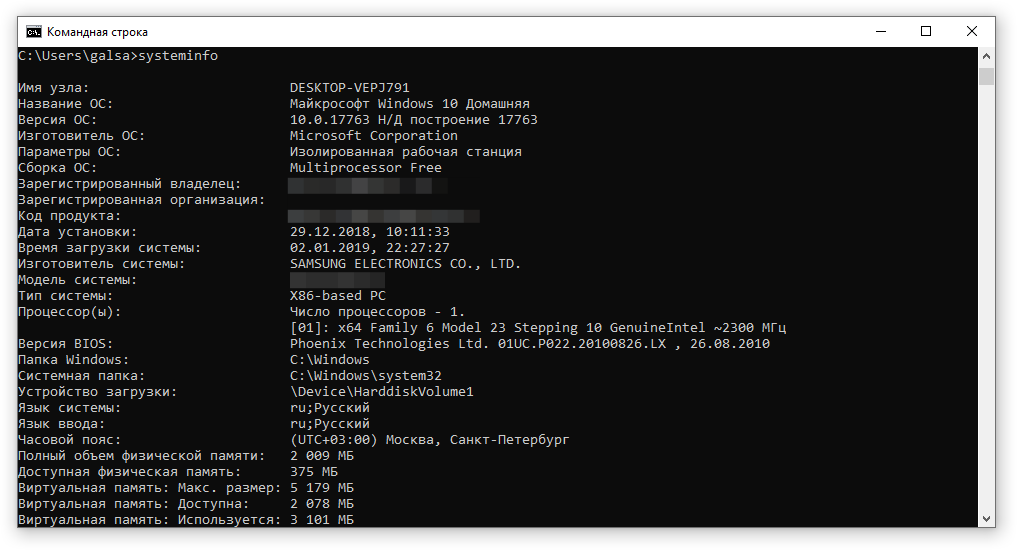Командная строка win 10 команды: отобразить список папок и файлов в каталоге.
Содержание
отобразить список папок и файлов в каталоге.
Команда DIR позволяет отобразить список файлов и подкаталогов для
указанного каталога. Список может быть отсортирован по множеству критериев,
задаваемых параметрами командной строки.
Формат командной строки:
DIR [диск:][путь][имя_файла] [/A[[:]атрибуты]] [/B] [/C] [/D] [/L] [/N] [/O[[:]порядок]] [/P] [/Q] [/S] /T[[:]время]] [/W] [/X] [/4]
Параметры командной строки:
[диск:][путь][имя_файла] — Диск, каталог и/или файлы, которые следует включить в список.
/A — Вывод файлов с указанными атрибутами:
D Каталоги
R Доступные только для чтения
H Скрытые файлы
A Файлы для архивирования
S Системные файлы
Префикс «-» имеет значение НЕ
-S НЕ системные файлы.
/B — Вывод только имен файлов.
/C — Применение разделителя групп разрядов для вывода размеров файлов (по умолчанию). Для отключения этого режима служит ключ /-C.
/D — Вывод списка в несколько столбцов с сортировкой по столбцам.
/L — Использование нижнего регистра для имен файлов.
/N — Отображение имен файлов в крайнем правом столбце.
/O — Сортировка списка отображаемых файлов.
Порядок: N По имени (алфавитная), S По размеру (сперва меньшие), E По расширению (алфавитная), D По дате (сперва более старые), G Начать список с каталогов. Префикс «-» имеет значение НЕ
/P — Пауза после заполнения каждого экрана.
/Q — Вывод сведений о владельце файла.
/R — Отображение альтернативных потоков файлов.
/S — Вывод списка файлов из указанного каталога и его подкаталогов.
/T — Выбор поля времени для отображения и сортировки
время:
C Создание (время создания — Create )
A Последнее использование (последний доступ — Accsess )
W Последнее изменение (последняя модификация Write)
/W — Вывод списка в несколько столбцов.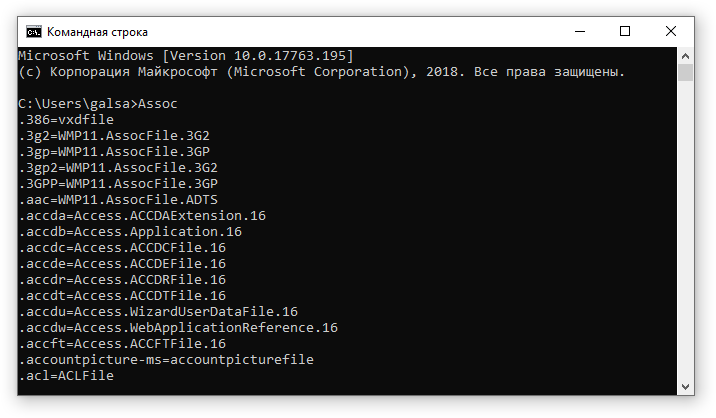
/X — Отображение коротких имен для файлов, чьи имена не соответствуют стандарту 8.3. Формат аналогичен выводу с ключом /N, но короткие имена файлов выводятся слева от длинных. Если короткого имени у файла нет, вместо него выводятся пробелы.
/4 — Вывод номера года в четырехзначном формате
Стандартный набор ключей можно записать в переменную среды DIRCMD. Для отмены их действия введите в команде те же ключи с префиксом «-«, например: /-W.
DIR /? — отобразить справку по использованию команды.
DIR — отобразить список файлов и подкаталогов текущего каталога.
DIR /P — отобразить список файлов и подкаталогов текущего каталога в режиме постраничного вывода на экран. При выполнении команды DIR с данным ключом,
после заполнения экрана, вывод информации приостанавливается до нажатия какой-либо клавиши. Аналогично выполнению команды DIR в цепочке с командой MORE —
DIR | MORE
DIR > C:\listdir.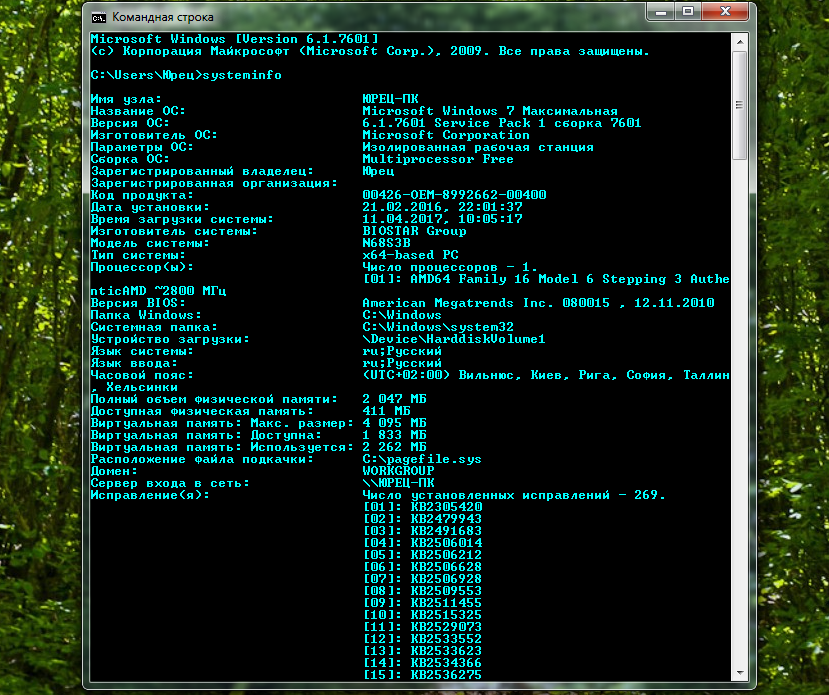 txt — отобразить список файлов и подкаталогов текущего каталога с
txt — отобразить список файлов и подкаталогов текущего каталога с
выводом результатов в текстовый файл .
DIR C:\WINDOWS\*.dll — отобразить список файлов с расширением dll из каталога
C:\WINDOWS
DIR C:\WINDOWS\SYSTEM32\X*.* — отобразить список файлов из каталога
C:\WINDOWS\SYSTEM32, имена которых начинаются с символа X
DIR C:\WINDOWS\SYSTEM32\*Y.EXE — отобразить список файлов с расширением .exe из каталога
C:\WINDOWS\SYSTEM32, имена которых заканчиваются символом Y
DIR C:\WINDOWS\system32\???t.* — отобразить список файлов, имя которых содержит
3 любых символа ( ??? ) и символ t
DIR C:\WINDOWS\SYSTEM32\*.* /A:H — отобразить список скрытых файлов и подкаталогов из каталога C:\WINDOWS\SYSTEM32
DIR C:\WINDOWS\SYSTEM32\*.* /A:H — отобразить список скрытых файлов и подкаталогов из каталога C:\WINDOWS\SYSTEM32
DIR C:\ /A:-AH — отобразить список скрытых ( H ) файлов и подкаталогов из корневого каталога диска C: без атрибута «Архивный» ( -A )
DIR C: /A:DH — отобразить список скрытых каталогов в корне диска C:
dir c:\ /a:DH /d — тоже самое, но с отображением информации в несколько столбцов, с сортировкой имен в алфавитном порядке.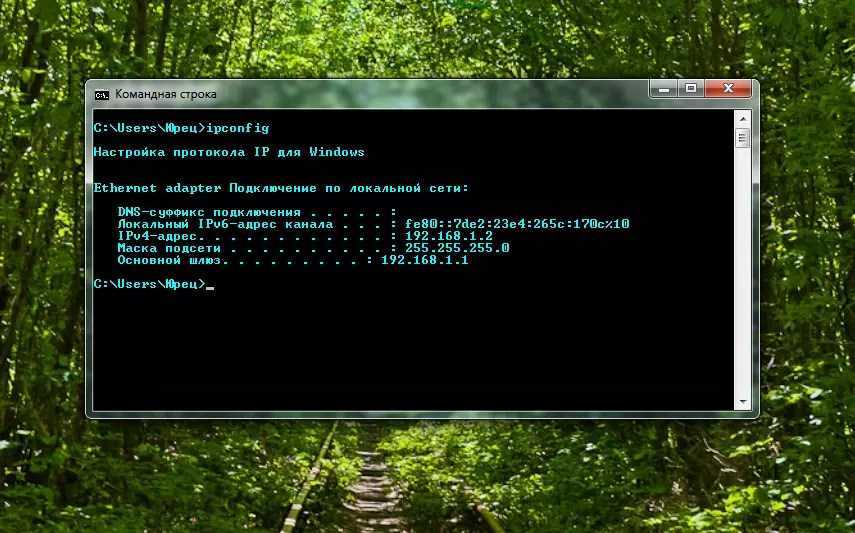 Пример результата:
Пример результата:
Том в устройстве C имеет метку C
Серийный номер тома: 1884-ABEC
Содержимое папки c:\
[Config.Msi]               [System Volume Information]
[Fix-It]                        [VCOM]
[RECYCLER]
0 файлов 0 байт
5 папок 103 593 283 584 байт свободно
Та же информация, но параметр /D не задан:
Том в устройстве C имеет метку C
Серийный номер тома: 1884-ABEC
Содержимое папки c:\
16.01.2013 11:22 Config.Msi
26.04.2012 09:05 Fix-It
25.07.2011 11:31 RECYCLER
03.08.2011 16:06 System Volume Information
24.04.2008 17:36 VCOM
0 файлов 0 байт
5 папок 103 593 283 584 байт свободно
Для сортировки имен отображаемых файлов и каталогов используется параметр /O
/O:N — сортировать по имени в алфавитном порядке( Name ) С использованием знака » — » — сортировать в обратном порядке.
/O:S — сортировать по размеру в возрастающем порядке( Size ). Со знаком » — » — сортировать в порядке убывания размеров файлов.
/O:E — сортировать по расширению имени файла ( Extension )
/O:-E — в обратном порядке
/O:D — сортировать по дате и времени модификации файла или каталога.
/O:-D — в обратном порядке ( от новых к старым )
/O:G — сначала отображать список каталогов, затем — файлов.
Использование параметра /T позволяет отсортировать списки файлов и каталогов в соответствии с отметками времени ( Time Stamp ), хранящимися в
файловой системе Windows для каждого из них:
/T:C — сортировать по времени создания ( Creation )
/T:A — сортировать по времени доступа ( Access )
/T:W — сортировать по времени модификации, последней
операции записи ( Written ). Этот параметр используется по умолчанию.
dir %temp%\*.* /a:H /TC — отобразить все скрытые файлы и папки в каталоге временных файлов, заданном переменной среды окружения TEMP, и отсортировать их в порядке возрастания даты создания.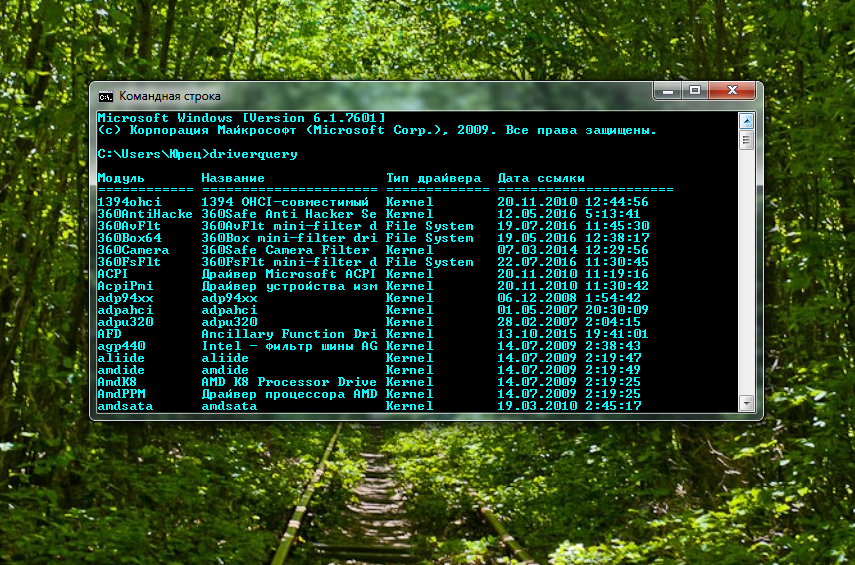
dir %SystemRoot%\system32\*.exe /b /a:H /TA — отобразить список скрытых исполняемых файлов в системном каталоге и отсортировать их по времени последнего доступа.
DIR C:\ /X — отобразить список файлов и каталогов в корневом каталоге диска C:
с отображением коротких имен для файлов, чьи имена не соответствуют
стандарту 8.3. Стандарт 8.3 означает, что для имени файла отводится не более 8 символов, а для расширения — не более 3-х. Этот стандарт использовался в устаревших
операционных системах семейства MS-DOS, не поддерживавших длинные имена файлов.
Длинные имена преобразуются в короткие с использованием первых шести символов и конструкции ~N, где N — это порядковый номер для
имен, имеющих одинаковое начало и разное окончание после 8-го символа:
28.01.2013 16:48                              DOCUMENT
28.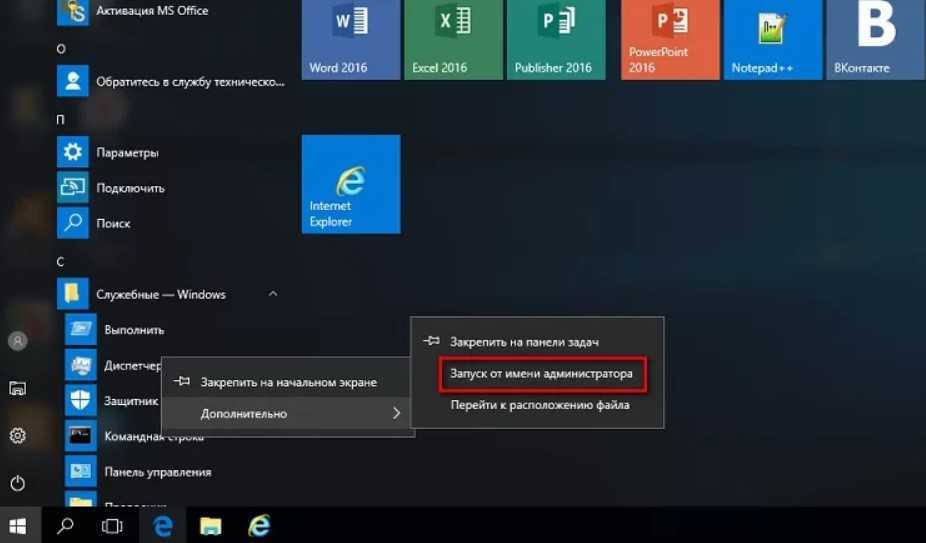 01.2013 16:41 DOCUME~2     DOCUMENTS
01.2013 16:41 DOCUME~2     DOCUMENTS
15.07.2011 12:00 DOCUME~1      Documents and Settings
В примере отображается список из 3-х каталогов:
DOCUMENT — имя каталога содержит 8 символов и не преобразуется в стандарт 8.3
DOCUMENTS — имя содержит 9 символов и в формате 8.3 представлено как
DOCUME~2
Documents and Settings — представлено как DOCUME~1 поскольку
длинное имя файла преобразуется в стандарт 8.3 с учетом строчных и заглавных
символов, а коды строчных букв следуют в таблице символов перед кодами
заглавных.
Параметры командной строки команды DIR можно определить в переменной окружения
DIRCMD.
SET DIRCMD=/O:N /B /P — определить параметры /O, /B и /P.
После этого, выполнение команды DIR без параметров будет аналогично
выполнению команды:
DIR /O:N /B /P
Если в командной строке команды DIR задан параметр, определенный в переменной DIRCMD, то его значение более приоритетно, и будет использоваться в процессе выполнения данной команды.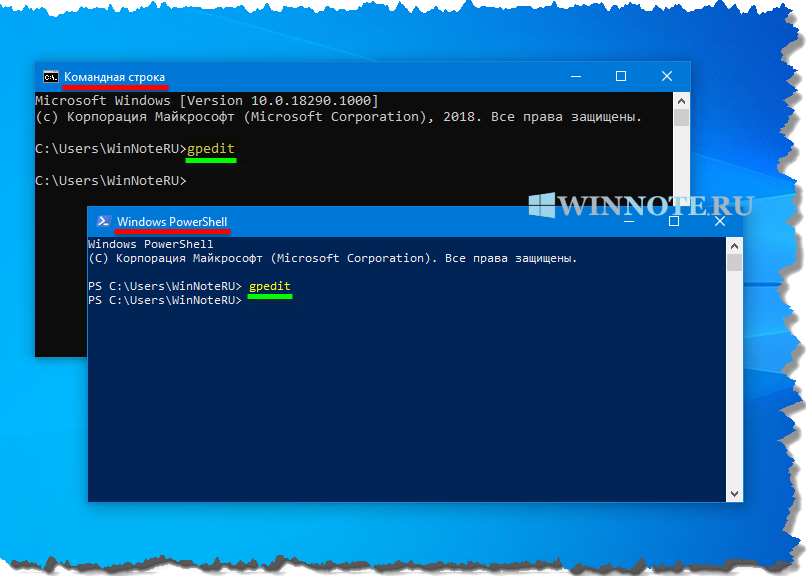
Для расширения возможностей команды DIR можно воспользоваться объединением ее в цепочку с командой поиска текстовой информации FIND
DIR C:\*.* /s | FIND «28.01.2013» — отобразить список всех файлов и каталогов диска C: имеющих отметку времени «28 января 2013 г.»
Для обработки отдельных полей из строк вывода результатов команды DIR можно воспользоваться командой FOR
Параметр командной строки /R применим только в Windows 7 и более поздних версиях. Он используется для отображения альтернативных потоков файлов в файловой системе NTFS.
dir /r — отобразить список файлов текущего каталога с именами альтернативных потоков.
dir /r proxylist.zip — отобразить список альтернативных потоков файла proxylist.zip.
Пример отображаемой информации:
455 881 proxylist.zip
          26 proxylist.zip:$CmdZnID:$DATA
          26 proxylist.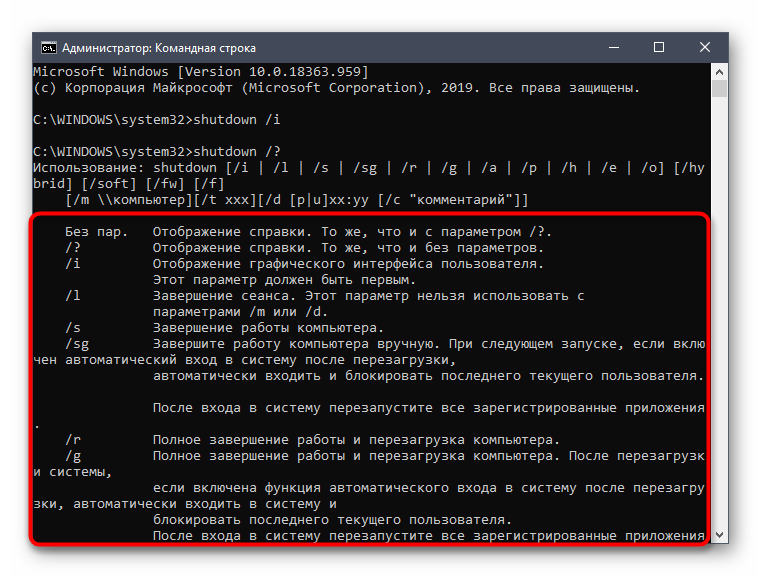 zip:Zone.Identifier:$DATA
zip:Zone.Identifier:$DATA
Альтернативные потоки файлов используются для хранения данных, не связанных с содержимым основного потока (собственно содержимого файла) и на практике применяются для привязки
дополнительной информации к этому содержимому. Так, например, многие антивирусы хранят в альтернативных потоках контрольные суммы проверенных на заражение файлов,
а система безопасности использует их для определения факта скачивания файлов по сети.
Подробнее об альтернативных потоках — в статье Альтернативные потоки NTFS, или как Windows определяет, что файл был загружен из Интернет
Вывод сообщений и переключение режима отображения команд на экране.
Команда ECHO наверно является одной из самых простых и самых
используемых команд. Применяется для вывода текстовых сообщений на стандартный вывод
и для переключения режима отображения команд на экране.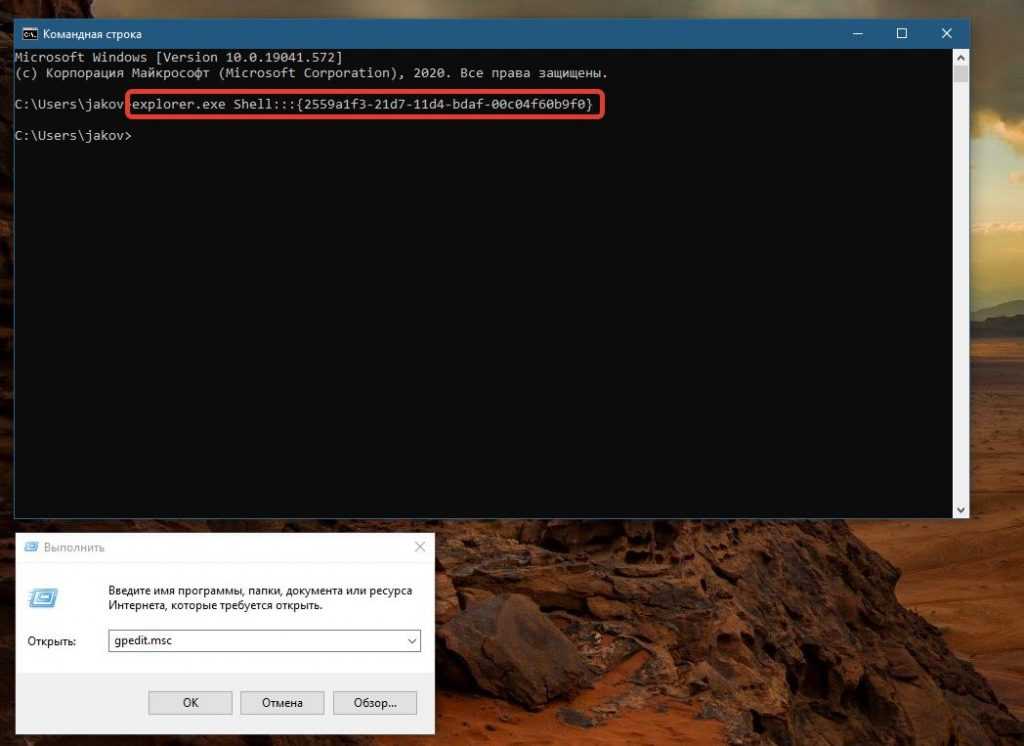
Формат командной строки:
ECHO [ON | OFF] — включить / выключить режим отображения вводимых команд на экране.
ECHO [сообщение] отобразить текст сообщения на экране.
Примеры использования:
ECHO — при вводе команды без параметров, отображается текущий режим отображения команд:
Режим вывода команд на экран (ECHO) включен.
Для вывода пустой строки, используется команда ECHO с точкой:
echo.
echo Hello World!!! — вывод сообщения Hello World!!! на экран.
echo %USERNAME% — вывод на экран значения переменной окружения USERNAME (имени текущего пользователя)
Наиболее распространено использование команды echo в командных файлах. Практически любой командный файл начинается командой
@echo off — отключить режим вывода команд на экран. Символ @ перед командой echo используется для того, чтобы на экран не выводился и текст самой команды.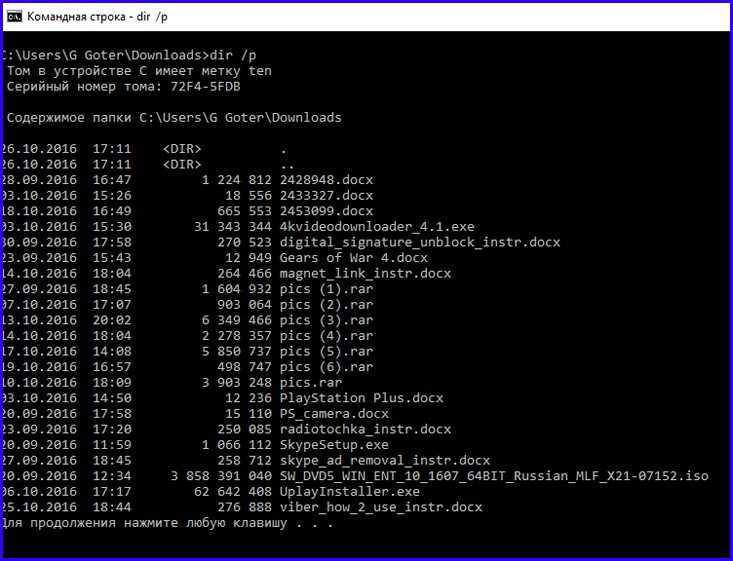
Очень часто команда echo используется для записи сообщений в текстовый файл с использованием перенаправлением вывода:
echo Начало работы — %DATE% в %TIME% >logfile.txt
. . .
Echo ERORLEVEL=%ERRORLEVEL% >> logfile.txt
Echo Конец работы, %DATE% в %TIME% >>logfile.txt
В текстовый файл logfile.txt записывается дата и время начала работы
командного файла, некоторые результаты и время завершения.
Нередко, команда echo используется для создания нового файла:
echo 1 >newfile.cmd — вывести символ «1» в файл newfile.cmd. Если такого файла не существует, он будет создан, если существует, то будет перезаписан.
Значения параметров командной строки, переменных и их подстановочных значений, также
нередко отображаются с помощью команды echo. Пример командного файла, выводящего на экран информацию о себе:
@echo off
ECHO ОБРАБАТЫВАЕТСЯ ФАЙЛ — %0
ECHO Дата/время создания/изменения командного файла — %~t0
ECHO Путь командного файла — «%~f0»
ECHO Диск командного файла — %~d0
ECHO Каталог командного файла — «%~p0»
ECHO Имя командного файла — %~n0
ECHO Расширение командного файла — %~x0
ECHO Короткое имя и расширение — %~s0
ECHO Атрибуты командного файла — %~a0
ECHO Размер командного файла — %~z0
При выводе служебных символов, интерпретируемых командным процессором нужно использовать символ ^.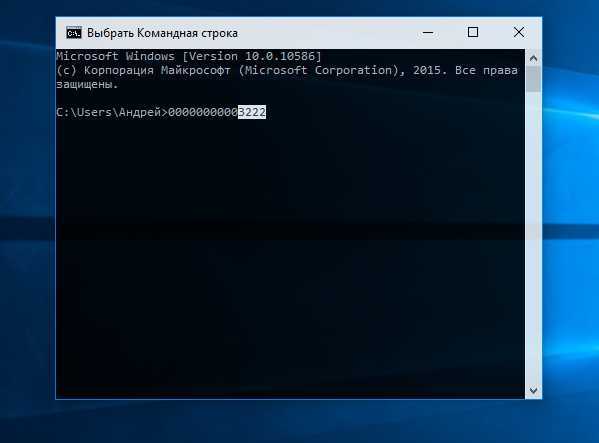 % = %ERRORLEVEL%
% = %ERRORLEVEL%
Особенностью команды ECHO является добавление служебных символов возврата каретки и перевода строки 0x0D и 0x0A (Carriage Return и Line Feed) в конец выводимого текста. Командный файл следующего содержания выводит текст из 3-х строк:
echo text1
echo text2
echo text3
Если же требуется вывести весь текст в одну строку, обычно используют эмуляцию команды ECHO командой SET с параметром /P, используемой для организации диалога с пользователем, когда выводится сообщение, на которое требуется ответ. Выводимое сообщение можно использовать таким же образом, как и в команде ECHO, а вместо ответа можно использовать ввод с фиктивного устройства nul:
echo off
При выполнении такого командного файла сообщение на экране будет представлено одной строкой:
text1 text2text3
Для подачи звуковых сигналов можно использовать вывод служебного символа с кодом 07 (BELL). Достаточно просто включить его в поток выходных данных, что зависит от возможностей редактора, который используется для написания командного файла.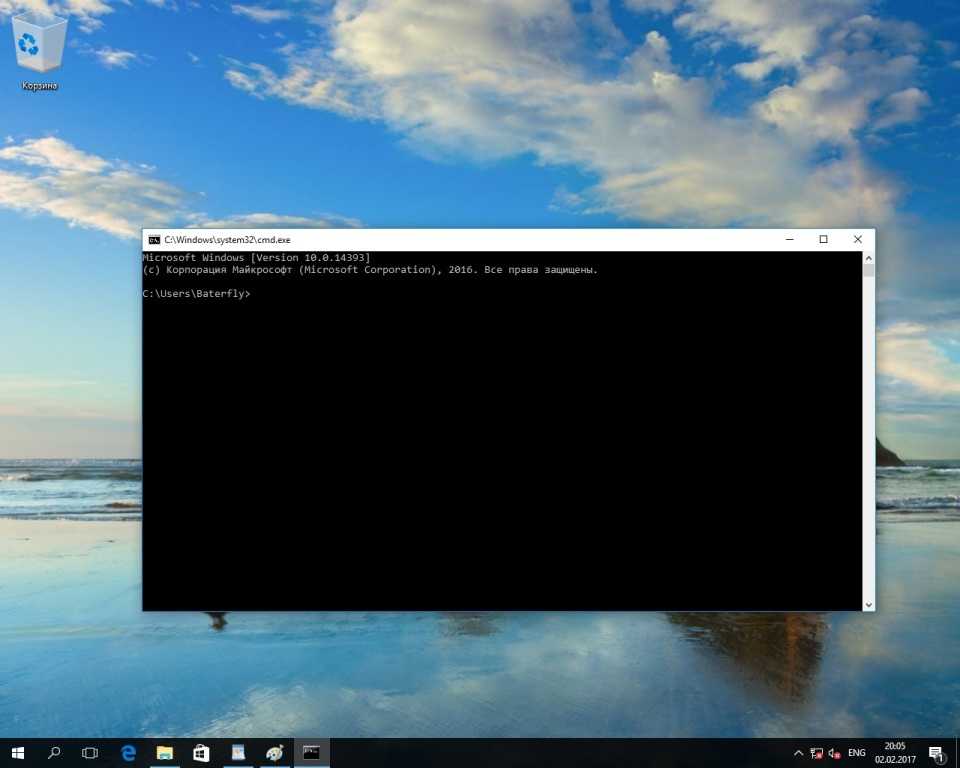 G > beepcmd.bat
G > beepcmd.bat
После выполнения данной команды будет создан командный файл beepcmd.bat, который выводит командой ECHO служебный символ 07, т.е. включает писк динамика. При необходимости его можно вызывать в других командных файлах с помощью команды CALL.
20 команд командной строки Windows (CMD), которые вы должны знать
Командная строка постепенно исчезает из интерфейса Windows, и на то есть веские причины: команды CMD — это устаревший и в основном ненужный инструмент эпохи текстового ввода. Но многие команды остаются полезными, а в Windows 8 и 10 даже добавились новые функции.
Здесь представлены основные команды, которые должен знать каждый пользователь Windows.
Не знаете, как получить доступ к командной строке Windows, забыли основные команды запуска Windows или хотели бы узнать, как просмотреть список переключателей для каждой команды (коды подсказок)? Инструкции см. в нашем руководстве для начинающих по командной строке Windows.
Команды командной строки Windows
Если вы не покопались в командной строке Windows, вы многое упускаете. Есть много удобных инструментов, которые вы можете использовать, если знаете, что нужно печатать.
1. Доц.
Большинство файлов в Windows связаны с определенной программой, которая по умолчанию предназначена для открытия файла. Иногда запоминание этих ассоциаций может привести к путанице. Вы можете напомнить себе, введя команду assoc , чтобы отобразить полный список расширений имен файлов и ассоциаций программ.
Вы также можете расширить команду, чтобы изменить ассоциации файлов. Например, assoc .txt= изменит ассоциацию файлов для текстовых файлов на любую программу, которую вы вводите после знака равенства. Сама команда a ssoc покажет как имена расширений, так и имена программ, что поможет вам правильно использовать эту команду.
В Windows 10 вы можете просмотреть более удобный интерфейс, который также позволяет вам изменять ассоциации типов файлов на месте.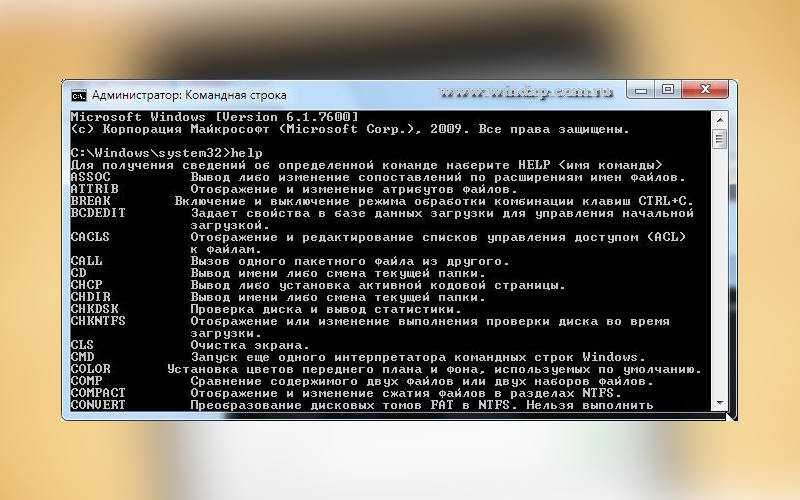 Направляйтесь к Настройки (Windows + I) > Приложения > Приложения по умолчанию > Выбрать приложение по умолчанию по типу файла .
Направляйтесь к Настройки (Windows + I) > Приложения > Приложения по умолчанию > Выбрать приложение по умолчанию по типу файла .
2. Шифр
Удаление файлов на механическом жестком диске на самом деле не приводит к их полному удалению. Вместо этого он помечает файлы как недоступные, а занимаемое ими пространство — как свободное. Файлы можно восстановить до тех пор, пока система не перезапишет их новыми данными, что может занять некоторое время.
Однако команда cipher позволяет стереть каталог на томе в формате NTFS, записав в него случайные данные. Например, чтобы стереть диск C, вы должны использовать cipher /w:d , которая сотрет свободное место на диске. Команда не перезаписывает неудаленные данные, поэтому вы не уничтожите нужные файлы, выполнив эту команду.
Когда вы запускаете команду cipher отдельно, она возвращает состояние шифрования текущего каталога и содержащихся в нем файлов. Используйте шифр /e: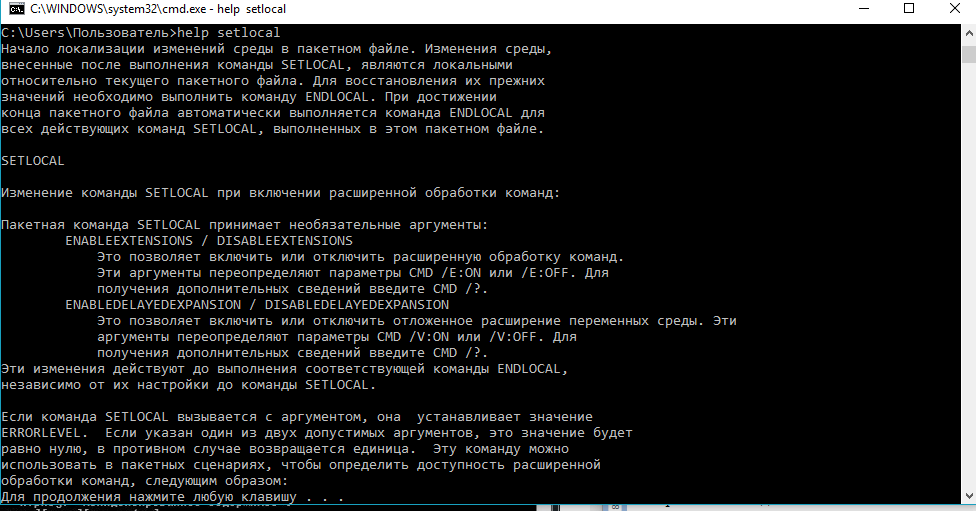 Большинство этих команд являются избыточными для средства шифрования Windows BitLocker.
Большинство этих команд являются избыточными для средства шифрования Windows BitLocker.
3. Сравнение файлов
Вы можете использовать эту команду для определения различий в тексте между двумя файлами. Это особенно полезно для писателей и программистов, пытающихся найти небольшие изменения между двумя версиями файла. Просто введите fc , а затем путь к каталогу и имя файла двух файлов, которые вы хотите сравнить.
Вы также можете расширить команду несколькими способами. Ввод /b сравнивает только двоичный вывод, /c игнорирует регистр текста при сравнении, а /l сравнивает только текст ASCII.
Так, например, вы могли бы использовать следующее:
fc /l "C:\Program Files (x86)\example1.doc" "C:\Program Files (x86)\example2.doc"
Приведенная выше команда сравнивает текст ASCII в двух документах Word.
4. IP-конфиг
Эта команда передает IP-адрес, который в данный момент использует ваш компьютер.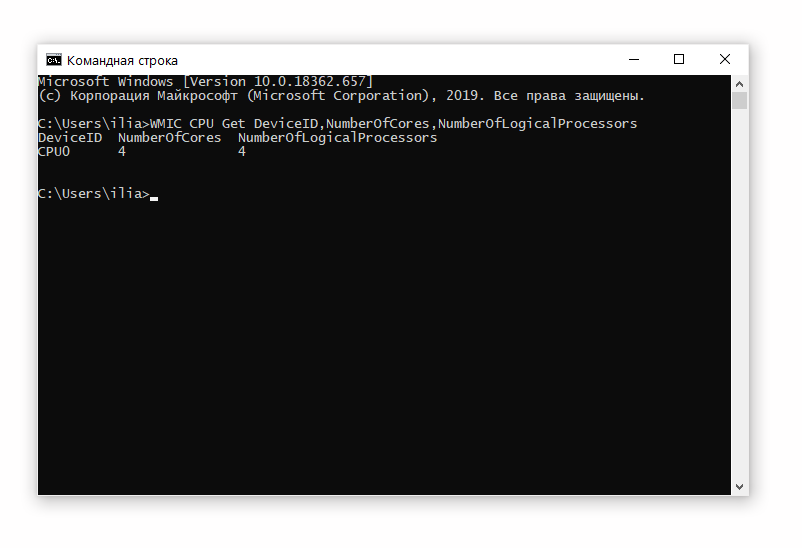 Однако, если вы находитесь за маршрутизатором (как и большинство современных компьютеров), вместо этого вы получите локальный сетевой адрес маршрутизатора.
Однако, если вы находитесь за маршрутизатором (как и большинство современных компьютеров), вместо этого вы получите локальный сетевой адрес маршрутизатора.
Тем не менее, ipconfig полезен благодаря своим расширениям. ipconfig /release , за которым следует ipconfig /renew , может заставить ваш ПК с Windows запрашивать новый IP-адрес, что полезно, если ваш компьютер заявляет, что он недоступен. Вы также можете использовать ipconfig /flushdns для обновления своего DNS-адреса. Эти команды отлично подходят, если средство устранения неполадок сети Windows захлебывается, что иногда случается.
5. Нетстат
Ввод команды netstat -an предоставит вам список открытых портов и соответствующих IP-адресов. Эта команда также сообщит вам, в каком состоянии находится порт; прослушивания, установлено или закрыто.
Это отличная команда, когда вы пытаетесь устранить неполадки устройств, подключенных к вашему ПК, или когда вы опасаетесь, что троян заразил вашу систему, и вы пытаетесь найти вредоносное соединение.
6. Пинг
Иногда вам нужно знать, доходят ли пакеты до определенного сетевого устройства. Вот где пинг пригодится.
Ввод ping с последующим указанием IP-адреса или веб-домена приведет к отправке серии тестовых пакетов на указанный адрес. Если они прибывают и возвращаются, вы знаете, что устройство способно взаимодействовать с вашим ПК; если это не удается, вы знаете, что что-то блокирует связь между устройством и вашим компьютером. Это может помочь вам решить, является ли причиной проблемы неправильная конфигурация или сбой сетевого оборудования.
7. Маршрутизация
Это более продвинутая версия ping, которая полезна, если между вашим ПК и тестируемым устройством есть несколько маршрутизаторов. Как и ping, вы используете эту команду, набрав pathping , за которым следует IP-адрес, но, в отличие от ping, pathping также передает некоторую информацию о маршруте, по которому проходят тестовые пакеты.
8.
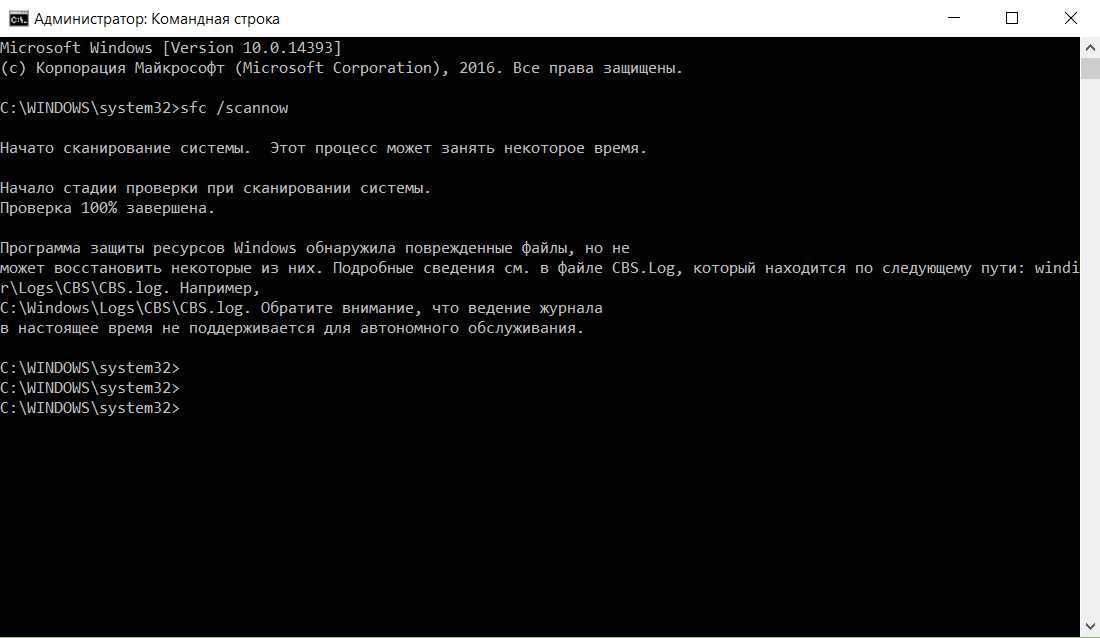 Трейсерт
Трейсерт
Команда tracert похожа на pathping. Еще раз введите tracert , а затем IP-адрес или домен, который вы хотите отслеживать. Вы будете получать информацию о каждом шаге на пути между вашим компьютером и целью. Однако, в отличие от pathping, tracert также отслеживает, сколько времени (в миллисекундах) занимает каждый переход между серверами или устройствами.
9. Powercfg
Powercfg — очень мощная команда для управления и отслеживания того, как ваш компьютер использует энергию. Вы можете использовать команду powercfg hibernate на и powercfg hibernate off для управления режимом гибернации, а также команду powercfg /a для просмотра состояний энергосбережения, доступных в настоящее время на вашем ПК.
Еще одна полезная команда — powercfg /devicequery s1_supported , которая отображает список устройств на вашем компьютере, поддерживающих режим ожидания с подключением.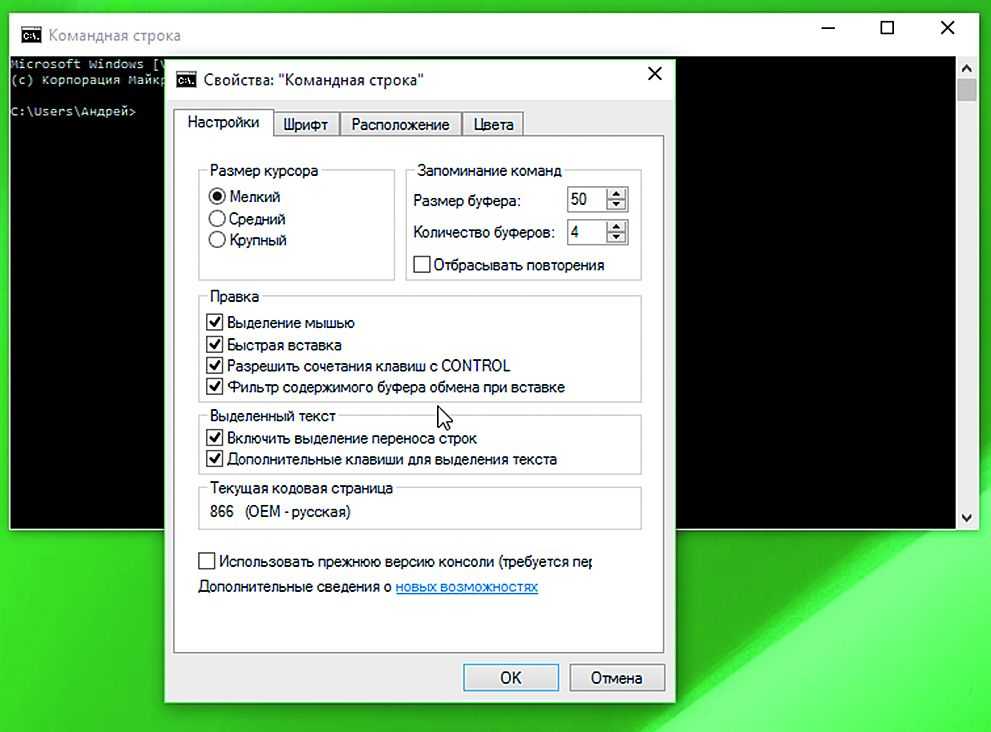 Когда они включены, вы можете использовать эти устройства для вывода компьютера из ждущего режима, даже удаленно.
Когда они включены, вы можете использовать эти устройства для вывода компьютера из ждущего режима, даже удаленно.
Вы можете включить это, выбрав устройство в Диспетчере устройств , открыв его свойства, перейдя на вкладку Управление питанием и установив флажок Разрешить этому устройству пробуждать компьютер .
Powercfg /lastwake покажет вам, какое устройство в последний раз выводило ваш компьютер из спящего режима. Вы можете использовать эту команду для устранения неполадок вашего ПК, если он случайно выходит из спящего режима.
Вы можете использовать powercfg /energy для создания подробного отчета о энергопотреблении вашего ПК. Отчет сохраняется в каталог, указанный после завершения команды.
Этот отчет сообщит вам о любых системных сбоях, которые могут увеличить энергопотребление, например, устройства, блокирующие определенные спящие режимы, или плохо настроенные для реагирования на ваши настройки управления питанием.
В Windows 8 добавлен параметр powercfg /batteryreport , который предоставляет подробный анализ использования батареи, если это применимо. Обычно выводимый в пользовательский каталог Windows, отчет содержит сведения о времени и продолжительности циклов зарядки и разрядки, среднем сроке службы батареи и расчетной емкости батареи.
10. Выключение
Windows 8 представила команду выключения, которая, как вы уже догадались, выключает ваш компьютер.
Это, конечно, избыточно с уже легко доступной кнопкой выключения, но что не является избыточным, так это команда shutdown /r /o , которая перезагружает ваш компьютер и запускает меню «Дополнительные параметры запуска», из которого вы можете получить доступ к безопасному Мод и утилиты восстановления Windows. Это полезно, если вы хотите перезагрузить компьютер для устранения неполадок.
11. Средство проверки системных файлов
Средство проверки системных файлов — это инструмент автоматического сканирования и восстановления, ориентированный на системные файлы Windows.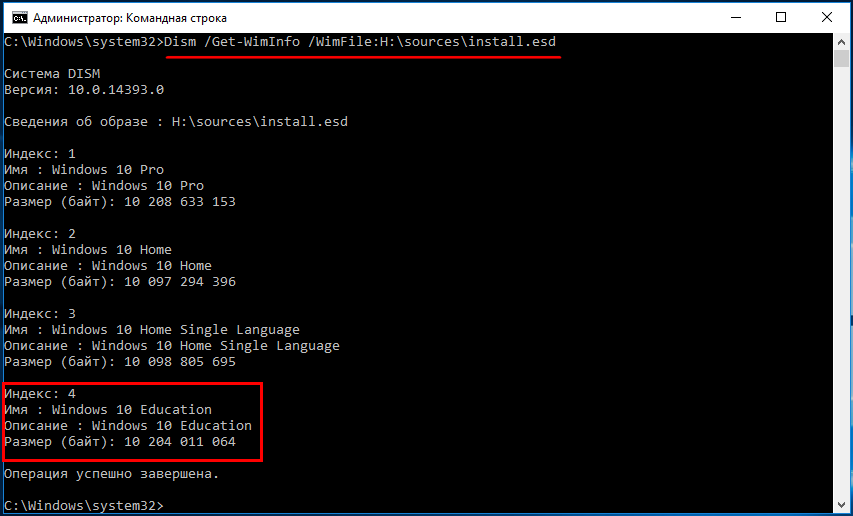
Вам нужно будет запустить командную строку с правами администратора и ввести команду sfc /scannow . Если SFC обнаружит какие-либо поврежденные или отсутствующие файлы, она автоматически заменит их, используя кэшированные копии, сохраненные Windows только для этой цели. Для запуска команды на старых ноутбуках может потребоваться полчаса.
12. Список задач
Вы можете использовать команду tasklist , чтобы предоставить текущий список всех задач, запущенных на вашем ПК. Хотя это несколько избыточно для диспетчера задач, команда иногда может находить задачи, скрытые от просмотра в этой утилите.
Также есть множество модификаторов. Список задач -svc показывает службы, связанные с каждой задачей, используйте список задач -v для получения более подробной информации о каждой задаче, а список задач -m найдет файлы DLL, связанные с активными задачами. Эти команды полезны для расширенного устранения неполадок.
Наш читатель Эрик заметил, что вы можете «получить имя исполняемого файла, связанного с конкретным идентификатором интересующего вас процесса». Команда для этой операции — список задач | найти [идентификатор процесса].
13. Тасккилл
Задачи, отображаемые в команде tasklist , будут иметь идентификатор исполняемого файла и процесса (четырех- или пятизначное число), связанные с ними. Вы можете принудительно остановить программу, используя taskkill -im , за которым следует имя исполняемого файла, или taskkill -pid , за которым следует идентификатор процесса. Опять же, это немного избыточно для диспетчера задач, но вы можете использовать его для уничтожения не отвечающих или скрытых программ.
14. Чкдск
Windows автоматически помечает ваш диск для диагностического сканирования chkdsk, когда симптомы указывают на наличие поврежденных секторов, потерянных кластеров или других логических или физических ошибок на локальном диске.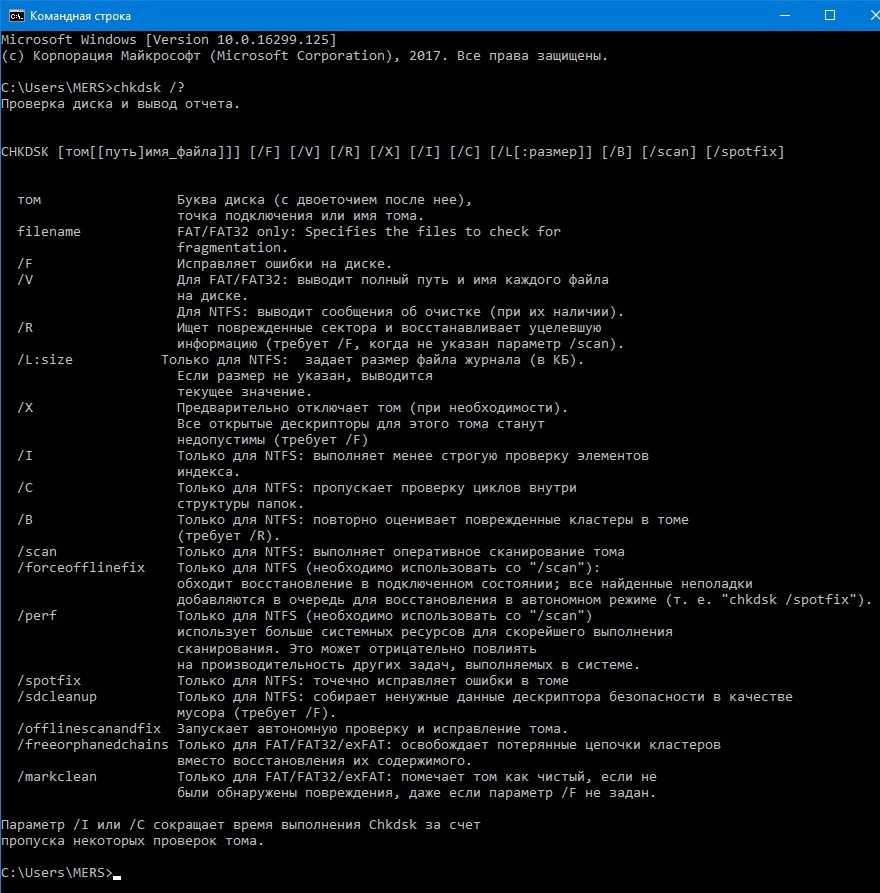
Если вы подозреваете, что ваш жесткий диск выходит из строя, вы можете запустить сканирование вручную. Самая основная команда chkdsk c: , который немедленно просканирует диск C: без необходимости перезагрузки компьютера. Если вы добавите такие параметры, как /f, /r, /x или /b, например, в chkdsk /f /r /x /b c: , chkdsk также исправит ошибки, восстановит данные, отключит диск или очистить список битых секторов соответственно. Эти действия требуют перезагрузки, так как они могут выполняться только при выключенной Windows.
Если вы видите, что chkdsk запускается при запуске, пусть он делает свое дело. Однако, если он зависает, обратитесь к нашей статье по устранению неполадок chkdsk.
15. счтаски
Schtasks — это доступ из командной строки к планировщику заданий, одному из многих недооцененных инструментов администрирования Windows. Хотя вы можете использовать графический интерфейс для управления запланированными задачами, командная строка позволяет копировать и вставлять сложные команды для настройки нескольких похожих задач без необходимости выбирать различные параметры. В конечном счете, его намного проще использовать после того, как вы зафиксировали ключевые параметры в памяти.
В конечном счете, его намного проще использовать после того, как вы зафиксировали ключевые параметры в памяти.
Например, вы можете запланировать перезагрузку компьютера в 23:00 каждую пятницу:
schtasks /create /sc еженедельно /d FRI /tn "автоматическая перезагрузка компьютера еженедельно" /st 23:00 /tr "shutdown -r -f -t 10"
В дополнение к еженедельной перезагрузке вы можете запланировать задачи для запуска определенных программ при запуске:
schtasks /create /sc onstart /tn «запускать Chrome при запуске» /tr «C:\Program Files (x86)\Google\Chrome\Application\Chrome.exe»
Чтобы дублировать приведенную выше команду для разных программ, просто скопируйте, вставьте и измените ее по мере необходимости.
16. Формат
Когда вам нужно отформатировать диск, вы можете использовать графический интерфейс Windows File Explorer или обратиться к командной строке. Для использования этой команды вам потребуются права администратора.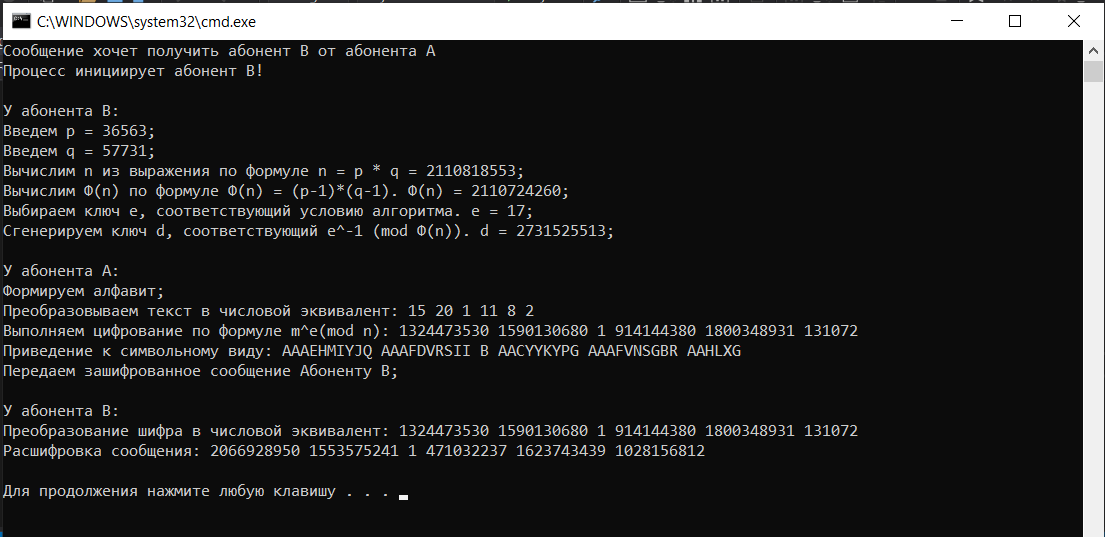 Убедитесь, что вы указали том, который хотите отформатировать, а затем желаемые параметры.
Убедитесь, что вы указали том, который хотите отформатировать, а затем желаемые параметры.
Приведенная ниже команда быстро отформатирует диск D в файловой системе exFAT с размером единицы размещения 2048 байт и переименует том в «метку» (без кавычек).
формат D:/Q/FS:exFAT/A:2048/V:метка
Вы также можете использовать эту команду для отключения тома (/X) или, если он отформатирован в NTFS, сделать сжатие файлов параметром по умолчанию (/R). Если вы застряли, используйте формат /? вызвать помощь.
17. подсказка
Вы хотите настроить командную строку для включения инструкций или определенной информации? С помощью команды подсказки вы можете!
Попробуйте этот:
приглашение Ваше желание - моя команда:
Вы можете добавить текущее время, дату, диск и путь, номер версии Windows и многое другое.
запрос $t на $d в $p с использованием $v:
Введите «prompt», чтобы восстановить параметры командной строки по умолчанию, или просто перезапустите командную строку. К сожалению, эти настройки не являются постоянными.
К сожалению, эти настройки не являются постоянными.
18. класс
Захламили окно командной строки, пробуя все вышеперечисленные команды? Есть одна последняя команда, которую вам нужно знать, чтобы снова все очистить.
класс
Вот и все. Держу пари, Мари Кондо этого не знала.
19. Информация о системе
Эта команда предоставит вам подробный обзор конфигурации вашего компьютера. Список охватывает вашу операционную систему и оборудование. Например, вы можете найти исходную дату установки Windows, время последней загрузки, версию BIOS, общий и доступный объем памяти, установленные исправления, конфигурации сетевой карты и многое другое.
Используйте systeminfo /s , за которым следует имя хоста компьютера в вашей локальной сети, чтобы удаленно получить информацию об этой системе. Для этого могут потребоваться дополнительные элементы синтаксиса для домена, имени пользователя и пароля, например:
системная информация /s [имя_хоста] /u [домен]\[имя_пользователя] /p [пароль_пользователя]
20.
 Запрос драйвера
Запрос драйвера
Драйверы остаются одним из наиболее важных программ, установленных на ПК. Неправильно настроенные, отсутствующие или старые драйверы Windows могут вызвать всевозможные проблемы, поэтому хорошо иметь доступ к списку драйверов на вашем ПК.
Это именно то, что делает команда driverquery . Вы можете расширить его до driverquery -v , чтобы получить дополнительную информацию, включая каталог, в котором установлен драйвер. К сожалению, эта команда не актуальна после Windows 8 или Windows Server 2012.
Практически все компьютеры с Windows 8/8.1 поставляются с завода с образом для восстановления, но этот образ может содержать вредоносные программы, которые вы бы не хотели переустанавливать. После удаления программного обеспечения вы можете создать новый образ с помощью команды recimg . Ввод этой команды представляет собой очень подробное объяснение того, как ее использовать.
У вас должны быть права администратора, чтобы использовать команду recimg , и вы можете получить доступ только к пользовательскому образу восстановления, который вы создаете через Windows 8 обновить функцию .
В Windows 10 изменилось восстановление системы. Системы Windows 10 не поставляются с разделом восстановления, что делает резервное копирование ваших данных как никогда важным.
Командуй и властвуй над своим ПК с Windows
Эта статья может дать вам только представление о том, что скрыто в командной строке Windows. При включении всех переменных получается буквально сотни команд. Загрузите наш список из 100 основных команд Windows CMD, чтобы получить исчерпывающий список. Или вы можете получить собственный документ Microsoft Windows Command Reference.
эхо | Microsoft Узнайте
Обратная связь
Редактировать
Твиттер
Фейсбук
Эл. адрес
- Статья
- 2 минуты на чтение
Отображает сообщения или включает или выключает функцию повторения команд. При использовании без параметров echo отображает текущую настройку эха.
Синтаксис
эхо [<сообщение>] эхо [на | выключенный]
Параметры
| Параметр | Описание |
|---|---|
| [на | выкл] | Включает или выключает функцию повторения команд. Повторение команд включено по умолчанию. |
<сообщение> | Задает текст для отображения на экране. |
| /? | Отображает справку в командной строке. |
Команда
echoособенно полезна, когда echo отключен. Чтобы отобразить сообщение длиной в несколько строк без отображения каких-либо команд, вы можете включить в свою пакетную программу несколько командechoпосле команды echo off .
После отключения echo командная строка не отображается в окне командной строки. Чтобы отобразить командную строку, введите эхо включено.
При использовании в пакетном файле echo on и echo off не влияют на настройку в командной строке.
Чтобы предотвратить повторение конкретной команды в пакетном файле, вставьте перед командой знак
@. Чтобы предотвратить повторение всех команд в пакетном файле, включите команду echo off в начало файла.Для отображения вертикальной черты (
|) или символа перенаправления (9).
Примеры
Чтобы отобразить текущую настройку echo , введите:
echo
Чтобы вывести на экран пустую строку, введите:
echo.
Примечание
Не ставьте пробел перед точкой. В противном случае вместо пустой строки появится точка.
Чтобы предотвратить повторение команд в командной строке, введите:
echo off
Примечание
Когда echo отключен, командная строка не отображается в окне командной строки. Чтобы снова отобразить командную строку, введите эхо на .
Чтобы предотвратить отображение всех команд в пакетном файле (включая команду echo off ) на экране, в первой строке пакетного файла введите:
@echo off
Вы можете использовать команду echo как часть оператора if . Например, чтобы найти в текущем каталоге любой файл с расширением имени файла .rpt и отобразить сообщение, если такой файл найден, введите:
, если существует *.rpt echo Отчет получен.
Следующий пакетный файл выполняет поиск в текущем каталоге файлов с расширением имени файла .txt и отображает сообщение с указанием результатов поиска:
@echo off
если не существует *.