Командная строка в windows 10 команды: Команды командной строки (CMD) в Windows 10
Содержание
Выполнить в командной строке | internet-lab.ru
- 22 ноября 2021
Сегодня небольшой ликбез для начинающих пользователей компьютера. Меня часто спрашивают пользователи как сделать ту или иную вещь в Windows. И я нередко отвечаю: «Выполните в командной строке вот эту команду…», и присылаю команду, которую следует выполнить. В половине случаев следуют традиционные вопросы:
- А что такое командная строка?
- А выполнить в командной строке это как?
- А как и куда команды вписывать?
- Командная что?
- Какая-какая строка?
- Не понял, что нужно сделать?
Командная строка (консоль, терминал, командная оболочка) — это программа, которая позволяет управлять компьютером путем ввода текстовых команд с клавиатуры.
Как запустить командную строку
Командная строка есть во всех операционных системах. В операционной системе Microsoft Windows тоже есть командная строка. Найти её легко.
В операционной системе Microsoft Windows тоже есть командная строка. Найти её легко.
В Windows 7: Пуск → Все программы → Стандартные → Командная строка.
В Windows 10: Пуск → Служебные — Windows → Командная строка.
Если лень искать, то можно запустить командную строку из диалогового окна «Выполнить»:
- Нажимаем на клавиатуре ⊞ Win + R.
- Откроется диалоговое окно «Выполнить».
- Пишем команду cmd и нажимаем «ОК».
Если командная строка требуется часто, то можно создать на рабочем столе ярлык. Правой кнопкой Создать → Ярлык.
В поле «Укажите расположение объекта» пишем cmd и нажимаем «Далее».
Указываем название ярлыка или оставляем предложенное по умолчанию.
Готово.
Ярлык на командную строку создан.
Запуск командной строки
Теперь, когда мы тем или иным способом нашли командную строку, запускаем её как любую другую программу.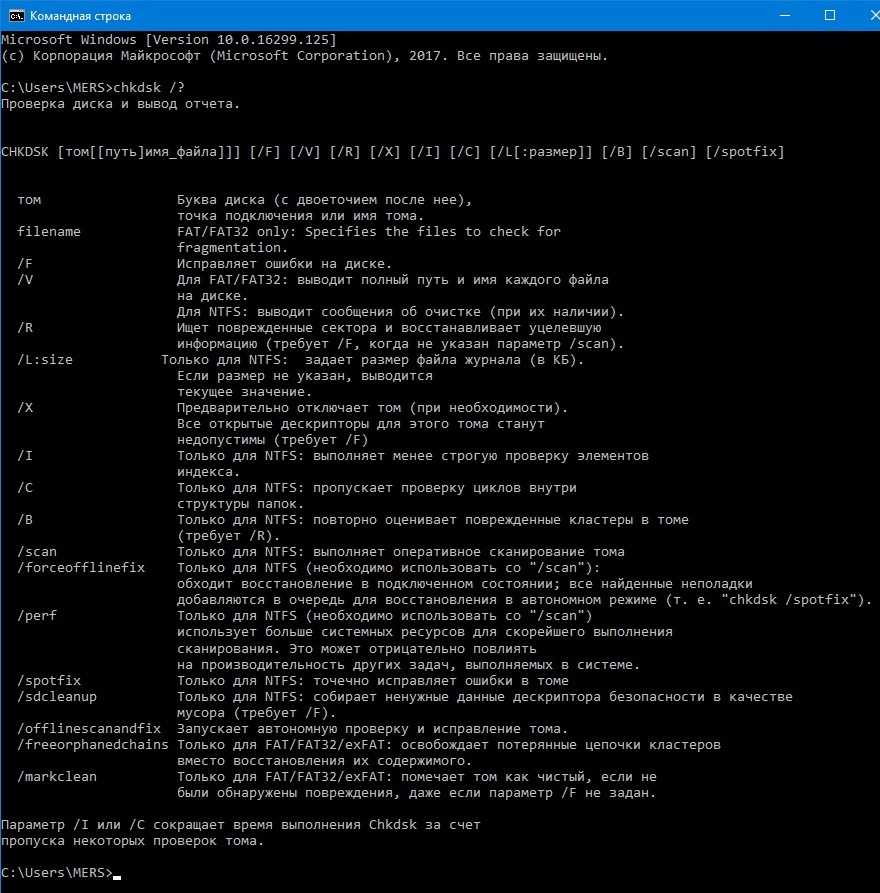
Следует знать, что многие команды требуют прав администратора, в этом случае нужно запустить командную строку под администратором. Для этого нажимаем по иконке правой кнопкой и выбираем «Запуск от имени администратора».
Открывается оболочка командной строки.
Мы запустили командную строку.
Выполнение команд в командной строке
В командной строке можно выполнить любую команду Windows. Можно сделать всё то же самое, что обычно делается с помощью мышки, и даже больше. За это и любят работу в командной строке разработчики и системные администраторы. Вместо десяти минут поиска нужных окошек достаточно ввести несколько команд и получить нужный результат за десять секунд.
Команду вводим с помощью клавиатуры и нажимаем «Ввод», после этого команда отправляется на выполнение. К примеру, команда date покажет текущую дату и предложит установить новую. Если не хотим менять дату, то просто нажимаем «Ввод».
Команду можно где-нибудь скопировать и вставить в командную строку с помощью правой кнопки.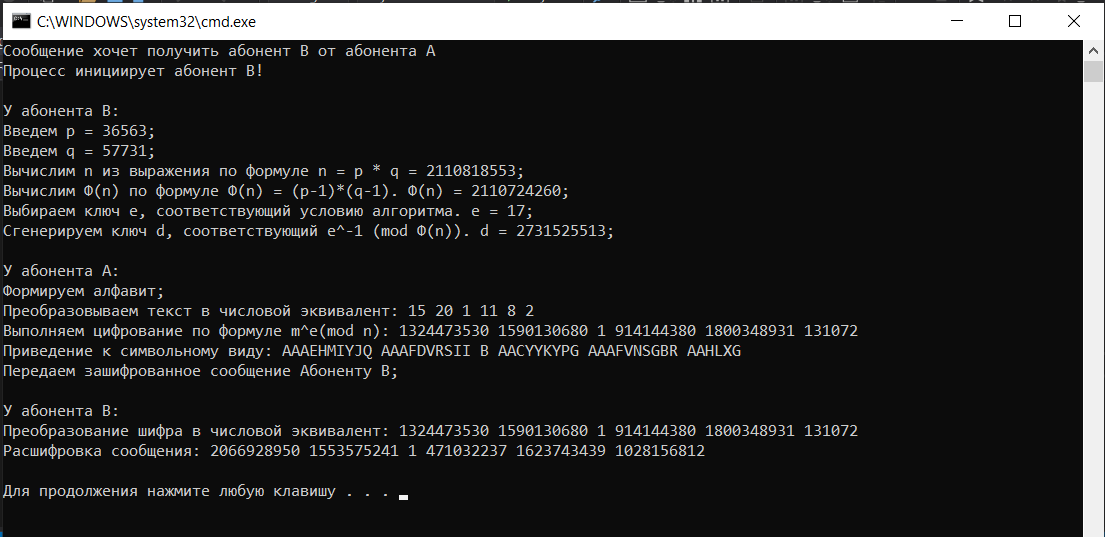
Команда вставится, осталось нажать «Ввод».
Мы научились выполнять команды в командной строке.
Полезные команды командной строки
Помощь по командам командной строки:
help
Узнать свой локальный IP адрес:
ipconfig
Проверить, есть ли доступ в интернет:
ping yandex.ru
Информация о системе:
systeminfo
Проверка целостности системных файлов Windows:
sfc /scannow
Открыть окно конфигурации системы:
msconfig
Запустить калькулятор:
calc
Открыть диспетчер задач:
taskmgr
Главное, вовремя остановиться. Прервёмся, команд много.
Ещё может быть полезно знание о том как прервать выполнение долгой или зависшей команды, для этого нужно нажать Ctrl + C.
Теги
- cmd
- beginner
Основные команды командной строки Windows
Большинство пользователей Windows знает, что свою популярность операционная система получила благодаря графическому интерфейсу, который, на время появления первой версии, был настоящей революцией. Сегодня уже невозможно себе представить компьютер и тем более планшет или смартфон без красивой графики, кнопок и окон, в которых и осуществляется запуск и работа с приложениями.
Сегодня уже невозможно себе представить компьютер и тем более планшет или смартфон без красивой графики, кнопок и окон, в которых и осуществляется запуск и работа с приложениями.
Для работы с командной строкой используют специальные слова или фразы — команды.
А знаете ли вы, что выключить или перезагрузить компьютер, можно не нажимая никаких кнопок, и как мгновенно вывести на экран список автозагрузки? Если нет, то этот материал будет очень полезен.
Сегодня наиболее популярны версии Windows 7, 8 и 10 и в каждой из них есть возможность использовать командную строку. Командная строка — это отдельная подпрограмма, которая даёт возможность выполнить любую команду MS DOS без использования графического интерфейса.
Зачем нужна командная строка
Использовать командную строку Виндовс можно для более быстрого выполнения необходимой задачи. Проще ввести несколько букв названия и вызвать нужную программу или мастер, чем долго искать их через графическое меню. В некоторых же случаях обойтись без неё практически невозможно.
Таким является заражение компьютерными вирусами, которые блокируют графический интерфейс и не дают выполнять никаких действий. К ним относятся распространённые случаи блокировки компьютера с требованием перечислить определённую сумму на счёт злоумышленников. Зная, как вызвать CMD и что в ней вводить, справится с ними дело нескольких минут.
Другой случай — это повреждение системных файлов или же части винчестера. В таком случае скопировать важные данные помогут именно команды в CMD.
Как запустить командную строку Windows
Так как командная строка — это программа, то для начала работы её необходимо запустить. Сделать это можно следующими способами:
- Выбрать меню пуск и перейти во вкладку служебных программ.
- Отыскать папку System 32 в директории установки ОС.
- Нажать клавиши Win и R и в появившемся окне ввести cmd.exe.
- Если речь идёт о Windows 8 или Windows 10, то нажав Win и X, можно вызвать скрытое меню для опытных пользователей.

Основные команды командной строки
Словосочетание команда командной строки на самом деле не совсем корректно. Так как это отдельная подпрограмма, а уже в ней можно вводить любые поддерживаемые команды. Полный список команд CMD с кратким описанием посмотреть очень просто. Для этого достаточно ввести help и нажать клавишу «enter».
ВНИМАНИЕ. Нет разницы, используете вы Windows 10 или старую XP — команды абсолютно идентичны.
Зная лишь несколько основных команд, вы сможете выполнять все основные действия, например, перезагрузить компьютер или посмотреть список автозагрузки, осуществлять любые действия с файлами и многое другое.
Вот лишь некоторые из них:
- chdir — Смена текущего каталога на другой
- copy — Скопировать файлы или директории
- del — Удаление файлов и директорий
- dir — Получить список файлов в текущей директории
- shutdown /s — Команда выключения
- shutdown /r — Команда перезагрузки в командной строке
- systeminfo — Позволяет узнать полную информацию об операционной системе и компьютере
Команды и исполняемые файлы
Следует различать команды и вызов исполняемых файлов. Первые осуществляют определённые действия, а вторые запускают сторонние программы. Очень часто, при проблемах с работой интернета, в техподдержке провайдера говорят открыть командную строку и ввести команду ping и адрес сайта или сервера.
Первые осуществляют определённые действия, а вторые запускают сторонние программы. Очень часто, при проблемах с работой интернета, в техподдержке провайдера говорят открыть командную строку и ввести команду ping и адрес сайта или сервера.
Так вот, пинг — это не команда строки, а отдельная утилита. Вызвать её без расширения и пути можно лишь потому, что исполняемый файл ping.exe находится в системной папке по умолчанию. Для запуска же программ из других директорий сначала придётся сменить путь к ним.
Команда автозагрузки в командной строке
Как и в приведённом выше примере, команд, которые бы позволяли просматривать и редактировать список автозагрузки, в командной строке нет. Однако через CMD вызывается утилита msconfig, которая и позволяет это сделать. Проверять автозагрузку необходимо периодически и отключать не нужные вам программы, а также подозрительные, похожие на вирусы. При заражении компьютера файлы вируса загружаются со вредоносных сайтов, а их активизация происходит после того, как система перезагружена. Обычно такие вещи отлавливает антивирус, но полностью полагаться на него не стоит.
Обычно такие вещи отлавливает антивирус, но полностью полагаться на него не стоит.
В появившемся окне вы можете проконтролировать не только программы, но и службы, которые работают на вашем компьютере, нередко проблемы скрываются в них. Отключив все ненужное, вы значительно увеличите скорость работы компьютера.
Перезагрузка Windows через командную строку
Необходимость перезагрузить компьютер возникает достаточно часто.
Чаще всего это:
- зависшая операционная система;
- зависшая программа;
- повышенная загрузка процессора;
- заторможенность работы системы;
- медленная работа интернета.
ВАЖНО. Иногда перезагрузить компьютер проще через командную строку, чем через кнопку «Пуск», которая может быть недоступна.
Служит для этого команда shutdown. Использовать её необходимо с параметрами запуска, которые дают массу дополнительных возможностей. Без них просто будет выведена справка, в которой вы сможете посмотреть все возможные варианты запуска.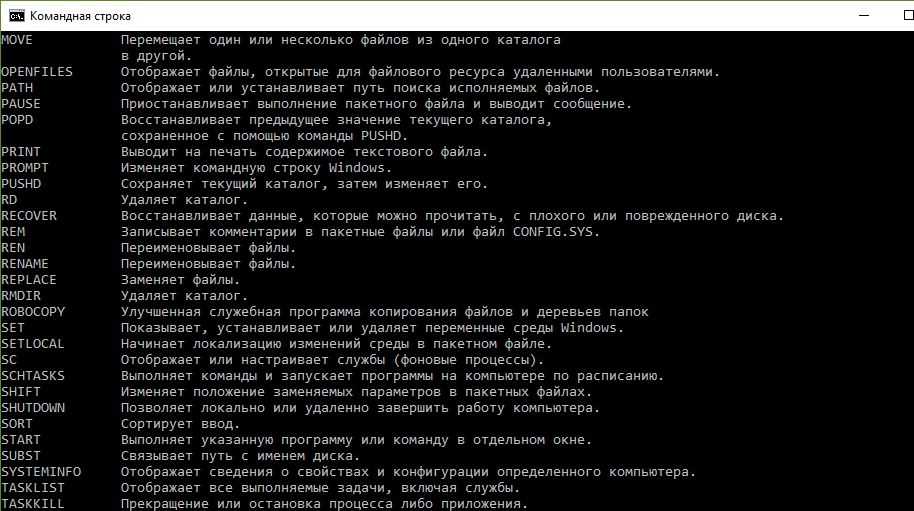
- /r — Перезагрузка
- /s — Выключение
- /a — Остановить выключение
- /f — Принудительное завершение приложений
- /t+время в миллисекундах — Отложить выключение
Также можно управлять выключением и перезагрузкой компьютеров удалённо, что, кстати, используется не только для благих целей, например, при работе удалённым способом, но и хакерами для запуска вредоносных программ.
Особенности командной строки в Windows 10
В Виндовс 10 появилось небольшое, но очень полезное усовершенствование. Теперь в CMD можно использовать команды выделения, копирования и вставки текста (клавиши CTRL + A, С, V соответственно).
Заключение
Даже если вы не относите себя к продвинутым пользователям компьютера, разобраться с тем, что такое командная строка и какими командами в ней можно пользоваться, необходимо. Это позволит вам гораздо увереннее работать с компьютером и сэкономит немало времени. Со временем вы настолько привыкнете пользоваться ей, что будете делать автоматически.
Со временем вы настолько привыкнете пользоваться ей, что будете делать автоматически.
Как зашифровать диск с помощью BitLocker в Windows 10
Шифрование жесткого диска — один из самых простых и быстрых способов повысить безопасность. В Windows 10 встроена программа шифрования диска. BitLocker — это инструмент полного шифрования диска, доступный для пользователей Windows 10 Pro, Enterprise и Education.
Шифрование диска звучит пугающе. Если вы потеряете пароль, ваш диск останется заблокированным навсегда. Тем не менее, безопасность, которую он предоставляет вам, практически не имеет себе равных.
Вот как вы можете зашифровать свой жесткий диск с помощью BitLocker в Windows 10.
Что такое BitLocker?
BitLocker — это полнофункциональный инструмент шифрования, включенный в Windows 10 Pro, Enterprise и Education. Вы можете использовать BitLocker для шифрования тома диска. (Том диска может означать часть диска, а не весь диск.)
BitLocker предлагает надежное шифрование для обычных пользователей Windows 10.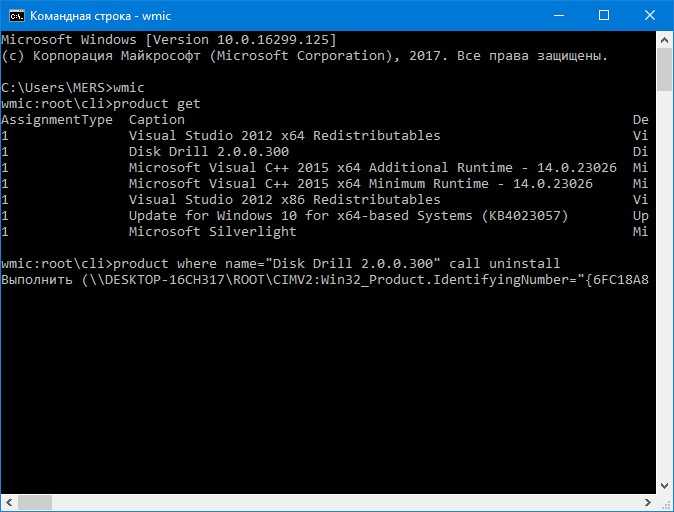 По умолчанию BitLocker использует 128-битное шифрование AES (также пишется как AES-128). Что касается шифрования, то оно сильное. В настоящее время не существует известного метода перебора 128-битного ключа шифрования AES. Исследовательская группа придумала одну потенциальную атаку на алгоритм шифрования AES, но для взлома ключа потребуются миллионы лет. Вот почему люди называют AES «шифрованием военного уровня».
По умолчанию BitLocker использует 128-битное шифрование AES (также пишется как AES-128). Что касается шифрования, то оно сильное. В настоящее время не существует известного метода перебора 128-битного ключа шифрования AES. Исследовательская группа придумала одну потенциальную атаку на алгоритм шифрования AES, но для взлома ключа потребуются миллионы лет. Вот почему люди называют AES «шифрованием военного уровня».
Итак, BitLocker, использующий AES-128, безопасен. Тем не менее, вы также можете использовать BitLocker с более крупным 256-битным ключом, что делает практически невозможным разблокировку ключа диска. Я сейчас покажу вам, как переключить BitLocker на AES-256.
BitLocker имеет три разных метода шифрования:
- Режим аутентификации пользователя. «Стандартный» режим аутентификации пользователя шифрует ваш диск, требуя аутентификации перед разблокировкой. Аутентификация принимает форму PIN-кода или пароля.
- Прозрачный режим работы.
 Это несколько более продвинутый режим, в котором используется микросхема доверенного платформенного модуля (TPM). Чип TPM проверяет, что ваши системные файлы не были изменены с тех пор, как вы зашифровали диск с помощью BitLocker. Если ваши системные файлы были подделаны, микросхема TPM не выпустит ключ. В свою очередь, вы не сможете ввести свой пароль для расшифровки диска. Прозрачный режим работы создает вторичный уровень безопасности поверх шифрования вашего диска.
Это несколько более продвинутый режим, в котором используется микросхема доверенного платформенного модуля (TPM). Чип TPM проверяет, что ваши системные файлы не были изменены с тех пор, как вы зашифровали диск с помощью BitLocker. Если ваши системные файлы были подделаны, микросхема TPM не выпустит ключ. В свою очередь, вы не сможете ввести свой пароль для расшифровки диска. Прозрачный режим работы создает вторичный уровень безопасности поверх шифрования вашего диска. - Режим USB-ключа. Режим USB-ключа использует физическое USB-устройство, которое загружается с зашифрованного диска.
Как проверить, есть ли в вашей системе модуль TPM
Не уверены, есть ли в вашей системе модуль TPM? Нажмите Windows Key + R , затем введите tpm.msc . Если вы видите информацию о TPM в вашей системе, у вас установлен модуль TPM. Если вы встречаете сообщение «Не удается найти совместимый TPM» (как и я!), в вашей системе нет модуля TPM.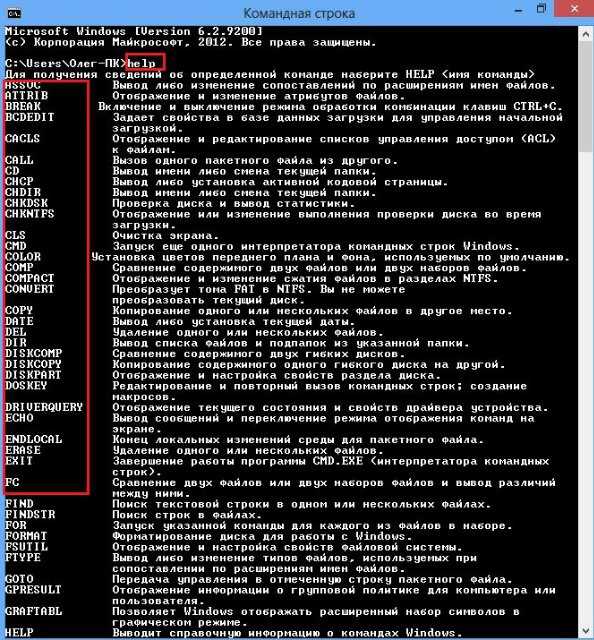
Это не проблема, если у вас его нет. Вы по-прежнему можете использовать BitLocker без модуля TPM. См. следующий раздел, чтобы понять, как это сделать.
Как проверить, включен ли BitLocker
Прежде чем перейти к руководству по шифрованию диска BitLocker, проверьте, включен ли BitLocker в вашей системе.
Введите gpedit в строке поиска меню «Пуск» и выберите «Лучшее совпадение». Откроется редактор групповой политики. (Что такое групповая политика и как вы ее используете?)
Перейдите на страницу «Конфигурация компьютера» > «Административные шаблоны» > «Компоненты Windows» > «Шифрование диска BitLocker» > «Диски операционной системы» .
Выберите Требовать дополнительную аутентификацию при запуске , затем Включено .
Если в вашей системе нет совместимого модуля TPM, установите флажок Разрешить BitLocker без совместимого модуля TPM .
Как использовать шифрование диска BitLocker в Windows 10
Сначала введите bitlocker в строке поиска меню «Пуск», затем выберите «Лучшее совпадение».
Выберите диск, который BitLocker должен зашифровать, затем выберите Включить BitLocker .
Теперь вы должны Выберите, как вы хотите разблокировать этот диск . Здесь у вас есть два варианта.
- Используйте пароль.
- Используйте смарт-карту.
Выберите первый вариант Использовать пароль для разблокировки диска .
Выберите пароль BitLocker
Самое интересное: выбрать достаточно надежный пароль, который вы также сможете запомнить. Как советует мастер BitLocker, ваш пароль должен содержать буквы верхнего и нижнего регистра, цифры, пробелы и символы. Нужна помощь? Узнайте, как создать надежный пароль, который вы никогда не забудете.
Создав подходящий пароль, введите его, а затем повторите для подтверждения.
Следующая страница содержит параметры для создания ключа восстановления BitLocker. Ключ восстановления BitLocker уникален для вашего диска и является единственным способом безопасного и надежного создания своего рода резервной копии. Есть четыре варианта на выбор. Пока выберите Сохранить в файл , затем выберите запоминающееся место для сохранения. После сохранения нажмите «Далее».
Какой объем диска нужно зашифровать с помощью BitLocker и какой режим шифрования использовать
На этом этапе вы выбираете, какую часть вашего диска нужно зашифровать.
Мастер BitLocker настоятельно рекомендует зашифровать весь диск, если вы уже используете его, чтобы убедиться, что вы зашифровали все доступные данные, включая удаленные, но не удаленные с диска. Принимая во внимание, что если вы шифруете новый диск или новый компьютер, «вам нужно зашифровать только ту часть диска, которая используется в данный момент», потому что BitLocker автоматически шифрует новые данные по мере их добавления.
Наконец, выберите режим шифрования. В Windows 10 версии 1511 появился новый режим шифрования диска, известный как XTS-AES. XTS-AES обеспечивает дополнительную поддержку целостности. Однако он не совместим со старыми версиями Windows. Если диск, который вы шифруете с помощью BitLocker, останется в вашей системе, вы можете смело выбирать новый режим шифрования XTS-AES.
Если нет (если вы собираетесь подключить диск к отдельной машине), выберите Совместимый режим .
Зашифруйте свой диск с помощью BitLocker
Вы достигли последней страницы: пришло время зашифровать ваш диск с помощью BitLocker. Выберите Начать шифрование и дождитесь завершения процесса. Процесс шифрования может занять некоторое время, в зависимости от объема данных.
Когда вы перезагружаете систему или пытаетесь получить доступ к зашифрованному диску, BitLocker запросит у вас пароль диска.
Использование AES-256 с BitLocker
Вы можете заставить BitLocker использовать более надежное 256-битное шифрование AES вместо 128-битного AES.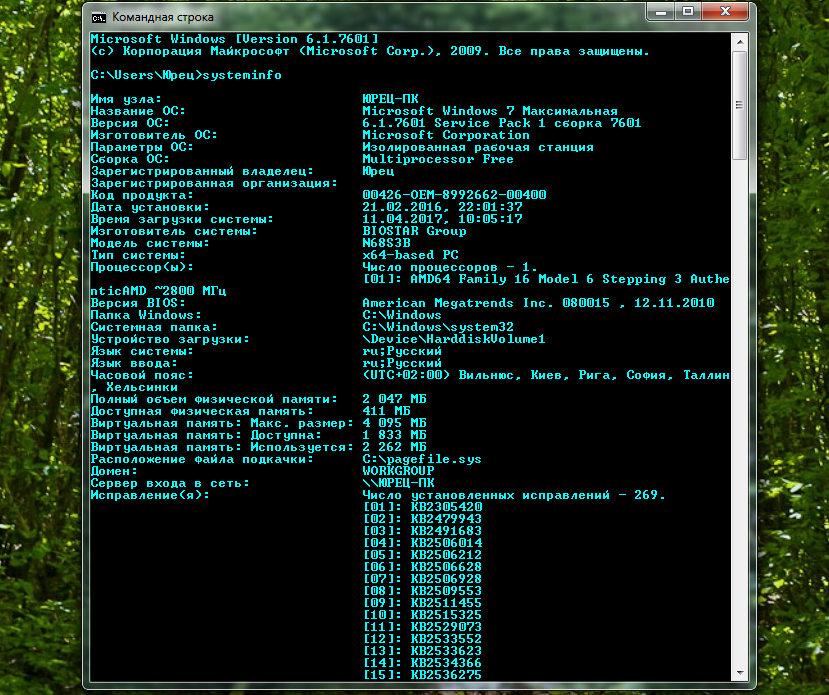 Несмотря на то, что 128-битное шифрование AES займет целую вечность для грубой силы, вы всегда можете сделать это целую вечность и день, используя дополнительную силу.
Несмотря на то, что 128-битное шифрование AES займет целую вечность для грубой силы, вы всегда можете сделать это целую вечность и день, используя дополнительную силу.
Основной причиной использования AES-256 вместо AES-128 является защита от появления квантовых вычислений в будущем. Квантовые вычисления смогут нарушить наши нынешние стандарты шифрования с большей легкостью, чем наше нынешнее оборудование.
Откройте редактор групповой политики, затем перейдите к Конфигурация компьютера > Административные шаблоны > Компоненты Windows > Шифрование диска BitLocker.
Выберите Выберите метод шифрования диска и стойкость шифра . Выберите Enabled , затем используйте раскрывающиеся списки, чтобы выбрать XTS-AES 256-bit . Нажмите Apply, , и все готово.
Создайте резервную копию пароля Windows BitLocker
Теперь вы знаете, как зашифровать диск Windows 10 с помощью BitLocker.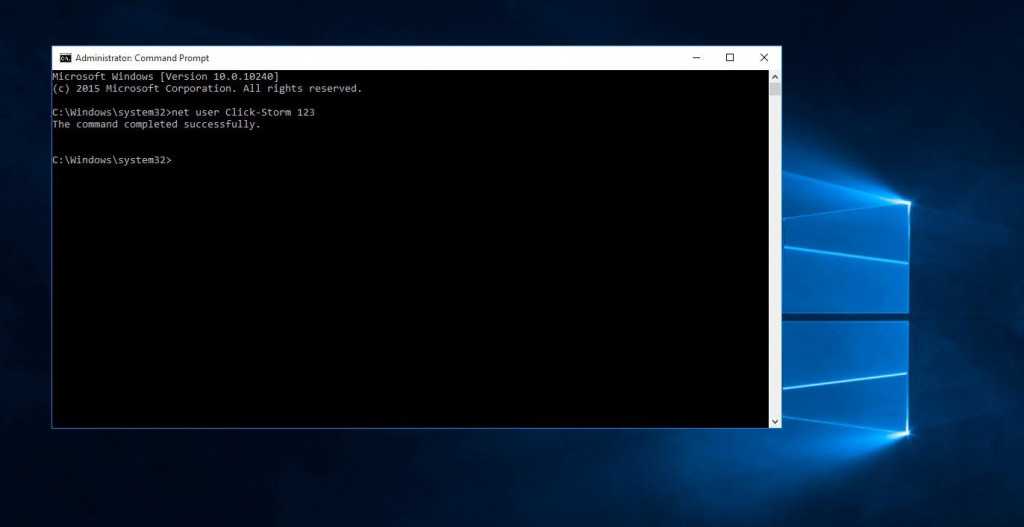 BitLocker — это фантастический инструмент шифрования, интегрированный в Windows 10. Вам не нужно возиться со сторонним инструментом шифрования.
BitLocker — это фантастический инструмент шифрования, интегрированный в Windows 10. Вам не нужно возиться со сторонним инструментом шифрования.
Однако это не подходит для пользователей Windows 10 Home. Ознакомьтесь с этими альтернативами шифрования диска для пользователей Windows 10 Home.
Десять сетевых команд Windows 10, которые должен знать каждый. Поддержание качественного сетевого соединения и устранение неполадок при сбое соединения — это базовые навыки, с которыми, по крайней мере, должен быть знаком каждый.
Обязательная к прочтению информация о Windows
Виндовс 11 22х3 уже здесь
Контрольный список: защита систем Windows 10
Защитите свою сеть с помощью внешних служб безопасности Майкрософт
Как очистить кеш DNS в Windows 10
Для пользователей Microsoft Windows 10 есть 10 основных сетевых команд, которые вы должны знать и быть готовыми использовать в случае необходимости.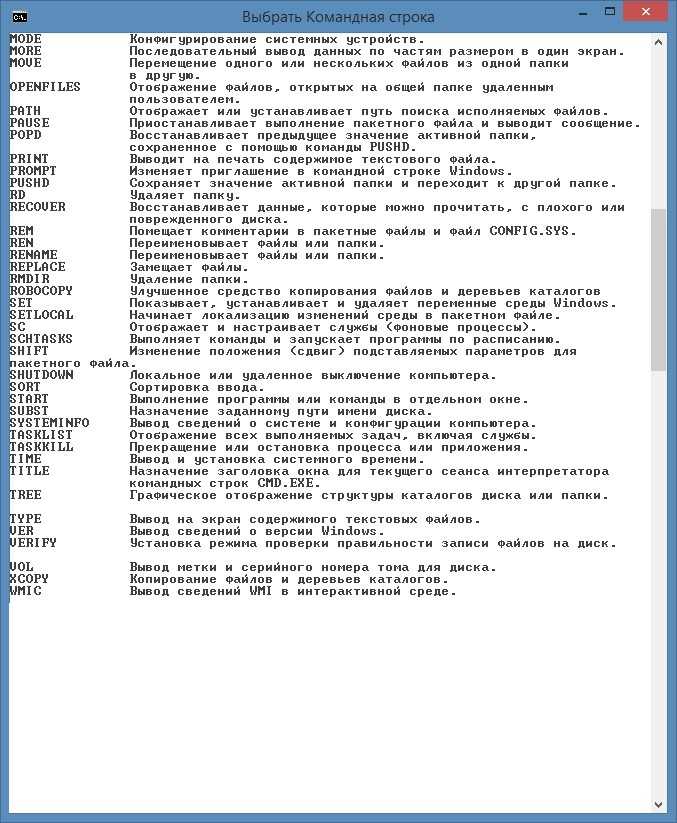 Некоторые из этих команд имеют эквиваленты в графическом интерфейсе Windows 10, но для многих структура командной строки более эффективна и действенна.
Некоторые из этих команд имеют эквиваленты в графическом интерфейсе Windows 10, но для многих структура командной строки более эффективна и действенна.
В этом практическом руководстве мы перечисляем 10 основных сетевых команд Windows 10, которые пользователи должны использовать для устранения неполадок с сетевым подключением.
ПОСМОТРЕТЬ: Команды Windows, Linux и Mac, которые должен знать каждый (бесплатный PDF) (TechRepublic)
Сетевые команды Windows 10, которые должен знать каждый
Самый быстрый способ получить доступ к командной строке в Windows 10 — использовать комбинацию клавиш Windows + R, чтобы открыть диалоговое окно «Выполнить». Введите «cmd» и нажмите Enter, чтобы загрузить командную строку.
1. Пинг
Из всех сетевых команд Windows 10 Ping, вероятно, является той, о которой почти все знают и использовали раньше. Команда Ping позволяет проверить доступность устройства в сети. Пингование хоста должно вернуть четыре пакета данных, если пакеты данных не возвращаются, значит, есть проблема с сетевым подключением.
Пингование хоста должно вернуть четыре пакета данных, если пакеты данных не возвращаются, значит, есть проблема с сетевым подключением.
Чтобы запустить основную команду, введите в командной строке:
пинг [хост]
Где [host] — это имя или IP-адрес общего хост-сервера (google.com, techrepublic.com и т. д.). На рисунке A показано, что происходит, когда мы пингуем сервер TechRepublic.
Рисунок А
Ознакомьтесь с Microsoft Docs для более подробного ознакомления с командой Ping, ее переменными и переключателями.
2. IPКонфигурация
Команда IPConfig — одна из наиболее полезных базовых сетевых команд Windows, которую каждый должен знать и использовать для устранения неполадок. Команда IPConfig отображает базовую информацию о конфигурации IP-адреса для устройства Windows, с которым вы работаете. Фактически, команда отобразит информацию для каждого сетевого адаптера, который когда-либо был установлен на вашем компьютере с Windows 10.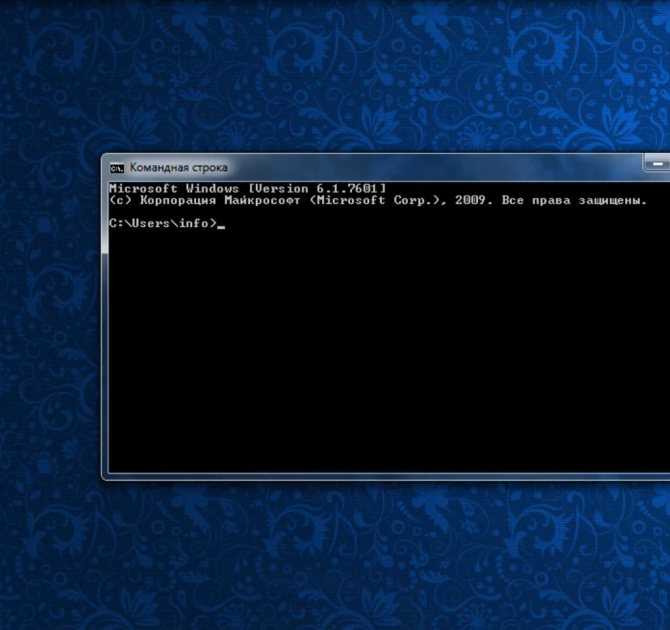
Чтобы запустить основную команду, введите в командной строке:
ipconfig
Общая информация включает IP-адреса для IPv4 и IPv6, шлюз по умолчанию и маску подсети. Добавление параметра /all к команде отобразит информацию о DNS-сервере и сведения об аренде IP-адресов.
Ознакомьтесь с Microsoft Docs для более подробного ознакомления с командой IP Config, ее переменными и переключателями.
3, Гетмак
Каждое сетевое устройство в Интернете имеет уникальный идентификационный номер, называемый MAC-адресом. Номер присваивается при изготовлении и устанавливается в аппаратной части прибора. С помощью команды Getmac пользователь может определить MAC-адреса своих различных сетевых устройств. Некоторые администраторы будут использовать уникальные MAC-адреса устройств, чтобы ограничить то, что может и не может подключаться к сети.
Чтобы запустить основную команду, введите в командной строке:
гетмак
Ознакомьтесь с Microsoft Docs для более подробного ознакомления с командой Getmac, ее переменными и переключателями.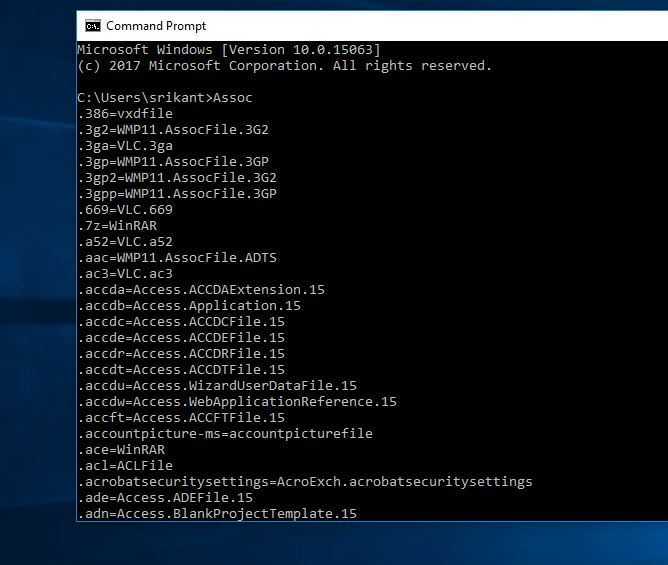
4. Имя хоста
Сетевая команда Windows 10 HostName просто отобразит текущее имя вашего компьютера с Windows 10 ( рис. B ). Это имя, которое ваш компьютер использует для идентификации на других устройствах и серверах в вашей локальной сети. Вы можете найти это имя на экране информации о системе в графическом интерфейсе, но эта команда выполняется быстрее.
Рисунок В
Чтобы запустить основную команду, введите в командной строке:
имя хоста
Ознакомьтесь с Microsoft Docs для более подробного ознакомления с командой HostName, ее переменными и переключателями.
5. NSLookUp
Сетевая команда NSLookUp Windows 10 отображает информацию, которую можно использовать для диагностики инфраструктуры системы доменных имен (DNS). Использование NSLookUp без параметра покажет DNS-сервер, который в настоящее время использует ваш компьютер для преобразования доменных имен в IP-адреса. Как видите в Рисунок C , Я использую службу DNS Google, потому что сервер, предоставленный моим интернет-провайдером, работает медленно и подвержен сбоям.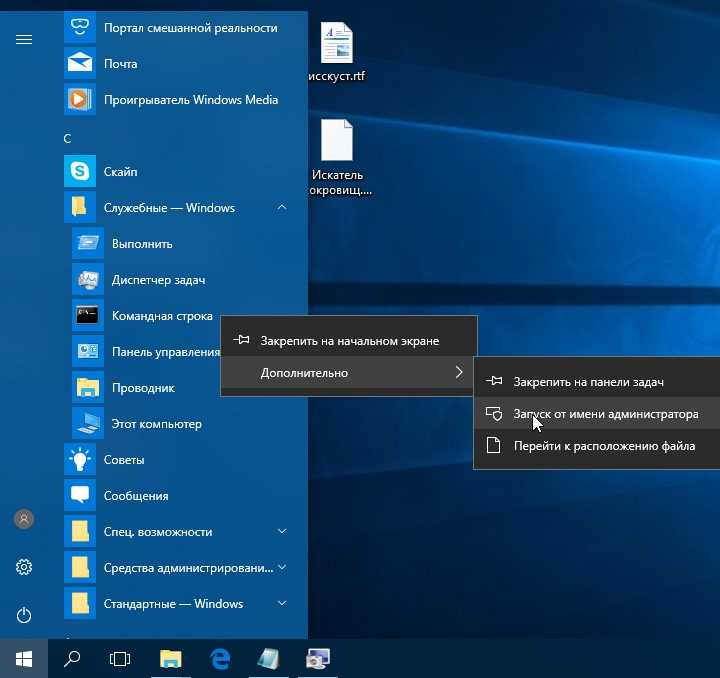
Рисунок С
Чтобы запустить основную команду, введите в командной строке:
нслуукуп
Ознакомьтесь с Microsoft Docs для более подробного ознакомления с командой NSLookUp, ее переменными и переключателями.
6. Трейсерт
Еще одним удобным инструментом для устранения неполадок сетевых подключений в Windows 10 является команда Tracert. Эта команда отслеживает маршрут, по которому пакет данных достигает места назначения, отображая информацию о каждом переходе по маршруту. Для каждого прыжка маршрута будет отображаться задержка между вашим устройством и этим конкретным прыжком, а также IP-адрес прыжка, как показано на рисунке 9.0020 Рисунок D .
Рисунок D
Чтобы запустить основную команду, введите в командной строке:
трассировка [хост]
Где [host] — это имя или IP-адрес общего хост-сервера (google.com, techrepublic.com и т. д.).
Ознакомьтесь с Microsoft Docs для более подробного ознакомления с командой Tracert, ее переменными и переключателями.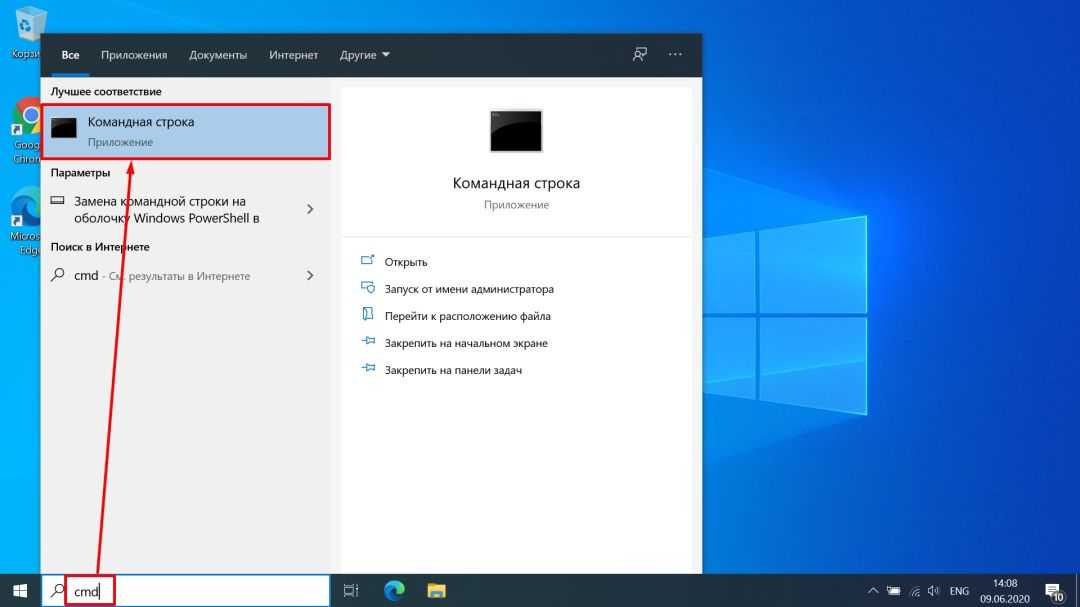
7. Нетстат
Команда Netstat отображает активные соединения TCP, порты, которые прослушивает компьютер, статистику Ethernet, таблицу IP-маршрутизации, статистику IPv4 и статистику IPv6. При использовании без параметров эта команда отображает активные соединения TCP. Информация, которую предоставляет эта команда, может быть полезна для выявления проблем с сетевыми подключениями.
Чтобы запустить основную команду, введите в командной строке:
нетстат
Ознакомьтесь с Microsoft Docs для более подробного ознакомления с командой Netstat, ее переменными и переключателями.
8. Арп
Сетевая команда Windows 10 Arp отображает записи в кэше протокола разрешения адресов (ARP), который содержит одну или несколько таблиц, используемых для хранения IP-адресов и их разрешенных физических адресов Ethernet. Чтобы получить полезную информацию от команды Arp, вы должны указать параметр. Наиболее общий параметр — /a, который отображает текущие таблицы кэша Arp для всех интерфейсов.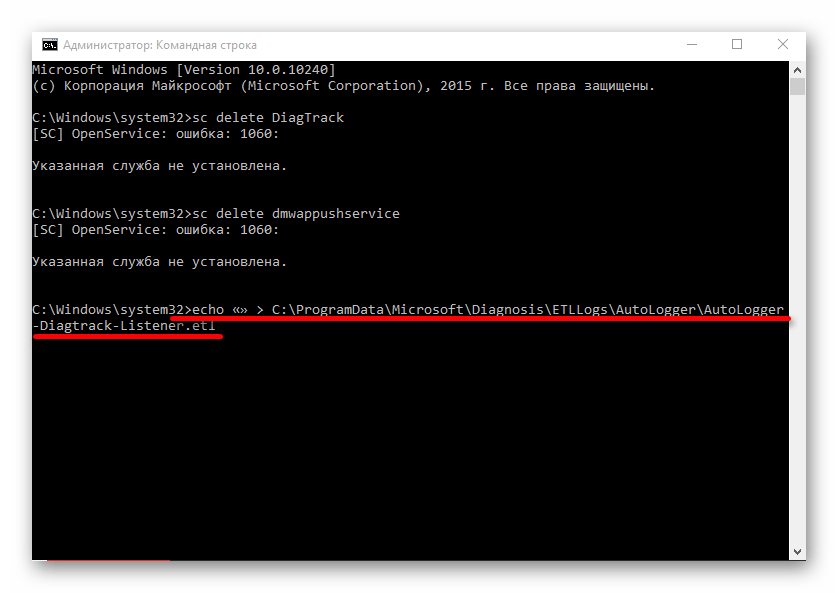
Чтобы запустить основную команду, введите в командной строке:
арп/а
Ознакомьтесь с Microsoft Docs для более подробного ознакомления с командой Arp, ее переменными и переключателями.
9. Путеводитель
Вообще говоря, сетевая команда Windows 10 PathPing объединяет команду ping с командой tracert, предоставляя информацию о задержке в сети и потерях в сети на промежуточных переходах между источником и местом назначения. Как видно из (рис. E ), команда PathPing предоставляет больше деталей, чем ping или tracert, например, отчеты о задержке и статистику потери пакетов.
Рисунок Е
Чтобы запустить основную команду, введите в командной строке:
путь [хост]
Где [host] — это имя или IP-адрес общего хост-сервера (google.com, techrepublic.com и т. д.).
Ознакомьтесь с Microsoft Docs для более подробного ознакомления с командой PathPing, ее переменными и переключателями.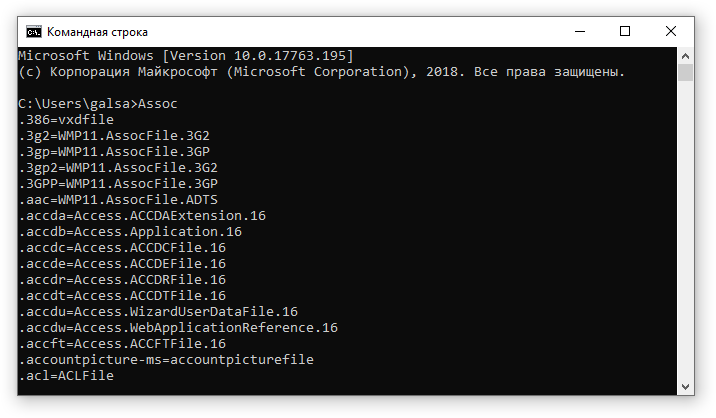
10. Информация о системе
Последняя команда в нашем списке — это команда SystemInfo, которая отображает подробный список информации о конфигурации вашего ПК с Windows 10. Информация, выводимая этой командой, слишком длинна, чтобы ее можно было привести полностью, но включает в себя установленную версию Windows 10, имя хоста, идентификатор продукта, тип и количество ЦП, конфигурацию ОЗУ, сведения о сетевой карте и установленные исправления.
Чтобы запустить основную команду, введите в командной строке:
системная информация
Ознакомьтесь с Microsoft Docs для более подробного ознакомления с командой SystemInfo, ее переменными и переключателями.
SEE: контрольный список: обеспечение безопасности систем Windows 10 (TechRepublic Premium)
Узнайте больше о сетях в Академии TechRepublic!
Эти команды — только основы
Существуют и другие более сложные сетевые команды Windows 10, которые могут помочь вам устранить проблемы с сетью, но они выходят за рамки этой статьи.


 Это несколько более продвинутый режим, в котором используется микросхема доверенного платформенного модуля (TPM). Чип TPM проверяет, что ваши системные файлы не были изменены с тех пор, как вы зашифровали диск с помощью BitLocker. Если ваши системные файлы были подделаны, микросхема TPM не выпустит ключ. В свою очередь, вы не сможете ввести свой пароль для расшифровки диска. Прозрачный режим работы создает вторичный уровень безопасности поверх шифрования вашего диска.
Это несколько более продвинутый режим, в котором используется микросхема доверенного платформенного модуля (TPM). Чип TPM проверяет, что ваши системные файлы не были изменены с тех пор, как вы зашифровали диск с помощью BitLocker. Если ваши системные файлы были подделаны, микросхема TPM не выпустит ключ. В свою очередь, вы не сможете ввести свой пароль для расшифровки диска. Прозрачный режим работы создает вторичный уровень безопасности поверх шифрования вашего диска.