Windows 7 запуск службы обновления: Как включить обновления windows 7
Содержание
как запустить службу, если была отключена
Содержание:
- Что такое «Центр обновлений» Windows 7
- Как запустить службу вручную
- Как на Windows 7 включить обновления через иконку в трее
- Как включить центр обновления Виндовс 7 в «Диспетчере служб»
- Как включить обновление Windows 7 через «Командную строку»
- Использование «Диспетчера задач» для включения обновлений
- Как запустить центр обновления Виндовс 7 через «Конфигурацию системы»
Операционные системы семейства Windows получают обновления программного обеспечения. Они регулярно загружаются на компьютер, если соответствующая опция включена в его параметрах. Обновить можно компоненты ОС. В данной статье будут представлены основные способы включения обновлений на OC Windows 7.
Что такое «Центр обновлений» Windows 7
Это встроенное в операционку средство, с помощью которого можно загружать обновления Microsoft, что позволяет активировать опцию загрузки ПО, отключить её, а также ознакомиться с подробной информацией об уже установленных на компьютере обновлениях.
Внешний вид средства, где можно обновлять компоненты Виндовс 7
Обратите внимание! С недавнего времени корпорация Microsoft заявила, что Виндовс семь больше не будет поддерживаться официально, т. е. обновления для этой системы теперь не выпускаются.
Как запустить службу вручную
Центр обновления Windows: как обновить операционную систему
Естественно, для выполнения поставленной задачи не обязательно скачивать из интернета сторонние программы. Да и таких, скорее всего, не существует, а пользователь только занесёт вирус в систему, который отрицательно скажется на производительности работы ОС.
Включать «Центр обновления Windows» можно средствами самой операционки. Далее будет рассказано о самых распространённых способах включения рассматриваемой службы на Виндовс 7.
Как на Windows 7 включить обновления через иконку в трее
Трей – это небольшое окошко в панели задач рабочего стола, где содержатся последние уведомления. Часто оповещения приходят об установленных обновлениях либо о необходимости их установки.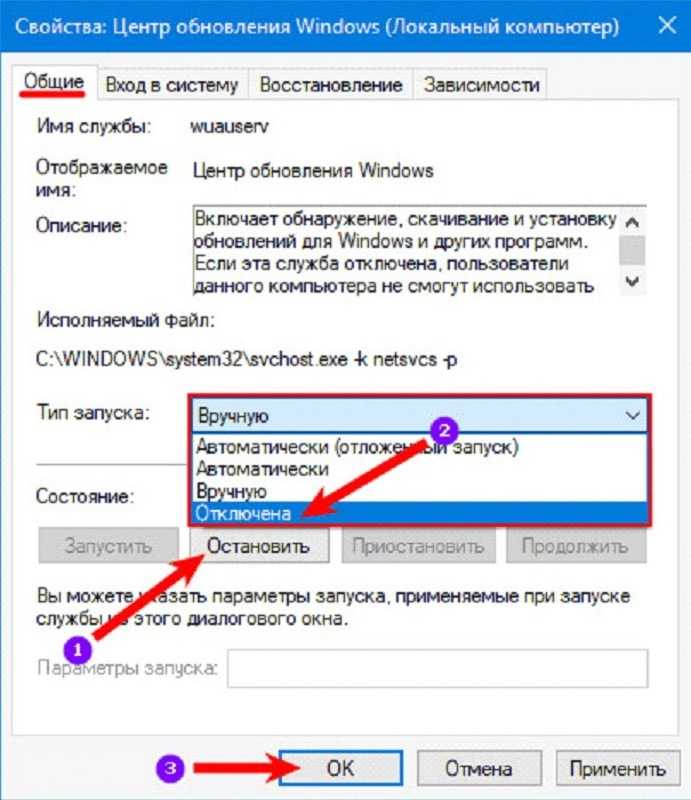
Запускать службу обновлений можно через трей по следующему алгоритму:
- Кликнуть по стрелочке, расположенной рядом со значением системного времени панели задач.
- В появившемся окошке необходимо тапнуть по значку флажка с красным крестиком. Это и есть нужная иконка в трее.
- Во всплывшем окошке надо нажать левой клавишей манипулятора по строке «Изменение параметров центра обновления Windows».
- Затем запустится окно «Центр поддержки». Здесь пользователю стационарного компьютера или ноутбука нужно выбрать один из представленных вариантов. Для активации службы рекомендуется кликнуть по строчке «Устанавливать обновления автоматически».
- Средство поставки ПО включится автоматически и человеку не придётся ничего настраивать.
Трей на Windows 7
Важно! Можно выбрать вариант «Предоставить мне выбор», чтобы полностью самостоятельно настроить поставку обновлений. В данной ситуации у пользователя будет возможность выбора компонентов, которые, по его мнению, следует обновлять.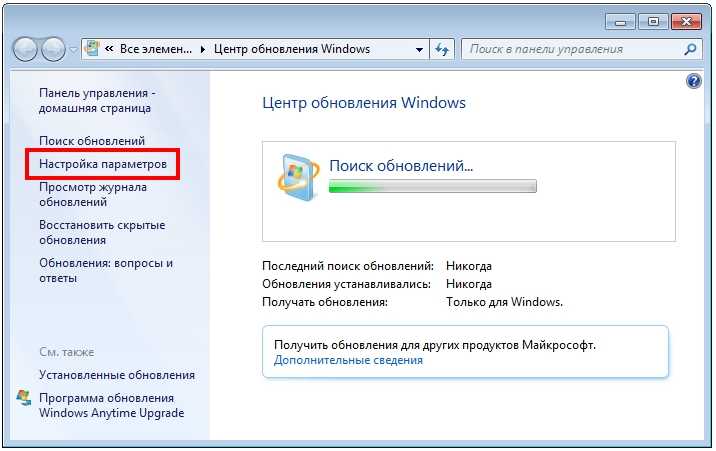
Как включить центр обновления Виндовс 7 в «Диспетчере служб»
«Центр обновления Windows» – это одна из служб операционной системы, которая может быть деактивирована по умолчанию. Чтобы исправить ситуацию, надо поступить следующим образом:
- Открыть «Панель управления». Для этого необходимо прописать название классического приложения в поисковой строке «Пуска».
- В отобразившемся списке параметров необходимо найти пункт «Администрирование» и перейти в него, тапнув по этому названию ЛКМ.
- В следующем окошке пользователь увидит небольшой перечень утилит. Здесь ему надо нажать по строчке «Службы» для открытия диспетчера.
- Далее в списке служб следует найти строчку «Центр обновления Windows» и посмотреть на значение, прописанное в столбцах «Состояние» и «Тип запуска». Если здесь написано «Отключено», то необходимо дважды кликнуть по службе ЛКМ. Кстати, все элементы в «Диспетчере» располагаются по алфавиту, так что с поиском нужного компонента не возникнет проблем.

- После выполнения предыдущих манипуляций должно открыться окно свойств службы. Здесь в строке «Тип запуска» юзер может указать любое значение. Но, конечно, лучше выбирать вариант «Автоматически».
- Нажать на кнопку «Применить», а затем на «Ок» внизу окошка.
- Вернуться на предыдущий шаг, где представлен список компонентов системы.
- Выделить строку «Центр обновления Windiows» и тапнуть по слову «Запустить» в левом верхнем углу «Диспетчера». В некоторых ситуациях служба, которая должна называться «Центр обновления Windows», может отсутствовать.
- Дождаться завершения процедуры запуска и перезагрузить ПК, чтобы внесённые изменения окончательно применились.
Окно служб на Виндовс семь
Дополнительная информация! Часто в «Диспетчере служб» на операционной системе Windows seven прописано, что компонент работает, но в действительности это не так. В сложившейся ситуации нужно попробовать другой метод активации обновлений, но только не через реестр.
Кстати, попасть в «Диспетчер служб» на Windows можно и через окошко «Выполнить». Для этого пользователю ПК потребуется лишь открыть средство, зажав одновременно с клавиатуры клавиши «Win+R», затем прописать фразу «services.msc» и тапнуть по «Enter».
Как включить обновление Windows 7 через «Командную строку»
Командная строка – это также стандартное средство операционки, в котором можно вводить различные указания для активации того или иного компонента ОС, служб, и т. д.
Данный способ включения ПО от Майкрософт считается одним из самых простых и эффективных. Он заставляет пользователя действовать по инструкции:
- Открыть меню «Пуск», кликнув по иконке, расположенной в левом нижнем углу экрана.
- Прописать в поиске снизу окошка фразу «Командная строка».
- Тапнуть по названию отобразившегося приложения правой клавишей манипулятора и в окне контекстного типа нажать на «Запуск от имени администратора». Это нужно для того, чтобы предоставить программному обеспечению больше прав для реализации введённых команд.

- Теперь инструмент должен открыться, то есть, появится окно в чёрном фоне. Здесь сначала необходимо найти строку с мигающей меткой и поставить в неё курсор мышки.
- Прописать вручную с клавиатуры команду «net start wuauserv», после чего нажать «Enter» для применения.
- Дождаться завершения процесса включения системной службы обновления. Она будет активна через несколько секунд.
. Активация обновлений на Windows 7 через командную строку
Обратите внимание! Если после введения указанной команды средство выдаст сообщение, что службу запустить нельзя, то пользователю сначала надо будет активировать компонент через «Диспетчер служб», то есть, просто заполнить поле «Тип запуска».
Использование «Диспетчера задач» для включения обновлений
Как отключить обновления Windows 10 навсегда — действенные способы
Данный способ также имеет право на применение и реализуется по следующей схеме:
- Навести курсор манипулятора на любое свободное пространство панели задач и нажать на его правую клавишу.

- В меню контекстного типа тапнуть по строке «Запустить диспетчер задач». Осуществить подобный запуск можно и с помощью комбинации горячих клавиш «Ctrl+Alt+Delete».
- В открывшемся окошке переключиться на раздел «Процессы» и нажать кнопку «Отображать процессы для всех пользователей» внизу меню. Это действие необходимо выполнить для получения прав администратора.
- Теперь надо перейти во вкладку «Службы».
- Среди всех представленных элементов отыскать компонент «Wuauserv».
- Кликнуть ПКМ по найденной службе и нажать на «Запустить». Теперь в столбце «Состояние» будет прописано «Работает».
- Перезагрузить компьютер и убедиться, что обновления активны.
Интерфейс диспетчера задач на Виндовс 7
Иногда при попытке активировать обновления через «Диспетчер задач» система выдаёт сообщение об ошибке, в котором прописано, что операция не может быть завершена. При таком раскладе рекомендуется выбрать другой метод включения.
Важно! На пиратских версиях Windows 7 рекомендуется совсем отключать обновления, иначе могут слететь некоторые драйвера, например, групповые.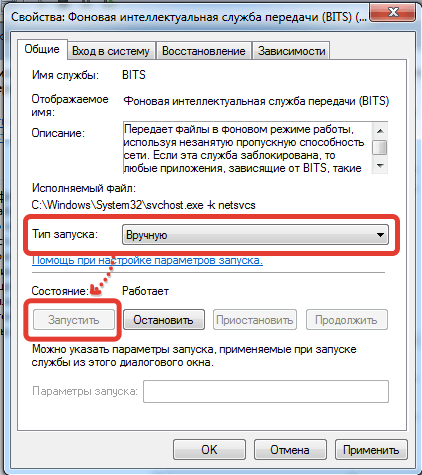
Как запустить центр обновления Виндовс 7 через «Конфигурацию системы»
Как Виндовс 10 обновить до последней версии — разные способы
Это системный инструмент Виндовс семь, который также позволяет справиться с поставленной задачей в кратчайшие сроки. Для этого нужно:
- Зайти в раздел «Администрирование» «Панели управления».
- В списке параметров отыскать строчку «Конфигурация системы» и тапнуть по ней ЛКМ.
- Переключиться на вкладку «Службы» и найти «Центр обновления Windows».
- Нажать на кнопку «Включить», а затем на «Применить» и «Ок».
- Появится окно о необходимости перезагрузки PC для применения изменений. Здесь рекомендуется тапнуть по «Перезагрузить сейчас». Можно выйти без перезагрузки и выполнить процедуру перезапуска позднее.
Окно «Конфигурация системы» на Windows 7
На основании вышесказанного можно утверждать, что обновления для систем Windows крайне важны. Они стабилизируют работу ПК, повышают его производительность.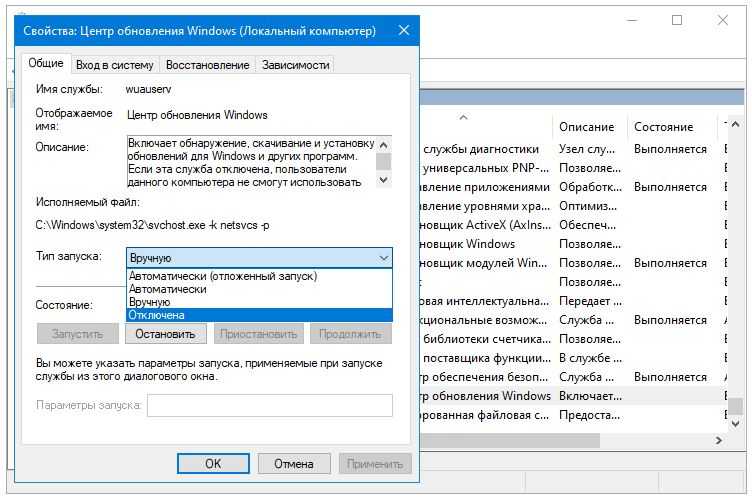 Чтобы понять, как запустить службу обновления Windows 7 вручную, необходимо ознакомиться с приведённым в статье материалом.
Чтобы понять, как запустить службу обновления Windows 7 вручную, необходимо ознакомиться с приведённым в статье материалом.
Автор:
Сергей Алдонин
Как отключить автоматическое обновление Windows 7, 8, 10
По умолчанию параметр автоматического скачивания пакетов обновления включен в Windows. Данные пакеты призваны внести исправления, дополнения в ОС с целью повышения безопасности, оптимизации работы компьютера, поэтому по возможности не рекомендуется их отключать. Тем не менее, существуют обстоятельства, когда необходимо отключить автоматическое обновление Windows 7, 8, 10, чтобы не возникло таких ситуаций:
- Сбои в работе ПК после завершенной или ошибочной установки обновлений, требующей удаление пакетов или восстановление системы.

- Ограничение функционала и появление сообщения об активации ОС у пользователей пиратской Windows.
- Снижение скорости доступа в интернет во время загрузки пакетов системой или не желательная трата трафика при ограниченном тарифе подключенного интернета.
- Уменьшение дискового пространства, ненужными Вам файлами.
- Долгое ожидание установки обновлений в неподходящее время.
Существует множество способов отключения обновления ОС полностью, либо с ограничениями. Все зависит от Ваших потребностей.
Отключение через центр обновления
Данная инструкция подходит только для Виндовс 7, 8, отключить обновления в десятке таким методом не получиться. Откройте центр поддержки, щелкните в нем ссылку «центр обновления Windows», либо вызовите панель управления, задайте представление крупные (мелкие) значки. Далее найдите элемент «центр обновления Windows», потом нажмите его.
В левом меню открытого окошка выберите ссылку «настройка параметров».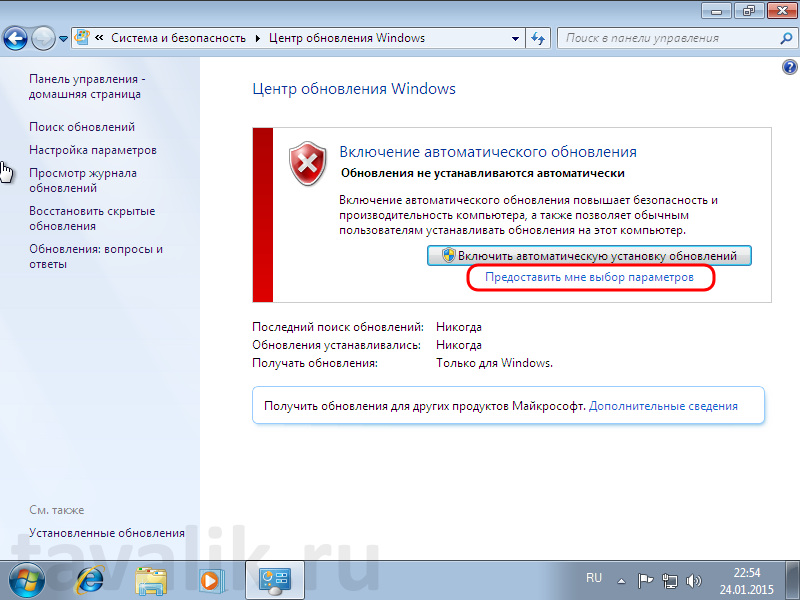
В открывшихся настройках по умолчанию стоит «устанавливать обновления автоматически», нажмите на эту область, чтобы раскрылся список из 4 опций. Выберите последний параметр, чтобы отключить автоматическое обновление Windows 7, 8. Если Вы все же хотите отслеживать обновления можете установить опции 2, 3. Снимите так же все галочки с настроек ниже. После внесения изменений щелкните OK.
Отключение службы центра обновления
Автоматические обновления таким способом полностью отключаются во всех версиях ОС Windows. При использовании метода пользователь останавливает службу обновления и ее последующую автозагрузку.
Откройте окно команд «выполнить», скопируйте, вставьте в поле ввода services.msc, далее нажмите OK. Отсортируйте службы по имени для быстрого поиска службы с именем «центр обновления Windows», далее кликните по ней дважды левой кнопкой.
На вкладке «общие» в окне свойств службы, кликните кнопку «остановить». Нажмите на параметр области «тип запуска», из списка выберите «отключена».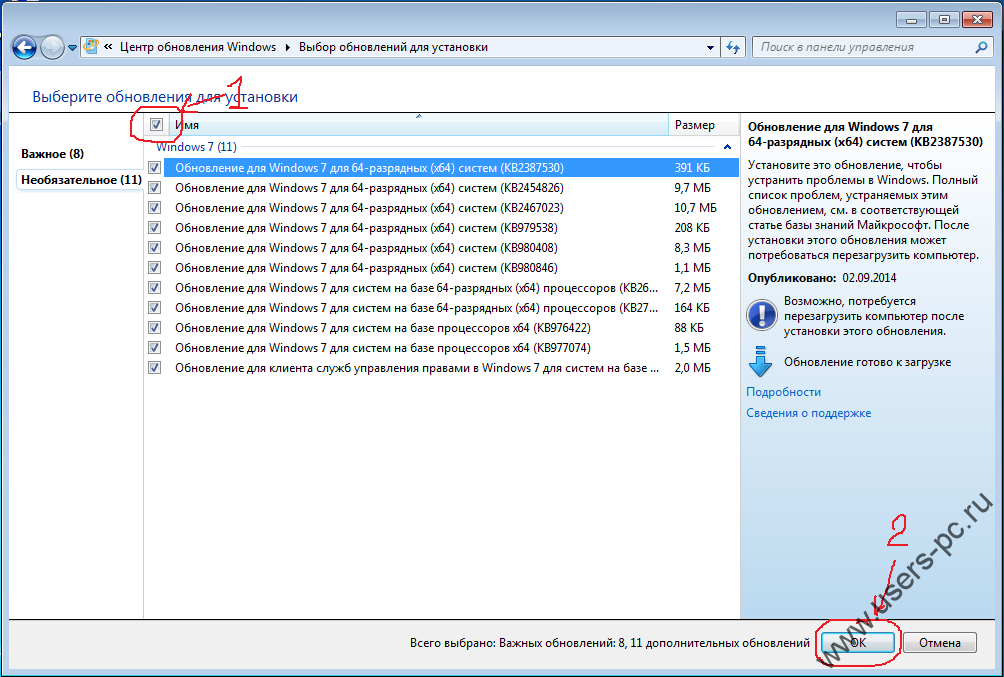 После изменений щелкните OK.
После изменений щелкните OK.
Отключение через редактор групповой политики
Данная методика подойдет владельцам редакций Windows: профессиональная, корпоративная, максимальная. В этих редакциях встроен редактор групповой политики. Чтобы его открыть, нажмите кнопку Win + R, в область ввода скопируйте gpedit.msc, затем кликните OK.
В меню групповой политики раскройте раздел «конфигурация компьютера», затем посетите подразделы «административные шаблоны», далее «компоненты windows» и выберите «центр обновления windows». Справа найдите и откройте элемент «настройка автоматического обновления».
В настройках выберите «отключить» и щелкните OK. Закройте редактор групповой политики. Так Вы отключите обновления Windows 7, 8, 10.
Чтобы изменения применились в Windows 10, зайдите в центр обновления. Нажмите «пуск», затем откройте «параметры», зайдите в раздел «обновление и безопасность». Кликните кнопочку «проверка наличия обновлений».
Дополнительные способы для Windows 10
Если у Вас доступ в интернет через Wi-Fi, тогда можете использовать этот способ.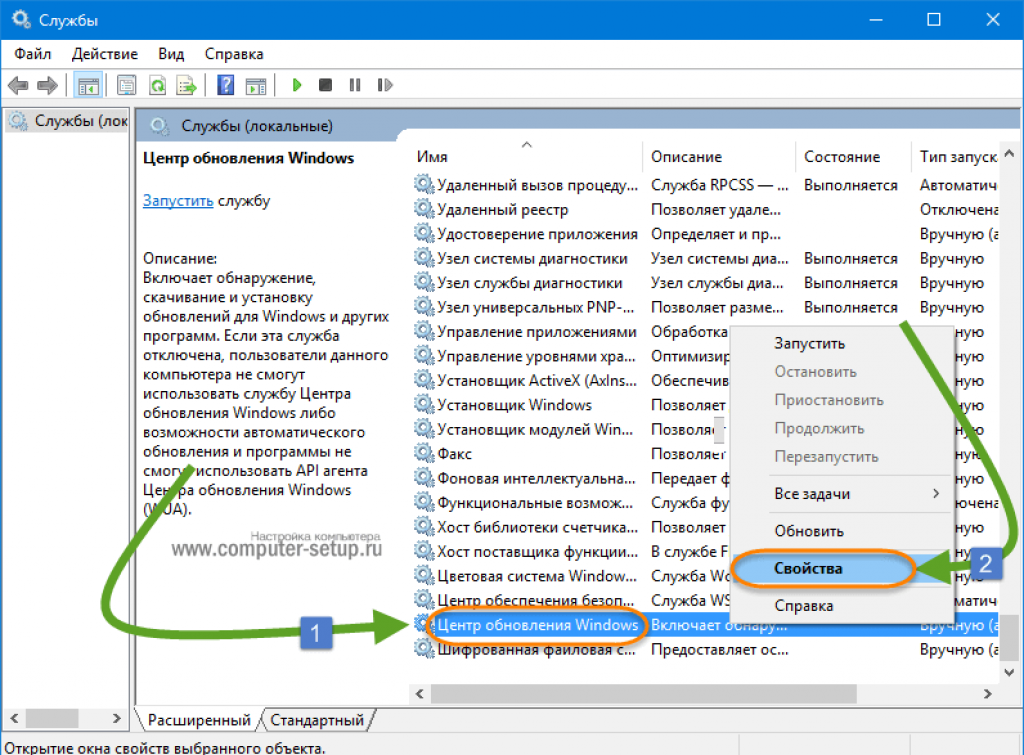 Работает во всех редакциях Windows 10. Кликните «пуск», далее «параметры», выберите раздел «сеть и интернет». В настройках Wi-Fi, щелкните ссылку «дополнительные параметры». Задайте лимитное подключение, передвинув ползунок (смотрите скриншот).
Работает во всех редакциях Windows 10. Кликните «пуск», далее «параметры», выберите раздел «сеть и интернет». В настройках Wi-Fi, щелкните ссылку «дополнительные параметры». Задайте лимитное подключение, передвинув ползунок (смотрите скриншот).
Отключить автоматическое обновление Windows 10 Профессиональная, Корпоративная можно через реестр (не работает в редакции Домашняя). Нажмите комбинацию Win + R, введите команду regedit, нажмите OK. Найдите раздел «Windows» (полный путь на скриншоте). Кликните правой кнопкой по этому разделу, в меню наведите курсор мыши на «создать», далее выберите «раздел».
Присвойте имя разделу WindowsUpdate, затем уже в нем создайте по тому же принципу раздел AU. Нажмите правой кнопкой по AU, наведите на «создать» и выберите «параметр DWORD (32-бита)». Затем присвойте название NoAutoUpdate созданному параметру. Дважды щелкните левой кнопкой по NoAutoUpdate, в области «значение» напечатайте цифру 1, нажмите OK.
Аналогичные внесения в реестр делает reg файл, скачайте его здесь.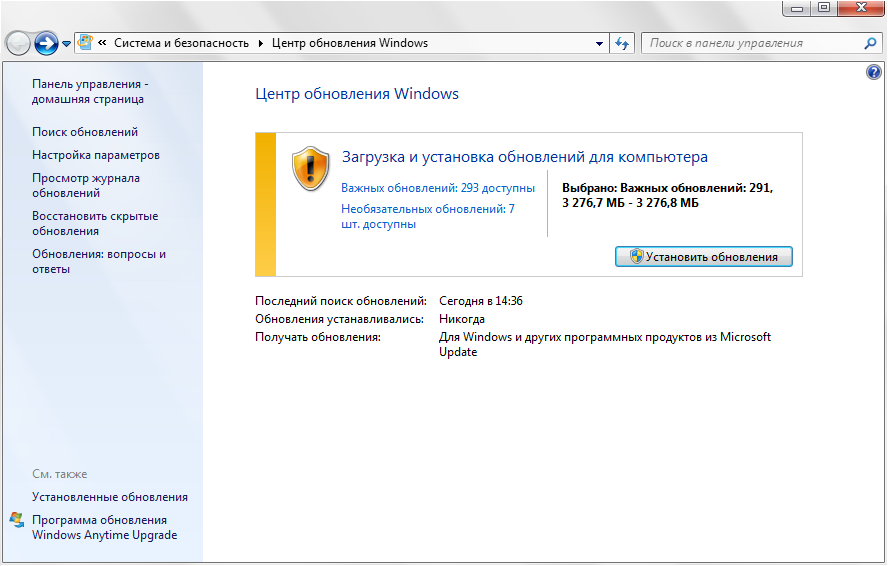 Распакуйте файл из архива в удобное место. Запустите otkl-obnov.reg, кликните «да» (если включен UAC), «да» для подтверждения слияния с реестром и OK.
Распакуйте файл из архива в удобное место. Запустите otkl-obnov.reg, кликните «да» (если включен UAC), «да» для подтверждения слияния с реестром и OK.
Перейдите в центр обновления и кликните кнопочку «проверка наличия обновлений». Для завершения процесса перезагрузите ПК.
Теперь Вы осведомлены, как отключить автоматическое обновление Windows 7, 8, 10. Напомню, по возможности рекомендуется устанавливать обновления, хотя бы вручную, чтобы стабилизировать и обезопасить систему.
Вы можете пропустить чтение записи и оставить комментарий. Размещение ссылок запрещено.
Служба обновления Windows не запущена [РЕШЕНО]
Очистка истории обновлений Windows может быстро решить эту проблему
by Милан Станоевич
Милан Станоевич
Эксперт по Windows и программному обеспечению
Милан с детства увлекался технологиями, и это побудило его проявить интерес ко всем технологиям, связанным с ПК. Он энтузиаст ПК и… читать дальше
Он энтузиаст ПК и… читать дальше
Обновлено
Рассмотрено
Alex Serban
Alex Serban
Windows Server & Networking Expert
Отказавшись от корпоративного стиля работы, Алекс нашел вознаграждение в образе жизни постоянного анализа, координации команды и приставаний к коллегам. Обладание сертификатом MCSA Windows Server… читать далее
Партнерская информация
- Если вы столкнулись с проблемой, что служба обновления Windows не работает, это может быть связано с неисправной службой на вашем ПК.
- Одним из эффективных и быстрых решений этой проблемы является запуск средства устранения неполадок обновления Windows.
- Еще одно отличное решение — выполнить чистую загрузку и удалить все проблемные программы.

XINSTALL ЩЕЛЧКОМ ЗАГРУЗИТЬ ФАЙЛ
Исправьте все ошибки, вызванные обновлениями Windows, с помощью Restoro: Restoro — отличный инструмент восстановления, когда некоторые из ваших важных системных файлов повреждены после обновления из Windows. Инструмент имеет репозиторий с начальными версиями системных файлов Windows и заменит плохие рабочие копии по обратному алгоритму. Исправьте системные ошибки и удалите вирусы за 3 простых шага:
- Загрузите Restoro PC Repair Tool , который поставляется с запатентованными технологиями (патент доступен здесь).
- Нажмите Начать сканирование , чтобы найти поврежденные файлы, вызывающие проблемы.
- Нажмите Восстановить все , чтобы устранить проблемы, влияющие на безопасность и производительность вашего компьютера.
- Restoro был загружен 0 читателями в этом месяце.
Обновления Windows важны для бесперебойной работы и безопасности вашего ПК.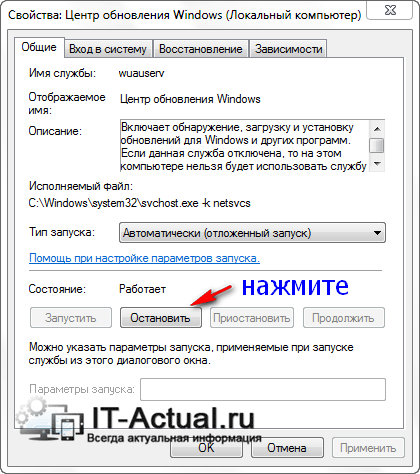 Однако бывают случаи, когда обновление Windows не работает с сообщением о том, что служба не запущена.
Однако бывают случаи, когда обновление Windows не работает с сообщением о том, что служба не запущена.
Полное сообщение об ошибке гласит: Центр обновления Windows в настоящее время не может проверить наличие обновлений, так как служба не запущена. Возможно, вам потребуется перезагрузить компьютер .
Это может помешать вам установить важные обновления и сделать ваш компьютер уязвимым. К счастью, это проблема с известными решениями, и в этом руководстве мы покажем вам, что делать, если служба Центра обновления Windows не работает.
Как устранить проблему с неработающей службой Windows Update?
В этой статье
- Как устранить проблему с неработающей службой Windows Update?
- 1. Запустите средство устранения неполадок обновления Windows
- 2. Отключить или удалить проблемные службы
- 2.1. Включить чистую загрузку
- 2.2. Отключить или удалить неисправную службу
- 3. Очистить кэш обновлений
- Почему служба Центра обновления Windows остановлена?
Перед изучением сложных исправлений в этом разделе, чтобы запустить службу Центра обновления Windows, ниже приведены некоторые общие шаги по устранению неполадок, которые вы должны попробовать:
- Перезагрузите компьютер.
 Прочтите наше руководство, чтобы узнать, что делать, если Windows не перезагружается.
Прочтите наше руководство, чтобы узнать, что делать, если Windows не перезагружается. - Отключите или удалите стороннее антивирусное программное обеспечение.
1. Запустите средство устранения неполадок обновления Windows.
Средство устранения неполадок Центра обновления Windows — один из лучших инструментов для устранения проблем с обновлениями, включая ошибку «Служба не запущена». После запуска средства устранения неполадок попробуйте снова проверить и установить обновления.
2. Отключите или удалите проблемные службы
2.1. Включить чистую загрузку
- Нажмите клавишу Windows + R , введите msconfig и нажмите OK .

- Перейдите на вкладку Службы вверху, установите флажок Скрыть все службы Microsoft и нажмите Отключить все .
- Теперь выберите вкладку Startup вверху и нажмите Open Task Manager .
- Щелкните правой кнопкой мыши каждую службу и выберите Отключить опцию .
- Вернитесь в окно Конфигурация системы , нажмите кнопку Применить , затем OK и перезагрузите компьютер.
- Теперь нажмите клавишу Windows + R , введите service.msc и нажмите OK .
- Дважды щелкните службу Windows Update , чтобы открыть ее свойства.
- Наконец, установите его Startup введите Automatic , выберите опцию Start и нажмите кнопку Apply , а затем OK .

Первым шагом к отключению любого проблемного приложения или процесса, который может вызвать проблему с запуском службы обновления Windows, является чистая загрузка вашего ПК. Если проблема устранена после перезагрузки компьютера, вам необходимо найти службу или приложение, которые могут вызывать проблему.
Совет эксперта:
СПОНСОРЫ
Некоторые проблемы с ПК трудно решить, особенно когда речь идет о поврежденных репозиториях или отсутствующих файлах Windows. Если у вас возникли проблемы с исправлением ошибки, возможно, ваша система частично сломана.
Мы рекомендуем установить Restoro, инструмент, который сканирует вашу машину и определяет неисправность.
Нажмите здесь, чтобы загрузить и начать восстановление.
Это можно сделать, включив отключенные службы в пакетном режиме. Одной из служб, которая, по мнению пользователей, вызывает эту проблему, является служба StopUpdates10Guard. Ниже приведены шаги, которые необходимо выполнить, чтобы отключить или удалить его.
2.2. Отключить или удалить неисправную службу
- Нажмите клавишу Windows + R , введите services и нажмите OK .
- Дважды щелкните службу StopUpdates10Guard , чтобы открыть ее свойства.
- Теперь установите для параметра Тип запуска значение Отключено и нажмите кнопку Стоп .
- Отсюда нажмите кнопку Применить , а затем ОК .
- Чтобы полностью удалить службу, загрузите средство автозапуска.
- Разархивируйте файл, щелкните правой кнопкой мыши параметр Автозапуск 64-разрядной версии (для 64-разрядной системы) и выберите Запуск от имени администратора .
- Наконец, найдите любую ссылку на службу StopUpdates10Guard, щелкните ее правой кнопкой мыши и выберите Удалить .
С этим вы сможете исправить проблему с неработающей службой обновления Windows.
3. Очистите кэш обновлений
- Нажмите клавишу Windows + R , введите services.msc и нажмите OK .
- Щелкните правой кнопкой мыши службу Background Intelligence Transfer Service и выберите параметр Stop .
- Теперь щелкните правой кнопкой мыши Центр обновления Windows и выберите Стоп .
- Нажмите клавишу Windows + E , чтобы открыть Проводник и перейти по следующему пути:
C:/Windows / SoftwareDistribution - Теперь удалите содержимое папки SoftwareDistribution .
- Наконец, вернитесь в приложение Services , щелкните правой кнопкой мыши службы BITS и Windows Update и выберите Start .

Перезагрузите компьютер после выполнения описанных выше действий. Теперь вы можете проверить, по-прежнему ли появляется ошибка «Служба Windows не запущена».
Почему служба Центра обновления Windows остановлена?
Ниже приведены некоторые факторы, которые могут привести к тому, что служба обновления Windows не работает:
- Неисправные приложения и службы : Одна из основных причин, по которой Windows не может запустить службу обновления Windows на локальном компьютере, вызывает проблемы. Программы. В некоторых случаях это может быть ваш сторонний антивирус или служба, работающая в фоновом режиме. Решение состоит в том, чтобы отключить или удалить программу с помощью одного из лучших программ для удаления.
- Поврежден кэш обновлений : Если вы получаете сообщение об отказе в доступе при попытке установить обновление Windows или перезапустить службу, это может быть связано с повреждением кэша.
 Вам нужно очистить кэш обновлений и снова перезапустить необходимые службы, чтобы исправить это.
Вам нужно очистить кэш обновлений и снова перезапустить необходимые службы, чтобы исправить это.
На этом мы подошли к концу этого руководства. Теперь у вас есть все, чтобы исправить ошибку, из-за которой служба обновления Windows не работает на вашем ПК. Все, что вам нужно сделать, это следовать подробным инструкциям, и все должно вернуться на круги своя.
Если вы столкнулись с другими проблемами, например, с отсутствием обновления Windows, ознакомьтесь с нашим подробным руководством по его восстановлению.
Не стесняйтесь сообщить нам решение, которое помогло вам решить проблему, в комментариях ниже.
Была ли эта страница полезной?
Начать разговор
Делиться
Копировать ссылку
Информационный бюллетень
Программное обеспечение сделок
Пятничный обзор
Я согласен с Политикой конфиденциальности в отношении моих персональных данных
Решено: Служба обновления Windows не запущена
Центр обновления Windows — это служба Microsoft для семейства операционных систем Windows, которая автоматизирует загрузку и установку обновлений Windows через Интернет.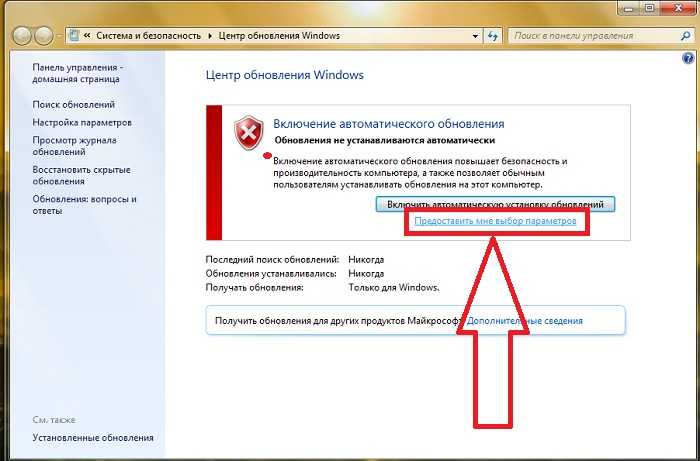 Служба проверит наличие обновлений для Windows, а также других критических обновлений, таких как антивирусные продукты.
Служба проверит наличие обновлений для Windows, а также других критических обновлений, таких как антивирусные продукты.
Многие пользователи сообщают о проблемах с этой службой. При запуске Центра обновления Windows пользователи получают сообщение об ошибке, в котором говорится: «Центр обновления Windows в настоящее время не может проверить наличие обновлений, поскольку служба не запущена». Поскольку он работает неправильно, пользователи не могут проверять наличие обновлений и устанавливать необходимые обновления.
Если служба обновления Windows не работает должным образом, это может вызвать серьезные проблемы, поскольку она может подвергнуть ваш ноутбук или компьютер потенциально опасным вирусам или помешать оптимальной работе вашей операционной системы. К счастью, вы сможете найти простое решение проблемы. Просто следуйте инструкциям ниже, чтобы найти правильное решение, если вы обнаружите, что ваш Центр обновления Windows завис.
Выполните указанные ниже шаги для каждого решения по порядку, пока не найдете решение, подходящее для вашего устройства.
- Запустить средство устранения неполадок Центра обновления Windows
- Проверка на вредоносное ПО
- Проверить сопутствующие услуги
- Перезапустите Центр обновления Windows
- Очистить папку Windows SoftwareDistribution
- Обновление драйверов устройств
Способ 1. Запустите средство устранения неполадок обновления
В Windows есть встроенное средство устранения неполадок, которое может запустить диагностику и помочь устранить проблемы со службой. Это должен быть ваш первый вариант, если вы столкнетесь с проблемами, включая проблемы с обновлением Windows 10. Если вы выберете этот вариант, просто выполните следующие шаги, чтобы попробовать решение.
- Введите устранение неполадок в строке поиска Windows и щелкните параметр Устранение неполадок .
- Нажмите Исправьте проблемы с Центром обновления Windows, а затем Далее .

- Перезагрузите компьютер и снова запустите службу, чтобы проверить, устранена ли проблема.
Способ 2. Проверка на наличие вредоносных программ
Возможно, вы сталкиваетесь с проблемами из-за вредоносного программного обеспечения на вашем устройстве. Если это так, то решение состоит в том, чтобы запустить сканирование на вашем устройстве, чтобы обнаружить вредоносное ПО и удалить его.
Microsoft предлагает средство удаления вредоносных программ, которое вы можете загрузить и запустить на своем устройстве. После того, как вы загрузили и запустили инструмент на своем компьютере, попробуйте снова запустить программу и посмотрите, устранена ли проблема.
Способ 3. Проверка связанных служб
Проблема может быть связана с тем, что связанные службы не работают. Вам нужно будет перезапустить эти службы, чтобы решить проблему, выполнив следующие действия.
- Введите Центр обновления Windows в строке поиска, затем выберите Изменить настройки .

- В разделе Важные обновления нажмите Никогда не проверять наличие обновлений.
- Снова перейдите в окно настроек и выберите Автоматически устанавливать обновления и нажмите OK .
Выполнение этой процедуры позволит вам перезапустить программу и исправить ошибку. Отметим, что процедура решения проблемы Центра обновления Windows может немного отличаться от приведенной выше для разных версий Windows.
Метод 5 — очистить папку распространения программного обеспечения Windows
В папке распространения программного обеспечения хранятся временные файлы, которые потенциально могут помешать правильной работе службы, если эти файлы повреждены. Вы можете удалить поврежденные файлы, чтобы решить эту проблему.
- Введите Клавиша с логотипом Windows и R на клавиатуре, чтобы запустить окно команд.
- Введите services.
 msc и нажмите OK .
msc и нажмите OK . - Щелкните правой кнопкой мыши Центр обновления Windows и выберите Остановить .
- Откройте проводник Windows и перейдите в папку C: Windows.
- Найдите и удалите папку Software Distribution .
- Вернитесь в панель управления, щелкните правой кнопкой мыши службу Windows Update и введите Start .
- Перезагрузите компьютер.
Способ 6. Обновите драйверы
Ошибка может возникать из-за использования неправильного или устаревшего драйвера устройства. Просто проверьте наличие последней версии драйвера устройства и установите его на свое устройство, чтобы исправить эту ошибку.
Если вы ищете компанию-разработчика программного обеспечения, которой можно доверять за ее добросовестность и честность в бизнесе, обратите внимание на SoftwareKeep.


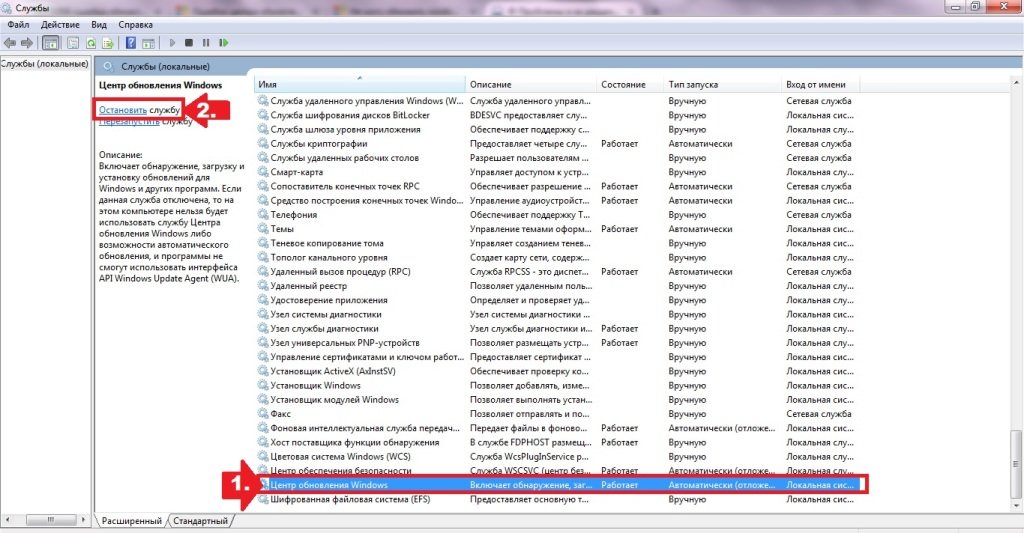
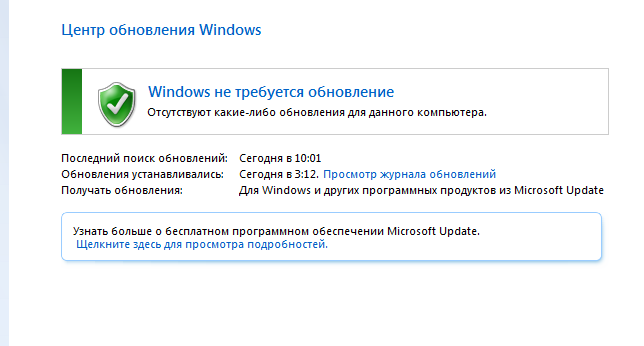

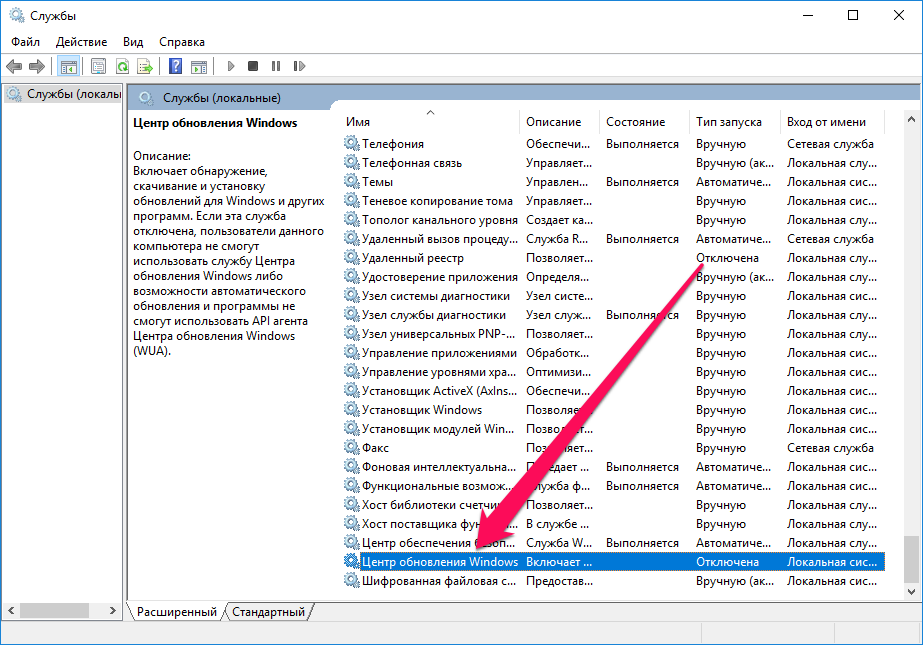
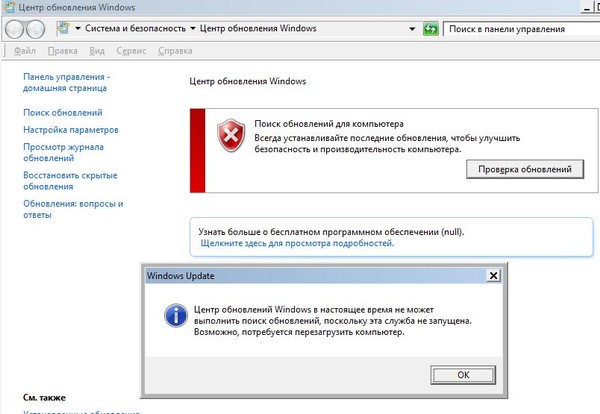 Прочтите наше руководство, чтобы узнать, что делать, если Windows не перезагружается.
Прочтите наше руководство, чтобы узнать, что делать, если Windows не перезагружается.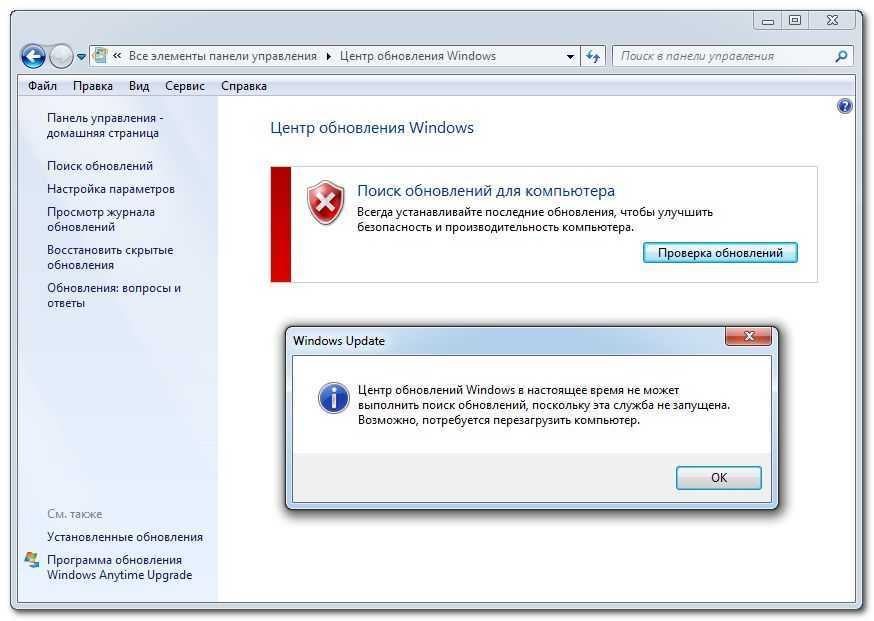
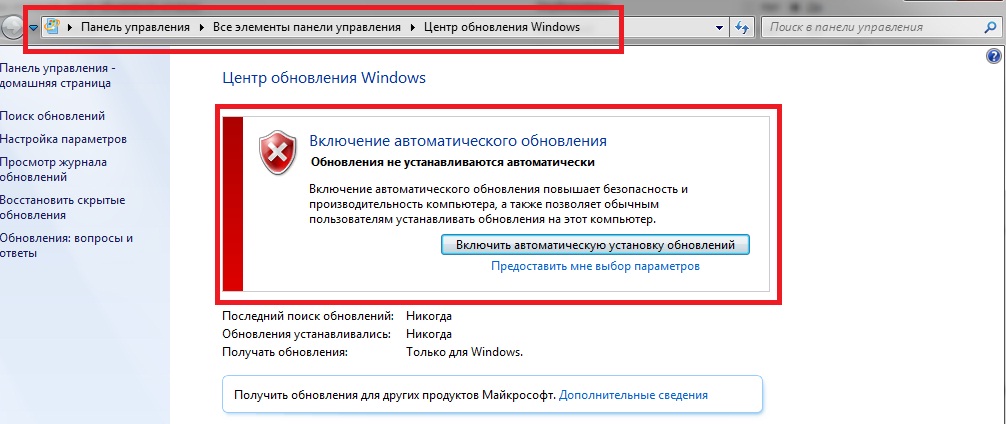

 Вам нужно очистить кэш обновлений и снова перезапустить необходимые службы, чтобы исправить это.
Вам нужно очистить кэш обновлений и снова перезапустить необходимые службы, чтобы исправить это.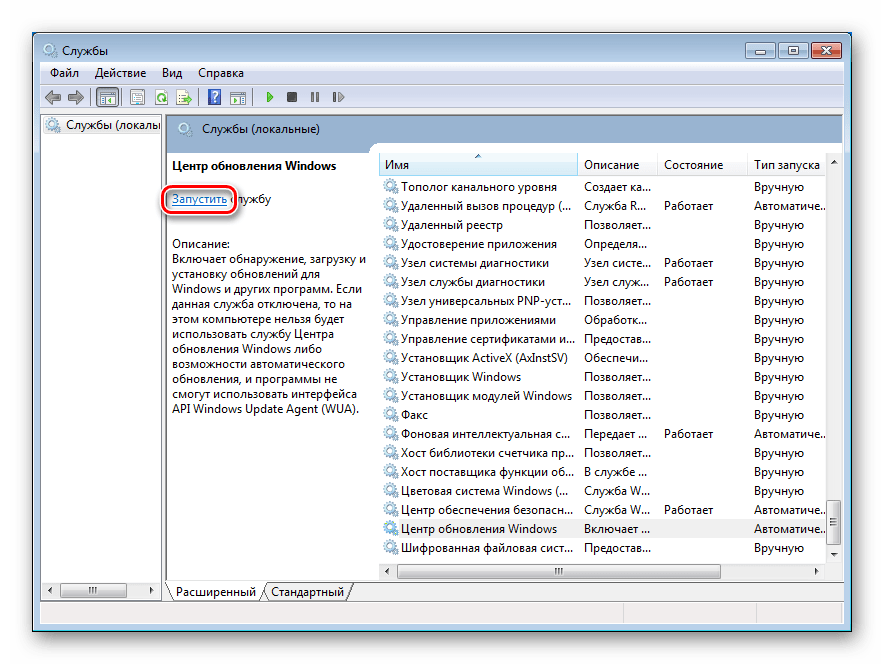
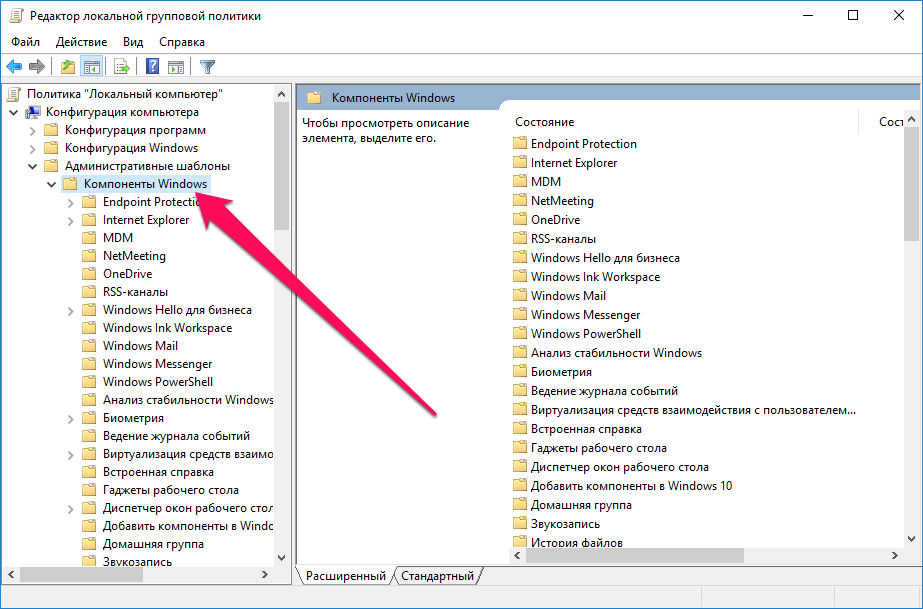
 msc и нажмите OK .
msc и нажмите OK . 