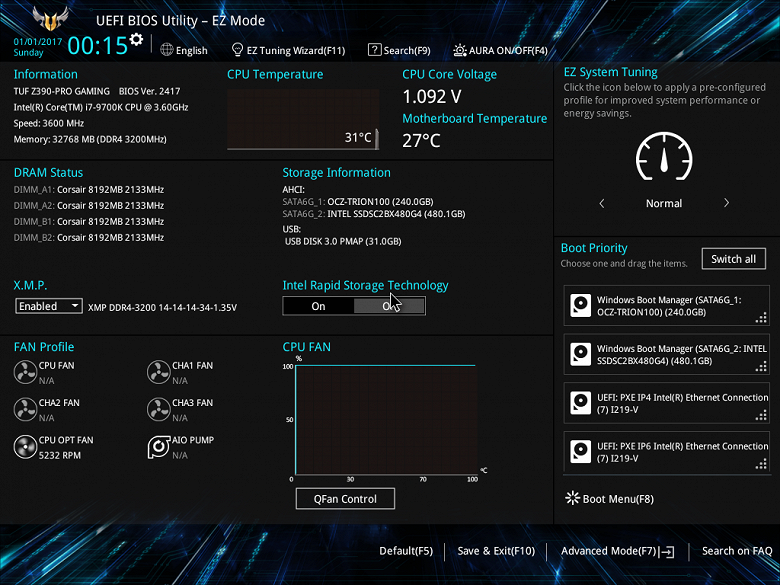Установка windows 10 в режиме uefi: как установить Windows 10 с флешки в режиме GPT или MBR с ISO-образом
Содержание
Windows 8 Legal Information | Lenovo | US
Общие сведения о системе (приведенные ниже уведомления могут относиться к вашей системе):
Для Windows® 7
Для Windows® 7 Для Windows® 8 Для Windows® 10
Для версий Windows® 7 и Windows® 8.1 Отказ от ответственности/уведомления в отношении ОС Windows® 8 и Windows® 10
Системы Windows® 8 и Windows® 10 Профессиональная с поддержкой предыдущих версий (предустановленные предыдущие версии Windows 7 Профессиональная)
Уведомление об автоматическом обновлении ОС Windows® 10
Приложение к лицензионному соглашению об использовании продуктов Microsoft® Office
|
Исправлено: ошибка установки «Windows 10 не может быть установлена в разделе GPT»
Чистая установка Windows 10 должна быть работой в парке, если принять во внимание ресурсы, которыми обладают пользователи в настоящее время. Однако даже у этой упрощенной задачи есть несколько тупиков, ошибок, которые требуют продвинутого подхода. Одна из этих ошибок появляется, когда пользователь хочет впервые выполнить чистую установку Windows 10 на компьютере. В нем говорится, что « Windows 10 не может быть установлена в разделе GPT » или что-то в том же духе, когда они выбирают раздел.
Есть несколько способов преодолеть это, и мы обязательно разместим их ниже.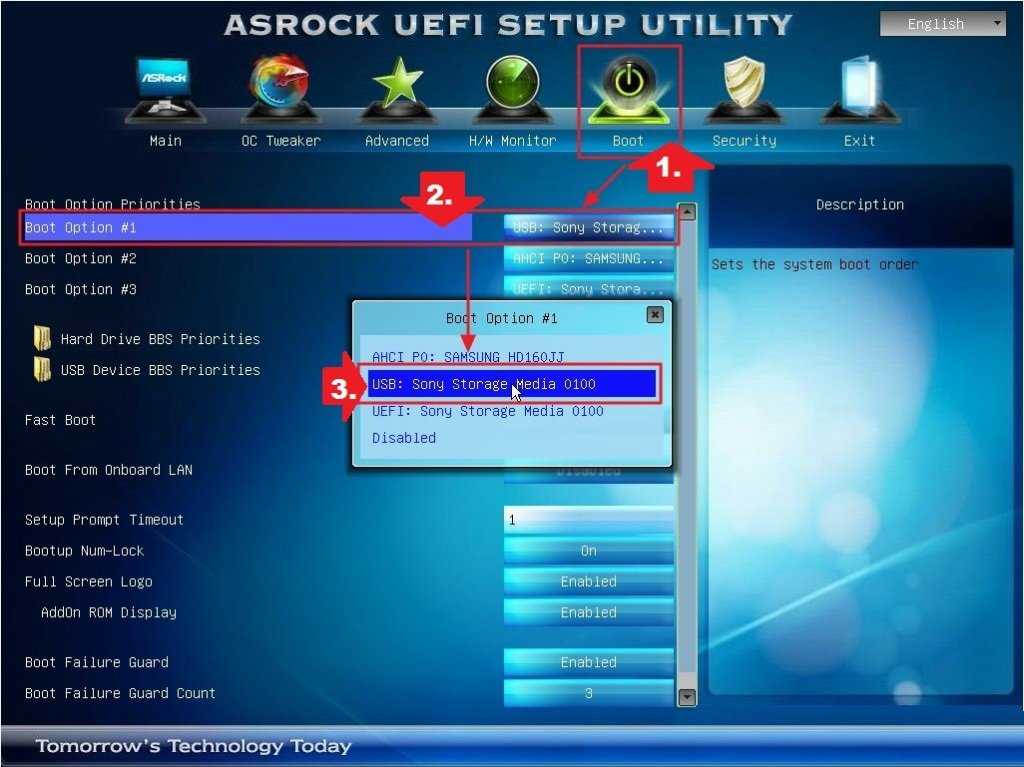 Если вы застряли с этой ошибкой и вам трудно ее устранить, обязательно проверьте ее.
Если вы застряли с этой ошибкой и вам трудно ее устранить, обязательно проверьте ее.
- Изменить режим совместимости в настройках BIOS / UEFI
- Снова создайте установочный носитель с другим диском
- Конвертировать HDD в GPT или MBR
1: изменить режим совместимости в настройках BIOS / UEFI
Обо всем по порядку. Большинство современных конфигураций поддерживают UEFI / EFI, который заменяет устаревшую BIOS, и это улучшение в разных вещах. Тем не менее, большинство активных машин по-прежнему работают на классическом BIOS. Теперь мы должны подтвердить, что вы можете установить Windows 1o в режиме UEFI или BIOS. Важным моментом является согласование формата совместимости вашего жесткого диска или SSD.
- ЧИТАЙТЕ ТАКЖЕ: Исправлено: загрузка возможна только в UEFI BOOT, но BIOS не работает [Windows 10]
А именно, в те времена обычный формат разметки (35-летний формат) был единственным, и это MBR (Master Boot Record). Однако в настоящее время у вас есть возможность выбирать между MBR и GPT (таблица разделов GUID). И вот тут возникают проблемы с установкой.
Однако в настоящее время у вас есть возможность выбирать между MBR и GPT (таблица разделов GUID). И вот тут возникают проблемы с установкой.
Вы можете установить Windows 10 на раздел MBR, только если активирован устаревший BIOS или гибридный режим (двойная совместимость для BIOS и UEFI). Напротив, вы не сможете установить Windows 10 на него. С другой стороны, если у вас есть формат разметки GPT на HDD / SSD, старой материнской плате только с BIOS будет трудно получить к ней доступ. Чтобы узнать, в каком формате находится ваш жесткий диск, выполните шаги, которые мы предоставили ниже:
- Нажмите клавишу Windows + R, чтобы открыть командную строку « Выполнить» . Введите diskmgmt.msc и нажмите Enter.
- Щелкните правой кнопкой мыши значок громкости в левом нижнем углу и откройте Свойства .
- На вкладке Громкость вы должны увидеть, находится ли ваш жесткий диск в формате MBR или GPT.

В случае возникновения ошибки вам нужно будет перейти к резервному копированию ваших данных. Всегда делайте это до форматирования или выполнения каких-либо действий, даже удаленно связанных с хранилищем. Затем вам нужно перейти к настройкам BIOS и включить / отключить BIOS Legacy. Если у вас есть раздел MBR — включите его и наоборот для GPT. Кроме того, обязательно используйте режим AHCI вместо IDE, если вы используете большие накопители.
2. Снова создайте установочный носитель с другим диском.
Создать установочный носитель на USB-накопителе или DVD-диске проще, чем когда-либо. С другой стороны, независимо от того, как Media Creation Tool упрощает работу , стоит дать стороннему приложению шанс, если у вас ничего не получится. Несмотря на то, что инструмент Media Creation обеспечивает поддержку как UEFI, так и Legacy BIOS в своей настройке, Rufus может принудительно задействовать один или другой. При доступе к меню загрузки загрузочный USB-порт с поддержкой UEFI будет иметь префикс UEFI.
- Читайте также: создание установочного носителя Windows 10 с поддержкой UEFI
Пример:
- [UEFI] Kingston Traveller 8 ГБ
- Kingston Traveller 8 ГБ
Еще одна вещь, на которую стоит обратить внимание — это стандарт USB. Старые итерации Windows не предоставляют драйверов для USB 3.0, когда дело доходит до загрузки. Поэтому обязательно используйте USB 2.0 для установки системы. И, наконец, если вы еще не вмешались в работу с жестким диском, обязательно обновите BIOS / UEFI. Это крайне важно. Вы можете найти инструкции о том, как сделать это в этой статье .
3: конвертировать HDD в GPT или MBR
Наконец, вы можете конвертировать MBR в GPT и наоборот с некоторыми усилиями. Более простой способ — отформатировать раздел и преобразовать его таким образом через интерфейс Windows или с помощью командной строки. С другой стороны, есть способы выполнить это преобразование без потери каких-либо данных. Мы постарались объяснить эту альтернативу в этой статье, поэтому обязательно ознакомьтесь с ней. В любом случае, сделайте резервную копию ваших данных.
Мы постарались объяснить эту альтернативу в этой статье, поэтому обязательно ознакомьтесь с ней. В любом случае, сделайте резервную копию ваших данных.
- Читайте также: как исправить Windows 10, 8, 8.1 MBR без установочного диска
Если вы хотите полностью отформатировать жесткий диск и начать с нуля, или вы застряли с чистым диском, который просто вызывает ошибку «Не удается установить Windows на GPT-диск», вот как установить его в MBR:
- В строке поиска Windows введите CMD , щелкните правой кнопкой мыши командную строку и запустите ее от имени администратора .
- В командной строке введите следующие команды и нажмите Enter после каждого:
- DiskPart
- список дисков
- Теперь запомните число рядом с томом, который вы хотите преобразовать. Самый простой способ определить, какой из них — это проверить место для хранения.
 Мы будем использовать 1 в качестве примера ниже.
Мы будем использовать 1 в качестве примера ниже. - В командной строке введите следующие команды и нажмите Enter после каждого:
- выберите диск 1
- чистый
- конвертировать мбр
- Это должно сделать это. Теперь вы можете перезагрузить компьютер, войти в меню загрузки, выбрать загрузку с USB или DVD с установкой Windows 10 и установить Windows 10 без проблем в преобразованном разделе.
Вы можете запустить командную строку на экране установки при загрузке системы с USB, нажав Shift + F10 . Кроме того, это может работать таким же образом, если вам нужен раздел GPT. Просто замените команду «convert MBR» на «convert GPT».
Это должно сделать это. Если у вас есть какие-либо альтернативные решения для имеющейся проблемы или вопрос, касающийся зачисленных решений, мы рекомендуем вам опубликовать их в разделе комментариев ниже.
СВЯЗАННЫЕ ИСТОРИИ, КОТОРЫЕ ВЫ ДОЛЖНЫ УЗНАТЬ:
- Исправлено: не удается установить Windows 10 на VirtualBox
- Полное исправление: ошибки установки Windows 10 0xC1900101, 0x20017
- Исправлено: «Существует проблема с этим пакетом установщика Windows»
- Не удается создать установочный носитель для Windows 8.1 [Fix]
Нужно ли включать UEFI для запуска Windows 11/10?
Нужно ли включать UEFI для запуска Windows 11/10 ? Короткий ответ: нет. Вам не нужно включать UEFI для запуска Windows 11/10. Он полностью совместим как с BIOS, так и с UEFI. Однако для этого устройства хранения может потребоваться UEFI.
Windows 10 и BIOS не поддерживают более 2 ТБ дискового пространства. С другой стороны, Windows с UEFI может загружаться с жесткого диска объемом более 2 ТБ. Это причина, по которой большинство компьютеров и ноутбуков поставляются с UEFI вместо устаревшего BIOS 9.0007
Это причина, по которой большинство компьютеров и ноутбуков поставляются с UEFI вместо устаревшего BIOS 9.0007
Давайте углубимся, чтобы вы поняли, почему UEFI так важен, и если у вас есть UEFI, вы должны включить его. UEFI расшифровывается как Unified Extensible Firmware Interface . Это логический преемник EFI, а не BIOS. В то время как большинство потребителей были довольны жестким диском или твердотельным накопителем объемом менее 2 ТБ, это ограничение для серверов — поэтому Intel начала разработку UEFI. UEFI использует GPT ( GUID Partition Table ), как и BIOS использует MBR ( Основная загрузочная запись ).
Если вы планируете иметь хранилище объемом более 2 ТБ и на вашем компьютере есть опция UEFI, обязательно включите UEFI.
Еще одним преимуществом использования UEFI является безопасная загрузка. Она гарантирует, что только файлы, отвечающие за загрузку компьютера, загружают систему.
Если вы планируете установить Windows 11/10 с загрузочного USB-накопителя, вам следует знать одну вещь о UEFI. Многие производители включают драйвер только для FAT32, из-за чего NTFS не работает. Это приводит к проблеме при установке Windows 11/10 с загрузочным диском, отформатированным в NTFS. Обязательно отформатируйте USB-накопитель как FAT32.
Используете ли вы запоминающее устройство емкостью более 2 ТБ? У вас есть система с UEFI? Дайте нам знать об этом в комментариях.
Франк говорит ниже в комментариях:
Теперь нам нужна NTFS, чтобы иметь возможность создать установочный носитель Windows 11/10 на USB-накопителе. В зависимости от используемой системы вы можете получить одну из двух различных конфигураций:
- Два раздела, первый из которых представляет собой меньший раздел FAT32, содержащий загрузчик и дополнительные файлы, необходимые для загрузки раздела NTFS. А затем второй, больший раздел NTFS, где хранится установочный носитель.

- Один раздел NTFS, содержащий как загрузчик, так и установочные файлы.
Первая конфигурация лучше всего подходит для старых систем, в которых BIOS не может загружаться с разделов, не отформатированных в FAT. Вторая конфигурация работает на большинстве современных компьютеров, поскольку они могут загружаться непосредственно с раздела, отформатированного в NTFS.
Дата: Теги: BIOS
сообщить об этом объявлении
[email protected]
Ашиш — опытный пользователь Windows и Xbox. ваши устройства. Он был Microsoft MVP (2008-2010).
Как установить Windows 10 на моем Dell Uefi? [Ответ 2022 г.] — Droidrant
Чтобы установить Windows 10, необходимо сначала включить UEFI плюс безопасную загрузку на компьютере Dell Uefi. Вы можете сделать это, создав загрузочный USB-накопитель.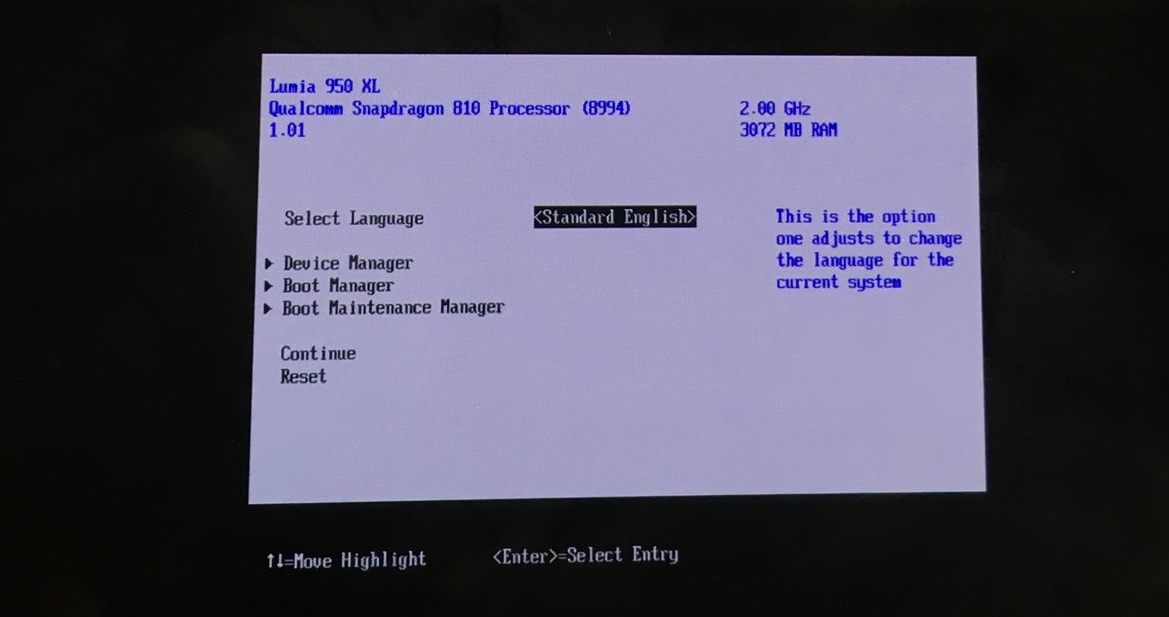 Обязательно создайте его со схемой GPT, так как MBR не будет работать. Вы также можете выполнить шаги, описанные ниже, чтобы установить Windows на ноутбук Dell Uefi. После включения UEFI компьютер перезагрузится. Логотип Dell появится при включении питания. После этого нажмите F12 для загрузки из UEFI. После перезагрузки вы можете выбрать вариант UEFI или USB-накопитель. Экран Dell появится примерно через 1–5 минут.
Обязательно создайте его со схемой GPT, так как MBR не будет работать. Вы также можете выполнить шаги, описанные ниже, чтобы установить Windows на ноутбук Dell Uefi. После включения UEFI компьютер перезагрузится. Логотип Dell появится при включении питания. После этого нажмите F12 для загрузки из UEFI. После перезагрузки вы можете выбрать вариант UEFI или USB-накопитель. Экран Dell появится примерно через 1–5 минут.
В зависимости от установочного носителя вам потребуется выполнить определенную процедуру для установки Windows на Dell Uefi. Если вы используете USB, установочный носитель загрузится непосредственно в Диспетчер загрузки Windows. Выберите свою архитектуру и нажмите любую клавишу, чтобы загрузить установку. Оттуда вы должны руководствоваться остальной частью процесса. Возможно, вам придется перезагрузить компьютер Dell Uefi после завершения установки Windows 10.
Связанные вопросы/содержание
- Можем ли мы установить Windows 10 на UEFI?
- Как установить Windows 10 на новый BIOS?
- Как выполнить загрузку с USB в режиме UEFI?
- Нужно ли переустанавливать Windows, чтобы включить UEFI?
- Как установить Windows в режиме UEFI?
- Windows 10 UEFI или Legacy?
- Можно ли переключиться с UEFI на Legacy?
Можем ли мы установить Windows 10 на UEFI?
Способ установки Windows 10 на компьютер Dell UEFI зависит от типа имеющегося у вас установочного носителя.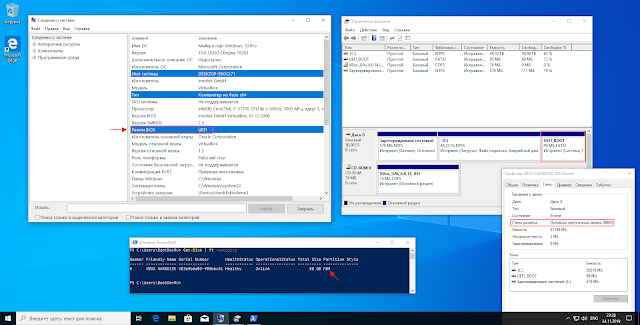 При установке через USB загружается диспетчер загрузки Windows, где вы можете выбрать архитектуру своего компьютера и нажать любую клавишу, чтобы загрузить настройки установки. Оттуда процесс должен быть очевидным. Затем вы можете установить операционную систему Windows 10, следуя инструкциям в руководстве по установке.
При установке через USB загружается диспетчер загрузки Windows, где вы можете выбрать архитектуру своего компьютера и нажать любую клавишу, чтобы загрузить настройки установки. Оттуда процесс должен быть очевидным. Затем вы можете установить операционную систему Windows 10, следуя инструкциям в руководстве по установке.
Прежде чем приступить к установке Windows 10, убедитесь, что у вас есть установочный USB-накопитель для вашего ноутбука. Затем вставьте установочный диск Windows 10 на основе USB в свой ноутбук Dell UEFI. Затем нажмите клавишу BIOS на вашем компьютере, чтобы войти в BIOS. Затем выберите USB-накопитель в качестве первого загрузочного устройства. После этого вы сможете загрузить Windows 10 на Dell UEFI.
Носитель для восстановления, предоставляемый Dell, предназначен для сброса всех разделов диска до заводских значений по умолчанию. Если вы не можете найти носитель восстановления Dell, вы можете использовать его на другом компьютере для переустановки Windows. Носитель для восстановления также доступен на веб-сайте Dell. Процесс установки Windows 10 на компьютер Dell UEFI прост. С помощью этих носителей вы можете установить Windows 11 или Windows 10 на свою систему Dell.
Носитель для восстановления также доступен на веб-сайте Dell. Процесс установки Windows 10 на компьютер Dell UEFI прост. С помощью этих носителей вы можете установить Windows 11 или Windows 10 на свою систему Dell.
Как установить Windows 10 на новый BIOS?
Если вам интересно: «Как установить Windows 10 с новым BIOS на Dell Uefi?» тогда вы пришли в нужное место. Хотя фактический процесс установки зависит от ваших настроек BIOS, вы можете сделать несколько простых вещей, которые облегчат этот процесс. Начните с создания загрузочного USB. Затем перейдите в меню UEFI и выберите вкладку «Дополнительно». Оттуда выберите вариант, который вы хотите установить Windows.
Если вы не уверены, какая у вас версия BIOS, вы можете найти ее в строке поиска на рабочем столе системы. Выберите «Создание и форматирование разделов жесткого диска» и выберите его из списка. Убедитесь, что у вас есть резервная копия всех важных данных в системе, прежде чем пытаться установить Windows 10.
После того, как вы выбрали вариант загрузки UEFI, вам необходимо установить обновление BIOS. Некоторые обновления BIOS запускаются автоматически при загрузке Windows, в то время как для других потребуется загрузить соответствующее обновление BIOS. Для вашей новой установки BIOS вы должны убедиться, что вы настроили SecureBoot и отформатировали загрузочный USB-накопитель, используя схему разделов GPT.
Как выполнить загрузку с USB в режиме UEFI?
Если ваш компьютер не может загрузиться в режиме UEFI, вы можете создать UEFI-совместимый USB-накопитель с помощью Windows USB/DVD Download Tool. Вам нужно будет загрузить инструмент с веб-сайта Windows. В вашей системе должен быть установлен NET Framework 2.0. После загрузки запустите инструмент. Это создаст основной раздел, который вы должны отформатировать с использованием файловой системы FAT32. Затем выберите букву диска и отформатируйте его. Наконец, скопируйте файлы, необходимые для установки Windows, на USB-накопитель.
Перед началом процесса подготовьте файл ISO. После того, как файл ISO будет готов, вставьте USB-накопитель и запустите команду Diskpart от имени администратора. Вы можете сделать это, нажав Windows + R, а затем набрав diskpart. Введите формат fs=fat32 и сохраните изменения. USB-накопитель будет загрузочным в режиме UEFI. Если вы используете старый компьютер, рассмотрите возможность перехода на более новую модель.
Нужно ли переустанавливать Windows, чтобы включить UEFI?
Если вы планируете изменить последовательность загрузки на своем компьютере Dell, вам необходимо сначала включить UEFI. После его выбора компьютер перезагрузится, и вы увидите логотип Dell. Нажмите F12, чтобы вернуться в настройки BIOS. В разделе «Параметры безопасной загрузки» вы можете изменить «Устаревшие параметры загрузки и ПЗУ» на «Включить» или «Отключить». Далее вам нужно включить безопасную загрузку, которая загрузит Windows.
Чтобы включить UEFI на компьютере Dell, убедитесь, что версия BIOS не ниже 5, а в системе установлен носитель поддержки EFI.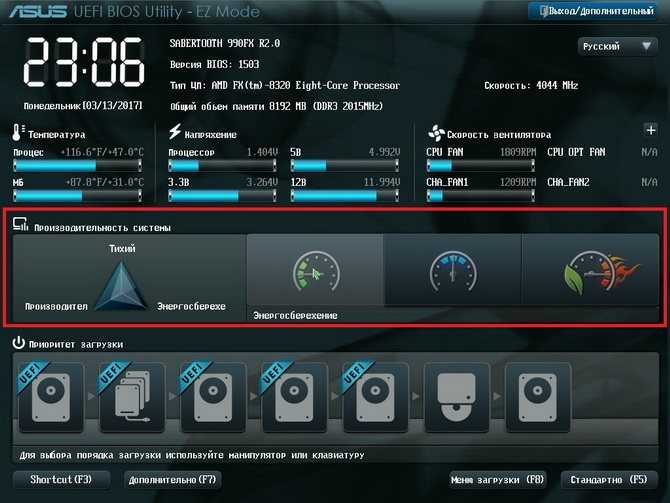 В противном случае этот параметр не появится в меню загрузки F12. Если вы используете 64-разрядную версию Windows 7, вам потребуется OEM-носитель Dell. В противном случае требуется новая версия BIOS.
В противном случае этот параметр не появится в меню загрузки F12. Если вы используете 64-разрядную версию Windows 7, вам потребуется OEM-носитель Dell. В противном случае требуется новая версия BIOS.
Чтобы включить UEFI, перейдите в меню настройки BIOS и нажмите F2. Если вы видите меню, нажмите F2, F8 или F12. Эти параметры содержат ряд параметров прошивки. Название и значение каждой опции зависит от модели вашего ноутбука или ПК и прошивки EFI. Значения, выделенные жирным шрифтом, обозначают рекомендуемые настройки. После того, как вы сделали эти настройки, перезагрузите компьютер и проверьте меню загрузки.
Как установить Windows в режиме UEFI?
Во-первых, вы должны знать, что на вашем ноутбуке Dell уже установлена Windows 10. В некоторых случаях вы могли отключить параметры UEFI и защищенной загрузки в BIOS, чтобы установить другой образ. В этих случаях вы должны включить их снова. Затем следуйте инструкциям в этом руководстве, чтобы установить Windows 10 на свой ноутбук Dell.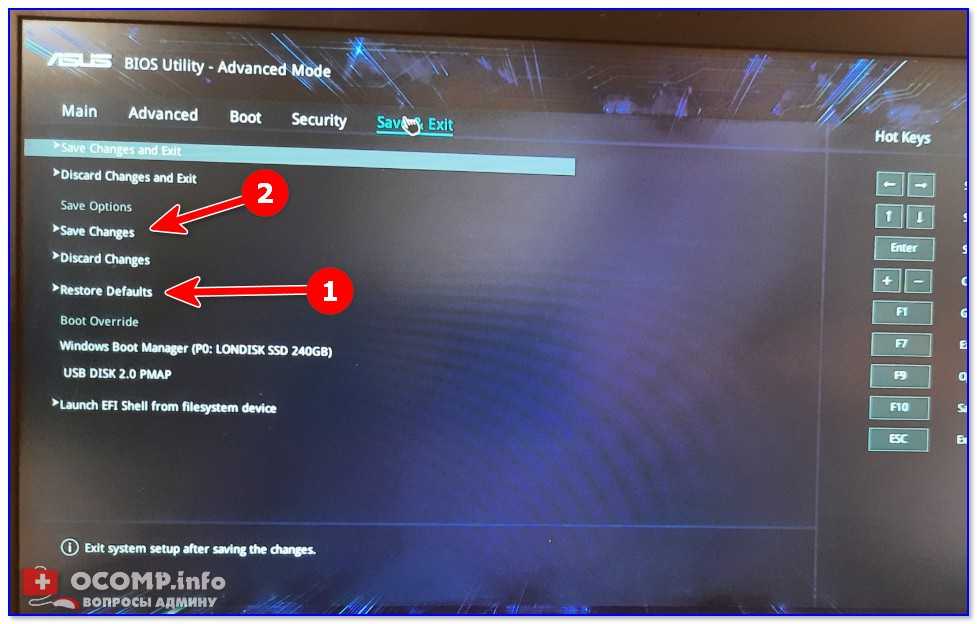 Выполните следующие действия, чтобы установить Windows 10 на свой ноутбук Dell и воспользоваться всеми ее преимуществами.
Выполните следующие действия, чтобы установить Windows 10 на свой ноутбук Dell и воспользоваться всеми ее преимуществами.
Следующий шаг — убедиться, что на вашем компьютере нет лишних разделов. Если у вас более трех разделов, вы можете получить сообщение об ошибке «Ошибка проверки макета диска». Это означает, что у вас недостаточно места на диске C. Чтобы решить эту проблему, вы можете нажать «Создать и отформатировать разделы жесткого диска» в меню поиска. Вы также можете выбрать «Загрузочный» раздел из списка.
Windows 10 UEFI или устаревшая версия?
Если вам интересно, работает ли на вашем компьютере UEFI или Legacy, ответ — нет. Если вы используете Windows 10, вам необходимо убедиться, что ваш BIOS версии 1703 или выше. Чтобы проверить это, нажмите Win + R и введите «winver» в текстовое поле. Должно появиться окно «О Windows». Если это не так, вы можете попробовать побитовое преобразование вашего компьютера.
В Windows 10 вам не потребуется доступ к рабочему столу, но вы все равно сможете загрузиться с прошивки на устройствах с устаревшей версией BIOS.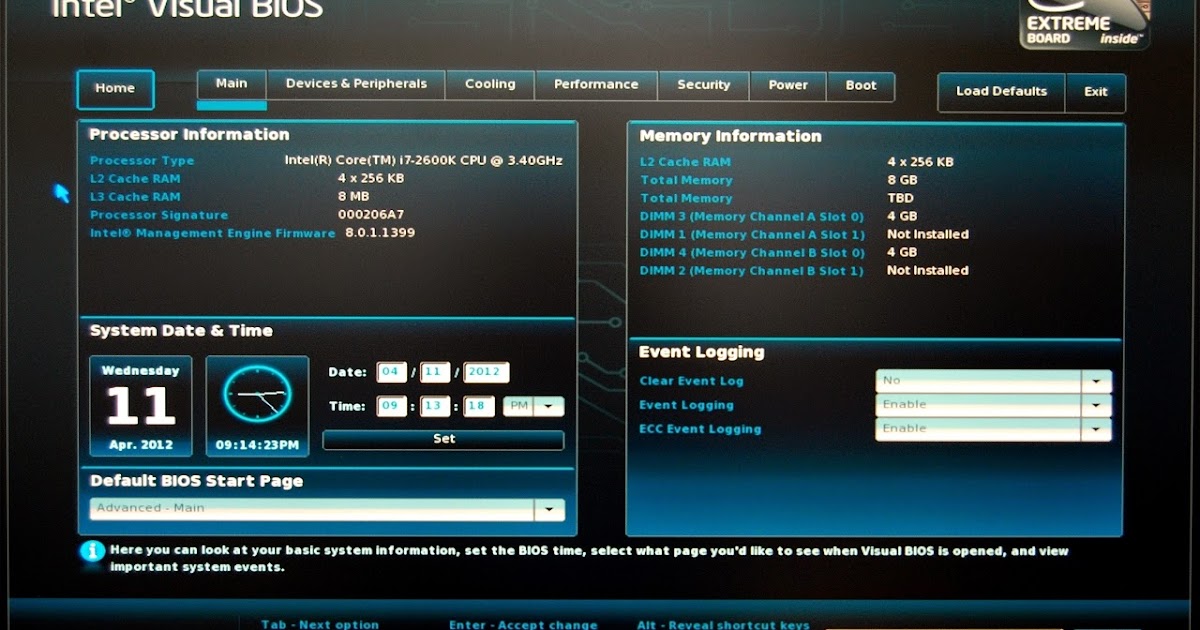 Заставка на экране укажет клавишу, которую нужно нажать для доступа к встроенному ПО во время загрузки. Нажмите эту клавишу несколько раз, чтобы войти в режим настройки. Обычно нужны функциональные клавиши. Процесс загрузки компьютера с UEFI займет значительно меньше времени, чем устаревший ПК. Если у вас нет компьютера Legacy, вы все равно можете получить доступ к BIOS, выполнив следующие действия.
Заставка на экране укажет клавишу, которую нужно нажать для доступа к встроенному ПО во время загрузки. Нажмите эту клавишу несколько раз, чтобы войти в режим настройки. Обычно нужны функциональные клавиши. Процесс загрузки компьютера с UEFI займет значительно меньше времени, чем устаревший ПК. Если у вас нет компьютера Legacy, вы все равно можете получить доступ к BIOS, выполнив следующие действия.
UEFI имеет больше функций безопасности. В отличие от Legacy BIOS, UEFI использует защищенную системную память. Это означает, что ваша система более безопасна, и у вас не возникнет проблем с установкой или удалением Windows. Установить BIOS несложно, и вам не нужно много знать о UEFI. Большинство производителей включают обновление UEFI в свою последнюю операционную систему.
Можно ли перейти с UEFI на Legacy?
Чтобы переключиться с UEFI на Legacy, сначала убедитесь, что ваша система поддерживает UEFI. Если это не так, следующие шаги должны помочь вам переключиться. Сначала откройте окно «Информация о системе» и проверьте версию/дату BIOS. Если отображается UEFI, устройство подходит для преобразования UEFI. Если это не так, лучше оставить его в устаревшем состоянии, так как это может привести к аппаратным сбоям.
Сначала откройте окно «Информация о системе» и проверьте версию/дату BIOS. Если отображается UEFI, устройство подходит для преобразования UEFI. Если это не так, лучше оставить его в устаревшем состоянии, так как это может привести к аппаратным сбоям.
Если на вашем компьютере установлена устаревшая версия BIOS, сначала сделайте резервную копию всех ваших данных. Вы можете использовать командную строку в расширенном запуске Windows, чтобы внести изменения. Удерживая нажатой клавишу Shift, выберите «Перезагрузить», чтобы перейти к расширенному экрану запуска. Теперь вы можете ввести команду, чтобы проверить свой диск и убедиться, что он соответствует всем системным требованиям перед преобразованием. У вас должна быть резервная копия ваших данных перед началом преобразования.
Вы также должны знать, что UEFI и устаревший BIOS не исключают друг друга. Устаревший BIOS поддерживается на некоторых устройствах Windows, а UEFI поддерживается только в 64-разрядной версии Windows.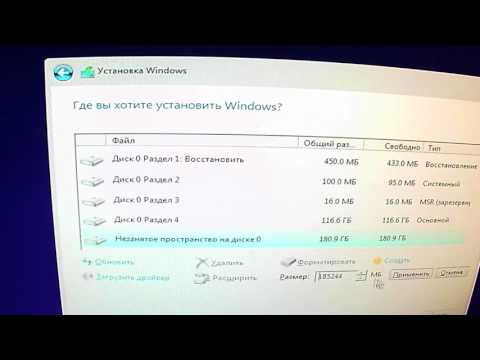

 Подробнее
Подробнее Подробная информация приведена на нашем сайте: http://windows.microsoft.com/upgrade.
Подробная информация приведена на нашем сайте: http://windows.microsoft.com/upgrade.
 http://www.microsoft.com/en-us/windows/features
http://www.microsoft.com/en-us/windows/features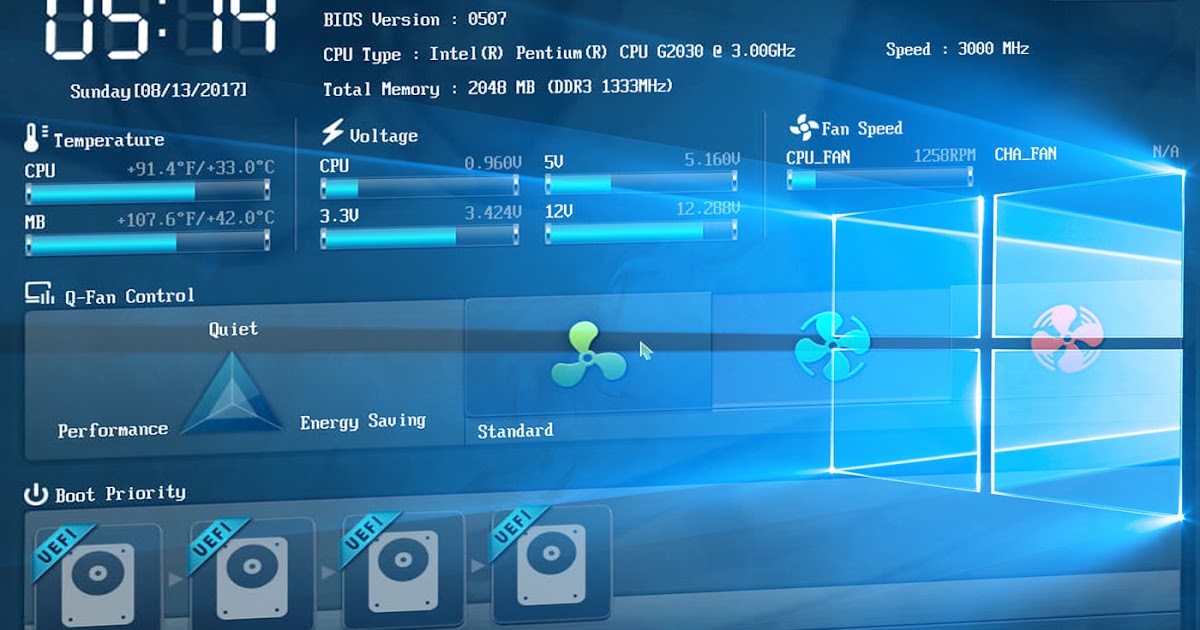 Для перехода на другую версию операционной системы необходимо деинсталлировать текущую версию и установить новую.
Для перехода на другую версию операционной системы необходимо деинсталлировать текущую версию и установить новую.
 Для повторной активации программного обеспечения может потребоваться внести определенные изменения в конфигурацию устройства или ПО. Пользователь будет получать запрос на обновление ПО до тех пор, пока не выполнит эту операцию.
Для повторной активации программного обеспечения может потребоваться внести определенные изменения в конфигурацию устройства или ПО. Пользователь будет получать запрос на обновление ПО до тех пор, пока не выполнит эту операцию.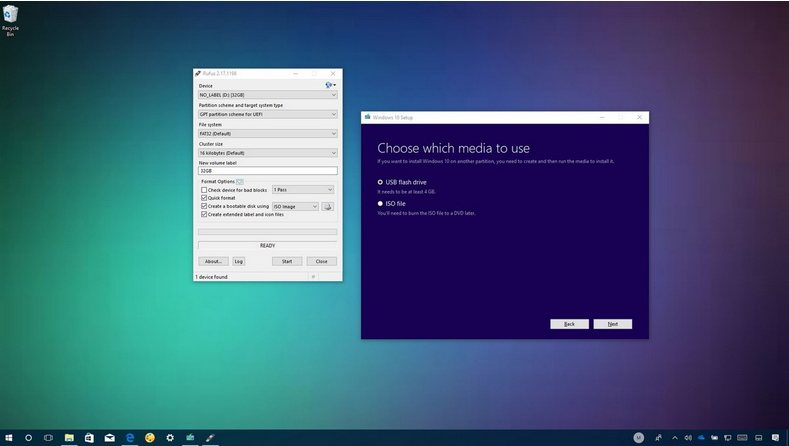

 Конечные пользователи должны быть уведомлены о том, что пакет Office 365 не включен в комплект поставки перепродаваемых или возвращенных устройств (open box), за исключением случаев, когда продавец подтверждает, что поставляемое с устройством ПО не было активировано.
Конечные пользователи должны быть уведомлены о том, что пакет Office 365 не включен в комплект поставки перепродаваемых или возвращенных устройств (open box), за исключением случаев, когда продавец подтверждает, что поставляемое с устройством ПО не было активировано.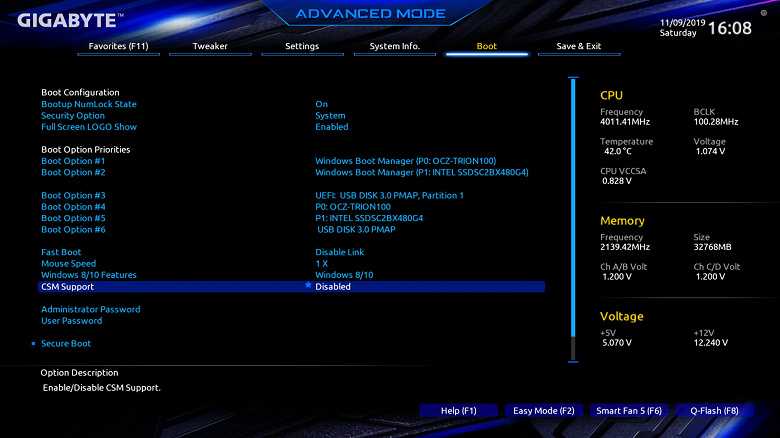 Продукт поставляется с программным обеспечением Word Mobile, Excel Mobile и PowerPoint Mobile только для чтения. Для получения доступа к полному набору функций создания и редактирования документов необходимо оформить подписку на пакет Office 365.
Продукт поставляется с программным обеспечением Word Mobile, Excel Mobile и PowerPoint Mobile только для чтения. Для получения доступа к полному набору функций создания и редактирования документов необходимо оформить подписку на пакет Office 365. Подробные сведения см. в Условиях лицензии соответствующего продукта.
Подробные сведения см. в Условиях лицензии соответствующего продукта.
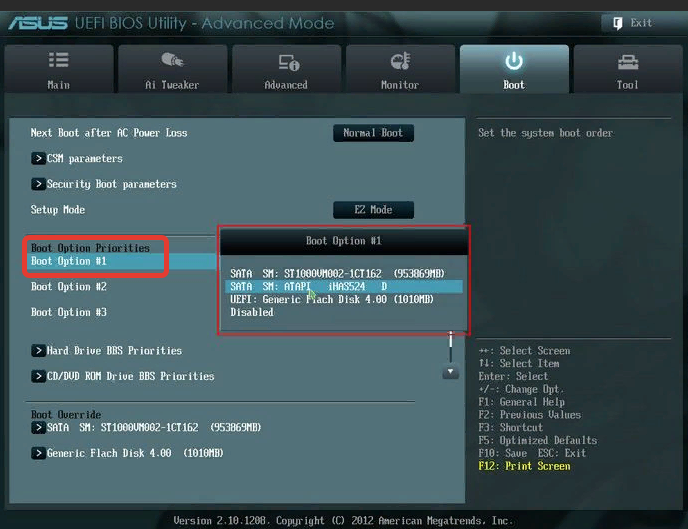 Мы будем использовать 1 в качестве примера ниже.
Мы будем использовать 1 в качестве примера ниже.