Как переустановить с виндовс 7 на виндовс 10 с флешки на: Как вместо Windows 10 установить Windows 7
Содержание
Установка Windows 7 с USB флешки. Инструкция
Данная статья представляет собой пошаговую инструкцию по установке и настройке оригинальной Windows 7 Ultimate x64. В статье подробно описан и продемонстрирован процесс создания загрузочной USB флешки с Windows 7 Ultimate x64, а также активации Windows 7.
ВАЖНО! Прежде чем переустанавливать Windows, скопируйте всю ценную для Вас информацию на сторонние носители. Если имеется такая возможность, желательно скачать драйверы сетевой карты для компьютера на который Вы будете устанавливать Windows 7.
Для установки Windows 7 понадобятся:
1. USB флешка объемом 4Гб или больше. Имейте ввиду, что в процессе создания загрузочной USB флешки с Windows 7 вся информация находящаяся на ней будет удалена.
2. Дистрибутив оригинальной Windows 7 Ultimate x64 в формате ISO-образа.
Скачать Windows 7 Ultimate x64
.
3. Утилита Rufus для создания загрузочной USB флешки из ISO-образа Windows 7 Ultimate x64.
Скачать Rufus
.
4. Утилита Activator Windows для активации Windows 7.
Скачать Activator Windows
.
I. Создание загрузочной флешки с Windows 7
1. Вставьте USB флешку в USB разъем.
2. Запустите скачанную утилиту Rufus.
Перед Вами откроется окно:
Рис.1
.
3. На Рис.1 видно USB флешку, которую мы вставили в USB разъем.
4. Нажимаем на иконку, после чего откроется окно выбора ISO-образа. Выбираем скачанный Вами ранее ISO-образ с Windows 7 (прим. вспомните куда Вы его сохраняли).
5. Нажимаем Открыть.
6. Нажимаем Старт.
Рис. 2
2
.
7. Появится окно предупреждения, информирующее о том, что все данные на USB флешке будут удалены. Нажимаем ОК, после чего начнётся установка ISO-образа. После окончания установки ISO-образа (Рис.2) нажимаем Закрыть.
.
II. Добавление активатора Windows на USB флешку
1. Откройте загрузочную USB флешку с Windows 7.
2. Распакуйте (прим. с помощью WinRAR или просто открыть через Проводник) скачанную Вами ранее утилиту Activator Windows.
Рис.3
.
3. Полученную папку Activator Windows переместите на загрузочную USB флешку с Windows 7 (Рис.3).
.
III. Установка Windows 7
1. Вставьте загрузочную USB флешку с Windows 7 в разъём USB 2.0 (Рис.4) компьютера на который Вы будете устанавливать Windows 7. Как Вы видите USB 3.0 и USB 2.0 отличаются по цвету. Нужно вставить загрузочную USB флешку с Windows 7 в USB 2.0 (чёрный разъём).
Как Вы видите USB 3.0 и USB 2.0 отличаются по цвету. Нужно вставить загрузочную USB флешку с Windows 7 в USB 2.0 (чёрный разъём).
Рис.4
.
2. Сразу после запуска компьютера нам необходимо вызвать Boot menu. Т.к. на разных материнских платах и ноутбуках клавиши вызова Boot menu отличаются, ниже приведена таблица (Рис.5) в соответствии с которой Вам необходимо нажать соответствующую клавишу (прим. если у Вас стационарный компьютер, и Вы не знаете какая материнская на нём стоит, можно аккуратно(!) открыть боковую крышку системного блока и посмотреть, что написано на материнской плате).
Рис.5
.
3. Boot menu незначительно отличается на разных моделях и приблизительно выглядит следующим образом (Рис.6, Рис.7).
Рис.6
.
Рис.7
.
4. Выбираем загрузку с USB флешки (Рис.6, Рис.7) и нажимаем Enter.
5. Далее на дисплее появится надпись «Press any key to boot from CD or DVD…» (Рис.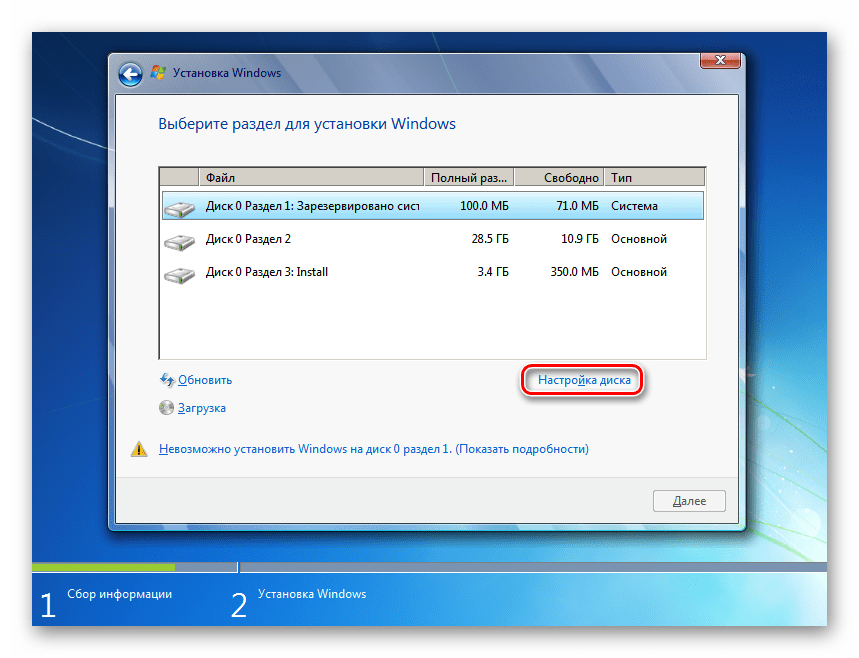 8), нажимаем любую клавишу на клавиатуре.
8), нажимаем любую клавишу на клавиатуре.
Рис.8
.
6. В появившемся окне установки Windows 7 выбираем Далее (Рис.9).
Рис.9
.
7. Для начала установки нажимаем Установить (Рис.10).
Рис.10
.
8. В появившемся окне ставим галочку (соглашаемся с условиями лицензии), затем нажимаем Далее (Рис.11).
Рис.11
.
9. В разделе тип установки выбираем Полная установка (Рис.12).
Рис.12
.
10. Появится окно с выбором раздела для установки Windows. Нажимаем Настройка диска (Рис.13).
ВАЖНО! На жестком диске Вашего компьютера могут содержаться уже готовые разделы. Если Вы устанавливаете Windows 7 в готовый раздел, Вам предварительно необходимо его форматировать. Будьте внимательны! Если на жестком диске имеются скрытые разделы (как правило это касается ноутбуков) – имейте ввиду, что такие разделы производитель делает для того чтобы была возможность восстановить систему и привести ноутбук к его заводским настройкам.
Будьте внимательны! Если на жестком диске имеются скрытые разделы (как правило это касается ноутбуков) – имейте ввиду, что такие разделы производитель делает для того чтобы была возможность восстановить систему и привести ноутбук к его заводским настройкам.
Рис.13
.
11. Выбираем опцию Создать (Рис.14).
Рис.14
.
12. Появится строка, в которой нужно указать размер создаваемого логического диска (Рис.15).
Рис.15
.
13. Рекомендуется создавать два соразмерных раздела. Т.е. если общий объём ~25600Мб. (как на Рис.15), то первый будет равен ~12800Мб. (соответственно, если общий объём равен ~500000Мб., то первый будет равен ~250000Мб. и т.п.). После того как Вы выбрали размер логического диска нажмите Применить (Рис.16).
Рис.16
.
14. Откроется окно (Рис.17), в котором сообщается, что Windows может создать дополнительные разделы для системных файлов. Нажимаем ОК.
Нажимаем ОК.
Рис.17
.
15. В итоге мы увидим следующее (Рис.18).
а) Зеленым цветом выделен раздел, зарезервированный системой, его мы не трогаем.
б) Жёлтым цветом выделен раздел, который мы только что создали.
в) Красным цветом выделено незанятое место на диске.
Рис.18
.
16. Выделяем незанятое место на диске и нажимаем Создать, а затем (не меняя размера) нажимаем Применить (Рис.19).
Рис. 19
.
17. Мы создали два, приблизительно одинаковых, раздела и 100Мб. у нас зарезервировала система Windows под свои нужды (Рис.20).
Рис.20
.
18. Выбираем Диск 0 Раздел 2 (Рис.21), затем нажимаем Далее.
Рис.21
.
19. Начнется установка Windows, в процессе которой компьютер перезагрузится (Рис.22).
Рис.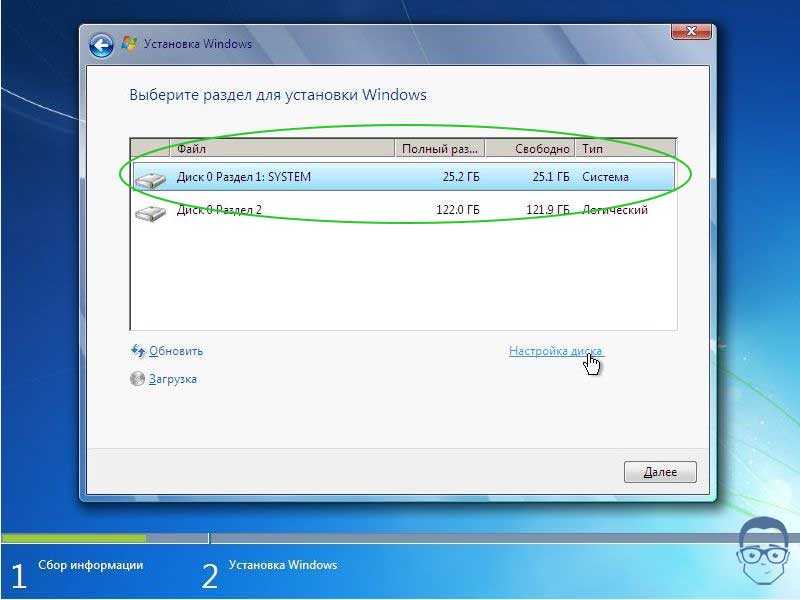 22
22
.
20. Вводим имя пользователя и имя компьютера (их можно вводить любые), и нажимаем Далее (Рис.23).
Рис.23
.
21. В окне установки пароля можно (но не обязательно) установить пароль для своей учётной записи, после чего нажимаем Далее (Рис.24).
Рис.24
.
22. В окне ключ продукта Windows снимаем галочку с автоматической активации Windows, затем нажимаем Пропустить (Рис.25).
Рис.25
.
23. В окне автоматического обновления выбираем Отложить решение (прим. практика показывает, что при автоматической установке обновлений, они приходят недоработанными, что негативно влияет на работу системы. Впрочем, если Вы уверены, что с Вами такого не произойдёт можете выбрать верхний пункт)(Рис.26).
Рис.26
.
24. В окне установки даты и времени устанавливаем актуальный часовой пояс (UTC), дату, время, при необходимости снимаем галочку с автоматического перехода на летнее время и обратно, и нажимаем Далее (Рис. 27).
27).
Рис.27
.
25. Если компьютер имеет сетевое подключение выбираем необходимые нам параметры сети (в соответствии с описанием) (Рис.28).
Рис.28
.
26. После применения всех параметров загрузится рабочий стол Windows 7 (Рис.29). Установка Windows 7 завершена!
Рис.29
.
IV. Активация Windows 7
1. На установленной Windows 7 открываем загрузочную USB флешку с Windows 7 Ultimate x64, в ней открываем папку Activator Windows и запускаем файл w7lxe (Рис.30).
Рис.30
.
2. В открывшемся меню ничего не трогаем и просто ждём (Рис.31), после окончания отсчёта компьютер перезагрузится (возможно 2 раза).
Рис.31
.
3. После перезагрузки открываем Пуск > Компьютер (пр. кнопкой мыши) > Свойства. Откроется окно (Рис.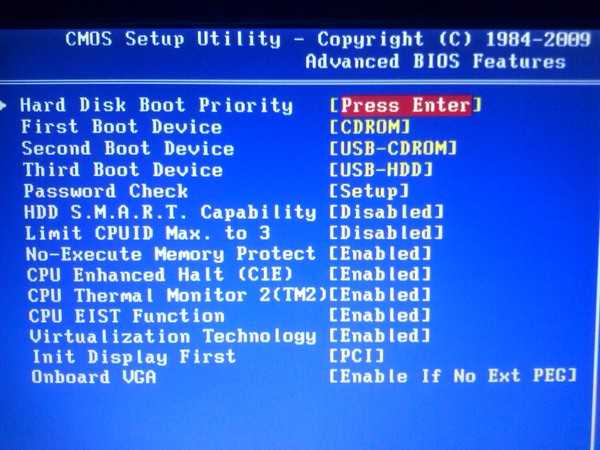 32) внизу которого будет написано, что активация Windows выполнена.
32) внизу которого будет написано, что активация Windows выполнена.
Рис.32
.
Установка, базовая настройка и активация Windows 7 Ultimate x64 завершена!
.
Обновление до Windows 10 с помощью Media Creation Tool
Вместе с выходом Windows 10 была выпущена специальная утилита Media Creation Tool, предназначенная для загрузки дистрибутива операционной системы и создания загрузочного носителя. Кроме того, Media Creation Tool можно использовать как альтернативный вариант для обновления с Windows 7 и 8.1.
Загрузить утилиту можно по адресу http://www.microsoft.com/ru-ru/software-download/windows10. Для загрузки доступны две версии — для 32- и для 64-разрядной версии Windows. Будьте внимательны, если выбрать версию, не поддерживаемую вашей системой, то программа просто не запустится.
После загрузки запускаем утилиту и выбираем один из двух вариантов.
Обновление текущей версии Windows
Для немедленного обновления выбираем «Обновить этот компьютер сейчас» и жмем «Далее».
Начинается загрузка файлов. На время загрузки окно программы можно свернуть и заниматься своими делами.
По окончании загрузки нам будет предложено прочитать лицензионное соглашение и согласиться с ним.
Затем выбираем один из трех вариантов обновления:
• Сохранить личные файлы и приложения — сохраняются пользовательские файлы, установленные приложения, настройки системы, учетные записи и т.д.;
• Сохранить только мои личные файлы — сохраняются только файлы пользователя. Приложения будут удалены а настройки придется производить заново;
• Ничего не сохранять — удаляются все данные и производится чистая установка.
Выбрав подходящий вариант жмем «Далее».
Затем проверяем выбранные настройки и жмем «Установить». Обратите внимание, что версия для обновления выбирается автоматически, исходя их текущей версии ОС. Таблицу соответствия между версиями можно посмотреть здесь.
Запускается процедура установки. На этом этапе еще есть возможность нажать отмену и прервать процесс, вернув все назад.
На этом этапе еще есть возможность нажать отмену и прервать процесс, вернув все назад.
Затем система перезагружается и установка продолжается.
По окончании установки мы попадаем на экран первоначальной настройки. Вводим пароль текущего пользователя
Настраиваем параметры системы или соглашаемся со стандартными
Просматриваем информацию о новых приложениях.
И после недолгого ожидания попадаем на рабочий стол Windows 10.
Создание загрузочного носителя
Для создания носителя выбираем «Создать установочный носитель для другого компьютера» и жмем «Далее».
Выбираем язык, редакцию и архитектуру (x64 или x86) загружаемой системы. Здесь надо помнить, что при обновлении язык и архитектура исходной ОС и дистрибутива должны совпадать. Нельзя обновить 32-разрядную систему до 64-разрядной или англоязычную до русскоязычной. Впрочем, можно создать носитель сразу с двумя архитектурами (x64 и x86), а необходимый языковой пакет установить после обновления.
Затем выбираем носитель, на который будут записаны файлы установки. Выбрать можно либо съемное USB-устройство (флешку или жесткий диск), либо ISO-образ диска.
Если выбран ISO-файл, то потребуется указать место для его сохранения, если флешка — то выбрать соответствующее устройство. Все данные на флешке будут удалены.
Дальше идет загрузка файлов
и их запись на выбранный носитель.
По окончании процесса мы получаем загрузочный носитель с дистрибутивом Windows 10.
С него можно сразу выполнить обновление, запустив файл setup.exe, либо загрузиться и произвести чистую установку.
В завершение несколько тонкостей:
• Media Creation Tool можно использовать для загрузки Windows 10 Pro, Windows 10 Home и Windows 10 Home Single Language. Версии Windows 10 Enterprise или Education не поддерживаются;
• Media Creation Tool не поддерживает обновление корпоративных версий Windows 7\Windows 8. 1;
1;
• Обновление до Windows 10 на компьютерах с Windows Vista или Windows XP невозможно, только чистая установка;
• При создании установочного носителя (USB или ISO-образа) и при обновлении лицензионных Windows 7\Windows 8.1 ключ продукта не требуется. Ключ продукта требуется только при чистой установке Windows 10 с загрузочного диска.
Как установить Windows 10 с USB-накопителя
Многие из нас считают установку Windows очень запутанной, трудоемкой или сложной задачей, которую мы не можем выполнить в одиночку. Мы опасаемся любого правдоподобного повреждения любого программного обеспечения при установке Windows или вводе какой-либо неправильной ключевой команды при отображении параметров загрузки. Что, если мы случайно сломаем работающую в данный момент Windows и больше не сможем использовать ПК, пока нам не поможет какой-нибудь профессионал?
Существует различных способа установить Windows на свой ПК успешно с помощью внутренних и внешних ресурсов. Один из самых распространенных и простых способов загрузки ПК с Windows — через флешку, о чем мы и поговорим в сегодняшней статье.
Один из самых распространенных и простых способов загрузки ПК с Windows — через флешку, о чем мы и поговорим в сегодняшней статье.
Давайте узнаем как установить Windows 10 с USB?
Источник изображения: geek.com
Итак, давайте рассмотрим различные способы запуска Windows 10 с USB-накопителя и станем в этом профессионалом.
A. Установите Windows 10 с USB-накопителя с помощью инструмента Windows .iso
У Microsoft есть для вас инструмент, который поможет вам запустить Windows 10 с USB-накопителя на вашем ПК. Перейдите на страницу инструмента установки отсюда и следуйте приведенным ниже инструкциям:
1. Нажмите « Загрузить инструмент сейчас »
2. Откройте загруженную программу установки и нажмите «ОК» для установки
3. Разрешите запустите, а затем нажмите «Принять», как только появится всплывающее окно с условиями лицензии
4. Приняв условия, нажмите « Создать установочный носитель для другого ПК»
5. После его выбора начнется загрузка Windows 10.
После его выбора начнется загрузка Windows 10.
6. После загрузки файла вам необходимо указать источник, который вы будете использовать для установки Windows 10 на ПК, и это будет USB-накопитель.
Обратите внимание: : На USB-накопителе должно быть не менее 8 ГБ свободного места, и он должен быть пуст.
Не забудьте , чтобы сохранить резервную копию важной работы перед установкой, так как вы можете потерять ценные данные, если не сохраните их.
7. Теперь вставьте USB-накопитель в ПК, на котором должна быть установлена Windows 10. автоматически читать флешку
9. Теперь следуйте данным инструкциям при установке Windows 10 с USB
10. Выберите нужный язык, время и настройки клавиатуры и нажмите Далее
11. Теперь расслабьтесь и дайте начать установку.
Примечание: Если вы хотите обновить тот же компьютер, на котором вы загрузили указанный выше инструмент, выберите «Обновить этот компьютер сейчас» вместо «Создать установочный носитель для другого ПК» и следуйте инструкциям.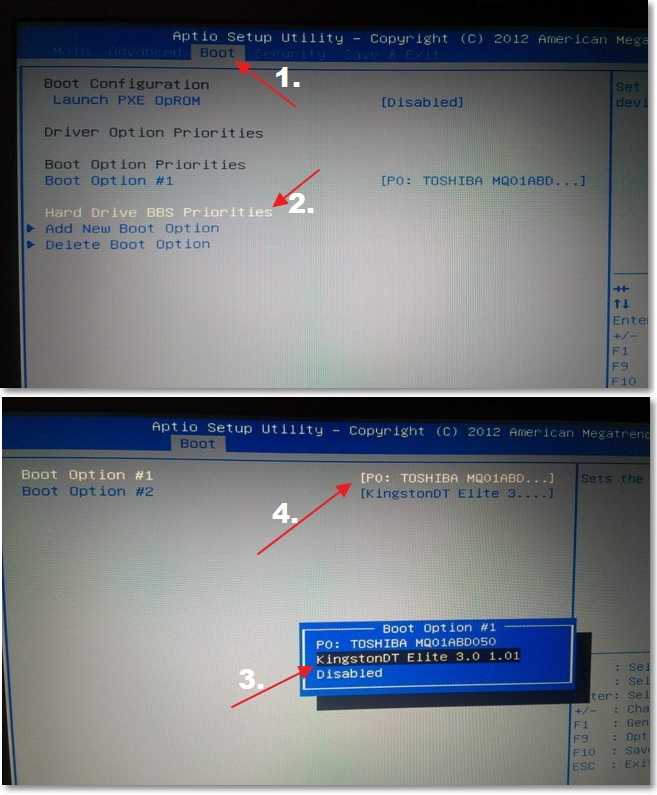
Это был один из самых простых и распространенных способов установить Windows 10 с USB .
Держите под рукой ключ продукта Office, если вы выполняете новую установку Windows 10.
Читайте также: С Rufus Многие пользователи использовали программное обеспечение Rufus для загрузки Windows 10 с USB-накопителя. Благодаря простому интерфейсу и несложному процессу вы легко справитесь с этой задачей. Все, что вам нужно сделать, это нажать на ссылку здесь и скачать Rufus. Утверждается, что Rufus сравнительно быстрее, чем его альтернативы, включая инструмент загрузки USB для Windows 10. Это утверждение заставляет нас использовать эту опцию, если Rufus действительно быстрее других вариантов загрузки Windows 10 с USB. Следуйте приведенному ниже процессу, чтобы использовать Rufus и выполнить установку Windows с USB: 1. Загрузите Rufus 2. Запустите программное обеспечение и добавьте необходимые файлы, как показано ниже:
- Расположение USB-накопителя в поле
- Нажмите «Выбрать» рядом с «Выбор загрузки» и выберите ISO-файл Windows 10
- Оставьте другие параметры такими, какие они есть (кроме изменения « Image option » на « Windows To Go »
- Назовите метку тома подходящим именем и нажмите «Пуск»
.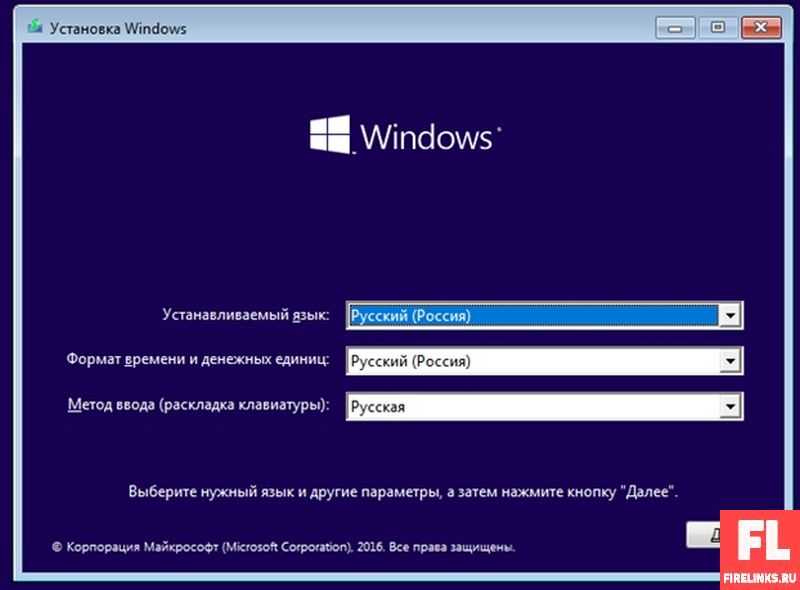
3. На следующем экране вам будет предложено выбрать версию, которую вы хотите установить на флэш-накопитель USB.
4. После выбора версии нажмите «ОК» (предварительно оставьте USB-накопитель пустым)
5. На следующем шаге Rufus скопирует все необходимые файлы на выбранный USB-накопитель.
6. После того, как диск настроен, вы можете закрыть Rufus, и ваш загрузочный USB-накопитель готов к запуску Windows 10 с USB.
Обязательно прочтите: Как исправить проблему «Обновление Windows, ожидающее установки»?
C. Установка Windows 10 с USB-накопителя с помощью WinToUSB
После использования внутреннего и внешнего вариантов установки Windows 10 с USB-накопителя давайте найдем другой внешний вариант «WinToUSB» .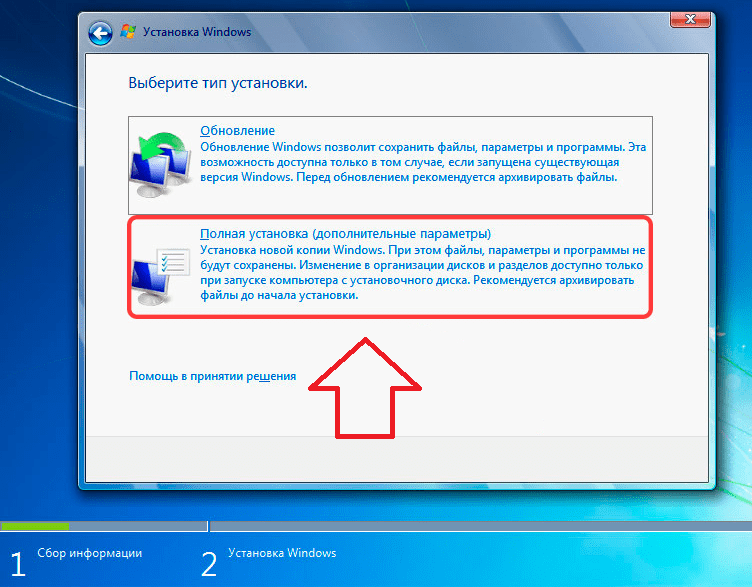 WinToUSB расшифровывается как «Windows to USB», что позволяет успешно и бесплатно запускать Windows 10 с USB.
WinToUSB расшифровывается как «Windows to USB», что позволяет успешно и бесплатно запускать Windows 10 с USB.
Обратите внимание, что другие версии WinToUSb являются платными и включают другие версии Windows 10, такие как Win 10 Professional или Enterprise.
Процесс установки Windows 10 с USB-накопителя описан ниже:
1. Загрузите WinToUSB
2. Установите программное обеспечение на ПК и запустите его
3. После запуска WinToUSB (оставьте флешку пустой или уже отформатированной)
4. Нажмите «Файл образа» и выберите (учитывая, что у вас уже есть) ISO-файл Windows с ПК
5. Как и Rufus, выберите версию Windows 10, которую вы хотите запустить в своей системе (бесплатная версия WinToUSB — Windows 10 Home)
6. После этого инструмент попросит вас найти адрес USB-накопителя, поэтому добавьте его в нужное поле.
7. Теперь автоматически всплывающее окно попросит выбрать схему раздела, и это будет MBR для BIOS .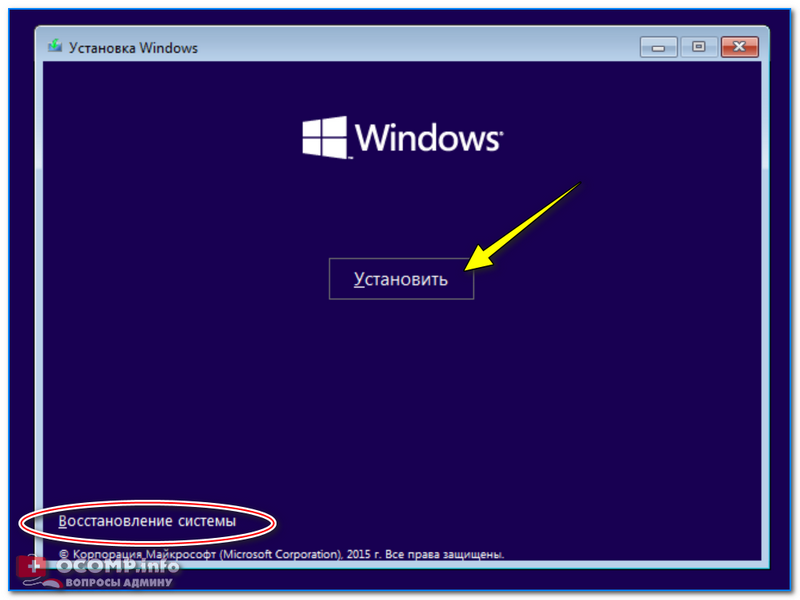 Выберите то же самое и нажмите Да .
Выберите то же самое и нажмите Да .
8. После этого выберите «Наследие» на следующем слайде и продолжите установку.
9. После завершения установки закройте окно WintoUSB. Просто как тот.
Таким образом, вы можете успешно завершить установку Windows с USB!
Посмотрите: Как удалить обновления Windows 10
D. Установите Windows 10 с USB с поддержкой UEFI
Если у вас есть ПК с UEFI, просто используйте Media Creation Tool для создания загрузочного USB-носителя:
1. Просто перейдите на страницу загрузки Windows 10.
2. В разделе «Создать установочный носитель Windows 10» нажмите кнопку «Загрузить средство сейчас». Просто запустите исполняемый файл, чтобы запустить инструмент. Примите положения и условия Microsoft, чтобы продолжить.
3. Выберите параметр «Создать установочный носитель (USB-накопитель, DVD-диск или файл ISO) для другого ПК». Нажмите кнопку «Далее»!
4. В следующем окне вам нужно выбрать язык, архитектуру и версию Windows 10, которую вы хотите установить. Нажмите кнопку «Далее», чтобы продолжить!
В следующем окне вам нужно выбрать язык, архитектуру и версию Windows 10, которую вы хотите установить. Нажмите кнопку «Далее», чтобы продолжить!
5. Теперь выберите вариант флэш-накопителя USB, чтобы двигаться вперед. Нажмите кнопку «Далее» еще раз.
6. На этом шаге нужно выбрать съемный из списка.
7. Нажмите кнопку «Далее» и нажмите кнопку «Готово», чтобы подтвердить процесс!
Это один из лучших способов установить Windows 10 с USB!
Как вы установили Windows 10 с USB?
Несмотря на то, что способов установить Windows 10 с флешки предостаточно, мы выбрали только три из них. Эти четыре метода представляют собой идеальное сочетание простых, несложных, надежных, быстрых и безотказных факторов. Итак, попробуйте все из них и сообщите нам, какой из них лучше всего подходит для завершения установки Windows с USB.
И не забудьте упомянуть инструменты, которыми вы пользуетесь (не перечисленные выше), которые без труда дают вам 100% результат.
Часто задаваемые вопросы: Установка Windows с USB-накопителя
Q1. Как установить Windows 10 с USB на новый компьютер?
Ниже приведен пошаговый процесс установки Windows 10 на новый компьютер с использованием USB:
Предварительные условия для установки ОС Windows 10:
- Файл Windows 10 install.iso или DVD-диск
- Флэш-накопитель USB со свободным пространством не менее 8 ГБ
- Простой ПК, на котором можно отформатировать флэш-накопитель USB
- A Инструмент для форматирования USB
- Новый ПК, на который можно установить ОС Windows 10
Теперь внимательно следуйте инструкциям, чтобы успешно установить Windows 10 с USB на новый компьютер:
Шаг 1- Используйте специальный инструмент для форматирования USB, чтобы отформатировать USB-накопитель и сделать основной раздел активным. Мы рекомендуем использовать для процесса EaseUS Partition Master Free .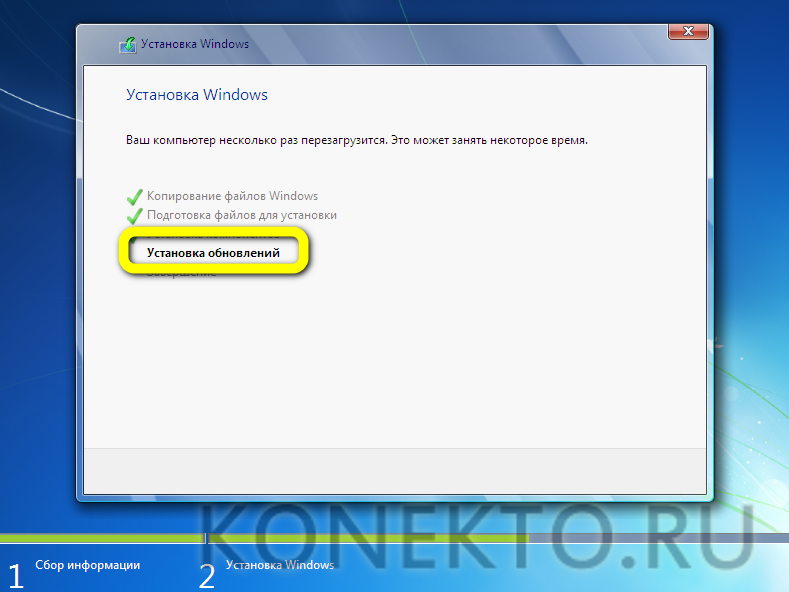
Шаг 2 — Теперь пришло время создать установочный USB-накопитель Windows 10. Вы можете использовать специальный инструмент, такой как UltraISO для записи DVD-диска Windows 10 или ISO-образа на USB-накопитель.
Шаг 3- Подключите загрузочный USB-накопитель к новому ПК. Включите компьютер и нажмите клавишу, которая открывает меню выбора загрузочного устройства (клавиши ESC, F10, F12).
Шаг 4- После запуска программы установки Windows следуйте инструкциям на экране для установки ОС Windows 10.
Успешно извлеките флэш-накопитель USB после успешной установки Windows 10.
Q2. Как восстановить поврежденные файлы с USB в Windows 10?
Вот пошаговый метод восстановления поврежденных файлов с USB в Windows 10 с помощью CMD:
Шаг 1 — Запустите командную строку.
Шаг 2- В окне CMD введите chkdsk H: /f (H — буква поврежденного USB-накопителя)
Шаг 3- Нажмите кнопку Enter.
Шаг 4- Теперь выполните команду: ATTRIB -H -R -S /S /D «буква диска»:*. *для быстрого восстановления файлов с USB.
Q3. Сколько времени занимает установка Windows 10 с USB?
Обычно весь процесс занимает около 10 минут.
Q4. Как сделать загрузку Windows 10 с USB?
Чтобы бесплатно создать загрузочную флешку с Windows 10, посмотрите этот краткий видеоурок!
Рекомендация редактора:
Программное обеспечение для блокировки портов USB для Windows 10/8/7
Как отключить порты USB в Windows 7 и 10
Как отключить безопасную загрузку в Windows 10
Быстрая реакция:
Об авторе
Анкит Агарвал
После 5 лет работы в BPO Анкит Агарвал наконец поддался своей страсти, т. е. писательству. Он любит писать о предстоящих технологических событиях. Интересуясь технологическими новинками, он никогда не упускал возможности написать об одной из них. Его девиз — сделать технологии проще для всех.
Его девиз — сделать технологии проще для всех.
Установка 64-разрядной версии Windows 7 Ultimate с USB-накопителя Шаг за шагом
Рад показать вам как установить Windows 7 с USB шаг за шагом . Особенно новичкам, которые хотят установить 64-разрядную версию Windows 7 Ultimate, ее действительно стоит прочитать.
Если вы впервые устанавливаете операционную систему Windows 7, не спешите, расскажу вам одну историю.
Несколько дней назад я помог одной из моих подруг установить 64-разрядную версию Windows 7 Ultimate на ее компьютер, потому что она очень мало знала об установке Windows и никогда не пыталась ее установить. Она думала, что установка Windows — очень сложная работа. Итак, когда я устанавливал Windows 7 на ее ПК, она стояла рядом со мной, тупо смотрела на меня и на компьютер. В тот момент я подумал, что должен научить ее как установить Windows 7 Ultimate 64-bit на ПК. Я хотел сообщить ей, что установить операционную систему Windows довольно просто. Наконец, она сделала это. Теперь я записываю все шаги для других друзей, которые хотят установить Windows 7.
Наконец, она сделала это. Теперь я записываю все шаги для других друзей, которые хотят установить Windows 7.
Подготовка:
Шаги по установке Windows 7 с загрузочного USB-диска
Шаг 1: Подключите загрузочный USB-диск к USB-порту компьютера.
Шаг 2: Нажмите кнопку питания, чтобы запустить компьютер, затем несколько раз быстро нажмите и удерживайте клавишу F12, чтобы открыть меню загрузки. (Если вы не можете сразу открыть меню загрузки, перезагрузите компьютер и повторите попытку.)
Шаг 3: В меню загрузки используйте клавишу PgUp&PgDn, чтобы выбрать загрузочный USB-диск (установочный диск Windows 7), нажмите ключ. Компьютер загрузится с интерфейсом установки Windows 7.
Шаг 4: Выберите язык/время и формат валюты/клавиатуру или метод ввода. Если вы принимаете вариант по умолчанию, вам не нужно щелкать раскрывающийся список для выбора, просто нажмите «Далее», чтобы продолжить.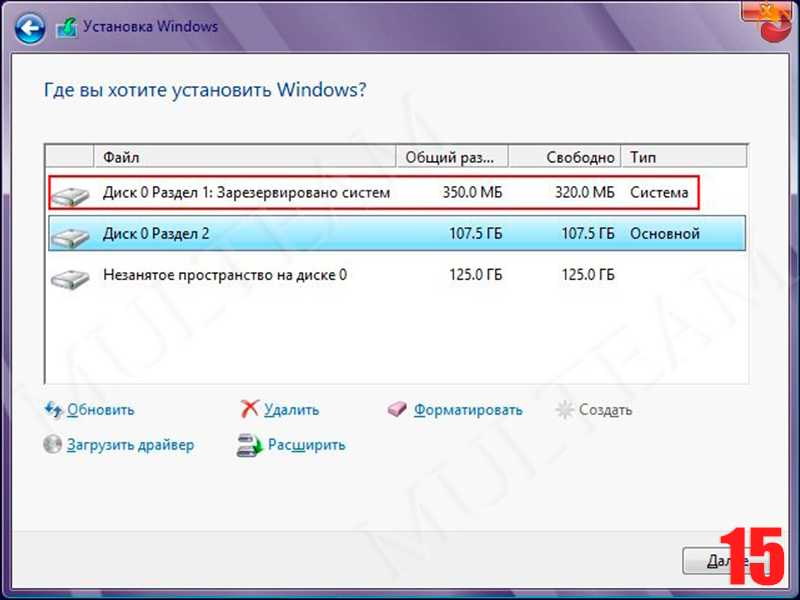
Шаг 5: Нажмите Установить сейчас.
Запуск установки.
Шаг 6: Установите флажок напротив «Я принимаю условия лицензии», нажмите «Далее».
Шаг 7: Когда он спросит, какой тип установки вы хотите? Нажмите «Пользовательский» (дополнительно).
Шаг 8: Он спросит, куда вы хотите установить Windows, как показано на рисунке ниже. То, что вы видите, это старый раздел диска. Мы можем создать новый раздел диска для установки Windows 7 двумя способами.
Способ 1. Удалите старые разделы диска по одному: выберите раздел и нажмите «Удалить». Когда все старые разделы будут удалены, выберите Disk 0 Unallocated Space, нажмите New, чтобы создать новые разделы.
Способ 2: Если компьютер не может выполнить команду Удалить напрямую, вы не сможете создать новый раздел методом 1. Но вы можете удалить старый раздел с помощью команды Diskpart Clean. Кроме того, если вы обнаружите, что появляется сообщение «Невозможно установить Windows на этот диск.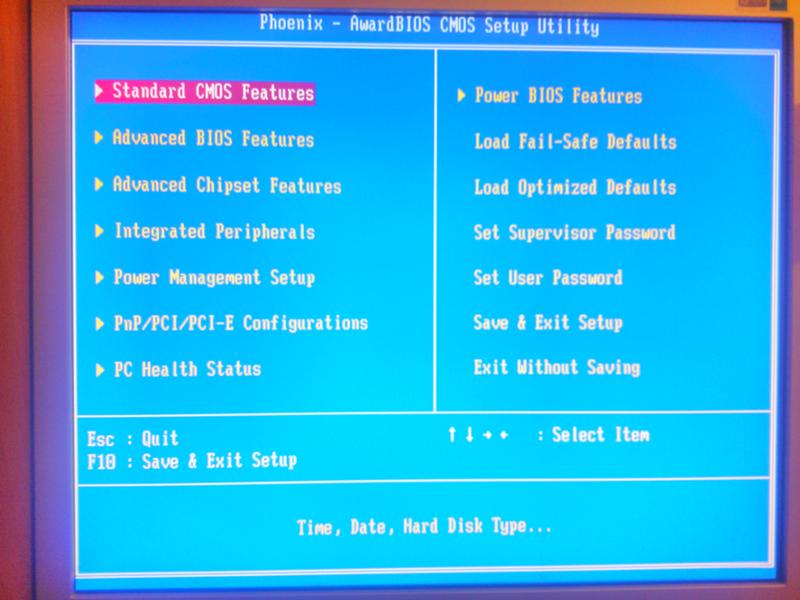 Выбранный диск имеет стиль раздела GPT.», В такой ситуации вы также можете преобразовать раздел GPT в раздел MBR с помощью команды Diskpart.
Выбранный диск имеет стиль раздела GPT.», В такой ситуации вы также можете преобразовать раздел GPT в раздел MBR с помощью команды Diskpart.
Пожалуйста, ознакомьтесь со следующей информацией, чтобы очистить раздел диска и преобразовать раздел GPT в раздел MBR.
(1). Закройте текущий экран раздела диска, вернитесь к начальному интерфейсу установки Windows, как показано на рисунке ниже.
(2). Нажмите Shift+F10 (или Shift+Fn+F10), чтобы открыть окно командной строки.
Окно командной строки:
(3). Введите «diskpart», нажмите клавишу Enter.
(4). Введите «список дисков», нажмите клавишу Enter.
(5). Введите «выбрать диск 0», нажмите клавишу Enter.
(6). Введите «чистый», нажмите клавишу Enter. На этом шаге старые разделы диска будут удалены.
(7). Введите «конвертировать MBR», нажмите клавишу Enter. Эта команда преобразует раздел GPT в MBR.
(8). Введите «создать основной размер раздела = 102400», нажмите клавишу Enter.
(9). Введите «format fs=ntfs quick», нажмите клавишу Enter.
(10). Введите «выход», нажмите клавишу Enter, чтобы выйти из Diskpart.
(11). Введите «exit», нажмите клавишу Enter, чтобы выйти из окна приглашения cmd.
(12). Вернитесь к начальному интерфейсу установки Windows, нажмите «Далее», чтобы продолжить. Выполните шаги с 4 по 7.
Шаг 9: Увидите это, когда перейдите к «Где вы хотите установить Windows?» интерфейс, вы можете выбрать Disk 0 Partition 1 и нажать Next, чтобы установить Windows. Вы также можете создать больше разделов диска: выберите Disk 0 Unallocated Space, нажмите New, заполните размер, например, я хочу создать новый раздел диска на 100 ГБ, я заполню 102400 МБ. (1 ГБ = 1024 МБ), затем нажмите «Применить».
Всего можно создать 4 раздела диска.
Внимание: при установке Windows 7 в раздел MBR можно создать только 4 раздела диска. Поэтому вам лучше разумно изменить размер раздела диска. Или вам придется изменить их размер в управлении дисками после установки. Вас может заинтересовать, как конвертировать в раздел GPT и создать новый раздел диска, подробнее здесь>>.
Или вам придется изменить их размер в управлении дисками после установки. Вас может заинтересовать, как конвертировать в раздел GPT и создать новый раздел диска, подробнее здесь>>.
Давайте продолжим просмотр шагов по установке Windows 7 на ваш компьютер .
Шаг 10. После создания нового раздела диска выберите Диск 0, раздел 1 и нажмите кнопку Далее, чтобы установить 64-разрядную операционную систему Windows 7 Ultimate.
Шаг 11: Терпеливо дождитесь установки Windows. Не выключайте компьютер и не прерывайте установку внезапно.
Шаг 12: Введите имя пользователя, нажмите Далее.
Шаг 13: Установите пароль для своей учетной записи, если вы не хотите устанавливать пароль сейчас, вы можете установить его позже, оставьте все поля пустыми, нажмите Далее.
Шаг 14: Введите ключ продукта, нажмите Далее. Подробнее о ключе продукта>>.
Шаг 15: Выберите Использовать рекомендуемые настройки.
Шаг 16: Выберите часовой пояс и установите флажок «Автоматически переводить часы на летнее время», нажмите «Далее».

