Как скрыть учетную запись администратора windows 10: Как скрыть учетную запись пользователя с экрана входа в Windows 10
Содержание
как вернуть права, если пропали
Содержание:
- Как запустить учетную запись администратора, используя командную строку
- Как вернуть администратора через редактор локальной политики
- Как зайти администратором в Windows 10 через раздел Управление компьютером
- Как восстановить удаленного администратора в Виндовс 10
- Как скрыть учетную запись администратора Windows 10
Пользователи по всему миру используют операционную систему Windows. Она имеет огромное количество функций, возможностей, преимуществ. В целом, интерфейс данной ОС понятен, доступен. Тем не менее иногда возникают трудности в работе, появляются вопросы. Один из них: как в Windows 10 включить учетную запись администратора? Об этом данный материал.
Как запустить учетную запись администратора, используя командную строку
На данной версии операционной системы, как и на предыдущих, имеется особая функция – возможность управления под именем управляющего или админа. Изначально в настройках данная опция отключена, скрыта. Вместе с тем, она может пригодиться, быть крайне полезной в работе, например, для выполнения следующих действий:
Изначально в настройках данная опция отключена, скрыта. Вместе с тем, она может пригодиться, быть крайне полезной в работе, например, для выполнения следующих действий:
- Создание, редактирование, управление другими аккаунтами, имеющими меньшее количество прав для доступа.
- Возможность вносить изменения в системные настройки.
- Устанавливать улучшенное программное обеспечение.
- Изменение конфигурации операционки.
- Задавать или снимать ключи доступа для защиты личных данных, файлов.
Как уже было сказано, в Windows 10 учетная запись администратора недоступна для пользователя с ограниченным доступом, но ее можно запустить несколькими способами. Первый, наиболее простой – применить коды для командной строки.
Рабочее пространство операционной системы
Для такой ситуации алгоритм действий следующий:
- Выполнить открытие командной строки. Наиболее простой метод, позволяющий сделать это, такой: кликнуть по значку «Windows» в левом нижнем углу экрана, вписать в графе поиска запрос: «Командная строка».

- Прописать в открывшейся программе такую лексическую комбинацию: «net user Администратор /active:yes» или «net user Administrator /active:yes» и кликнуть по клавише «Enter».
- Проверить правильность введенных данных, закрыть приложение. Теперь учетная запись запущена.
Запуск командной строки
Зайти в учетную запись системного управляющего можно двумя способами:
- Выйти из системы и затем авторизоваться повторно в Виндовс 10 от имени администратора.
- Переключиться на активированный аккаунт через «Пуск».
Если учетная запись системного управляющего больше не нужна, ее можно отключить. Сделать это можно также через командную строку, но в данном случае ключ будет иметь несколько другое написание: «net user Администратор /active:no».
Как зайти администратором в Windows 10, если вход в систему невозможен? Такое бывает при различного рода ошибках и технических неисправностях. В таком случае вход под аккаунтом системного управляющего поможет решить проблему.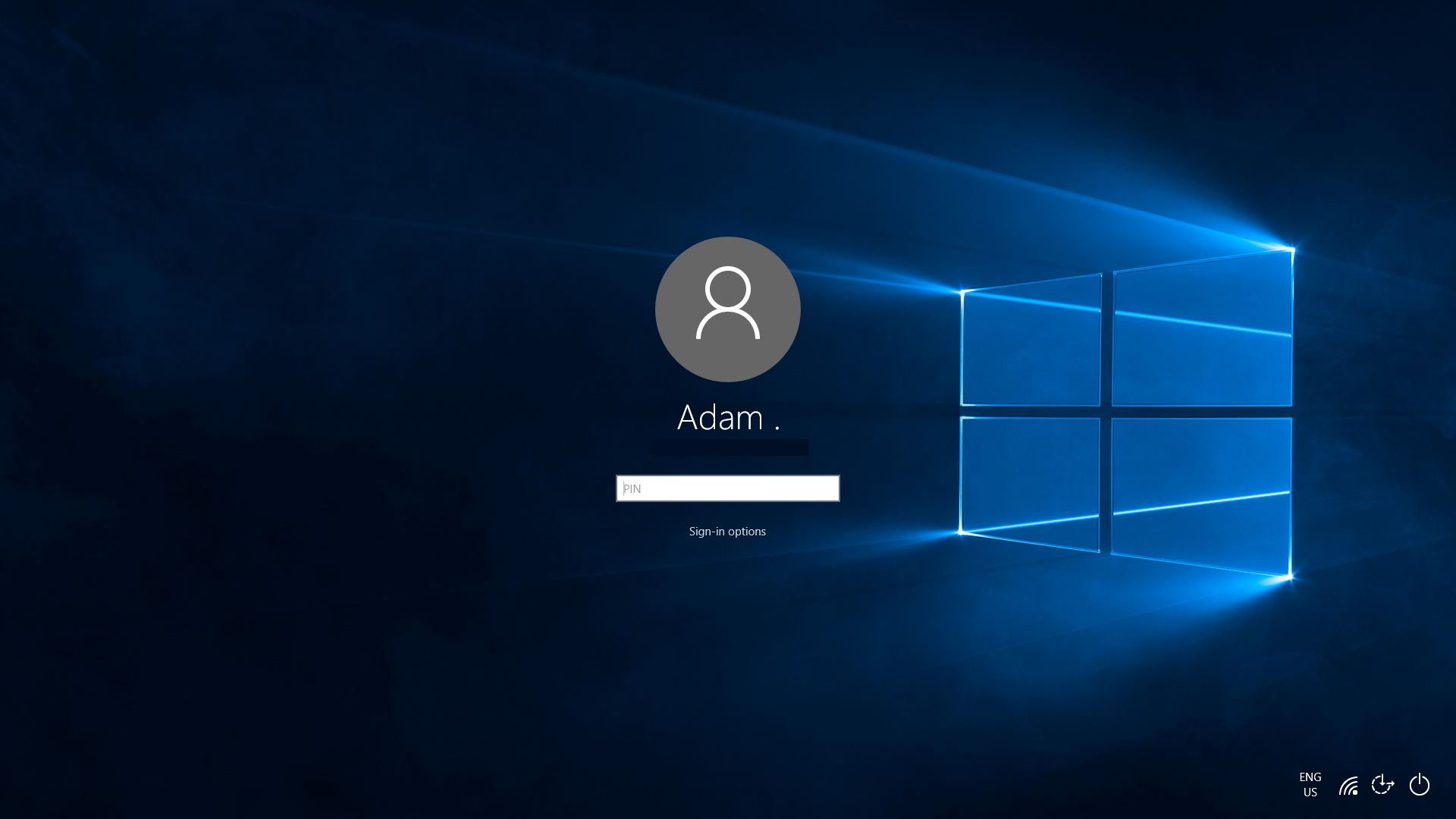
В данном случае невозможно запустить командную строку через «Пуск», поэтому войти в Виндовс 10 как администратор можно так:
- Кликнуть по значку «Питание», расположенному в правом нижнем углу экрана.
- Зажать клавишу «Shift» и кликнуть «Перезагрузка».
- Откроется окно, где потребуется выбрать следующие строчки: «Поиск и устранение неисправностей» — «Дополнительные параметры» — «Командная строка».
- Задать ключ безопасности для входа в систему, если он имеется.
- Откроется командная строка, где необходимо вбить код, прописанный выше: «net user Администратор /active:yes» или «net user Administrator /active:yes».
Для завершения процесса необходимо перезагрузить компьютер.
Обратите внимание! Если пароль для входа в систему неизвестен или потерян, его предварительно необходимо сбросить. Сделать это можно онлайн на сайте Microsoft, если операционная система лицензированная.
Как вернуть администратора через редактор локальной политики
Как на Windows 10 удалить учетную запись
Редактор локальной политики в Windows 10 — это системное приложение для изменения данных реестра. Главная его задача – настройка системных параметров. При этом он имеет доступный, понятный, графический интерфейс.
Главная его задача – настройка системных параметров. При этом он имеет доступный, понятный, графический интерфейс.
Как войти в Виндовс 10 под администратором через редактор локальной политики? Последовательность выполнения в данном случае:
- Кликнуть по значку «Windows» или «Пуск» в левом нижнем углу экрана, ввести в графе поиска «gpedit.msc».
- В выдаче поиска появится требуемая программа. Запустить редактор локальной политики.
- Осуществить переход по следующим разделам: «Конфигурация Windows» – «Параметры безопасности» – «Локальные политики» – «Параметры безопасности».
- Кликнуть дважды по строке «Учетные записи», выбрать «Состояние учетной записи: администратор». Подтвердить действие.
Поиск gpedit.msc
Отключить запись системного управляющего можно также по данному алгоритму. Или можно воспользоваться следующим алгоритмом:
- Кликнуть по значку «Windows» или «Пуск» в левом нижнем углу экрана, ввести в строке поиска «secpol.
 msc».
msc». - Запустить найденное расширение.
- Перейти по следующему пути: «Локальные политики» — «Параметры безопасности».
- Отключить аккаунт системного управляющего.
Поиск secpol.msc
На самом деле, вовсе не важно, каким образом устанавливать статус системного управляющего. Главное – выполнять все последовательно, следуя алгоритмам.
Как зайти администратором в Windows 10 через раздел Управление компьютером
Windows 10 не удается войти в учетную запись
Активация администратора Windows 10 может также проводится через раздел управления компьютера. В данном случае последовательность действий:
- Кликнуть по значку «Windows» или «Пуск» в левом нижнем углу экрана, ввести в строке поиска «compmgmt.msc».
- Открыть приложение, вышедшее в меню поиска.
- Пройти по следующим пунктам: «Управление компьютером» – «Служебные программы» – «Локальные пользователи» – «Пользователи» – «Администратор» – убрать флажок рядом с графой «Отключить учётную запись».

- Подтвердить внесенные изменения, нажав «ОК».
Поиск compmgmt.msc
Отключить аккаунт системного управляющего можно тем же способом, заменить пустое окно на галочку напротив строки «Отключить учетную запись».
Имеется и другой способ отключения. В данном случае последовательность действий:
- Кликнуть по значку «Windows» или «Пуск» в левом нижнем углу экрана, ввести в строке поиска «lusrmgr.msc».
- Запустить приложение, вышедшее в строке поиска.
- Перейти к папке «Пользователи».
- Выбрать строку «Администратор», открыть изменение профиля двойным нажатием.
- Поставить галочку напротив «Отключить».
- Сохранить изменения.
Поиск lusrmgr.msc
Рекомендуется отключать режим системного управляющего после внесения изменений в систему. При выполнении повседневных задач он не требуется.
Как восстановить удаленного администратора в Виндовс 10
Как на Windows 10 поменять учетную запись
Аккаунт админа может пропасть вследствие какой-то внутренней ошибки. Разблокировать или восстановить его можно двумя способами. Первый – использовать режим «God Mode». Этот метод подразумевает создание скрытой системной папки, которая воплощает в себе функции администратора.
Разблокировать или восстановить его можно двумя способами. Первый – использовать режим «God Mode». Этот метод подразумевает создание скрытой системной папки, которая воплощает в себе функции администратора.
В данном случае последовательность действий:
- На рабочем столе создать новую папку, присвоить ей имя «God Mode.{ED7BA470-8E54-465E-825C-99712043E01C}».
- После создания папка изменит внешний вид, в нее можно войти и задать требуемые параметры для восстановления.
Папка God Mode.{ED7BA470-8E54-465E-825C-99712043E01C}
Второй способ – использовать встроенное расширение. Перейти в «Пуск», открыть раздел «Учетные записи пользователей».
Учетные записи пользователей
Здесь потребуется кликнуть по разделу «Дополнительно», выбрать «Учетные записи пользователей», выбрать требуемую учетную запись и присвоить ей статус «Администратор».
Как скрыть учетную запись администратора Windows 10
Наиболее простой способ сделать запись аккаунта управляющего скрытой – использовать редактор локальной политики:
- Кликнуть по значку «Windows» или «Пуск» в левом нижнем углу экрана, ввести в графе поиска «gpedit.
 msc».
msc». - В выдаче поиска появится требуемая программа. Включить редактор локальной политики.
- Входить последовательно в следующие папки: «Конфигурация компьютера» – «Административные шаблоны» – «Компоненты Windows» – «Пользовательский интерфейс учетных записей» – «Отображать учетные записи администратора при повышении уровня прав».
- Поставить «галочку» рядом с графой «Отключено», подтвердить действие включения.
Таким образом, в Windows 10 активировать администратора, получить доступ к системным настройкам можно несколькими способами. Они не имеют принципиальных отличий, все могут быть одинаково полезны и приведут к требуемому результату – активации аккаунта админа. Поэтому выбор нужного метода администрирования остается за пользователем, исходя из личных предпочтений, простоты или сложности того или иного способа.
Автор:
Сергей Алдонин
Как создать учетную запись администратора скрытого пользователя в Windows 10
Содержание
- 1 Создание Hidden Net User Administrator в Windows 10
- 2 Скрытие администратора скрытой сети:
- 3 Доступ к скрытому сетевому администратору пользователя:
Короткие байты: Используя скрытую учетную запись администратора в Windows 10, вы можете очень легко обеспечить конфиденциальность ваших личных данных. Эта анонимная учетная запись также будет иметь права администратора и защищать вашу личную жизнь от других.
Эта анонимная учетная запись также будет иметь права администратора и защищать вашу личную жизнь от других.
Новый сетевой пользователь-администратор создается в Windows 10 с помощью командной строки. Мы также можем создать анонимного и скрытого администратора в Windows, используя ту же команду, отредактировав некоторые значения атрибутов.
Выполните следующие действия, чтобы создать скрытого администратора сети в Windows 10 (этот метод также работает в Windows 7 и 8.1):
Создание Hidden Net User Administrator в Windows 10
- Откройте Блокнот. Чтобы открыть блокнот, нажмите Windows + R и введите Блокнот внутри коробки
- Скопируйте и вставьте приведенный ниже код в Блокнот:
@ эхо выключено net user скрытый mypassword / add net local group Администраторы скрытого пользователя / добавления
- В приведенном выше коде заменить мой пароль с вашим собственным паролем и hiddenuser с вашим именем администратора.

- Теперь сохраните файл как Hidden.bat. Здесь .bat обозначает расширение пакетного файла.
- После сохранения вы увидите значок файла bat, созданный в папке, в которой вы сохранили файл .bat.
- Щелкните правой кнопкой мыши значок и выберите ‘Запустить от имени администратора’. После того, как вы запустите «Запуск от имени администратора», появится командная строка, показывающая, что ваша учетная запись создается.
- Как только это будет сделано, вы можете перепроверить это. Итак, чтобы перепроверить и подтвердить созданную учетную запись, откройте окно командной строки. Нажмите Windows + R и введите CMD в поле и окно командной строки появится. Есть и другие сочетания клавиш Windows 10, чтобы сделать вашу жизнь проще.
- Введите команду чистый пользователь в командной строке. В команде должен быть пробел между net и user и нажмите enter. Теперь вы можете видеть свою скрытую учетную запись администратора сети в Windows 10.

Скрытие администратора скрытой сети:
- Теперь следующий шаг — скрыть эту учетную запись. Откройте новое окно командной строки с правами администратора, щелкнув правой кнопкой мыши значок cmd.
- Теперь введите следующую команду и нажмите клавишу ввода: net user скрыто / активно: нет
- Таким образом, вы сможете скрыть учетную запись на ПК с Windows 10.
Доступ к скрытому сетевому администратору пользователя:
- Чтобы получить доступ к этой учетной записи, вам нужно открыть новое окно командной строки с правами администратора.
- Теперь введите следующую команду и нажмите enter: net user hidden / active: yes
- Это выведет вашу учетную запись на первый план с указанным вами именем. Чтобы проверить это, вам необходимо выйти из системы или нажать в правом верхнем углу меню «Пуск».
- После использования этой скрытой учетной записи выполните шаг, чтобы скрыть эту скрытую учетную запись пользователя и ограничить доступ людей к ней.

Теперь с этой учетной записью вы можете обеспечить конфиденциальность, управляя всей вашей личной информацией в этой скрытой учетной записи. Кроме того, эта учетная запись будет иметь полный доступ администратора к вашему компьютеру.
Если вы хотите поделиться некоторыми другими советами и рекомендациями по Windows 10, поделитесь ими с нами в комментариях ниже.
Поделиться с друзьями:
Твитнуть
Поделиться
Поделиться
Отправить
Класснуть
Как отключить учетную запись администратора в Windows 10 или 11
За прошедшие годы Microsoft Windows претерпела множество изменений, некоторые из которых принесли больше изменений, чем другие. В наши дни большинство пользователей ПК используют Windows 10 или Windows 11. Возможно, вам интересно, для чего предназначена встроенная учетная запись администратора. Вероятность того, что вам действительно понадобится его использовать, очень мала. Встроенная учетная запись администратора уже отключена при покупке нового компьютера с предустановленной Windows 10.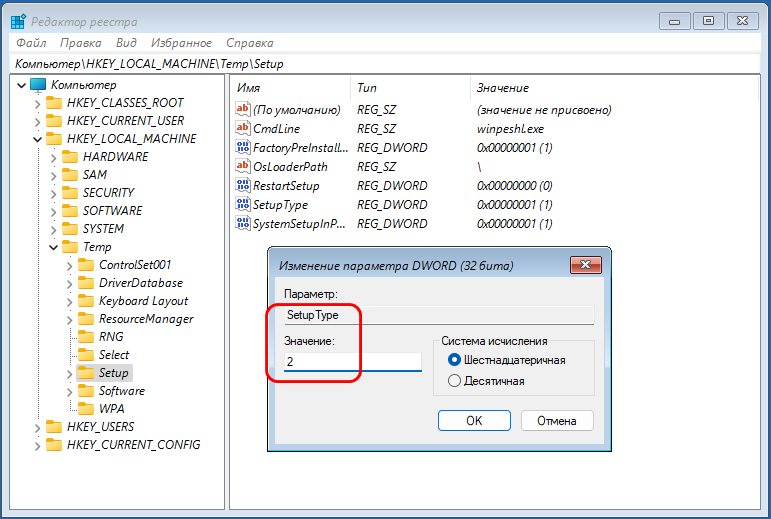 Такова практика Microsoft еще со времен Windows Vista.
Такова практика Microsoft еще со времен Windows Vista.
Обе версии Windows позволяют включать и отключать встроенную учетную запись администратора. Существует два типа учетных записей пользователей: Стандартная и Администратор. Встроенная учетная запись администратора используется для первоначальной настройки вашего ПК. После настройки пользователи, имеющие доступ к встроенной учетной записи администратора, могут выполнять действия на машине без журналов или проверок.
Именно по этой причине вы можете рассмотреть возможность отключения учетной записи администратора в Windows. В этой статье будет рассказано, как выполнить задачу как в Windows 10, так и в Windows 11.
Включение/отключение встроенной учетной записи администратора в Windows 11
Если вы уже обновили свой компьютер до последней версии Windows, выполните действия, описанные в этом разделе, чтобы отключить учетную запись администратора.
Мы начнем с инструкций по отключению учетной записи с помощью Windows PowerShell.
- Используйте сочетание клавиш Win + X для доступа к Windows Terminal (Admin) .
- Когда появится приглашение Контроль учетных записей пользователей , нажмите Да .
- Теперь введите Disable-LocalUser -Name «Администратор» и нажмите Введите .
- Перезагрузите компьютер, чтобы изменения вступили в силу.
Если вы хотите включить учетную запись администратора, введите: Enable-LocalUser -Name «Администратор»
Имейте в виду, что если имя учетной записи не является администратором, вам нужно будет изменить текст, чтобы отразить настоящее имя.
Вы также можете использовать командную строку , чтобы отключить встроенную учетную запись администратора в Windows 11, выполнив следующие действия:
- Используйте сочетание клавиш Win + R и введите cmd в поле поиска.
 Затем используйте команду клавиатуры Ctrl + Shift + Enter , чтобы открыть командную строку. Нажмите Да в появившемся диалоговом окне.
Затем используйте команду клавиатуры Ctrl + Shift + Enter , чтобы открыть командную строку. Нажмите Да в появившемся диалоговом окне. - Введите net user Administrator /active:no в командной строке и нажмите Введите .
Если учетная запись, которую вы пытаетесь отключить, не называется Администратор, замените текст правильным именем. - Закройте командную строку и перезагрузите компьютер.
Чтобы включить учетную запись администратора, введите: net user Administrator /active: yes
Включение/отключение встроенной учетной записи администратора в Windows 10 Pro
Вот как вы включаете/отключаете встроенную учетную запись администратора в Windows 10 /11 Только Pro. Windows 10 Домашняя не включает доступ к управлению компьютером.
- Перейдите в меню Пуск (или нажмите клавишу Windows + X ) и выберите Управление компьютером .

- Затем разверните до Локальные пользователи и группы , затем Пользователи .
- Выберите Администратор , затем щелкните правой кнопкой мыши и выберите Свойства .
- Снимите флажок Учетная запись отключена , чтобы включить ее, или установите ее, чтобы отключить.
- Нажмите Применить и затем OK .
Для Windows 10 Home вы можете использовать инструкции командной строки:
- Откройте меню Пуск и введите cmd в строку поиска. Просто начните вводить и выберите Запуск от имени администратора при открытии командной строки .
- Введите следующую команду: net useradmin /active: yes и нажмите Введите , чтобы включить ее.
- Введите net useradmin/active: no , чтобы отключить его.

Если вы случайно заблокировали свою учетную запись Microsoft, может помочь встроенная учетная запись администратора. Но только в том случае, если вы заранее убедились, что он включен. В противном случае вам не повезло. Основная цель встроенной учетной записи администратора — сборщики систем OEM, которые вносят изменения в систему.
Учетные записи пользователей
В Windows 10 есть два типа учетных записей пользователей: администратор и стандарт. Со стандартной учетной записью вы можете выполнять большинство повседневных задач, таких как просмотр веб-страниц, запуск программ, проверка электронной почты и т. д. Но если вы хотите внести существенные изменения в систему, например добавить новое программное обеспечение или добавить и удалить другие учетные записи пользователей, вы должны быть администратором.
В рабочих средах существует множество стандартных учетных записей пользователей. Когда дело доходит до вашего персонального компьютера, скорее всего, вы являетесь администратором. Если вы хотите узнать, какой тип учетной записи пользователя вы используете, вам следует сделать следующее:
Если вы хотите узнать, какой тип учетной записи пользователя вы используете, вам следует сделать следующее:
- Перейдите в меню Start и нажмите на логотип Account ; это будет ваше имя пользователя.
- Выберите Изменить настройки учетной записи .
- Вы увидите всплывающее окно и ваше имя. Внизу вы увидите, написано ли Администратор или Стандартный .
Как удалить учетные записи пользователей
Если в вашей Windows 10 слишком много учетных записей пользователей, которые либо больше не используются, либо хотят ограничить чей-либо доступ к вашему компьютеру, вы можете удалить их. Просто имейте в виду несколько вещей:
- Для этого вы должны войти в систему как администратор.
- Вы не можете удалить учетную запись пользователя, в которую вы вошли в данный момент.
- Обязательно всегда активируйте одну учетную запись администратора, чтобы избежать невозможности выполнения действий, требующих участия администратора.

Вот как удалить учетную запись пользователя в Windows 10:
- Перейдите в меню Пуск , затем выберите Настройки .
- Далее выберите Аккаунты из вариантов.
- Затем выберите Семья и другие пользователи .
- Выберите учетную запись пользователя, которую вы хотите удалить, в разделе Другие пользователи , а затем выберите Удалить .
- Примите приглашение UAC (контроль учетных записей).
- Выберите Удалить учетную запись и данные, чтобы удалить учетную запись и данные, и следуйте инструкциям на экране.
Еще один способ сделать это — удалить учетную запись пользователя в командной строке. Выполните следующие действия:
- Откройте командную строку , как описано выше.
- Введите net user и нажмите Введите , чтобы увидеть список всех пользователей.

- Введите net user [Учетная запись пользователя] /delete , а затем нажмите . Введите еще раз. Замените [Учетная запись пользователя] именем учетной записи, которую вы хотите удалить.
Административные полномочия
Если вы не являетесь экспертом, вы, вероятно, мало что знаете о том, как на самом деле работает ваш компьютер или какие функции он предлагает. К счастью, Windows 10 позволяет настраивать и организовывать компьютер так, как вам нужно. Есть действия, которые выполняются в фоновом режиме, о которых вы даже не подозреваете, но полезно знать, что вы можете изменять административные учетные записи, как встроенные, так и пользовательские.
Вы когда-нибудь раньше отключали встроенную учетную запись администратора? А вы когда-нибудь удаляли учетные записи пользователей в Windows 10? Дайте нам знать в комментариях ниже.
Как выявить скрытую учетную запись администратора Windows на экране входа в систему
Автор
Ташриф Шариф
Не удается войти в скрытую учетную запись администратора в Windows? Вытащите его из укрытия с помощью этих советов.
Вы можете включить встроенную учетную запись администратора на своем компьютере с Windows, чтобы получить неограниченный доступ к вашей системе. После включения она появится на экране входа в систему при следующей попытке входа. Однако, если встроенная учетная запись администратора не отображается даже после ее включения, она может быть скрыта в редакторе реестра.
Здесь мы показываем два способа отобразить скрытую учетную запись администратора на экране входа в систему в операционных системах Windows 10 и 11.
1. Проверьте, отключена ли скрытая учетная запись администратора в редакторе реестра
Вы можете скрыть учетные записи пользователей на своем ПК с экрана входа с помощью настройки реестра. Сначала проверьте, не скрыли ли вы встроенную учетную запись администратора в редакторе реестра. Если нет, вы можете восстановить учетную запись, загрузив куст реестра.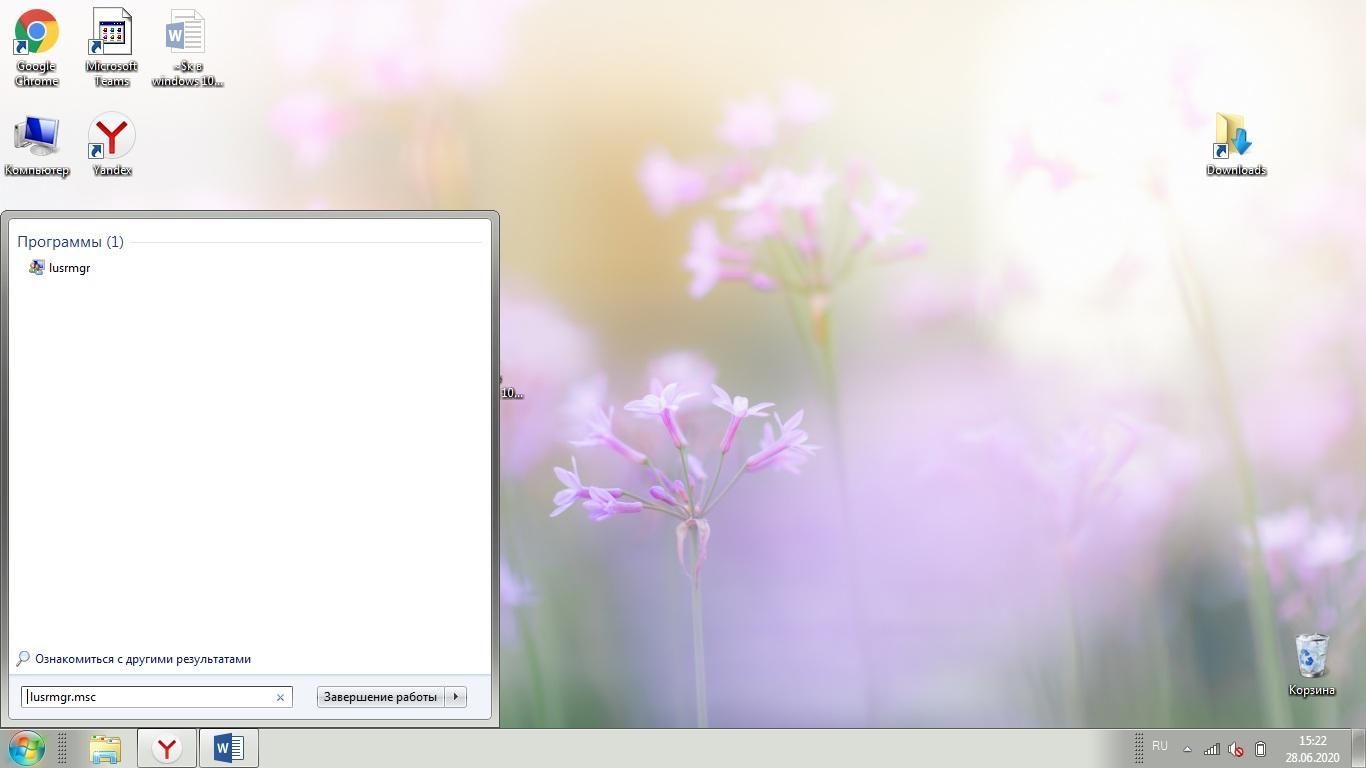
Также убедитесь, что вы включили скрытую учетную запись администратора. Если да, выполните следующие действия, чтобы убедиться, что встроенная учетная запись администратора не скрыта в редакторе реестра.
Обратите внимание, что неправильные изменения в реестре Windows могут привести к сбоям в работе системы. Мы рекомендуем вам создать резервную копию реестра и точку восстановления системы в Windows в качестве варианта восстановления.
- Нажмите Win + R , чтобы открыть Выполнить .
- Введите regedit и нажмите OK .
- В редакторе реестра перейдите в следующую папку:
HKEY_LOCAL_MACHINE\SOFTWARE\Microsoft\Windows NT\CurrentVersion\Winlogon\SpecialAccounts\UserList
- На правой панели найдите и щелкните правой кнопкой мыши Администратор Параметр DWORD .
- Выберите Удалить и нажмите Да для подтверждения действия.
 Если такого значения не существует, перейдите к следующему решению.
Если такого значения не существует, перейдите к следующему решению. - Закройте редактор реестра и перезагрузите компьютер, чтобы увидеть изменения.
Если вы столкнулись с проблемой недостаточного разрешения, получите полное право собственности на ключи реестра, а затем попробуйте снова удалить значение.
2. Показать скрытую учетную запись администратора с помощью редактора реестра
Вы можете восстановить скрытую учетную запись администратора с помощью взлома редактора реестра. Однако для этого вам необходимо загрузиться в среду восстановления Windows, а затем загрузить базу данных реестра, чтобы внести необходимые изменения.
Даже если вы можете войти в систему с другой учетной записью пользователя, вы не сможете загрузить раздел реестра для внесения изменений. Итак, выполните следующие действия после загрузки в среду восстановления Windows.
- Сначала загрузитесь в среду восстановления Windows.
- На экране Выберите параметр нажмите Устранение неполадок .

- Далее нажмите Дополнительные параметры .
- Нажмите Командная строка .
- В окне командной строки введите regedit и нажмите Введите :
- В редакторе реестра выберите HKEY_LOCAL_MACHINE на левой панели.
- Затем нажмите File и выберите Load Hive .
- Когда появится всплывающее диалоговое окно, выберите системный диск , на котором установлена ОС Windows. Этот шаг чрезвычайно важен. В противном случае вы не сможете загрузить необходимый файл реестра и обнаружите, что файл используется другой ошибкой процесса.
- Затем перейдите в следующее место.
Windows\System32\config
- Затем найдите программное обеспечение в папке Config .
- Выберите файл Software и щелкните Открыть .

- Затем введите имя ключа. Например, введите Recovery в поле Key Name и нажмите OK .
- Затем перейдите в следующее место в редакторе реестра. Вы можете скопировать и вставить ключевой путь для более быстрой навигации:
HKLM\Recovery\Microsoft\Windows NT\CurrentVersion\Winlogon\SpecialAccounts\UserList
- На правой панели найдите и щелкните правой кнопкой мыши значение Администратор DWORD.
- Выберите Удалить из контекстного меню и нажмите Да для подтверждения действия.
- На левой панели выберите ключ Recovery (если вы назвали его по-другому, выберите его).
- С выделенным ключом Recovery щелкните File и выберите Unload Hive .
- Нажмите Да , чтобы подтвердить действие.
- Закройте редактор реестра и перезагрузите компьютер.
 После перезагрузки скрытая учетная запись администратора должна появиться на экране входа.
После перезагрузки скрытая учетная запись администратора должна появиться на экране входа.
Если вы можете получить сообщение об ошибке «Загрузить куст, доступ запрещен»; это связано с тем, что редактор реестра все еще использует файл. Чтобы это исправить, вам нужно выгрузить куст реестра с помощью командной строки.
Чтобы выгрузить куст реестра с помощью командной строки:
- Закройте редактор реестра, чтобы вернуться к Командная строка.
- В окне командной строки введите следующую команду:
Reg unload HKLM\recovery
- Дождитесь сообщения об успешном завершении операции. Затем введите exit и нажмите Введите , чтобы закрыть командную строку.
- В среде восстановления Windows нажмите Продолжить , чтобы перезапустить Windows. Теперь учетная запись администратора должна появиться на экране входа.
Скрытая учетная запись администратора должна отображаться на экране входа, когда вы включаете ее через командную строку или диалоговое окно учетной записи пользователя.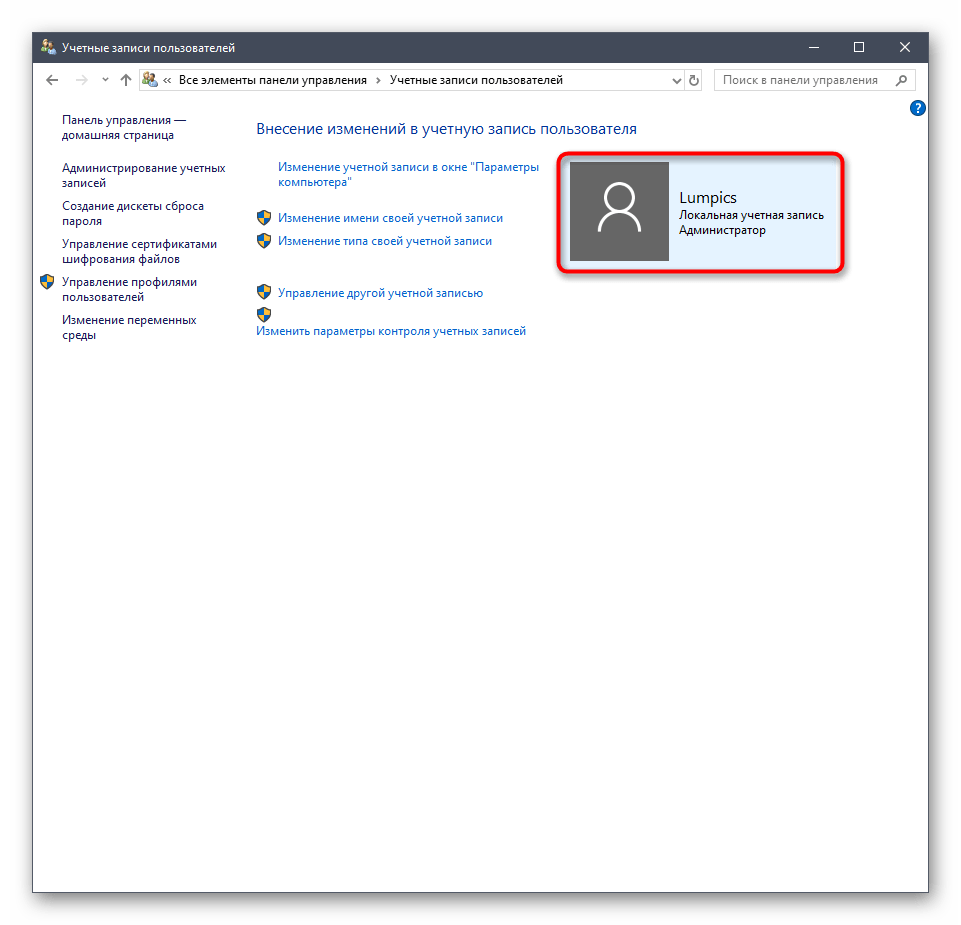


 msc».
msc».
 msc».
msc».

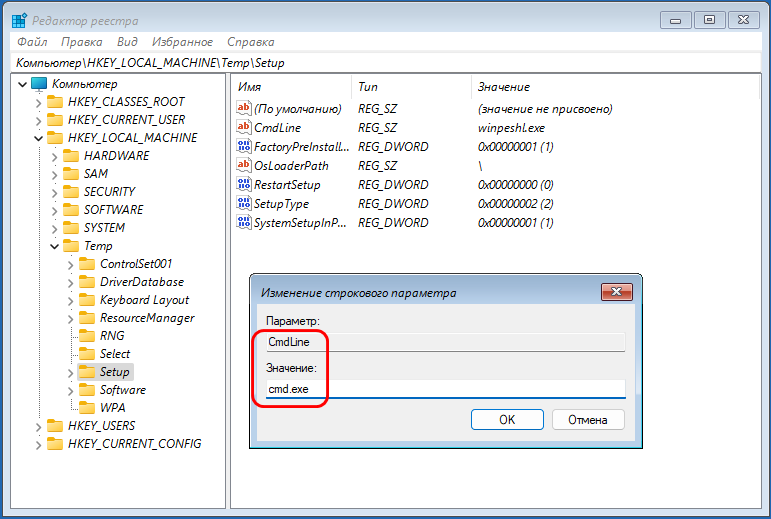
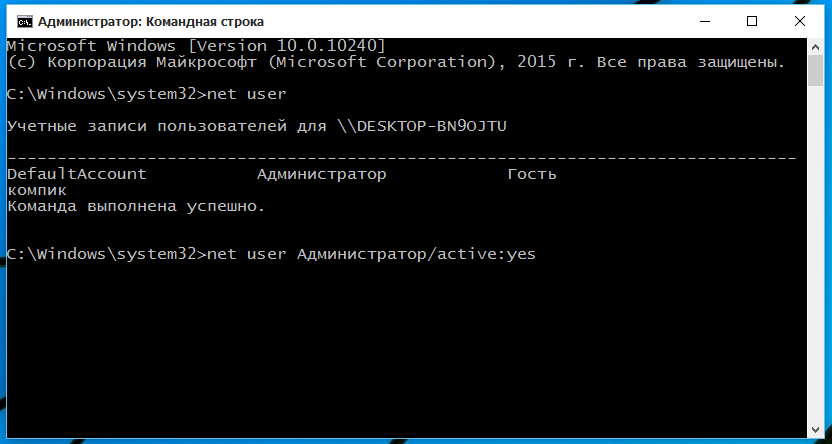 Затем используйте команду клавиатуры Ctrl + Shift + Enter , чтобы открыть командную строку. Нажмите Да в появившемся диалоговом окне.
Затем используйте команду клавиатуры Ctrl + Shift + Enter , чтобы открыть командную строку. Нажмите Да в появившемся диалоговом окне.
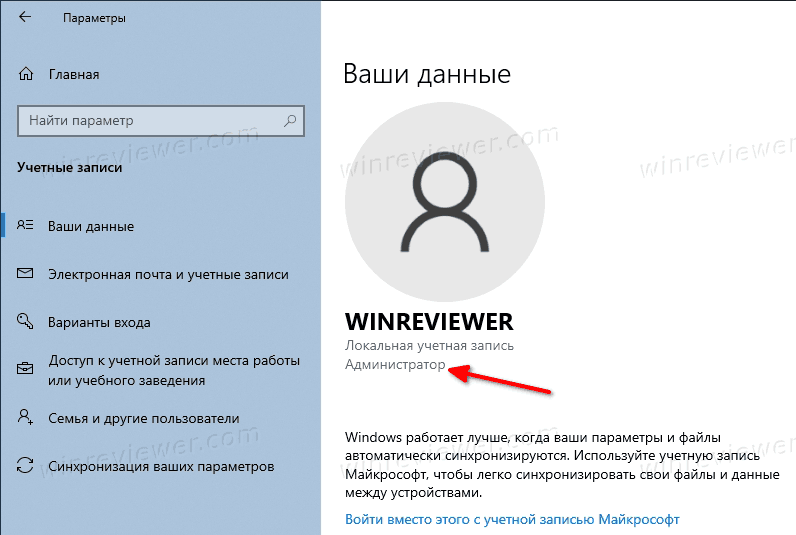


 Если такого значения не существует, перейдите к следующему решению.
Если такого значения не существует, перейдите к следующему решению.

 После перезагрузки скрытая учетная запись администратора должна появиться на экране входа.
После перезагрузки скрытая учетная запись администратора должна появиться на экране входа.