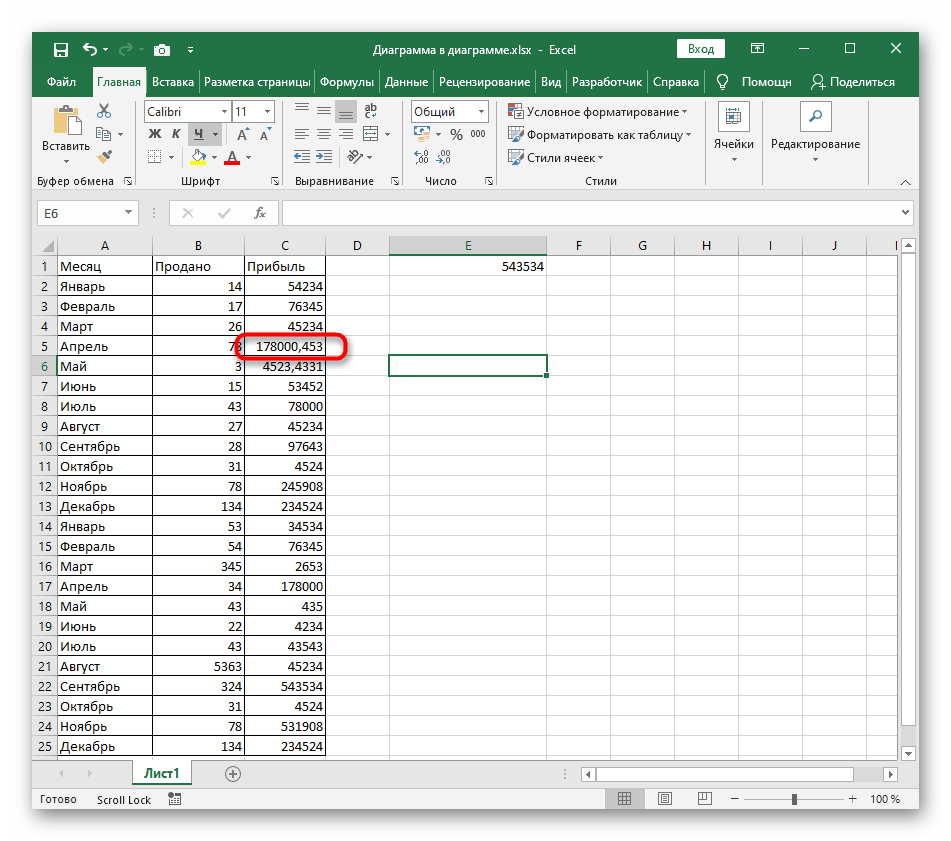Количество выделенных ячеек excel: Подсчет количества строк или столбцов в Excel
Содержание
Способы подсчета количества ячеек в диапазоне с данными
Excel для Microsoft 365 для Mac Excel 2021 для Mac Excel 2019 для Mac Excel 2016 для Mac Excel для Mac 2011 Еще…Меньше
В Excel есть несколько функций, позволяющих подсчитать число пустых ячеек или ячеек с данными определенного типа в диапазоне.
-
Щелкните ячейку, в которой должен выводиться результат.
-
На вкладке Формулы щелкните Другие функции, наведите указатель мыши на пункт Статистические и выберите одну из следующих функции:
- org/ListItem»>
СЧЁТЗ: подсчитывает количество непустых ячеек. -
СЧЁТ: подсчитывает количество ячеек, содержащих числа. -
СЧИТАТЬПУСТОТЫ: подсчитывает количество пустых ячеек. -
СЧЁТЕСЛИ: подсчитывает ячейки, отвечающие заданным условиям.Совет: Чтобы ввести нескольких условий, используйте вместо этого функцию СЧЁТЕСЛИМН.

-
Выделите диапазон ячеек и нажмите клавишу RETURN.
-
Щелкните ячейку, в которой должен выводиться результат.
-
На вкладке Формулы щелкните Вставить, наведите указатель мыши на пункт Статистические и выберите одну из следующих функции:
-
СЧЁТЗ: подсчитывает количество непустых ячеек.
-
СЧЁТ: подсчитывает количество ячеек, содержащих числа. -
СЧИТАТЬПУСТОТЫ: подсчитывает количество пустых ячеек. -
СЧЁТЕСЛИ: подсчитывает ячейки, отвечающие заданным условиям.Совет: Чтобы ввести нескольких условий, используйте вместо этого функцию СЧЁТЕСЛИМН.
-
org/ListItem»>
Выделите диапазон ячеек и нажмите клавишу RETURN.
Подсчет уникальных значений среди повторяющихся
Подсчет количества вхождений значения
Функция СЧЁТ
Функция СЧЁТЗ
Функция СЧИТАТЬПУСТОТЫ
СЧЁТЕСЛИ (функция СЧЁТЕСЛИ)
СЧЁТЕСЛИ (функция СЧЁТЕСЛИ) — Служба поддержки Майкрософт
Формулы и функции
-
Общие сведения о формулах в Excel
Статья
-
ПРОСМОТРX
Статья
-
ВПР
Статья
-
Функция СУММ
Статья
-
Функция СЧЁТЕСЛИ
Статья
-
Функция ЕСЛИ
Статья
-
ЕСЛИМН
Статья
-
СУММЕСЛИ
Статья
-
СУММЕСЛИМН
Статья
-
ПОИСКПОЗ
Статья
Далее:
Использование функций
С помощью статистической функции СЧЁТЕСЛИ можно подсчитать количество ячеек, отвечающих определенному условию (например, число клиентов в списке из определенного города).
Самая простая функция СЧЁТЕСЛИ означает следующее:
Например:
СЧЁТЕСЛИ(диапазон;критерий)
|
|
|
|---|---|
|
|
Группа ячеек, для которых нужно выполнить подсчет. Диапазон может содержать числа, массивы, именованный диапазон или ссылки на числа. Пустые и текстовые значения игнорируются.
Узнайте, как выбирать диапазоны на листе.
|
|
|
Число, выражение, ссылка на ячейку или текстовая строка, которая определяет, какие ячейки нужно подсчитать.
Например, критерий может быть выражен как 32, «>32», В4, «яблоки» или «32».
В функции СЧЁТЕСЛИ используется только один критерий. Чтобы провести подсчет по нескольким условиям, воспользуйтесь функцией СЧЁТЕСЛИМН.
|
Примеры
Чтобы использовать эти примеры в Excel, скопируйте данные из приведенной ниже таблицы и вставьте их на новый лист в ячейку A1.
|
|
|
|---|---|
|
яблоки
|
32
|
|
апельсины
|
54
|
|
персики
|
75
|
|
яблоки
|
86
|
|
|
|
|
=СЧЁТЕСЛИ(A2:A5;»яблоки»)
|
Количество ячеек, содержащих текст «яблоки» в ячейках А2–А5.
|
|
=СЧЁТЕСЛИ(A2:A5;A4)
|
Количество ячеек, содержащих текст «персики» (значение ячейки A4) в ячейках А2–А5. Результат — 1.
|
|
=СЧЁТЕСЛИ(A2:A5;A2)+СЧЁТЕСЛИ(A2:A5;A3)
|
Количество ячеек, содержащих текст «яблоки» (значение ячейки A2) и «апельсины» (значение ячейки A3) в ячейках А2–А5. Результат — 3. В этой формуле для указания нескольких критериев, по одному критерию на выражение, функция СЧЁТЕСЛИ используется дважды. Также можно использовать функцию СЧЁТЕСЛИМН.
|
|
=СЧЁТЕСЛИ(B2:B5;»>55″)
|
Количество ячеек со значением больше 55 в ячейках В2–В5.
|
|
=СЧЁТЕСЛИ(B2:B5;»<>»&B4)
|
Количество ячеек со значением, не равным 75, в ячейках В2–В5. Знак амперсанда (&) объединяет оператор сравнения «<>» (не равно) и значение в ячейке B4, в результате чего получается формула =СЧЁТЕСЛИ(B2:B5;»<>75″). Результат — 3.
|
|
=СЧЁТЕСЛИ(B2:B5;»>=32″)-COUNTIF(B2:B5;»<=85″)
|
Количество ячеек со значением, большим или равным 32 и меньшим или равным 85, в ячейках В2–В5. Результат — 1.
|
|
=СЧЁТЕСЛИ(A2:A5;»*»)
|
Количество ячеек, содержащих любой текст, в ячейках А2–А5.
|
|
=СЧЁТЕСЛИ(A2:A5;»????ки»)
|
Количество ячеек, строка в которых содержит ровно 7 знаков и заканчивается буквами «ки», в диапазоне A2–A5. Подставочный знак «?» обозначает отдельный символ. Результат — 2.
|
Распространенные неполадки
|
|
|
|---|---|
|
Для длинных строк возвращается неправильное значение.
|
Функция СЧЁТЕСЛИ возвращает неправильные результаты, если она используется для сопоставления строк длиннее 255 символов.
Для работы с такими строками используйте функцию СЦЕПИТЬ или оператор сцепления &. Пример: =СЧЁТЕСЛИ(A2:A5;»длинная строка»&»еще одна длинная строка»).
|
|
Функция должна вернуть значение, но ничего не возвращает.
|
Аргумент критерий должен быть заключен в кавычки.
|
|
Формула СЧЁТЕСЛИ получает #VALUE! ошибка при ссылке на другой лист.
|
Эта ошибка возникает при вычислении ячеек, когда в формуле содержится функция, которая ссылается на ячейки или диапазон в закрытой книге.
|
Рекомендации
|
|
|
|---|---|
|
Помните о том, что функция СЧЁТЕСЛИ не учитывает регистр символов в текстовых строках.
|
|
|
Использование подстановочных знаков
|
В критериях можно использовать подстановочные знаки — вопросительный знак (?) и звездочку (*).
Например, =СЧЁТЕСЛИ(A2:A5;»яблок?») возвращает все вхождения слова «яблок» с любой буквой в конце.
|
|
Убедитесь, что данные не содержат ошибочных символов.
|
При подсчете текстовых значений убедитесь в том, что данные не содержат начальных или конечных пробелов, недопустимых прямых и изогнутых кавычек или непечатаемых символов. В этих случаях функция СЧЁТЕСЛИ может вернуть непредвиденное значение.
Попробуйте воспользоваться функцией ПЕЧСИМВ или функцией СЖПРОБЕЛЫ.
|
|
Для удобства используйте именованные диапазоны.
|
ФУНКЦИЯ СЧЁТЕСЛИ поддерживает именованные диапазоны в формуле (например, =COUNTIF(fruit;»>=32″)-COUNTIF(fruit;»>85″). Именованный диапазон может располагаться на текущем листе, другом листе этой же книги или листе другой книги. Чтобы одна книга могла ссылаться на другую, они обе должны быть открыты.
|
Примечание: С помощью функции СЧЁТЕСЛИ нельзя подсчитать количество ячеек с определенным фоном или цветом шрифта. Однако Excel поддерживает пользовательские функции, в которых используются операции VBA (Visual Basic для приложений) над ячейками, выполняемые в зависимости от фона или цвета шрифта. Вот пример подсчета количества ячеек определенного цвета с использованием VBA.
Дополнительные сведения
Вы всегда можете задать вопрос специалисту Excel Tech Community или попросить помощи в сообществе Answers community.
См. также
Функция СЧЁТЕСЛИМН
ЕСЛИ
СЧЁТЗ
Полные сведения о формулах в Excel
Функция УСЛОВИЯ
Функция СУММЕСЛИ
подсчет непустых ячеек с помощью функции «Найти и заменить» или формул
В этой статье рассматриваются способы подсчета непустых ячеек в Excel 365 — 2013. Ниже вы найдете 3 метода подсчета непустых ячеек: см. число на строку состояния Excel, используйте диалоговое окно «Найти и заменить» или используйте специальную формулу.
В вашей таблице может быть много пустых ячеек для лучшей визуализации. С одной стороны, такая планировка действительно удобна. С другой стороны, это может помешать вам увидеть правильное количество строк данных. например сколько продуктов продано или сколько людей принимают участие в конференции.
С одной стороны, такая планировка действительно удобна. С другой стороны, это может помешать вам увидеть правильное количество строк данных. например сколько продуктов продано или сколько людей принимают участие в конференции.
Если вы хотите подсчитать пустые ячейки, вы найдете несколько быстрых способов в статье по ссылке выше.
Ниже приведены 3 варианта подсчета непустых ячеек в Excel.
Примечание. Если ячейка содержит формулу, которая возвращает пробел между кавычками («»), она не считается пустой. Я буду ссылаться на них как на пустые формулы в этой статье.
Excel Status bar показывает ряд инструментов, которые могут оказаться полезными. Здесь вы можете увидеть макеты страниц, ползунок масштабирования и основные математические функции, отображаемые для числовых значений.
Чтобы увидеть, сколько выбранных ячеек содержат данные, просто посмотрите на параметр COUNT на панели состояния .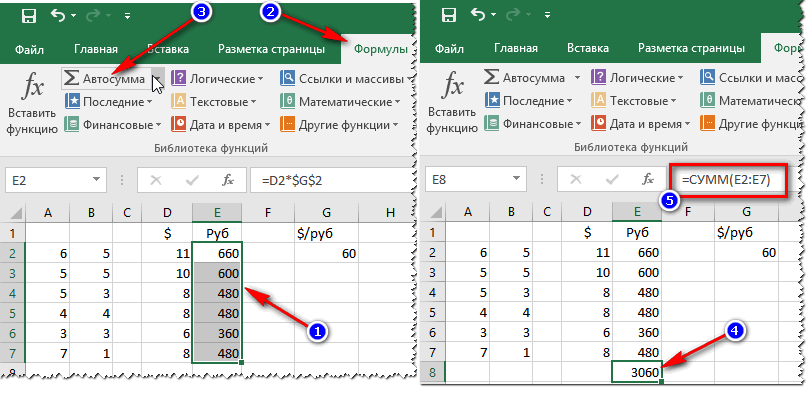
Примечание. Эта опция не будет работать, если у вас есть только одна заполненная ячейка в выбранном диапазоне.
Excel — подсчет непустых ячеек с помощью параметра «Найти и заменить»
Также возможен подсчет непустых ячеек с помощью стандартного диалога Excel «Найти и заменить ». Этот способ хорош, если у вас большой стол. Вы получите все значения, отображаемые в одном окне, вместе с адресами их ячеек. Кроме того, вы можете легко перейти к любому элементу, нажав на его название в списке.
- Выберите диапазон, в котором нужно подсчитать непустые значения, и нажмите горячую клавишу Ctrl + F.
- Вы увидите диалоговое окно «Найти и заменить ». Введите символ звездочки ( * ) в поле Find what .
- Нажмите кнопку Параметры и выберите элемент Значения или Формулы из раскрывающегося списка Искать в : .
- Если выбрать Значения , инструмент будет подсчитывать все заполненные ячейки и игнорировать пустые формулы.

- При выборе Формулы функция «Найти и заменить» показывает все ячейки со значениями и формулами.
- Если выбрать Значения , инструмент будет подсчитывать все заполненные ячейки и игнорировать пустые формулы.
- Нажмите Найти все , чтобы увидеть результаты. Вы получите все найденные предметы и их количество на панели.
Наконечник. Теперь вы можете выбрать все найденные элементы на панели «Найти и заменить ». Вы увидите, что все непустые ячейки выделены, и они останутся после того, как вы закроете окно.
Используйте специальную формулу Excel для подсчета всех непустых ячеек
Третий способ подсчитать количество непустых ячеек — использовать формулу Excel. Хотя вы не увидите, где находятся ячейки, эта опция поможет вам выбрать, какие типы заполненных ячеек вы хотите подсчитать.
Если вам нужно подсчитать все заполненные ячейки, константы, формулы, ячейки с пробелами, вы должны использовать формулу =COUNTA() .
Чтобы получить количество ячеек с константами и пробелами, введите
=СТРОКИ(L8:L11) * СТОЛБЦЫ(L8:L11)-СЧИТАТЬПУСТО(L8:L11)
Чтобы применить формулы, выполните следующие действия:
- Выберите любую пустую ячейку на листе.

- Введите
=counta()или=СТРОКИ() * СТОЛБЦЫ()-СЧИТАТЬПУСТОТЫ()в строку формул. - Затем вы можете вручную ввести адрес диапазона между скобками в вашей формуле. Или поместите курсор мыши между скобками и выделите нужный диапазон ячеек в вашей таблице. Вы увидите, что адрес автоматически появится в формуле.
С формулой
=СТРОКИ() * СТОЛБЦЫ()-СЧИТАТЬПУСТОТЫ()вам нужно ввести адрес диапазона 3 раза. - Нажмите Enter на клавиатуре.
Вы увидите результат в выбранной ячейке.
Если вы хотите подсчитать только константы без ячеек с дополнительными пробелами, используйте =SUM(--(LEN(TRIM(range))>0)) Обратите внимание, что это формула массива , которую необходимо ввести CTR + Shift + Enter.
- Выберите любую пустую ячейку на листе.
- Введите
=СУММ(--(ДЛСТР(ОТРЕЗКА())>0))в строке формул. - Поместите курсор мыши между скобками и выберите диапазон в таблице.
 Вы увидите, что адрес диапазона появится в формуле.
Вы увидите, что адрес диапазона появится в формуле. - Нажмите Ctrl + Shift + Enter, чтобы увидеть число в выбранной ячейке.
На приведенном ниже снимке экрана вы можете увидеть краткое описание того, как эти 3 формулы работают с константами, пустыми формулами и дополнительными пробелами. В тестовой таблице у меня есть диапазон с 4 выбранными ячейками. A2 содержит значение, A3 имеет формулу, которая возвращает пустую строку, A4 пуста, а A5 содержит два введенных пробела. Под диапазоном вы можете увидеть количество найденных ячеек рядом с формулой, которую я использовал для их поиска.
Другим способом подсчета непустых значений в Excel является использование формулы СЧЁТЕСЛИ =СЧЁТЕСЛИ(диапазон,"<>"&"") . Вы найдете полную информацию в этом руководстве — COUNTIF для непустых.
Теперь в вашем распоряжении три способа подсчета непустых ячеек в Excel. Просто выберите тот, который подходит вам лучше всего. Это может быть строка состояния, функция «Найти и заменить» или формула. Будьте счастливы и преуспевайте в Excel!
Будьте счастливы и преуспевайте в Excel!
Вас также может заинтересовать
способов подсчета ячеек в диапазоне данных
Excel для Microsoft 365 для Mac Excel 2021 для Mac Excel 2019 для Mac Excel 2016 для Mac Excel для Mac 2011 Больше…Меньше
Excel содержит несколько функций, помогающих подсчитать количество ячеек в диапазоне, которые пусты или содержат определенные типы данных.
Выберите ячейку, в которой вы хотите отобразить результат.
На вкладке Формулы щелкните Дополнительные функции , выберите Статистические , а затем щелкните одну из следующих функций:
- org/ListItem»>
COUNTA : Для подсчета непустых ячеек
COUNT : Для подсчета ячеек, содержащих числа.
COUNTBLANK : Для подсчета пустых ячеек.
COUNTIF : Для подсчета ячеек, соответствующих заданным критериям.
Совет: Чтобы ввести более одного критерия, используйте 9Вместо этого функция 0166 СЧЁТЕСЛИМН .

Выберите нужный диапазон ячеек и нажмите RETURN .
Выберите ячейку, в которой вы хотите отобразить результат.
На вкладке Формулы нажмите Вставить , выберите Статистические , а затем щелкните одну из следующих функций:
COUNTA : Для подсчета непустых ячеек
org/ListItem»>
COUNT : Для подсчета ячеек, содержащих числа.
COUNTBLANK : Для подсчета пустых ячеек.
COUNTIF : Для подсчета ячеек, соответствующих заданным критериям.
Совет: Чтобы ввести более одного критерия, используйте 9Вместо этого функция 0166 СЧЁТЕСЛИМН .
Выберите нужный диапазон ячеек и нажмите RETURN .





 Результат — 2.
Результат — 2. Результат — 2.
Результат — 2. Подстановочный знак «*» обозначает любое количество любых символов. Результат — 4.
Подстановочный знак «*» обозначает любое количество любых символов. Результат — 4.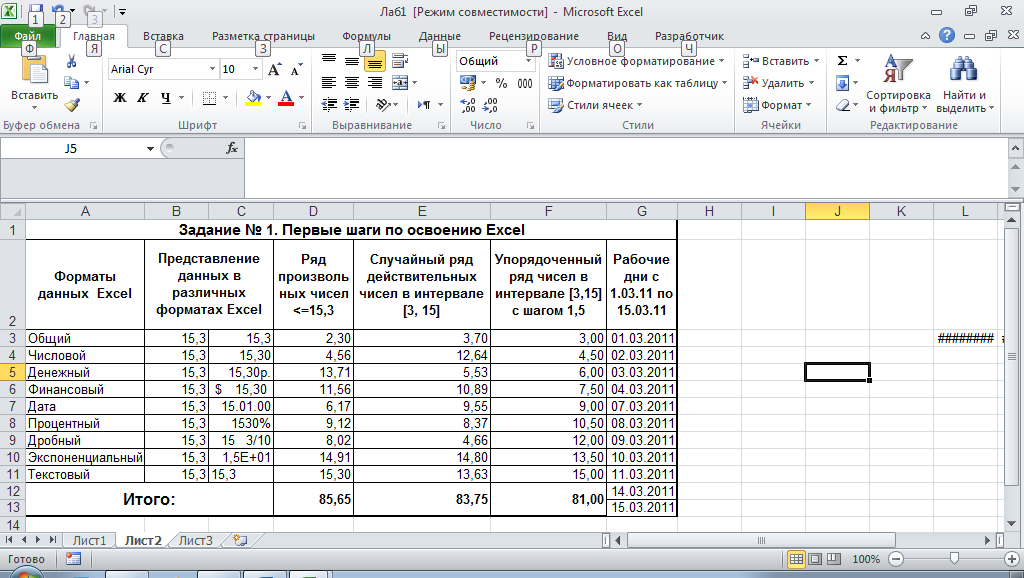
 Для работы этой функции необходимо, чтобы другая книга была открыта.
Для работы этой функции необходимо, чтобы другая книга была открыта. Вопросительный знак соответствует любому отдельно взятому символу. Звездочка — любой последовательности символов. Если требуется найти именно вопросительный знак или звездочку, следует ввести значок тильды (~) перед искомым символом.
Вопросительный знак соответствует любому отдельно взятому символу. Звездочка — любой последовательности символов. Если требуется найти именно вопросительный знак или звездочку, следует ввести значок тильды (~) перед искомым символом.


 Вы увидите, что адрес диапазона появится в формуле.
Вы увидите, что адрес диапазона появится в формуле.