Ремонт камеры ноутбука: Замена веб камеры в ноутбуке, поменяем web-ку по цене 1900 рублей
Содержание
Ремонт камеры ноутбука в Москве от 280 руб
Требуется ремонт камеры ноутбука? Цена услуги
| Ремонт веб-камеры | До 1 часа | 280 ₽ |
| Замена веб-камеры | До 1 часа | 280 ₽ |
| Выезд мастера | Бесплатно | |
| Диагностика поломки | Бесплатно |
Что такое камера ноутбука и почему она так важна?
Камера ноутбука — это ключевой компонент, который обеспечивает возможность видеоконференций, онлайн-учебы, работы на дому и многих других функций. От общения с друзьями и коллегами до участия в важных бизнес-встречах — камера делает все это возможным. Без надежной камеры, ваш ноутбук не сможет полностью выполнять свои функции.
Без надежной камеры, ваш ноутбук не сможет полностью выполнять свои функции.
Ключевые функции камеры ноутбука.
Камера ноутбука выполняет несколько ключевых функций. Она позволяет вам участвовать в видеоконференциях, проводить онлайн-встречи, участвовать в вебинарах, общаться с друзьями и семьей через видеочат, а также создавать и загружать видео. Без надежной камеры, эти функции становятся недоступными.
Распространенные причины поломки камеры ноутбука.
Симптомы, указывающие на поломку камеры ноутбука.
Как самостоятельно починить камеру ноутбука: несколько полезных советов.
Заявка на ремонт
Летняя скидка 20% на ремонт
Часто задаваемые вопросы
- 1Что делать, если ноутбук не включается, и индикаторы не горят? org/Answer»>
Нужно проверить, работает ли зарядное устройство. Если оно сломано – приобрести новое. Также могли сломаться мультиконтроллер, кнопка запуска, либо произошло короткое замыкание в цепях питания. Во всех перечисленных случаях лучше обратиться в сервисный центр, где проведут ремонт девайса.
- 2Почему не включается ноутбук при нажатии на кнопку?
Прежде всего, нужно проверить блок питания, батарею, при их неисправности – заменить. Также возможны и более серьезные неполадки, например, выход из строя главной платы, экрана, клавиши включения или повреждение проводки.
 Если сломаны компоненты ноута, вызовите мастера, который быстро починит оборудование.
Если сломаны компоненты ноута, вызовите мастера, который быстро починит оборудование. - 3Почему ноутбук выключился и не включается снова?
Могла полностью разрядиться батарея или сломалось зарядное устройство. ЗУ меняют, батарею следует зарядить. Также мог сломаться разъем на ноуте. В этом случае его нужно заменить. Сделать это правильно может только специалист, поэтому рекомендуем обратиться в сервис-центр.
- 4Почему ноутбук мигает и не включается? org/Answer»>
Если техника мигает, но не включается, вероятно, произошла ошибка системных настроек BIOS, либо неисправны центральный процессор, видеокарта, модуль памяти, кулер. Проблем, которые вызывают такой сбой, достаточно много, поэтому требуется тщательная диагностика девайса. Вызовите мастера, он проверит ноут, определит причину неисправности и устранит ее.
- 5Как включить ноутбук, если он не включается?
Можно попробовать сделать сброс CMOS. Для этого отключите ноут от сети, уберите батарею, затем нажмите клавишу включения и удерживайте 40 секунд.
 Далее установите батарею на место и включите компьютер. Но учтите, что даже если проблема исчезнет, обратиться к мастеру все-таки придется, т.к. какие-то элементы девайса сломаны.
Далее установите батарею на место и включите компьютер. Но учтите, что даже если проблема исчезнет, обратиться к мастеру все-таки придется, т.к. какие-то элементы девайса сломаны. - 6Я проживаю в Московской области. Могу я сделать заявку на ремонт?
Да, мы выезжаем по заявкам в любую точку Москвы, а также в пределах 30 км от МКАД.
- 7Цифровую технику каких марок вы можете отремонтировать? org/Answer»>
Мы устраняем неисправности цифровой техники всех современных брендов.
Какие еще неисправности ноутбуков встречаются чаще всего?
Быстро разряжается
Не заряжается
Не работает клавиатура
Греется
Не включается
Шумит вентилятор
Тормозит видео
Нет изображения
Перезагружается
Не работает
Залита клавиатура
Зависает при включении
Не работает тачпад
Не загружается
Не работает экран
Не работает кнопка включения
Не отключается
Не работает звук
Команда специалистов со стажем от 9 лет
Роман ПархоменкоСервисный инженер, стаж 10 лет
Михаил СедловСервисный инженер, стаж 12 лет
Сергей ГофаровСервисный инженер, стаж 9 лет
Александр БасовСервисный инженер, стаж 10 лет
Остались вопросы? Задайте их нашему мастеру
Ремонтируем и обслуживаем все
бренды ноутбуков в Москве и области
Если Вы не нашли свой бренд ноутбука — не расстраивайтесь! Наши мастера
обслужат технику любого производителя.
Acer
Apple
Asus
Haier
Dell
Digma
Fujitsu
Honor
HP
Huawei
Lenovo
Prestigio
Irbis
Xiaomi
MSI
Razer
Rover
Samsung
Sony
Toshiba
Все бренды
Обслуживаем все АО и районы Москвы
Работаем во всех АО Москвы
Ремонтируем в районе любой станции метро
Работаем в Подмосковье до 30 км от МКАД
Надежный ремонт камеры ноутбука специалистом на дому недорого в Москве
| Услуги | Цены | Преимущества | Отзывы | Заказать услугу |
- Ремонт ноутбуков
- Услуги
- Ремонт камеры ноутбука
Практически все современные ноутбуки выпускаются со встроенной веб камерой, которую очень удобно использовать для общения с друзьями через видеосвязь. Как и все компоненты, камера может выйти из строя, и если у вас случилась её поломка, вы можете обратиться к сотрудникам нашей компании за квалифицированной помощью!
Мы осуществим недорогой ремонт камеры ноутбука, чтобы вы вновь могли использовать все её возможности! В течение 30 минут после вашего обращения к вам выедет мастер, чтобы определить, что стало причиной поломки веб камеры и найти способы её устранения! Срок ремонта будет зависеть от степени сложности неисправности, однако в подавляющем большинстве случаев специалисту достаточно получаса, чтобы разобраться с проблемой.
Остались вопросы? Тогда позвоните по указанному на сайте номеру и мы дадим на них ответ!
Выезд и диагностика бесплатно
Более 7 лет на рынке
Квалифицированные специалисты
Гарантия на работы 3 года!
Оригинальные запчасти
Доставка от дома и до дома
Лишнего не берём
Все документы предоставим
| Диагностика | 0 р. |
| Выезд мастера | 0 р. |
| Технический ремонт | |
| Ремонт камеры | 500 р. |
Отзывы
“Купила новый ноутбук, в магазине установку и настройки покупать не стала, думала что сама справлюсь. В итоге пришлось обратиться в сервис. И удачно я обратилась, выполнили работу гораздо дешевле чем мне предлагали в магазине. Взяла этот сервис на заметку.”
Оксана. Москва
“Дочь вылила сок на ноутбук и клавиатура вся слиплась и не работала. Нашла через интернет этот сайт, обратилась туда за помощью. Расценки я сравнила, низкие.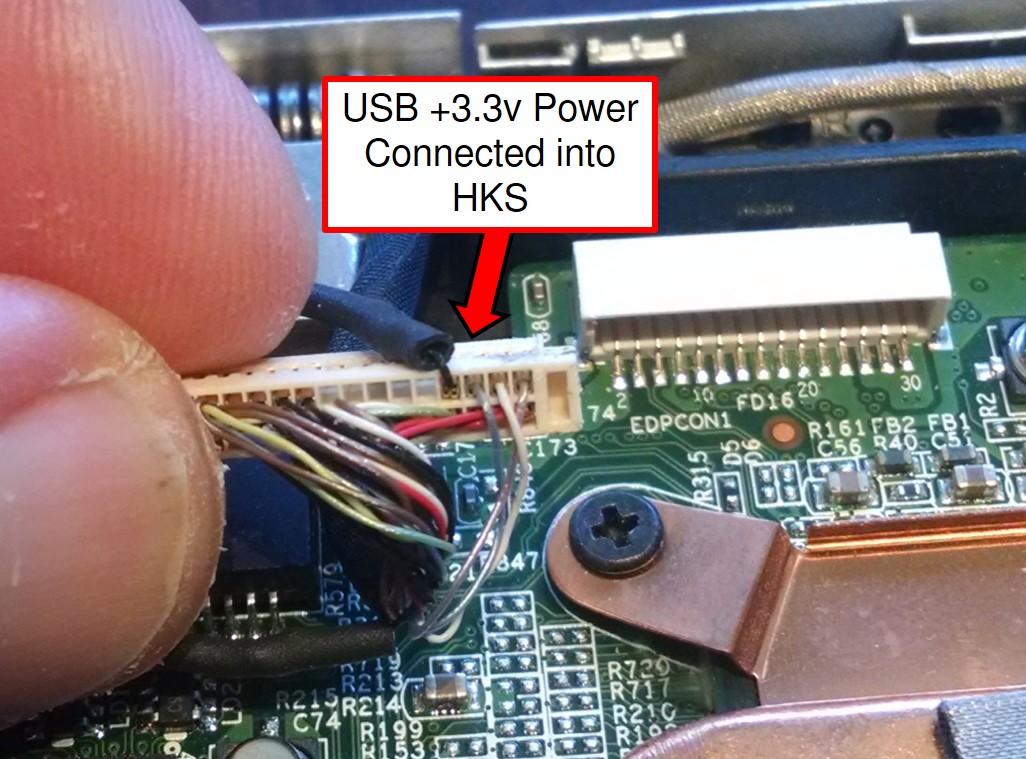 Мастер приехал, все открыл и прочистил. Сказал, что часто такие случаи бывают. Работает ноутбук отлично. ”
Мастер приехал, все открыл и прочистил. Сказал, что часто такие случаи бывают. Работает ноутбук отлично. ”
Таисия. Москва
“Да сервис достойный, имел случай знакомства с ним.”
Тарас. Москва
“А я позвонила и не знала даже, причину поломки ноутом. Мне помогли это выяснить и правильно сформулировать заявку. Сервис скорой помощи для ноутбуков)))”
Ангелина. Москва
“Для установки сложных для себя программ обращаюсь только в этот проверенный временем сервис.”
Таисия. Москва
Начните экономить вместе с нами! Позвоните нам!
Оставьте ваш телефонный номер и специалисты компьютерного
сервиса свяжутся с вами в течение 3 минут.
или позвоните нам по телефону
8 (499) 110-87-86
камер для ноутбуков ПК | iFixit
ПК Камеры для ноутбуков | iFixit
Запчасти для ноутбуков Acer
Запчасти для ноутбуков ASUS
Запчасти для ноутбуков Dell
Запчасти для ноутбуков HP
Запчасти для ноутбуков Lenovo
Запчасти для ноутбуков Microsoft Surface
Запчасти для ноутбуков MSI
90 002 Запчасти для ноутбуков Panasonic
Запчасти для ноутбуков Razer
Запчасти для ноутбуков Samsung
Запчасти для ноутбуков Toshiba
Продукты
Тип изделия: камеры
26 результатов
Тип изделия: камеры
Фронтальная камера Surface Book 2 13,5″
Замена фронтальной камеры в 13,5-дюймовом Surface Book 2.
Пожизненная гарантия
14,99 $
Surface Book 2 13,5-дюймовая задняя камера
Замените заднюю камеру, совместимую с 13,5-дюймовым ноутбуком Surface Book. Устранение проблем с фокусировкой или сенсором.
Пожизненная гарантия
14,99 $
Surface Book 2 13,5-дюймовая фронтальная инфракрасная камера
Замените переднюю инфракрасную камеру в 13,5-дюймовом Surface Book 2.
Пожизненная гарантия
Задняя камера Surface Book (1-го поколения)
Замените заднюю камеру, совместимую с планшетом Surface Book первого поколения модели M1703. Устраните проблемы с фокусировкой или сенсором. 9 0003
Пожизненная гарантия
32,99 $
Surface Book (1-го поколения) Передняя инфракрасная камера
Заменяет переднюю инфракрасную камеру в Surface Book первого поколения.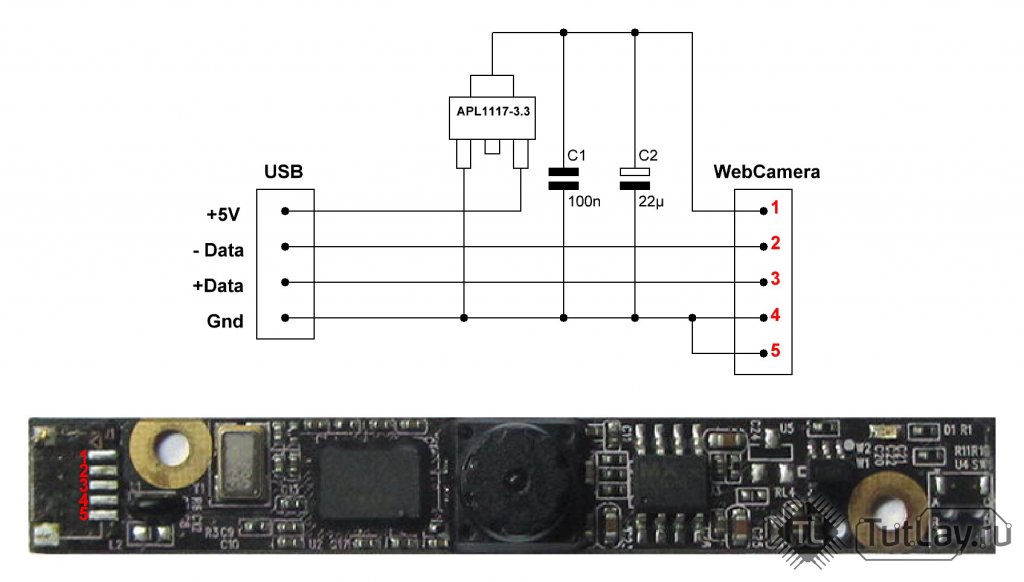 0003
0003
Пожизненная гарантия
14,99 $
Остался только 1 шт.
Пожизненная гарантия
14,99 $
Передняя камера ASUS ROG G73Jh
Замените поврежденную веб-камеру.
Пожизненная гарантия
Плата камеры Asus G75VW-DS73-3D
Замените камеру и ее кабель.
Пожизненная гарантия
Передняя камера ASUS VivoBook Q200E
Замените поврежденную переднюю камеру.
Пожизненная гарантия
Dell Inspiron 17R (5721) Передняя камера
Замените камеру над дисплеем.
Пожизненная гарантия
Камера Inspiron 14R (N4010)
Замените камеру над дисплеем.
Пожизненная гарантия
Lenovo 5C20L45731 Камера
Замените поврежденную или неисправную веб-камеру.
Подлинная Lenovo Part
Гарантия жизни
$ 19,99
Lenovo IdeaPad Yoga 910-13 720p Камера
Замените поврежденную или неправомерную Webcam в Lenovo IdeaPadypad Yoga 910-13 LAPTOP.
Оригинальная деталь Lenovo
Пожизненная гарантия
59,99 $
Камера Lenovo IdeaPad Yoga 720-15
Замена поврежденной или неисправной веб-камеры в ноутбуке Lenovo IdeaPad Yoga 720-15.
Подлинный Lenovo, часть
Пожизненная гарантия
49,99 $
Камера Lenovo IdeaPad Yoga 710-14 720P
Замена поврежденной или неисправной веб-камеры в ноутбуке Lenovo IdeaPad Yoga 710-14.
Оригинальная деталь Lenovo
Пожизненная гарантия
54,99 $
В наличии только 1 шт.
Замените поврежденную или неисправную веб-камеру в ноутбуке Lenovo IdeaPad 330.
Подлинный Lenovo, часть
Пожизненная гарантия
29,99 $
Камера Lenovo IdeaPad 320S-15
Замена поврежденной или неисправной веб-камеры в ноутбуке Lenovo IdeaPad 320S-15.
Оригинальная деталь Lenovo
Пожизненная гарантия
29,99 $
В наличии осталось только 2 шт.
Замена поврежденной или неисправной веб-камеры в ноутбуке Lenovo V320-17 или IdeaPad 320-17.
Оригинальные детали Lenovo
Пожизненная гарантия
29,99 $
В наличии осталось всего 2 шт. 02 Замените поврежденную или неисправную веб-камеру в ноутбуке Lenovo IdeaPad Yoga 710-15.
Оригинальная деталь Lenovo
Пожизненная гарантия
54,99 $
Камера Lenovo Yoga 3 и IdeaPad Yoga 700-11
Замена поврежденной или неисправной веб-камеры в Lenovo Yoga 3 и IdeaPad Yoga 700- 11 ноутбук.
Оригинальная деталь Lenovo
Пожизненная гарантия
39,99 $
Камера Lenovo V145 и IdeaPad 130
Замена поврежденной или неисправной веб-камеры в ноутбуке Lenovo V145 или IdeaPad 130.
Оригинальная деталь Lenovo
Пожизненная гарантия
29,99 $
В наличии осталось только 2 шт. 002 Замените поврежденную или неисправную веб-камеру в ноутбуке Lenovo IdeaPad 110-15.
Оригинальная деталь Lenovo
Пожизненная гарантия
24,99 $
В наличии осталось только 2 шт.
Просмотр
3
Замените поврежденную или неисправную камеру.
Оригинальная деталь Lenovo
Пожизненная гарантия
29,99 $
Камера Lenovo IdeaPad 320 и 330
Замените поврежденную или неисправную камеру.
Оригинальная деталь Lenovo
Пожизненная гарантия
24,99 $
Гарантия качества
Мы потратили более десяти лет на проверку источников и поставщиков, и на все наши детали и инструменты распространяется наша гарантия качества.
Узнать больше
Почему камера не работает на моем ноутбуке | Как исправить неработающую камеру
| Рабочие решения | Пошаговое устранение неполадок |
|---|---|
| Исправление 1. Разрешить разрешение камеры | Перейдите в настройки Windows и разрешите доступ к камере. Щелкните Пуск Windows > Параметры. Введите веб-камера … Полные шаги |
| Исправление 2. Обновление драйвера камеры ноутбука | Нажмите Windows + X и щелкните Диспетчер устройств. Перейдите к устройствам обработки изображений и щелкните его. Щелкните драйвер правой кнопкой мыши. .. Полные шаги .. Полные шаги |
| Исправить 3. Применить устранение неполадок | Введите Панель управления в поле поиска и щелкните, чтобы начать. Прокрутите страницу вниз и выберите Устранение неполадок… Полные шаги |
| Исправление 4. Откат драйвера камеры | Введите Диспетчер устройств в поле поиска и нажмите, чтобы открыть его. Щелкните устройство обработки изображений. Ваша веб-камера покажет… Полные шаги |
| Дополнительные полезные решения | Удалите и переустановите драйвер камеры в диспетчере устройств; отключить защиту камеры… Полные шаги |
«Моя камера перестала работать, я не могу удалить ее и установить заново……Я не могу найти ее в списке настроек моего диспетчера устройств. Буду признателен, если кто-нибудь сможет решить эту проблему для меня без необходимости покупать новый ноутбук…. ..пожалуйста, помогите.»
..пожалуйста, помогите.»
По некоторым причинам ваша камера не работает, когда она вам нужна для выполнения задач. Ужасный! Пришло время устранить неполадки с вашим компьютером. Присоединяйтесь к нам, чтобы узнать, как починить камеру, которая не работает/не обнаруживается на ноутбуке.
Решение 1. Разрешить доступ к камере (настройки Windows)
Одной из распространенных причин в разделе «Почему моя камера не работает на моем ноутбуке» является то, что разрешение вашей камеры ограничено вами. Перейдите в «Настройки Windows» и разрешите доступ к камере.
Шаг 1. Щелкните Пуск Windows > Параметры.
Шаг 2. Введите webcam в поле поиска.
Шаг 3. Выберите Настройки конфиденциальности камеры.
Шаг 4. Убедитесь, что «Разрешить приложениям доступ к вашей камере» включен, или выберите приложения для доступа к вашей камере.
Решение 2. Обновите драйвер камеры ноутбука (Диспетчер устройств)
Шаг 1. Нажмите Windows + X и нажмите Диспетчер устройств .
Шаг 2. Перейдите к Устройства обработки изображений и щелкните его.
Шаг 3. Щелкните правой кнопкой мыши драйвер камеры ноутбука.
Шаг 4. Выберите Обновить драйвер .
Шаг 5. Выберите Автоматический поиск обновленного программного обеспечения драйвера > Выберите «Позвольте мне выбрать из списка драйверов устройств на моем компьютере».
Шаг 6. Выберите USB-видеоустройство.
Шаг 7. Перезагрузите компьютер.
Решение 3. Применение средства устранения неполадок (панель управления)
Шаг 1. Введите Панель управления в поле поиска и щелкните для запуска.
Шаг 2. Прокрутите страницу вниз и выберите Устранение неполадок .
Шаг 3. Нажмите Просмотреть все на левой панели.
Шаг 4. Выберите Оборудование и устройства .
Шаг 5. Нажмите Далее .
Поиск и устранение неисправностей обнаружит любую распространенную или серьезную проблему с оборудованием.
Решение 4. Откат драйвера камеры (Диспетчер устройств)
Шаг 1. Введите Диспетчер устройств в поле поиска и щелкните, чтобы открыть его.
Шаг 2. Нажмите на устройство обработки изображений . Ваша веб-камера появится под устройством обработки изображений.
Шаг 3. Щелкните правой кнопкой мыши и выберите Свойства .
Шаг 4. Перейдите на вкладку Драйвер , нажмите Откатить драйвер и нажмите OK . (Если откатить драйвер не работает, вы можете попробовать другой способ в следующей части. Если он доступен, продолжайте.)
(Если откатить драйвер не работает, вы можете попробовать другой способ в следующей части. Если он доступен, продолжайте.)
Шаг 5. Затем всплывает откат пакета драйверов , в нем будут перечислены некоторые причины «почему вы выполняете откат». Выберите ответ, соответствующий вашей ситуации.
Шаг 6. Нажмите Да и перезагрузите компьютер.
Решение 5. Удалите и переустановите драйвер камеры (Диспетчер устройств)
Шаг 1. Нажмите Windows + X , выберите Диспетчер устройств .
Шаг 2. Прокрутите вниз, чтобы развернуть Устройства обработки изображений , щелкните правой кнопкой мыши драйвер веб-камеры и выберите Удалить устройство .
Шаг 3. Затем вы можете увидеть окно «Удалить устройство», отметьте Удалить программное обеспечение драйвера для этого устройства . Нажмите кнопку Удалить .
Нажмите кнопку Удалить .
Шаг 4. Перейдите на вкладку «Действие» и выберите «Сканировать на наличие изменений оборудования».
Шаг 5. Компьютер переустановит драйвер камеры. Вы можете проверить, правильно ли работает камера.
Решение 6. Отключите защиту камеры (антивирусное программное обеспечение)
Как правило, большинство антивирусных программ имеют настройки конфиденциальности, ограничивающие доступ некоторых приложений к камере. Вы можете изменить настройку защиты камеры, чтобы устранить неполадки, связанные с неработающей камерой.
Шаг 1. Откройте антивирусную программу.
Шаг 2. Найдите «Защиту конфиденциальности».
Шаг 3. Отключите защиту камеры. Как показано на рисунках:
Решение 7. Отключите приложение, использующее камеру
Возможно, ваша камера не работает из-за того, что веб-камера используется другой программой.
Шаг 1. Введите Диспетчер задач в поле поиска и нажмите, чтобы открыть.
Шаг 2. Выберите вкладку Start-up и выберите процесс, использующий веб-камеру.
Шаг 3. Щелкните процесс правой кнопкой мыши и выберите отключить .
Решение 8. Сбросьте программы камеры (настройки Windows)
Если перечисленные выше семь методов не могут решить проблему «Камера не работает», вы можете сбросить настройки приложения камеры. Ваш компьютер переустановит его и вернется к настройкам по умолчанию.
Шаг 1. Нажмите «Настройки» > «Приложения» > «Приложения и функции» > «Камера».
Шаг 2. Прокрутите вниз, чтобы найти приложение «Камера», или найдите «Камера» в поле поиска.
Шаг 3. Щелкните Камера и выберите Дополнительные параметры .
Шаг 4. Выберите Сброс .
Выберите Сброс .
Почему моя камера не работает на ноутбуке
- Разрешение вашей камеры не разрешено для ваших запущенных программ.
- Устаревший драйвер веб-камеры.
- Ваше антивирусное программное обеспечение блокирует функцию камеры для защиты конфиденциальности.
- Ваше приложение камеры используется другой неизвестной программой.
- ……
Получите ответ здесь! Доступно на моделях ноутбуков с самым высоким рейтингом!
Независимо от того, какой ноутбук вы используете сейчас, например, Lenovo , HP , ASUS , Dell , вы можете использовать восемь способов, которые мы упомянули в теле, чтобы решить проблему с неработающей камерой.
Если у вас возникнут какие-либо технические проблемы с нашим продуктом, отправьте электронное письмо на адрес [email protected] или свяжитесь с нашей службой технической поддержки через онлайн-чат.

 Если сломаны компоненты ноута, вызовите мастера, который быстро починит оборудование.
Если сломаны компоненты ноута, вызовите мастера, который быстро починит оборудование. Далее установите батарею на место и включите компьютер. Но учтите, что даже если проблема исчезнет, обратиться к мастеру все-таки придется, т.к. какие-то элементы девайса сломаны.
Далее установите батарею на место и включите компьютер. Но учтите, что даже если проблема исчезнет, обратиться к мастеру все-таки придется, т.к. какие-то элементы девайса сломаны.