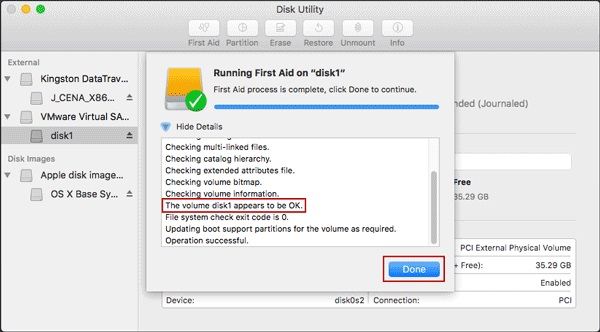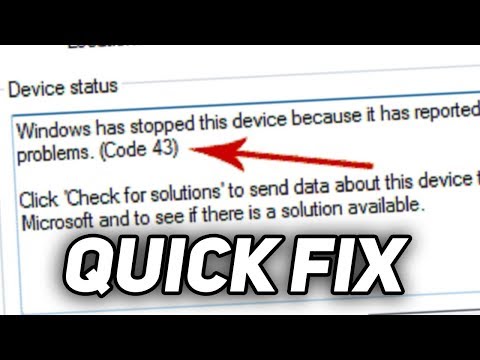Код ошибки 43 mac: Код ошибки 43 Mac — что это такое и как исправить на Mac [исправлено]
Содержание
Код ошибки 43 Mac — что это такое и как исправить на Mac [исправлено]
Получите код ошибки 43 на вашем Mac и не можете выполнить операцию? Этот пост покажет вам, что делает «Код ошибки -43 Mac«означает и что вызывает сообщение об ошибке. Кроме того, мощный Mac Cleaner рекомендуется, чтобы помочь вам легко исправить эту ошибку с кодом 43 на Mac.
Я получил код ошибки -43 на Mac при перемещении некоторых файлов в корзину. Появилось сообщение «Операция не может быть завершена, поскольку не удалось найти один или несколько обязательных элементов (код ошибки -43)». Что означает этот код ошибки -43 на Mac и как его исправить?
По сравнению с Windows или Linux, Mac OS является гораздо более простой операционной системой. Условно говоря, Mac может предложить вам удобную работу с пользователем и гарантирует вам меньше ошибок или проблем во время ежедневного использования. Но все еще есть некоторые неизбежные коды ошибок, которые могут появиться в Mac OS, такие как код ошибки -43 на Mac.
Код ошибки -43 Mac
Код ошибки 43 является одной из самых частых ошибок на Mac. У вас есть большой шанс столкнуться с этой ошибкой, если вы старый MacBook Pro / Air или iMac. Код ошибки 43 часто возникает в X El Capitán, OS X 10.2 и macOS High Sierra на основании нашего исследования. Этот пост поможет вам легко исправить эту ошибку с кодом 43 на Mac. Более того, вы можете узнать, что означает эта ошибка, и некоторые причины могут вызвать код ошибки 43.
- Часть 1. Что означает код ошибки -43 на Mac
- Часть 2. Основные причины для Mac Error Code 43
- Часть 3. Как исправить ошибку Mac с кодом 43
Часть 1. Что такое код ошибки -43 на Mac
Код ошибки 43 Mac — это ошибка, которая часто возникает при удалении файлов, перетаскивании файлов в корзину или перемещении файлов в другой каталог. Это происходит с сообщением, подсказывающим, что «Операция не может быть завершена, поскольку не найден один или несколько обязательных элементов (код ошибки -43)». , $, @ и так далее. Здесь вы можете переименовать файл, чтобы исправить ошибку Mac с кодом 43.
, $, @ и так далее. Здесь вы можете переименовать файл, чтобы исправить ошибку Mac с кодом 43.
Неправильная загрузка: Иногда код ошибки 43 возникает при перемещении файла, который загружен не полностью.
Проблема с жестким диском: При возникновении проблем на жестком диске Mac может появиться код ошибки 43.
Потерянные или использованные файлы: Код ошибки 43 на Mac может из-за того, что выбранный файл потерян или используется другим программным обеспечением. Вы не можете получить доступ к файлу и выполнить с ним какие-либо операции.
Заблокированный или активный файл: Код ошибки 43 на Mac может возникнуть, если вы хотите переместить файл, который находится в активном режиме или в заблокированном состоянии.
Часть 3. Как исправить ошибку Mac с кодом 43
Когда вы сталкиваетесь с кодом ошибки 43 на Mac, вы можете попробовать множество решений, чтобы исправить это. Здесь, в этой части, мы расскажем вам несколько эффективных способов исправить код ошибки Mac 43.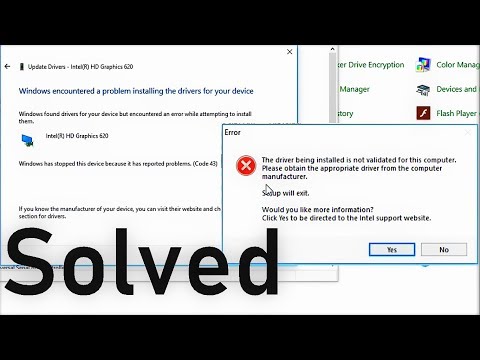
Перезагрузите Mac, чтобы исправить код ошибки 43 на Mac
Перезагрузка — это всегда первый и лучший способ исправить различные проблемы на Mac. Когда на экране появляется код ошибки Mac 43, вы можете перезагрузить Mac, чтобы решить проблему. Убедитесь, что вы сохранили все необходимые работы, и эта операция перезагрузки не приведет к потере некоторых данных или работ.
Сброс PRAM или NVRAM, чтобы исправить код ошибки 43 на Mac
PRAM обозначает память с произвольным доступом к параметрам и NVRAM обозначает энергонезависимую оперативную память. Они могут помочь Mac OS сохранить некоторые настройки для более быстрого доступа. Сброс PRAM или NVRAM может легко исправить некоторые системные ошибки, включая код ошибки 43.
Шаг 1 Завершите работу Mac и перезапустите его через несколько секунд.
Шаг 2 Нажимайте одновременно клавиши «Command» + «Option» + «P» + «R» на клавиатуре, пока не услышите звук запуска 3 раза. Затем отпустите ключи.
Исправьте код ошибки 43 с помощью Дисковой утилиты
Шаг 1 Включите экран Mac и нажмите меню «Apple» в верхнем левом углу.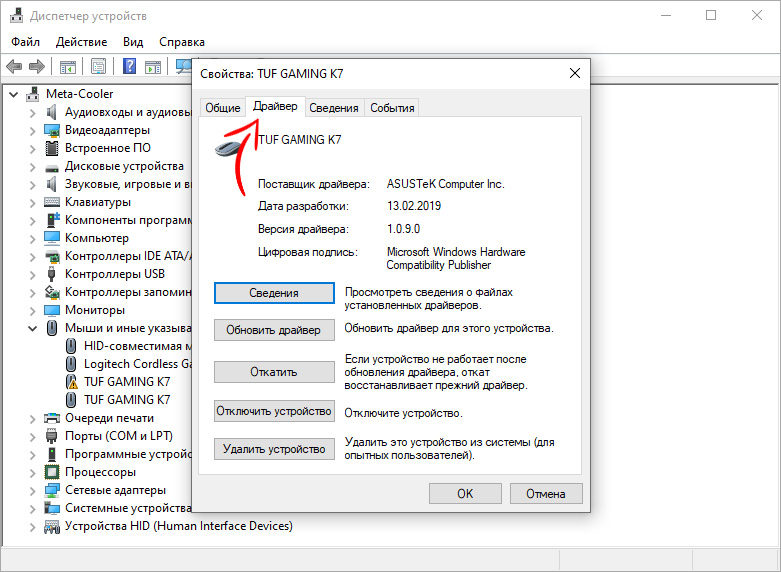 Выберите опцию «Перезагрузка» из выпадающего меню.
Выберите опцию «Перезагрузка» из выпадающего меню.
Шаг 2 После перезапуска нажмите и удерживайте «Command» + «R», пока на экране не появится логотип Apple.
Шаг 3 Выберите «Дисковая утилита» и нажмите «Продолжить».
Шаг 4 Выберите нужный диск на левой боковой панели, а затем нажмите кнопку «Первая помощь». Теперь вы можете выполнять некоторые связанные операции в соответствии с отчетами, которые предоставляет вам Дисковая утилита. Вы бы лучше сначала резервное копирование Mac.
Профессиональный способ исправить код ошибки 43 на Mac
Если вы хотите лучше контролировать свой статус Mac, вы не должны пропустить мощный Mac Cleaner. Он имеет возможность контролировать производительность Mac в нескольких аспектах, таких как использование диска, состояние батареи, производительность памяти, использование процессора и многое другое.
Скачать
Aiseesoft Mac Cleaner
- Мониторинг состояния Mac, как использование диска, состояние батареи, производительность памяти и загрузка процессора.

- Очистите ненужные файлы, созданные системой Mac, такие как временные файлы, дампы памяти, файлы журналов, журналы событий, старые данные и т. Д.
- Быстро сканируйте бесполезные данные / журналы кэша и удаляйте ненужные элементы, чтобы получить больше свободного места.
- Удалите ненужные файлы резервных копий iTunes и удалите ненужную локализацию приложений.
Вы можете знать:
Как исправить ошибку «Проверка выходной системы проверки файловой системы 8», Ошибка «Код ошибки -50», Ошибка «Код ошибки -8072» на Mac.
Заключение
Мы в основном говорили о Код ошибки 43 Mac на этой странице. Мы расскажем вам, что означает этот код ошибки Mac 43, и конкретные причины могут быть причиной ошибки. Кроме того, мы показываем несколько простых решений исправить код ошибки 43 на Mac, Оставьте нам сообщение, если у вас есть какие-либо вопросы.
Что вы думаете об этом посте.
- 1
- 2
- 3
- 4
- 5
Прекрасно
Рейтинг: 4. 8 / 5 (на основе голосов 187)Подпишитесь на нас в
8 / 5 (на основе голосов 187)Подпишитесь на нас в
Оставьте свой комментарий и присоединяйтесь к нашему обсуждению
Как исправить ошибку Mac с кодом 43
Оглавление
Существует множество причин, по которым люди используют Mac. Некоторые люди хотят иметь дружественный пользовательский интерфейс поверх операционной системы на основе Unix. Другие могут использовать программное обеспечение или инструменты, которые работают только с macOS.
Тем не менее, одной из основных причин, по которой люди используют Mac, является их репутация простоты использования.
В большинстве случаев Mac на самом деле просты в использовании. То есть, пока вы не работаете с файлом и не получите следующее сообщение: Операция не может быть завершена, поскольку не найден один или несколько необходимых элементов. Это ужасный код ошибки 43.
Что вызывает код ошибки 43?
В некоторых случаях может появиться код ошибки 43, и все эти случаи включают в себя работу с файлами.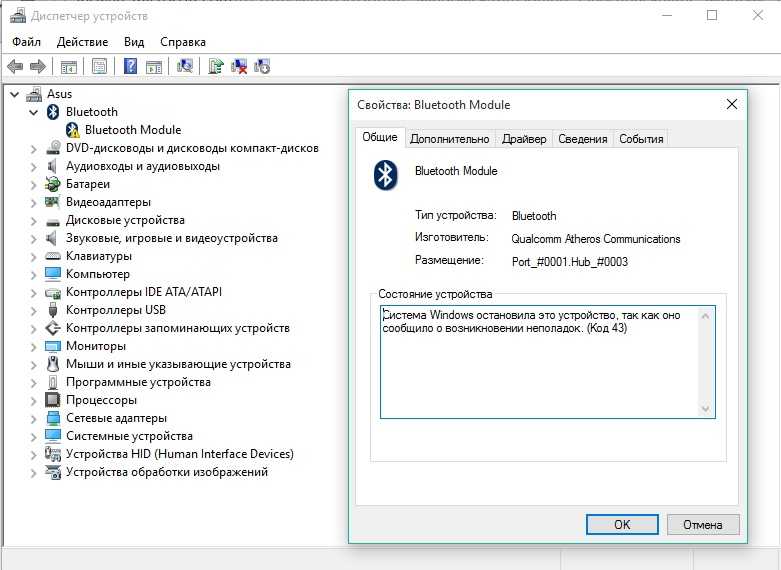 $
$
Код ошибки 43 также может возникать при работе с файлом, который используется или загружен не полностью.
Есть несколько других более редких причин, и в худшем случае это может означать проблему с вашим жестким диском.
Принудительно завершить Finder
Это простейшее решение, но это может быть все, что вам нужно сделать. В отличие от большинства приложений, Finder не имеет опции «Выход», если щелкнуть правой кнопкой мыши значок в док-станции. Вместо этого вам нужно использовать другой метод.
Щелкните значок Apple в верхнем левом углу экрана и выберите «Принудительно выйти». Прокрутите вниз, пока не найдете Finder, выберите его, затем нажмите «Принудительно завершить».
Сброс PRAM и NVRAM
Сброс PRAM и NVRAM может решить ряд проблем для macOS и код ошибки 43 это один из них. Если вы проверили, чтобы убедиться, что ни одна из перечисленных выше причин не существует, это может решить вашу проблему.
Выполнить сброс просто. Перезагрузите Mac, затем, перед тем как он загрузится, удерживайте нажатой клавишу «Command» + «Option» + «P + R. ». Удерживайте их нажатой, и вы услышите звук загрузки Mac три раза. Как только вы услышите это, отпустите ключи.
». Удерживайте их нажатой, и вы услышите звук загрузки Mac три раза. Как только вы услышите это, отпустите ключи.
Проверка на наличие проблем в Дисковой утилите
Если сброс PRAM и NVRAM не устранил вашу проблему, это может быть проблема с вашим жестким диском или SSD , Это не обязательно означает, что у вас есть физический ущерб или вам необходимо заменить диск. Вы можете диагностировать и, возможно, устранять проблемы, используя встроенную Дисковую Утилиту.
Вы не хотите использовать Дисковую утилиту с рабочего стола Mac. Вместо этого вам нужно перезагрузить компьютер и удерживать Ctrl + R, пока не появится логотип Apple. Отсюда выберите значок Дисковой утилиты.
В окне Дисковая утилита выберите диск или раздел, содержащий файл, с которым у вас возникли проблемы. Нажмите кнопку «Первая помощь». Это займет некоторое время, поэтому подождите, пока Дисковая утилита выполнит свою работу.
По окончании First Aid сообщит о своих выводах. Если он сообщает о распределении перекрывающихся экстентов, это означает, что два или более файлов используют одну и ту же часть вашего жесткого диска.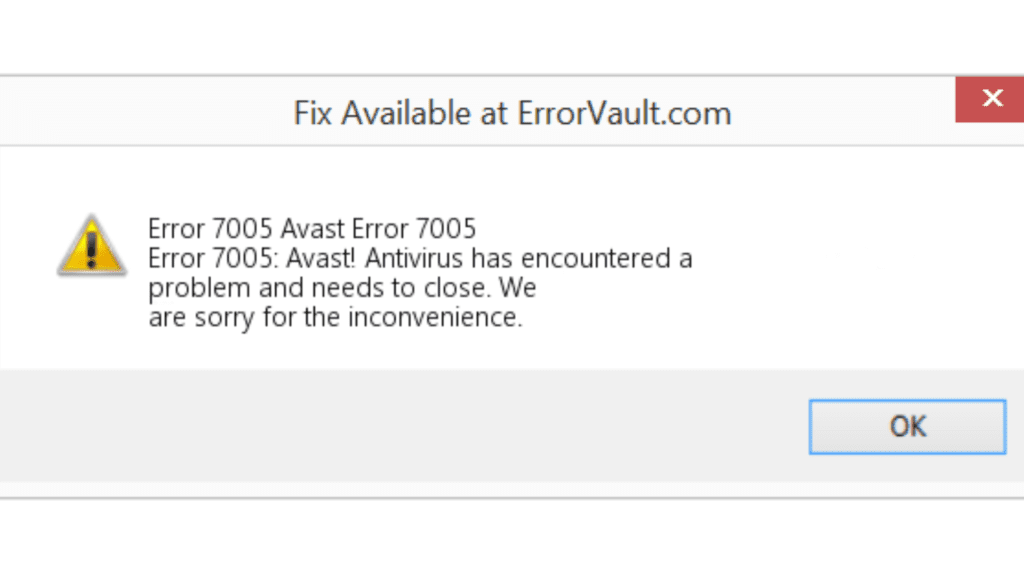 Это означает, что хотя бы один из этих файлов поврежден.
Это означает, что хотя бы один из этих файлов поврежден.
Вы найдете эти файлы в папке DamagedFiles. Если вы не заботитесь о файле, вы можете удалить его. С другой стороны, если это важно, попробуйте открыть его. Если вам повезет, это не будет поврежденный файл.
В худшем случае будет показано следующее сообщение: Базовая задача сообщила об ошибке. Если вы получили это, попробуйте запустить First Aid снова.
Если вы продолжаете получать сообщение об ошибке, вам необходимо создать резервную копию данных на диске и переформатировать их. Если это системный диск, это означает, что вам нужно переустановить macOS.
Заключение
Надеемся, что одно из приведенных выше исправлений оказалось решением вашей проблемы с кодом ошибки 43. Пока вы вне леса, но есть шаги, которые вы можете предпринять, чтобы подготовиться к будущим ошибкам.
Чтобы подготовиться, взгляните на наше руководство по чтению отчетов о сбоях macOS. У нас также есть руководство, показывающее, как использовать диагностику Apple для устранения неполадок с вашим Mac.
Как исправить ошибку Mac с кодом 43
Просмотров сегодня: 2 369
Похожие записи
Что делать если что то там болит и не ясно что?
Academie — Качественная косметика для настоящих профессионалов
Как правильно утилизировать мусор в РФ
Как всегда сдержать свои зубы в порядке?
[решено] 5 способов исправить код ошибки 43 Mac
Начнем эту статью со сценария. Представьте, что вы организуете свой Mac. Разделение ненужных файлов по папкам, перенос файлов из одной папки в другую и удаление ненужных файлов. Вы хотите, чтобы ваш Mac был хорошо организован и не загроможден. Внезапно на экране появляется сообщение об ошибке. Ваше сердце замирает, когда глаза бегают по словам. Пишет: «Операция не может быть завершена, так как не удается найти один или несколько требуемых элементов. (Код ошибки 43-)». Вы не знаете, что делать. Вы не можете двигаться вперед, ваши бесчисленные щелчки не помогают вам. Итак, вы делаете то, что сделал бы любой. Код ошибки Google 43 Mac на вашем телефоне и приземлитесь здесь. Хорошей новостью является то, что мы точно знаем, что не так с вашим Mac, и как вы можете легко это исправить. Все, что вам нужно сделать, это прочитать это простое руководство до конца.
Хорошей новостью является то, что мы точно знаем, что не так с вашим Mac, и как вы можете легко это исправить. Все, что вам нужно сделать, это прочитать это простое руководство до конца.
Часть 1: Обзор кода ошибки 43 Mac
Часть 2: Как исправить ошибку 43 на Mac?
Исправление 1. Сброс PRAM и NVRAM
Исправление 2. Проверка дисковой утилиты
Исправление 3. Удаление заблокированных файлов
Исправление 4. Принудительный выход из Finder после кода ошибки 43 Mac? Hot
Часть 4: Как избежать повторения ошибки с кодом 43 Mac?
Часть 5. Часто задаваемые вопросы о коде ошибки 43
1. Что такое код ошибки 43 в OneDrive на Mac?
2. Как исправить код ошибки 43 на Bluetooth?
3. Как исправить код ошибки 43 на USB?
Часть 1: Обзор кода ошибки 43 Mac
1. Что такое код ошибки 43 Mac?
Вы не можете решить проблему, если не знаете, в чем проблема.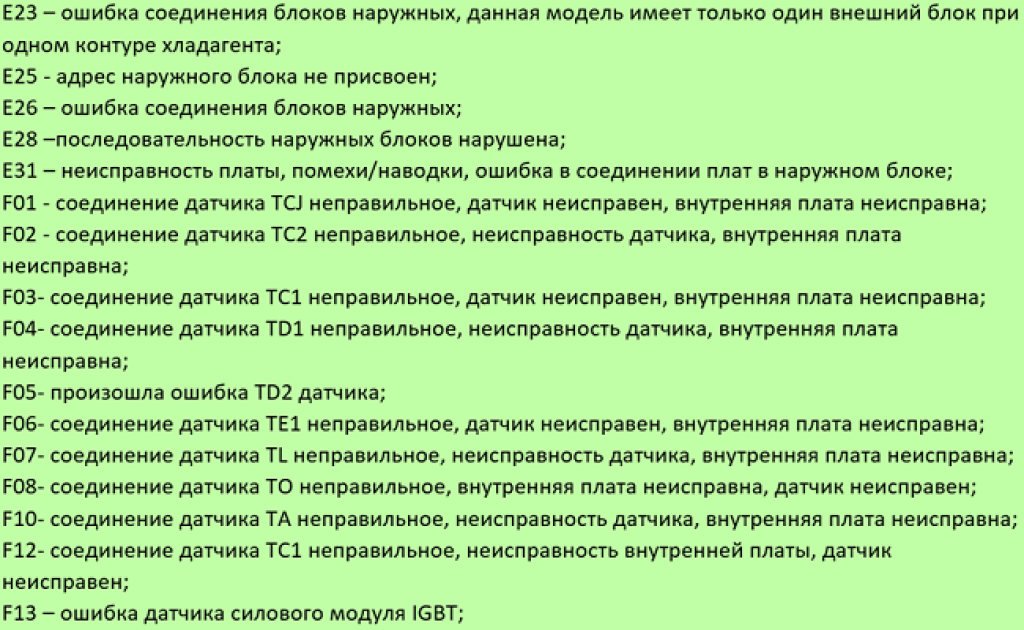 Ошибка 43 Mac часто возникает, когда вы пытаетесь переместить файл или удалить файл из корзины или хранилища. Код ошибки означает, что Mac не может найти рассматриваемый файл и, следовательно, не может завершить операцию. Другие случаи, в которых вы можете получить код ошибки Macintosh 43, включают передачу файлов с USB-накопителя или удаление файлов внутри USB-накопителя.
Ошибка 43 Mac часто возникает, когда вы пытаетесь переместить файл или удалить файл из корзины или хранилища. Код ошибки означает, что Mac не может найти рассматриваемый файл и, следовательно, не может завершить операцию. Другие случаи, в которых вы можете получить код ошибки Macintosh 43, включают передачу файлов с USB-накопителя или удаление файлов внутри USB-накопителя.
9$ может нанести ущерб и вызвать код ошибки macbook.

Часть 2. Как исправить ошибку 43 на Mac?
Теперь, когда мы знаем проблему, давайте посмотрим, как мы можем ее исправить.
Исправление 1: сброс PRAM и NVRAM
PRAM расшифровывается как параметрическая оперативная память и хранит такие сведения, как конфигурация системы, настройки дисплея, конфигурация жесткого диска и т. д. Аналогично, NVRAM (энергонезависимая оперативная память), устройство, дисплей и другие сведения о постоянных компонентах системы. Вы можете сбросить PRAM и NVRAM в 3 простых шага.
Шаг 1 : Нажмите кнопку «Выключение», чтобы выключить Mac.
Шаг 2 : Нажмите кнопку перезагрузки и сразу же нажмите и удерживайте клавиши Command + Option + P + R вместе в течение 20 секунд, пока ваш Mac загружается.
Шаг 3 : Вы услышите 3 звуковых сигнала запуска, которые означают, что ваша PRAM/NVRAM была сброшена.
Исправление 2: проверка дисковой утилиты
Проверка Дисковой утилиты — это приложение, которое предварительно установлено на вашем Mac и иногда может быть самым простым решением ошибки 43 на Mac.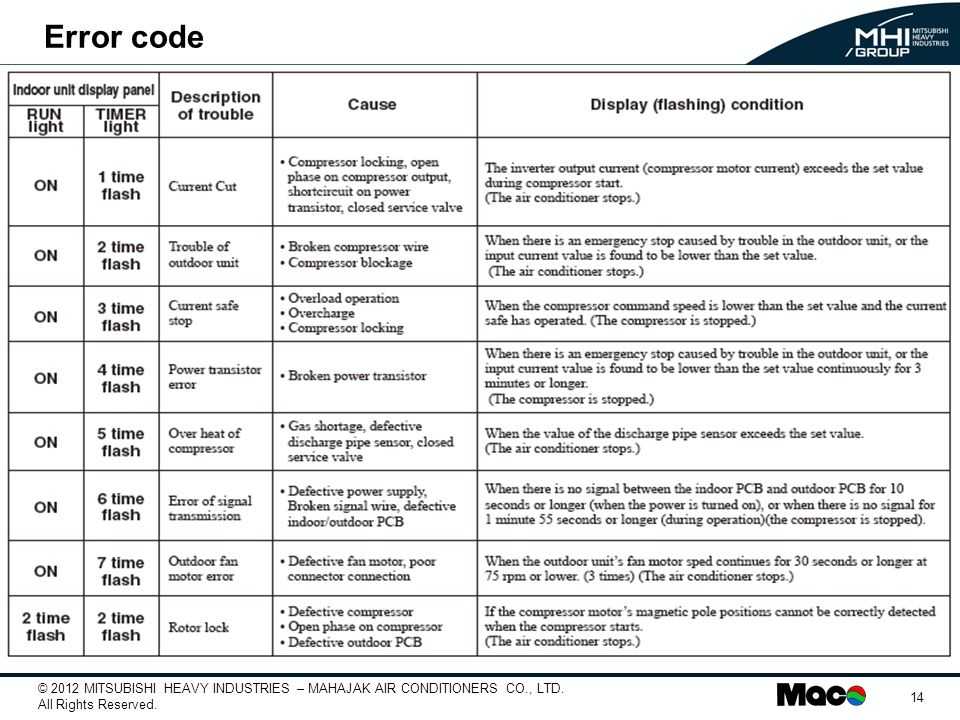 Вот как:
Вот как:
Шаг 1 : Запустите приложение «Дисковая утилита» на Mac через поиск Spotlight.
Шаг 2 : После открытия вы сможете увидеть все разделы и диски на вашем Mac. Здесь выберите Macintosh HD (Основное хранилище).
Шаг 3 : Нажмите кнопку «Первая помощь» на панели инструментов и запустите ее на жестком диске.
Шаг 4 : Теперь ваш Mac запустит сканирование и попытается исправить код ошибки 43 mac не может удалить файл
проблема. После завершения сканирования вам просто нужно перезагрузить устройство, и вуаля! Проблема решена.
Исправление 3: удаление заблокированных файлов
Как мы упоминали ранее, блокировка файлов в корзине может привести к ошибке 43, и способ ее решения включает в себя:
Шаг 1 : Откройте терминал на своем Mac и напишите в нем следующее.
chflags -R касаясь
Введите свой пароль Mac и выполните эту команду.
Шаг 2 : Теперь откройте корзину и выберите все файлы в ней, нажав команду + A. Перетащите их в окно терминала или просто дважды щелкните кнопку корзины. Это удалит все файлы, находящиеся в корзине, и решит вашу проблему.
Перетащите их в окно терминала или просто дважды щелкните кнопку корзины. Это удалит все файлы, находящиеся в корзине, и решит вашу проблему.
Исправление 4: принудительно закрыть Finder
Иногда решение может быть несложным; это может быть так же просто, как просто выйти из поисковика и перезапустить его.
Шаг 1 : Чтобы сделать это правильно, вам просто нужно нажать на логотип Apple, расположенный в верхнем левом углу. Теперь нажмите кнопку принудительного выхода.
Шаг 2 : Найдите приложение Finder в списке и выберите вариант перезапуска. Вот и все!
Исправление 5: Использование команд терминала
Команды терминала могут творить чудеса в определенных случаях. Если ничего не работает, почему бы не попробовать этот метод.
Шаг 1 : Откройте Терминал на вашем Mac и введите следующее:
м (пробел)
Шаг 2 : Просто перетащите все файлы, которые беспокоят вас с кодом ошибки 43 mac и нажмите Enter.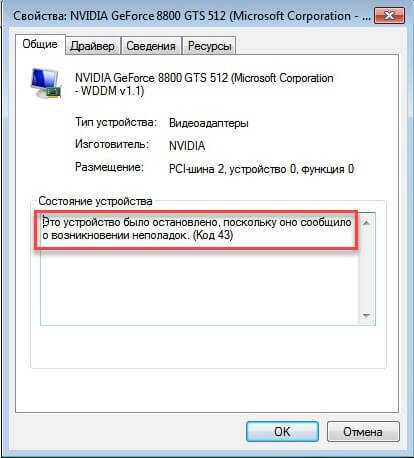
Шаг 3 : Все файлы исчезнут с вашего устройства, и проблема будет решена.
Часть 3: Как восстановить потерянные данные после кода ошибки 43 Mac?
Исправить ошибку 43 легко, но это дорого обходится. В определенных ситуациях при попытке решить проблему вы можете потерять некоторые файлы, связанные с ошибкой. Это может произойти, если USB-накопитель поврежден или ваш файл заблокирован. Но, как всегда, вам не о чем беспокоиться, поскольку у нас есть идеальное решение для вас. Tenorshare 4DDiG Восстановление данных Mac. Благодаря своей непревзойденной способности извлекать потерянные данные с внешних устройств, локальных дисков, потерянных разделов и аварийного компьютера, это комплексное решение, которое вам нужно. Давайте посмотрим, как это работает.
- С легкостью восстанавливайте более 1000 типов файлов
- Восстановление фотографий, видео, аудио и других файлов без потери качества
- Восстановление потерянных документов без перезаписи каких-либо других файлов, что в конечном итоге защищает другие файлы от простой перезаписи
- Восстановление файлов с внешних устройств, таких как внешние жесткие диски, SD-карты, камеры и флэш-накопители USB
- Поддержка macOS Monterey, macOS Big Sur, macOS 10.
 15 (Catalina) и более ранних версий
15 (Catalina) и более ранних версий - Восстановить данные так же просто, как три клика. Нет необходимости в технических знаниях
Скачать бесплатно
Для ПК
Безопасная загрузка
Скачать бесплатно
Для Mac
Безопасная загрузка
Шаг 1: Выберите позицию
После установки Tenorshare 4DDiG на свой компьютер запустите программу и выберите место, где вы потеряли данные, а затем нажмите «Сканировать», чтобы продолжить.
Шаг 2. Сканирование и предварительный просмотр
После получения результата сканирования вы можете нажать на каждый тип файла, чтобы просмотреть более подробную информацию внутри него.
Шаг 3: восстановить потерянные данные с диска
Выберите файл и нажмите кнопку «Восстановить», чтобы выбрать место для обнаруженных файлов. Сохранение файлов обратно в раздел, где вы их потеряли, может привести к их безвозвратной потере.
Часть 4: Как избежать повторения ошибки с кодом 43 Mac?
Хотя устранить ошибку 43 несложно, она создает проблемы и может привести к потере данных. Чтобы избежать этой раздражающей ошибки в будущем, вы можете следовать этим простым советам:
Чтобы избежать этой раздражающей ошибки в будущем, вы можете следовать этим простым советам:
- Не пытайтесь остановить передачу файлов или удаление файлов между процессами. Пусть доделывается.
- Время от времени обновляйте свой Mac.
- Предотвратите повреждение ваших дисков, регулярно сканируя их на наличие ошибок.
- При использовании сторонних приложений доверяйте только надежным и безопасным источникам.
- Избегайте резкого выключения или перезагрузки Mac.
- Создайте разные учетные записи на своем Mac и заблокируйте конфиденциальные данные через учетную запись администратора.
Часть 5. Часто задаваемые вопросы о коде ошибки 43 Mac
1. Что такое код ошибки 43 в OneDrive на Mac?
Код ошибки 43 на Mac возникает, когда вы пытаетесь перенести файл из одного места в другое или удалить файл. Это означает, что Mac не может найти рассматриваемый файл.
2. Как исправить код ошибки 43 на Bluetooth?
Вы можете попробовать любой из следующих способов:
- Сброс PRAM и NVRAM
- Проверка дисковой утилиты
- Удаление заблокированных файлов
- Принудительный выход из Finder
- Использование команд терминала
3.
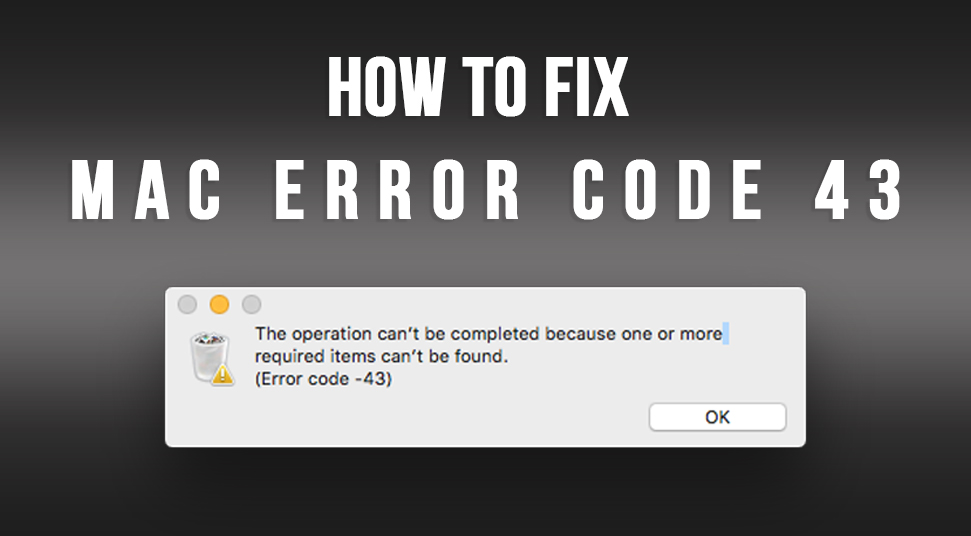 Как исправить код ошибки 43 на USB?
Как исправить код ошибки 43 на USB?
Код ошибки 43 mac USB можно исправить любым из способов, упомянутых выше. После того, как вы исправили ошибку SanDisk с кодом 43 mac, вы можете восстановить потерянные данные с помощью приложения Tenorshare 4DDiG Windows Data Recovery.
Вывод:
Это все, что мы могли предложить в этом руководстве по устранению кода ошибки 43 на Mac. Так что в следующий раз, когда вы застрянете в колее, не забудьте прочитать это руководство. И если вы когда-нибудь увидите, что ваши данные смываются после исправления кода ошибки, обязательно обратитесь ни к чему иному, как к Tenorshare 4DDiG Mac Data Recovery, нет ничего подобного!
Как исправить код ошибки 43 на Mac? 4 Решения
«Я получаю код ошибки 43 на Mac всякий раз, когда пытаюсь переместить свои документы. Кто-нибудь может сказать, что такое код ошибки 43 и как его исправить?»
Если вы пользователь Mac, то, возможно, вы уже знаете, насколько гладкой и безопасной является macOS.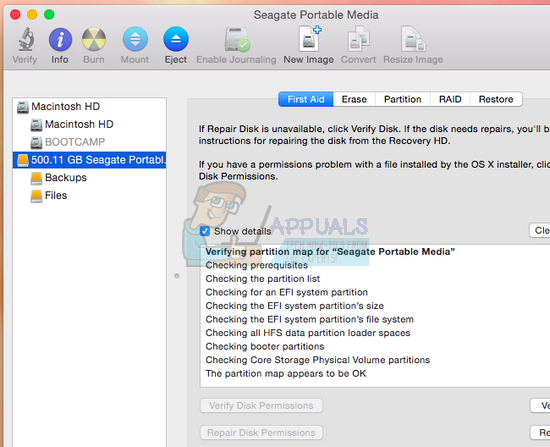 Тем не менее, бывают случаи, когда пользователи сталкиваются с такими проблемами, как ошибка 43 на Mac. Ошибка обычно возникает, когда мы пытаемся удалить некоторые файлы или переместить их из одного места в другое. Поскольку могут быть разные причины кода ошибки 43 macOS, важно диагностировать проблему и устранить ее соответствующим образом. В этом посте я расскажу вам, что такое код ошибки 43 и как мы можем это исправить.
Тем не менее, бывают случаи, когда пользователи сталкиваются с такими проблемами, как ошибка 43 на Mac. Ошибка обычно возникает, когда мы пытаемся удалить некоторые файлы или переместить их из одного места в другое. Поскольку могут быть разные причины кода ошибки 43 macOS, важно диагностировать проблему и устранить ее соответствующим образом. В этом посте я расскажу вам, что такое код ошибки 43 и как мы можем это исправить.
- Часть 1. Что такое код ошибки 43 на Mac?
- Часть 2: 4 способа исправить код ошибки 43 на Mac
- Часть 3. Как восстановить потерянные данные после исправления кода ошибки 43?
- Часть 4: Как избежать появления кода ошибки 43 на Mac?
Часть 1. Что такое код ошибки 43 на Mac?
Чтобы исправить ошибку с кодом 43 на Mac , важно в первую очередь знать, что могло ее вызвать. В идеале, когда мы пытаемся переместить некоторые файлы из одного места в другое или удалить их из хранилища или корзины, мы получаем экран ошибки 43 Mac.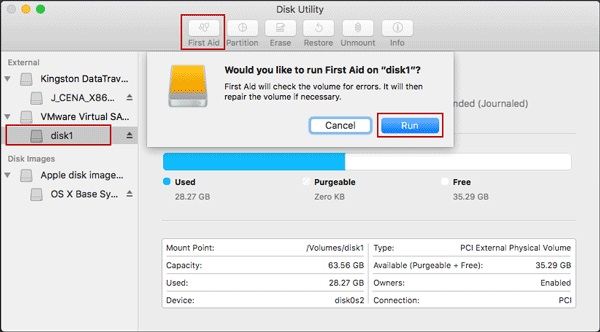 В нем говорится, что «Операция не может быть завершена, поскольку не удается найти один или несколько необходимых элементов (код ошибки -43)», что останавливает передачу или удаление файлов на Mac.
В нем говорится, что «Операция не может быть завершена, поскольку не удается найти один или несколько необходимых элементов (код ошибки -43)», что останавливает передачу или удаление файлов на Mac.
Хотя ошибка macOS с кодом 43 может возникнуть в любое время, в основном она наблюдается при перемещении файлов с USB-накопителя. Например, вы можете получить ошибку с кодом 43 USB на Mac при удалении некоторых файлов с флешки или переносе их с USB-накопителя на хранилище Mac.
Вы можете получить сообщение об ошибке с кодом 43 на своем Mac по следующим причинам:
- Это может произойти, если на диске нет общих точек, где хранятся ваши файлы.
- Возможно, файлы, к которым вы пытаетесь получить доступ, больше не доступны.
- Возможно, диск или раздел, на котором хранятся ваши данные, поврежден или недоступен.
- Это может произойти, если вы пытаетесь получить доступ к файлу с недопустимыми символами в имени (например, со специальными символами, которые не разрешены в Mac).

- Файл не может быть загружен или полностью скопирован из источника, и теперь он недоступен или поврежден.
- Контент, к которому вы пытаетесь получить доступ, может быть заблокирован или в настоящее время используется другим приложением.
- Возможно, у вас нет прав доступа к соответствующему контенту (он может быть заблокирован администратором).
Помимо этого, любая другая проблема, связанная с разделами жесткого диска или прошивкой macOS, также может вызвать ошибку 43 на Mac.
Часть 2. Как исправить код ошибки 43 на Mac?
Как видите, может быть множество причин для получения кода ошибки 43 на Mac . Поэтому вы можете попробовать некоторые из этих предложений, чтобы исправить ошибку 43 на Mac, в зависимости от ее основной причины.
Способ 1. Исправление диска Mac с помощью Дисковой утилиты
Самый простой способ исправить ошибку Finder с кодом 43 — использовать приложение Дисковой утилиты на Mac.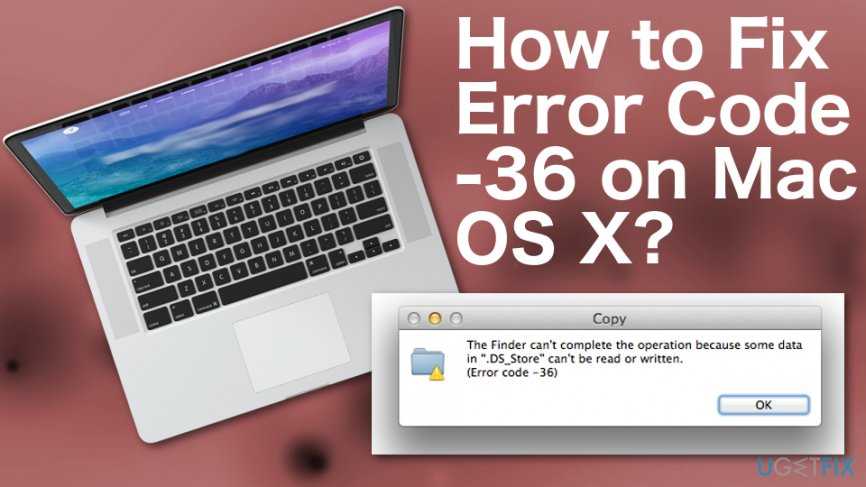 Это встроенное приложение, которое можно использовать для сканирования жесткого диска и его автоматического восстановления. В случае, если повреждение жесткого диска вызвало ошибку MacBook с кодом 43, это можно исправить.
Это встроенное приложение, которое можно использовать для сканирования жесткого диска и его автоматического восстановления. В случае, если повреждение жесткого диска вызвало ошибку MacBook с кодом 43, это можно исправить.
Шаг 1. Во-первых, вам нужно запустить приложение «Дисковая утилита» на вашем Mac. Для этого вы можете просто найти «Дисковая утилита» в поиске Spotlight или перейти в Finder> Приложения> Утилиты> Дисковая утилита.
Шаг 2. После запуска приложения «Дисковая утилита» вы можете просматривать различные разделы и внешние диски на боковой панели. Отсюда выберите свой Macintosh HD (основное хранилище вашего Mac).
Шаг 3. Это активирует различные операции справа, которые вы можете выполнять на жестком диске. На панели инструментов нажмите кнопку «Первая помощь» и выберите запуск сканирования первой помощи на жестком диске.
Шаг 4. Примите приглашение и подождите некоторое время, пока ваш Mac запустит сканирование и попытается исправить ошибку с кодом 43 на Mac . В конце концов, вы можете просмотреть результаты и перезагрузить Mac, чтобы решить эту проблему.
В конце концов, вы можете просмотреть результаты и перезагрузить Mac, чтобы решить эту проблему.
Способ 2. Сброс PRAM и NVRAM на Mac
Скорее всего, проблема прошивки, связанная с PRAM или NVRAM вашего Mac, также может вызвать ошибку 43 на Mac. PRAM, что означает Parameter Random Access Memory, хранит информацию, связанную с конфигурацией вашей системы, настройками дисплея, конфигурацией жесткого диска и так далее. Точно так же NVRAM (энергонезависимая оперативная память) содержит сведения об устройстве, дисплее и других постоянных компонентах системы.
Если на вашем Mac были повреждены PRAM или NVRAM, это может вызвать множество проблем, включая код ошибки 43 USB на Mac . Вы можете исправить это, сбросив PRAM и NVRAM на вашем Mac, выполнив следующие действия:
Шаг 1. Во-первых, перейдите в Finder вашего Mac и нажмите «Выключить», чтобы выключить Mac.
Шаг 2. Подождите некоторое время, пока Mac выключится, и нажмите кнопку питания, чтобы перезапустить его. Немедленно нажмите и удерживайте одновременно клавиши Command + Option + P + R в течение примерно 20 секунд, пока ваш Mac перезагружается.
Немедленно нажмите и удерживайте одновременно клавиши Command + Option + P + R в течение примерно 20 секунд, пока ваш Mac перезагружается.
Шаг 3. Теперь вы услышите звуковой сигнал во второй раз, который будет означать, что PRAM была восстановлена на Mac. Отпустите клавиши сейчас и подождите, пока ваш Mac будет перезагружен без проблем.
Метод 3: Избавьтесь от заблокированных файлов из корзины
Некоторое время назад, когда я получил ошибку 43 на Mac, я обнаружил, что это из-за наличия некоторых заблокированных файлов в корзине. Если файлы заблокированы или недоступны, вы не можете удалить их, что приводит к подсказке Finder с кодом ошибки 43. В этом случае вы можете запустить следующий код в терминале и исправить код ошибки macOS 43.
Шаг 1. Во-первых, вам нужно запустить Терминал (как администратор) на вашем Mac. Для этого просто перейдите в Finder > Приложения > Утилиты и запустите Терминал.
Шаг 2.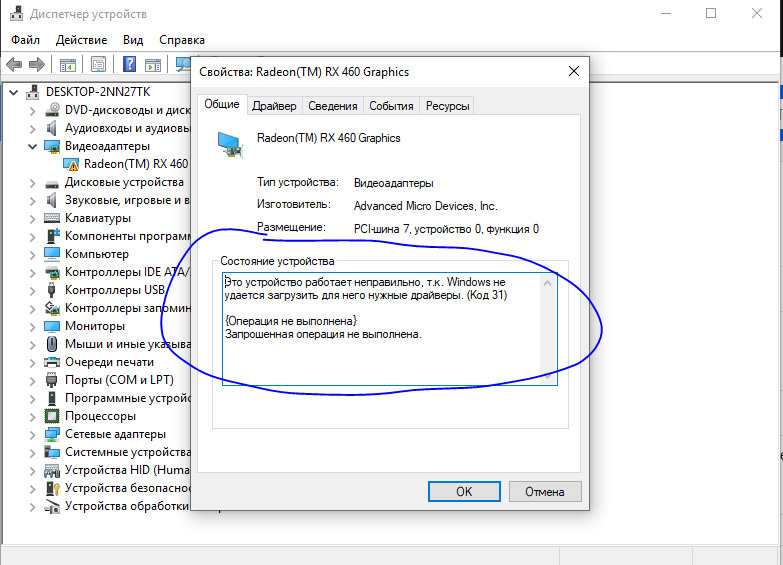 После запуска Терминала от имени администратора просто запустите команду «chflags -R touching», чтобы разблокировать файлы на вашем Mac. Чтобы продолжить, вам нужно будет ввести пароль вашей учетной записи.
После запуска Терминала от имени администратора просто запустите команду «chflags -R touching», чтобы разблокировать файлы на вашем Mac. Чтобы продолжить, вам нужно будет ввести пароль вашей учетной записи.
Шаг 3. После того, как вы успешно обработали команду, запустите приложение «Корзина» на вашем Mac и выберите все файлы, присутствующие в нем, нажав клавиши Command + A.
Шаг 4. Это просто выберет все файлы в папке «Корзина». Теперь просто перетащите все файлы из корзины в терминал, чтобы избавиться от них. Вы также можете дважды щелкнуть значок корзины, чтобы стереть его.
Метод 4: Принудительный выход из Finder
Finder — один из самых важных компонентов Mac, который отвечает за то, как мы взаимодействуем с системой. Тем не менее, иногда он может неправильно инициализироваться, что приводит к ошибке Finder 9.0233 код ошибки 43 в Mac . Хорошо, что вы можете легко решить эту проблему, принудительно выйдя из Finder.
Шаг 1. Просто перейдите в левый верхний угол экрана, щелкните логотип Apple и выберите принудительный выход из Finder. Кроме того, вы также можете одновременно нажать клавиши Option + Command + Esc.
Шаг 2. На экране откроется окно приложения принудительного выхода. Отсюда вы можете просто выбрать Finder и нажать кнопку «Принудительно закрыть», чтобы принудительно закрыть его.
Часть 3. Как восстановить потерянные данные после исправления кода ошибки 43?
Иногда при исправлении ошибки с кодом 43 в Mac пользователи теряют важные файлы. Например, заблокированные файлы могут быть удалены или вы отформатировали USB-накопитель с поврежденным содержимым. Что ж, если вы также потеряли важные файлы в процессе, вы можете воспользоваться помощью Recoverit Data Recovery. Приложение может сканировать внутренний жесткий диск вашего Mac или любого другого внешнего устройства на предмет непредвиденной потери данных.
Видеоруководство: как восстановить удаленные файлы на Mac, даже очистив корзину
Скачать бесплатно | Mac Скачать бесплатно | Win
Выполнив простой процесс перехода по ссылке, вы можете легко вернуть все виды потерянного контента из выбранного места. Инструмент поддерживает все основные типы данных, такие как фотографии, видео, документы, музыка, сжатые файлы и т. д. Кроме того, он также позволяет нам фильтровать результаты и даже предварительно просматривать наши файлы. Чтобы узнать, как использовать Recoverit для восстановления потерянных файлов на Mac, просто следуйте этому базовому упражнению.
Шаг 1. Выберите место для сканирования
Во-первых, просто запустите приложение Recoverit на своем Mac, выбрав Finder > Applications, и просто выберите место для сканирования из своего дома.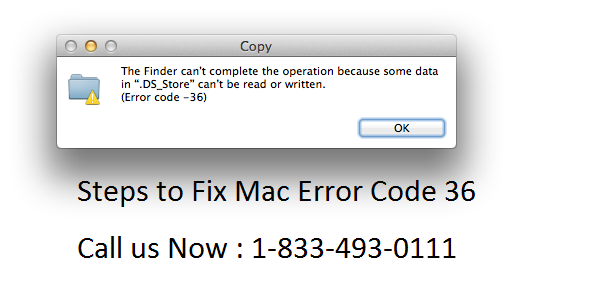 Вы можете выбрать весь диск, раздел или выбрать папки для сканирования. Если вы хотите, вы можете подключить внешнее устройство к вашему Mac и выбрать его здесь.
Вы можете выбрать весь диск, раздел или выбрать папки для сканирования. Если вы хотите, вы можете подключить внешнее устройство к вашему Mac и выбрать его здесь.
Шаг 2: Расслабьтесь и подождите некоторое время
После выбора целевого местоположения просто запустите процесс восстановления данных и дождитесь окончания сканирования. Вы можете наблюдать за ходом операции на экране и даже останавливать ее между ними.
Если вы хотите, вы также можете использовать параметр фильтра инструмента, чтобы точно определить тип данных, которые вы ищете. Существуют различные варианты фильтрации результатов по типу файла, размеру и т. д.
Шаг 3. Предварительный просмотр и сохранение данных
После завершения процесса вы также можете просмотреть свои файлы, такие как фотографии, аудио, документы и т. д., в интерфейсе. В настоящее время приложение поддерживает предварительный просмотр файлов размером не более 15 МБ.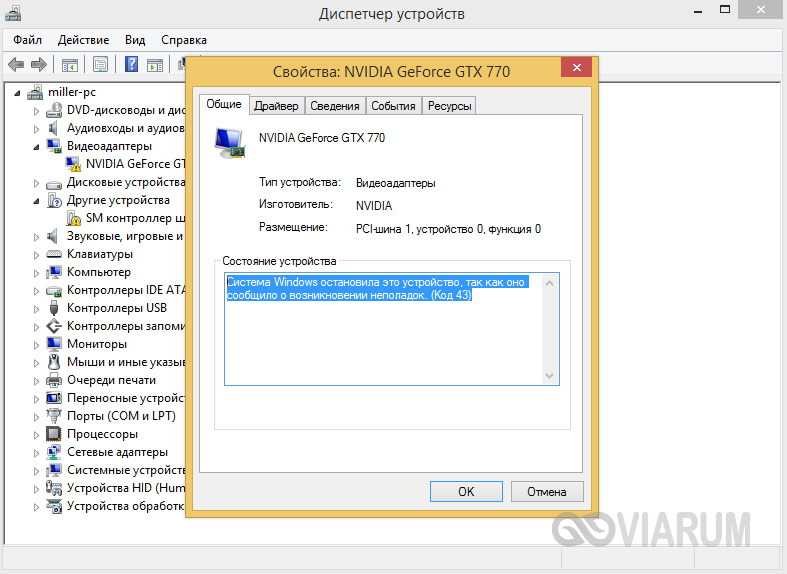 В конце вы можете просмотреть и выбрать файлы, которые вы потеряли, и нажать кнопку «Восстановить», чтобы вернуть их.
В конце вы можете просмотреть и выбрать файлы, которые вы потеряли, и нажать кнопку «Восстановить», чтобы вернуть их.
Хотя первое сканирование может удовлетворить ваши требования, вы также можете запустить расширенный процесс восстановления видео, если хотите, отсюда.
Часть 4. Как избежать появления кода ошибки 43 на Mac?
Теперь, когда вы знаете, как исправить ошибку 43 на Mac, вы легко сможете использовать свой Mac без каких-либо хлопот. Однако, если вы не хотите снова сталкиваться с ошибкой с кодом 43 на Mac , рассмотрите возможность следования этим советам.
- Всякий раз, когда вы переносите свои данные из одного места в другое, убедитесь, что процесс завершен, и не останавливайте его между ними.
- Точно так же при удалении файлов с вашего Mac или корзины дайте процессу завершиться.
- Обновляйте все приложения и регулярно обновляйте свой Mac, чтобы избежать угроз безопасности.
- Время от времени сканируйте хранилище вашего Mac и избегайте любых злоупотреблений, которые могут его повредить.

- Используйте только надежные сторонние приложения при доступе к своим данным и убедитесь, что вы сохраняете свои файлы безопасным способом.
- Попробуйте создать разные учетные записи пользователей на своем Mac и заблокировать важные данные через учетную запись администратора.
- Избегайте перезаписи содержимого, сохраняя файлы под теми же именами или папками.
- Старайтесь не перезапускать и не выключать Mac резко, так как это может привести к повреждению ваших файлов или приложений.
Это подводит нас к концу этого обширного руководства о том, что такое код ошибки 43 и как его исправить. Как видите, ошибка с кодом 43 на Mac может возникать по многим причинам, которые я обсуждал здесь. Кроме того, я придумал различные способы исправления ошибки macOS с кодом 43, которые вы можете реализовать без каких-либо технических проблем. Наконец, если вы потеряли свои данные при исправлении ошибки 43 на Mac, рассмотрите возможность использования надежного приложения, такого как Recoverit Data Recovery.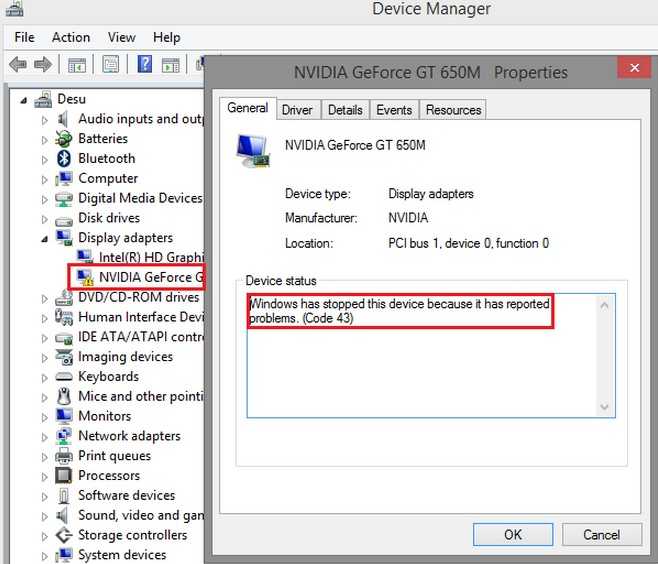


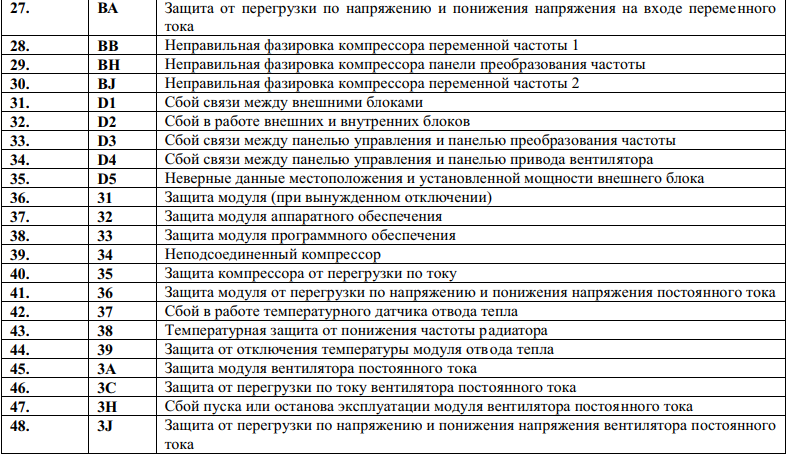 15 (Catalina) и более ранних версий
15 (Catalina) и более ранних версий