Как переустановить виндовс через биос на виндовс 10: Как установить Windows 10 с флешки через биос: на ноутбуке и компьютере
Содержание
Как установить Windows 10 » Страница 2
Привет, друзья, это обновлённая публикация одной из главнейших тем нашего сайта — как установить Windows 10. Как все вы знаете, Windows 10 – не такая операционная система, как Windows 7 или 8.1, она проходит активную эволюцию параллельно с массовым использованием и каждые полгода функционально обновляется. Наш мануал по установке «Десятки» был описан ещё в 2015 году, в момент выхода этой системы. С тех пор утекло много воды: Windows 10 во многом изменилась, изменился и её процесс установки, в нём появились свои нюансы. Давайте же рассмотрим этот процесс в его классическом выполнении с установочного носителя и на примере установки актуальной на дату написания статьи версии Windows 10 2004.
Друзья, термин «классический процесс установки» — не общий какой-то термин, это термин в контексте тематики нашего сайта. RemontCompa.Ru – узкопрофильный сайт, посвящённый теме Windows, и у нас на сайте описано множество способов установки этой операционной системы, возможно, даже большая часть из всех существующих априори. И, возможно, альтернативные способы установки вам подойдут больше:
И, возможно, альтернативные способы установки вам подойдут больше:
Облачная переустановка – новая функция Windows 10, она подойдёт, если вам нужно переустановить систему без внешнего загрузочного носителя;
Комплекс способов переустановки без загрузочного носителя – альтернатива облачной переустановке Windows 10 с использованием локального дистрибутива операционной системы;
Установка с помощью аварийного LiveDisk’а WinPE 10-8 Sergei Strelec — подойдёт, если вам нужен универсальный способ установки разных дистрибутивов Windows и многофункциональный инструмент реанимации системы в одном, так сказать, флаконе;
Переустановка с помощью программы Dism++ — метод развёртывания нового системного образа, подойдёт вам, если вы на OEM-компьютере со вшитым в BIOS ключом определённой редакции Windows 10 хотите установить другую редакцию.
Ну а в этой публикации мы рассмотрим именно классический, т.е. обычный процесс установки Windows 10 с использованием внешнего установочного носителя операционной системы. А, соответственно, первым делом таковой нам необходимо создать.
А, соответственно, первым делом таковой нам необходимо создать.
Как создать установочный носитель Windows 10
Друзья, создать установочный носитель Windows 10 вы можете двумя способами. Способ первый: вы можете использовать специальную утилиту MediaCreationTool от компании Microsoft. Она в едином процессе и скачивает дистрибутив «Десятки» и записывает его на флешку или оптический диск. Способ второй: вы можете сами скачать установочный ISO-образ Windows 10, хоть с официального сайта Microsoft, хоть со сторонних источников в Интернете. А потом записать ISO на флешку, например, программой Rufus или на DVD-болванку любой программой для прожига оптических дисков.
Как загрузить компьютер с установочного носителя
Когда ваш установочный носитель – флешка или оптический диск – будут созданы, необходимо загрузить с них компьютер. Сделать это можно в Boot-меню BIOS, вызвав его на этапе запуска компьютера и выбрав в его перечне устройств нашу флешку или диск с Windows 10. А можно на том же этапе запуска компьютера войти в саму BIOS и выставить установочный носитель Windows 10 первым в приоритете устройств загрузки. Друзья, у ПК и ноутбуков разные версии BIOS и, соответственно, разные клавиши запуска Boot-меню и входа в BIOS. Если вы впервые запускаете ваше компьютерное устройство с внешнего носителя, клавиши входа в Boot-меню или BIOS можете посмотреть в инструкции к своему ноутбуку или к материнской плате ПК, либо же можете поюзать информацию в Интернете. Также у нас на сайте есть инструкции по выставлению приоритета загрузки BIOS с внешних устройств в отдельных версиях базовой прошивки для материнских плат ПК и для отдельных брендов ноутбуков.
А можно на том же этапе запуска компьютера войти в саму BIOS и выставить установочный носитель Windows 10 первым в приоритете устройств загрузки. Друзья, у ПК и ноутбуков разные версии BIOS и, соответственно, разные клавиши запуска Boot-меню и входа в BIOS. Если вы впервые запускаете ваше компьютерное устройство с внешнего носителя, клавиши входа в Boot-меню или BIOS можете посмотреть в инструкции к своему ноутбуку или к материнской плате ПК, либо же можете поюзать информацию в Интернете. Также у нас на сайте есть инструкции по выставлению приоритета загрузки BIOS с внешних устройств в отдельных версиях базовой прошивки для материнских плат ПК и для отдельных брендов ноутбуков.
Процесс установки Windows 10
Ну а теперь, друзья, рассмотрим непосредственно процесс установки операционной системы на примере версии Windows 10 2004. Когда мы загрузим компьютер с установочного носителя системы, на первом этапе у нас будет выбор языковых и региональных параметров. Здесь, в принципе, ничего менять не нужно, всё будет в соответствии с выбранным вами языком дистрибутива. А формат времени и денег всё равно потом после установки системы будет автоматически подстроен под ваш регион. Просто жмём «Далее».
А формат времени и денег всё равно потом после установки системы будет автоматически подстроен под ваш регион. Просто жмём «Далее».
Далее жмём «Установить».
Дальше следует этап ввода ключа активации Windows 10. Если у вас, друзья, OEM-компьютер с приобретённой Windows 10, у вас этого этапа не будет, вшитый в BIOS ключ процесс установки распознает автоматически. Если нет, на этапе активации вы можете ввести ключ активации, если он у вас есть. Если же его нет, то просто жмёте «У меня нет ключа продукта».
Следующий этап – выбор редакции Windows 10, на OEM-компьютерах его тоже не будет, редакция согласно лицензии вшитого в BIOS ключа также будет выбрана автоматически. Если у вас обычный ПК или ноутбук, выбираем редакцию системы. Об особенностях редакций Windows 10 можете почитать в статье «Какие существуют разновидности Windows 10». Если вы выбрали редакцию Home и хотели бы работать на компьютере с локальной учётной записью, а не с учётной запись Microsoft, отключите на время установки Windows 10 Интернет. Имеется в виду, если у вас Интернет настроен по кабелю и обеспечивается роутером. Просто отсоедините Ethernet-кабель. Об этом нюансе мы поговорим в конце статьи. Я же выберу редакцию Pro.
Имеется в виду, если у вас Интернет настроен по кабелю и обеспечивается роутером. Просто отсоедините Ethernet-кабель. Об этом нюансе мы поговорим в конце статьи. Я же выберу редакцию Pro.
Ставим галочку «Я принимаю условия лицензии».
Жмём тип установки «Выборочная», это метод чистой установки Windows с форматированием её системных разделов.
Далее нам нужно выбрать место установки Windows 10 на жёстком диске. Если у вас жёсткий диск размечен, вы форматируете системные разделы. Сначала кликаете загрузочный раздел, он должен быть первым в списке, и жмёте кнопку «Форматировать».
Потом кликаете непосредственно системный раздел (тот, что мы знаем как диск С) и форматируете его. MSR-раздел EFI-систем форматировать не нужно.
Друзья, может быть так, что у вас окажется повреждённой структура системных разделов, тогда процесс установки с ошибкой застопорится на этом этапе. В таком случае удалите все системные разделы: по очереди кликайте их и жмите кнопку «Удалить».
И далее местом установки системы указывайте незанятое место на диске.
Если у вас новый чистый диск, местом установки выбирайте всё его незанятое пространство.
Я не рекомендую вам в процессе установки Windows 10 заниматься разметкой всего жёсткого диска и формировать на нём свои пользовательские разделы. Лучше потом в среде установленной операционной системы прибегнуть к помощи профильной программы по разметке дискового пространства, которая разобьёт диск на разделы с их выравниванием.
Дальше будет процесс копирования файлов операционной системы.
После чего компьютер перезагрузится. В этот момент можно изъять установочный носитель из компьютера, чтобы он загрузился с жёсткого диска. Или можно зайти в BIOS и выставить приоритет загрузки с жёсткого диска.
Запущенный с диска процесс установки Windows 10 подготовит устройства компьютера.
И выведет нас на этап выбора региональных настроек и создания первого системного профиля, т.е. первой учётной записи администратора. Указываем регион.
Выбираем раскладку клавиатуры.
Если больше раскладок добавлять не нужно, жмём «Пропустить».
Далее, если у вас не роутер и настроенное Ethernet-подключение, будет этап подключения к Интернету. Вы можете настроить подключение прямо сейчас, а можете отложить его и продолжить процесс установки без Интернета. В контексте нюанса с установкой редакции Home мы вернёмся к этому вопросу ниже. Далее выбираем способ настройки «Настроить для личного пользования».
Создаём пользовательскую учётную запись. Можем сразу подключить свою учётную запись Microsoft, а можем в редакциях Windows 10 от Pro и выше использовать автономную учётную запись, т.е. локальную учётную запись. Я выберу последнюю.
Далее нажимаем «Ограниченные возможности».
Вводим имя пользователя.
Если надо, придумываем пароль к своей учётной записи, если нет – просто оставляем поле пустым.
Разбираемся с параметрами конфиденциальности: что нужно оставляем включённым, что нужно отключаем. Я оставлю всё, как есть.
Далее нам предлагается включение журнала действий. Друзья, это функция ленты активности Timeline, детальнее о ней можете почитать в обзоре одного из обновлений Windows 10, в котором и появилась эта функция. Она работает с подвязкой к учётной записи Microsoft, которую я подключать как минимум первое время не буду, поэтому и Timeline мне совершенно ни к чему. Я жму «Нет».
Она работает с подвязкой к учётной записи Microsoft, которую я подключать как минимум первое время не буду, поэтому и Timeline мне совершенно ни к чему. Я жму «Нет».
Этапы создания профиля завершены, пассивно дожидаемся заданных нами настроек и завершения установки Windows 10.
И вот всё – Windows 10 установлена.
Особенности установки Windows 10 Home
Друзья, начиная с версии 1909 Windows 10 Microsoft не даёт пользователям домашней редакции Home выбрать тип учётной записи, с которой они хотят работать – с локальной или подвязанной к аккаунту Microsoft. Компания жёстко навязывает использовать учётную запись Microsoft. И если у вас подключён Интернет, то у вас на этапе создания учётной записи не будет возможности выбрать автономную, т.е. локальную учётную запись. Вы сможете подключить только учётную запись Microsoft или создать её.
Вот, собственно, почему при описании начального этапа установки Windows 10 в случаев с редакцией Home я говорил об отсоедини Ethernet-кабеля, если у вас подключение к Интернету идёт через роутер. Если не через роутер, в процессе установки системы на этапе подключения к сети, жмите «У меня нет Интернета».
Если не через роутер, в процессе установки системы на этапе подключения к сети, жмите «У меня нет Интернета».
Далее жмите «Продолжить ограниченную установку».
И вы сможете создать локальную учётную запись.
Ну а Интернет включайте и настраивайте уже после установки Windows 10.
Примечание: друзья, если у вам не удаётся установить Windows 10, смотрите на нашем сайте публикацию с перечнем возможных причин этой проблемы.
Можно ли установить Windows 10 или другую ОС, если в BIOS заблокирован загрузочный жесткий диск, а затем CD-привод
Задавать вопрос
спросил
Изменено
6 лет, 3 месяца назад
Просмотрено
5к раз
Недавно я купил в ломбарде приличный ноутбук за 100 долларов (ASUS K56CA). БИОС заблокирован. Мне сказали, что в ломбарде есть какой-то технический парень, который подкрашивает ноутбуки и устанавливает Windows 10, прежде чем они выставят их на продажу. Я пытаюсь выяснить, есть ли у этого парня пароль BIOS или нет. Я еще не получил от него ответа.
БИОС заблокирован. Мне сказали, что в ломбарде есть какой-то технический парень, который подкрашивает ноутбуки и устанавливает Windows 10, прежде чем они выставят их на продажу. Я пытаюсь выяснить, есть ли у этого парня пароль BIOS или нет. Я еще не получил от него ответа.
Возможно ли, что пароль BIOS уже был установлен до того, как он попал в руки? Как бы он установил Windows 10? На данный момент BIOS заблокирован для загрузки сначала с жесткого диска, а затем с компакт-диска. Я предполагаю, что он мог бы удалить флаг загрузки с жесткого диска, и тогда он загружался бы с компакт-диска. Это возможно?
Я очень хочу избавиться от Windows10. (У Asus нет многих драйверов для Windows 10, загрузка занимает 5 минут и другие проблемы). У меня возникает соблазн попробовать то же самое, хотя я пока не уверен, какой самый простой способ или утилита для удаления загрузочного флага (если он вообще так называется), совместимый с Windows10 и UEFI.
Если это не сработает и Win10 заблокируется, то мне остается только позвонить в Asus и заплатить 60 долларов за сброс BIOS. Я пытаюсь этого избежать и, может быть, когда-нибудь найду хак для биоса.
Я пытаюсь этого избежать и, может быть, когда-нибудь найду хак для биоса.
РЕДАКТИРОВАТЬ
Я сбросил пароль системного администратора, изменив системную дату и используя пароли здесь
- windows-10
- boot
- bios
- uefi 9 0028
2
Вот список из пяти лучших аварийных дисков от MakeUseOf, из которых у меня был хороший опыт работы с UBCD, Hiren’s BootCD и Knoppix для безопасной работы при перепрошивке. Вы также можете сделать резервную копию своего диска, прежде чем делать что-либо радикальное, поэтому ознакомьтесь с ответом, который я разместил на bitcoin.stackexchange, чтобы получить общие инструкции о том, что делать до и после того, как что-то пойдет не так с вашими сохраненными данными.
Примечание здесь, кажется довольно сомнительным, что у них есть технарь, загружающий Windows на ломбарде, и это точка отказа, которая, если ее использовать решительные умы, может быть очень прибыльной . .. просто мне кажется, что этот ломбард может быть очень вредно для сетей своих клиентов.
.. просто мне кажется, что этот ломбард может быть очень вредно для сетей своих клиентов.
На самом деле они должны надежно стереть диски и прошить загрузчик на склад и продавать без загрузки какой-либо ОС. Если им нужно продемонстрировать, что оборудование все еще работает, то ломбард должен загрузить его через USB, только в магазине, для стресс-тестов. Возможно, владельцам магазинов будет больно в заднице, но делать это так, как они делают, — значит требовать еще больше боли в будущем.
Возможно, вам не потребуется перепрошивать биос, если только он не жестко заблокирован (редко), вытягивание батарейки CMOS приведет к сбросу заводских настроек по умолчанию, т. е. без пароля. Это связано с разделением корпуса, некоторые ноутбуки проще, чем другие. Найдите инструкции/видео для вашей конкретной модели.
Зарегистрируйтесь или войдите в систему
Зарегистрируйтесь с помощью Google
Зарегистрироваться через Facebook
Зарегистрируйтесь, используя адрес электронной почты и пароль
Опубликовать как гость
Электронная почта
Требуется, но не отображается
Опубликовать как гость
Электронная почта
Требуется, но не отображается
Нажимая «Опубликовать свой ответ», вы соглашаетесь с нашими условиями обслуживания, политикой конфиденциальности и политикой использования файлов cookie
Cara Установить Ulang Windows 10 Lewat Bios pada Ноутбук Atau PC
от kuswono
Loop.co.id – Cara Install Ulang Windows 10 -Akhir-akhir ini sebagian besar perangkat komputer/laptop menggunakan sistem windows 10. Bukan hanya itu ada juga beberapa ноутбук yang hanya bisa menggunakan windows 10. Seperti yang teman saya alami, dia ingin merubah operasi Windows 10 di komputernya dengan Windows 7 atau dibawahnya, tetapi ternyata tidak bisa.
Teman saya ини belum знакомый terhadap окна 10. Ада juga beberapa aplikasi янь teman sayabiaa gunakan tetapi tidak di support oleh windows 10, kita harus cari tahu dulu tenang masalah yang dikelukan teman saya ini. Dugaan sementara ада дуа янь memungkinkan terjadinya masalah.
Pertama, bisa jadi terletak pada ноутбук/ПК янь tidak mensupport. Kedua, bisa jadi karena teman saya belum memahami cara instal windows 10 di pc/laptopnya.
Jika masalahnya terletak pada ноутбук/ПК Ян tidak memeberikan поддержку. Мака, alangkah baiknya tidak perlu dipaksakan. Tetapi jika masalahnya terjadi karena kurang memahami cara menginstal windows 10, maka ini akan mengakibatkan fatal pada aplikasi yang tidak bisa mengoptimalkan penggunaanya.
Jangan khawatir saya akan membagikan tutorial mengenai cara menginstal (ulang) windows 10 seperti yang sudah kamu ketahui sistem operasi jebolan microsoft ini mengundang banyak perhatian bagi pengguna komputer.
Тампиланские окна 10 мерупакан перпадуанские окна 7 и окна 8 . perlu kamu tahu juga cara menginstalnya каламбур mirip dengan windows 8. YUK ! Baca tutorialnya sampai dengan selesai agar tidak ada kendala ketika proses penginstalan windows 10 dilakukan.
Cara install Ulang Windows 10 sampai dengan selesai
Ада beberapa Хал Ян Каму Harus perhatikan sebelum menginstal оперы windows 10, diantaranya sebagai berikut:
- Siapkan terdahulu DVD установщик windows 10, карена кара кали ини menggunakan DVD sebagai средства массовой информации instalasinya. Jika kamu tidak mempunyai DVD installernya bisa menggunakan flashdisk untuk media instalasi.
- Установка приоритета загрузочного устройства в меню BIOS. Untuk загрузочный pertama DVD
- Jika kamu menginstal menggunakan ноутбук maka siapkan зарядное устройство агар tidak kehabisan baterai pada proses instalasi.

- Agar kamu tidak bosan, kamu bisa siapkan cemilan atau bisa juga sembari mendengarkan musik karena windows 10 memerlukan proses yang cukup lama
- Santai saja sambil menunggu penginstalan selesai.
Cara Setting Bios Terlebih Dahulu
Seperti yang sudah saya bilang sebelumnya, kamu harus mensetting BIOS supaya booting pertama dilakukan dari DVD. Tapi karena defaultnya ноутбук/компьютер загрузка pertama dari HDD, maka kamu harus menggantinya dengan cara berikut:
- Перезагрузите любой ноутбук/компьютер. Lalu tekan tombol DEL(DELETE) berulang kali hingga muncul tampila BIOS. Tidak semua Laptop/computer masuk ke menu BIOS menggunakan tombol DEL yha! Ada sejumlah tombol yang paling sering dipakai seperti Fn+F2 F1, atau F2 tergantung Manufacturernya. Setelah itu, pindah ke tab BOOT dengan menggunakan tombol < >.
- Seperti yang kamu lihat bahwa HDD atau Hard Drive berada diurutan teratas. Олег Карена ITU menandakan bawasannya booting yang pertama kali dilakukan дари HDD.

- Agar загружается с DVD-диска, с большим количеством компакт-дисков и дисководом +/- sampai ada diurutan paling atas.
- Jangan sampai lupa masukan DVD installer windows 10 ke DVDROM, lalu simpan hasil settings BIOS kamu dengan tekan tombol F10 dan pilih Да
- Langkah-langkah installasi windows 10
Setelah kamu selesai mensetting BIOS supaya booting pertama dari DVD, saatnya sekarang kamu melakukan proses installasi windows 10, berikut ini langkah-langkahnya:
- Каму биса menekan tombol апа saja untuk memulai proses installasi windows 10, contohnya kamu disuguhkan dengan tampilan yang muncul pada saat tengah-tengah proses installisasi, jangan sampai kamu menekan tombol apapun yha ! Карена иту акан membawa каму kembali ке прозы авал, джика каму melakukannya.
- Pilih bahasa indonesia pada формат времени и валюты, untuk lainnya seperti клавиатура или метод ввода dan Language To Instal biarkan default, jangan diganti
- Кемудян пилих Установить сейчас
- Saya anggap kamu belum punya product key-nya.
 Aktivitas Windows 10 может помочь вам. Jadi klik У меня нет ключа продукта.
Aktivitas Windows 10 может помочь вам. Jadi klik У меня нет ключа продукта. - Kamu bisa memililih varian windows 10 yang kamu inginkan, tetapi saya merekomendasikan windows 10 pro. Лалу, пилих рядом
- Selanjutnya, centang Я принимаю условия лицензии, нажмите next untuk melanjutkan
- Костюм Silahkan pilih: установка только окон (дополнительно)
Tahap Partisi
- Jika kamu ingin melakukan instal instal as upgrade/downgrade dari windows lama kamu ke windows 10. Cukup hapus Drive 0, partition 2 (partisi C:) dan Drive 0 partition 1: Sistem Reserved. Otomatis partisi yang kamu hapus akan menjadi нераспределенное пространство (belum dipartisi).
- Silahkan kamu buat partisi baru dan jadikan Drive 0 partition 2 sebagai tempat instalasinya, klik next untuk melanjutkan. Maka dari itu data-data partisi lain masih aman (tidak terhapus)
- kamu harus mempartisinya karena ruang HDD masih kosong (Нераспределенное пространство).
 Jumlah partisinya sesuai yang kamu inginkan bisa 2 atau lebih
Jumlah partisinya sesuai yang kamu inginkan bisa 2 atau lebih - Dan pilih Диск 0 нераспределенное пространство > Новый. Tentukan ukuran partisinya, lalu pilih Применить. Ukurannya jangan terlalu sedikit juga jangan terlalu banyak. Contoh, kamu bisa memberi ukuran 100 GB saja jika ukuran HDD kamu 320 GB/ 500 GB. Partisi yang dibuat kamu pertama kali adalah partisi sistem (partisi C:)
- Нажмите OK, чтобы сохранить системный зарезервированный раздел
- Silahkan buat 1 partisi atau lebih dengan cara seperti langkah № 8
- Seperti yang kamu lihat saya membuat 2 partisi utama. Setelah, itu pilih Drive 0, раздел 2. Untuk tempat instalasinya jangan ditempatkan di partisi lain yha ! лалу пилих следующий
Installasi
- Menunggu instalasi sedang berjalan. Прозы ини memerlukan waktu kurang lebih 30 menit. Kamu bisa menunggunya sambil nyemil, Ketika sudah mencapai 100 % kamu bisa cabut flashdisknya agar tidak kembali ke instalasi wal
- Nanti jika komputer/ноутбук kamu merestart dengan sendirinya kamu tidak perlu khawatir, hal ini adalah sebagian proses instalasi windows 10.

- Пилих бахаса каму яиту бахаса индонезия
- Клавиатура с раскладкой Untuk pilih yang ingin kamu gunakan, pilih saja US
- Klik skip jika muncul opsi второй макет
- Disini kamu menggunakan ноутбук / компьютер для личных нужд, jadi pilih Настройка для личного использования. Лалу, кликай дальше
- Disini kamu diharuskan войти в систему ke akun microsoft kamu, saya anggap saja kamu tidak memiliki akun. Мака пилих оффлайн аккаунт
- Jika muncul tampilan, klik saja №
Ноутбук Masukan nama atau PC
- Silahkan masukan nama dan beri password agar tidak sembarang orang bisa mengakses Laptop / komputer kamu, lanjut pilih next
- Пилих но пада халам ини
- untuk semua opsi настройки конфиденциальности kamu pilih No, dan kemudian pilih Accept
- Selamat kamu telah berhasil melakukan proses instalasi windows 10.
Akhir Kata
Semoga учебник Cara установить для Windows 10 tadi bisa membantu Kamu Yang Ingin установить для Windows 10 пада ноутбук / компьютер Kamu.

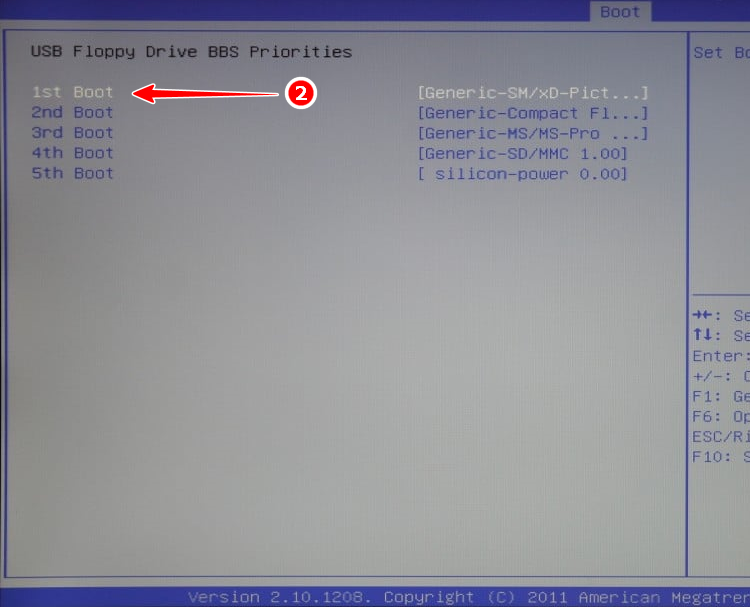

 Aktivitas Windows 10 может помочь вам. Jadi klik У меня нет ключа продукта.
Aktivitas Windows 10 может помочь вам. Jadi klik У меня нет ключа продукта. Jumlah partisinya sesuai yang kamu inginkan bisa 2 atau lebih
Jumlah partisinya sesuai yang kamu inginkan bisa 2 atau lebih
