Как отключить на windows 10 слежку: Как отключить режим слежки за пользователем в Windows 10
Содержание
Как отключить слежку (шпионаж) в windows 10 навсегда – настройки и программы для отключения
Главная » Компьютеры
На чтение 4 мин Опубликовано
Обновлено
Для большого количества пользователей ПК не секрет, что за ними следит операционная система. Но не все точно знают, что такое слежка и к чему она может привести.
Windows 10 «запоминает» все данные, вводимые пользователем через клавиатуру, микрофон (при использовании Cortana) и другие устройства ввода, а затем отправляет их на серверы Microsoft в сжатом, зашифрованном виде.
Это делается для того, чтобы предоставить пользователю наиболее релевантную рекламу в браузере или других приложениях.
Данные, полученные в процессе «слежки» со стороны операционной системы, могут попасть в руки нежелательных лиц. Хотя представители Microsoft и обещают максимальную безопасность пользовательских данных, они просто не могут этого гарантировать.
Содержание
- Отключение отправки данных во время установки Windows
- Изменение настроек конфиденциальности
- Настройки Кортаны
- Отключение телеметрии
- Изменение настроек браузера Microsoft Edge
- Смена учётной записи на локальную
- Использование стороннего программного обеспечения
Отключение отправки данных во время установки Windows
Уже во время установки операционной системы можно избавиться от большинства шпионских программ. Порядок отделки:
- При первой настройке системы вы получите пункт «Повысить скорость работы». В нем нужно зайти в «настройки параметров»;
- Вы должны отключить все опции, связанные с персонализацией. Вы можете отключить определение местоположения, если хотите;
- В следующем окне отключите настройки, связанные с прогнозированием страниц и сообщениями об ошибках.

Правильно настроенные параметры во время установки Windows могут избавить вас от необходимости изменять их позже.
Изменение настроек конфиденциальности
- Сначала зайдите в настройки конфиденциальности;
- В открывшемся окне нужно буквально пройтись по всем пунктам меню и отключить все доступные настройки, иначе часть шпионского ПО продолжит работать.
Настройки Кортаны
Выключать Cortana следует только в том случае, если к компьютеру подключен микрофон, иначе они все равно не будут работать.
Исправлена ошибка CLOCK_WATCHDOG_TIMEOUT
Подход:
- Сначала нужно открыть окно запуска с помощью комбинации клавиш «Win» + «R». В появившемся окне введите «gpedit.msc» и нажмите кнопку «ОК»;
- В открывшемся редакторе локальной групповой политики пройдитесь по пунктам: «Конфигурация компьютера», «Административные шаблоны», «Компоненты Windows», «Найти». В меню «найти» нужно открыть пункт «Разрешить использование Кортаны»;
- Отключите эту опцию;
После этого Кортана перестанет как-либо реагировать на микрофон.
Отключение телеметрии
Настройки телеметрии и приватности очень тесно связаны в Windows 10. Чтобы избавиться от телеметрии, нужно выполнить все действия, указанные в разделе «Изменение настроек приватности» статьи».
Изменение настроек браузера Microsoft Edge
Самая важная настройка, которую нужно внести в Microsoft Edge, — это установить другой браузер. Хотя некоторым пользователям может понравиться Edge, даже несмотря на все его недостатки.
Конфигурация браузера:
- Для начала следует зайти в меню программы и перейти в «параметры»;
- Затем нужно перейти в пункт «Посмотреть дополнительные параметры»;
- Последнее, что осталось, это отключить опцию «Использовать прогнозирование страниц для увеличения скорости просмотра, настроить режим чтения и в целом улучшить взаимодействие» и «сохранять информацию в форме»;
После выполнения этих действий встроенный в Windows браузер больше не будет использовать телеметрию.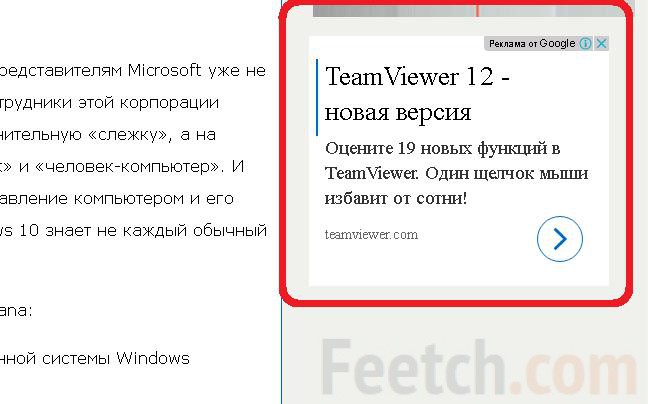
Смена учётной записи на локальную
Учетная запись Microsoft имеет некоторые преимущества перед локальной учетной записью. Но это не избавляет полностью от телеметрии в Windows 10, поэтому его необходимо изменить.
Инструкции по смене аккаунта:
- Сначала нужно зайти в «Управление аккаунтом»;
- откройте опцию «Войти с локальной учетной записью вместо этого»;
- Введите пароль от своей учетной записи Microsoft и нажмите кнопку «Далее»;
- Выберите или создайте учетную запись, затем нажмите кнопку «Далее»;
Какой антивирус для Linux выбрать и нужен ли он вообще
Таким образом, вы можете переключиться на локальную учетную запись и обратно.
Использование стороннего программного обеспечения
Сторонние разработчики приложений не стали ждать и создали множество программ, значительно упрощающих процесс отключения телеметрии в операционной системе. Если вы не можете вручную избавиться от шпионского ПО из вашей операционной системы, один из этих инструментов поможет вам с этой непростой задачей.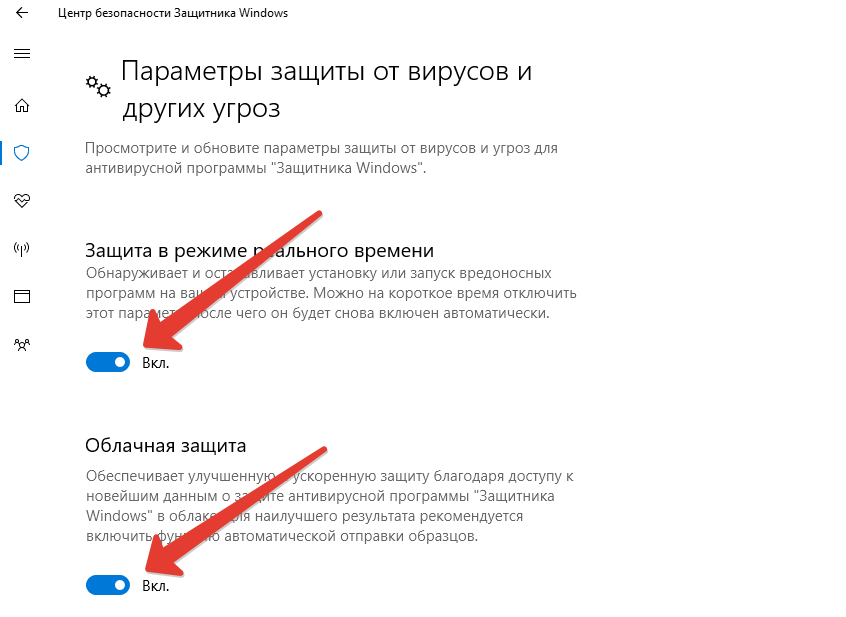
Одним из таких приложений является Shut Up 10, имеющее ряд преимуществ перед конкурентами. Во-первых, это совершенно бесплатно, поэтому вам не нужно тратить деньги на его покупку. Во-вторых, в нем есть поддержка русского языка, что значительно упростит использование программы.
Windows 10 слежка как отключить слежение настройка — info-effect.ru
Windows 10
На чтение 3 мин Опубликовано
Привет! Сегодня я покажу вам как отключить слежение на компьютере Windows 10. Вы могли заметить, иногда при запуске определённых приложений или программ, в панели задач, внизу экрана справа, появляется значок в виде круга (смотри скриншот ниже). Этот значок обозначает, что на вашем компьютере включился режим определения вашего местоположения.
Этот значок обозначает, что на вашем компьютере включился режим определения вашего местоположения.
Простым языком, компания Microsoft знает где вы находитесь, вашу страну, город, улицу, дом. Это не значит, что за вами следят в прямом смысле этого слова. Просто некоторые приложения требуют информацию о вашем местоположении. Например, приложению Погода нужно знать ваш город, чтобы показать вам температуру именно в вашем городе. Ещё пример, в Windows 10 есть функция поиск устройства, если вы потеряли свой ноутбук (смартфон) или у вас его украли, вы можете определить его местоположение на сайте Microsoft. На самом деле, это очень полезная функция!
Чтобы отключить слежку в Windows 10, нажмите по значку в панели задач. У вас откроется окно, нажмите в нём на вкладку Открыть параметры конфиденциальности сведений о расположении.
Далее, у вас откроется страница Местоположение. Здесь будет включен параметр Служба определения местоположения.
Нажмите по переключателю рядом с параметром, чтобы отключить слежение. После чего значок в панели задач исчезнет. Всё готово!
Обратите внимание! Чтобы полностью отключить слежение, чтобы приложения не могли включать его у вас, вверху страницы нажмите на кнопку Изменить. В открывшемся окне переведите переключатель в положение Отключить. Всё готово! Служба определения местоположения станет не активна. Приложения не смогут автоматически включать слежение, даже если оно отключено.
Как настроить слежение на Windows 10
Если у вас данный значок не отображается и вы не знаете где можно настроить определение местоположения, вам нужно открыть меню Пуск (внизу экрана слева). В открывшемся окне нажмите на вкладку или значок Параметры.
Далее, на странице Параметры Windows нажмите на вкладку Конфиденциальность.
Далее, в параметрах конфиденциальности, слева в боковой панели, перейдите на вкладку Местоположение.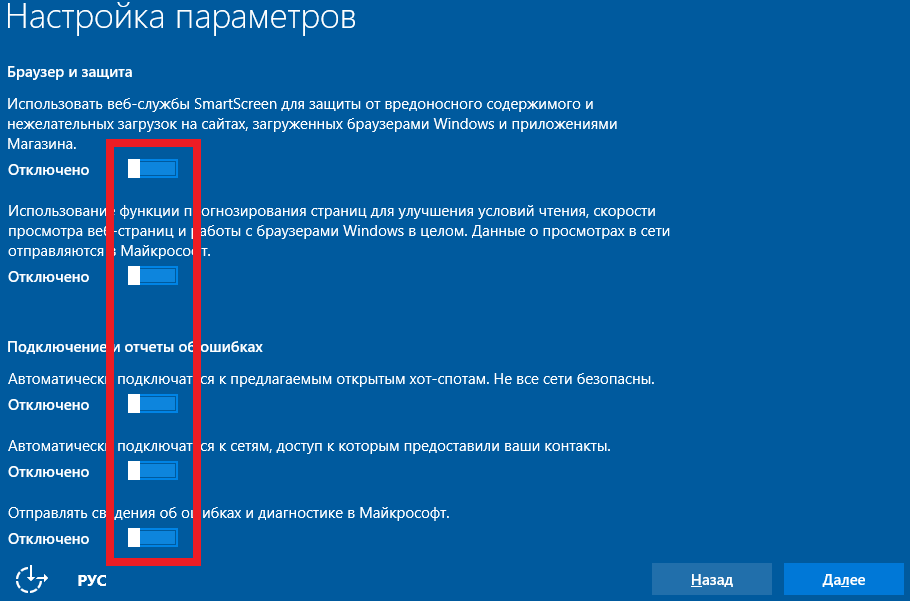 Здесь вы можете настроить слежение, включить или отключить.
Здесь вы можете настроить слежение, включить или отключить.
Смотрите, здесь вы можете:
— Указать своё местоположение по умолчанию.
— Очистить журнал сведений о местоположении.
— Можно выбрать приложения, которым разрешено следить за вами.
Всё готово! Вот так просто и быстро вы можете отключить и настроить слежение на Windows 10.
— Включить контроль памяти на Windows 10.
Остались вопросы? Напиши комментарий! Удачи!
Как запретить Windows 11 шпионить за вами (полностью)
Вы заботитесь о конфиденциальности? Ну вот хорошо! Конфиденциальность — одна из важнейших вещей, о которых беспокоится большинство людей в эту постмодернистскую эпоху. Но нет необходимости беспокоиться об этом. Правильные настройки конфиденциальности и принятие превентивных мер могут помочь вам предотвратить слежку гаджетов и технологий за вами (в определенной степени!).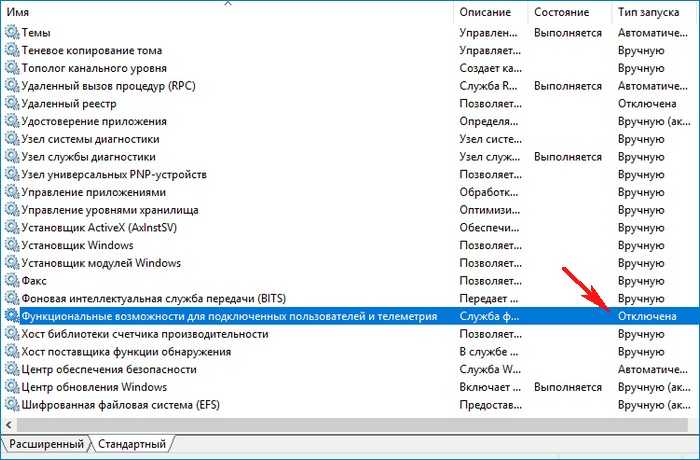
Microsoft Windows 11 вышла совсем недавно, и люди с удовольствием ее приняли. Но одна вещь, о которой вы, возможно, не знали, заключается в том, что Windows 11 общается с Microsoft и делится данными о поведении пользователей и сведениями об их ПК. Microsoft даже знает точное GPS-местоположение вашего ПК и некоторые другие сведения, такие как используемые вами приложения, посещаемые вами веб-сайты, музыку, которую вы слушаете, и т. д. И, честно говоря, большинство из нас не были бы горды, если бы такие подробности были обнародованы. Чтобы помочь вам, сегодня мы покажем вам, как запретить Windows 11 шпионить за вами.
Содержание
- Методы предотвращения слежки за Windows 11
- 1. Очистить данные с панели конфиденциальности
- 2. Удалить диагностические данные
- 3. Ограничить данные, которыми обмениваются с Microsoft
- 4. Настроить локальную учетную запись 9001
- 5. Настройте безопасность Windows
- 6. Отключите местоположение вашего устройства
- 7.
 Отключите персонализированную рекламу
Отключите персонализированную рекламу - 8. Настройте речь, рукописный ввод и ввод текста
- 9. Отключите разрешения приложений
- 10. Включите случайные аппаратные адреса
- 11. Используйте сторонние инструменты
- Наслаждайтесь силой настоящей конфиденциальности
Методы предотвращения шпионажа Windows 11
обмена вашими данными с серверами Microsoft. Кроме того, вы узнаете, как удалить уже общие данные с серверов Microsoft.
1. Очистить данные с панели конфиденциальности
Панель конфиденциальности — это одно из мест, где вы можете увидеть все данные о вас, которые есть у Microsoft. Вы можете перейти на панель конфиденциальности, войти в свою учетную запись Microsoft и просмотреть следующие типы данных, которые они отследили о вас.
- Место действия
- Речевая деятельность
- История просмотров
- История поиска
- Медийная деятельность
- Активность приложений и служб
- Данные о производительности приложений и служб
- Настройки рекламы и др.

Перейдите к каждому из них и очистите данные, которые уже отслеживаются о вас.
2. Удалить диагностические данные
Корпорация Майкрософт позволяет вам просматривать диагностические данные, которые совместно используются их серверами. Чтобы просмотреть эти данные, выполните следующие действия:
- Перейдите к Настройки > Конфиденциальность и безопасность > Диагностика и обратная связь . [или Открыть диагностику и отзыв]
- Включите средство просмотра диагностических данных. Вы также можете просмотреть данные, нажав кнопку просмотра диагностических данных рядом с ними. Если у вас его нет, вы можете установить его из магазина Microsoft.
- Вы можете удалить эти данные, щелкнув параметр «Удалить диагностические данные», а затем Удалить .
3. Ограничение данных, передаваемых Microsoft
Если вы проверите средство просмотра диагностических данных, вы можете подумать, что существует огромное количество информации, которая отслеживается и передается серверам.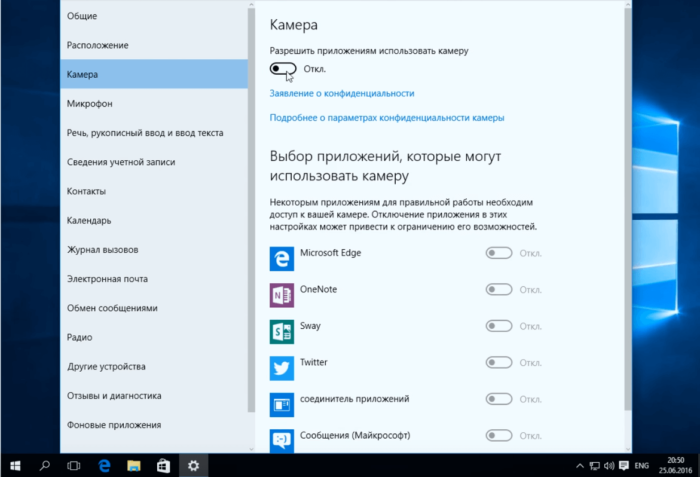 Если вам неудобно делиться всеми этими данными, вы можете ограничить их с помощью простой настройки.
Если вам неудобно делиться всеми этими данными, вы можете ограничить их с помощью простой настройки.
- Перейти к окну Диагностика и обратная связь.
- Выключите переключатель «Отправить необязательные диагностические данные».
4. Настройка локальной учетной записи
Настройка локальной учетной записи означает, что все ваши данные будут храниться локально на вашем компьютере и не будут переданы Microsoft. Если вы цените свою конфиденциальность, это может быть вашим лучшим выбором. Однако он имеет и некоторые недостатки. Вы потеряете доступ к различным службам Microsoft, таким как OneDrive. Если вы войдете на другой компьютер, вы не сможете получить доступ к своим файлам с серверов OneDrive.
Чтобы настроить локальную учетную запись, выполните следующие действия:
- Перейдите к Настройки > Учетные записи > Ваша информация и нажмите Войти с помощью локальной учетной записи вместо .
 Введите свои учетные данные и войдите в систему.
Введите свои учетные данные и войдите в систему.
5. Настройте безопасность Windows
Если вам не нужна помощь Microsoft по защите от вирусов и угроз, вы можете отключить соответствующую облачную защиту и автоматическую отправку образцов. Обе эти функции обмениваются данными с Microsoft, и они, вероятно, включают вашу личную информацию. Чтобы отключить эти функции, выполните следующие действия:
- Перейдите к Настройки > Конфиденциальность и безопасность > Безопасность Windows .
- Нажмите Защита от вирусов и угроз .
- В настройках защиты от вирусов и угроз нажмите ссылку Управление настройками .
- Теперь выключите переключатель для Облачная защита и Автоматическая отправка образца .
6. Отключить определение местоположения вашего устройства
Очевидным преимуществом этой функции является то, что если вы потеряете свое устройство, вы сможете зайти на панель управления конфиденциальностью и точно увидеть, где оно находится. С другой стороны, если ваше устройство находится с вами, данные также говорят о вашем точном местоположении. Так что это, по сути, вопрос конфиденциальности. И, если вас это не волнует, вы можете отключить его, выполнив следующие действия:
С другой стороны, если ваше устройство находится с вами, данные также говорят о вашем точном местоположении. Так что это, по сути, вопрос конфиденциальности. И, если вас это не волнует, вы можете отключить его, выполнив следующие действия:
- Перейдите к Настройки > Конфиденциальность и безопасность > Найти мое устройство.
- Теперь выключите переключатель рядом с опцией Найти мое устройство .
7. Отключить персонализированную рекламу
Вернувшись в параметры конфиденциальности и безопасности, вы можете выполнить некоторые другие настройки: отключить персонализированную рекламу, доступ к списку языков, отслеживание запуска приложений и т. д. Для всех указанных функций, ваши данные и поведение отслеживаются. Чтобы отключить это,
- Выберите Настройки > Конфиденциальность и безопасность > Общие . Затем выключите переключатель для каждой из функций, которые вы хотите отключить.

8. Настройка речи, рукописного ввода и набора текста
Следующий вариант — включить онлайн-функции распознавания речи, которые прослушивают вашу речь и обмениваются ею со своими серверами для обработки и использования в целях разработки. Если вы хотите отключить это, вы можете выполнить следующие шаги.
- Перейти к Настройки > Конфиденциальность и безопасность > Речь.
- Поверните переключатель «Онлайн-распознавание речи».
Обратите внимание: если вы отключите онлайн-распознавание речи, вы не сможете использовать приложения, использующие онлайн-технологию распознавания речи Microsoft. Однако вы по-прежнему можете использовать приложение распознавания речи Windows и другие речевые службы, которые не используют онлайн-технологию распознавания речи Microsoft.
Точно так же вы также можете отключить функцию отслеживания рукописного ввода и ввода, доступную на Настройки > Конфиденциальность и безопасность > Персонализация рукописного ввода и ввода.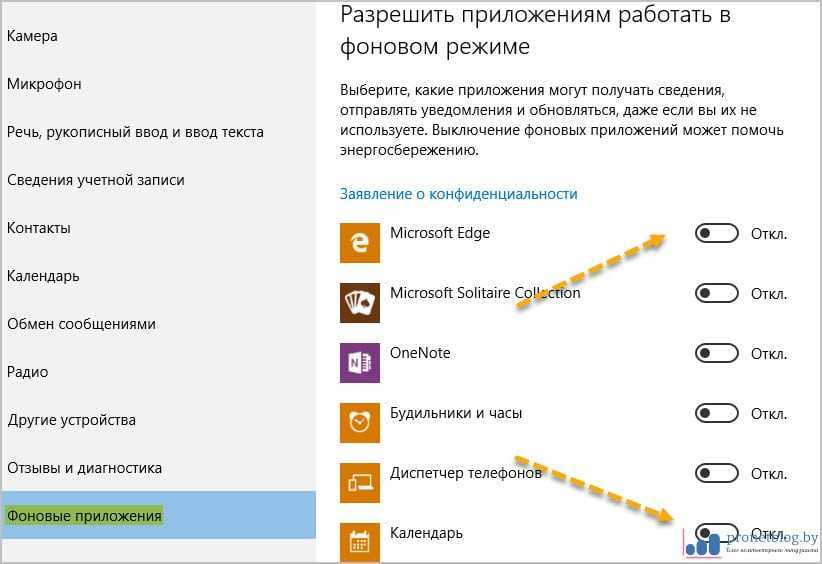
9. Отключите разрешения приложений
Еще одна вещь, которая касается вашей конфиденциальности, — это разрешения вашего приложения. Например, если вы разрешили доступ к вашему местоположению для приложений Microsoft (и других), они смогут отслеживать вас. Таким образом, различные приложения могут получить доступ к вашей камере, микрофону, календарю и т. д., чтобы получить вашу личную информацию. Чтобы избежать такого рода проблем с конфиденциальностью, отключайте разрешения приложений одно за другим. Просто выполните эти шаги, чтобы добиться того же.
- Выберите Настройки > Конфиденциальность и безопасность.
- Прокрутите вниз и перейдите в раздел «Разрешения приложений».
- Нажмите на каждую из служб (например, «Камера», «Местоположение» и т. д.) и отключите их.
10. Включите случайные аппаратные адреса
Далее мы собираемся сменить категории. Здесь мы переходим к настройкам сети и Интернета, чтобы включить случайные аппаратные адреса, чтобы помочь защитить вашу конфиденциальность, затруднив отслеживание местоположения вашего устройства.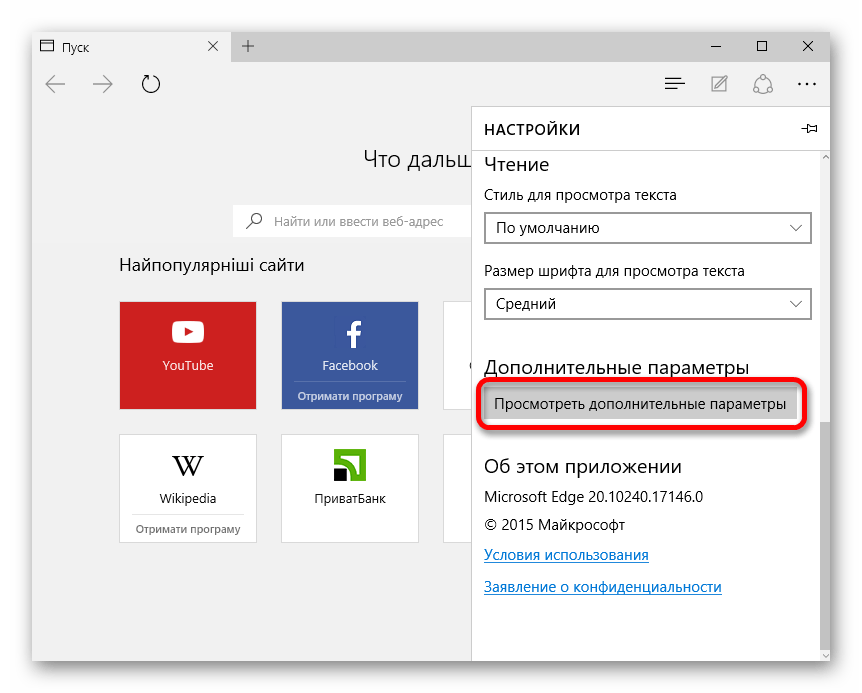 Для этого:
Для этого:
- Перейдите к Настройки > Сеть и Интернет .
- Нажмите Wi-Fi и в самом низу нажмите Случайные аппаратные адреса .
При поиске сигналов Wi-Fi будет использоваться ваш физический аппаратный адрес или MAC-адрес. И люди могут использовать это, чтобы отслеживать вас. Но если вы рандомизируете его, будет сложнее отслеживать ваши действия.
11. Используйте сторонние инструменты
Это все различные способы, которыми вы можете ограничить то, что должно вернуться к Microsoft, непосредственно из Windows. Но есть и сторонние инструменты, которые вы можете использовать для обеспечения конфиденциальности.
В случае браузера вы можете использовать браузер Brave для приватного просмотра Интернета. Кроме того, вы можете использовать инструмент под названием Spybot Anti-Beacon (платный). Всего одним щелчком мыши вы можете отключить обмен всеми данными с Microsoft, включая необходимую диагностическую информацию.
Наслаждайтесь силой истинной конфиденциальности
Теперь, когда вы узнали почти все возможные способы остановить слежку Windows 11 за вами. Теперь вы можете спокойно наслаждаться свободой настоящей конфиденциальности. После того как вы воспользуетесь всеми описанными выше методами, Microsoft больше не будет получать доступ к вашим данным и использовать их для персонализированной рекламы и других услуг. Используя такие инструменты, как средство просмотра диагностических данных и панель конфиденциальности, вы даже можете отслеживать, какие данные уже переданы серверам Microsoft, и при желании удалить их.
Прокомментируйте свои взгляды и мнения относительно того, как вы заботитесь о своей конфиденциальности в Интернете и как вы боретесь с проблемами конфиденциальности, если они у вас есть.
Как отключить шпионаж в Windows 10
Как отключить шпионаж в Windows 10: С тех пор, как Microsoft выпустила Windows 10, возникли споры о конфиденциальности.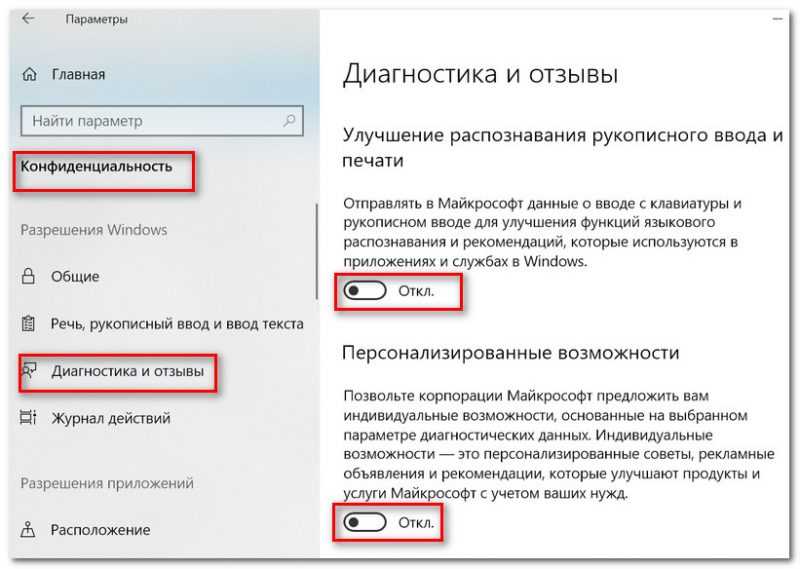 Эта операционная система поставляется с рядом функций отслеживания, которые, как опасаются пользователи, могут быть сбор персональных данных.
Эта операционная система поставляется с рядом функций отслеживания, которые, как опасаются пользователи, могут быть сбор персональных данных.
Появилось множество антишпионских приложений, пытающихся сдержать ситуацию. Однако использование другого приложения, состав которого вы не совсем понимаете, может принести вам больше вреда, чем пользы.
Вы можете заявить о своей конфиденциальности, не вводя новые приложения, представляющие потенциальную угрозу. В современном мире, управляемом данными, люди понимают, насколько важна конфиденциальность. Киберпреступники всегда ищут способы манипулировать личными данными человека и использовать их для злонамеренных действий.
Спонсорская статья: Получите статью для Windows
Вот подробное руководство, которое покажет вам, как отключить слежку в Windows 10
Содержание
Почему Microsoft отслеживает данные пользователей
Во-первых, вам нужно понять, почему Microsoft отслеживает данные клиентов. Что ж, поймите, что если вы не покупаете такой продукт, как Windows 10, то продуктом являетесь вы. Помните, что Windows 10 — это бесплатное обновление программного обеспечения Windows 7 и Windows 8.
Что ж, поймите, что если вы не покупаете такой продукт, как Windows 10, то продуктом являетесь вы. Помните, что Windows 10 — это бесплатное обновление программного обеспечения Windows 7 и Windows 8.
Ни одна крупная корпорация не может предлагать пользователям бесплатные продукты, не найдя других способов получения дохода. Это бизнес, и их цель всегда состоит в получении прибыли. Мониторинг поведения пользователей дает Microsoft информацию, необходимую им для увеличения продаж. В конце концов, Windows 10 — не единственный продукт, который они предлагают.
Microsoft анонимно отслеживает данные клиентов, поскольку закон запрещает любой корпорации лично отслеживать людей.
6 способов уничтожить слежку за Windows 10
1. Отключить интеграцию рекламы
Интеграция рекламы — это функция, которая существует с Windows 8. Разрешение Microsoft интегрировать рекламу дает им доступ к вашей личной информации. Корпорация может персонализировать вашу рекламу только в том случае, если она знает ваши интересы и предпочтения.
Чтобы отключить эту функцию, необходимо выполнить двухэтапный процесс. Первый шаг — нажать на значок настроек. Прокрутите до раздела «Конфиденциальность» и нажмите кнопку «Общие». Так что это; Настройки-Конфиденциальность-Общие, а затем нажмите кнопку с надписью «Разрешить приложениям использовать мой рекламный идентификатор для взаимодействия с другими приложениями».
Отключение этого параметра отключает интеграцию рекламы. После этого перейдите на сайт selection.microsoft.com и откажитесь от персонализированной рекламы при использовании браузера.
2. Отключите Cortana, чтобы отключить слежку за Windows 10.
Cortana — личный помощник Microsoft. Эта встроенная функция помогает пользователям организовывать свою работу и быть в курсе своих расписаний. Но если вы никогда не используете эту функцию, рассмотрите возможность ее отключения.
Cortana собирает информацию так же, как Google Now. Поскольку вы используете его для организации своего календаря, установки напоминаний, отправки электронных писем, отметки событий, Кортана имеет доступ к вашей личной информации.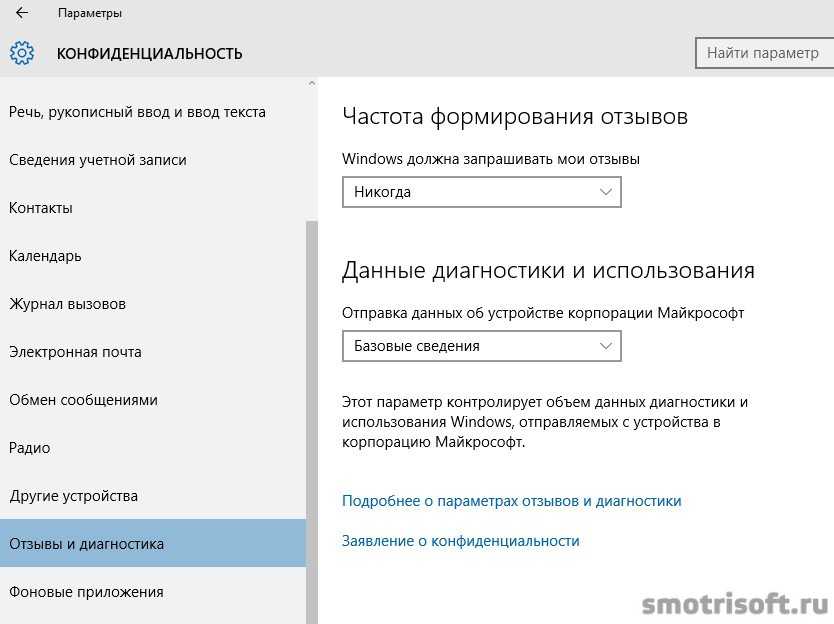
Значок Cortana находится в левом нижнем углу экрана. Это круг, который позволяет вам использовать голосовой поиск. Чтобы отключить его, нажмите на значок ноутбука на всплывающей панели и выберите настройки. Перейдите к верхнему параметру и запретите Cortana отправлять вам оповещения, напоминания и многое другое.
После отключения Кортаны вам также необходимо позаботиться о настройках конфиденциальности приложения. Перейдите в настройки, выберите конфиденциальность и щелкните значок речи, рукописного ввода и ввода. Это похоже на движок Кортаны. Он собирает всю информацию, которую Кортана использует для персонализации взаимодействия с пользователем.
Нажмите кнопку с надписью «перестань узнавать меня», чтобы удалить все данные, которые собирала Windows 10.
3. Отключить контроль Wi-Fi
Контроль Wi-Fi — это инновационная функция, обеспечивающая доступ защищенных паролем маршрутизаторов Wi-Fi к вашему ПК. Эта функция на самом деле ничего не делает, если вы не используете маршрутизаторы Wi-Fi для доступа в Интернет.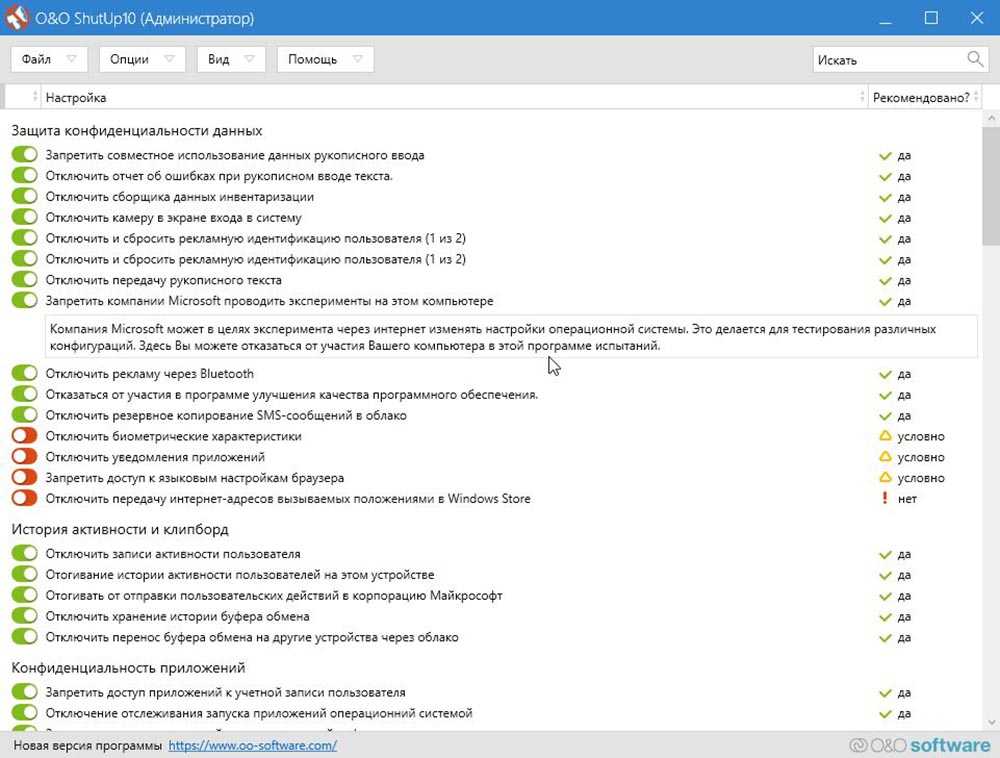
Тем не менее, для тех, кто использует сеть Wi-Fi совместно с другими ПК, эта функция пригодится. Wi-Fi избавляет вас от необходимости сообщать друзьям и родственникам свой пароль Wi-Fi каждый раз, когда они приходят в гости.
Все устройства с Windows 10 автоматически подключаются к вашей сети Wi-Fi без раскрытия пароля.
Киберпреступники могут легко манипулировать этой функцией, чтобы получить удаленный доступ к вашему ПК.
Чтобы отключить определение Wi-Fi, перейдите в настройки, выберите сеть и Интернет, нажмите кнопку Wi-Fi и управляйте настройками Wi-Fi вашего ПК. Отключите все функции, которые позволяют вашему ПК подключаться к открытым точкам доступа и сетям.
4. Отключите одноранговую связь, чтобы отключить отслеживание окон.
Одноранговая связь — еще одна инновационная функция Windows 10. Это позволяет ПК обмениваться обновлениями и системными файлами. Друзья помогают друг другу получать системные файлы и скачивать обновления. Это звучит как хорошая идея, но это золотая жила для киберпреступников.
Чтобы отключить это, перейдите в настройки и нажмите кнопку обновления и безопасности. Оттуда выберите обновление Windows из доступных параметров, а затем перейдите к дополнительным параметрам. Здесь вы можете выбрать способ доставки ваших обновлений.
Вы можете отключить одноранговую связь или ограничить свой компьютер для получения обновлений только с компьютеров, подключенных к вашей локальной сети.
5. Отключите OneDrive, чтобы уничтожить слежку за Windows 10
OneDrive — это виртуальное хранилище, которое хранит ваши файлы в облаке. Если вы не хотите, чтобы ваши файлы находились на облачных серверах Microsoft, отключите эту функцию. Когда вы постоянно получаете запросы на настройку OneDrive, это означает, что он все еще активен.
Значок OneDrive представляет собой облако на панели задач в правом нижнем углу экрана. Если вы не видите его, щелкните стрелку вверх и щелкните правой кнопкой мыши значок облака, выберите настройки и снимите флажок, который позволяет вашему компьютеру автоматически запускать OneDrive при входе в систему.


 Отключите персонализированную рекламу
Отключите персонализированную рекламу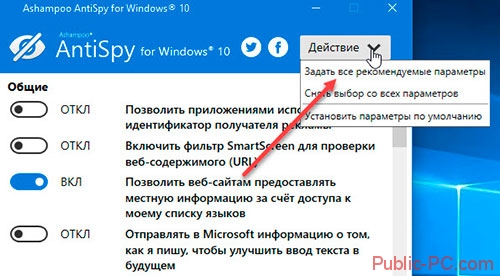
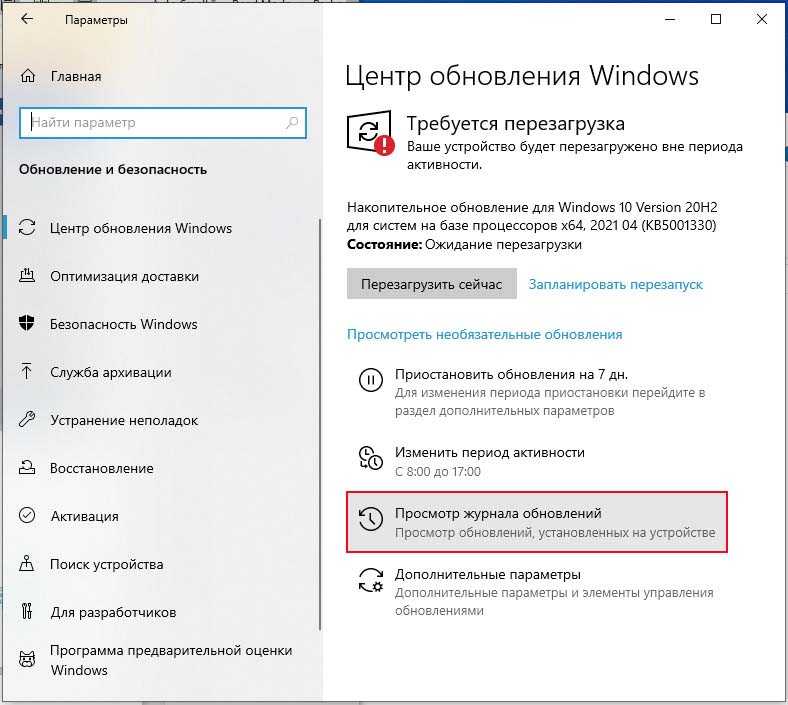 Введите свои учетные данные и войдите в систему.
Введите свои учетные данные и войдите в систему.
