Код 43 устранение неполадок: Код ошибки 43 — Как исправить нераспознанное USB-устройство
Содержание
Код ошибки 43 на графических процессорах NVIDIA/Intel [ЛУЧШИЕ МЕТОДЫ]
Kod Osibki 43 Na Graficeskih Processorah Nvidia Intel Lucsie Metody
- Код ошибки 43 обычно отображается в окне состояния устройства в окнах свойств оборудования. Ошибка связано с вашим видеокарта .
- Распространенной причиной кода ошибки 43 может быть температура вашего графического процессора, и для решения этой проблемы вам необходимо убедиться, что на вашей видеокарте нет пыли.
- Ниже приведены подробные и простые в использовании решения этой проблемы, включая обновления драйверов, восстановление версии ОС и системные обновления.
Икс УСТАНОВИТЕ, НАЖИМАЯ НА СКАЧАТЬ ФАЙЛ Для устранения различных проблем с ПК мы рекомендуем Restoro PC Repair Tool:
Это программное обеспечение исправит распространенные компьютерные ошибки, защитит вас от потери файлов, вредоносного ПО, аппаратного сбоя и оптимизирует ваш компьютер для достижения максимальной производительности.
 Исправьте проблемы с ПК и удалите вирусы прямо сейчас, выполнив 3 простых шага:
Исправьте проблемы с ПК и удалите вирусы прямо сейчас, выполнив 3 простых шага:- Скачать инструмент восстановления ПК Restoro который поставляется с запатентованными технологиями (патент доступен здесь ) .
- Нажмите Начать сканирование чтобы найти проблемы Windows, которые могут вызывать проблемы с ПК.
- Нажмите Починить все для устранения проблем, влияющих на безопасность и производительность вашего компьютера
- Restoro был скачан пользователем 0 читателей в этом месяце.
Код ошибки 43 обычно отображается в окне состояния устройства в окнах свойств оборудования.
Код 43 гласит следующее: Windows остановила это устройство, так как оно сообщило о проблемах (код 43).
Итак, если вы получаете код ошибки 43 для вашей видеокарты, вот как это исправить.
Как я могу исправить код ошибки 43 для видеокарты в Windows 10?
Код ошибки 43 связан с вашей видеокартой и вызывает различные проблемы.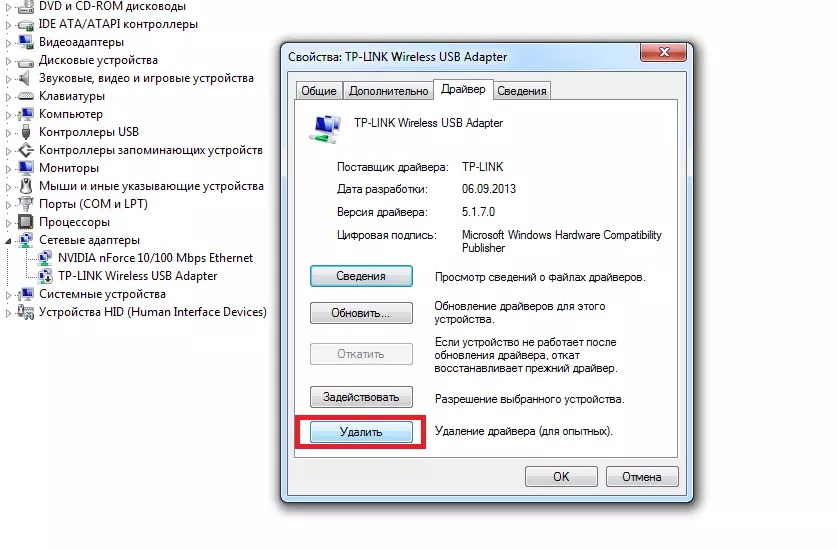 Говоря о проблемах, вот некоторые распространенные проблемы, о которых сообщили пользователи:
Говоря о проблемах, вот некоторые распространенные проблемы, о которых сообщили пользователи:
- GTX 1060 код 43, GTX 1070 код 43 — Эта ошибка может повлиять на видеокарты Nvidia, и если вы столкнетесь с ней, обязательно запустите устранение неполадок оборудования и посмотрите, поможет ли это.
- Windows остановила это устройство, так как оно сообщило о проблемах. (код 43) HD-графика Intel — Эта проблема также может повлиять на видеокарты Intel, и если вы столкнетесь с ней, убедитесь, что у вас установлены последние версии драйверов.
- Код ошибки Nvidia Quadro 43 — Эта проблема может возникнуть при использовании серии Nvidia Quadro, и для ее устранения необходимо убедиться в отсутствии проблем с перегревом.
- Код ошибки 43 Windows 10 GPU, AMD, Nvidia — По словам пользователей, эта ошибка может повлиять на видеокарты любой марки, и если вы столкнулись с этой проблемой, обязательно попробуйте решения из этой статьи.

1. Обновите драйвер устройства
Неисправные драйверы видеокарты обычно вызывают код ошибки 43. Таким образом, один из лучших способов исправить это — обновить драйверы видеокарты. Вы можете обновить их с помощью диспетчера устройств следующим образом.
- Нажмите клавишу Win + X, чтобы открыть меню Win + X, и выберите Диспетчер устройств оттуда. Кроме того, вы можете ввести Диспетчер устройств в поле поиска Windows, чтобы открыть окно ниже.
- Нажмите Адаптер дисплея а затем вы должны щелкнуть правой кнопкой мыши свою видеокарту, чтобы открыть дополнительные параметры контекстного меню, как показано ниже.
- Теперь выберите Обновить программное обеспечение драйвера оттуда, чтобы открыть окно прямо под ним.
- Выберите Автоматический поиск обновленного программного обеспечения драйвера в этом окне, чтобы узнать, требуются ли какие-либо обновления.
 Теперь Windows будет обновлять драйверы видеокарты при необходимости.
Теперь Windows будет обновлять драйверы видеокарты при необходимости.
Вы также можете зайти на сайт производителя и скачать драйвер, но некоторые из наших читателей сообщали о проблемах с драйвер NVIDIA не был совместим с версией Windows так что действуйте с осторожностью.
Утилита настройки aptio без параметров загрузки
Тем не менее, вы можете использовать стороннее программное обеспечение для автоматического обновления драйверов. Профессиональное программное обеспечение не только защитит ваш ПК от возможных повреждений, но и подберет правильную версию драйверов для вашего устройства.
Они созданы с использованием современных технологий, позволяющих избежать любых ошибок, и ими проще пользоваться, чем встроенными утилитами Windows.
Мы рекомендуем DriverFix, который зарекомендовал себя как один из лучших помощников водителя на рынке.
⇒ Получить DriverFix
2.
 Запустите средство устранения неполадок оборудования и устройств.
Запустите средство устранения неполадок оборудования и устройств.
Средство устранения неполадок оборудования и устройств в Windows может пригодиться для исправления аппаратных ошибок. Таким образом, это также может решить код ошибки 43.
Вот как вы можете открыть и запустить это средство устранения неполадок.
- Нажимать Клавиша Windows + I открыть Приложение настроек .
- Когда Приложение настроек открывается, перейдите к Обновление и безопасность раздел.
- Перейдите к Устранение неполадок раздел на левой панели. На правой панели перейдите к Оборудование и устройства и нажмите Запустите средство устранения неполадок .
Когда откроется окно устранения неполадок, следуйте инструкциям на экране, чтобы завершить его. После завершения устранения неполадок ваша проблема должна быть полностью решена.
3. Удалите и переустановите драйвер устройства.
В некоторых случаях код ошибки 43 может появиться, если ваши драйверы дисплея повреждены, и единственный способ исправить это — переустановить их.
Это довольно просто сделать, и вы можете сделать это, выполнив следующие действия:
- Открытым Диспетчер устройств .
- Найдите драйвер видеокарты, щелкните его правой кнопкой мыши и выберите Удалить устройство из меню.
- Когда появится диалоговое окно подтверждения, проверьте Удалить программное обеспечение драйвера для этого устройства и нажмите на Удалить кнопка.
После удаления драйвера перезагрузите компьютер, и Windows 10 автоматически установит драйвер дисплея по умолчанию.
Если вы хотите полностью удалить драйвер видеокарты, вы также можете использовать Программа удаления драйвера дисплея программного обеспечения.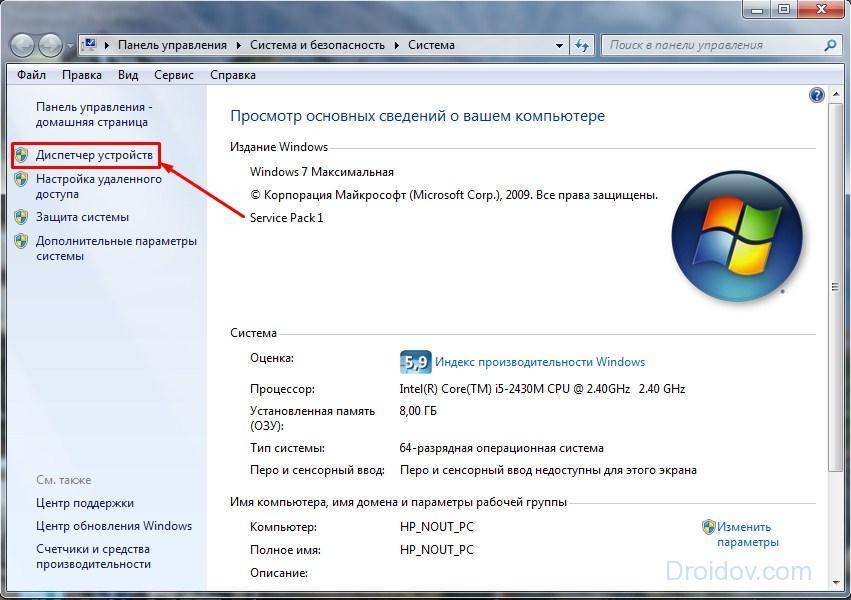
После установки драйвера по умолчанию проверьте, сохраняется ли проблема. Если все работает, вы также можете загрузить последнюю версию драйвера от производителя вашей видеокарты.
4. Проверьте температуру графического процессора
Распространенной причиной появления кода ошибки 43 может быть ваш Температура графического процессора , и чтобы решить эту проблему, вам нужно убедиться, что на вашей видеокарте нет пыли.
Чтобы очистить его, просто откройте корпус компьютера и сдуйте пыль с видеокарты сжатым воздухом.
Кроме того, вы можете установить дополнительное охлаждение или оставить корпус компьютера открытым и проверить, не повлияет ли это на вашу видеокарту.
Кроме того, обязательно удалите настройки разгона, так как разгон может привести к избыточному нагреву.
Если вы хотите контролировать температуру своего устройства, но не хотите делать это вручную, вам следует рассмотреть специальные утилиты.
Есть много хороших Программное обеспечение для измерения температуры процессора и графического процессора которые предоставляют решения профессионального уровня для оптимизации вашего устройства.
Утилиты, такие как AIDA64 Экстрим предлагаем передовые технологии для измерения производительности вашего оборудования, включая температуру графического процессора.
Они также могут оценить ваше установленное программное обеспечение и предложить удобные решения о том, как вы можете улучшить общую производительность ПК.
5. Запретите Windows автоматически обновлять драйверы видеокарты.
Windows 10 имеет тенденцию автоматически обновлять устаревшие драйверы, но в некоторых случаях это может привести к появлению кода ошибки 43 просто потому, что новый драйвер не полностью совместим с вашим ПК.
Чтобы решить эту проблему, вам нужно запретить Windows 10 автоматически обновлять драйверы. Если вы хотите сделать это, у нас есть специальный гид об этом.
Совет эксперта: Некоторые проблемы с ПК трудно решить, особенно когда речь идет о поврежденных репозиториях или отсутствующих файлах Windows. Если у вас возникли проблемы с исправлением ошибки, возможно, ваша система частично сломана. Мы рекомендуем установить Restoro, инструмент, который просканирует вашу машину и определит, в чем проблема.
Мы рекомендуем установить Restoro, инструмент, который просканирует вашу машину и определит, в чем проблема.
кликните сюда скачать и начать ремонт.
После предотвращения обновления драйверов Windows проблема должна быть полностью решена.
6. Загрузите и установите старую версию
Иногда код ошибки 43 вызван более новыми драйверами, и для решения этой проблемы вам необходимо вернуться к более старому драйверу.
Это довольно просто сделать, и для этого вам просто нужно удалить драйвер, как мы показали вам в одном из наших предыдущих решений.
После удаления драйвера перейдите на веб-сайт производителя видеокарты и загрузите драйвер, которому не менее пары месяцев.
Установите более старый драйвер, и проблема должна быть решена.
7. Проверьте, правильно ли подключена видеокарта.
Несколько пользователей сообщили, что код ошибки 43 появился из-за неправильного подключения их видеокарты.
По словам пользователей, 6-контактный кабель PCI-E не был надежно подключен, и это вызвало появление этой проблемы.
Чтобы решить эту проблему, откройте корпус компьютера и убедитесь, что ваша видеокарта правильно подключена.
- Исправлено: внутренняя ошибка планировщика видео [Windows 10 и 11]
- ПК не обнаруживает GPU [исправлено техническим специалистом]
- Как проверить температуру графического процессора Windows 11
- Приложению заблокирован доступ к графическому оборудованию
8. Установите последние обновления
Windows 10 — отличная операционная система, но иногда могут появляться определенные ошибки, приводящие к появлению кода ошибки 43.
Однако Microsoft усердно работает над устранением любых потенциальных проблем, и если у вас возникла эта проблема, мы советуем вам установить последние обновления Windows.
По умолчанию Windows 10 автоматически устанавливает необходимые обновления, но иногда вы можете пропустить одно или два обновления из-за определенных ошибок.
существующее соединение было принудительно minecraft
Однако вы всегда можете проверить наличие обновлений вручную, выполнив следующие действия:
- Открой Приложение настроек .

- Перейдите к Обновление и безопасность раздел.
- Нажмите Проверить наличие обновлений кнопку на правой панели.
Если доступны какие-либо обновления, они будут автоматически загружены в фоновом режиме и установлены, как только вы перезагрузите компьютер.
После установки последних обновлений проверьте, сохраняется ли проблема.
Если вы не можете начать работу с этим решением, начните с проверки нашего руководства о том, что делать, если Приложение настроек Windows 10/11 не открывается .
Backspace не удаляет текст в Chrome
9. Удалите программное обеспечение Lucid VIRTU MVP.
По словам пользователей, иногда код ошибки 43 может появляться из-за программного обеспечения Lucid VIRTU MVP. Чтобы решить эту проблему, рекомендуется найти и удалить это приложение со своего ПК.
Есть несколько способов удалить приложение, но лучший из них — использовать программу удаления.
Если вы не знакомы, специализированный инструмент для удаления может полностью удалить любое приложение с вашего ПК, включая все его файлы и записи реестра.
10. Вернитесь к предыдущей точке восстановления системы
Если вы недавно добавили новое устройство или внесли какие-либо другие изменения в диспетчере устройств, рассмотрите возможность восстановления Windows до более ранней даты с помощью функции «Восстановление системы».
Внесенные вами изменения могли вызвать ошибку 43, и вы можете отменить эти системные изменения с помощью средства восстановления системы Windows следующим образом.
- Откройте Cortana, нажав кнопку на панели задач и введите «Восстановление системы» в поле поиска.
- Выбирать Создать точку восстановления чтобы открыть окно «Свойства системы» ниже.
- Теперь нажмите Восстановление системы кнопку, чтобы открыть восстановление системы.
- Нажмите Следующий в окне «Восстановление системы», чтобы открыть список точек восстановления системы.

- Выбирать Показать больше точек восстановления расширить список точек восстановления.
- Теперь выберите подходящую точку восстановления, которая предшествует вашим настройкам диспетчера устройств.
- Нажмите Следующий и Заканчивать кнопку, чтобы восстановить Windows до более ранней даты.
Если вас интересует дополнительная информация по этой теме, мы рекомендуем вам ознакомиться с нашим подробным руководством по как создать точку восстановления системы .
После того, как вы удалите проблемное приложение с помощью программы удаления, ваша проблема должна быть полностью решена.
Вот так можно исправить код ошибки 43 для видеокарт в Windows. Вы также можете исправить код 43 для других устройств почти так же.
Если вам известен другой способ решения проблемы, поделитесь им в разделе комментариев ниже, чтобы другие пользователи тоже могли его попробовать.
Кроме того, оставьте там любые другие вопросы, которые могут у вас возникнуть, и мы обязательно их рассмотрим.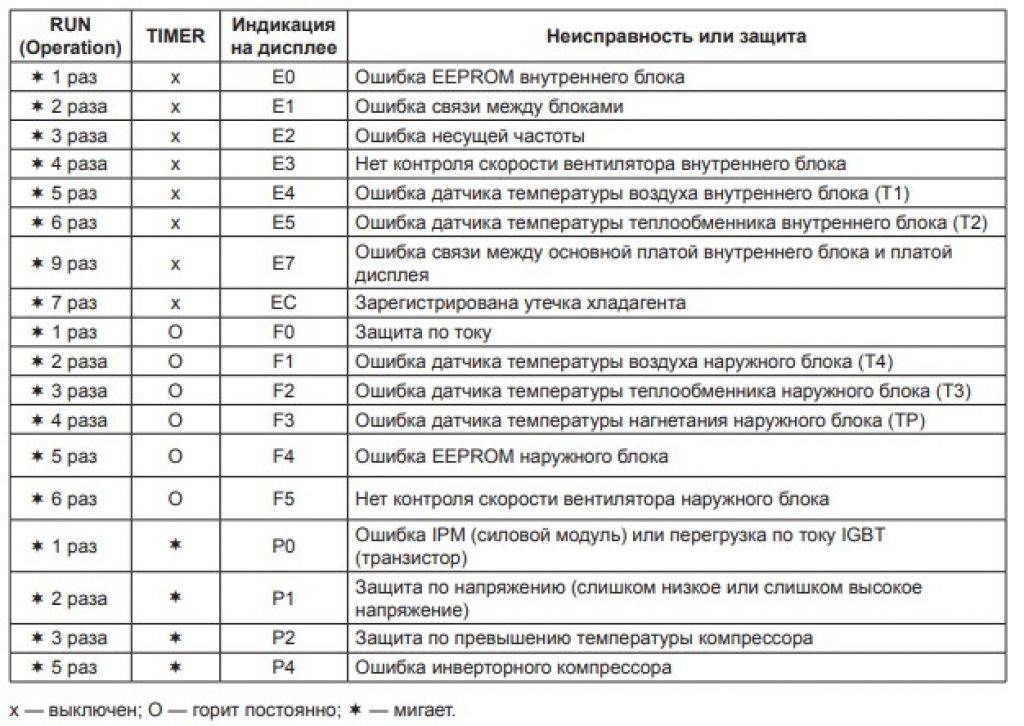
Если у вас есть какие-либо другие проблемы с вашей видеокартой, обязательно ознакомьтесь с нашим Раздел графического процессора для большего количества решений.
Мы создали Центр ошибок Windows 10 специально для того, чтобы предложить вам решения для ошибок Windows 10, поэтому проверьте его в случае возникновения других проблем.
- Что означает код ошибки 43?
Код ошибки 43 обычно отображается в окне состояния устройства в окнах свойств оборудования. Ошибка связана с вашей видеокартой и может вызвать различные проблемы. Вы должны попытаться обновить драйверы .
- Что такое кирпичный графический процессор?
Блокировка по сути означает, что устройство превратилось в бесполезный объект. Блокированное устройство не включается и не работает нормально. К сожалению, заблокированное устройство невозможно исправить с помощью обычных процедур.
Все еще есть проблемы? Исправьте их с помощью этого инструмента:
- Загрузите этот инструмент для восстановления ПК получил рейтинг «Отлично» на TrustPilot.
 com (загрузка начинается на этой странице).
com (загрузка начинается на этой странице). - Нажмите Начать сканирование чтобы найти проблемы Windows, которые могут вызывать проблемы с ПК.
- Нажмите Починить все для устранения проблем с запатентованными технологиями (Эксклюзивная скидка для наших читателей).
Restoro был скачан пользователем 0 читателей в этом месяце.
Часто задаваемые вопросы
Вы должны начать с возврата к предыдущей точке восстановления системы. Воспользуйтесь нашим экспертное руководство по исправлению кода ошибки 43 .
Код ошибки 43 обычно отображается в окне состояния устройства в окнах свойств оборудования. Ошибка связана с вашей видеокартой и может вызвать различные проблемы. Вы должны попытаться обновить драйверы .
Блокировка по сути означает, что устройство превратилось в бесполезный объект. Блокированное устройство не включается и не работает нормально.
 К сожалению, заблокированное устройство невозможно исправить с помощью обычных процедур.
К сожалению, заблокированное устройство невозможно исправить с помощью обычных процедур.
Сбой запроса дескриптора устройства (код 43) в Windows
При подключении внешнего устройства к компьютеру с ОС Windows может появляться сообщение, что устройство, например, USB флэш-накопитель, не опознано системой из-за его неисправности.
В «Диспетчере устройств» при этом отображается уведомление, что система остановила устройство, т.к. оно сообщило о проблемах (код ошибки 43, сбой запроса дескриптора устройства).
Сбой запроса дескриптора устройства (код 43) в Windows Сбой запроса дескриптора устройства (код 43) в Windows 10 и 8
Содержание
- Что такое код ошибки 43
- Отключить все периферийные устройства и перезапустить ПК
- Запустить средство устранения неполадок Windows
- Переустановить проблемный драйвер
- Выключить режим экономии энергии
- Установка системных драйверов с помощью стороннего ПО
- Обновить Windows
- Запустить полное сканирование системы
- Исправление проблем с реестром
- Восстановить операционную систему
- Подключить устройство через хаб USB
- Заменить проблемное оборудование
- Видео — Сбой запроса дескриптора USB устройства код 43 — Как исправить ошибку
Что такое код ошибки 43
Ошибка 43 – это один из кодов ошибок «Диспетчера устройств» Windows.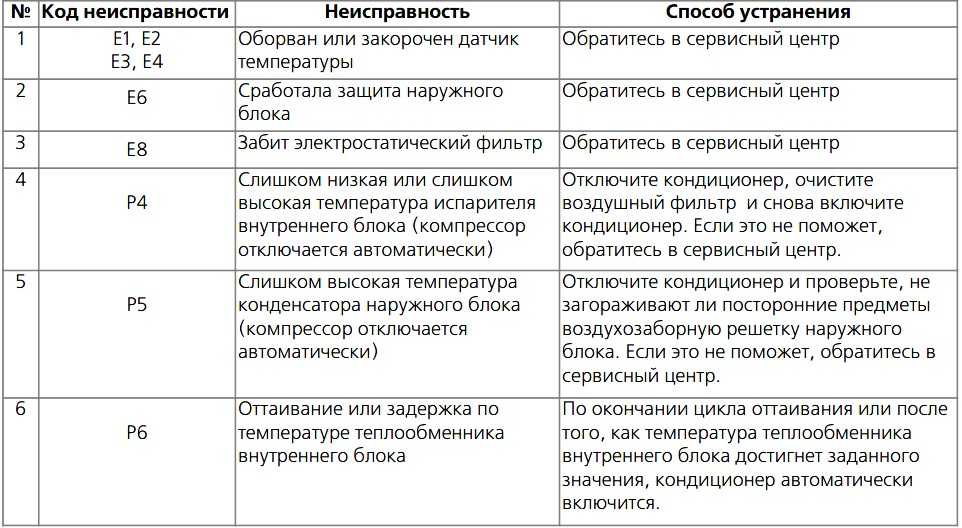 Получение этого кода означает, что драйвер устройства уведомил операционную систему о сбое. Сбой может произойти как при неисправности самого устройства, так и проблемах с его драйвером.
Получение этого кода означает, что драйвер устройства уведомил операционную систему о сбое. Сбой может произойти как при неисправности самого устройства, так и проблемах с его драйвером.
При появлении кода ошибки 43 рекомендуется:
- проверить аппаратную часть устройства;
- запустить мастер устранения неполадок Windows;
- проверить документацию на установленное оборудование.
Отключить все периферийные устройства и перезапустить ПК
Указанная ошибка может появиться при накоплении статического напряжения на внешних портах компьютера. Перезапуск стационарного ПК или ноутбука может потенциально быстро устранить указанную проблему.
Шаг 1. Отключить от ПК все периферийные устройства, кроме указателя мышь и клавиатуры.
Отключаем от ПК все периферийные устройства, кроме указателя мышь и клавиатуры
Шаг 2. Выключить компьютер, зажав клавишу «Shift» и выбрав в меню «Пуск» опцию «Завершение работы».
Открываем «Пуск», затем зажимаем клавишу «Shift» и кликаем по опции «Завершение работы»
Примечание! Выключение ПК с зажатой клавишей «Shift» позволит гарантированно отключить все его внешние устройства.
Если это ноутбук, вынуть батарею, полностью сняв с него внешнее питание.
Выключаем ноутбук и вынимаем батарею
Важно! Если ноутбук находится на гарантии, перед снятием батареи необходимо обратиться к его гарантийному листу.
Шаг 3. Извлечь вилку кабеля питания ПК из розетки.
Извлекаем вилку кабеля питания ПК из розетки
Шаг 4. Нажать кнопку включения ПК и удерживать ее около 10 секунд, затем отпустить.
Нажимаем кнопку включения ПК и удерживаем ее около 10 секунд, затем отпускаем
Шаг 5. Собрать и включить ПК, подключив его периферийные устройства и проверив их работу.
Собираем и включаем ПК, подключив его периферийные устройства и проверив их работу
Шаг 6. Подключить проблемное устройство к другому USB-порту ПК и проверить его работоспособность.
Подключаем проблемное устройство к другому USB-порту ПК
Примечание! Если устройство заработало, оставить как есть, если нет, перейти к следующему решению.
Запустить средство устранения неполадок Windows
В ОС Windows имеется встроенное средство устранения неполадок, которое позволяет быстро решать различные системные проблемы.
Шаг 1. Нажать клавиши «Win+I».
Нажимаем клавиши «Win+I»
Шаг 2. Щелкнуть «Обновление и безопасность».
Щелкаем «Обновление и безопасность»
Шаг 3. Щелкнуть слева «Устранение неполадок» и, выбрав справа «Оборудование и устройства», нажать «Запустить средство устранения неполадок».
Щелкаем слева «Устранение неполадок» и, выбрав справа «Оборудование и устройства», нажимаем «Запустить средство устранения неполадок»
Шаг 4. Дождаться сообщения мастера и выполнить его рекомендации.
Дождаться сообщения мастера и выполнить его рекомендации.
Читаем сообщение после диагностики, выполняем рекомендации утилиты
Шаг 5. Проверить, не исчезла ли ошибка.
Переустановить проблемный драйвер
Если приведенные выше действия не принесли результата, необходимо определить проблемный драйвер контроллера USB, удалить его и переустановить заново.
Шаг 1. Нажать «Win+R», напечатать «devmgmt.msc» и нажать «OK».
Нажимаем «Win+R», печатаем «devmgmt.msc» и нажимаем «OK»
Шаг 2. В «Диспетчере устройств» раскрыть «Другие устройства», обратить внимание на устройства с названием «Контроллер универсальной последовательной шины USB». Выяснить, имеется ли там желтый треугольник со знаком восклицания.
Раскрываем «Другие устройства», обращаем внимание на устройства с названием «Контроллер универсальной последовательной шины USB»
Шаг 3. Если восклицательный знак присутствует, щелкнуть на нем правой кнопкой мыши и выбрать «Удалить устройство», чтобы удалить драйвер контроллера.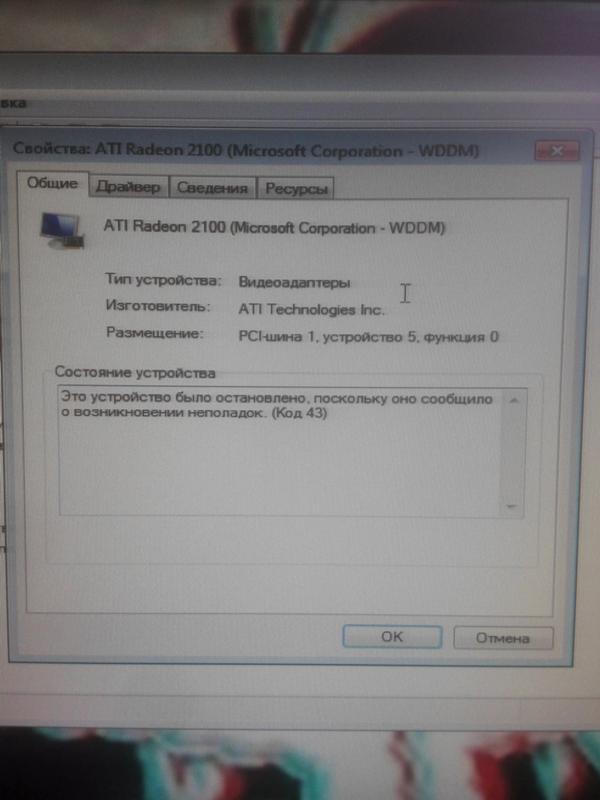
Щелкаем на устройстве с восклицательным знаком правой кнопкой мыши, выбираем «Удалить устройство»
Шаг 4. Щелкнуть вверху «Действие» и нажать «Обновить конфигурацию…».
Щелкаем вверху «Действие» и нажимаем «Обновить конфигурацию…»
Система проверит ПК на предмет недавно подключенных устройств и автоматически переустановит необходимый драйвер.
Шаг 5. Проверить, сохраняется ли ошибка.
Выключить режим экономии энергии
Еще один способ устранения указанной проблемы – отключить энергосбережение устройства.
Шаг 1. В диспетчере раскрыть раздел с названием «Контроллеры USB». Щелкнуть на проблемном устройстве правой кнопкой мыши и выбрать «Свойства».
Раскрываем раздел с названием «Контроллеры USB», щелкаем на проблемном устройстве правой кнопкой мыши и выбираем «Свойства»
Шаг 2. Открыть закладку «Управление электропитанием» и удалить отметку с пункта «Разрешить отключение…».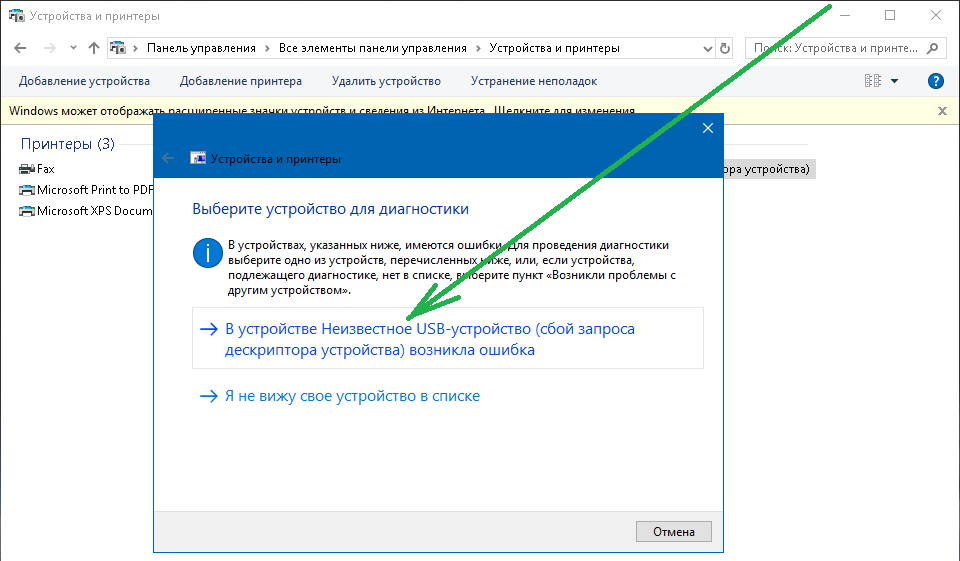 Нажать «OK».
Нажать «OK».
Открываем закладку «Управление электропитанием» и удаляем отметку с пункта «Разрешить отключение…», жмем «ОК»
Шаг 3. Проверить, не решилась ли проблема.
Установка системных драйверов с помощью стороннего ПО
Если предыдущие шаги не устранили проблему, или у пользователя нет уверенности в правильности своих действий, имеется возможность установить необходимые системные драйверы через дополнительное ПО.
Шаг 1. Скопировать URL: https://download.cnet.com/DriverEasy/3000-18513_4-75090748.html?part=dl-&subj=dl&tag=button, вставить в адресную строку, нажать по клавише «Enter».
Копируем URL адрес, вставляем в адресную строку любого браузера, нажимаем «Enter»
Шаг 2. Нажать по большой зеленой кнопке «Download Now».
Нажимаем по большой зеленой кнопке «Download Now»
Примечание! Загруженный файл-инсталлятор обычно находится в «Загрузках» браузера.

Шаг 3. Запустить файл инсталляции, указать язык и щелкнуть «OK».
Указываем язык и щелкаем «OK»
Шаг 4. Дважды щелкнуть «Next» («Далее»).
Щелкаем «Next»
Шаг 5. Нажать «Install» («Установить»).
Нажимаем «Install»
Шаг 6. Щелкнуть «Finish» («Завершить»).
Щелкаем «Finish»
Шаг 7. Нажать «Scan Now».
Нажимаем «Scan Now»
Шаг 8. После сбора DriverEasy информации о системе и подбора нужных драйверов нажать «Update All» («Обновить»).
Нажимаем «Update All»
Программа самостоятельно обновит необходимые драйверы Windows.
Шаг 9. Проверить, сохраняется ли ошибка.
Обновить Windows
При ошибке 43 важно удостоверяться, что на ПК установлены последние системные обновления. Microsoft выпускает обновления, чтобы улучшить стабильность работы системы и исправить различные проблемы, включая ошибки подключения устройств.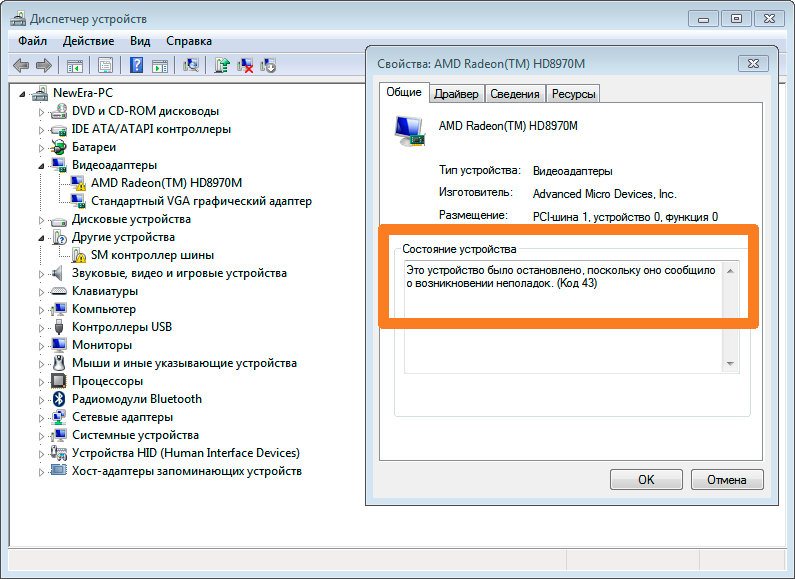
Шаг 1. Нажать клавиши «Win+I» и щелкнуть «Обновление и безопасность».
Щелкаем «Обновление и безопасность»
Шаг 2. Выбрать слева «Центр обновления…» и нажать справа «Проверка наличия обновлений». Имеющиеся файлы установятся в автоматическом режиме.
Выбираем слева «Центр обновления…» и нажимаем справа «Проверка наличия обновлений»
Шаг 3. Проверить, сохраняется ли указанная проблема.
Читайте подробную информацию, если не обновляется Windows 10, в нашей новой статье.
Запустить полное сканирование системы
Вредоносные программы, помимо прочих проблем, могут вызывать ошибки подключения оборудования.
Необходимо выполнить полное сканирование системы, чтобы попытаться обнаружить вредоносное ПО на ПК. Можно использовать встроенный «Защитник Windows» или сторонние антивирусные программы.
Пример запуска полного сканирования системы автономным Защитником Windows, работающим отдельно от операционной системы.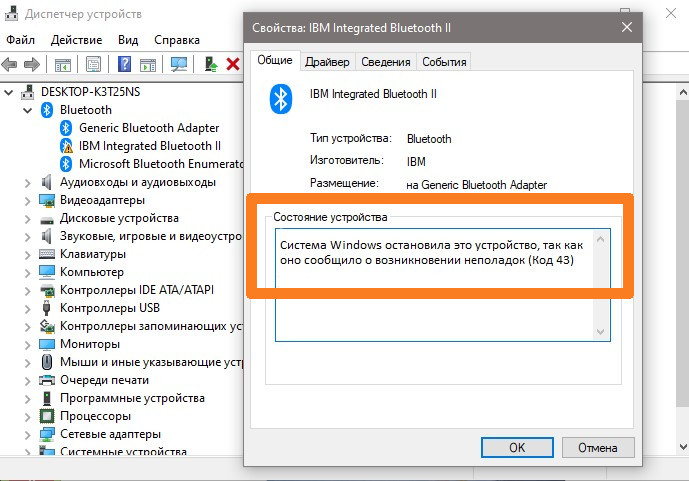
Шаг 1. Нажать «Win+I» и щелкнуть «Обновление и безопасность».
Щелкаем «Обновление и безопасность»
Шаг 2. Выбрать слева «Защитник Windows» и нажать справа «Проверить автономно».
Выбираем слева «Защитник Windows» и нажимаем справа «Проверить автономно»
Шаг 3. Нажать «Проверка», подтверждая перезапуск ОС.
Нажимаем «Проверка»
Дождаться загрузки защитника и окончания проверки системы на наличие вредоносных программ.
Шаг 4. Проверить, разрешилась ли ошибка.
Исправление проблем с реестром
Редко, но указанная ошибка бывает связана с проблемами системного реестра. Для их устранения можно воспользоваться ПО CCleaner.
Шаг 1. Скопировать URL: https://www.ccleaner.com/, вставить в любую адресную строку, нажать «Enter».
Копируем URL, вставляем в любую адресную строку, нажимаем «Enter»
Шаг 2. Откроется официальный сайт разработчика утилиты, щелкнуть по кнопке «Бесплатная пробная версия».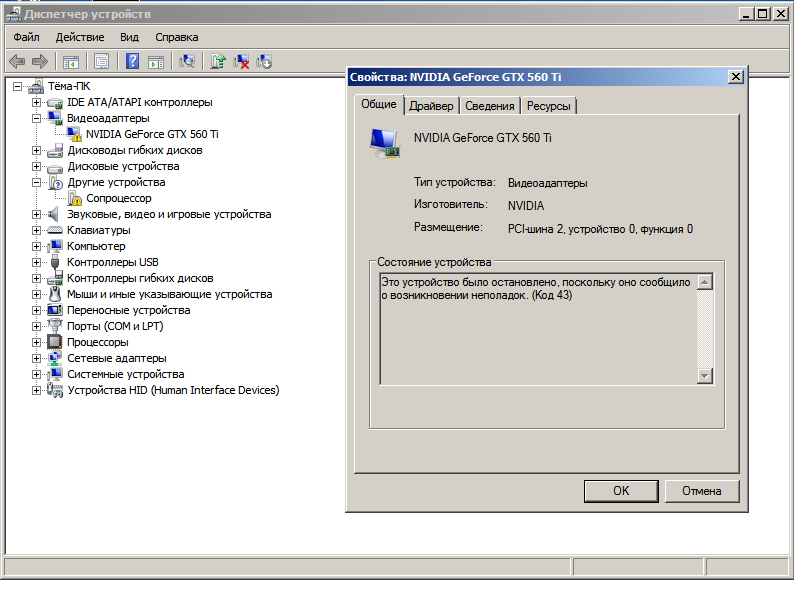
Щелкаем по кнопке «Бесплатная пробная версия»
Шаг 3. Запустить инсталляцию ПО, указать язык и щелкнуть «Next» («Далее»).
Указываем язык и щелкаем «Next»
Шаг 4. После смены языка нажать «Далее».
Нажимаем «Далее»
Шаг 5. Нажать «Установить».
Нажимаем «Установить»
Шаг 6. После установки и запуска CCleaner нажать слева «Реестр» и щелкнуть внизу «Поиск проблем».
Нажимаем слева «Реестр» и щелкаем внизу «Поиск проблем»
Шаг 7. После обработки реестра и нахождения проблем нажать «Исправить…».
После обработки реестра и нахождения проблем нажимам «Исправить…»
Шаг 8. На вопрос о сохранении резервной копии реестра ответить «Да».
Соглашаемся, нажав «Да»
Шаг 9. Выбрать папку для сохранения копии и нажать «Сохранить».
Выбираем папку для сохранения копии и нажимаем «Сохранить»
Шаг 10. Щелкнуть «Исправить отмеченные».
Щелкнуть «Исправить отмеченные».
Щелкаем «Исправить отмеченные»
Шаг 11. После исправления ошибок реестра нажать «Закрыть».
Нажимаем «Закрыть»
Шаг 12. Проверить, решена ли проблема.
Восстановить операционную систему
Если пользователь вносил какие-либо изменения в операционную систему до получения ошибки 43, для устранения проблемы можно восстановить систему до состояния, предшествующего ошибке.
Шаг 1. Нажать «Win+R», напечатать «sysdm.cpl» и щелкнуть «OK».
Нажимаем «Win+R», печатаем «sysdm.cpl» и щелкаем «OK»
Шаг 2. Открыть закладку «Защита системы» и нажать «Восстановить».
Открываем закладку «Защита системы» и нажимаем «Восстановить»
Шаг 3. Щелкнуть «Далее».
Щелкаем «Далее»
Шаг 4. Выбрать точку сохранения с датой до возникновения указанной ошибки, и нажать «Далее».
Выбираем точку сохранения с датой до возникновения указанной ошибки, и нажимаем «Далее»
Шаг 5.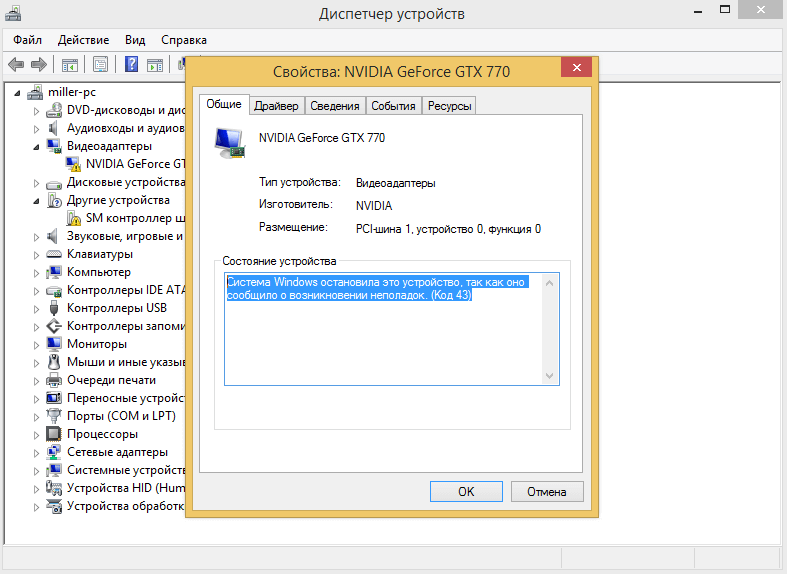 Щелкнуть «Готово».
Щелкнуть «Готово».
Щелкаем «Готово»
Шаг 6. Нажать «Да».
Нажимаем «Да»
После автоматического перезапуска Windows начнется восстановление ее предыдущего состояния.
Ожидаем завершения восстановления Виндовс до ее предыдущего состояния
Шаг 7. После восстановления системы проверить, решилась ли проблема.
Нажимаем «Закрыть», проверяем устройство, которое выдает ошибку
Подключить устройство через хаб USB
Иногда USB-устройству может не хватать стабилизации питания при подключении. В этом случае может помочь подключение устройства через внешний USB-хаб с дополнительным питанием.
Подключаем устройство через внешний USB-хаб с дополнительным питанием
Примечание! Подключение через USB-Hub позволит снизить нагрузку на схемы материнской платы ПК, оставляя их в пределах допустимых значений.
Заменить проблемное оборудование
Если ни одно из перечисленных решений не ликвидировало ошибку 43 при подключении устройства, необходимо протестировать его на другом ПК.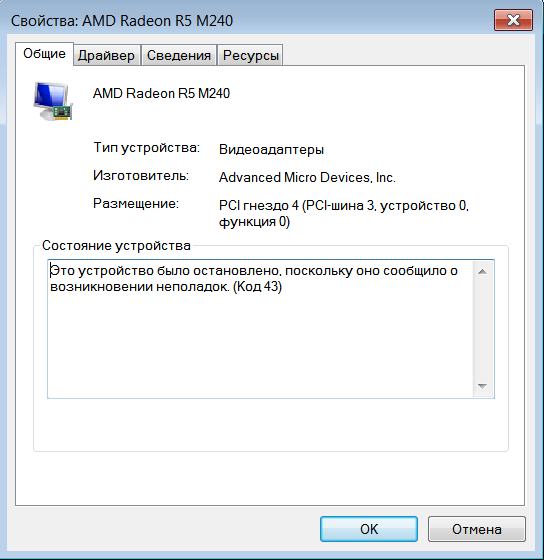
Если и на другом компьютера возникает эта же ошибка, или устройство не работает, это означает, что неисправно само устройство и его необходимо заменить.
Видео — Сбой запроса дескриптора USB устройства код 43 — Как исправить ошибку
Как восстановить Windows Code 43?
Дом
Yodot Восстановление жесткого диска
Восстановление данных Windows
Решить код ошибки Windows 43
Обычно пользователи подключают различные USB-устройства, такие как флэш-накопители, внешняя мышь, клавиатура, принтер и т. д., к компьютеру с Windows. Однако иногда при доступе к этим периферийным устройствам (особенно на основе USB) пользователи могут столкнуться с ошибкой диспетчера устройств (код 43), которая, в свою очередь, будет отображать следующее сообщение об ошибке:
«Windows остановила это устройство, поскольку оно сообщило о проблемах. (Код 43)»
Это сообщение об ошибке носит общий характер, поэтому его появление может вызвать недоумение. Пожалуйста, просмотрите следующие сегменты, чтобы узнать больше об основных причинах этого кода ошибки 43.
Причина кода ошибки 43:
Это одна из нескольких ошибок, которые диспетчер устройств обычно отображает, когда USB-устройства подключены к системе Windows. Соответствующий драйвер, который управляет USB-устройством, уведомляет операционную систему (ОС) о том, что на хост-устройстве произошел какой-то неопределенный сбой. Ошибка может быть предупреждающим знаком, указывающим на серьезную проблему либо с аппаратным устройством, либо с драйвером, управляющим устройством.
Способы исправления кода ошибки 43:
Ознакомьтесь с приведенными ниже методами устранения неполадок для устранения ошибки:
1. Могут быть временные проблемы с жестким диском и, следовательно, код ошибки 43. Поэтому перезагрузите компьютер. system и проверьте, сохраняется ли эта проблема. Кроме того, отключите все USB-накопители, подключенные к компьютеру, а затем снова подключите их. В случае ноутбука просто извлеките аккумулятор, через несколько минут вставьте его обратно и включите ноутбук.
2. Внесение изменений в Диспетчер устройств или установка нового устройства также может вызвать код ошибки 43. Поэтому попробуйте вспомнить последние изменения, внесенные в Диспетчер устройств, и отменить их. Затем перезагрузите систему и посмотрите, сохраняется ли ошибка.
3. Если возможно, удалите все внешние устройства, отображаемые в категории оборудования контроллера универсальной последовательной шины (USB) в диспетчере устройств. Затем с нуля установите драйвер устройства для каждого периферийного устройства, подключенного к системе. Это устранит ошибки диспетчера драйверов.
Эти меры помогут устранить код ошибки 43 в Windows. Тем не менее, иногда по неизвестным причинам данные, хранящиеся на USB-накопителе, могут быть потеряны из-за кода ошибки 43. Таким образом, если вы ищете способы эффективного восстановления данных, рекомендуется перейти к следующему разделу.
Восстановление данных при обнаружении кода ошибки Windows 43:
Для восстановления данных с внешних жестких дисков, флэш-накопителей и других носителей можно использовать обширное настольное приложение, известное как Yodot Hard Drive Recovery. Это программное обеспечение имеет возможность восстановить потерянные или удаленные файлы. Графический интерфейс понятен и лаконичен, поэтому его могут использовать как профессиональные, так и начинающие пользователи. Инструмент может безупречно работать в Windows 10, Windows 8.1, Windows 8, Windows 7, Windows Vista, Windows XP, Windows server 2008 и Windows 2003. Кроме того, он поддерживает такие файловые системы, как FAT16, FAT32, NTFS, NTFS5, exFAT.
Это программное обеспечение имеет возможность восстановить потерянные или удаленные файлы. Графический интерфейс понятен и лаконичен, поэтому его могут использовать как профессиональные, так и начинающие пользователи. Инструмент может безупречно работать в Windows 10, Windows 8.1, Windows 8, Windows 7, Windows Vista, Windows XP, Windows server 2008 и Windows 2003. Кроме того, он поддерживает такие файловые системы, как FAT16, FAT32, NTFS, NTFS5, exFAT.
Перейдите на эту страницу и загрузите утилиту Yodot Hard Drive Recovery в системе Windows. Затем установите его и выполните следующие шаги:
- Запустите приложение, дважды щелкнув его значок
- Затем на главном экране отобразятся две опции: Восстановление раздела и Восстановление после форматирования/переформатирования
- Выберите Partition Recovery для извлечения файлов с кодом ошибки 43 экранирующего устройства
- Далее выберите диск, с которого необходимо извлечь данные
- Инициирован процесс сканирования для получения всех файлов с хост-устройства
- Предварительный просмотр файлов , чтобы оценить, восстановлены ли нужные файлы
- Сохранить данные в любом известном месте по вашему выбору
- Не забывайте систематически извлекать переносное устройство
- Примите правильное решение перед форматированием/переформатированием устройства, так как это приведет к удалению с него всех данных
Как исправить ошибку OneDrive 43 на MacBook
Вы здесь: Главная / Mac / Как исправить ошибку OneDrive 43 на MacBook
По Мадалина Динита 3 комментария Последнее обновление 2 января 2023 г.
Многие пользователи Mac полагаются на OneDrive для хранения и обмена файлами. Это очень удобный вариант, особенно если вам нужно обмениваться файлами с другими пользователями, у которых нет устройства iOS или macOS. Но когда вы пытаетесь открыть файл, OneDrive может иногда выдавать загадочный код ошибки 43, сообщающий вам, что не может найти файл, который вы ищете. Давайте рассмотрим, что может быть причиной этой ошибки и как вы можете ее исправить.
Устранение неполадок OneDrive с кодом ошибки 43 на Mac
Проверьте подключение к OneDrive
OneDrive не всегда автоматически выполняет вход при запуске Mac. Это означает, что вам нужно вручную запустить приложение, войти в систему и убедиться, что ваш компьютер подключен к серверам OneDrive. Другими словами, ошибка 43 также может указывать на то, что вы не подключены к серверам OneDrive.
Проверьте папку приложений
Перейдите к Приложения и проверьте, установлено ли в папке несколько версий OneDrive. В этом случае удалите дубликаты и оставьте только одну версию приложения. Ваш Mac может иногда создавать несколько версий одного и того же приложения, обычно при обновлении или переустановке приложения. Это создает путаницу, в результате чего ОС не может решить, какую версию использовать.
В этом случае удалите дубликаты и оставьте только одну версию приложения. Ваш Mac может иногда создавать несколько версий одного и того же приложения, обычно при обновлении или переустановке приложения. Это создает путаницу, в результате чего ОС не может решить, какую версию использовать.
Использование OneDrive в Safari, Chrome или Edge
Если ошибка не устранена, выйдите из настольного приложения и закройте OneDrive. Затем откройте новую вкладку браузера и попробуйте войти в OneDrive Live. Проверьте, если ошибка 43 все еще поднимает свою уродливую голову. OneDrive Online не должен страдать от тех же сбоев, что и настольное приложение. Если ошибка 43 не исчезнет, переключитесь на другой браузер (используйте Safari, Chrome или Microsoft Edge).
Проверьте имя файла
Если имя файла содержит специальные символы, такие как квадратные скобки, знаки at или апострофы, OneDrive может не найти его. Чтобы решить проблему, вам нужно отредактировать имя файла и заменить проблемный символ из имени файла или пути.
Если ваш Mac позволяет использовать символ, это не обязательно означает, что он понравится OneDrive. Это связано с тем, что OneDrive очень требователен к именованию файлов, в отличие от вашего MacBook. Даже пробел в конце имени файла может сбить с толку OneDrive.
Сброс настроек OneDrive
Сброс настроек OneDrive может помочь исправить проблемы с синхронизацией и другие общие проблемы и ошибки, включая ошибку 43. После сброса настроек OneDrive выполнит полную синхронизацию. Будьте уверены, вы не потеряете ни одного файла.
⇒ Примечание . Если вы используете устаревшую версию приложения OneDrive, параметр сброса может быть недоступен. Перетащите старое приложение в корзину и установите последнюю версию из App Store.
- Полностью закройте OneDrive.
- Затем перейдите в папку Applications и найдите OneDrive .
- Щелкните приложение правой кнопкой мыши и выберите Показать содержимое пакета .



 Теперь Windows будет обновлять драйверы видеокарты при необходимости.
Теперь Windows будет обновлять драйверы видеокарты при необходимости.
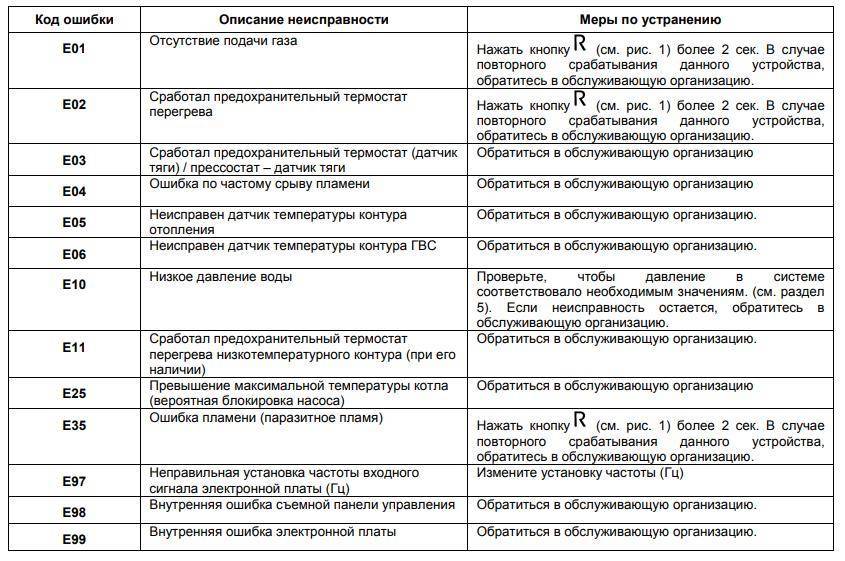
 К сожалению, заблокированное устройство невозможно исправить с помощью обычных процедур.
К сожалению, заблокированное устройство невозможно исправить с помощью обычных процедур.

