Как составить формулу в экселе: Как составить формулу в Excel: гид по Excel таблицам
Содержание
Как составить формулу в Excel?
Microsoft Office Excel — наиболее распространенное средство работы с таблицами разнообразного назначения. В значительной мере его популярность основана на достаточно простом механизме работы с формулами и возможностью использовать в них большой набор предустановленных математических, статистических, логических и др. функций. Такие формулы позволяют обрабатывать табличные данные в режиме реального времени и формировать сложные результирующие документы без знания какого-либо языка программирования.
Вам понадобится
- Табличный редактор Microsoft Office Excel
Инструкция
 3По окончании ввода нажмите клавишу Enter — Excel рассчитает и покажет вам результат.Операции сложения, вычитания и сравнения при вводе формул обозначаются своими обычными символами.
3По окончании ввода нажмите клавишу Enter — Excel рассчитает и покажет вам результат.Операции сложения, вычитания и сравнения при вводе формул обозначаются своими обычными символами.
Оцените статью!
Формулы эксель | Блог Виктора Князева
Формулы эксель
Продолжая осваивать программу, сегодня мы разберем формулы эксель, научимся их составлять и использовать для проведения расчетов наших данных.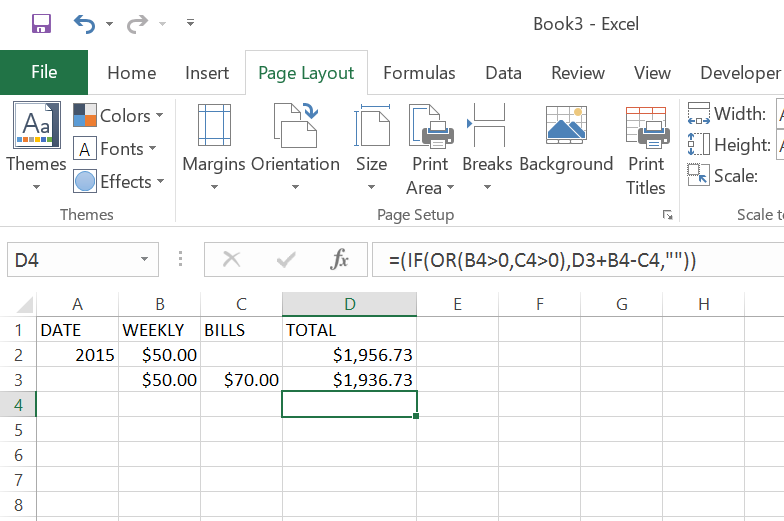
Это самая интересная и очень полезная функция программы Excel, которая значительно, а порой просто кардинально улучшает нашу жизнь в плане работы с табличными данными.
В этой статье мы на примере таблицы учета расхода за электроэнергию научимся производить основные математические операции: суммирование, вычитание, умножение, деление.
Построение таблицы
Строим саму таблицу с названием «Платежи за электроэнергию», более подробно как это сделать, смотрите в прошлой статье «Эксель для начинающих»
Получаем такую половину таблицы
Формула excel рис 1
Выделяем и копируем ее в буфер обмена, вставляем рядом с этой таблицей, удаляем в ней столбец «Месяц» , у нас он есть в левой половине и добавляем столбец «Общий расход в рублях»
Чтобы написать текст с переносом в заголовке, выделяем и жмем — «Перенос текста» в меню «выравнивание».
Выравниваем будущий текст во всех ячейках посредине, дописываем Ночной тариф и его стоимость
Вводим месяца в нужный столбец и начинаем заполнять таблицу данными со счетчика, для примера заполню два месяца
Формула excel рис 2
Вычитание
— определяем сколько израсходовано эл.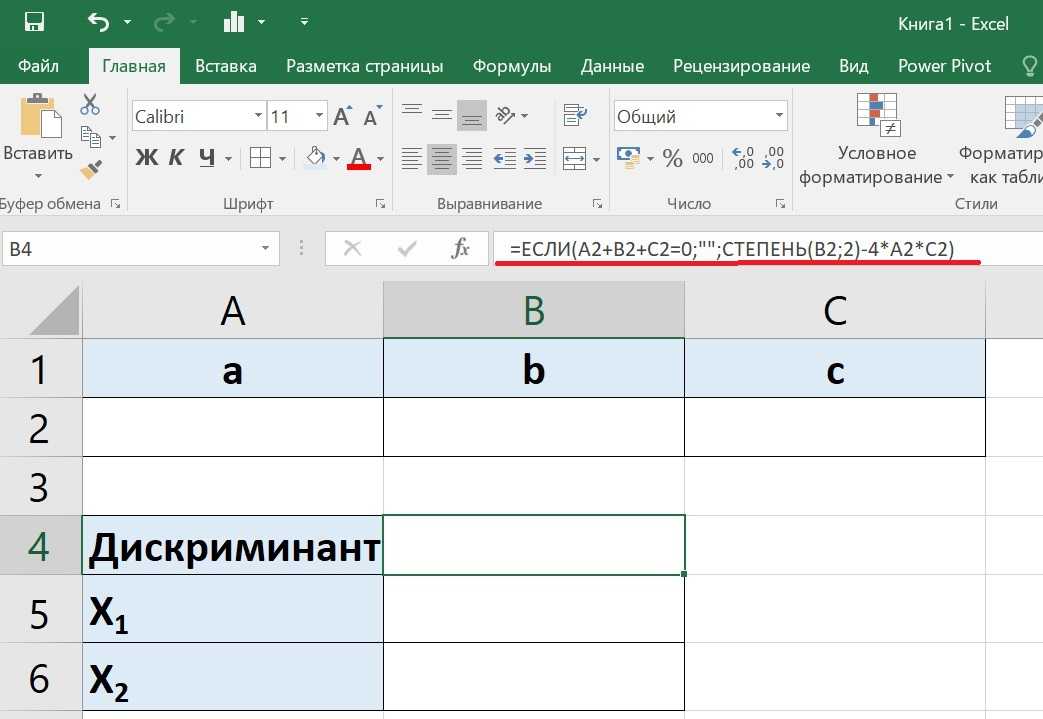 энергии по каждому тарифу
энергии по каждому тарифу
1 способ: ставим курсор на эту ячейку (за январь это D5), жмем на клавиатуре знак = , далее выделяем ячейку из которой нужно вычесть (B5) , ставим минус — и выделяем вторую ячейку С5, жмем Enter на клавиатуре и видим произведенную операцию, это 52
2 способ: Мастер формул, ставим курсор на ячейку где будет результат операции и жмем на f — функция в строке состояния(1), далее в строке Категории печатаем Сумм (2) — жмем Найти (3) и выделяем строку «СУММ» (4) и ОК (5)
Формула excel рис 3
Затем появляется второй шаг мастера, где в первой строчке ставим метку и выделяем ячейку из которой нужно вычесть, во второй, так же — которую нужно вычесть и ставим перед ней знак минус, жмем ОК или Enter на клавиатуре и так же получаем результат.
Формулы excel рис 4
Копируем эту формулу, встав в эту ячейку и вставляем ее в остальные ячейки этих столбцов «Израсходовано» по дневному и ночному и тарифу.
Таблица приобретает следующий вид
Формула умножения
Нам нужно умножить израсходованные киловатты на соответствующий тариф, для этого воспользуемся 1 способом:
Выделяем ячейку «Сумма в рублях», ставим знак = и щелкаем по ячейке «Израсходовано квт» , далее ставим знак умножения, это звездочка * и набиваем для дневного тарифа 3, 42 и ночного 1, 61 и жмем Enter.
Копируем эту формулу и вставляем в соответствующие ячейки
Таблица приобретает следующий вид
Формулы excel рис 5
Сложение в эксель
Далее ставим формулу для подсчета общего расхода в рублях по месяцам, сложив затраты дневного и ночного тарифа.
Для этого воспользуемся первым и вторым способом:
1 способ: ставим курсор на эту ячейку (за январь это J5), жмем на клавиатуре знак = , далее выделяем одну ячейку (Е5) , ставим плюс — и выделяем вторую ячейку I5, жмем Enter на клавиатуре и видим произведенную операцию, это 389,88 в данном примере.
2 способ: Мастер формул, ставим курсор на ячейку где будет результат операции и жмем на f — функция в строке состояния, далее в строке Категории печатаем Сумма (2) — жмем Найти и выделяем строку «СУММ» и ОК
Затем считаем суммы столбцов «Израсходовано» и «Сумма в руб» по обоим тарифам
Воспользуемся мастером формул и он сразу предлагает сложить нужные нам данные
Формулы excel рис 6
Далее просчитываем общий расход в рублях и итоговое значение таким же способом
В итоге таблица приобретает законченный и рабочий вид:
Формулы excel рис 7
Теперь Вы используя формулы эксель можете составить такую полезную для себя таблицу и она будет за Вас считать необходимую информацию.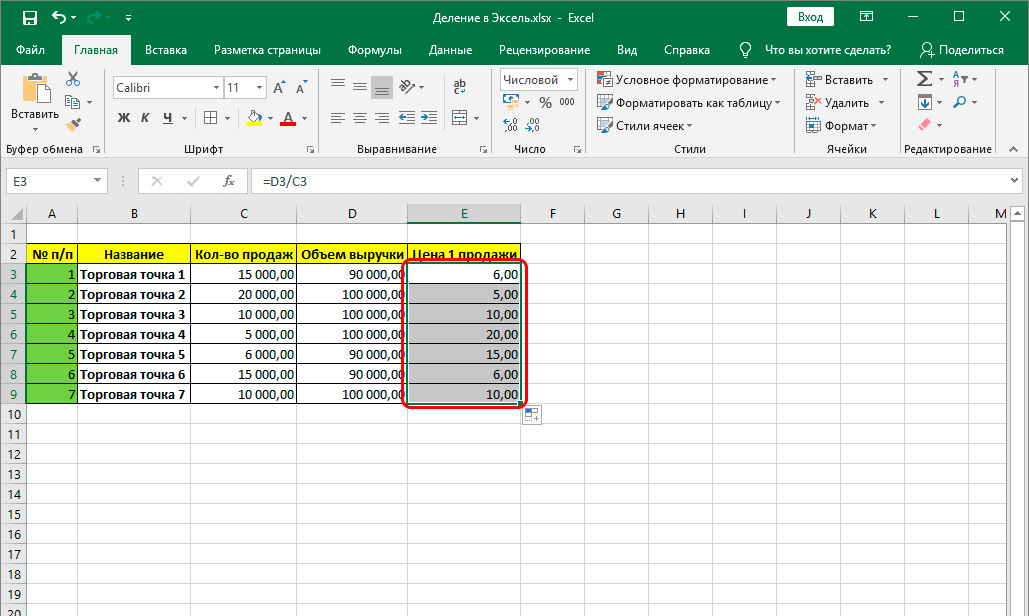
Операция деления в эксель
Выведем в отдельную строку такую функцию, как «Расход на члена семьи» запишем ее в экселе и при если в семье проживает 3 чел, то формула будет следующей:
Ставим курсор на пустую ячейку, в ней ставим знак = , затем выделяем ячейку «Итого» в общем расходе в рублях , ставим флеш / и цифру 3 — жмем Enter и получаем результат.
Формулы excel рис 8
Подробнее смотрите в видео:
Способов работы с формулами очень много и разные функции можно вывести по разному, здесь мы рассмотрели лишь некоторые из них в рамках построения таблицы «Платежи за электроэнергию».
P.S. Для тех, кто желает предметно изучить свой компьютер — Мультимедийный видео курс «Компьютерным чайникам НЕТ!»
С уважением, Виктор Князев
Как использовать ChatGPT для написания формул Excel
Не все являются экспертами в области электронных таблиц Excel, и вы не всегда знаете, как писать формулы, необходимые для данного набора данных.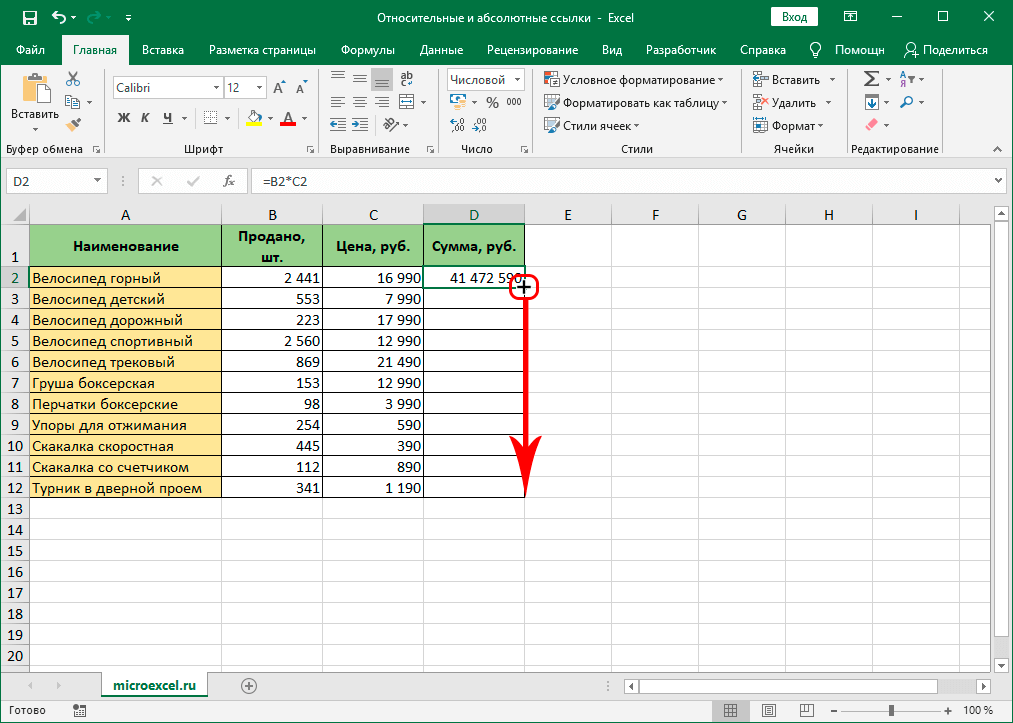 Если у вас возникли проблемы с определением правильной формулы для ваших данных и потребностей в вычислениях, есть новый параметр, который поможет вам написать эту формулу всего за несколько шагов.
Если у вас возникли проблемы с определением правильной формулы для ваших данных и потребностей в вычислениях, есть новый параметр, который поможет вам написать эту формулу всего за несколько шагов.
Этот вариант — ChatGPT, новый шумный чат-бот с искусственным интеллектом от компании OpenAI, занимающейся искусственным интеллектом. И помимо всего прочего, ChatGPT может также писать формулы Excel. В этом руководстве мы покажем вам, как использовать его для получения нужных вам формул Excel. Давайте начнем.
Сложность
Легкость
Продолжительность
5 минут
Что вам нужно
Microsoft Excel
Учетная запись OpenAI
ПК
Давайте посмотрим, как использовать ChatGPT для написания формул Excel. Для целей этого руководства мы будем использовать простой пример набора данных для выполнения основных расчетов с формулами, которые генерирует ChatGPT.
Не забудьте: вам понадобится учетная запись OpenAI и электронная таблица Microsoft Excel с набором данных.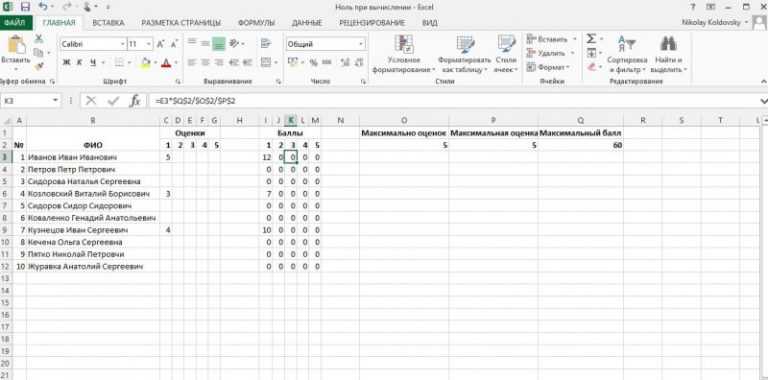
Шаг 1: Откройте нужную электронную таблицу Excel.
В нашем примере у нас есть простая таблица продуктов, услуг, прогнозируемых цен и их фактических цен. Используя формулы Excel, написанные ChatGPT, мы хотим рассчитать разницу между прогнозируемой ценой и фактической ценой для каждого продукта или услуги в списке (столбец D) и промежуточные итоги столбцов B, C и D.
Скриншот
Шаг 2: Теперь откройте веб-браузер и перейдите на сайт ChatGPT. Затем войдите в свою учетную запись OpenAI. Теперь вы должны увидеть экран Новый чат для ChatGPT.
Скриншот
Шаг 3: На новом экране чата введите запрос на формулу Excel для ваших данных в текстовом поле Отправить сообщение… в нижней части экрана чата. Затем нажмите . Введите на клавиатуре.
В нашем примере мы хотим заполнить ячейки столбца «Разницы» (столбец D) ответами путем вычитания значений столбца «Фактическая цена» (столбец C) из соответствующих значений в столбце «Прогнозируемая цена» (столбец B).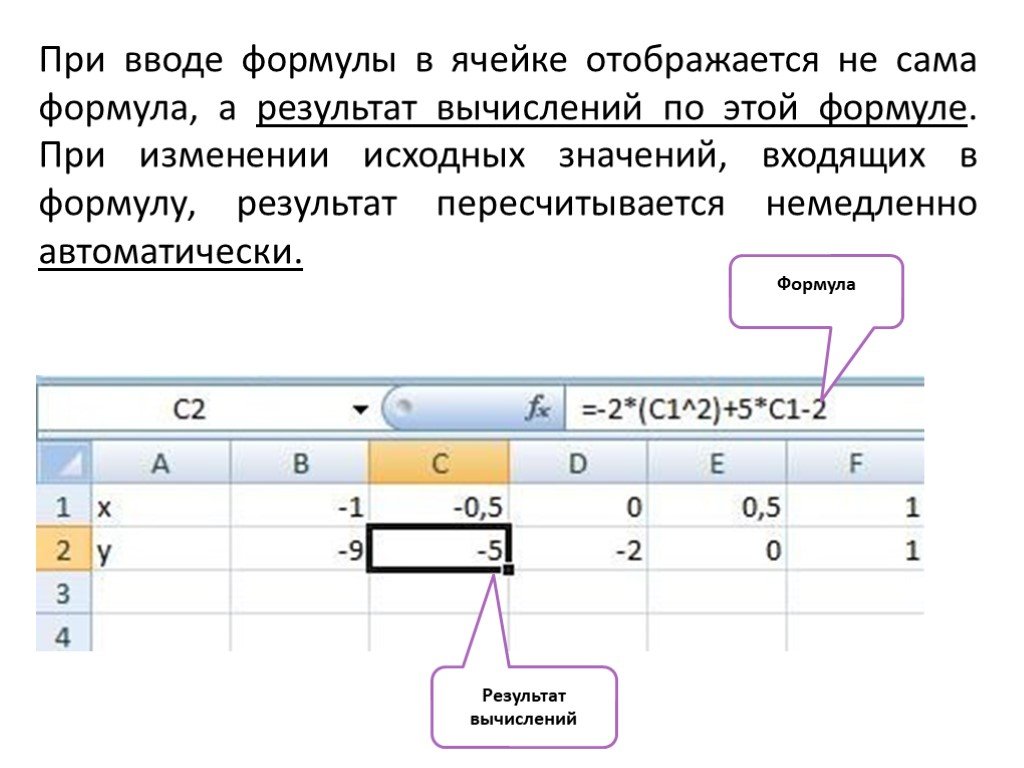
Итак, мы начнем с того, что попросим ChatGPT написать формулу Excel, вычитающую число в ячейке C2 из числа в ячейке B2. Вы должны быть осторожны, формулируя свой запрос максимально четко и точно, иначе ChatGPT может неправильно вас понять и дать вам неверную формулу.
Для нашего примера мы отправили в ChatGPT следующее сообщение: Пожалуйста, напишите формулу Excel, вычитающую значение в C2 из значения в B2.
Скриншот
Шаг 4: Ответ ChatGPT на ваш запрос должен включать формулу, которую вы можете использовать, и краткое объяснение того, как ее использовать в электронной таблице Excel. Скопируйте формулу с экрана чата, выделив ее и нажав CTRL + C на клавиатуре.
Шаг 5: Перейдите в электронную таблицу Excel и выберите ячейку, в которой вы хотите разместить формулу. Затем вставьте свою формулу в ячейку, нажав CTRL + V на клавиатуре. Правильный ответ на вашу формулу должен сразу появиться в выбранной вами ячейке.
В нашем примере ChatGPT сгенерировал следующую формулу для нашего запроса: =B2-C2 . И как только мы скопировали и вставили эту формулу в нужную ячейку электронной таблицы (D2), формула дала правильный ответ: разница между прогнозируемой ценой продукта 1 (B2, равная 50 долларам) и его фактической ценой (C2, равная 22 долларам) составляет 28 долларов.
Скриншот
Шаг 6: Затем, чтобы заполнить остальные пустые ячейки в столбце «Различия» (столбец D) правильными ответами для каждого продукта или услуги, вы можете просто навести курсор на нижний правый угол ячейки, в которой вы просто скопируйте и вставьте свою формулу. Затем, как только вы увидите черный значок со знаком плюс , выберите угол и перетащите курсор, чтобы выбрать остальную часть столбца до последней строки данных.
Затем отпустите курсор. Как только вы это сделаете, эти пустые ячейки должны автоматически заполнить правильные ответы для соответствующих строк данных.
Скриншот
Шаг 7: Давайте сделаем еще один пример, на этот раз с добавлением. Используя тот же пример электронной таблицы, мы теперь хотим узнать общую сумму всех значений в столбце B (прогнозируемая цена).
Итак, мы вернемся к ChatGPT и отправим чат-боту запрос на формулу Excel, которая суммирует все значения в столбце B, от B2 до B11.
В этом случае наше сообщение для ChatGPT было следующим: Пожалуйста, напишите формулу Excel, которая суммирует все значения в столбце B, от B2 до B11.
Скриншот
Шаг 8: ChatGPT должен ответить своей формулой и объяснением того, как ее использовать. Затем вы должны скопировать и вставить эту формулу в нужную ячейку электронной таблицы, как мы сделали для формулы вычитания ранее в этом руководстве.
После того, как вы вставите эту формулу сложения, в этой ячейке автоматически появится правильный ответ. В нашем примере ChatGPT предоставил эту формулу для сложения всех ячеек в столбце B, от B2 до B11: =СУММ(B2:B11) .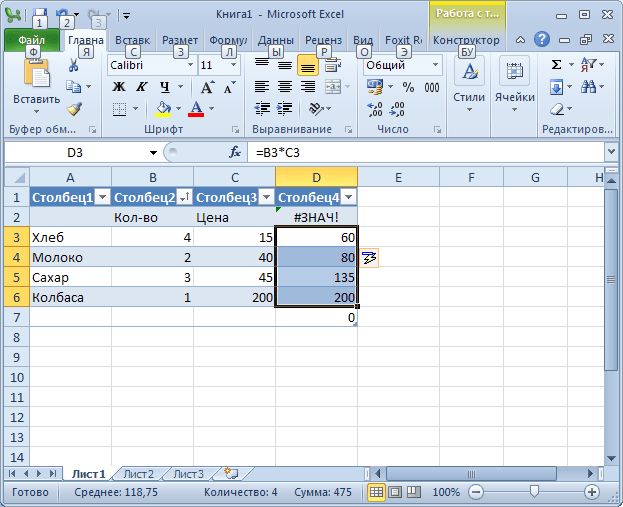
Эта формула правильно дала ответ в размере 5 497 долларов. Это означает, что промежуточная сумма прогнозируемых цен на продукты и услуги, указанные в этой таблице, составляет 5 497 долларов США.
Скриншот
Шаг 9: Наконец, поскольку мы хотим заполнить остальную часть набора данных в этой электронной таблице промежуточными суммами столбцов C и D (фактические цены и различия всех продуктов и услуг, соответственно), мы собираемся навести курсор на нижний правый угол ячейки, которую мы только что скопировали и вставили нашу формулу сложения.
Когда появится черный значок со знаком плюс , мы выберем этот угол, а затем перетащим его вправо, чтобы выбрать следующие две ячейки. Как только они будут выбраны, отпустите удержание.
После того, как вы отмените удержание, правильные промежуточные итоги должны появиться для соответствующих столбцов данных.
Скриншот
Рекомендации редакции
Осторожно: многие расширения и приложения ChatGPT могут быть вредоносными программами
Что такое Auto-GPT? Вот как автономные агенты ИИ захватывают Интернет
Это страны, где ChatGPT в настоящее время запрещен
Илон Маск запускает проект генеративного ИИ в Twitter, утверждает отчет
ChatGPT придумал собственный язык, чтобы расширить память
Запись формулы в Excel через Access VBA
спросил
Изменено
10 лет, 5 месяцев назад
Просмотрено
23 тысячи раз
Я хочу вставить в «A1» некоторый текст «ABC» и следующую ячейку в «B1» оператор if . Однако я получаю только первую вставленную запись «ABC», а затем ошибку
Однако я получаю только первую вставленную запись «ABC», а затем ошибку FormulaR1C2 «Объект не поддерживает это свойство или метод» . Я не уверен, что правильно использую R1C2 . Я предполагал, что это означает строку 1, столбец 2, может кто-нибудь мне помочь.
Dim Excel_App как объект
Dim strExcel как строка
Установите Excel_App = CreateObject("Excel.Приложение")
Excel_App.Visible = Истина
Excel_App.Workbooks.Добавить
С приложением Excel_App
.Range("A:B").EntireRow.ColumnWidth = 25
.Range("A2").EntireRow.Font.FontStyle = "Полужирный"
.ActiveCell.FormulaR1C1 = "Азбука"
strExcel = "= ЕСЛИ (A1 = """"," & """ПУСТОЙ"""" & "," & """ЗАПОЛНЕН""" & ") "
.ActiveCell.FormulaR1C2 = strExcel
Конец с
- vba
- мс-доступ
- превосходить
1
FormulaR1C1 — способ написания формулы.
Формула относится к написанию формулы в A1, например =B1+C1 .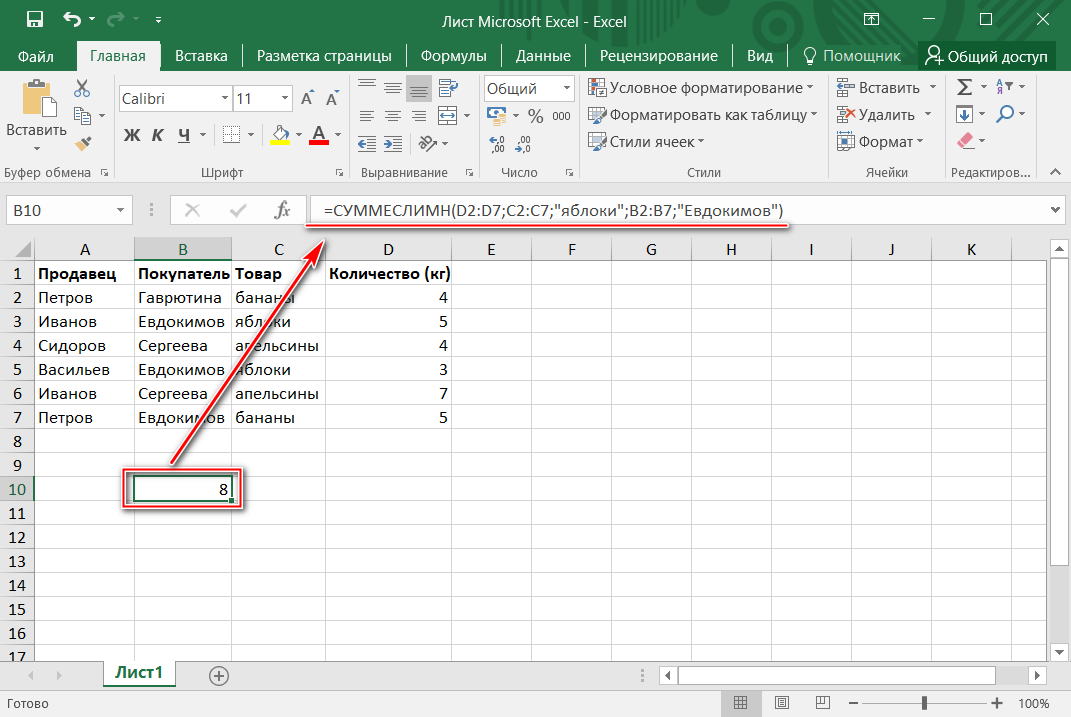
Чтобы написать ту же самую формулу, используя нотацию R1C1 , вы должны написать =RC[1] + RC[2] . Кроме того, чтобы записать =B2+C2 в A1, напишите это =R[1]C[1] + R[1]C[2] -> чтобы вы могли видеть, что вы смещаете столбцы и строки, из которых вы хотите, чтобы формула возвращала значения.
То, что вы хотите сделать в своем коде, — это смещение места, где будет размещена формула, а не то, как она вычисляется, поэтому вы должны написать это:
.ActiveCell.Offset(,1).Formula = strExcel
На самом деле вам следует вообще избавиться от ActiveCell , если только он вам не нужен.
Я бы написал ваш код так для лучшего и более точного исполнения:
Затемнение Excel_App как объекта
Dim strExcel как строка
Dim wkb как объект, wks как объект
Установите Excel_App = CreateObject("Excel.Приложение")
Excel_App.Visible = Истина
Установите wkb = Excel_App.Workbooks.Add
Set wks = wkb. Sheets(1) 'предполагает, что вам нужен первый лист, можно изменить для индекса листа или имени
с рабочими местами
.Range("A:B").EntireRow.ColumnWidth = 25
«Я думаю, что это на самом деле установит для каждой строки значение 25, вы этого хотите?
.Range("A2").EntireRow.Font.FontStyle = "Полужирный"
.Range("A1").Value = "ABC" 'не нужно писать Value, а просто показать вам свойство
strExcel = "= ЕСЛИ (A1 = """"," & """ПУСТОЙ"""" & "," & """ЗАПОЛНЕН""" & ") "
.Range("B1").Формула = strExcel
Конец с
Sheets(1) 'предполагает, что вам нужен первый лист, можно изменить для индекса листа или имени
с рабочими местами
.Range("A:B").EntireRow.ColumnWidth = 25
«Я думаю, что это на самом деле установит для каждой строки значение 25, вы этого хотите?
.Range("A2").EntireRow.Font.FontStyle = "Полужирный"
.Range("A1").Value = "ABC" 'не нужно писать Value, а просто показать вам свойство
strExcel = "= ЕСЛИ (A1 = """"," & """ПУСТОЙ"""" & "," & """ЗАПОЛНЕН""" & ") "
.Range("B1").Формула = strExcel
Конец с
3
FormulaR1C1 — это свойство, которое возвращает формулу ячейки, выраженную в стиле формулы R1C1 .
Необходимо сослаться на ячейки , используя синтаксис Workbook.WorkSheet.Range .
Итак, сначала вам нужно указать рабочую книгу, в которой вы работаете, которая в вашем случае является рабочей книгой, добавленной оператором Excel_App.Workbooks.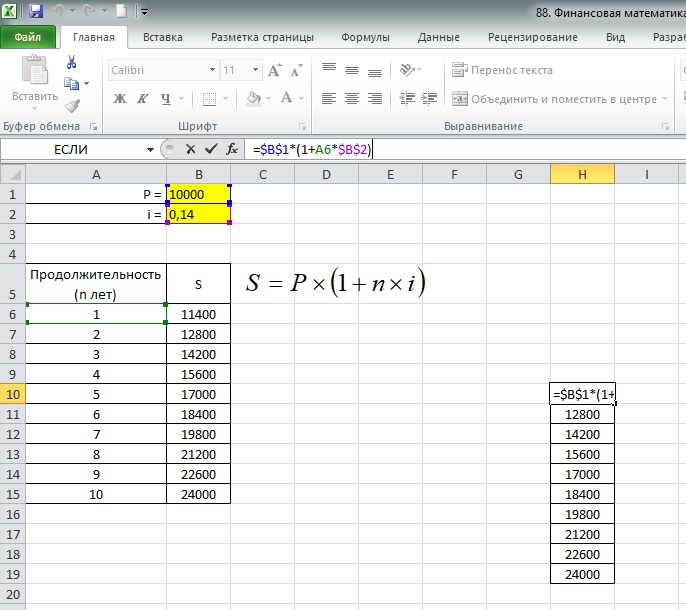

 Sheets(1) 'предполагает, что вам нужен первый лист, можно изменить для индекса листа или имени
с рабочими местами
.Range("A:B").EntireRow.ColumnWidth = 25
«Я думаю, что это на самом деле установит для каждой строки значение 25, вы этого хотите?
.Range("A2").EntireRow.Font.FontStyle = "Полужирный"
.Range("A1").Value = "ABC" 'не нужно писать Value, а просто показать вам свойство
strExcel = "= ЕСЛИ (A1 = """"," & """ПУСТОЙ"""" & "," & """ЗАПОЛНЕН""" & ") "
.Range("B1").Формула = strExcel
Конец с
Sheets(1) 'предполагает, что вам нужен первый лист, можно изменить для индекса листа или имени
с рабочими местами
.Range("A:B").EntireRow.ColumnWidth = 25
«Я думаю, что это на самом деле установит для каждой строки значение 25, вы этого хотите?
.Range("A2").EntireRow.Font.FontStyle = "Полужирный"
.Range("A1").Value = "ABC" 'не нужно писать Value, а просто показать вам свойство
strExcel = "= ЕСЛИ (A1 = """"," & """ПУСТОЙ"""" & "," & """ЗАПОЛНЕН""" & ") "
.Range("B1").Формула = strExcel
Конец с
