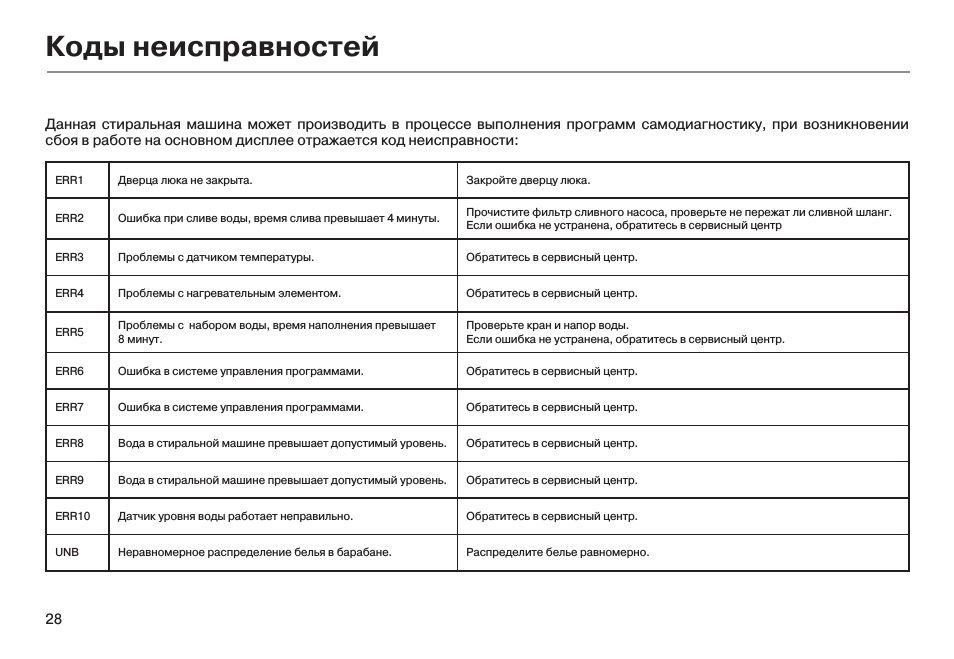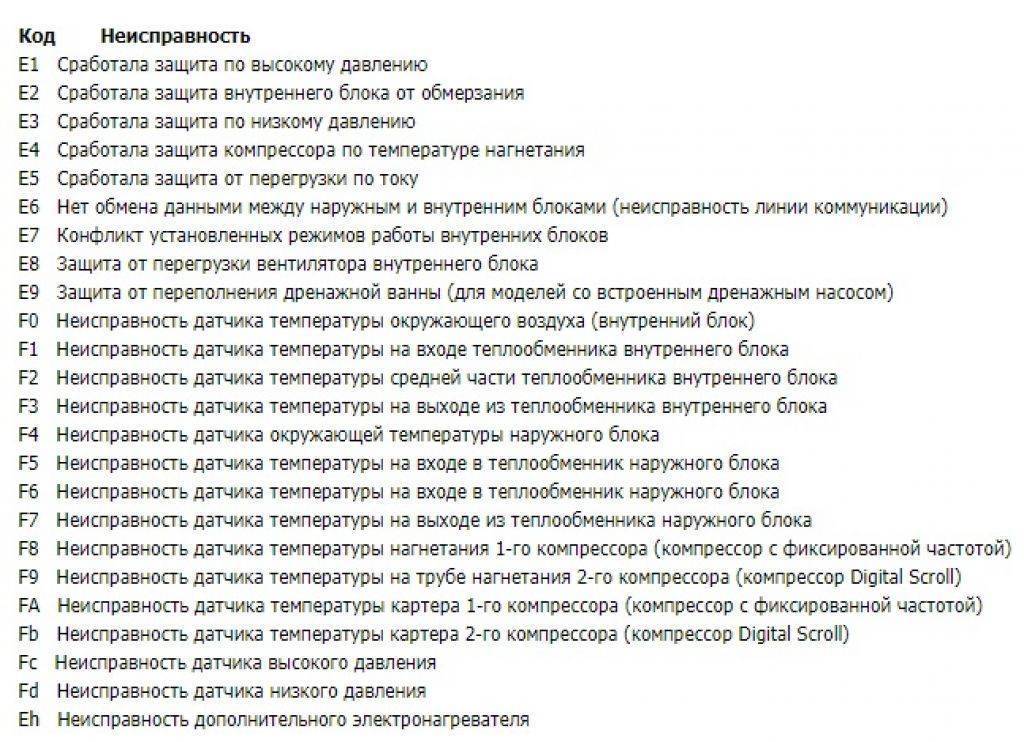Код 1 ошибка: Устройства с ошибками: код 1
Содержание
Как исправить Ошибка 1 (Код 1)
Поиск и устранение неисправностей > Device Manager Errors > Microsoft > Windows > Ошибка 1
В этой статье представлена ошибка Ошибка 1, также известная как Код 1 и ее описание Это устройство настроено неправильно.
О диспетчере устройств
Каждое устройство, которое вы подключаете к компьютеру, имеет совместимый драйвер, помогающий запускать процессы, использующие этот компонент. Список всех устройств в компьютере можно найти в свойствах аппаратного устройства в диспетчере устройств. Если с этими компонентами что-то не так, в списке появятся индикаторы. Эти индикаторы дадут вам представление о том, является ли это проблемой драйвера, конфликтом с системным ресурсом или другими устройствами. Вы можете увидеть в списке восклицательный знак, вопросительный знак или стрелку вниз.
Ошибки диспетчера устройств сопровождаются сообщениями об ошибках, которые описывают ситуацию с аппаратным обеспечением компьютера. Известные как коды ошибок оборудования, они точно указывают, в какой части компьютера возникла проблема. Когда вы сталкиваетесь с кодами ошибок диспетчера устройств, вы можете устранить проблему, внеся изменения в раздел диспетчера устройств.
Известные как коды ошибок оборудования, они точно указывают, в какой части компьютера возникла проблема. Когда вы сталкиваетесь с кодами ошибок диспетчера устройств, вы можете устранить проблему, внеся изменения в раздел диспетчера устройств.
Окно диспетчера устройств и его содержимое одинаково во всех версиях Windows. Чтобы просмотреть состояние компонентов в диспетчере устройств, можно просто найти в поиске термин «Диспетчер устройств» или запустить процесс «devmgmt.msc».
Определения (Бета)
Здесь мы приводим некоторые определения слов, содержащихся в вашей ошибке, в попытке помочь вам понять вашу проблему. Эта работа продолжается, поэтому иногда мы можем неправильно определить слово, так что не стесняйтесь пропустить этот раздел!
- Устройство — электронные устройства: компьютеры, смартфоны, планшеты, электронное оборудование и платформы.
Симптомы Ошибка 1 — Код 1
Как уже говорилось ранее, при возникновении проблем с устройством вы увидите индикаторы в окне диспетчера устройств.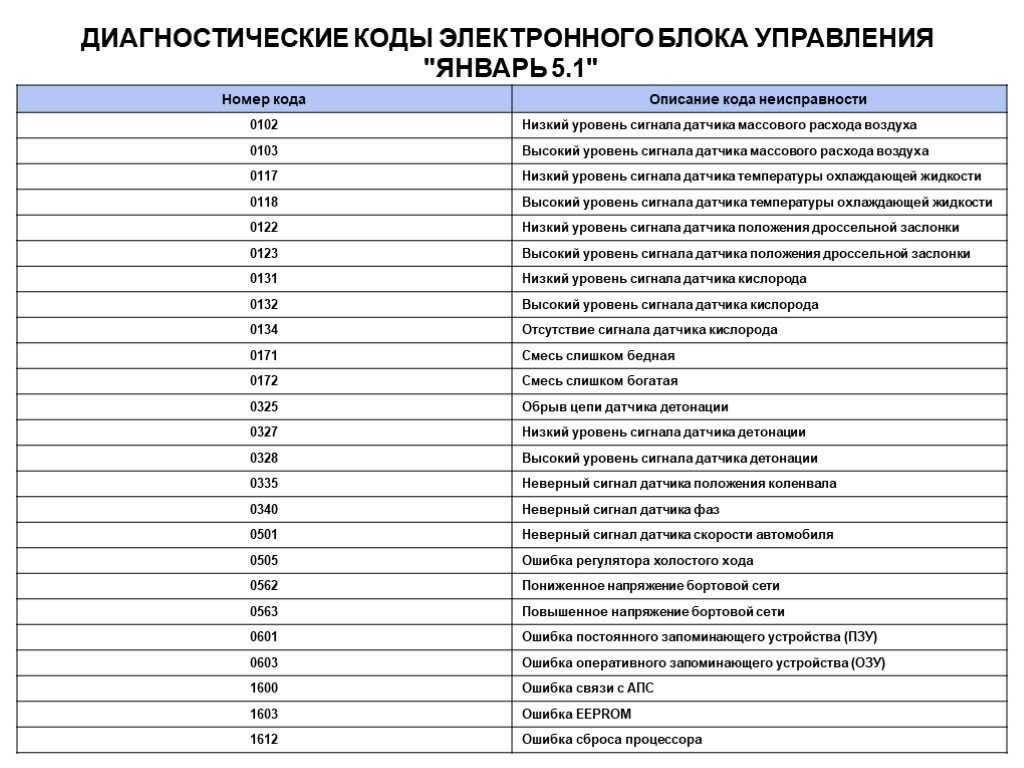 На проблемном устройстве может быть красный знак X, восклицательный знак, знак вопроса или стрелка вниз, в зависимости от того, с каким случаем вы столкнулись.
На проблемном устройстве может быть красный знак X, восклицательный знак, знак вопроса или стрелка вниз, в зависимости от того, с каким случаем вы столкнулись.
Восклицательный знак означает, что компьютер обнаруживает устройство, но не распознает его, а если вы видите вопросительный знак с восклицательным знаком, то возможны конфликты между двумя устройствами, подключенными к компьютеру. Красный знак X означает, что ваша операционная система не может найти устройство, возможно, оно было отключено или его необходимо заново подключить или заново обнаружить на компьютере. Стрелка вниз означает, что устройство временно отключено.
Помимо индикаторов значков в диспетчере устройств, вы также можете получить ошибки, которые расскажут вам о симптомах, проявляющихся на вашем компьютере.
(Только для примера)
Причины возникновения Код 1 — Ошибка 1
Независимо от того, какую именно ошибку диспетчера устройств вы получаете, эти ошибки обычно вызваны следующим:
- Недавние изменения в системе, например, установка новой программы или оборудования
- Изменения в реестре, вызванные другими способами устранения ошибок
- Обновления, которые компьютер установил автоматически
- Вирусная инфекция, направленная на настройки диспетчера устройств
- Недостаточно памяти
- Неисправность аппаратного обеспечения вследствие обычного износа устройства
Методы ремонта
Не нужно бояться получить ошибку диспетчера устройств. Ошибки диспетчера устройств — это инструменты, которые помогают нам правильно определить, какой компонент или программное обеспечение необходимо устранить.
Ошибки диспетчера устройств — это инструменты, которые помогают нам правильно определить, какой компонент или программное обеспечение необходимо устранить.
Если метод ремонта вам подошел, пожалуйста, нажмите кнопку upvote слева от ответа, это позволит другим пользователям узнать, какой метод ремонта на данный момент работает лучше всего.
Обратите внимание: ни ErrorVault.com, ни его авторы не несут ответственности за результаты действий, предпринятых при использовании любого из методов ремонта, перечисленных на этой странице — вы выполняете эти шаги на свой страх и риск.
Метод 3 — Откатите свой драйвер
up vote
1
down vote
accepted
Вы также можете вернуться к исходному драйверу, установленному на вашем компьютере. Для этого:
Для этого:
- В диспетчере устройств найдите проблемный драйвер.
- Щелкните устройство правой кнопкой мыши и выберите «Свойства».
- Когда вы увидите окно «Свойства», щелкните вкладку «Драйвер».
- Вы увидите кнопку «Откатить драйвер», нажмите ее.
- Подтвердите откат, нажав «Да», когда появится вопрос «Вы уверены, что хотите вернуться к ранее установленному программному обеспечению драйвера?»
- После этого перезагрузите компьютер.
Метод 1 — Перезагрузите компьютер
up vote
0
down vote
Это простейший шаг, который нужно выполнить для устранения проблем с устройством. Всякий раз, когда вы получаете ошибку диспетчера устройств, первое, что вам нужно сделать, это перезагрузить компьютер и позволить ему вернуться к предыдущей настройке без переустановки или восстановления ОС.
Кроме того, оставьте себе привычку выключать компьютер после использования. Это достаточно простая задача, и она очень полезна для поддержания надлежащей работы системы. Оставление компьютера в спящем режиме или режиме гибернации в любом случае может сократить срок его службы, поэтому, опять же, обязательно выключайте компьютер после каждого использования.
Метод 2 — Обновите или переустановите драйвер
up vote
0
down vote
Изменения, внесенные в ваш компьютер, могут испортить ваш драйвер. В этом случае вы можете переустановить драйвер или обновить его. Для этого вы можете сделать следующее.
- Если вы получили код ошибки диспетчера устройств, обратите внимание на описание, чтобы вы могли точно определить драйвер или компонент, вызывающий ошибку.

- Запустите диспетчер устройств, выполнив поиск по запросу Диспетчер устройств или запустив «devmgmt.msc»
- Найдите драйвер в списке и щелкните его правой кнопкой мыши.
- Нажмите Удалить , если вы хотите переустановить драйвер, или Обновить программное обеспечение драйвера , если пытаетесь его обновить.
- Появится окно подтверждения. Убедитесь, что флажок Удалить программное обеспечение драйвера снят.
- Нажмите «ОК» и перезагрузите компьютер.
Вы также можете сделать это:
- Вы можете вручную загрузить драйвер от производителя.
- Запустите его, чтобы заменить текущий драйвер, который вы используете.
- После этого перезагрузите компьютер.
Метод 4 — Использовать восстановление системы
up vote
0
down vote
Для окна 7
- Нажмите «Пуск»> «Все программы»> «Стандартные»> «Системные инструменты».

- Нажмите «Восстановление системы», а затем нажмите «Далее».
- Выбирайте точку восстановления, когда знаете, что с вашим компьютером все в порядке.
- Продолжайте нажимать «Далее», а затем — «Готово».
- Это займет время, так что наберитесь терпения и дождитесь полной остановки операции.
Для Windows 8, 8.1 или 10
- Щелкните правой кнопкой мыши кнопку «Пуск», затем выберите «Система».
- В окне «Система» нажмите «Система и безопасность».
- Нажмите «Система» и слева нажмите «Защита системы».
- Нажмите «Восстановление системы», следуйте инструкциям, чтобы выбрать точку восстановления, а затем нажимайте «Далее», пока не увидите кнопку «Готово».
- Дождитесь завершения процесса восстановления.
Метод 5 — Установить обновления Windows
up vote
0
down vote
Для установки обновлений Windows вы можете сделать следующее:
- Нажмите «Пуск», найдите обновление.

- Вы увидите Центр обновления Windows как один из элементов поиска в списке, щелкните его.
- Это автоматически запустит поиск самых последних обновлений, которые у вас должны быть. Вы можете проверить описания обновлений и установить только те, которые совместимы с вашей системой.
Метод 6 — Удалить другие устройства
up vote
0
down vote
Периферийные устройства также могут вызывать проблемы на вашем компьютере. Итак, чтобы устранить вызванные ими ошибки, вы можете просто отключить устройство от компьютера. Перезагрузите компьютер, чтобы он запомнил ваши изменения.
Другие языки:
How to fix Error 1 (Code 1) — This device is not configured correctly.
Wie beheben Fehler 1 (Code 1) — Dieses Gerät ist nicht richtig konfiguriert.
Come fissare Errore 1 (Codice 1) — Questo dispositivo non è configurato correttamente.
Hoe maak je Fout 1 (Code 1) — Dit apparaat is niet correct geconfigureerd.
Comment réparer Erreur 1 (Code 1) — Cet appareil n’est pas configuré correctement.
어떻게 고치는 지 오류 1 (코드 1) — 이 장치가 올바르게 구성되지 않았습니다.
Como corrigir o Erro 1 (Código 1) — Este dispositivo não está configurado corretamente.
Hur man åtgärdar Fel 1 (Kod 1) — Den här enheten är inte korrekt konfigurerad.
Jak naprawić Błąd 1 (Kod 1) — To urządzenie nie jest poprawnie skonfigurowane.
Cómo arreglar Error 1 (Codigo 1) — Este aparato no está configurado correctamente.
Об авторе: Фил Харт является участником сообщества Microsoft с 2010 года. С текущим количеством баллов более 100 000 он внес более 3000 ответов на форумах Microsoft Support и создал почти 200 новых справочных статей в Technet Wiki.
Следуйте за нами:
Последнее обновление:
20/11/22 04:52 : Пользователь Android проголосовал за то, что метод восстановления 5 работает для него.
Этот инструмент восстановления может устранить такие распространенные проблемы компьютера, как синие экраны, сбои и замораживание, отсутствующие DLL-файлы, а также устранить повреждения от вредоносных программ/вирусов и многое другое путем замены поврежденных и отсутствующих системных файлов.
ШАГ 1:
Нажмите здесь, чтобы скачать и установите средство восстановления Windows.
ШАГ 2:
Нажмите на Start Scan и позвольте ему проанализировать ваше устройство.
ШАГ 3:
Нажмите на Repair All, чтобы устранить все обнаруженные проблемы.
1 Ghz CPU, 512 MB RAM, 40 GB HDD
Эта загрузка предлагает неограниченное бесплатное сканирование ПК с Windows. Полное восстановление системы начинается от $19,95.
ID статьи: ACX01641RU
Применяется к: Windows 10, Windows 8.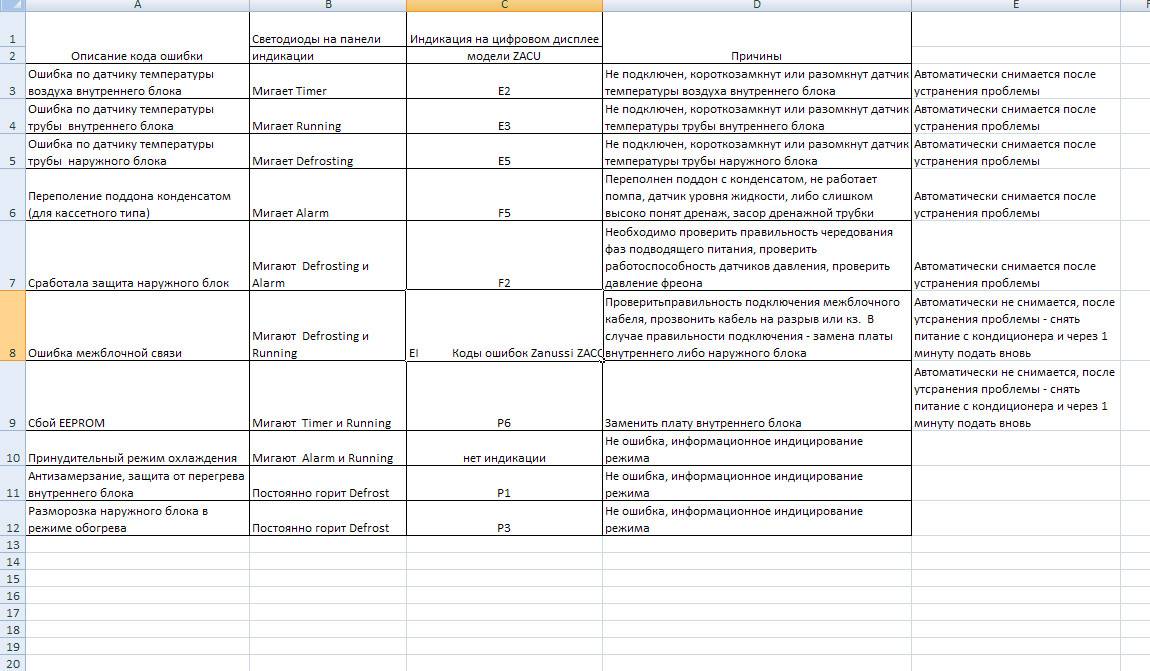 1, Windows 7, Windows Vista, Windows XP, Windows 2000
1, Windows 7, Windows Vista, Windows XP, Windows 2000
Помогите кому-нибудь еще с этой ошибкой и Поделиться этой страницей:
Совет по увеличению скорости #47
Оптимизируйте свой компьютер с Windows 7 и Windows 10 с помощью средства устранения неполадок производительности для повышения скорости работы. Этот инструмент может находить проблемы и предлагать действенные решения по их устранению. Просто введите «средство устранения неполадок» в поле поиска на панели управления.
Нажмите здесь, чтобы узнать о другом способе ускорения работы ПК под управлением Windows
Home Blog About Privacy Policy Contact Us
Ошибки в алфавитном порядке: A B C D E F G H I J K L M N O P Q R S T U V W X Y Z
Как исправить код ошибки 1 в OKKO на телевизоре
Онлайн-кинотеатр Okko, входящий в пятерку самых популярных мультимедийных площадок, постоянно наращивает число подписчиков. Повышаются требования и к техническому оснащению, вызывая все больше вопросов клиентов. Вот почему появляющиеся сбои в его нормальной работе, стали звучать чаще. Проблемы чаще всего случаются при просмотре контента на телевизионных устройствах с опцией Smart TV. В этой статье разберем код ошибки 1 Окко на телевизоре, как исправить эту ситуацию, что означает такая неисправность, и какими причинами может быть вызвана.
Повышаются требования и к техническому оснащению, вызывая все больше вопросов клиентов. Вот почему появляющиеся сбои в его нормальной работе, стали звучать чаще. Проблемы чаще всего случаются при просмотре контента на телевизионных устройствах с опцией Smart TV. В этой статье разберем код ошибки 1 Окко на телевизоре, как исправить эту ситуацию, что означает такая неисправность, и какими причинами может быть вызвана.
Что такое код ошибки 1 в Окко
Порой при попытке посмотреть контент онлайн-кинотеатра, зрители могут увидеть на экране уведомления о недоступности просмотра. Такие сообщения обязательно сопровождаются указанием номера ошибки, которые позволяют понять причины сбоя, и дают направление для дальнейших действий.
Код ошибки 1 означает наличие на вашем телевизоре устаревших прошивок, которые нуждаются в ручном обновлении. Кстати, этот онлайн-кинотеатр можно установить только на Смарт ТВ. На таких устройствах обычно имеется автоматическая смена прошивки. Однако если автообновление, как опция, деактивирована в настройках, то вполне может случиться такой сбой.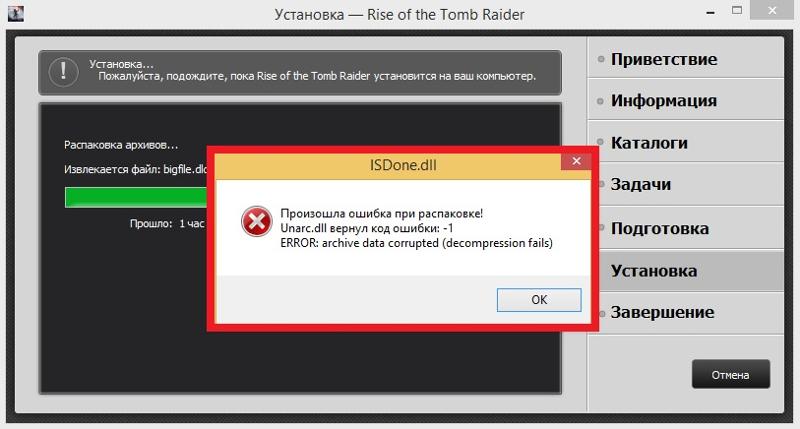 Программное обеспечение может потребовать обновления в таких ситуациях:
Программное обеспечение может потребовать обновления в таких ситуациях:
- После покупки телевизора, ведь на них устанавливаются версии, актуальные на момент производства, а техника могла простоять в магазине более года.
- По каким-либо причинам вам пришлось сбросить настройки до заводских.
- Разработчиком выпущены новые версии ПО, и старые становятся неактуальны.
Обратите внимание! Хотя бы раз в месяц, проверяйте – не были ли выпущены новые версии онлайн-кинотеатра, а лучше в настройках установите автообновления.
Если на экране появился код ошибки 1, то причина только одна — проблема в прошивке устройства. Ведь современные ТВ, как и компьютерная техника, требует периодического обновления ПО. Установленная у вас версия программного обеспечения устарела. Такая причина может вызывать и некоторые другие кодировки на экране, например 26, 17 или 11.
Как исправить код ошибки 1 в Okko на телевизоре
При выдаче ошибок на экране ТВ, в уведомлениях всегда указывается бесплатный номер службы технической поддержки.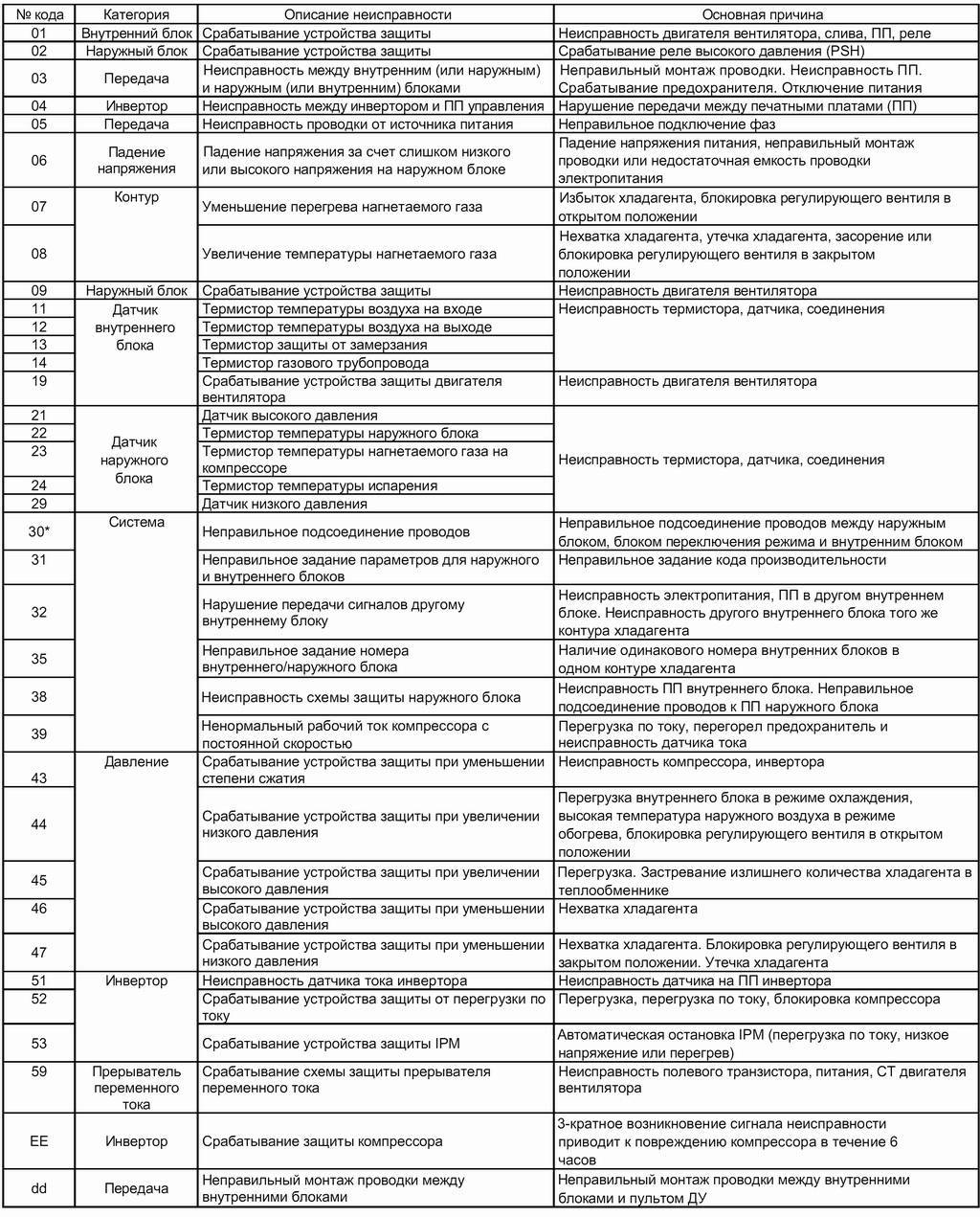 В любой момент к ним можно обратиться за консультацией, и вам подскажут как действовать в той или иной ситуации. Но в случае с кодом 1 можно справиться самостоятельно:
В любой момент к ним можно обратиться за консультацией, и вам подскажут как действовать в той или иной ситуации. Но в случае с кодом 1 можно справиться самостоятельно:
- Откройте раздел «Настройки» на вашем умном телевизоре.
- В пунктах меню отыщите раздел «Мои приложения».
- Откроется перечень загруженных приложений на ваше устройство.
- Справа от названия «Okko» нажмите на кнопку «Обновить».
- Начнется автоматически процесс переустановки, и буквально в течение 15 минут версия обновится до последней.
В процессе обновления не выключайте устройство. Когда новая версия будет установлена – перезагрузите свой телевизор, отключив его от питания сети на несколько минут. После этих манипуляций ошибка с экрана онлайн-кинотеатра исчезнет, и вы сможете смотреть фильмы и сериалы.
Как исправить ошибку «Завершено с кодом выхода 1» | Сигнал 7 (SIGHUP) | Сигнал 7 (SIGHUP)
Что такое код выхода 1
Код выхода 1 указывает на то, что контейнер закрылся либо из-за сбоя приложения, либо из-за того, что образ указывает на недопустимый файл.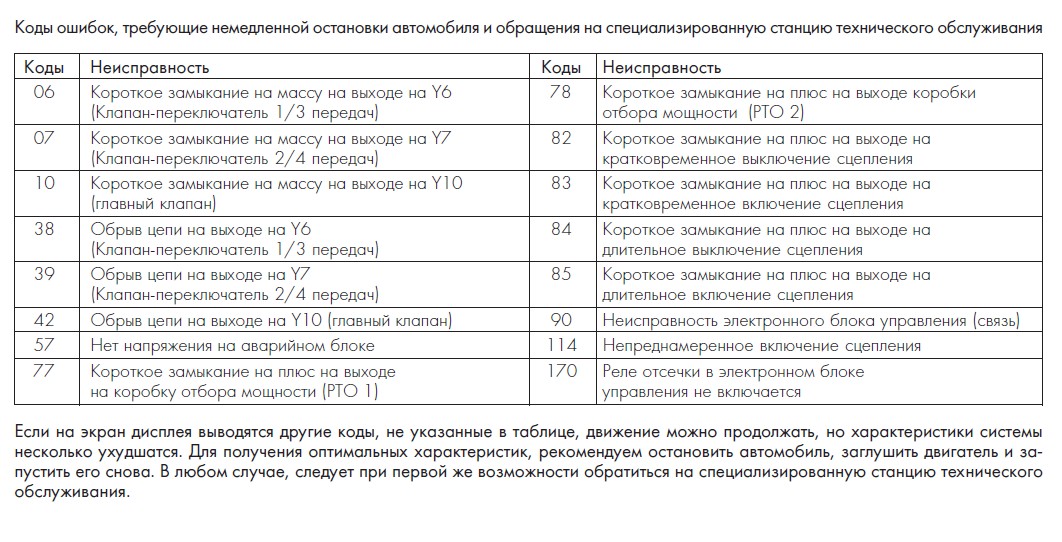 В операционной системе Unix/Linux, когда приложение завершается с кодом выхода 1, операционная система завершает процесс с помощью сигнала 7, известного как SIGHUP.
В операционной системе Unix/Linux, когда приложение завершается с кодом выхода 1, операционная система завершает процесс с помощью сигнала 7, известного как SIGHUP.
В Kubernetes коды выхода контейнера могут помочь вам диагностировать проблемы с модулями. Если модуль неисправен или часто отключается, вы можете диагностировать проблему с помощью команды 9.0007 kubectl description pod [POD_NAME]
Если вы видите, что контейнеры завершаются с кодом выхода 1, вам необходимо более внимательно изучить контейнер и его приложения, чтобы выяснить, что вызвало сбой. Мы предоставим несколько методов диагностики и отладки кода выхода 1 в контейнерах.
Почему возникают ошибки с кодом выхода 1
Код выхода 1 означает, что контейнер завершил работу, обычно из-за ошибки приложения или недопустимой ссылки.
Ошибка приложения — это ошибка программирования в любом коде, работающем внутри контейнера. Например, если в контейнере выполняется библиотека Java, и библиотека выдает ошибку компиляции, контейнер может завершить работу с кодом выхода 1.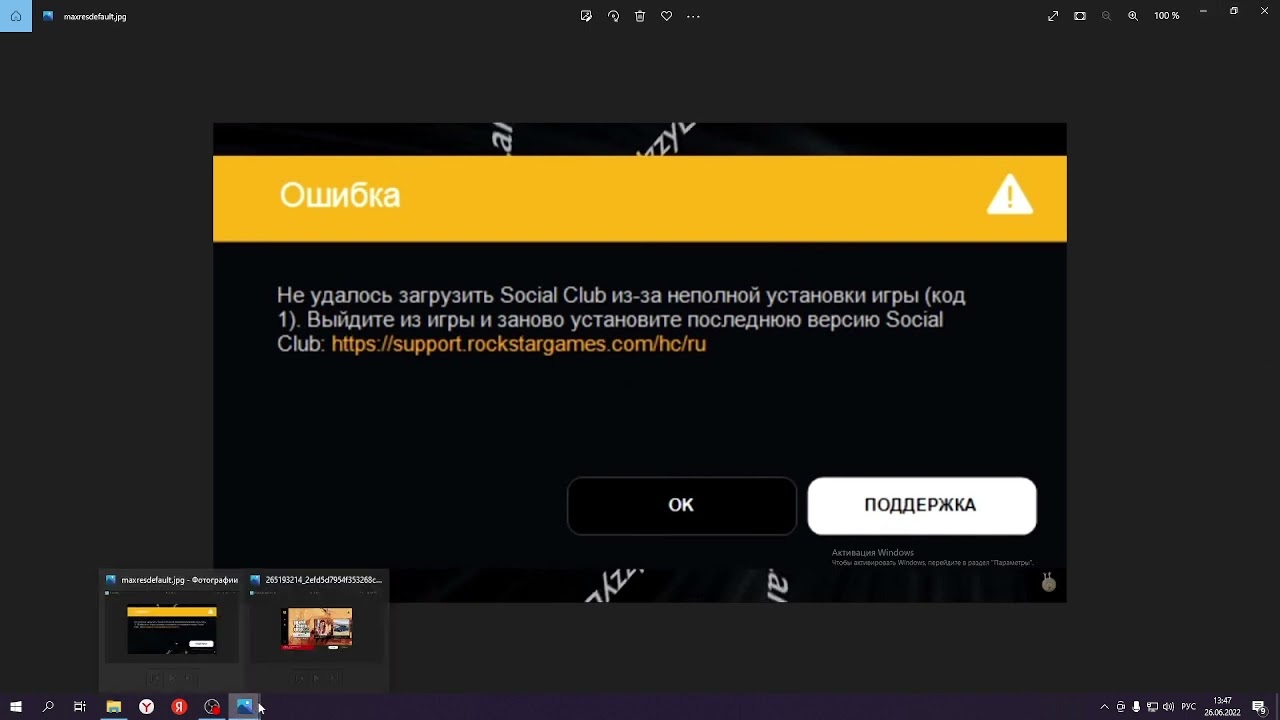
Недопустимая ссылка — это ссылка на файл в образе, используемом для запуска контейнера, который указывает на несуществующий файл.
Что такое сигнал 7 (SIGHUP)?
В операционных системах Unix или Linux сигналы помогают управлять жизненным циклом процесса. Когда контейнер завершается с кодом выхода 1, операционная система завершает процесс контейнера с помощью сигнала 7.
Сигнал 7 также известен как SIGHUP — термин, который происходит от POSIX-совместимых терминалов. В старых терминалах, основанных на протоколе RS-232, SIGHUP представлял собой «зависание», указывающее на то, что терминал выключен.
Чтобы отправить сигнал 7 (SIGHUP) в процесс Linux, используйте следующую команду:
kill — HUB [processID]
Диагностика кода выхода 1Проверка кодов выхода в Kubernetes
Диагностика кода выхода 1
Когда контейнер выходит , интерфейс командной строки (CLI) ядра контейнера отображает такую строку. Число в скобках — код выхода.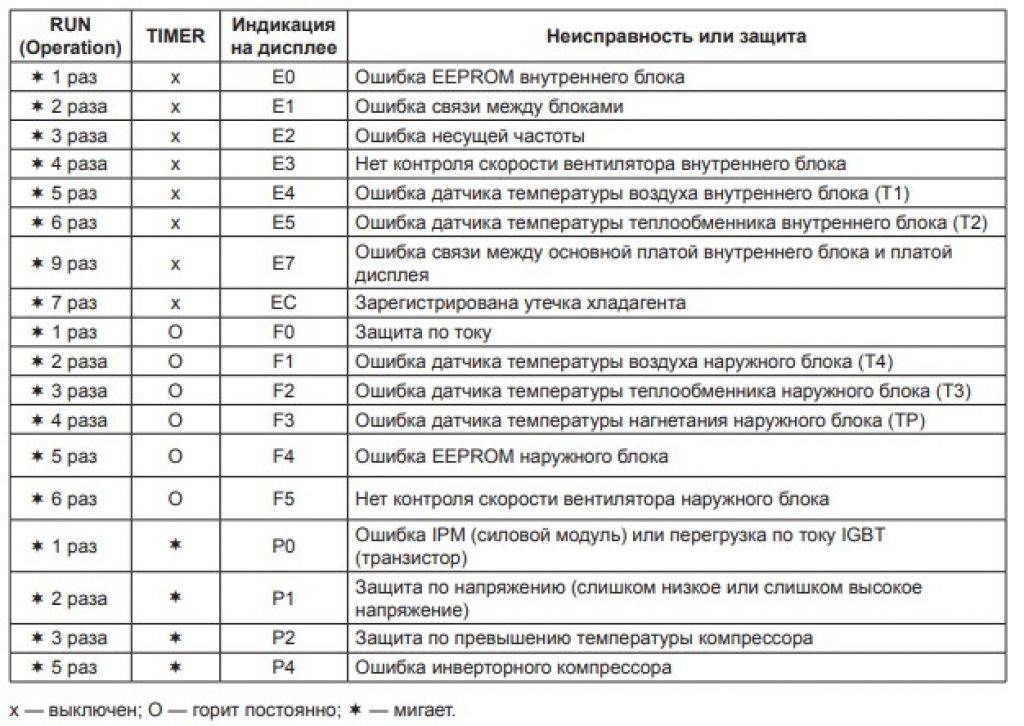
Exited (1)
Список всех контейнеров, которые завершились с кодом ошибки или запустились неправильно:
Если вы используете Docker, запустите ps -la
Чтобы определить, почему ваш контейнер вышел, просмотрите журналы ядра контейнера:
- Проверьте, не найден ли файл, указанный в спецификации образа. Если это так, контейнер, вероятно, вышел из-за этой недопустимой ссылки.
- Если нет недопустимых ссылок, проверьте журналы на предмет подсказки, которая может указать, какая библиотека в контейнере вызвала ошибку, и выполните отладку библиотеки.
Проверка кодов выхода в Kubernetes
Если вы запускаете контейнеры как часть кластера Kubernetes, вы можете найти код выхода, собрав информацию о модуле.
Запустите команду kubectl description pod [POD_NAME] .
Результат будет выглядеть примерно так:
Контейнеры:
кубики:
Идентификатор контейнера: ...
Изображение: . ..
...
Состояние: работает
Начато: Пт, 15 Окт 2021 12:06:01 +0800
Последнее состояние: прекращено
Причина: ошибка
Код выхода: 1
Начато: Пн, 8 ноя 2021 22:21:42 +0800
Завершено: Пн, 8 нояб. 2021 23:07:17 +0800
Готово: Верно
Количество перезапусков: 1
..
...
Состояние: работает
Начато: Пт, 15 Окт 2021 12:06:01 +0800
Последнее состояние: прекращено
Причина: ошибка
Код выхода: 1
Начато: Пн, 8 ноя 2021 22:21:42 +0800
Завершено: Пн, 8 нояб. 2021 23:07:17 +0800
Готово: Верно
Количество перезапусков: 1
Самостоятельные методы устранения неполадок
1. Удаление и повторное создание контейнера
Рекомендуется начать устранение неполадок с воссоздания контейнера. Это может очистить временные файлы или другие временные условия, которые могут вызывать ошибку. Удаление и повторное создание запустит контейнер с новой файловой системой.
Чтобы удалить и заново создать контейнер:
- В Docker используйте команду docker stop, чтобы остановить контейнер, затем используйте docker rm, чтобы полностью удалить контейнер. Пересоберите контейнер с помощью docker run
- В Kubernetes вы можете вручную убить модуль, который запускает ваш контейнер, используя
kubectl delete pod [pod-name]. Затем вы можете дождаться, пока Kubernetes автоматически перезапустит ваш модуль (в зависимости от ваших настроек), или вручную перезапустить модуль, используя
Затем вы можете дождаться, пока Kubernetes автоматически перезапустит ваш модуль (в зависимости от ваших настроек), или вручную перезапустить модуль, используя kubectl run [имя модуля] --image=[имя изображения]
.
2. Взлом контейнера для устранения неполадок приложений
Если ваш контейнер не использует точки входа и вы подозреваете, что код выхода 1 вызван проблемой приложения, вы можете выполнить bash-тестирование контейнера и попытаться определить, какое приложение вызывает его выход.
Для запуска контейнера и устранения неполадок в приложениях:
- Взлом контейнера с помощью следующей команды:
docker run -ti --rm ${image} /bin/bash - Теперь вы должны работать в оболочке внутри контейнера. Запустите приложение, которое, как вы подозреваете, вызывает проблему, и посмотрите, выходит ли оно из
- Если приложение завершает работу, проверьте журналы приложения и посмотрите, было ли оно завершено из-за ошибки приложения, и что это была за ошибка
.
Примечание .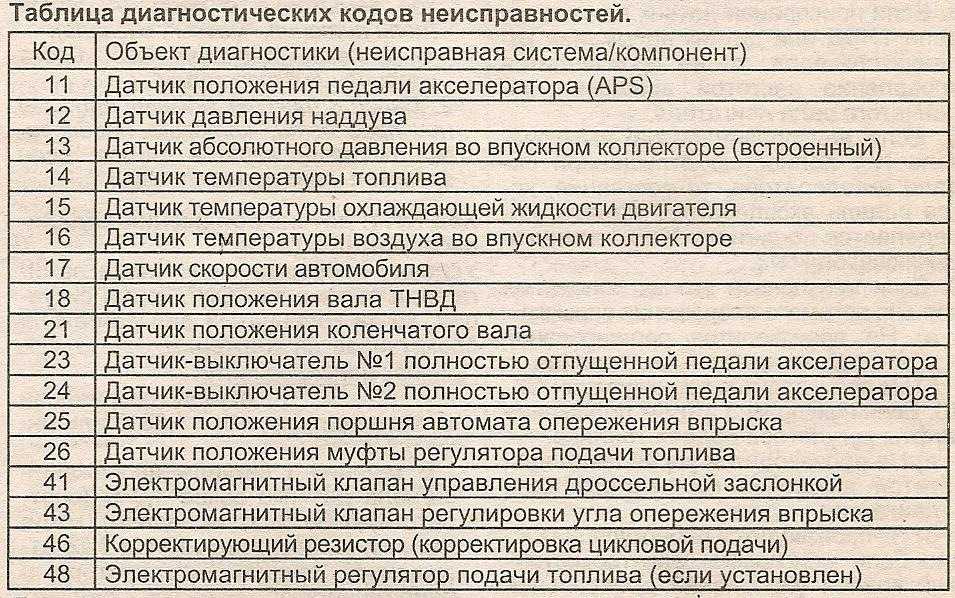 Другой способ устранения неполадок приложения — просто запустить приложение с той же командной строкой вне контейнера. Чтобы это было эффективно, вам нужно иметь среду, подобную той, что находится внутри контейнера на локальном компьютере.
Другой способ устранения неполадок приложения — просто запустить приложение с той же командной строкой вне контейнера. Чтобы это было эффективно, вам нужно иметь среду, подобную той, что находится внутри контейнера на локальном компьютере.
3. Эксперименты с параметрами приложения
Код выхода 1 часто возникает из-за ошибок приложения, которые приводят к закрытию приложения и всего контейнера. Если вы определили, что код выхода 1 вызван приложением, вы можете поэкспериментировать с различными параметрами конфигурации приложения, чтобы предотвратить его выход.
Вот неполный список параметров приложения, которые вы можете попробовать:
- Выделить больше памяти для приложения
- Запуск приложения без специальных переключателей или флагов
- Убедитесь, что порт, который использует приложение, открыт для соответствующей сети
- Изменить порт, используемый приложением
- Изменить переменные среды
- Проверьте наличие проблем совместимости между приложением и другими библиотеками или базовой операционной системой
4.
 Решение проблемы PID 1
Решение проблемы PID 1
Некоторые ошибки выхода 1 вызваны проблемой PID 1. В Linux PID 1 — это «процесс инициализации», который порождает другие процессы и отправляет сигналы.
Обычно контейнер запускается с идентификатором PID 2 непосредственно в процессе инициализации, а дополнительные приложения, работающие в контейнерах, запускаются с идентификатором PID 3, 4 и т. д. Если приложение, работающее в контейнере, запускается с идентификатором PID 2, а сам контейнер — с идентификатором PID 3, контейнер может завершить работу неправильно.
Чтобы определить, есть ли у вас проблема с PID 1
- Запустите
docker ps -aили соответствующую команду в вашем контейнерном движке. Определите, какое приложение выполнялось в неисправном контейнере. - Повторно запустите сбойный контейнер. Во время его работы в системной оболочке используйте команду
ps -aux, чтобы увидеть запущенные в данный момент процессы. Результат будет выглядеть примерно так. Вы можете определить свой процесс, взглянув на команду в конце.
Вы можете определить свой процесс, взглянув на команду в конце.PID USER PR NI VIRT RES %CPU %MEM TIME+ S COMMAND 1 root 20 0 1.7m 1.2m 2.0 0.5 0:05.04 S {команда, используемая для запуска вашего приложения} - Посмотрите на PID и USER в начале сбойного процесса. Если PID равен 1, у вас проблема с PID 1.
Возможные решения проблемы с PID 1
- Если контейнер не запускается, попробуйте принудительно запустить его с помощью такого инструмента, как
tiniилиdump-init - Если вы используете
docker-compose, добавьте параметр инициализации вdocker-compose.yml - Если вы используете K8s, запустите контейнер, используя пространство имен общего процесса (PID 5)
Эти четыре метода являются лишь некоторыми из возможных подходов к устранению неполадок и устранению ошибки Exit Code 1. Существует множество возможных причин кода выхода 1, которые выходят за рамки нашей компетенции, и дополнительные подходы к решению проблемы.
Устранение неполадок с кодами выхода Kubernetes с помощью Komodor
Для администратора или пользователя Kubernetes неожиданное завершение работы модулей или контейнеров может доставить неудобства и привести к серьезным производственным проблемам.
Код выхода 1 — яркий пример того, насколько сложно определить конкретную основную причину в Kubernetes, поскольку одна и та же ошибка может быть вызвана множеством разных проблем. Процесс устранения неполадок в Kubernetes сложен и без правильных инструментов может быть напряженным, неэффективным и трудоемким.
Komodor — это платформа для устранения неполадок Kubernetes, которая всего за несколько кликов превращает часы догадок в действенные ответы. Используя Komodor, вы можете отслеживать, предупреждать и устранять неполадки код выхода 1 событие.
Для каждого ресурса K8s Komodor автоматически создает согласованное представление, включая соответствующие развертывания, изменения конфигурации, зависимости, метрики и прошлые инциденты. Komodor легко интегрирует и использует данные от облачных провайдеров, средств управления версиями, конвейеров CI/CD, инструментов мониторинга и платформ реагирования на инциденты.
Komodor легко интегрирует и использует данные от облачных провайдеров, средств управления версиями, конвейеров CI/CD, инструментов мониторинга и платформ реагирования на инциденты.
- Автоматическое обнаружение основной причины с помощью временной шкалы, которая отслеживает все изменения в вашем приложении и инфраструктуре.
- Быстро решите проблему с помощью простых инструкций по устранению неполадок .
- Предоставьте всей вашей команде возможность самостоятельно устранять неполадки , не передавая .
Процесс завершен с кодом 1? Вот как исправить
Рик Акура
Постоянно видеть ошибку «Процесс завершен с кодом 1» в Windows 10/11? Мы знаем, что это плохо и может быть очень неприятно. Вот несколько способов исправить это.
Представьте себе такой сценарий: когда вы открываете окно командной строки, появляется уведомление об ошибке «Процесс завершен с кодом 1».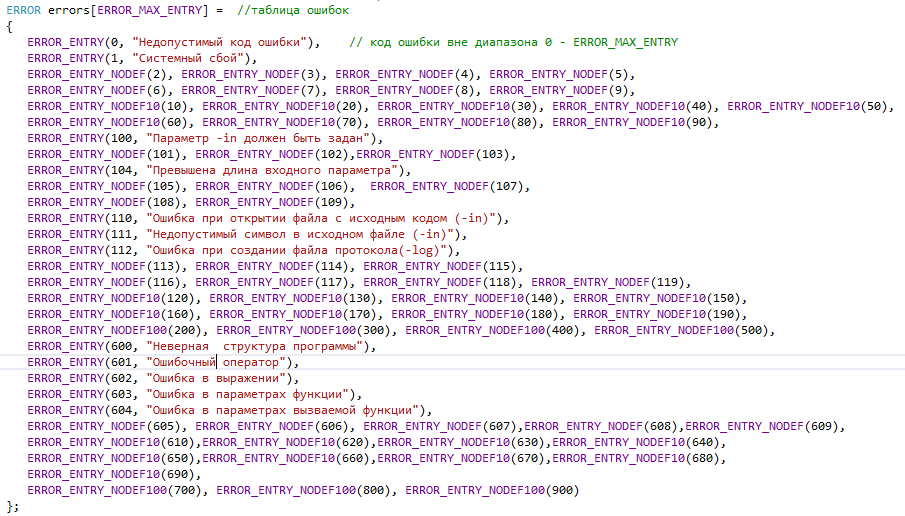 Подсказки нет, поэтому вы не можете использовать командную строку каким-либо образом. Если вы когда-либо видели сообщение об ошибке «Процесс завершен с кодом 1», не беспокойтесь — вы не одиноки.
Подсказки нет, поэтому вы не можете использовать командную строку каким-либо образом. Если вы когда-либо видели сообщение об ошибке «Процесс завершен с кодом 1», не беспокойтесь — вы не одиноки.
Это распространенная ошибка, которая может быть вызвана множеством проблем, но обычно ее легко исправить.
Эта проблема обычно возникает, когда на вашем компьютере установлена Anaconda, которая поставляется с собственным Anaconda Prompt, а также множеством других функций. В этом посте мы покажем вам, как легко решить проблему; просто следуйте предоставленным инструкциям.
В этой статье мы объясним, что означает ошибка с кодом 1, а также способы ее устранения и устранения. Мы также рассмотрим некоторые распространенные причины этой ошибки и способы их предотвращения. Поэтому, если у вас возникли проблемы с завершением процесса с кодом 1, читайте дальше, чтобы получить помощь!
Если вы видите сообщение «Процесс завершен с кодом 1» при попытке запустить вашу программу, продолжайте читать! Мы проведем вас через некоторые шаги, которые должны помочь решить проблему. Имейте в виду, что эта ошибка может быть вызвана различными проблемами, поэтому эти шаги могут быть применимы не во всех случаях. Но они должны дать вам хорошую отправную точку.
Имейте в виду, что эта ошибка может быть вызвана различными проблемами, поэтому эти шаги могут быть применимы не во всех случаях. Но они должны дать вам хорошую отправную точку.
Итак, приступим!
Как исправить завершение процесса с ошибкой кода 1 в Windows 11/10?
Есть несколько вещей, которые вы можете попробовать, если видите ошибку «процесс завершен с кодом 1» в Windows 10 или Windows 11. Мы рассмотрим некоторые из них здесь.
- Попробуйте перезагрузить компьютер. Это может показаться очевидным решением, но часто оно может решить проблемы, вызывающие ошибки.
- Попробуйте открыть Диспетчер задач и посмотреть на свои процессы. Если вы видите какие-либо из них, которые используют много ресурсов ЦП или памяти, попробуйте завершить их. Этого может быть достаточно, чтобы решить проблему.
- Попробуйте запустить программу от имени администратора.

- Убедитесь, что у вас установлены все необходимые зависимости.
- Проверьте систему на наличие вирусов и вредоносных программ.
- Если у вас по-прежнему возникают проблемы, попробуйте обратиться в службу поддержки Microsoft или к разработчику соответствующей программы.
Если вам нужно подробное руководство по устранению неполадок, продолжайте читать и следуйте приведенным ниже рекомендациям.
Исправлено: Процесс завершен с кодом 1 в Windows 11/10
Ниже приведены рабочие решения для исправления ошибки Процесс завершен с кодом 1 в Windows 11 и 10, а также в более ранних версиях операционной системы. Имейте в виду, что некоторые шаги могут отличаться в зависимости от вашей системы.
Метод 1. Запустите команду PowerShell, чтобы удалить ключ автозапуска
Чтобы исправить ситуацию, необходимо удалить определенный ключ реестра Windows.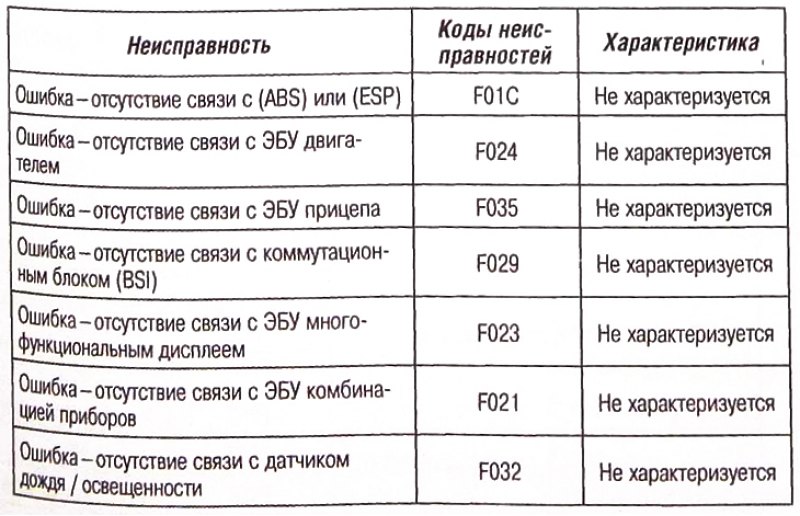 Неудивительно, что реестр Windows отвечает за то, как ведет себя и работает ваш компьютер. В реестре Windows есть ключ для командного процессора, который по сути означает автозапуск командной строки.
Неудивительно, что реестр Windows отвечает за то, как ведет себя и работает ваш компьютер. В реестре Windows есть ключ для командного процессора, который по сути означает автозапуск командной строки.
При открытии командной строки клавиша AutoRun используется для автоматического запуска определенной задачи или программы. В результате родился AutoRun. Вы должны удалить указанный ключ, чтобы устранить сообщение об ошибке.
Это можно сделать двумя способами. Первый — использовать простую команду, которую необходимо ввести в окне PowerShell. Если вы не знакомы с тем, как использовать или перемещаться по реестру Windows, мы рекомендуем это решение.
- Откройте строку поиска на панели задач, щелкнув значок увеличительного стекла. Вы также можете вызвать его с помощью сочетания клавиш Windows + S .
- Введите PowerShell в поле поиска. Когда вы увидите его в результатах, щелкните его правой кнопкой мыши и выберите 9.
 0097 Запуск от имени администратора . Если вы используете локальную учетную запись без прав администратора, нажмите здесь, чтобы узнать, как предоставить доступ администратора.
0097 Запуск от имени администратора . Если вы используете локальную учетную запись без прав администратора, нажмите здесь, чтобы узнать, как предоставить доступ администратора. - При появлении запроса контроля учетных записей (UAC) нажмите Да , чтобы разрешить запуск приложения с правами администратора.
- Введите или скопируйте и вставьте следующую команду, а затем нажмите клавишу Enter, чтобы выполнить ее:
C:\Windows\System32\reg.exe УДАЛИТЬ «HKCU\Software\Microsoft\Command Processor» /v AutoRun /f
- После выполнения команды проверьте, можете ли вы запустить команду, которая выдавала ошибку «Процесс завершен с кодом 1». Обратите внимание, что вам может потребоваться перезагрузить устройство, чтобы изменения вступили в силу!
Способ 2. Удаление ключа автозапуска вручную
Используйте реестр Windows для удаления ключа автозапуска, если вы разбираетесь в технологиях и хотите пойти по ручному маршруту.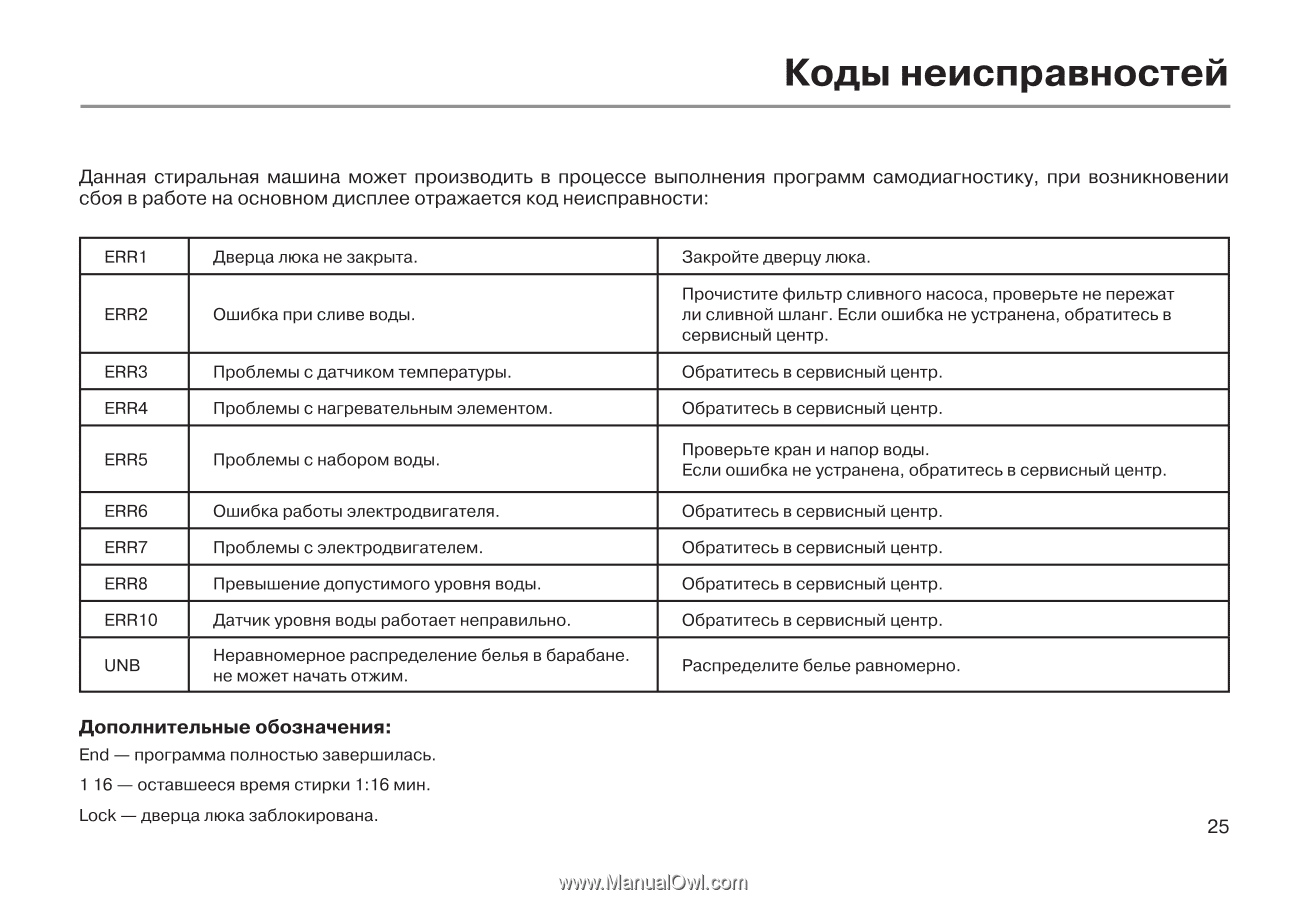 Пожалуйста, следуйте инструкциям ниже, чтобы узнать, как это сделать:
Пожалуйста, следуйте инструкциям ниже, чтобы узнать, как это сделать:
- Нажмите одновременно клавиши Windows + R на клавиатуре, чтобы открыть диалоговое окно Выполнить . Введите « regedit » без кавычек, затем нажмите кнопку «ОК».
- Используйте панель навигации в левой части окна, чтобы перейти к следующему ключу реестра, или используйте адресную строку и скопируйте и вставьте следующий путь:
Компьютер\HKEY_CURRENT_USER\Software\Microsoft\Командный процессор
- Оказавшись там, щелкните правой кнопкой мыши клавишу AutoRun с правой стороны и выберите параметр «Удалить» в раскрывающемся меню.
- После удаления раздела реестра перезагрузите компьютер и проверьте, появляется ли по-прежнему то же сообщение об ошибке «Процесс завершен с кодом 1».

Способ 3. Создайте новую учетную запись пользователя на своем компьютере
Если вышеуказанное решение не сработает, вы можете попробовать создать новую учетную запись пользователя на своем компьютере и посмотреть, решит ли это проблему. Для этого выполните следующие действия:
- Щелкните меню «Пуск» и выберите приложение «Настройки». В качестве альтернативы вы также можете использовать сочетание клавиш Windows + I .
- Когда вы находитесь в настройках Windows, нажмите на страницу Accounts .
- Переключитесь на вкладку Семья и другие пользователи , используя панель навигации слева.
- Прокрутите вниз и нажмите Добавить кого-то еще на этот компьютер 9кнопка 0098. Самый быстрый способ создать нового пользователя для себя — в автономном режиме — мы будем использовать этот метод для создания учетной записи.

- Нажмите на ссылку У меня нет информации для входа этого человека .
- Затем нажмите ссылку Добавить пользователя без учетной записи Microsoft .
- Введите имя пользователя и при необходимости добавьте пароль с контрольными вопросами, затем нажмите Далее .
Вы должны сразу увидеть созданного нового пользователя, которого вы можете использовать сейчас. Переключитесь на этого пользователя и посмотрите, возникают ли у вас проблемы с появлением ошибки «Процесс завершен с кодом 1» в новой учетной записи пользователя.
Если вы можете работать с новым профилем, не видя сообщения об ошибке, весьма вероятно, что ваш текущий профиль поврежден.
Заключительные мысли
Мы надеемся, что эти шаги по устранению неполадок помогли вам устранить ошибку. Если нет, обязательно ознакомьтесь с другими сообщениями в нашем блоге для получения дополнительной информации о том, как исправить распространенные ошибки Windows.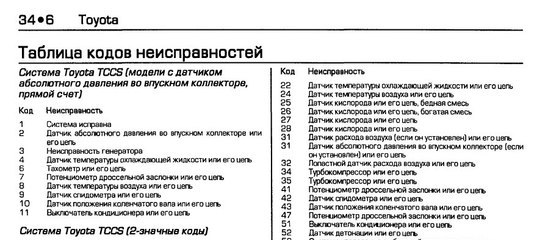



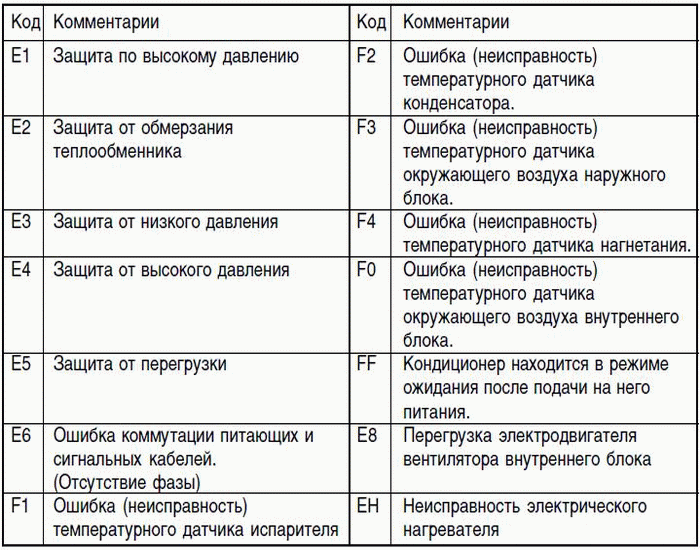
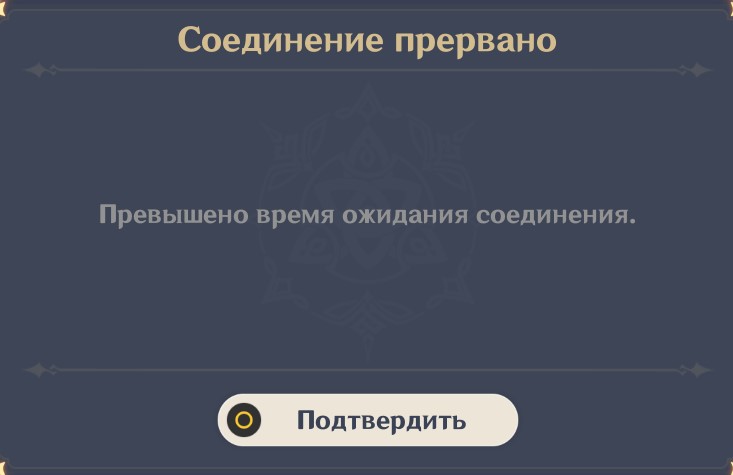 ..
...
Состояние: работает
Начато: Пт, 15 Окт 2021 12:06:01 +0800
Последнее состояние: прекращено
Причина: ошибка
Код выхода: 1
Начато: Пн, 8 ноя 2021 22:21:42 +0800
Завершено: Пн, 8 нояб. 2021 23:07:17 +0800
Готово: Верно
Количество перезапусков: 1
..
...
Состояние: работает
Начато: Пт, 15 Окт 2021 12:06:01 +0800
Последнее состояние: прекращено
Причина: ошибка
Код выхода: 1
Начато: Пн, 8 ноя 2021 22:21:42 +0800
Завершено: Пн, 8 нояб. 2021 23:07:17 +0800
Готово: Верно
Количество перезапусков: 1
 Затем вы можете дождаться, пока Kubernetes автоматически перезапустит ваш модуль (в зависимости от ваших настроек), или вручную перезапустить модуль, используя
Затем вы можете дождаться, пока Kubernetes автоматически перезапустит ваш модуль (в зависимости от ваших настроек), или вручную перезапустить модуль, используя  Вы можете определить свой процесс, взглянув на команду в конце.
Вы можете определить свой процесс, взглянув на команду в конце.
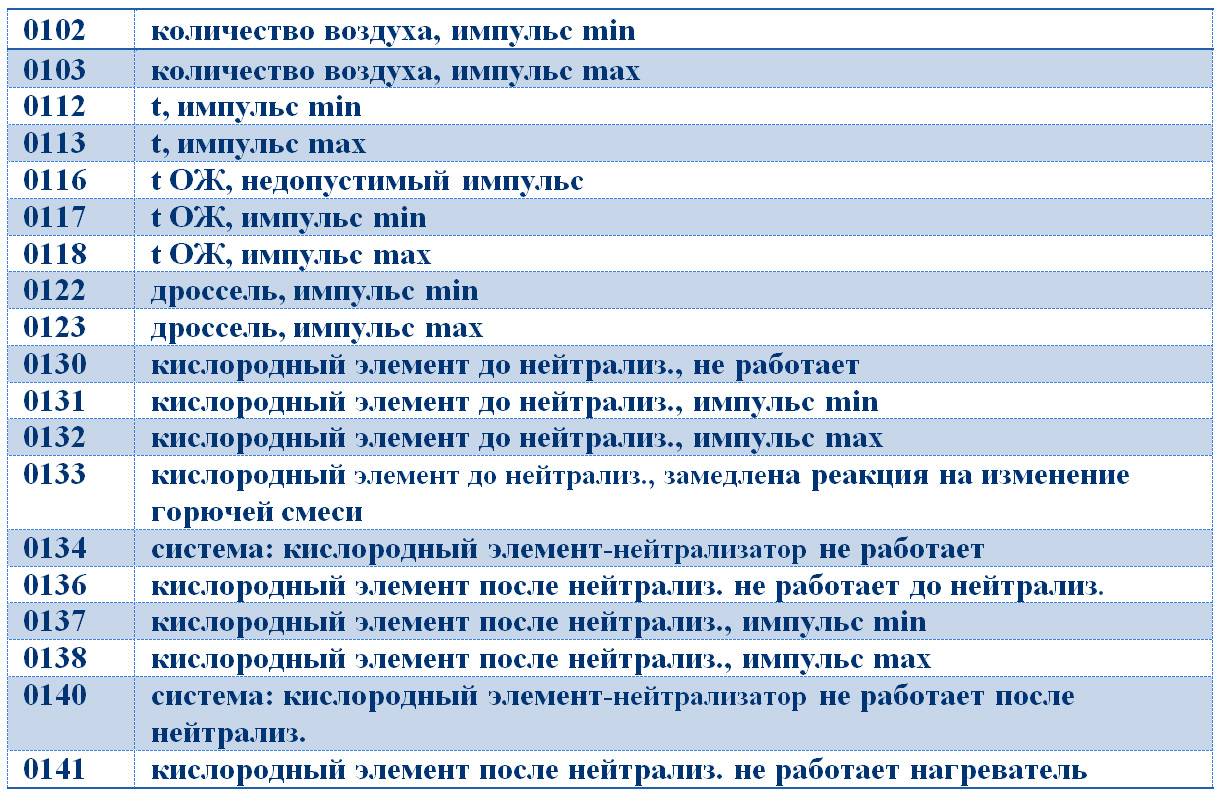 0097 Запуск от имени администратора . Если вы используете локальную учетную запись без прав администратора, нажмите здесь, чтобы узнать, как предоставить доступ администратора.
0097 Запуск от имени администратора . Если вы используете локальную учетную запись без прав администратора, нажмите здесь, чтобы узнать, как предоставить доступ администратора.