Как отключить все антивирусы на виндовс 10: Отключение антивирусной защиты в Защитнике Windows на панели «Безопасность Windows»
Содержание
В Windows 10 теперь нельзя выключить встроенный антивирус. Он возвращается, даже если его отключить в реестре
ПО
Софт
Техника
|
Поделиться
Microsoft закрывает возможность отключения встроенного антивируса Windows 10. После установки августовского патча этого не добиться даже редактированием реестра.
Не отключить даже через реестр
Microsoft лишила пользователей операционной системы Windows 10 возможности навсегда отключить защиту в реальном времени, которую обеспечивает встроенный антивирус Microsoft Defender («Защитник Microsoft»).
По сообщению WindowsLatest, установка августовского обновления (версия 4. 18.2007.8) Windows 10 заставляет ОС игнорировать пользовательские изменения системного реестра, направленные на деактивацию фирменной защиты Microsoft от угроз.
18.2007.8) Windows 10 заставляет ОС игнорировать пользовательские изменения системного реестра, направленные на деактивацию фирменной защиты Microsoft от угроз.
Ранее установка параметра “DisableAntiSpyware”, который находится в разделе “\HKEY_LOCAL_MACHINE\SOFTWARE\Microsoft\Windows Defender” реестра в “1” с последующей перезагрузкой машины позволяла «продвинутым» пользователям добиться полного отключения «Защитника».
Microsoft предупреждает о неактуальности опции DisableAntiSpyware после августовского обновления
Тем не менее, пользователь по-прежнему может беспрепятственно установить на свой компьютер стороннюю антивирусную программу, и она в теории не будет конфликтовать с «Защитником» – в процессе ее установки Windows 10 приостановит работу последнего.
Временное отключение антивируса
Как отмечает издание, фирменный антивирус Microsoft все так же можно отключить на непродолжительный промежуток времени – с помощью «Параметров Windows», редактора локальной групповой политики (gpedit.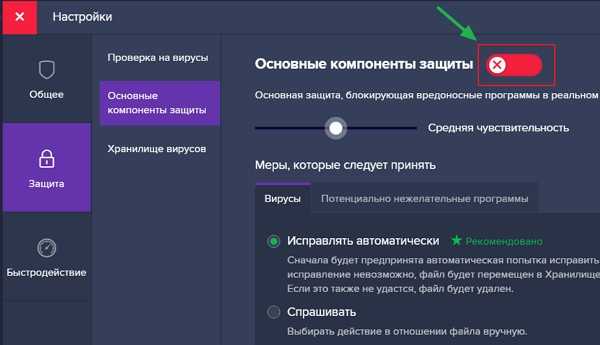 msc) или стороннего ПО для настройки Windows. Стоит отметить, что такой редактор отсутствует в Windows 10 редакции «Домашняя».
msc) или стороннего ПО для настройки Windows. Стоит отметить, что такой редактор отсутствует в Windows 10 редакции «Домашняя».
В Windows 10 предусмотрена штатная возможность отключения «Защитника» на непродолжительное время
Временно отключить встроенную антивирусную защиту Windows 10 можно перейдя в «Параметры» -> «Обновления и безопасность» -> «Безопасность Windows». В разделе «Области защиты» нужно кликнуть по пункту «Защита от вирусов и угроз». В открывавшемся окне в секции «Параметры защиты от вирусов и других угроз» нажать на ссылку «Управление настройками» и изменить положение переключателя с «Вкл» на «Откл» под описанием параметра «Защита в режиме реального времени».
После этого Windows предупредит об «уязвимости устройства». Через некоторое время система автоматически вернет данный параметр в исходное состояние.
Зачем отключают защиту в реальном времени
Пользователи прибегают к отключению встроенной антивирусной защиты Windows по целому ряду причин.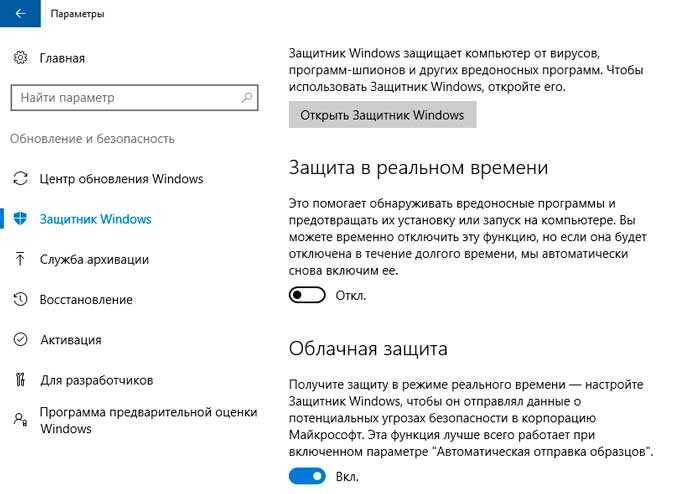 К примеру, любое защитное решение, не только Microsoft Defender, может допускать ложные срабатывания.
К примеру, любое защитное решение, не только Microsoft Defender, может допускать ложные срабатывания.
В погоне за трендом на супераппы
Цифровизация
Кроме того, нередко владельцы «пиратских» копий продуктов Microsoft и других разработчиков используют разного рода программы-активаторы, которые определяются антивирусами как вредоносные, коими по сути и являются.
Наконец, наличие возможности отключения встроенной защиты может быть актуальным в свете последних изменений в Windows 10, с помощью которых Microsoft усложнила пользователям блокировку сбора данных телеметрии.
Напомним, что с конца июля 2020 г. Windows 10 начала определять файлы hosts, содержащие список адреса интернет-служб корпорации, которые ответственны за сбор данных о системе, как существенную угрозу безопасности компьютера. Именно с помощью внесения таких адресов в файл hosts некоторые «продвинутые» пользователи запрещали Windows передавать Microsoft какую-либо информацию о своем ПК.
- Первый в России ИТ-маркетплейс Market.CNews для Вашего бизнеса. С ценами на ИТ-услуги от сотен поставщиков
Дмитрий Степанов
Как отключить антивирус на Виндовс 10
Как отключить антивирус на Виндовс 10 пользователей начинает интересовать в двух случаях: происходит блокировка установки нелицензионных программ и при инсталляции другой защиты. В первом случае программа блокирует файл под названием keygen, считая его вредоносным. Генерация ключа не происходит, и мы не можем запустить взломанную программу. Во втором случае два антивируса конфликтуют между собой.
В релизе RT 8.1 разработчики попробовали убрать возможность отключения встроенного антивируса, в Windows 10 ее вернули. Но посредством графического интерфейса он деактивируется только временно. После перезагрузки или после задержки включается вновь.
Отключаем через параметры
Это самый простой вариант, но краткосрочный, так как отключает антивирусник на Виндовс 10 на время: если в системе нет другой защиты, служба включится автоматически.
- Откройте «Параметры», тапнув одновременно [WIN]+[I]. Перейдите в раздел, отвечающий за безопасность.
- В обновлении 1703 вам понадобится ссылка «Защитник…», с релиза 1803 она называется «Безопасность…».
- В области настроек находится кнопка открытия центра.
- Откроется окно управления защитой. Выбираем первую пиктограмму.
- Чтобы отключить стандартный антивирус на Виндовс 10 перейдите в параметры управления.
- Передвиньте указатели в состояние «Откл».
- В уведомлениях появится сообщение о новом статусе системы.
Используем реестр
Чтобы отключить встроенный антивирус в Windows 10 навсегда, вызовите окно «Выполнить», нажав [WIN]+[R]. Введите regedit и тапните подтверждение выполнения команды.
Открывайте последовательно
Компьютер\HKEY_LOCAL_MACHINE\SOFTWARE\Microsoft\Windows Defender.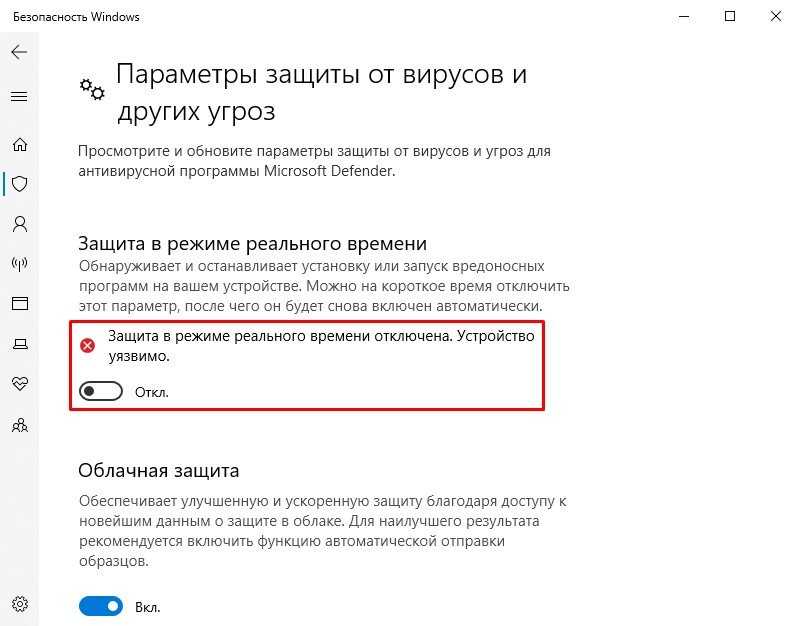
Обратите внимание, что имеется две службы. Defender отвечает за защитник, а Defender Security Center за интерфейс центра, который мы видели в предыдущем пункте. Важно понимать, что отключение второй не приведет к отключению программы безопасности.
Найдите или создайте параметр DisableAntiSpyware.
Создание осуществляется через пункт меню сверху «Правка», тип – DWORD (32 бита).
Эта переменная должна иметь нулевое значение, это стандартное запрещающее число для реестра.
Закройте окно и перезапустите ПК, тогда новые настройки будут применены.
Читайте также статью на нашем сайте про то, как включить SmartScreen в Windows 10.
С помощью групповой политики
Если у вас версия ОС PRO или корпоративная, то вы можете использовать этот редактор. Далее расскажем по шагам, как отключить антивирус на Windows 10:
- Зажмите [WIN]+[R] и печатайте в строке gpedit.msc.
- Перейдите Конфигурация компьютера – Административные шаблоны – Компоненты … – Антивирусная программа… (в 1803, в ранних версияхEndpoint Protection) и найдите строку, ответственную за выключение.

- После двойного щелчка выберите опцию «Отключено». Сохраните и перезапустите систему.
Как отключить антивирус Аваст на Виндовс 10
Рассмотрим отключение сторонних программ на примере Avast. Его значок находим в трее.
Нажмите на него пкм и выберите «Управление экранами Avast».
При наведении на эту строку появится дополнительный список возможностей. Здесь можно отключить ПО навсегда или на время.
При выборе появится предупреждение.
Если вы уверены в своих действиях – соглашайтесь.
Второй способ отключить Аваст – убрать всю защиту в настройках. Кликайте по его значку в трее и в меню выбирайте настройки.
В области компоненты отключайте все подряд.
И подтверждайте свой выбор.
Также можно остановить службу в диспетчере открытых приложений.
Переходите к службам, ищите нужную и жмите на ней пкм. Выбирайте «Отключить».
Также можно остановить любой антивирус, включая McAfee. А если вам нужно узнать, как на Виндовс 10 отключить брандмауэр, обязательно читайте эту статью.
А если вам нужно узнать, как на Виндовс 10 отключить брандмауэр, обязательно читайте эту статью.
Каждый пользователь решает самостоятельно, отключить все антивирусные программы Windows 10 или не стоит, но мы рекомендуем держать хотя бы одну программу в боевой готовности. Слишком велик риск получить вирус из интернета или от программ неизвестного происхождения. Если ваш ПК не имеет коннекта, а ставите вы только лицензионное ПО, то вероятность заражения мала, но все же есть. Известны примеры, когда вирус попадал даже на инсталляционные диски операционных систем от Майкрософта.
Читайте далее: как отключить защитник Виндовс 10 навсегда.
Как отключить антивирус в Windows 10 временно/постоянно
- Миниинструмент
- Центр новостей MiniTool
- Как отключить антивирус в Windows 10 временно/постоянно
Алиса | Подписаться |
Последнее обновление
Если вы хотите отключить антивирусные программы на вашем компьютере с Windows 10, вы можете проверить способы ниже.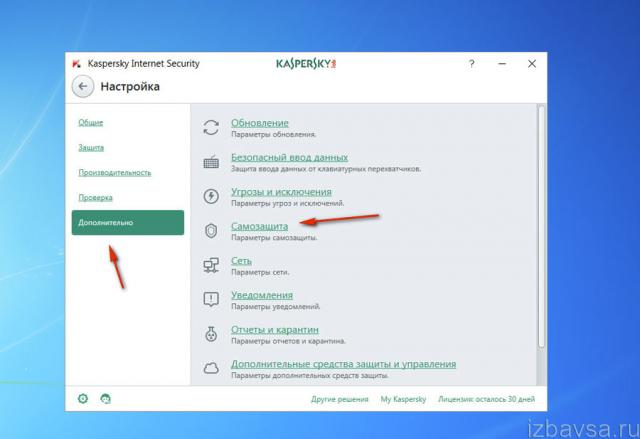 Для пользователей Windows программное обеспечение MiniTool предлагает бесплатное программное обеспечение для восстановления данных, бесплатный менеджер разделов диска, бесплатное программное обеспечение для резервного копирования и восстановления системы и т. д.
Для пользователей Windows программное обеспечение MiniTool предлагает бесплатное программное обеспечение для восстановления данных, бесплатный менеджер разделов диска, бесплатное программное обеспечение для резервного копирования и восстановления системы и т. д.
Иногда вам может понадобиться отключить антивирус в Windows 10, например, антивирусное программное обеспечение мешает установке доверенной программы, антивирусное приложение конфликтует с определенным процессом Windows и т. д. Если вы не знаете, как отключить антивирус в Windows 10, вы можете проверить способы ниже, чтобы легко это сделать.
Однако имейте в виду, что антивирусное программное обеспечение предназначено для защиты вашего компьютера от вирусов, вредоносных программ и даже хакеров. Вы можете временно отключить его, но подумайте дважды, прежде чем решите отключить его навсегда.
Как временно отключить антивирус в Windows 10
Чтобы отключить стороннее антивирусное программное обеспечение в Win 10, как правило, вы можете щелкнуть правой кнопкой мыши значок программы в правой части панели задач Windows и выбрать «Отключить» или «Выход», чтобы временно отключить его.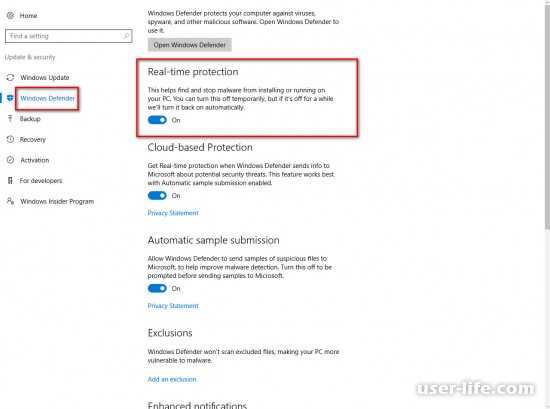 Если вы хотите снова включить его позже, вы можете перезагрузить компьютер.
Если вы хотите снова включить его позже, вы можете перезагрузить компьютер.
Вы также можете попробовать запустить Windows 10 в безопасном режиме, и все антивирусные программы не будут загружаться в безопасном режиме.
Если вы хотите отключить антивирусную защиту Защитника Windows в режиме реального времени, вы можете использовать один из двух способов, указанных ниже.
Способ 1. Через настройки безопасности Windows
- Нажмите Windows + I, чтобы открыть настройки Windows.
- Нажмите «Обновление и безопасность» -> «Безопасность Windows» -> «Защита от вирусов и угроз».
- Найдите раздел «Параметры защиты от вирусов и угроз» в правом окне и нажмите «Управление параметрами».
- Отключите параметр «Защита в режиме реального времени, если она отключена, что делает ваше устройство уязвимым».
Таким образом, вы можете временно отключить антивирус в Windows 10. Если вы хотите снова включить антивирусную защиту в режиме реального времени, вы можете перезагрузить компьютер или выполнить ту же операцию, что и выше, чтобы включить эту опцию.
Способ 2. Отключить антивирус Windows с помощью групповой политики
- Вы можете нажать Windows + R, ввести gpedit.msc в диалоговом окне «Выполнить» и нажать Enter, чтобы открыть групповую политику в Windows 10.
- Щелкните следующим образом: Конфигурация компьютера > Административные шаблоны > Компоненты Windows > Антивирусная программа Microsoft Defender.
- В правом окне дважды щелкните «Отключить антивирус Microsoft Defender» и выберите параметр «Включено».
- Нажмите «Применить», а затем «ОК», чтобы сохранить изменения.
Если вы хотите снова включить антивирус Защитника Windows, вы можете выполнить те же инструкции выше и выбрать параметр «Не настроено».
Неправильное редактирование групповой политики может привести к сбоям в работе вашего компьютера, поэтому рекомендуется экспортировать и создавать резервные копии параметров групповой политики перед ее редактированием.
Как навсегда отключить антивирус в Windows 10
Чтобы навсегда отключить антивирус в Windows 10, вы можете удалить/удалить антивирусную программу. Узнайте, как удалить антивирусную программу на вашем компьютере с Windows 10.
Узнайте, как удалить антивирусную программу на вашем компьютере с Windows 10.
- Вы можете нажать Windows + R, ввести панель управления и нажать Enter, чтобы открыть панель управления в Windows 10.
- Далее вы можете нажать «Программы и компоненты». Прокрутите вниз, чтобы найти целевую антивирусную программу, щелкните ее правой кнопкой мыши и выберите «Удалить», чтобы удалить ее с вашего компьютера. Таким образом, вы можете навсегда отключить антивирус на своем компьютере с Windows 10.
Если вам нужно отключить антивирус в Windows 10, вы можете следовать приведенному выше руководству. Чтобы восстановить потерянные данные в Windows 10, вы можете использовать бесплатное программное обеспечение для восстановления данных — MiniTool Power Data Recovery.
- Твиттер
- Линкедин
- Реддит
Об авторе
Комментарии пользователей:
Как выключить (отключить) Защитник Windows
Защитник Windows поставляется с предустановленной и активированной на всех новых устройствах, оснащенных операционной системой Windows 10 .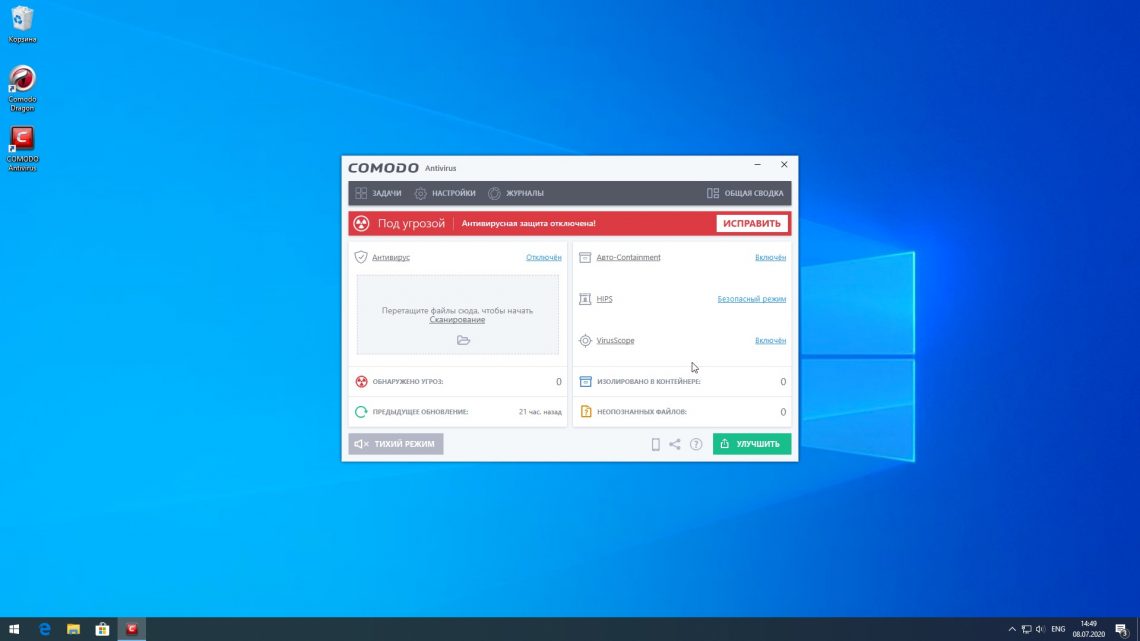 Защитник — это собственная антивирусная программа Microsoft, которая в более новых версиях Windows 10 может быть расположена под названием «Безопасность Windows». Недавние независимые тесты антивирусных программ показали, что Защитник Windows работает на удивление хорошо и даже может противостоять конкурентам, таким как Avira, McAfee. или Касперский.
Защитник — это собственная антивирусная программа Microsoft, которая в более новых версиях Windows 10 может быть расположена под названием «Безопасность Windows». Недавние независимые тесты антивирусных программ показали, что Защитник Windows работает на удивление хорошо и даже может противостоять конкурентам, таким как Avira, McAfee. или Касперский.
Но не каждый пользователь обязательно является поклонником бесплатной антивирусной программы Microsoft. Многие люди, которые в течение многих лет полагались на продукты других поставщиков для защиты своих компьютеров от вредоносных программ и вирусов, вероятно, захотят продолжать использовать их на своих устройствах с Windows 10. Однако, прежде чем приступить к установке каких-либо других программ для защиты от вирусов, троянских коней и вредоносных программ, важно отключить Защитник Windows .
Содержимое
- Для чего используется Защитник Windows
- Как отключить Защитник Windows шаг за шагом
Для чего используется Защитник Windows операционная система — от Windows Vista и Windows 7 до Windows 10.
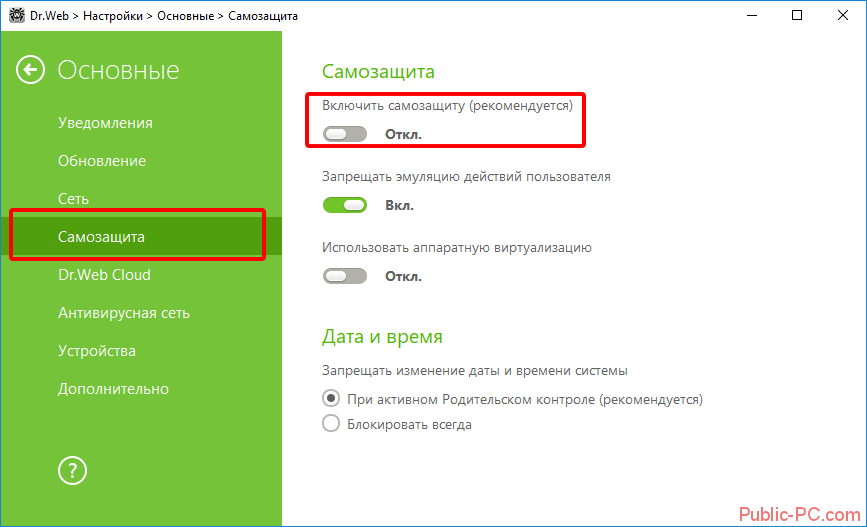 В текущей версии Windows 10 защитное ПО поставляется предустановленным и может быть настроено в разделе настроек « Windows Security ».
В текущей версии Windows 10 защитное ПО поставляется предустановленным и может быть настроено в разделе настроек « Windows Security ».
Безопасность Windows или Защитник Windows предлагает пользователям надежную защиту от вирусов, троянских коней, вредоносных программ, рекламного ПО, программ-вымогателей, руткитов, фишинга и других онлайн-атак . Защитник запускает защиту в режиме реального времени, автоматически загружает последние обновления в зависимости от ситуации с угрозой, предоставляет параметры для безопасного запуска ПК и позволяет пользователям настраивать отслеживаемые папки. Более того, пользователи также могут настраивать персональные семейные настройки, чтобы защитить своих детей от вредоносного контента в Интернете.
Пошаговое руководство по отключению Защитника Windows
Если вы хотите использовать антивирусную программу, отличную от Защитника Windows, вам необходимо отключить Защитник Windows, который автоматически активируется в Windows 10. Но не Не отключайте Защитник, если у вас нет другой антивирусной программы, готовой к установке. Это потому, что без активной антивирусной защиты вы подвергаетесь серьезной угрозе безопасности .
Но не Не отключайте Защитник, если у вас нет другой антивирусной программы, готовой к установке. Это потому, что без активной антивирусной защиты вы подвергаетесь серьезной угрозе безопасности .
Также не рекомендуется одновременно запускать несколько антивирусных программ. Многие программы безопасности не совместимы друг с другом и блокируют защитные функции друг друга при одновременном использовании . Если вы хотите переключиться на продукт другого поставщика, отключите все функции Защитника Windows следующим образом:
- Откройте Центр обеспечения безопасности Windows по следующему пути:
Щелкните логотип Windows, затем значок шестеренки, а затем Раздел «Обновление и безопасность» и выберите «Безопасность Windows» на левой вкладке. Затем откройте Защитник Windows. - В главном меню «Безопасность Windows» выберите «Защита от вирусов и угроз». Затем нажмите « Управление настройками » в разделе «Настройки защиты от вирусов и угроз».

Вы можете найти опцию «Управление настройками» в центре безопасности для защиты от вирусов и угроз.
- Отключите каждый из ползунков для « Защита в режиме реального времени », « Облачная защита », « Автоматическая отправка образцов » и « Защита от несанкционированного доступа », нажав на них. Эти функции безопасности теперь деактивированы, и ваш компьютер больше не защищен.
Защитник Windows будет отображать предупреждения безопасности, как только защитные функции будут отключены.
- После деактивации защиты от вирусов и угроз Защитника Windows вам также потребуется отключить брандмауэр . Для этого выберите пункт меню « Брандмауэр и защита сети » в левой части центра безопасности.
Пункт меню «Брандмауэр и защита сети» Защитника Windows показывает состояние защиты брандмауэра.
- Нажмите « Расширенные настройки ».
 Теперь вы увидите дополнительные настройки брандмауэра Защитника Windows в отдельном окне. Щелкнув правой кнопкой мыши по пункту меню «Брандмауэр Защитника Windows» в левом главном меню выберите « Свойства ».
Теперь вы увидите дополнительные настройки брандмауэра Защитника Windows в отдельном окне. Щелкнув правой кнопкой мыши по пункту меню «Брандмауэр Защитника Windows» в левом главном меню выберите « Свойства ».
Брандмауэр Защитника Windows можно отключить через пункт меню «Свойства».
- На первой вкладке «Свойства» под названием « Профиль домена » вы найдете статус брандмауэра в верхней части. Это все еще должно быть установлено на «Вкл. (рекомендуется)». Щелкните раскрывающееся меню для состояния брандмауэра и выберите «Выкл.» вместо . Далее нажмите «Применить» в нижней правой части окна. Брандмауэр Защитника Windows теперь отключен. Поскольку на вашем компьютере больше не работают программы активной защиты, вам следует немедленно перезагрузить его, чтобы установить и настроить новую антивирусную программу.
Функция безопасности отключена, если статус брандмауэра установлен на «Выкл.».



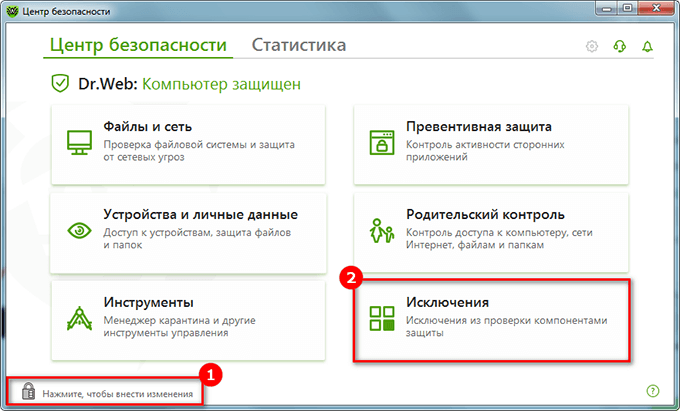 Теперь вы увидите дополнительные настройки брандмауэра Защитника Windows в отдельном окне. Щелкнув правой кнопкой мыши по пункту меню «Брандмауэр Защитника Windows» в левом главном меню выберите « Свойства ».
Теперь вы увидите дополнительные настройки брандмауэра Защитника Windows в отдельном окне. Щелкнув правой кнопкой мыши по пункту меню «Брандмауэр Защитника Windows» в левом главном меню выберите « Свойства ».