Клавиши на ноутбуке не работает: Не работают клавиши на ноутбуке. Причины и способы устранения проблемы
Содержание
Почему не работают клавиши на ноутбуке: причины
Время от времени у всех пользователей ноутбуков возникает вопрос о том, почему не работают клавиши на ноутбуке. Кстати, это явление достаточно частое. Поэтому панику в сторону – и будем разбираться в том, что же можно сделать.
Почему не работают клавиши на ноутбуке: причины, по которым не работает вся клавиатура
По какой причине может дать сбой вся клавиатура?
Самая частая причина того, почему не работают клавиши на ноутбуке – это заливание их жидкостью. А ведь это вполне может привести к окислению контактов. Даже попадание обычной воды может сказаться на клавиатуре не лучшим образом. А уж если пролились сок, вино, кофе и прочие сладкие напитки, шансы на то, что клавиатура снова начнёт хорошо работать, значительно уменьшаются. Но попробовать исправить ситуацию можно, если оперативно отсоединить от сети технику, вынуть батарею, обработать сухими салфетками залитое пространство.
 Неплохой вариант – устроить просушку феном, но только при этом стоит включить режим холодного воздуха. Если же жидкости оказалось слишком много или она слишком сладкая, предпочтительно как можно быстрее отнести ноутбук в сервисный центр.
Неплохой вариант – устроить просушку феном, но только при этом стоит включить режим холодного воздуха. Если же жидкости оказалось слишком много или она слишком сладкая, предпочтительно как можно быстрее отнести ноутбук в сервисный центр.Кнопки могут перестать функционировать и из-за механических повреждений. Например, вследствие падения ноутбука или удара его обо что-нибудь. Если клавиши выпали, можно их попробовать вставить до появления характерного звука щелчка. Впрочем, если ломается шлейф, который отвечает за передачу сигналов с клавиш в сторону материнской платы, лучше отнести технику в ремонт.
Ещё одна распространенная причина – проблема с драйвером. В некоторых случаях помогает обычная перезагрузка ноутбука. Впрочем, не всегда этот шаг помогает, и в таком случае потребуется переустановить драйвер. Для этого в диспетчере устройств необходимо найти пункт «Драйвер», который нажав на соответствующую кнопку, следует удалить.
 Затем ноутбук нужно перезагрузить, после чего требуется скачать новый драйвер. Делать это рекомендуется через официальный сайт производителя ноутбука – там драйвера всегда актуальны и бесплатны. В установлении могут помочь такие программы, как Slim Drivers и DriverPack Solution – они сами решат, какие драйвера необходимы конкретному ноутбуку, что очень удобно.
Затем ноутбук нужно перезагрузить, после чего требуется скачать новый драйвер. Делать это рекомендуется через официальный сайт производителя ноутбука – там драйвера всегда актуальны и бесплатны. В установлении могут помочь такие программы, как Slim Drivers и DriverPack Solution – они сами решат, какие драйвера необходимы конкретному ноутбуку, что очень удобно.Вирус также не стоит исключать. Проявляться он может по-разному, и, в том числе, сбоями в работе клавиатуры. Проверить ноутбук антивирусной программой лишним не будет – подчас это и оказывается ключом к решению проблемы.
Также виновата иногда излишняя загрязнённость клавиатуры. Пыль, крошки, волосы и прочий мусор, к сожалению, неизбежны. В таком случае непременно стоит провести чистку. Вооружившись тонкой отвёрткой, можно извлечь клавиши, а затем почистить клавиатуру изнутри. Если же не хочется доводить дело до этого, следует просто заблаговременно проводить чистку.
 Помогут в этом специальные щёточки, USB-пылесосы, гели-липучки, баллончики со сжатым воздухом.
Помогут в этом специальные щёточки, USB-пылесосы, гели-липучки, баллончики со сжатым воздухом.
Почему могут не работать некоторые клавиши
А теперь разберёмся в том, почему могут не работать некоторые кнопки:
Функциональные клавиши – то есть, Fn в сочетании с другими клавишами F – являются кнопками для установления нужных звука, яркости, Wi-Fi, регулировки тачпада и т.д. Словом, они прилично упрощают жизнь. Не срабатывать они могут, кстати, нередко просто потому, что пользователь забывает о том, что нажимать Fn вместе с цифровыми вариантами необходимо одновременно. Или же пользователь просто недостаточно чётко и одновременно производит нажатие – в результате складывается впечатление, будто кнопки сломались. Также на некоторых моделях ноутбуков присутствуют клавиши F Mode и F Lock, которые в состоянии блокировать функциональные. Поэтому нужно посмотреть, не включены ли они – об этом просигнализирует соответствующая лампочка.
 А иногда, чтобы активировать клавишу Fn, нужно нажать Fn+Esc или же Fn+NumLock.
А иногда, чтобы активировать клавишу Fn, нужно нажать Fn+Esc или же Fn+NumLock.Горячие клавиши – то есть, сочетание Ctrl с какими-либо другими – для того, чтобы понять, почему они не функционируют, стоит зайти в Панель управления, выбрав «Центр специальных возможностей». Там необходимо выбрать опцию облегчения работы с клавиатурой. При этом стоит проверить, выключено ли залипание клавиш. А иногда бывает такое, что горячие клавиши отказываются работать на каком-то определённом языке. Проверить эту версию можно следующим образом – перепробовав все языки. Если клавиши не срабатывают на каком-то определённом, необходимо нажать Win+I, затем – «Время и язык», потом – «Регион и язык». В этом меню нужно выбрать тот язык, который дал сбой, удалить его, а потом – вновь установить.
Backspace – нередко её работе мешает случайно включённая опция «Фильтрация ввода». Как её отключить? Необходимо выбрать пункт «Параметры», затем – «Специальные возможности», потом – «Клавиатура».
 Там и видно, включена или нет подобная опция. Если да, то её в ручном режиме следует отключить одним нажатием.
Там и видно, включена или нет подобная опция. Если да, то её в ручном режиме следует отключить одним нажатием.
Многие, увидев, что с клавиатурой случилась проблема, испытывают панику. И это понятно, так как данная часть ноутбука нужна всем вне зависимости от того, для чего именно в основном используется ноутбук. И, конечно, подобные происшествия случаются всегда неожиданно. Однако не стоит паниковать! В большинстве случаев разобраться всегда можно. Надеемся, что наша статья поможет в этом.
Не работает клавиатура на ноутбуке
Клавиатура – это незаменимый элемент ноутбука для ввода данных, являющийся удобной и легкой в использовании на данный момент. Но ни что не вечно в этой жизни и все когда-то ломается. Ниже будут рассмотрены причины, почему не работает клавиатура на ноутбуке, как устранить неисправности, а также будут описаны альтернативные способы для ввода данных без физической клавиатуры.
Содержание
Причины неисправности клавиатуры на ноутбуке
- Первую причину можно назвать сбоем программного обеспечения.
 Возможно, вирус перезаписал системные файлы устройства ввода, а затем антивирус их удалил. Может быть, что обновления системы неправильно установились или ваш компьютер выключился на стадии их установки.
Возможно, вирус перезаписал системные файлы устройства ввода, а затем антивирус их удалил. Может быть, что обновления системы неправильно установились или ваш компьютер выключился на стадии их установки.
Чтобы проверить работоспособность клавиатуры на вашем ноутбуке, достаточно зайти в БИОС. Как зайти в БИОС писалось в этой статье, но если коротко, то при старте компьютера необходимо нажать на кнопку (в основном это клавиша Del). Если не заходит в БИОС, то проблема на физическом уровне, если заходит и получается переключаться между вкладками, то проблема на программном уровне, нужно делать восстановление системы, либо переустановить Windows. Можно еще попробовать удалить драйвера и переустановить их. Для этого зайдите в меню «Пуск» «Компьютер» правый клик мышкой «Свойства».
В открывшемся окне нажмите «Диспетчер устройств».
Выберите «Клавиатуры», правый клик мыши и пункт «Удалить».
Затем «Обновить конфигурацию оборудования». Удаленный драйвер должен установиться заново.
- Заливка клавиатуры жидкостью.
Не секрет что многие заливают свои ноутбуки чаем или другой жидкостью. В этом случае вам придется разобрать ноутбук, вытащить залитое устройство, почистить кнопки изнутри и желательно просушить феном. Сложность чистки зависит от свойств жидкости. Но даже после прочисти, если ваша клавиатура заработает, вероятность того что она вам прослужит долго мала, так как коррозия возьмет свое, тем более, если жидкость дошла до системной платы.
- Проблема с материнской платой. В этом случае проблема может быть также с wi-fi, usb портами и т.д. Самостоятельно вряд ли сможете исправить, придется идти в сервис.
- Не до конца зафиксировали разъем шлейфа при сборке ноутбука.
Если вы разбирали ваш ноутбук, и после этого перестала работать клавиатура, то необходимо заново разобрать и правильно установить разъем шлейфа на материнскую плату. Так же проверьте, не повредили ли вы случайно сам шлейф.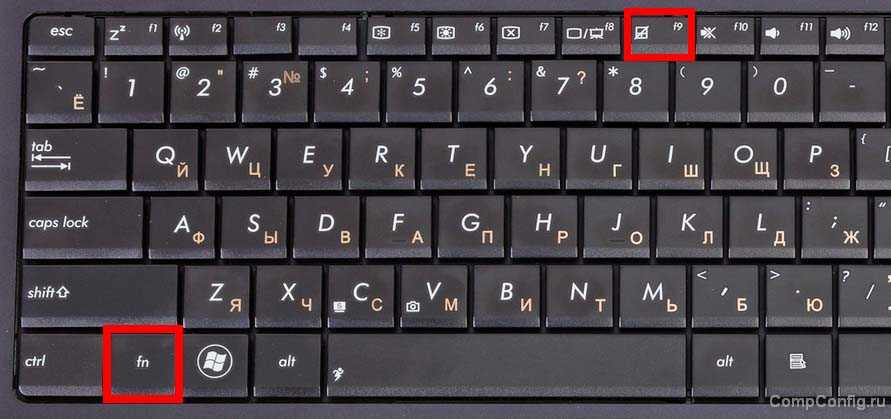
- Разрушение контактов шлейфа. Контакты шлейфа клавиатуры у ноутбуков в основном графитовые и они со временем начинают разрушаться. Но в данном случае изначально перестают работать только некоторые клавиши. Как исправить шлейф клавиатуры читайте ниже.
Не работают некоторые клавиши на ноутбуке
Главная причина того, что не работают некоторые клавиши на ноутбуке, это контакты шлейфа. Но может быть и в самой клавише: пыль, грязь. В следствии чего нет контакта с дорожкой клавиатуры. Как уже писалось выше, контакты шлейфа у ноутбуков в основном графитовые и они со временем начинают разрушаться.
Для решения проблемы вначале надо разобрать компьютер и вытащить клавиатуру. Посмотреть состояние разъема на материнской плате и сами контакты шлейфа. Если видите обрывы дорожек, но они порой еле заметны, то обрезаем часть шлейфа, предварительно убрав фиксирующую пленку. После удаления убираем изоляцию и снизу клеим обратно фиксирующую пленку.
Важно: вначале обрезания проверьте, достанет ли шлейф потом до материнской платы.
Если вы уверены, что не достанет, то вариант с удалением вам не поможет. Увы, но придется покупать новую клавиатуру.
Не работают клавиши цифр на клавиатуре
Если у вас не работают клавиши цифр, которые расположенные справа, то это значит, что не нажата кнопка Num Lock. Достаточно нажать на него и все заработает. У многих моделей после нажатия начинает светить светодиод, подтверждающий включение цифровых клавиш.
Альтернативные способы ввода
В операционной системе Windows по умолчанию есть виртуальная клавиатура. Перейдите по пути, который видно на скриншоте ниже и включите экранную клавиатуру.
Он заменит вам основную физическую до выявления неисправности.
Можно приобрести usb клавиатуру, а если она у вас есть, то просто подключить его в один из usb портов ноутбука и после автоматической установки драйверов начать полноценное его использование.
Если перечисленные выше способы устранения неисправности клавиатуры вам не помогли, то придется покупать новую.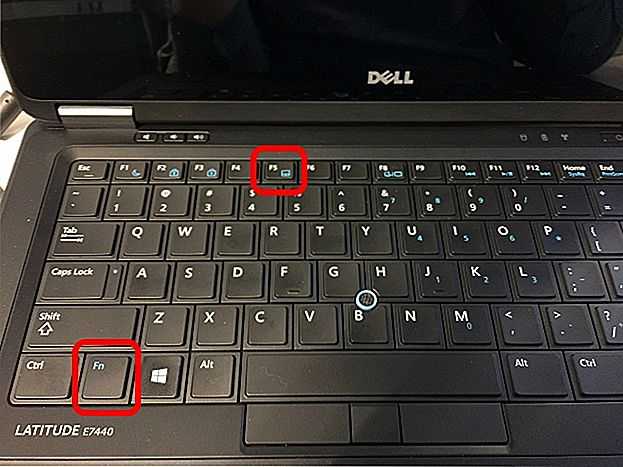 Затем поставить его вместо старого. Но если у вас нет опыта и желания заниматься ремонтом, то лучше всего доверить это дело профессионалам.
Затем поставить его вместо старого. Но если у вас нет опыта и желания заниматься ремонтом, то лучше всего доверить это дело профессионалам.
HP. Некоторые клавиши не работают должным образом. — HP Elitebook 8570w
Ноутбук HP оснащен процессором Intel Core i5, графическим процессором Nvidia Quadro K1000M и дисплеем HD+. Эта высокофункциональная мобильная рабочая станция была выпущена в 2012 году.
8 вопросов
Посмотреть все
KLoader
@kloader
Реп: 13
1
1
Размещено:
Опции
- Постоянная ссылка
- История
- Подписаться
л.с. 8470 Вт. Клавиша клавиатуры «k» не отвечает. Клавиши SHIFT производят «z» и «q» соответственно. После того, как возникла проблема, биос был обновлен, но проблема не решилась. Внешняя USB-клавиатура работает.
Ответьте на этот вопрос
У меня тоже есть эта проблема
Хороший вопрос?
Да
№
Оценка
1
Отмена
Самый полезный ответ
старая турция03
@oldturkey03
Респ: 719.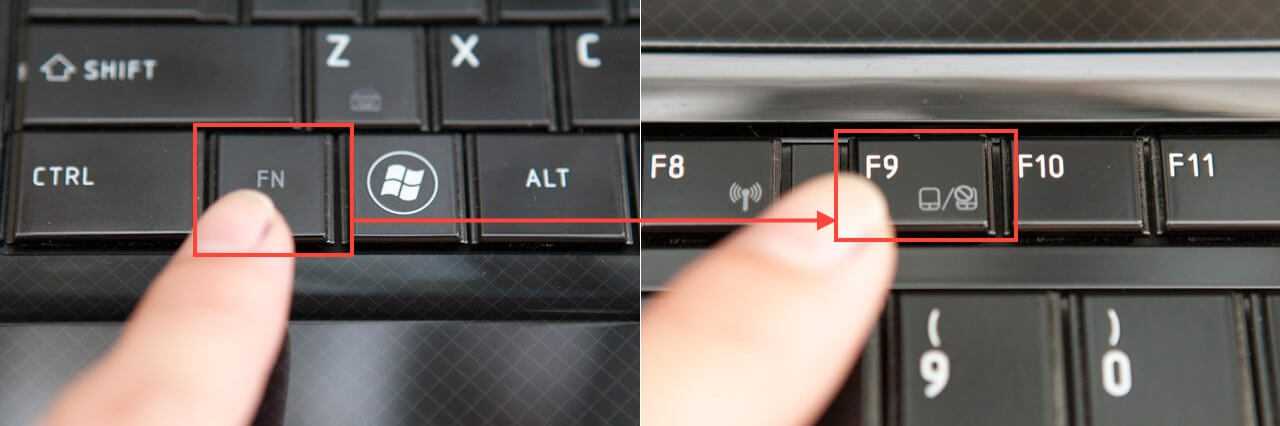 8k
8k
885
834
2,2к
Размещено:
Опции
- Постоянная ссылка
- История
@kloader заменить клавиатуру. Пока у вас нет надежной отправной точки, все будет только догадываться. Вот руководство по замене клавиатуры HP Elitebook 8570w
Был ли этот ответ полезен?
Да
№
Оценка
1
Отменить
Элко
@eelcok
Реп: 265
Опубликовано:
Опции
- Постоянная ссылка
- История
Должен быть региональным параметром. Проверьте, не выбрана ли неправильная раскладка клавиатуры. Чаще всего используется международная раскладка США, проверьте раскладку клавиатуры вашего ноутбука, если это ваша раскладка. В некоторых странах используется другая раскладка, но для этого требуется соответствующая клавиатура.
Был ли этот ответ полезен?
Да
№
Оценка
0
Отменить
Мистер ДжимФелпс
@mrjimphelps
Респ: 1.8k
6
3
Опубликовано:
Опции
- Постоянная ссылка
- История
Я бы сказал, что у Eelco есть наиболее вероятное решение. Однако также возможно, что у вас плохая клавиатура. Проливалось ли что-нибудь на клавиатуру, например, кофе или кола? Ноутбук когда-нибудь роняли? Вы когда-нибудь отсоединяли кабель клавиатуры от материнской платы, а затем снова подключали его? Что-то могло быть повреждено в процессе — возможно, один из крошечных зажимов, удерживающих кабель клавиатуры в гнезде.
Был ли этот ответ полезен?
Да
№
Оценка
0
Отменить
Захы17
@zach27
Рем.: 1
Опубликовано:
Опции
- Постоянная ссылка
- История
Попробуйте зайти в диспетчер устройств и дважды щелкнуть по клавиатуре, затем щелкнуть правой кнопкой мыши и удалить, затем перезагрузить компьютер или ноутбук
Был ли этот ответ полезен?
Да
№
Оценка
0
Отменить
Почему не работают клавиши на моей клавиатуре
следующий → Когда вы работаете в компьютерной системе, и ваша клавиатура перестает работать, это может сильно раздражать. Основным режимом ввода данных на вашем компьютере является клавиатура. Вы не сможете сделать на компьютере простую вещь, например, войти в настройки BIOS компьютера или войти в операционную систему компьютера, если у вас нет клавиатуры. Следовательно, в этом случае лучше иметь запасную клавиатуру. Мы рекомендуем иметь кабельную клавиатуру с интерфейсом USB, которая будет более полезной для любого настольного или портативного компьютера, произведенного в этом тысячелетии. Как правило, вы можете купить совершенно новую клавиатуру менее чем за 10 долларов в местном магазине канцтоваров или электроники, или вы можете поискать в Интернете подержанные или восстановленные клавиатуры. Всегда имейте под рукой запасную клавиатуру! Ваши возможности устранения неполадок ограничены, если у вас нет рабочей клавиатуры. Чтобы определить проблему, вам потребуется использовать другую клавиатуру для некоторых из следующих процедур. Если у вас его еще нет, мы рекомендуем выполнить как можно больше из приведенных ниже шагов. Примечание. Ненадежное или поврежденное соединение на материнской плате может быть причиной того, что клавиатура вашего ноутбука не работает. Клавиатура ноутбука, залитая жидкостью, может прийти в негодность.
Проверка аппаратных проблемПроверьте соединение: Самое простое решение проблемы не всегда может быть лучшим вариантом. Убедитесь, что клавиатура надежно прикреплена к компьютерной системе. Подключите клавиатуру к тому же порту после отключения ее от системы. Если вы используете USB-клавиатуру, попробуйте подключить ее к отдельному USB-порту, чтобы убедиться, что проблема изолирована. Проверьте выключатель питания беспроводной клавиатуры: Кнопка питания имеется на большинстве клавиатур, чтобы вы могли продлить срок службы батареи, выключая клавиатуру, когда она не используется. Проверьте выключатель питания клавиатуры, чтобы убедиться, что он включен. Проверьте батареи беспроводной клавиатуры и беспроводные адаптеры: Если вы используете клавиатуру без проводной связи, убедитесь, что батареи не разряжены. Клавиатуры с портами PS/2: Если заведомо исправная клавиатура подключена к порту PS/2 компьютера, но не работает, возможно, произошел сбой оборудования PS/2. В этом случае для решения проблемы может потребоваться замена материнской платы. Если на вашем компьютере есть USB-порты, вместо них можно использовать USB-клавиатуру. USB-концентратор: Попробуйте подключить клавиатуру напрямую к задней панели компьютера, если вы используете USB-клавиатуру с USB-концентратором. Если после этого клавиатура продолжит работать, больше шансов повредить USB-концентратор и его потребуется заменить. Проверка клавиатуры вне Windows В некоторых случаях клавиатура может не работать в Windows из-за конфликта с программным обеспечением, напрямую взаимодействующим с клавиатурой, например ToggleKeys. Если клавиатура работает при загрузке машины, значит, что-то в Windows мешает ей работать. Попытайтесь запустить машину в безопасном режиме. Во избежание конфликтов ваша операционная система загружает минимум программ и драйверов устройств в безопасном режиме. Попробуйте удалить или переустановить любое недавно установленное программное обеспечение, если ваша клавиатура начинает работать в безопасном режиме. Если вы не можете войти в настройки BIOS из-за того, что клавиши Num Lock и Caps Lock не работают, единственный вариант — заменить клавиатуру. Если другая клавиатура не работает, возможно, потребуется заменить материнскую плату и даже компьютер. Проверьте наличие клавиатуры в диспетчере устройствПереустановка клавиатуры через Диспетчер устройств Выполните приведенные ниже процедуры, чтобы переустановить клавиатуру с помощью диспетчера устройств.
Попробуйте обновить драйверыЦентр обновления Windows Когда программное обеспечение устройства устарело, оно может стать непригодным для использования. Если вы используете Microsoft Windows, Центр обновления Windows должен автоматически обновлять ваши драйверы.
Ручная установка драйверов Если вы считаете, что Центру обновления Windows не удалось найти драйверы вашей клавиатуры, перейдите на веб-сайт производителя, чтобы получить их. Если вы используете специальную или программируемую клавиатуру, вам необходимо загрузить драйверы клавиатуры. Удаление дополнительных клавиатурДрайверы от других ранее подключенных клавиатур иногда могут конфликтовать с клавиатурой ноутбука, вызывая ее автоматическое отключение. Удалите все драйверы для ноутбуков, которые не являются вашей основной клавиатурой, чтобы настроить вашу клавиатуру заново. Нажмите «Просмотр», затем еще раз «Показать скрытые устройства» в диспетчере устройств. Перейдите к клавиатурам, затем щелкните правой кнопкой мыши все с надписью «HID Keyboard Device» и удалите его. Читайте также: |

 Неплохой вариант – устроить просушку феном, но только при этом стоит включить режим холодного воздуха. Если же жидкости оказалось слишком много или она слишком сладкая, предпочтительно как можно быстрее отнести ноутбук в сервисный центр.
Неплохой вариант – устроить просушку феном, но только при этом стоит включить режим холодного воздуха. Если же жидкости оказалось слишком много или она слишком сладкая, предпочтительно как можно быстрее отнести ноутбук в сервисный центр. Затем ноутбук нужно перезагрузить, после чего требуется скачать новый драйвер. Делать это рекомендуется через официальный сайт производителя ноутбука – там драйвера всегда актуальны и бесплатны. В установлении могут помочь такие программы, как Slim Drivers и DriverPack Solution – они сами решат, какие драйвера необходимы конкретному ноутбуку, что очень удобно.
Затем ноутбук нужно перезагрузить, после чего требуется скачать новый драйвер. Делать это рекомендуется через официальный сайт производителя ноутбука – там драйвера всегда актуальны и бесплатны. В установлении могут помочь такие программы, как Slim Drivers и DriverPack Solution – они сами решат, какие драйвера необходимы конкретному ноутбуку, что очень удобно. Помогут в этом специальные щёточки, USB-пылесосы, гели-липучки, баллончики со сжатым воздухом.
Помогут в этом специальные щёточки, USB-пылесосы, гели-липучки, баллончики со сжатым воздухом.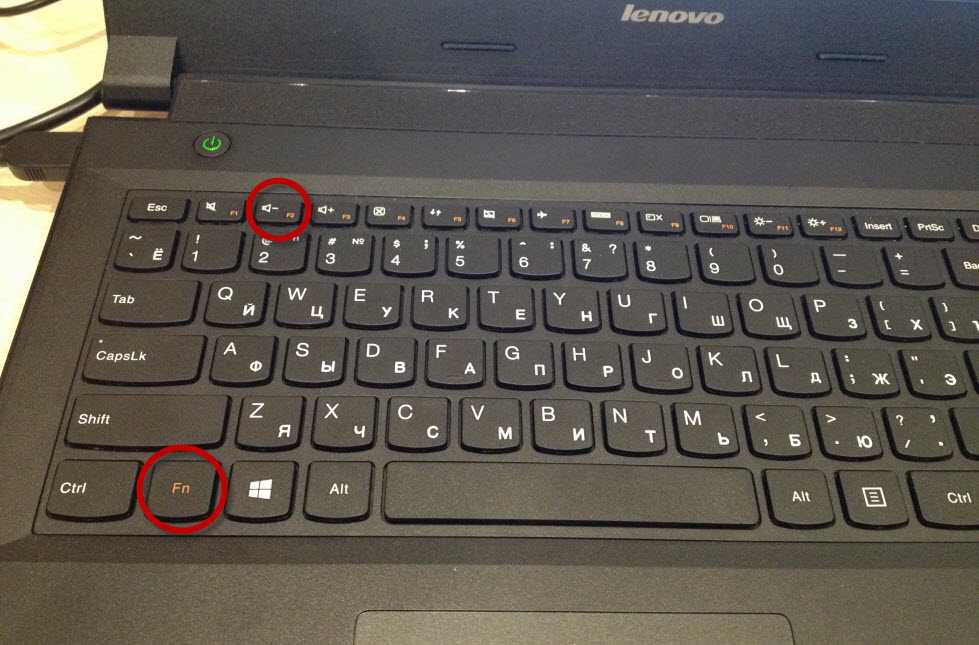 А иногда, чтобы активировать клавишу Fn, нужно нажать Fn+Esc или же Fn+NumLock.
А иногда, чтобы активировать клавишу Fn, нужно нажать Fn+Esc или же Fn+NumLock. Там и видно, включена или нет подобная опция. Если да, то её в ручном режиме следует отключить одним нажатием.
Там и видно, включена или нет подобная опция. Если да, то её в ручном режиме следует отключить одним нажатием. Возможно, вирус перезаписал системные файлы устройства ввода, а затем антивирус их удалил. Может быть, что обновления системы неправильно установились или ваш компьютер выключился на стадии их установки.
Возможно, вирус перезаписал системные файлы устройства ввода, а затем антивирус их удалил. Может быть, что обновления системы неправильно установились или ваш компьютер выключился на стадии их установки.

 Если методы устранения неполадок, описанные на этой странице, не помогли решить проблему, мы рекомендуем обратиться к специалисту для осмотра вашего ноутбука.
Если методы устранения неполадок, описанные на этой странице, не помогли решить проблему, мы рекомендуем обратиться к специалисту для осмотра вашего ноутбука.