Как сделать чтобы не вводить пароль при входе в windows 10: Как отключить запрос пароля в Windows 8, 8.1, 10 при загрузке или блокировке компьютера
Содержание
Windows 10: как отключить запрос пароля при входе в систему. Как убрать пароль с компьютера при включении.
Автор CS Gamer На чтение 8 мин Просмотров 15 Опубликовано
Содержание
Каждая версия операционной системы имеет свои способы отключения пароля для входа в систему. Некоторые из них похожи и отличаются только дизайном элементов интерфейса, другие индивидуальны для конкретной версии Windows.
Как отключить пароль при загрузке Windows 10
Когда вы включаете компьютер, вас обычно просят ввести пароль. Защита паролем вашей учетной записи необходима для того, чтобы предотвратить доступ других пользователей к вашей конфиденциальной информации. Однако если вы являетесь единственным пользователем своего компьютера, постоянный запрос пароля при входе в систему будет скорее мешать, чем помогать.
Это лишние действия, ненужная информация для запоминания, увеличение времени запуска при включении компьютера и так далее. И если вы забудете, у вас будут большие проблемы.
И если вы забудете, у вас будут большие проблемы.
Поэтому большинству пользователей проще удалить ввод пароля для своей учетной записи Windows 10. Это и есть тема данной статьи.
Отключение пароля для локальной учетной записи
Если вы используете локальную учетную запись для входа в Windows 10, удалить пароль очень просто. Вы можете просто удалить его.
Для этого выполните следующие действия:
Текущий пароль будет немедленно удален, и вам не придется входить в Windows 10 при следующем включении компьютера.
Альтернативный способ отключения запроса
Если вам не нравится меню настроек, представленное в Windows 10, вы можете снять пароль через привычную Панель управления. Для этого можно также использовать инструмент «Изменить».
Как и в предыдущем способе, пароль будет удален, и вам не придется вводить его при следующем входе в Windows 10.
Если вы используете локальную учетную запись для входа в Windows 10, удалить пароль очень просто.
Вы можете просто удалить его.
Как убрать пароль в Windows 10 при включении ПК
Вы можете быстро и легко удалить пароль Windows 10, включив компьютер через параметры управления подключением устройств в настройках операционной системы.
После выполнения описанных выше действий система больше не будет требовать пароль при запуске компьютера или ноутбука, то есть при входе в Windows, а также при выходе из спящего режима. Вам даже не нужно нажимать Enter, так как стандартный начальный экран с окном ввода пароля будет просто пропущен, и пользователь сразу же увидит рабочий стол.
Обратите внимание. Другие методы защиты, такие как распознавание лица, отпечатки пальцев, PIN-код, ключ безопасности, графический пароль, могут быть включены в настройках входа в систему операционной системы. Перед отключением входа по паролю убедитесь, что не активны другие методы авторизации, так как это может вызвать проблемы при доступе к операционной системе.
Как отключить пароль Windows 10 на компьютере или ноутбуке
Вы также можете воспользоваться следующими инструкциями, чтобы быстро отключить вход с паролем на ПК или ноутбуке с Windows 10:
Вы также можете отключить запрос имени пользователя и пароля для учетных записей. Пароль не удаляется полностью, а остается, но вводить его не нужно. Результат тот же — система запускается сразу же без какого-либо ввода. Метод является универсальным и подходит для всех версий операционной системы.
Пароль не удаляется полностью, а остается, но вводить его не нужно. Результат тот же — система запускается сразу же без какого-либо ввода. Метод является универсальным и подходит для всех версий операционной системы.
Как отключить ввод пароля при входе в систему в Windows 10, 8, 7:
После выполнения описанной выше процедуры все окна закроются автоматически. Если вы все сделали правильно, при следующей перезагрузке компьютера или ноутбука пароль больше не будет запрашиваться.
Если пользователю необходимо активировать соединение путем повторного ввода пароля, просто установите флажок «Требуется имя пользователя и пароль».
Обратите внимание! Это избавляет пользователя от необходимости входить в систему исключительно при запуске компьютера. После пробуждения из спящего режима вам все равно будет предложено ввести пароль.
Отключение пароля учетной записи при запуске Windows 10 через реестр
Не рекомендуется отключать пароль учетной записи через редактирование реестра при запуске Windows 10, так как неправильные действия могут привести к критическим ошибкам в системных файлах.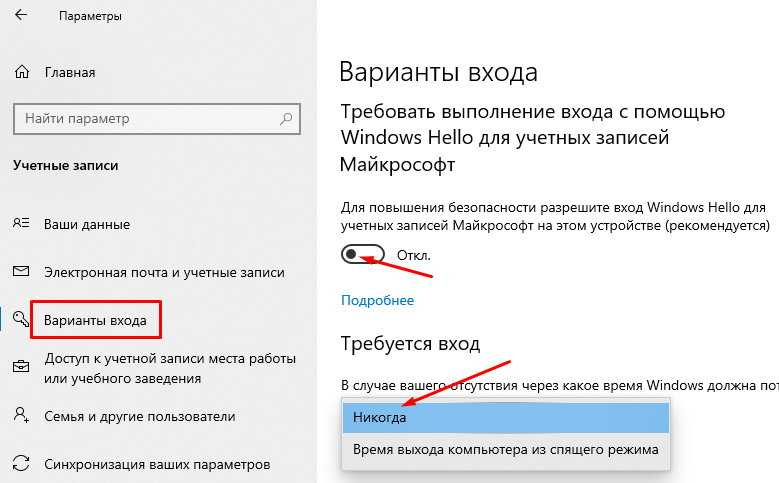 Все действия должны выполняться на свой страх и риск. Если вы решите использовать этот метод для отключения запроса пароля при запуске операционной системы, вы должны выполнить все шаги в точности так, как описано в следующих инструкциях:
Все действия должны выполняться на свой страх и риск. Если вы решите использовать этот метод для отключения запроса пароля при запуске операционной системы, вы должны выполнить все шаги в точности так, как описано в следующих инструкциях:
- Нажмите комбинацию клавиш Win + R на клавиатуре,
- Win + R + Win + R, нажмите Win + R + R, введите regedit в поле ввода,
- Нажмите клавишу Enter или клавишу OK,
- Перейдите к следующему пути, используя структуру каталогов в левой боковой панели: HKEY_LOCAL_MACHINE\SOFTWARE\Microsoft\Windows NT\CurrentVersion\Winlogon.
- В главном окне найдите файл под названием DefaultPassword. В большинстве случаев она отсутствует. Поэтому вы должны создать его сами. Для этого щелкните правой кнопкой мыши на пустой области главного окна, затем нажмите «New» и в появившемся меню выберите «String Parameters»,
- Назовите вновь созданный файл DefaultPassword,
- Откройте файл двойным щелчком левой кнопки мыши или щелкните ПКМ, а затем — «Изменить»,
- Введите текущий пароль для текущего пользователя в поле «Значение» и нажмите «OK», чтобы внести изменения,
- Найдите в списке файл AutoAdminLogon и откройте его,
- Установите для поля «Значение» значение «1» вместо значения по умолчанию «0»,
- Нажмите кнопку «OK».

Вы можете закрыть редактор реестра и перезагрузить компьютер или ноутбук, чтобы проверить, правильно ли было выполнено отключение запроса пароля при входе в систему в Windows 10.
Первый способ убрать запрос пароля при входе в систему в Windows 10 очень прост и ничем не отличается от процедуры в предыдущей версии операционной системы. Для этого требуется всего несколько простых шагов.
Как убрать пароль при входе с помощью редактора реестра Windows 10
Есть и другой способ — использовать для этого редактор реестра, но имейте в виду, что в этом случае ваш пароль будет храниться в уникальном виде как одно из значений реестра Windows, доступное всем. Примечание: Ниже описан тот же метод, но с шифрованием пароля (с использованием Sysinternals Autologon).
Сначала запустите редактор реестра Windows 10, нажав Windows+R, введя regedit и нажав Enter.
Перейдите в раздел «Реестр
Чтобы включить автологин для учетной записи домена, учетной записи Microsoft или локальной учетной записи Windows 10, выполните следующие действия:
- Измените значение параметра AutoAdminLogon (дважды щелкните это значение с правой стороны) на 1.

- Измените значение DefaultDomainName на имя домена или имя локального компьютера (вы можете увидеть его в свойствах «Этот компьютер»). Если этого значения не существует, его можно создать (правая кнопка мыши — Создать — Строковые параметры).
- При необходимости измените DefaultUserName на другое имя пользователя или оставьте текущего пользователя.
- Создайте строковый параметр DefaultPassword и укажите в качестве значения пароль учетной записи.
Затем вы можете закрыть редактор реестра и перезагрузить компьютер — выбранный пользователь должен войти в систему без запроса имени пользователя и пароля.
Как отключить пароль при выходе из режима сна
Вам также может понадобиться убрать запрос пароля Windows 10 при пробуждении компьютера или ноутбука из спящего режима. Для этого в системе предусмотрена отдельная настройка, которую можно найти в разделе (нажмите на значок уведомления) Все настройки — Учетные записи — Настройки входа. Этот параметр также можно изменить через редактор реестра или редактор локальной групповой политики, как показано ниже.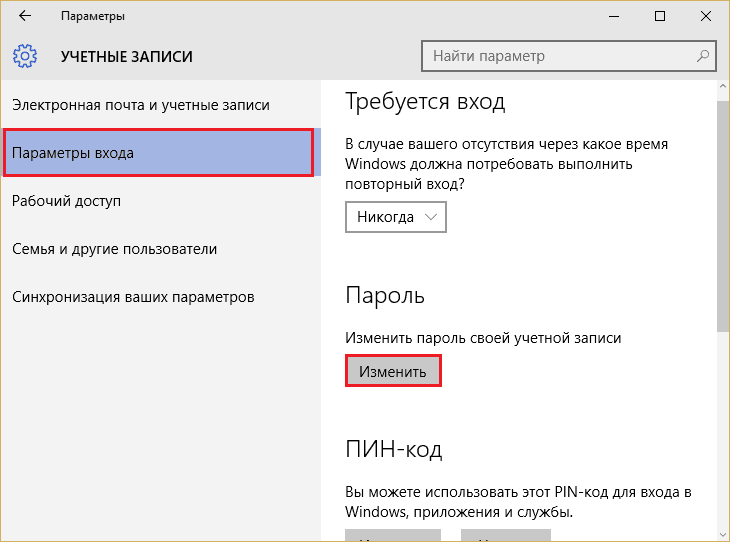
Установите для раздела «Требуется вход» (на некоторых компьютерах или ноутбуках этот раздел отсутствует) значение «Никогда», чтобы компьютер не запрашивал пароль при пробуждении.
Существует и другой способ отключить запрос пароля в этом сценарии: Используйте пункт «Питание» в панели управления. Для этого нажмите на «Configure network layout» напротив используемой в данный момент схемы и в следующем окне нажмите на «Change advanced power settings».
В окне «Дополнительные параметры» нажмите на «Изменить параметры, недоступные в данный момент», а затем измените «Требуется ввод пароля при пробуждении» на «Нет». Примените сделанные настройки. Не все системы имеют эту опцию в настройках питания, если нет, пропустите этот шаг.
Как отключить запрос пароля при выходе из сна в редакторе реестра или редакторе локальной групповой политики
В дополнение к настройкам Windows 10 можно отключить запрос пароля при выходе системы из спящего режима, изменив соответствующие системные параметры в реестре.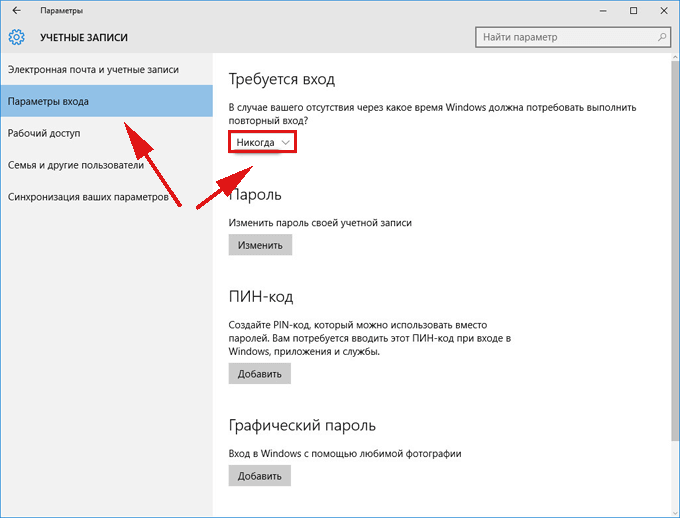 Это можно сделать двумя способами.
Это можно сделать двумя способами.
Для Windows 10 Pro и Enterprise самым простым способом является использование локального редактора групповой политики:
- Нажмите Win+R и введите gpedit.msc.
- Перейдите в Конфигурация компьютера — Административные шаблоны — Система — Управление питанием — Параметры остановки.
- Найдите две настройки «Требовать пароль при пробуждении из спящего режима» (одна для режима батареи, другая для режима сети).
- Дважды щелкните на каждом из этих параметров и установите опцию «Отключено».
После применения настроек вам больше не придется запрашивать пароль при пробуждении из спящего режима.
В Windows 10 Home нет локального редактора групповой политики, но вы можете сделать то же самое с помощью редактора реестра:
- Перейдите в редактор реестра и перейдите к разделу (если нет определенных подразделов, создайте их с помощью пункта контекстного меню «Создать» — «Раздел» при щелчке правой кнопкой мыши на существующем разделе).

- Создайте два значения DWORD (в правой части редактора реестра) с именами ACSettingIndex и DCSettingIndex, где каждое значение равно 0 (это значение сразу после создания).
- Закройте редактор реестра и перезагрузите компьютер.
После этого пароль больше не будет запрашиваться при пробуждении Windows 10.
Автоматический вход в Windows 10 без ввода пароля
Привет, друзья. Тема сегодняшней публикации — автоматический вход в Windows 10 без ввода пароля. Если вы используете запароленную учётную запись, каждый раз при включении компьютера Windows 10 у вас будет загружаться и останавливаться на экране блокировки. И лишь после вашей авторизации в учётной записи операционная система с вашим профилем загрузится. Согласитесь, это очень неудобно. Вы не сможете нажать кнопку включения компьютера и отвлечься на пару минут по своим делам, а, придя к компьютеру, застать его в состоянии полной рабочей готовности – с полностью запущенной самой операционной системой, с запущенными фоновыми задачами и программами из автозапуска. Дабы при старте компьютера возможен был автоматический вход в Windows 10 без ввода пароля, необходимо отказаться от пароля. Как это сделать, в частности, при использовании учётной записи Microsoft, которая априори не может существовать без пароля?
Дабы при старте компьютера возможен был автоматический вход в Windows 10 без ввода пароля, необходимо отказаться от пароля. Как это сделать, в частности, при использовании учётной записи Microsoft, которая априори не может существовать без пароля?
Друзья, самый простой вариант упростить себе жизнь – отказаться от пароля. Возможно, вы его создавали для локальной учётной записи, когда в защите доступа к вашему компьютеру была необходимость, но теперь она отпала. Или же если у вас изначально такой необходимости не было, но вы используете учётную запись Microsoft, которая привязана к вашему интернет-аккаунту компании и по условию не может существовать без пароля. Отказаться от пароля можем в системном приложении Windows 10 «Параметры», в нём идём в раздел «Учётные записи». Если у вас запароленная локальная учётная запись, далее идём в «Варианты входа», кликаем «Пароль», жмём «Изменить».
Указываем наш пароль, жмём «Далее».
Поля ввода нового пароля оставляем пустыми. Жмём «Далее».
Жмём «Далее».
Готово.
Если же у вас подключена учётная запись Microsoft, и она вам по большому счёту не нужна, вы можете её отключить и пользоваться локальной учётной записью. При этом вам не нужно создавать новую учётную запись и терять ваши профильные данные и настройки программ.
Примечание: друзья, компания Microsoft и ранее навязывала нам, пользователям свою учётную запись, но в последнее время стала это делать особо активно. Так, начиная с версии Windows 10 1909 при установке домашней редакции Home, если у вас подключён Интернет, вы не сможете создать на этапе установки локальную учётную запись, сможете только подключить или создать новую учётную запись Microsoft. И чтобы вы могли создать локальную учётную запись, в процессе установки операционной системы нужно отключать Интернет. Детально об этом нюансе смотрите в статье «Как установить Windows 10», в самом конце, в разделе статьи «Особенности установки Windows 10 Home».
Чтобы отключить учётную запись Microsoft, в разделе параметров «Учётные записи» идём в «Ваши данные». И здесь жмём «Войти вместо этого с локальной учётной записью».
Жмём «Далее».
Указываем пароль от учётной записи Microsoft.
Если вы подключали учётную запись Microsoft поверх изначально созданной локальной учётной записи, то система предложит её вам вновь. Если же изначально существовала только учётная запись Microsoft, то вы сможете ввести какое вы хотите локальное имя. Формы ввода пароля, соответственно, мы не заполняем, жмём «Далее».
Выходим из системы и входим уже в локальную учётную запись.
Но что делать, если нам нужна учётная запись Microsoft, но не в целях обеспечения безопасности компьютера? Как в таком случае сделать так, чтобы каждый раз при запуске компьютера не надо было вводить пароль, и система автоматически запускалась с нашей учётной записью Microsoft?
Настроить автоматический вход в Windows 10 без ввода пароля можно с помощью средств самой операционной системы, делается это с помощью оснастки netplwiz из числа системных средств администрирования. Запускаем оснастку с помощью поиска или команды «Выполнить», вводим:
Запускаем оснастку с помощью поиска или команды «Выполнить», вводим:
netplwiz
Снимаем галочку с пункта «Требовать ввод имени пользователя и пароля».
Применяем изменения.
Вводим пароль от учётной записи Microsoft и подтверждаем его.
Всё: жмём «Ок».
После перезагрузки Windows 10 автоматически зайдёт в нашу учётную запись.
Описанному выше способу с использованием оснастки netplwiz есть альтернатива — утилита Autologon от самой компании Microsoft. Скачиваем утилиту на сайте Microsoft:
https://docs.microsoft.com/ru-ru/sysinternals/downloads/autologon
Распаковываем, запускаем, соглашаемся с лицензией.
Вводим пароль нашей учётной записи Microsoft и жмём «Enable». После чего в идеале должно появиться сообщение об успешном выполнении конфигурации автовхода в систему.
Вот, собственно, и всё. Перезагружаемся и тестируем автоматический вход в Windows 10 без ввода пароля.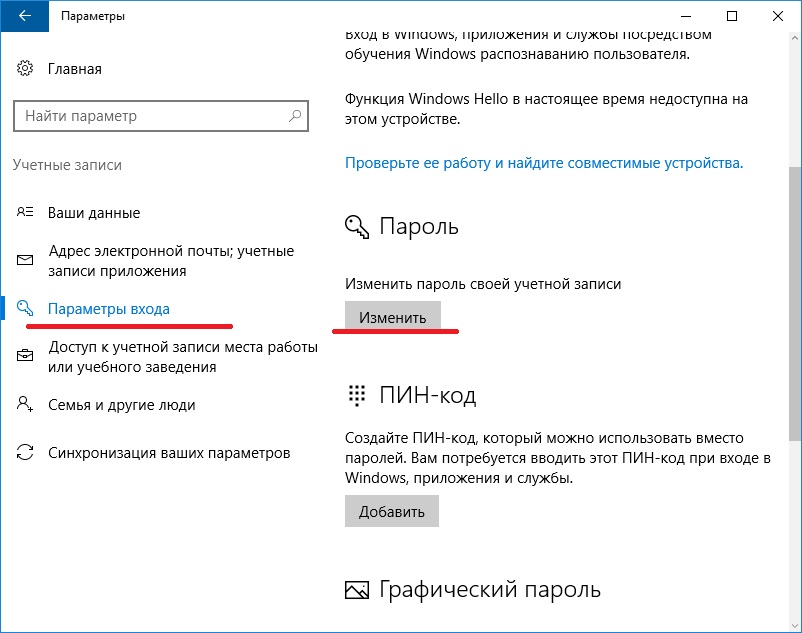
Друзья, рассмотренные способы настройки автоматического входа в Windows 10 будут работать только для запуска операционной системы. При выходе компьютера из режима сна система будет запрашивать пароль. И чтобы она не запрашивала, в параметрах учётных записей, в вариантах входа необходимо установить в графе «Требуется вход» значение «Никогда».
Друзья, если вы вдруг забыли пароль к своей учётной записи Windows, вы можете его сбросить. Как это сделать, об этом у нас на сайте есть целая серия публикаций «Сброс пароля Windows».
Как отключить пароль для входа в Windows 10
Главная » Как отключить пароль для входа в Windows 10
Автор: Waseem Patwegar
Вы можете войти в свой компьютер, не вводя локальный пароль или пароль учетной записи пользователя Microsoft. Ниже приведены инструкции по отключению или отключению пароля для входа в Windows 10. твой компьютер.
Например, вы можете облегчить детям и вашим гостям доступ к компьютеру, разрешив им вход в систему без ввода пароля.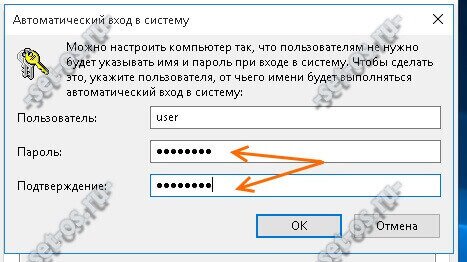
Кроме того, некоторые пользователи временно отключают пароль для входа в систему в периоды занятости, чтобы получить более быстрый доступ к компьютеру в периоды занятости.
Ниже приведены инструкции по отключению или отключению пароля для входа в Windows 10 как для локальных учетных записей, так и для учетных записей Microsoft на вашем компьютере.
Примечание: Отключение пароля Windows 10 может сделать ваше устройство уязвимым для локального и удаленного несанкционированного доступа.
1. Отключить пароль локальной учетной записи пользователя в Windows 10
Если вы используете локальную учетную запись пользователя, вы можете выполнить следующие шаги, чтобы отключить пароль для входа на вашем компьютере.
1. Откройте «Настройки» на своем компьютере и нажмите «Учетные записи».
2. На экране «Учетные записи» нажмите «Параметры входа» на левой панели. На правой панели прокрутите вниз и нажмите кнопку «Изменить», расположенную в разделе «Пароль».
3. На следующем экране введите текущий пароль учетной записи пользователя и нажмите Далее.
4. На следующем экране ничего не вводите и нажмите Далее, чтобы полностью пропустить процесс установки пароля.
5. Наконец, нажмите кнопку Готово.
После выполнения вышеуказанных шагов вам больше не потребуется пароль для входа в эту конкретную учетную запись локального пользователя на вашем компьютере.
2. Отключить пароль учетной записи пользователя Microsoft в Windows 10
Если вы используете учетную запись пользователя Microsoft, вы не сможете отключить пароль для входа, поскольку ваши учетные данные связаны с вашей онлайн-учетной записью Microsoft.
В этом случае вам придется переключиться на локальную учетную запись пользователя и пропустить процесс установки пароля на экране локальной учетной записи пользователя.
1. Перейдите в «Настройки» > «Учетные записи» > нажмите «Ваша информация» на левой панели.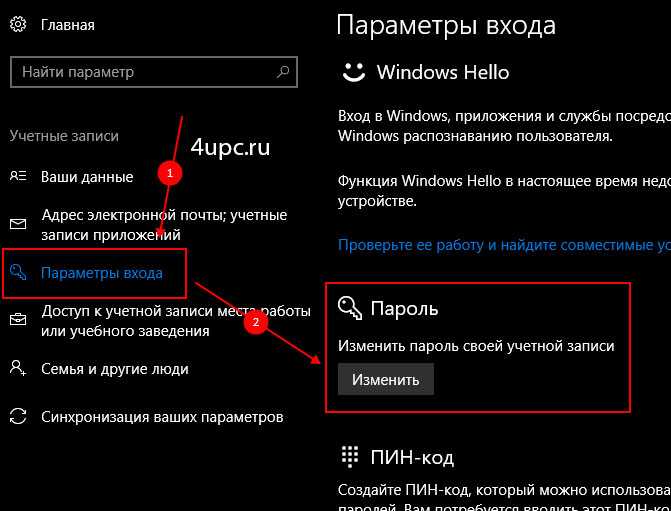 На правой панели нажмите ссылку «Войти с локальной учетной записью».
На правой панели нажмите ссылку «Войти с локальной учетной записью».
2. При появлении запроса введите текущий пароль учетной записи Microsoft и нажмите «Далее».
3. На следующем экране не вводите пароль и нажмите «Далее», чтобы пропустить шаг создания пароля.
4. Нажмите кнопку «Выход» и «Готово».
После этого ваш компьютер больше не будет связан с вашей учетной записью Microsoft, и вам не нужно будет вводить пароль для доступа к вашему компьютеру.
- Как создать диск сброса пароля в Windows 10
- Как изменить тип учетной записи пользователя в Windows 10
Как войти в Windows 10 без пароля и избежать угроз безопасности? – Hideez
Необходимость вводить пароль каждый раз, когда вы входите в свой компьютер с Windows 10 , может быть проблемой, особенно если вы используете жесткую и сложную комбинацию. К счастью, есть способы войти в Windows 10 без пароля, не подвергая опасности вашу конфиденциальную информацию.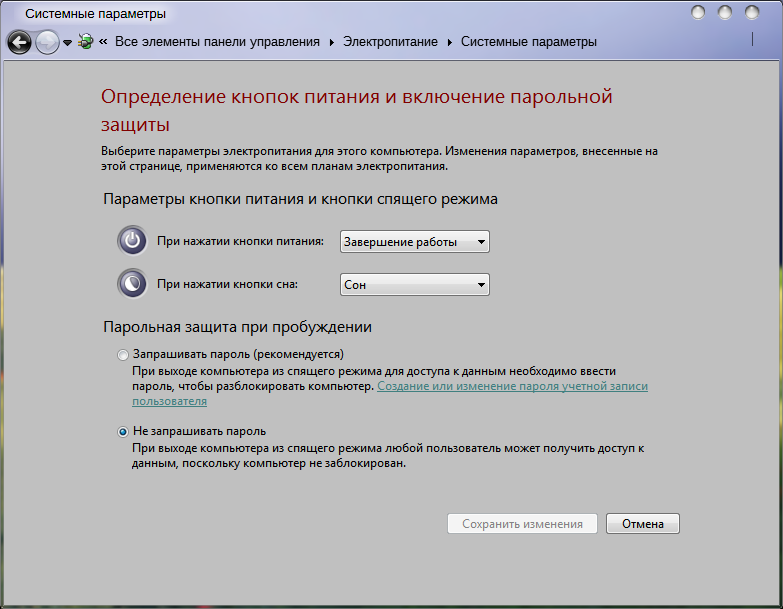 Читайте дальше и узнайте, как войти в Windows без пароля, избегая при этом угроз безопасности.
Читайте дальше и узнайте, как войти в Windows без пароля, избегая при этом угроз безопасности.
Содержание
Как отключить логин/пароль Windows 10?
Как удалить логин/пароль Windows 10?
Угрозы безопасности и советы
Как отключить пароль для входа в Windows 10?
Прежде чем мы подробно рассмотрим, как отключить пароль для входа в Windows 10, мы хотим отметить важную оговорку. Дело в том, что отключение пароля для входа в Windows 10 не означает, что вы полностью удаляете его. Для этого вам придется выполнить другой набор действий, так как это более чувствительное действие с точки зрения безопасности. Имея это в виду, вот простое пошаговое руководство по отключению пароля для входа в Windows 10:
1. Нажмите клавишу Win + R
2. Когда откроется диалоговое окно, введите «netplwiz» и нажмите OK, чтобы продолжить. поле «пользователь должен ввести имя пользователя и пароль, чтобы использовать этот компьютер» и нажмите «ОК», чтобы сохранить изменения.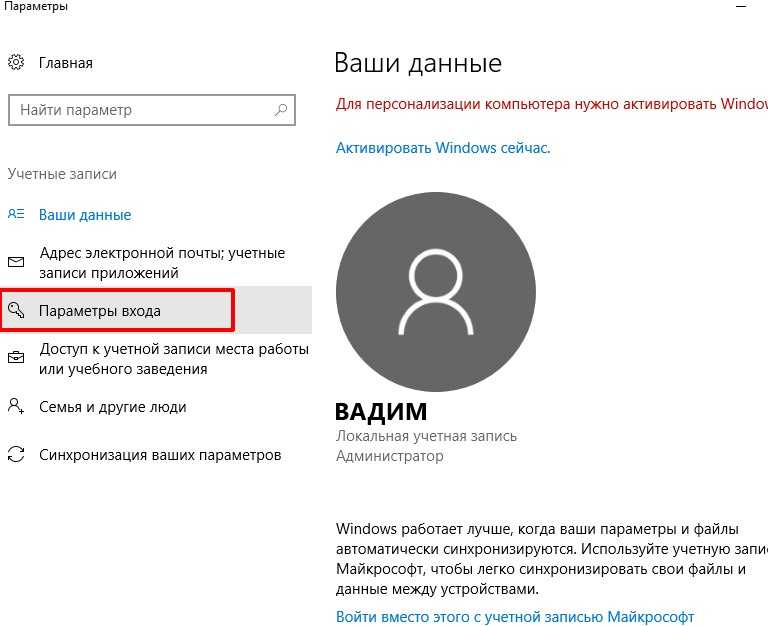
4. Появится окно, предлагающее ввести имя учетной записи и пароль, которые необходимо ввести для включения автоматического входа в систему.
5. После выполнения четвертого шага перезагрузите Windows, чтобы проверить, загрузится ли она напрямую, без запроса пароля.
Как удалить пароль для входа в Windows 10?
Если отключения пароля для входа в Windows 10 недостаточно, вы можете сделать еще один шаг и полностью удалить его. Кроме того, мы должны упомянуть, что вы не сможете полностью удалить свой пароль, если используете учетную запись Microsoft, потому что ваши учетные данные будут связаны с ней. Чтобы выполнить шаги, о которых мы поговорим, вам придется переключиться на локальную учетную запись. Давайте внимательно посмотрим, как это сделать:
1. Нажмите на вкладку «Пуск» и найдите «Настройки».
2. На вкладке «Настройки» нажмите «Учетные записи», а затем «Ваша информация».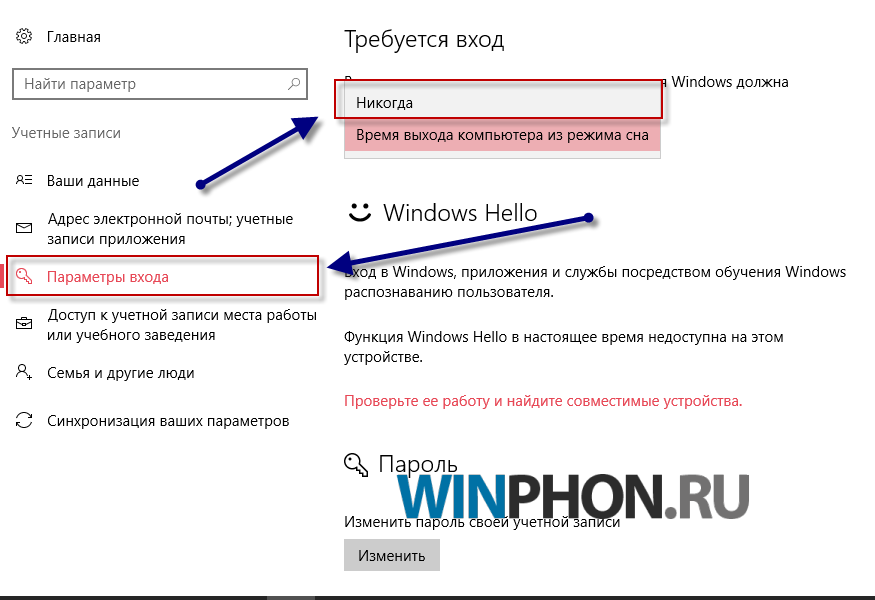
3. Выберите «Войти вместо этого с локальной учетной записью» и нажмите «Далее».
4. Подтвердите существующий пароль и продолжайте.
5. Создайте новое имя пользователя, оставив поле пароля пустым.
6. Нажмите кнопку «Выйти и завершить».
После выполнения всех вышеперечисленных шагов ваше устройство с Windows 10 больше не будет подключено к учетной записи Microsoft. В соответствии с этим вы успешно удалите пароль из Windows 10. Кроме того, вы также можете удалить пароль Windows 10 из локальной учетной записи. Вот как это сделать:
1. Нажмите на вкладку «Пуск» и откройте «Настройки».
2. Перейдите в «Учетные записи», а затем «Параметры входа».
3. Перейдите к параметру «Пароль» в разделе «Управление входом в систему на устройстве» и нажмите «Изменить».
4. Подтвердите существующий пароль и продолжайте.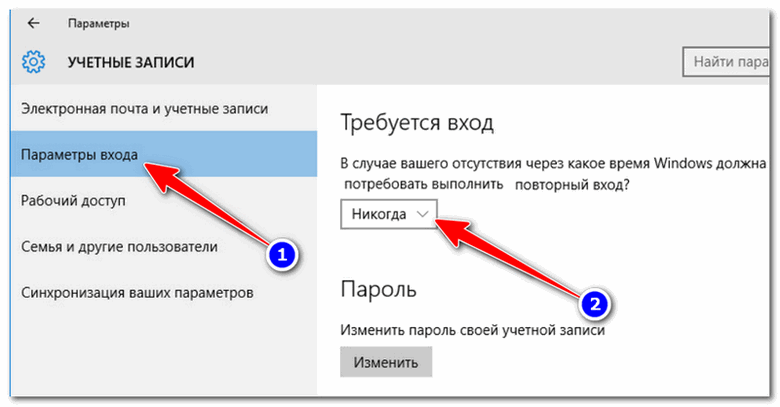
5. При появлении запроса оставьте поля нового пароля пустыми.
6. Нажмите «Далее», а затем «Готово», чтобы завершить изменение.
Если основная причина, по которой вы хотите удалить или отключить пароль для входа в Windows 10, заключается в том, что вам нужен более удобный сервис, подумайте о переходе на другой, более быстрый и безопасный метод аутентификации. Например, вы можете настроить сканер отпечатков пальцев. Вы также можете использовать ключ безопасности, который будет автоматически вводить ваши учетные данные, но об этом позже в тексте.
Угрозы безопасности при удалении пароля для входа в Windows 10
Если вы добрались до этого места на странице и серьезно настроены удалить свой пароль, есть несколько вещей, о которых вы должны знать, прежде чем отключить свой пароль в Windows 10. Вот наиболее серьезные угрозы, которые вы должны учитывать, прежде чем избавиться от пароля Windows 10:
- .

Открытый доступ для всех . Первая и наиболее очевидная угроза безопасности при удалении пароля с вашего устройства Windows 10 заключается в том, что это откроет доступ любому, кто может физически получить доступ к устройству. Хотя удаление вашего пароля не сделает вас более уязвимыми для удаленных атак, любой, кто находится рядом с вашим устройством, может просто подойти к нему и открыть любую информацию, которую вы на нем храните. - Расширенный доступ для вредоносных программ . Если у вас есть учетная запись администратора в Windows 10 и вы удалите пароль, вы потенциально предоставите расширенный доступ любым вредоносным приложениям, работающим на вашем устройстве.
- Требуется локальная учетная запись . Хотя это не является недостатком по своей сути, это сложность, о которой вы должны знать, прежде чем пытаться удалить пароль для входа. Вы не можете удалить свой пароль Windows 10, используя учетную запись Microsoft.
 Вы должны использовать локальную учетную запись, созданную для себя.
Вы должны использовать локальную учетную запись, созданную для себя.
Общее эмпирическое правило заключается в том, что вы не должны использовать эту технику, даже если она имеет смысл с точки зрения удобства и удобства использования. Даже сама Microsoft не рекомендует этого делать, так как это открывает ваше устройство для многих потенциальных угроз, с которыми вы могли бы легко справиться в противном случае.
Имея в виду все вышесказанное, мы должны ответить на основной вопрос. Есть ли альтернатива, которая позволила бы вам войти в Windows без пароля? Если да, то как войти без пароля в Windows 10 без ущерба для личной информации и безопасности?
Например, если вы работаете в офисе или обслуживаете устройства в общественном месте, например в библиотеке, можете ли вы настроить автоматический вход в Windows, сохраняя при этом безопасность? Это подводит нас к следующей важной части темы.
Включить безопасный автоматический вход без пароля с помощью Hideez Key
Лучший способ сделать это — использовать расширенный менеджер паролей, например Hideez Key 4 .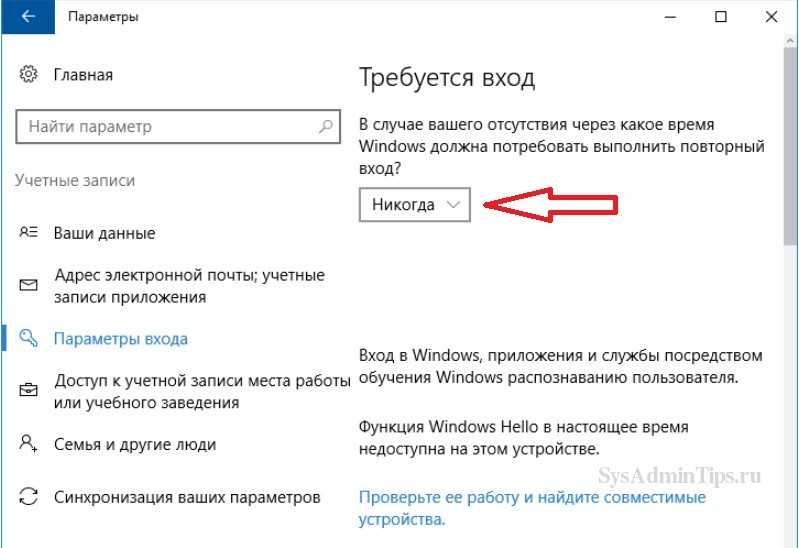 Это самый эффективный способ автоматического ввода всех ваших учетных данных за считанные секунды без ущерба для вашей безопасности. Сложный дизайн Hideez Key обеспечивает удобство и защиту благодаря уникальному набору функций:
Это самый эффективный способ автоматического ввода всех ваших учетных данных за считанные секунды без ущерба для вашей безопасности. Сложный дизайн Hideez Key обеспечивает удобство и защиту благодаря уникальному набору функций:
- Цифровой доступ на основе пароля. . Эта функция Hideez Key обеспечивает удобство работы с любым пользователем. Вы можете использовать ключ, чтобы заблокировать или разблокировать компьютер с Windows 10 по близости, создать новые сложные пароли и одноразовые пароли для двухфакторной аутентификации. Более того, вы можете хранить до 1000 логинов и паролей от существующих аккаунтов и обеспечивать их безопасное автозаполнение. Сюда также входят защищенные паролем локальные папки, файлы PDF, Word, ZIP и любые другие документы, которые вы хотите сохранить в безопасности.
- Беспарольный доступ — устройство также поддерживает FIDO U2F и FIDO2, два открытых стандарта аутентификации, направленные на сокращение чрезмерной зависимости от паролей в мире.
 Это означает, что Hideez Key можно использовать для аутентификации без пароля и двухфакторной аутентификации в браузерах и платформах, поддерживающих FIDO (сервисы Google и Microsoft, Facebook, Twitter, Dropbox, Azure AD и т. д.), количество которых неуклонно растет. Hideez Key поддерживает беспроводную аутентификацию FIDO на устройствах с Windows 10 и Android 8+ с помощью технологии Bluetooth Low Energy (BLE).
Это означает, что Hideez Key можно использовать для аутентификации без пароля и двухфакторной аутентификации в браузерах и платформах, поддерживающих FIDO (сервисы Google и Microsoft, Facebook, Twitter, Dropbox, Azure AD и т. д.), количество которых неуклонно растет. Hideez Key поддерживает беспроводную аутентификацию FIDO на устройствах с Windows 10 и Android 8+ с помощью технологии Bluetooth Low Energy (BLE). - Бесконтактный вход – Встроенный бесконтактный замок защитит ваш компьютер каждый раз, когда вы уходите. Используя ключ Hideez, вы можете автоматически блокировать и разблокировать рабочую станцию Windows в зависимости от мощности Bluetooth между ключом и вашим ПК. Вы можете адаптировать и настроить способ блокировки, изменив предпочтительные пороги близости и выбрав метод разблокировки.
- Физический доступ — Помимо цифрового доступа, Hideez Key также обеспечивает удобный физический доступ. Встроенная метка RFID может быть предварительно запрограммирована для открытия любого дверного замка RFID в офисных зданиях, центрах обработки данных, фабриках и т.
 д., заменяя, таким образом, смарт-карту.
д., заменяя, таким образом, смарт-карту. - Усиленная защита — Ключ Hideez обеспечивает усиленную защиту как от фишинга, так и от фарминга, а также от всех других атак, связанных с паролями. Кроме того, в отличие от большинства других менеджеров паролей, Hideez Key не отправляет учетные данные в облако или третьим лицам.
Если вы ищете универсальное решение для обеспечения безопасности, Hideez Key — это идеальный выбор для различных вариантов использования, выходящих далеко за рамки автозаполнения пароля в Windows 10. А владельцам бизнеса наши специалисты помогут более подробно ознакомиться с современными методами аутентификации и найти персонализированное решение для идентификации и управления для вашей организации.
Более того, мы подготовили специальное предложение для всех, кто читает эту страницу. Вы можете использовать промо-код «TRYHIDEEZ» на кассе, чтобы получить дополнительную скидку 10% на первую покупку!
Похожие сообщения
Что такое управление паролями? Какой менеджер паролей лучше?
В настоящее время рядовому пользователю приходится сталкиваться со многими проблемами, чтобы убедиться, что его пароли и учетные данные.


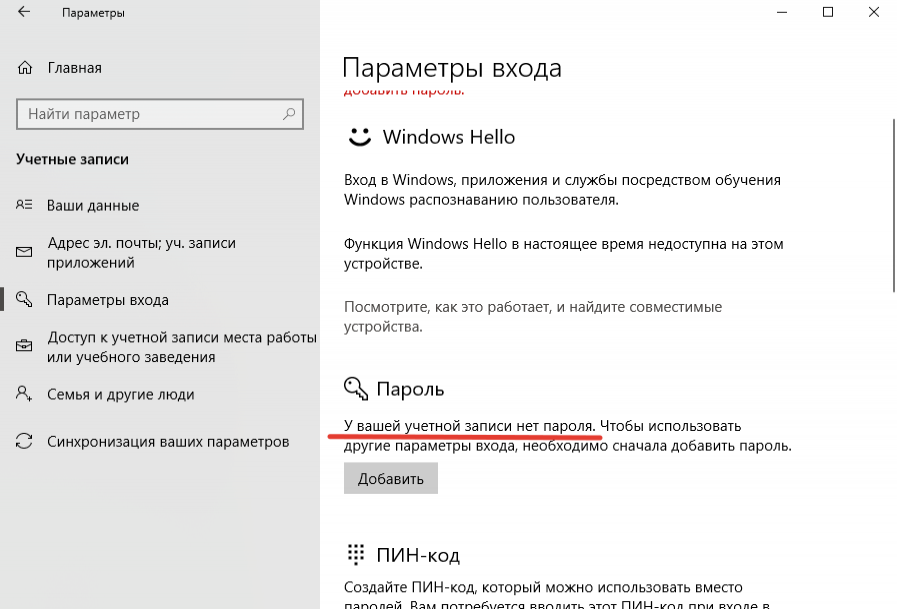 Вы можете просто удалить его.
Вы можете просто удалить его.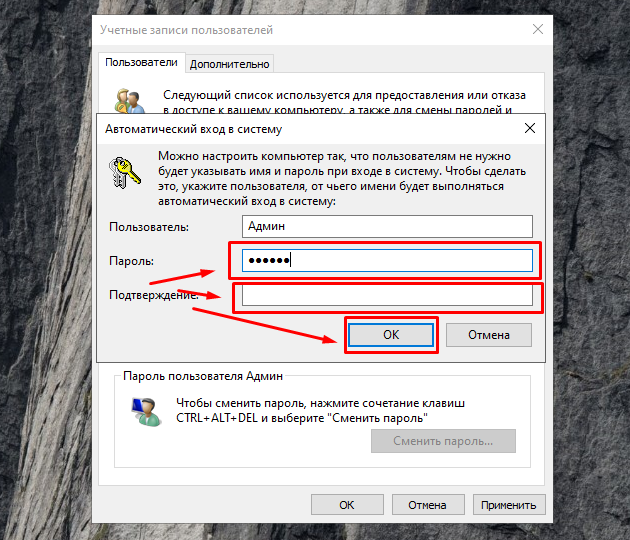

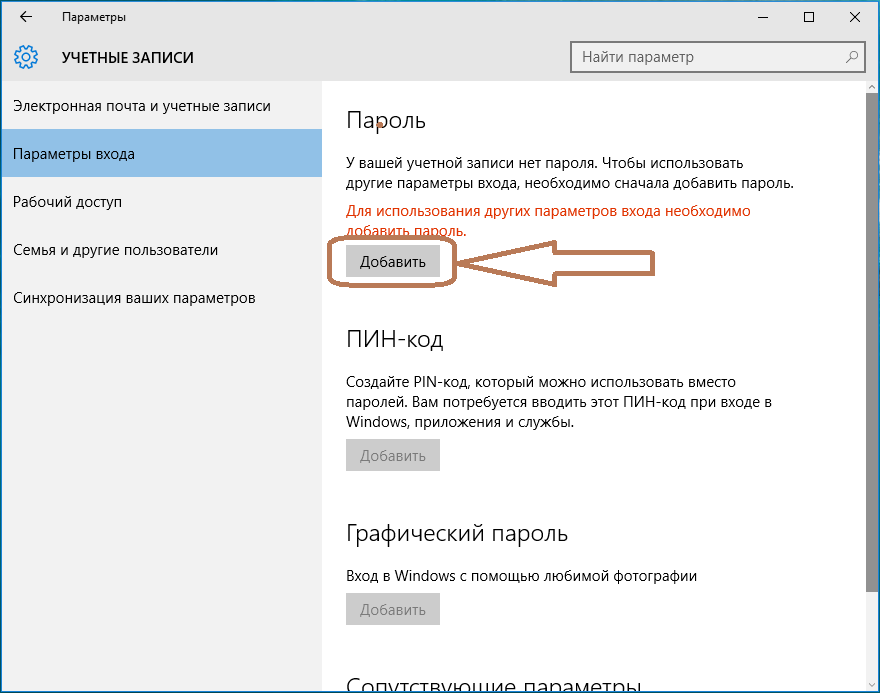

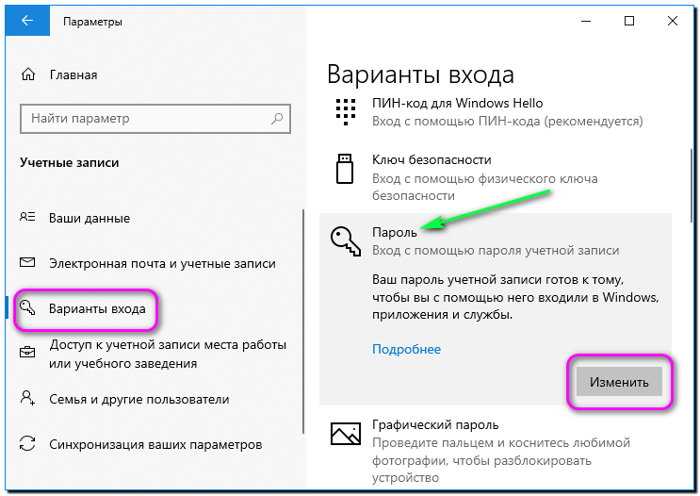 Вы должны использовать локальную учетную запись, созданную для себя.
Вы должны использовать локальную учетную запись, созданную для себя.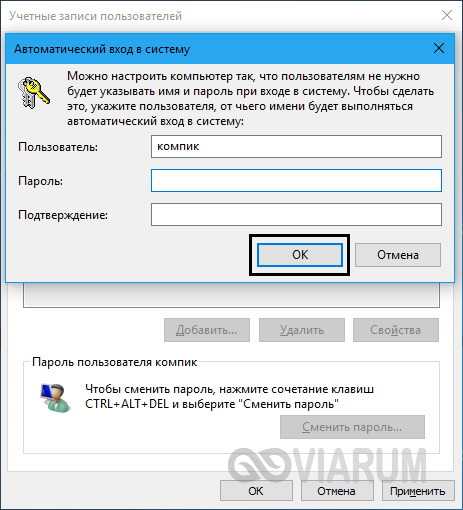 Это означает, что Hideez Key можно использовать для аутентификации без пароля и двухфакторной аутентификации в браузерах и платформах, поддерживающих FIDO (сервисы Google и Microsoft, Facebook, Twitter, Dropbox, Azure AD и т. д.), количество которых неуклонно растет. Hideez Key поддерживает беспроводную аутентификацию FIDO на устройствах с Windows 10 и Android 8+ с помощью технологии Bluetooth Low Energy (BLE).
Это означает, что Hideez Key можно использовать для аутентификации без пароля и двухфакторной аутентификации в браузерах и платформах, поддерживающих FIDO (сервисы Google и Microsoft, Facebook, Twitter, Dropbox, Azure AD и т. д.), количество которых неуклонно растет. Hideez Key поддерживает беспроводную аутентификацию FIDO на устройствах с Windows 10 и Android 8+ с помощью технологии Bluetooth Low Energy (BLE). д., заменяя, таким образом, смарт-карту.
д., заменяя, таким образом, смарт-карту.
