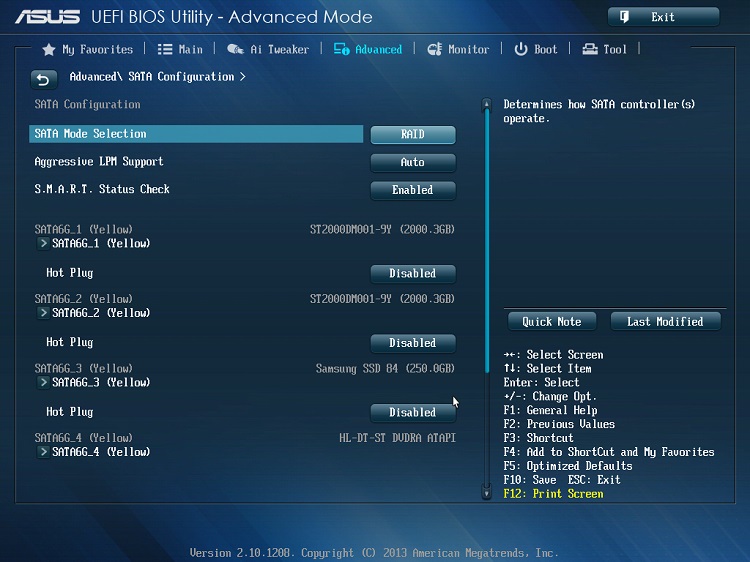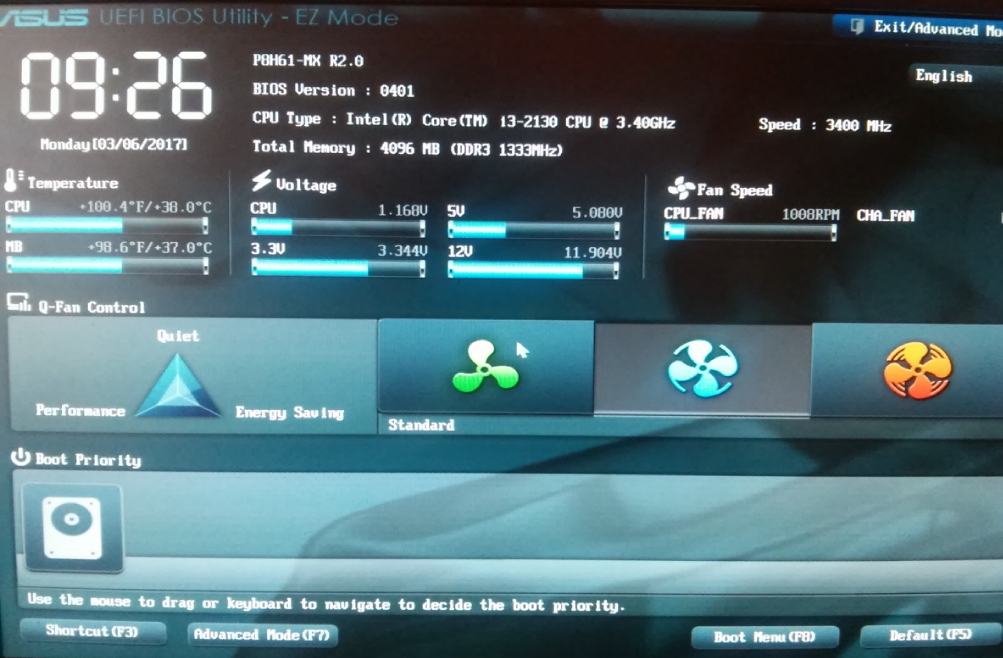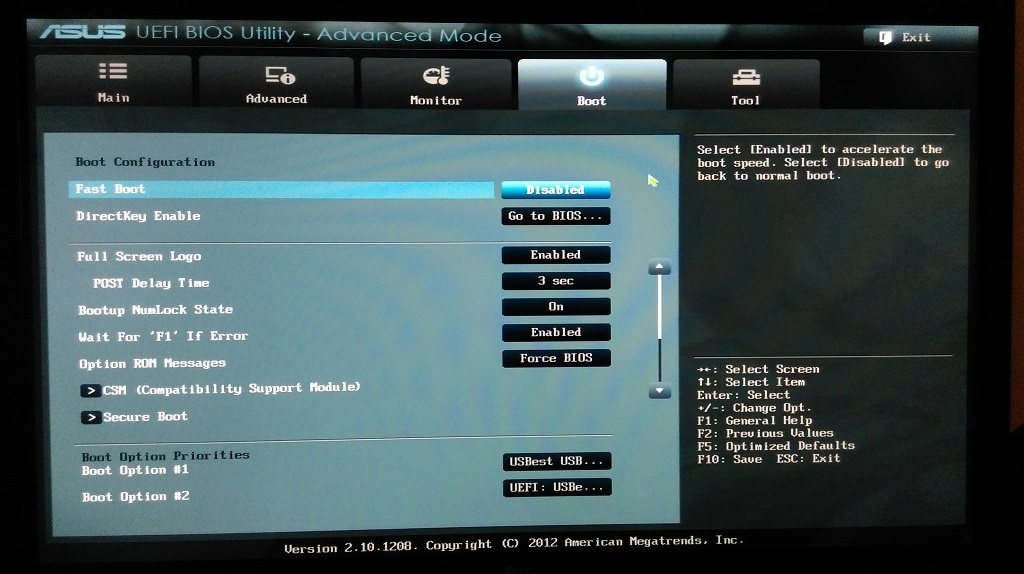Uefi bios как включить: Как зайти в Биос (BIOS — UEFI) на стационарном компьютере и ноутбуке — Hi-Tech Mail.ru
Содержание
Как включить TPM 2.0 модуль в BIOS и UEFI
С анонсом Windows 11 появились минимальные требования к оборудованию. Одно из таких требований включает в себя наличие модуля TPM 2.0 (Trusted Platform Module), что заставило много пользователей врасплох. Это означает, что компьютеры после 2015 года смогут установить Windows 11, а старые ПК и ноутбуки, нет. Именно в конце 2014 года, модуль TPM версии 2.0 начал внедрятся в материнские платы и процессоры. Кроме того, у многих материнских плат и процессоров он по умолчанию может быть выключен в BIOS.
Примечание: TPM имеется как чип, который встраивается в материнские платы и на уровне процессора. Если у вас нет модуля TPM, то вы его можете купить, но нужно убедиться, что у вашей материнской платы есть разъем для TPM 2.0.
В этой инструкции о том, как включить Trusted Platform Module (TPM) в BIOS Asus, Gigabyte, MSI, Asrock, Dell, HP, Lenovo и процессоров Intel и AMD. Вы должны понимать, что BIOS у всех разный, даже, если производитель один, то прошивка и интерфейс может быть другим.
По этой причине, в BIOS/UEFI ищите слова TPM, Trusted Platform Module, TPM Device, Security Chip, Platform Trust Technology, PTT (на уровне процессора Intel), fTPM (на уровне процессора AMD).
1. Включение TPM в BIOS Asus
- Перейдите в «Avanced» > «Trusted Computing«.
- Перейдите в «Avanced» > «TPM State«.
- Перейдите в «Avanced» > «TPM Device Selection«
- В расширенных параметрах «AMD fTPM configuration» > «TPM Device Selection» и выставить «Firmware TPM«. На уровне процессора AMD.
- В немного ниже прошивки BIOS ASUS B450 параметр будет «PCH-FW Configuration» > «TPM Device Selection«.
2. Включение TPM в BIOS Gigabyte
- Перейти «Settings» > «AMD CPU fTPM«
- Перейти в «Peripherals» > «Trusted Computing».

3. Включение TPM в BIOS MSI
- Перейти «Setting» > «Security» > «Trusted Computing» > «Security Device Support MSI BIOS«.
- Кроме того, это может быть и Platform Trust Technology, PTT, fTPM (на уровне ЦП Intel и AMD).
4. Включение TPM в BIOS Asrock
- Перейти «Advanced» > «Trusted Computing«.
- Перейти «Advanced» > «CPU Configuration» > «AMD fTPM switch«.
- Может быть и Platform Trust Technology от Intel PTT.
- Перейти «Security» > «Intel platform trust technology в BIOS Asrock«.
5. Включение TPM в BIOS ноутбука DELL
- Перейти в пункт «Security» > «TPM Security» справа установить галочку и нажать применить.
- Далее установите значение «Active«, применить и выйти.
6.
 Включение TPM в BIOS ноутбука HP, Lenovo
Включение TPM в BIOS ноутбука HP, Lenovo
- На ноутбуке Lenovo перейдите в «Security» > «Security Chip«.
- На ноутбуке HP перейти в «Security» > «TPM Device» и должно быть установлено «Available«, и установлена галочка TPM State.
- Если BIOS Aptio, то перейти в «Advanced» > «TPM Support«.
- На HP с BIOS Aptio перейдите в «Advanced» > «Trusted Computing» > «Security Device Support».
[ Telegram | Поддержать ]
Как включить TPM 2.0 в BIOS G-ek.com
Чтобы включить TPM 2.0 в BIOS для соответствия системным требованиям Windows 11, выполните следующие действия:
Примечание: Настройки в БИОС для включения TPM могут отличатся в зависимости от модели вашего устройства.
Шаг 1: Откройте приложение «Параметры» с помощью меню «Пуск» или нажав сочетание клавиш Win I.
Шаг 2: Прейдите в раздел «Центр обновления Windows» → «Дополнительные параметры» → «Восстановление».
Шаг 3: В разделе «Расширенные параметры запуска» нажмите кнопку «Перезагрузить сейчас».
Если потребуется, подтвердите свои действия.
Шаг 4: После перезагрузки кликните плитку «Поиск и устранение неисправностей».
Шаг 5: На экране «Диагностика» выберите «Дополнительные параметры».
Шаг 6: В следующем окне выберите параметр «Параметры встроенного ПО UEFI».
Шаг 7: Нажмите кнопку «Перезагрузить», после чего вы получите доступ к настройкам BIOS, обратите внимание на вкладку с надписью «Advanced» (зависит от производителя материнской платы) и «Security» (Безопасность).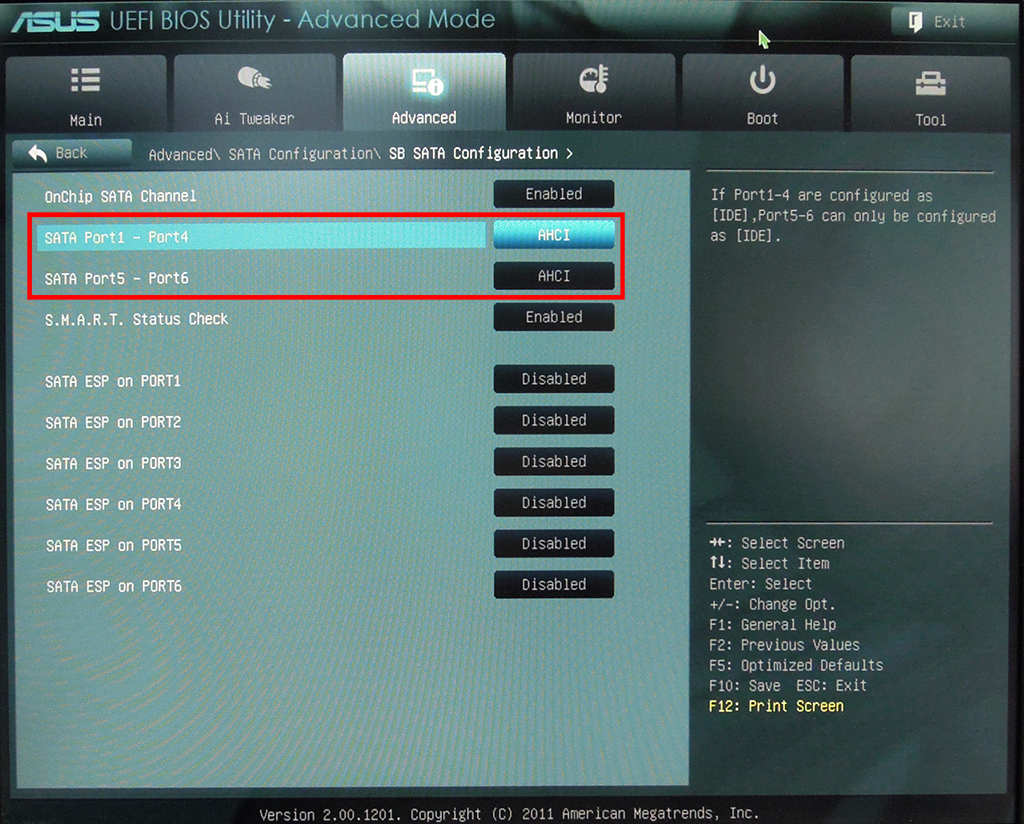
Шаг 8: На вкладке «Advanced» или «Security» и найдите параметр «TPM Device» (Устройство TPM) или «TPM Security» (Безопасность TPM).
Если вы используете процессор Intel, опция будет обозначена как «PTT», что означает «Intel Trusted Platform Technology».
Для некоторых моделей AMD, модуль, скорее всего, встроен в процессор и параметр может отображаться как «AMD CPU fTPM».
Шаг 9: После того как, вы найдете параметр, который управляет состоянием TPM вашей системы, включите его.
Шаг 10: После включения TPM выйдите из настроек BIOS нажав клавишу F10 сохранить все изменения.
Примечание: Поскольку для разных материнских плат настройки для включения TPM 2 могут отличатся, рекомендуем вам ссылки на информацию, чтобы получить дополнительные инструкции для вашего устройства.
- Asus
- Dell
- HP
- Lenovo
- Microsoft Surface
После того, как вы выполните эти шаги, проверка Windows 11 должна пройти, что позволит вам обновить компьютер до новой ОС.
Рекомендуем:
- Как обойти требование TPM 2.0 для установки Windows 11
- 5 способов проверить, есть ли на вашем компьютере TPM 2.0
Как настроить параметры Surface Pro UEFI/BIOS
UEFI или Unified Extensible Firmware Interface — это новый стандарт встроенного ПО материнской платы, который позволяет вашему ПК загружаться быстрее и имеет больше функций безопасности. Начиная с Surface Pro 4, Microsoft разработала собственную прошивку UEFI для использования со своими будущими устройствами. Этот новый Surface UEFI в настоящее время используется на более новых устройствах, включая Surface Go, Surface Pro, Surface Laptop, Surface Book, Surface Laptop Studio и Surface Studio.
В этой статье вы узнаете, как войти в настройки Surface Pro UEFI. Вы также узнаете, как настроить параметры UEFI для повышения безопасности устройства, проверить информацию об устройстве и многое другое.
- Как получить доступ к настройкам Surface Pro UEFI?
- Как проверить информацию об устройстве Surface Pro через настройки UEFI?
- Как настроить порядок загрузки устройства на новом Surface Pro?
- Как управлять компонентами устройства на Surface Pro?
- Как изменить дату и время Surface Pro через Surface UEFI?
- Как защитить настройки UEFI паролем на Surface Pro?
- Что такое безопасное управление загрузкой?
- Что такое доверенный платформенный модуль (TPM)?
- Другие параметры UEFI Surface
1 Как получить доступ к настройкам UEFI Surface Pro?
Вы можете войти в экран настройки Surface Pro UEFI только во время запуска вашего устройства. Вот как это сделать:
- Выключите ваш Surface.

- Нажмите и удерживайте кнопку увеличения громкости на планшете Surface, затем нажмите и отпустите кнопку питания .
- Когда появится экран с логотипом Surface, отпустите кнопку увеличения громкости . Экран Surface UEFI появится через несколько секунд.
После внесения каких-либо изменений в настройки UEFI вы можете перезапустить свой Surface:
- В меню Surface UEFI выберите Выход и нажмите Перезагрузить сейчас
Первой отображаемой страницей при входе в настройки UEFI является страница Информация о ПК . На странице вы можете найти дополнительную информацию об идентификаторах вашего устройства, таких как модель , System UUID (универсальный уникальный идентификатор), серийный номер, и тег актива . Кроме того, он также отображает все важные версии других компонентов системы, которые могут вам понадобиться для устранения неполадок.
См. также: Как управлять тегом актива на Surface Pro.
3 Как настроить порядок загрузки устройств на новом Surface Pro?
Чтобы изменить альтернативный порядок загрузки системы на Surface Pro:
- Введите параметры Surface UEFI в соответствии с приведенными выше инструкциями.
- В меню Surface UEFI перейдите на страницу Boot Configuration , как показано ниже:
На странице «Настройка порядка загрузочных устройств» вы можете:
- Измените порядок загрузки, перетащив любой вариант загрузки, доступный в списке.
- Включите или отключите любую опцию загрузки с помощью флажка
- Навсегда удалить доступный вариант загрузки с помощью кнопки корзины.
Обратите внимание: если вы случайно удалили диспетчер загрузки Windows из своей основной загрузочной записи, просто перезапустите Surface, и диспетчер загрузки Windows автоматически переустановится.
4 Как управлять компонентами устройства на Surface Pro?
Surface Pro позволяет отключить некоторые компоненты и функции наземного устройства в соответствии с конкретными требованиями безопасности. Вы можете включить или отключить эти компоненты с помощью:
- Доступа Surface UEFI настроек в соответствии с приведенными выше инструкциями.
- В меню Surface UEFI перейдите к Устройства , и вы увидите следующие параметры:
- В моем Surface Pro с System UEFI версии 231.1662.769 вы можете включить или отключить следующие компоненты или порты устройства:
- USB-порт док-станции
- Передняя камера
- Задняя камера
- ИК-камера
- Встроенное аудио
- SD-карта
- Wi-Fi и Bluetooth
- Bluetooth
- Тип Крышка порта
5 Как изменить дату и время Surface Pro с помощью Surface UEFI?
Новый Surface UEFI теперь позволяет вам устанавливать дату и время вашего Surface Pro прямо на странице настроек UEFI. Чтобы проверить или установить дату и время для вашего Surface Pro:
Чтобы проверить или установить дату и время для вашего Surface Pro:
- Введите параметры Surface UEFI в соответствии с приведенными выше инструкциями.
- В меню Surface UEFI перейдите на страницу Дата и время , как показано ниже:
- Чтобы установить новую дату и время, выберите поле редактирования и введите новую дату и время.
- Нажмите Введите , чтобы применить изменения.
6 Как защитить настройки UEFI паролем на Surface Pro?
Вы можете запретить другим изменять ваши настройки UEFI, установив0005 Пароль администратора в настройках UEFI. Для этого:
- Введите Настройки Surface UEFI в соответствии с приведенными выше инструкциями.
- Перейдите к разделу Безопасность ниже:
- Чтобы установить пароль UEFI, нажмите кнопку Добавить или изменить , и вы увидите следующие требования:
- Вам нужно будет ввести пароль в поле с клавиатурой или экранной клавиатурой со следующими критериями:
- Минимальная длина: 6 символов
- Максимальная длина: 128 символов
- Может содержать комбинацию букв, цифр и специальных символов.

- Если вы уже установили пароль ранее и хотите удалить его, просто оставьте поле пароля пустым.
Примечание. Если вы трижды неправильно введете пароль администратора, доступ к UEFI будет заблокирован. Перезагрузите Surface, чтобы снова ввести пароль.
Важно! Если вы установили пароль для UEFI, запишите его в надежном месте. Если вы забудете пароль, вы не сможете получить доступ к настройкам UEFI. Вы можете сбросить пароль администратора только из UEFI.
7 Что такое безопасное управление загрузкой?
Безопасная загрузка — это технология, которая блокирует загрузку несертифицированных загрузчиков и дисков . Это помогает предотвратить загрузку вашего Surface неавторизованными операционными системами и вредоносными программными приложениями.
Если вы хотите установить другие операционные системы, такие как Ubuntu или другие дистрибутивы Linux, вам может потребоваться отключить эту функцию в настройках UEFI выше.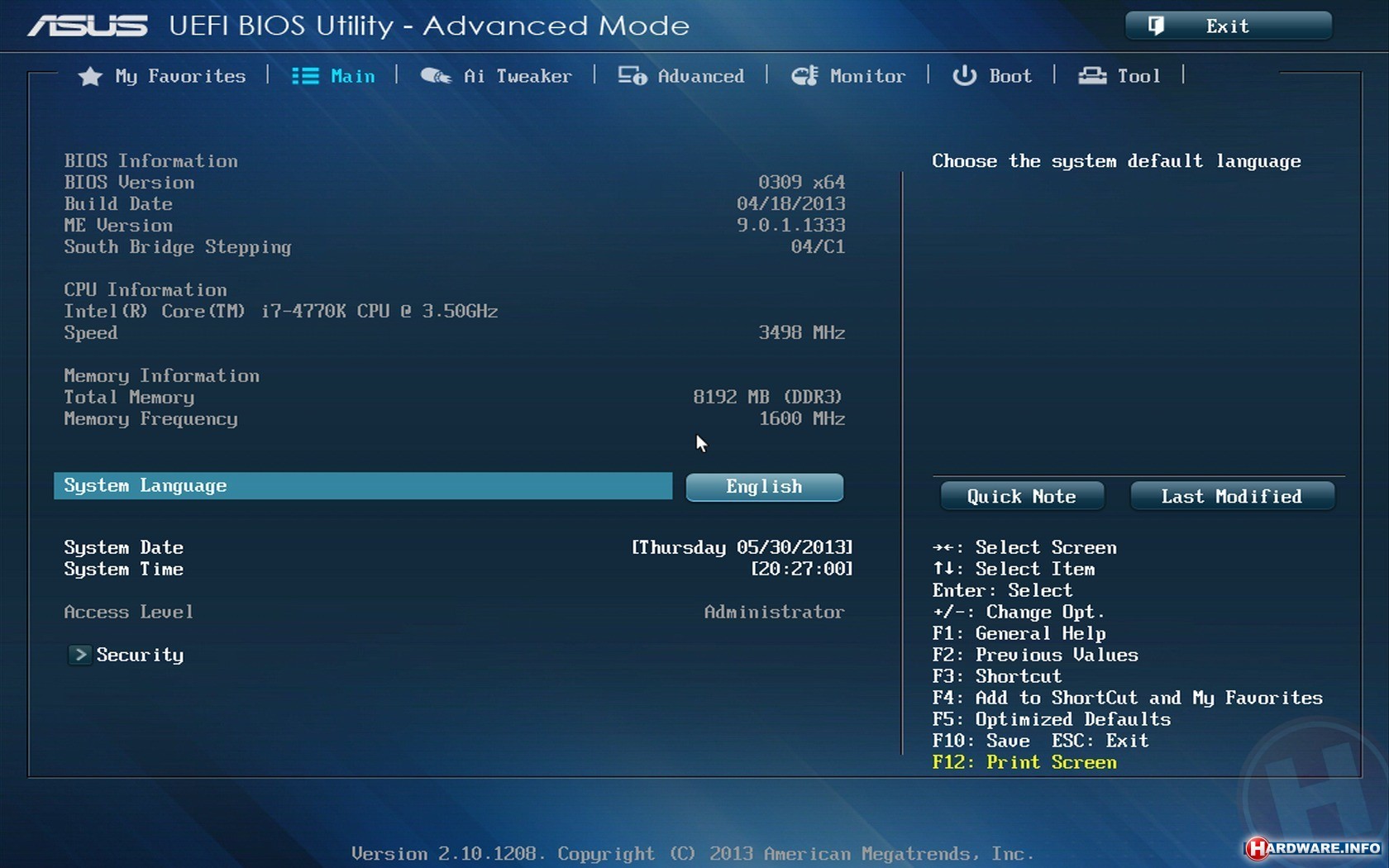
8 Что такое доверенный платформенный модуль (TPM)?
Доверенный платформенный модуль (TPM) — это технология, обеспечивающая значительное улучшение аппаратных функций безопасности по сравнению с BIOS. Это специализированный чип, который хранит ключей шифрования RSA, специфичных для каждого устройства Surface, в течение аппаратная аутентификация .
Технология TPM является требованием шифрования диска BitLocker . TPM помогает вам шифровать/дешифровать весь диск, не требуя сложных длинных фраз-паролей. Это означает, что ключ шифрования и ключ дешифрования хранятся в микросхеме TPM. Таким образом, ваши зашифрованные диски не могут быть доступны на других устройствах.
Другие параметры UEFI Surface
Мы также рассмотрели эту тему для других компьютеров Surface. Чтобы узнать больше о других параметрах Surface UEFI, перейдите по ссылке ниже:
- Настройки Surface Go UEFI
- Параметры UEFI Surface 3
- Настройки UEFI Surface Pro 3
- Параметры UEFI Surface Pro 4
- Параметры UEFI Surface Book
Похожие темы
BIOSSurface ProSurface Pro 2017Surface Pro 5Surface Pro 6Surface Pro 7Surface UEFIUEFI
ОБ АВТОРЕ
Эван Форрест
Эван Форрест — главный редактор Surface Tip, исследует и пишет статьи о Surface новости, советы и аксессуары. Он использует устройства Surface с момента первого выпуска оригинального Surface Pro. В настоящее время он использует…
Он использует устройства Surface с момента первого выпуска оригинального Surface Pro. В настоящее время он использует…
как включить безопасную загрузку Windows 11 — Домашний стресс
- 1 Как включить безопасную загрузку Windows 11
- 1.1 Windows 11 и безопасная загрузка — поддержка Microsoft
- 1.2 Как включить безопасную загрузку на ПК для установки Windows 11
- 1.3 Безопасная загрузка и доверенная загрузка — Безопасность Windows | Узнайте Microsoft
- 1.4 Как включить TPM и безопасную загрузку для установки Windows 11
- 1.5 Как включить безопасную загрузку в Windows 11 — Tech News Today
- 1.6 Включить безопасную загрузку на устройствах Windows — Microsoft Intune
- 1.7 Как включить безопасную загрузку для установки Windows 11 — Lifewire
- 1.8 Как включить TPM и безопасную загрузку в BIOS для Windows 11
- 1.9 Включение безопасной загрузки r/techsupport — Reddit
Windows 11 и безопасная загрузка – Microsoft Support
Единственным требованием для обновления устройства с Windows 10 до Windows 11 является включение безопасной загрузки ПК путем включения UEFI/BIOS. Вы можете включить или включить безопасную загрузку для повышения безопасности. См. также системные требования Windows 11. Способы установки Windows 11 Справка и обучение Windows
Вы можете включить или включить безопасную загрузку для повышения безопасности. См. также системные требования Windows 11. Способы установки Windows 11 Справка и обучение Windows
Как включить безопасную загрузку на ПК для установки Windows 11
Откройте «Пуск». Найдите информацию о системе и нажмите на верхний результат, чтобы открыть приложение. Нажмите «Сводка системы» на левой панели. Проверить информацию о состоянии безопасной загрузки — эта функция…
Безопасная загрузка и доверенная загрузка — Безопасность Windows | Learn Microsoft
Learn Windows Security Безопасная загрузка и надежная загрузка Статья от 07.06.2023 1 Участник Относится к Windows 11 Отзыв См. эту статью Безопасная загрузка с доверенной загрузкой Версия Windows и лицензионные требования.
Как включить TPM и безопасную загрузку для установки Windows 11
Gear 9 октября 2021 г. 9:00 AM Как включить TPM и безопасную загрузку для установки Windows 11 Ваш компьютер может находиться в одном переключателе от обновления до последней операционной системы Microsoft для настольных ПК…
Как включить безопасную загрузку в Windows 11 — Tech News Today
Вот шаги, чтобы перейти к настройкам на вашем ПК.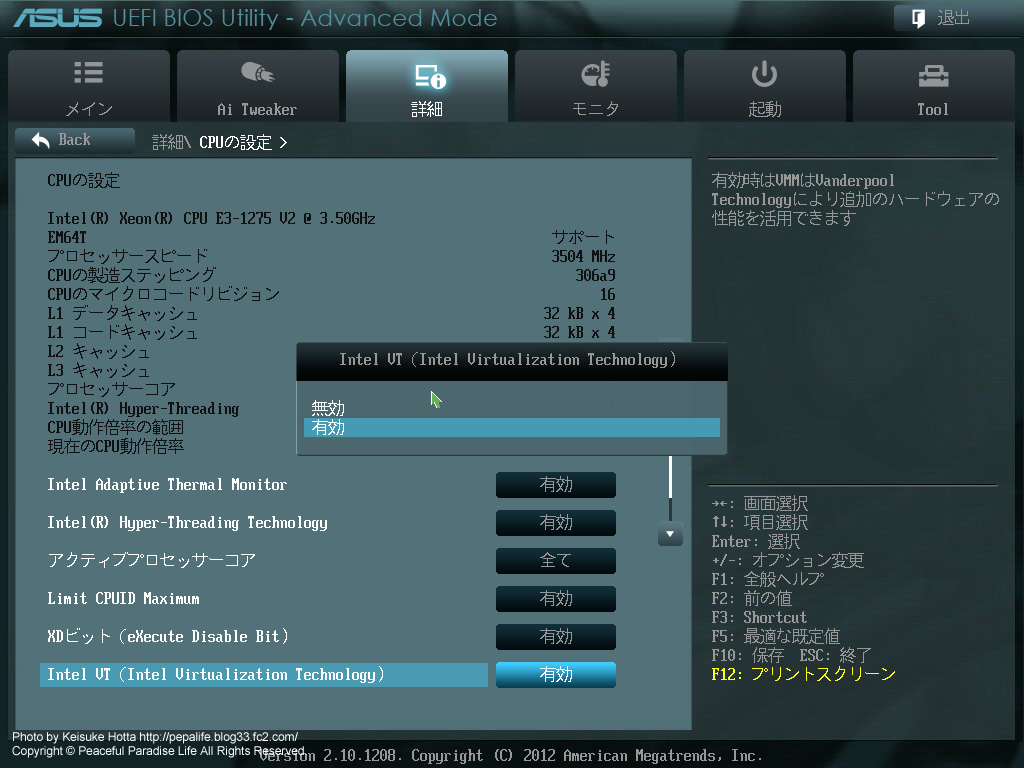 Щелкните Обновления и безопасность. Выберите Восстановление. Нажмите «Перезагрузить сейчас». Выберите Устранение неполадок. Выберите дополнительные параметры. Щелкните Параметры встроенного ПО UEFI. Перезагрузите систему при появлении запроса. Теперь вы входите в настройки BIOS. Оказавшись здесь, загрузитесь…
Щелкните Обновления и безопасность. Выберите Восстановление. Нажмите «Перезагрузить сейчас». Выберите Устранение неполадок. Выберите дополнительные параметры. Щелкните Параметры встроенного ПО UEFI. Перезагрузите систему при появлении запроса. Теперь вы входите в настройки BIOS. Оказавшись здесь, загрузитесь…
Включить безопасную загрузку на устройствах Windows — Microsoft Intune
Включить безопасную загрузку в меню BIOS ПК. Пошаговые инструкции см. в разделе Повторное включение безопасной загрузки. Проверьте состояние безопасной загрузки. Перейдите в раздел Начало работы, чтобы проверить состояние безопасной загрузки на вашем ПК. Введите msinfo32 в строке поиска и нажмите Enter. Откроется системная информация. Выберите «Сводка системы». Ищите режим BIOS в правой части экрана, безопасно…
Как включить безопасную загрузку для установки Windows 11 – Lifewire
Самый простой способ включить безопасную загрузку — через UEFI/BIOS. Обычно он указан как один из нескольких параметров в BIOS, поэтому вы можете включить его, включив его.