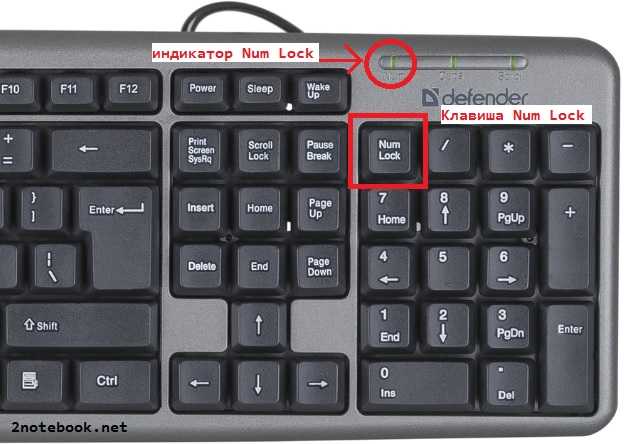Клавиатура сама нажимает кнопки что делать: Клавиатура сама нажимает кнопки — что делать? Клавиатура сама нажимает кнопки: причины и что делать?
Содержание
Что делать, если клавиатура вышла из-под контроля и самостоятельно нажимает клавиши
В ходе использования девайсов пользователи сталкиваются с различными сбоями, которые могут быть следствием программных или аппаратных неисправностей. Некоторые проблемы можно исправить самостоятельно, другие же требуют устранения специалистами. Одно из неприятных явлений, когда клавиатура работает сама по себе на ноутбуке или стационарном компьютере, может свидетельствовать о различных неисправностях. Сбой появляется при запуске определённого софта, во время работы с любыми приложениями или сразу же после старта ОС, носит постоянный характер или возникает периодически, но возможно и одноразово.
При этом возможно неуправляемое печатание как одного символа, так и нескольких, а также выполнение других действий функциональными кнопками, например, пролистывание страниц в браузере, применение каких-либо опций во время игрового процесса или в программах. Если клавиатура зажила своей жизнью и не поддаётся контролю, чаще всего решить проблему самопроизвольного нажатия клавиш вы сможете самостоятельно. Конечно, это относится к тем случаям, когда речь не идёт об отказе оборудования. Рассмотрим, что может спровоцировать такое аномальное поведение устройства ввода и что делать, если клавиатура сама нажимает кнопки.
Конечно, это относится к тем случаям, когда речь не идёт об отказе оборудования. Рассмотрим, что может спровоцировать такое аномальное поведение устройства ввода и что делать, если клавиатура сама нажимает кнопки.
Причины
Логично предположить, что когда клавиатура сама по себе печатает, у пользователя возникает некоторое недоумение, а затем и желание разобраться в происходящем.
Не всегда подобное поведение устройства связано с его преклонным возрастом. Многие пользователи пьют и едят, не отходя от компьютера, поэтому неудивительно, если клавиатура начала глючить после того, как на неё что-то пролили или просыпали. Но в чём дело, если подобные события не предшествовали случившемуся, а устройство внезапно стало вам неподвластно? Такое поведение характерно как для клавиатуры ноутбука, так и подключаемой к компьютеру. Проблема может быть связана с программным сбоем или аппаратными неисправностями. В первом случае несложно решить вопрос своими силами, во втором справиться можно лишь при незначительных повреждениях, серьёзные поломки лучше доверить профессионалам.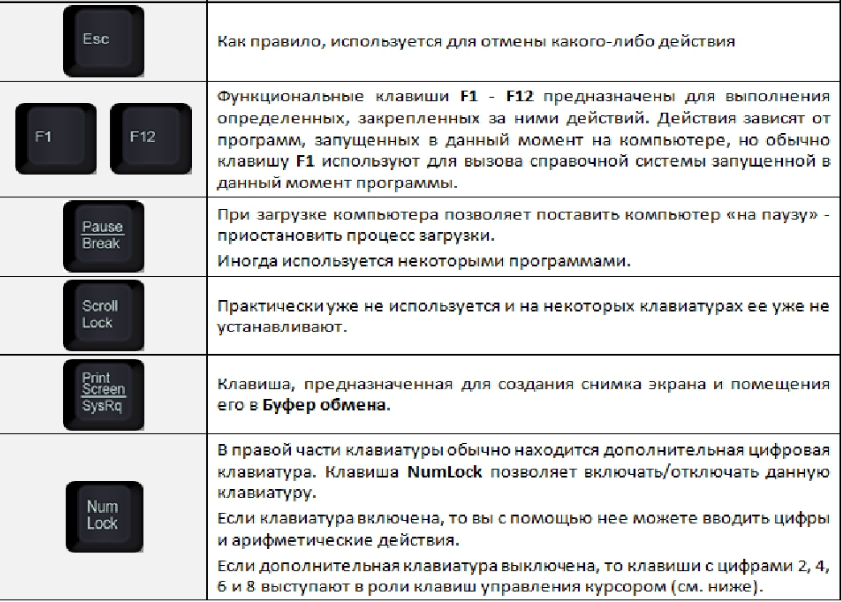 Если вы таковым не являетесь, а с самим устройством явно что-то не так, тогда вам прямая дорога в сервис, поскольку, не зная особенностей строения и функционирования оборудования, можно лишь навредить, после чего оно не всегда восстановимо. Наиболее вероятные причины, по которым клавиатура на ноутбуке или подключаемая работает сама по себе:
Если вы таковым не являетесь, а с самим устройством явно что-то не так, тогда вам прямая дорога в сервис, поскольку, не зная особенностей строения и функционирования оборудования, можно лишь навредить, после чего оно не всегда восстановимо. Наиболее вероятные причины, по которым клавиатура на ноутбуке или подключаемая работает сама по себе:
- Вирусы.
- Неподходящие, повреждённые драйверы.
- Попадание влаги, пыли, жидкостей различного происхождения.
- Нарушение контактов.
- Залипание определённых клавиш (мембраны под кнопками) вследствие попадания инородных частиц.
- Физические повреждения устройства.
- Сбои в памяти устройства и прочие неисправности.
Учитывая разнообразие причин, из-за которых клавиатура ноутбука почему-то сама печатает без вмешательства пользователя и мешает нормальной работе, каждую из них следует рассмотреть отдельно. А также определить, как можно справиться со сложившейся ситуацией.
Методы устранения проблемы
Когда речь идёт об одноразовом сбое, очень часто после обычной перезагрузки девайса от возникшей неприятности не остаётся и следа. В случаях с периодическими или постоянными проявлениями самопроизвольного нажатия клавиш необходимо прибегнуть уже к более решительным действиям по устранению проблемы. Первым делом необходимо осмотреть устройство на предмет повреждений. Возможно, вы и сами знаете причину неисправности, например, незадолго до появления сбоя пролили кофе на клавиатуру или она пережила падение. При попадании жидкостей нужно просушить, затем почистить устройство. Если вы залили кнопки клавиатуры ноутбука и вовремя не перевернули его, а также не убрали влагу, вероятно попадание и на материнскую плату.
В случаях с периодическими или постоянными проявлениями самопроизвольного нажатия клавиш необходимо прибегнуть уже к более решительным действиям по устранению проблемы. Первым делом необходимо осмотреть устройство на предмет повреждений. Возможно, вы и сами знаете причину неисправности, например, незадолго до появления сбоя пролили кофе на клавиатуру или она пережила падение. При попадании жидкостей нужно просушить, затем почистить устройство. Если вы залили кнопки клавиатуры ноутбука и вовремя не перевернули его, а также не убрали влагу, вероятно попадание и на материнскую плату.
Чистка клавиатуры
Неудивительно, что загрязнение и попадание мусора чаще всего становится объяснением того, почему клавиатура вдруг сама печатает, хотя сам пользователь даже не притрагивается к ней. Для внутреннего очищения клавиатуры от пыли, крошек и прочих инородных частиц используются USB-пылесосы, имеющие насадки для удаления загрязнений, или баллончики со сжатым воздухом, очищающие контакты потоком, выходящим под давлением.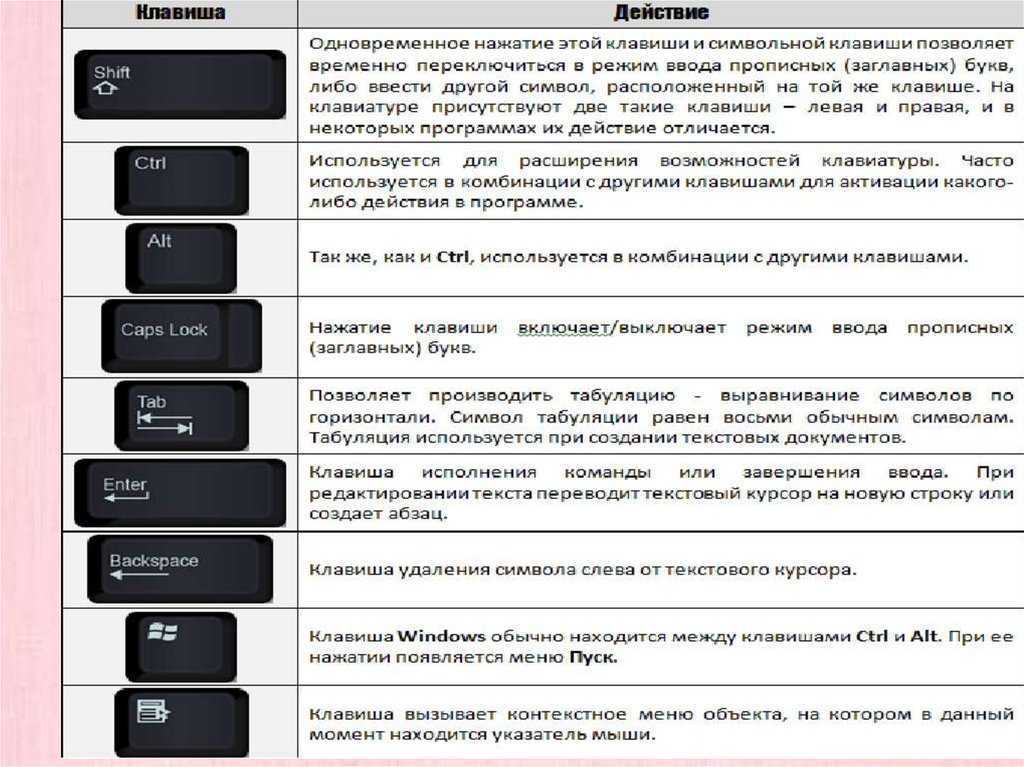 Существуют также специальные чистящие средства, которые можно приобрести в любом магазине оргтехники. При отсутствии подобных приспособлений в домашних условиях можно вооружиться кистью или щёточкой и, перевернув ноутбук, прочистить, иногда требуется снять кнопки с кареток (это следует делать очень осторожно). При тотальных загрязнениях лучше обратиться в сервис, где предоставляют услугу чистки техники.
Существуют также специальные чистящие средства, которые можно приобрести в любом магазине оргтехники. При отсутствии подобных приспособлений в домашних условиях можно вооружиться кистью или щёточкой и, перевернув ноутбук, прочистить, иногда требуется снять кнопки с кареток (это следует делать очень осторожно). При тотальных загрязнениях лучше обратиться в сервис, где предоставляют услугу чистки техники.
Проверка на вирусы
Вредоносное ПО, поражающее систему, становится одной из главных причин всевозможных сбоев в работе, и «самодеятельность» периферии не исключение. Если клавиатура работает сама по себе на ноутбуке или компе, то одна из первоочерёдных задач пользователя – проверка системы на вирусы. Кроме глубокого сканирования имеющимся антивирусом, лучше дополнительно применить сторонний софт. Хорошими средствами по отлову вредителей являются специальные утилиты Dr.Web CureIt и AdwCleaner. Они используют самые свежие антивирусные базы и тщательно проверяют систему на вирусы, затем устраняя обнаруженные угрозы. После удаления зловреда проверяем, изменилась ли ситуация.
После удаления зловреда проверяем, изменилась ли ситуация.
Переустановка драйверов
Другая частая причина сбойной работы клавиатуры – неактуальные или повреждённые драйверы. Неисправность драйверов достаточно легко устранить. Их можно скачать на официальном сайте производителя устройства либо выполнить автоматический поиск и установку, для чего нужно сделать следующее:
- Переходим к Диспетчеру устройств любым удобным способом (например, через Пуск или Панель управления).
- Идём в раздел «Клавиатуры».
- Нажатием ПКМ на названии клавиатуры вызываем контекстное меню и выбираем опцию «Удалить».
- После таких действий клавиатура перестанет функционировать, но драйверы установятся системой автоматически, как только компьютер будет перезагружен, поэтому выполняем перезагрузку девайса.
Во многих случаях переустановка драйверов позволяет восстановить контроль над периферийным устройством, но если не помогло, идём дальше.
Восстановление системы
Многим пользователям, столкнувшимся с проблемой «самостоятельности» клавиатуры, помогает универсальный способ, который часто применяется при устранении различных системных сбоев. Он предполагает вернуть систему в то состояние, когда подобного явления ещё не возникало. Если есть в наличии точка восстановления, то возврат к ней может решить проблему самопроизвольного нажатия клавиш.
Переустановка Windows
Крайней мерой является переустановка ОС. Её следует выполнять только в том случае, если другие способы оказались бессильны и дело не в повреждениях самой клавиатуры. Подключаем внешнюю клавиатуру и проверяем, возникают ли на новом устройстве те же проблемы. Делаем вывод и прибегаем к нужному варианту решения вопроса. Если же проблема заключается в аппаратных неисправностях, никакие программные способы не будут эффективны. В таком случае устройство необходимо диагностировать и возвращать к жизни в сервисе, возможно клавиатура даже потребует замены.
Источник
Самопроизвольные нажатия клавиш на клавиатуре — периодически срабатывают ни те клавиши, которые жмешь
Доброго времени!
Вообще, более типичная ситуация с клавиатурой — это когда жмешь какую-нибудь клавишу, а она не срабатывает… Однако, в ряде случаев можно столкнуться и с другой ситуацией: например, печатаешь текст, хоп, и раз в 2-5 мин. «зажимается» на 5-10 сек. шифт, или сработает лишняя буква, или…
Как вы понимаете, работать с такими вот самопроизвольными нажатиями клавиш становится очень не комфортно (а играть — еще хуже! 😠).
Собственно, не так давно разбирался с похожей проблемой, и решил набросать заметку по этой теме. Возможно, кому-то она окажет добрую помощь.
И так…
👉 В помощь!
Тестирование работоспособности клавиатуры (диагностика с помощью Keyboard test utility) — https://ocomp.info/proveryaem-klaviaturu.html
*
Залитие или мех. повреждение клавиатуры
Пожалуй, это одна из самых очевидных причин и начать следует с нее.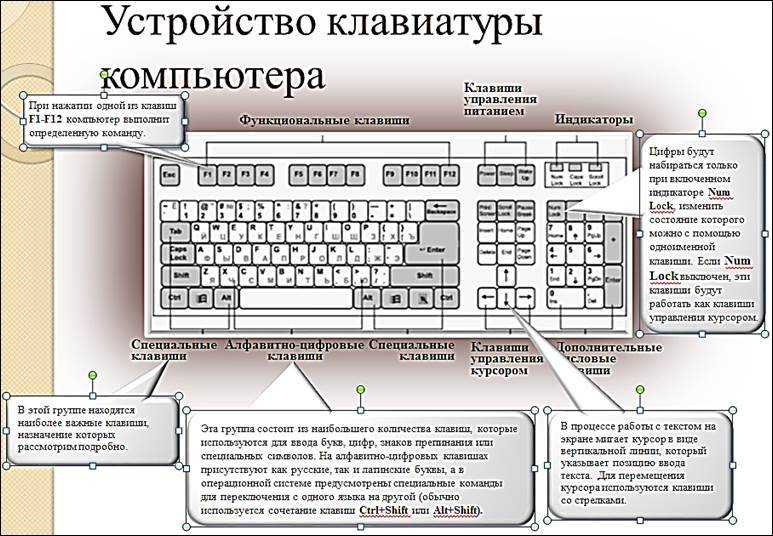 Если изначально с клавиатурой всё было хорошо, то чаще всего дальнейшие проблемы с «непонятными» нажатиями происходят из-за её падения, попадания мусора под клавиши (крошки, пыль, засаливание и т.д.), пролития жидкости на ее поверхность.
Если изначально с клавиатурой всё было хорошо, то чаще всего дальнейшие проблемы с «непонятными» нажатиями происходят из-за её падения, попадания мусора под клавиши (крошки, пыль, засаливание и т.д.), пролития жидкости на ее поверхность.
Что касается крошек: стоит попробовать почистить ее (более подробно об этом здесь).
Что касается повреждения/залития: в большинстве случаев ремонт не оправдан, и гораздо дешевле и проще заменить клавиатуру на новую.
Липучка для чистки клавиатуры
В любом случае, если с «механикой» клавиатуры не все в порядке — дальнейшие манипуляции не имеют смысла…
USB-порты, штекеры и провода
Далее обратите внимание как подключена клавиатура: всё ли в порядке с USB-портом, нет ли перегибов и скруток у проводов и т.д. и т.п.
Что можно посоветовать:
- попробовать подключить клавиатуру к другому USB (например, если была подключена к USB 3.0 — подключите к USB 2.0). Эта рекомендация, кстати, касается и беспроводных моделей устройств;
- если у вас есть порт PS/2 — попробуйте через спец.
 переходник подключить USB-клавиатуру к нему;
переходник подключить USB-клавиатуру к нему; - если есть возможность (в целях диагностики) — попробуйте подключить к компьютеру другую клавиатуру (например, Bluetooth-версию). Если случайные срабатывания на другой клавиатуре прекратились — то вывод будет очевиден…
Дело в спец. ПО для авто-переключения раскладки, и исправления ошибок текста
После, проверьте нет ли у вас в Windows спец. ПО: например, для авто-переключения раскладки (RUS/ENG), исправления ошибок, опечаток, быстрой отправки сообщений и пр. Именно эти программы часто «могут» эмулировать подобные нажатия…
Например, в моем случае была «виновата» программа Punto Switcher (достаточно популярная штука, используется для смены раскладки). Просто последняя версия программы почему-то некорректно работала в моей ОС (после смены ее на аналог — всё стало «OK» 👌).
Punto Switcher — отключаем программу
Важный момент: для диагностики, программы (вроде Punto Switcher), необходимо полностью удалять с ПК (некоторые из них могут работать в фоне). Различные «белые» списки в них (и разделы исключений) — могут вообще ничего не значить…
Различные «белые» списки в них (и разделы исключений) — могут вообще ничего не значить…
Кстати!
К специальному ПО, которое влияет на работу клавиатуры, относятся также утилиты для смены одной кнопки на другую (такие используют, когда какая-нибудь клавиша плохо нажимается или стоит не в том месте).
Если вы когда-то использовали такое ПО (или с помощью него меняли параметры ОС) — это также может быть причиной подобной проблемы… В этом случае, необходимо либо «сбросить» введенные «корректировки», либо переустановить ОС Windows.
Пару слов о драйверах
Обычно проблемы с драйверами касаются «нестандартных» клавиатур: у которых есть спец. доп. клавиши (мультимедиа, игровые модели и т.д.).
В этих случаях лучше всего воспользоваться «родными» драйверами, загрузив их с официального сайта (или установив с диска, шедшего в комплекте).
Если ничего подобного нет — можно воспользоваться штатной функцией Windows в диспетчере устройств (см.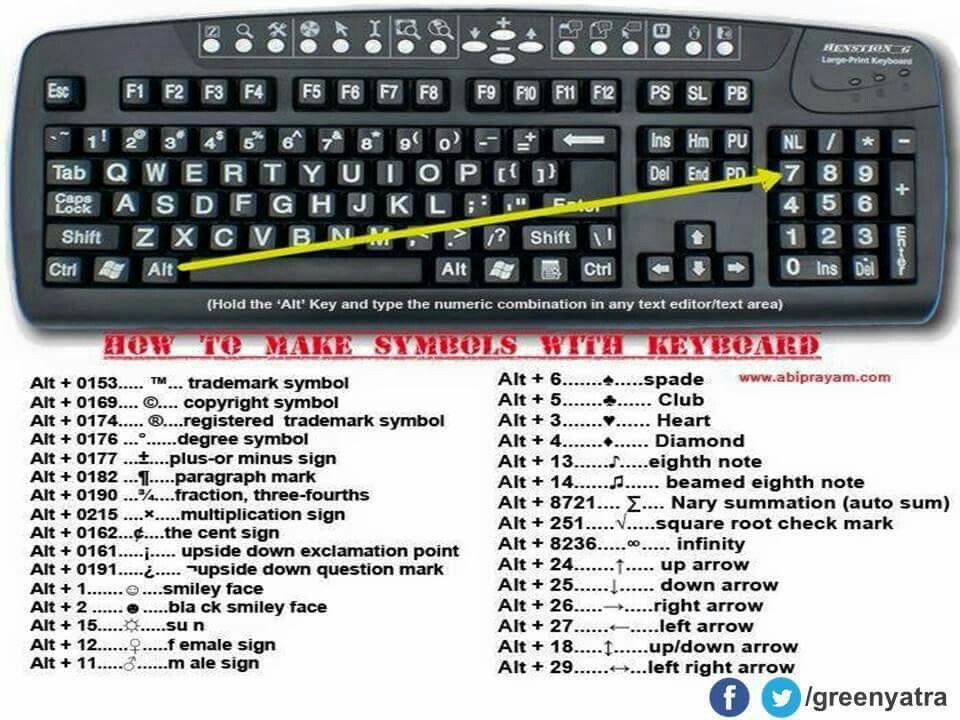 скриншот ниже).
скриншот ниже).
Обновить драйвер — диспетчер устройств
Еще, как вариант, можно воспользоваться спец. утилитой — Driver Booster (она автоматически проверит все «железки» в системе и предложит обновить всё устаревшее). На всё про всё — потребуется 2-3 нажатия ЛКМ (левой кнопки мыши).
Обновить всё — игровые компоненты, звуковые и игровые устройства и пр. / Driver Booster
Вирусы и некорректная работа ОС
Ну и нельзя не сказать, что случайные срабатывания определенных клавиш могут сигнализировать о заражении системы вирусами. Некоторые из них, кстати, могут за вас отправлять сообщения (по e-mail), блокировать ряд функций ОС, записывать ваши нажатия в определенный файл (в т.ч. и пароли).
В любом случае необходимо проверить ОС на вирусы (ссылки ниже в помощь):
- Как удалить вирусы с компьютера, если антивирус их не видит — https://ocomp.info/esli-antivirus-ne-vidit-virusov.html
- Как проверить компьютер на вирусы и вредоносное ПО — https://ocomp.
 info/kak-udalit-virusyi.html
info/kak-udalit-virusyi.html
👉 Кстати, в целях диагностики было бы неплохо загрузить Windows в безопасном режиме и проверить работоспособность клавиатуры. Если у вас есть LiveCD-флешка/диск — то этот вариант еще лучше…
*
Дополнения по теме будут всегда кстати…
Удачной работы!
👋
RSS (как читать Rss)
Полезный софт:
- Видео-Монтаж
Отличное ПО для создания своих первых видеороликов (все действия идут по шагам!).
Видео сделает даже новичок!
- Ускоритель компьютера
Программа для очистки Windows от «мусора» (удаляет временные файлы, ускоряет систему, оптимизирует реестр).
Другие записи:
Клавиатура
сошла с ума и печатает сама по себе? 6 способов исправить это в Windows
Время от времени клавиатура нередко выходит из строя. И хотя в большинстве случаев клавиша перестает работать, иногда клавиши начинают регистрироваться сами по себе, как будто клавиатура сошла с ума.
И хотя в большинстве случаев клавиша перестает работать, иногда клавиши начинают регистрироваться сами по себе, как будто клавиатура сошла с ума.
Такая проблема возникает как со стороны оборудования, так и со стороны операционной системы. Если у вас возникла аналогичная проблема, мы расскажем о некоторых исправлениях, которые вы можете попробовать, чтобы вернуть ее в нужное русло.
1. Исключение проблем с оборудованием
Сначала необходимо исключить проблемы с оборудованием. Прежде чем перейти к более серьезным исправлениям, выполните следующие проверки:
- Отключите клавиатуру и снова подключите ее.
- Убедитесь, что никакие клавиши не заедают при нажатии.
- Осмотрите кабель клавиатуры на наличие возможных повреждений.
- Убедитесь, что соединительные порты не повреждены, и по возможности очистите их.
Когда вы определили, что проблема не в оборудовании, проверьте, не нажимаются ли регистрационные клавиши. Чтобы проверить это, перейдите на веб-сайт тестера клавиатуры и запустите тест, чтобы увидеть, какие клавиши нажимаются.
Если какие-то клавиши регистрируются, несмотря на то, что они не нажаты, то существует проблема с внутренним механизмом этих клавиш, требующая проверки. В этом случае попробуйте подключить клавиатуру к другому компьютеру, чтобы убедиться, что проблема связана с самой клавиатурой.
Если проблема не устранена, возьмите другую клавиатуру (если она у вас есть) и подключите ее к компьютеру. Если проблема исчезнет, это подтверждает, что проблема связана с вашей оригинальной клавиатурой. Либо продолжайте использовать тот, который вы только что подключили, либо получите новый.
Однако, если проблема исчезнет при использовании клавиатуры на другом компьютере, проблема связана с операционной системой и требует дальнейшего изучения.
2. Обновите драйвер клавиатуры
Если клавиатура работает ненормально из-за проблем, связанных с ОС, первой возможной причиной могут быть устаревшие драйверы клавиатуры. Поэтому обновите драйверы, чтобы исключить эту возможность.
Чтобы обновить драйверы клавиатуры, выполните следующие действия:
- Тип Диспетчер устройств в поиске Windows.
- Откройте Диспетчер устройств из результатов поиска, нажав на него.
- Разверните категорию Клавиатуры на правой панели.
- Щелкните правой кнопкой мыши драйвер клавиатуры.
- Нажмите Обновить драйвер .
После обновления драйверов проверьте, работает ли клавиатура так же. Если Windows не может найти какие-либо драйверы, попробуйте найти драйверы на веб-сайте производителя клавиатуры или ноутбука.
3. Запустите средство устранения неполадок клавиатуры Windows
Использование средств устранения неполадок может помочь в автоматическом решении проблемы, возникающей на устройстве Windows. Доступно специальное средство устранения неполадок с клавиатурой, которое поможет вам решить проблемы с клавиатурой.
Чтобы запустить средство устранения неполадок с клавиатурой в Windows 10, выполните следующие действия:
- Перейдите в приложение Windows Settings .

- Перейдите к Обновление и безопасность .
- Перейти к Устранение неполадок на левой боковой панели.
- Нажмите Дополнительные средства устранения неполадок на правой панели.
- Найдите в списке средство устранения неполадок с клавиатурой.
- Щелкните по нему и нажмите Запустите средство устранения неполадок .
- После этого следуйте инструкциям на экране и дайте специалисту по устранению неполадок некоторое время для диагностики проблемы с настройками клавиатуры.
Выполните следующие действия, чтобы запустить средство устранения неполадок клавиатуры в Windows 11:
- Откройте приложение Windows Settings .
- Перейдите на вкладку System с левой боковой панели.
- Нажмите Устранение неполадок на правой панели.
- Затем нажмите Другие средства устранения неполадок .

- Нажмите кнопку «Выполнить » рядом со средством устранения неполадок с клавиатурой.
Средство устранения неполадок либо проведет диагностику и устранит проблему самостоятельно, либо сообщит, что это не удалось. Если это не удалось, пришло время попробовать что-то еще.
4. Измените настройки клавиатуры
Вы можете решить проблему, изменив настройки клавиатуры. Поэтому временно отключите все сделанные вами настройки. Среди них отключение залипания клавиш, отключение управления мышью с клавиатуры и отключение клавиш фильтра.
Для управления этими настройками выполните следующие действия:
- Перейдите в панель управления Windows .
- Перейти к Специальные возможности > Центр специальных возможностей .
- Нажмите Упростите использование клавиатуры на правой панели.
- Снимите флажки для Включить клавиши мыши, Включить залипание клавиш, и Включить клавиши фильтра.

Посмотрите, изменился ли откат этих настроек.
5. Запустите сканирование вредоносных программ и SFC
Поврежденные системные файлы, вызванные вредоносными программами, могут привести к сбоям в работе аппаратных устройств. Таким образом, необходимо убедиться, что это не происходит здесь.
Вы можете сделать это, запустив вредоносные программы и сканирование SFC. Сканирование на наличие вредоносных программ гарантирует, что ваш компьютер свободен от вирусов, а сканирование SFC восстановит поврежденные или поврежденные файлы Windows, чтобы гарантировать, что на вашем компьютере не останется никаких повреждений.
Вы можете использовать сторонние инструменты для удаления вредоносных программ, но лучший бесплатный способ — использовать автономное сканирование Microsoft Defender. Прочтите нашу статью о том, как удалить вредоносное ПО с помощью автономного сканирования Microsoft Defender, чтобы получить дальнейшие инструкции.
Чтобы запустить сканирование SFC, выполните следующие действия:
- В поле поиска Windows введите cmd .

- Щелкните правой кнопкой мыши приложение Командная строка и выберите Запуск от имени администратора.
- Введите команду sfc /scannow и нажмите Введите .
Подождите, пока командная строка завершит процесс проверки. После его завершения вы будете проинформированы о любых возможных проблемах, которые были либо автоматически удалены, либо вам придется удалять их вручную.
6. Обновите операционную систему
Обновление операционной системы гарантирует отсутствие проблем с совместимостью, которые могут вывести вашу клавиатуру из строя. Ознакомьтесь с нашей статьей о том, как правильно управлять обновлениями Windows.
Если проблема возникла после того, как вы обновили Windows, возможно, вам больше повезет, если вы отмените обновление. Узнайте, как удалить обновления Windows, чтобы узнать больше.
7. Доведите клавиатуру до комнатной температуры
Если вы находились на улице в экстремальных погодных условиях или оставили клавиатуру в очень жарком или холодном месте, изменение температуры может привести к иррациональному действию клавиш. Если вы используете ноутбук, который перегревается во время работы, дополнительный нагрев может вызвать хаос на клавиатуре.
Если вы используете ноутбук, который перегревается во время работы, дополнительный нагрев может вызвать хаос на клавиатуре.
Таким образом, попробуйте нагреть или охладить клавиатуру, чтобы она достигла комнатной температуры.
Если внутри ноутбука или компьютера накапливается статический заряд, это может вызвать непредвиденные проблемы. Некоторые порты на вашем компьютере могут перестать работать, устройство может перезагружаться случайным образом через небольшие промежутки времени, ошибки BSOD могут возникать случайным образом, звук устройства может перестать работать, а некоторые аппаратные средства могут отказываться работать или вести себя странно.
Таким образом, если ни одно из вышеперечисленных исправлений не сработало, причиной может быть накопление электричества внутри вашего устройства. Таким образом, вы должны разрядить дополнительную мощность от вашего устройства. Процесс слива накопленного заряда называется утечкой мощности.
Чтобы полностью отключить дополнительное питание ноутбука, отключите зарядное устройство (если оно подключено) и все подключенные к нему периферийные устройства. Затем выньте аккумулятор ноутбука, нажмите и удерживайте кнопку питания около двадцати секунд. После того, как вы отпустите его, он, надеюсь, разрядит всю оставшуюся энергию вашего устройства.
Затем выньте аккумулятор ноутбука, нажмите и удерживайте кнопку питания около двадцати секунд. После того, как вы отпустите его, он, надеюсь, разрядит всю оставшуюся энергию вашего устройства.
Выполнение сброса мощности на настольном компьютере тоже самое. Отсоедините все кабели, включая кабель HDMI, соединяющий процессор с монитором. После отключения зажмите кнопку питания на 20 секунд и отпустите.
Если сброс статического заряда не решает проблему, есть два возможных решения проблемы: отключить определенные клавиши клавиатуры или использовать экранную клавиатуру.
Возможные альтернативы использованию клавиатуры
Вы можете попробовать следующие два решения, чтобы продолжить использование клавиатуры, несмотря на то, что проблема не решена:
1. Отключить проблемные клавиши
Простой способ решить эту проблему — отключить клавиши нажимаются автоматически. Несмотря на то, что существуют разные способы отключения клавиш клавиатуры, лучший способ — использовать сторонние инструменты.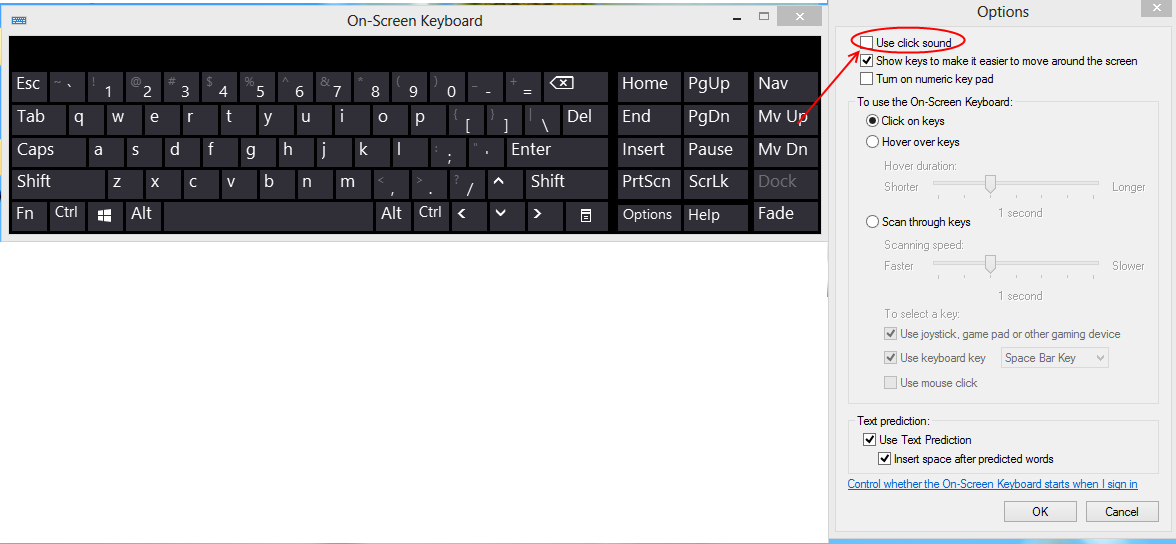
Чтобы отключить определенные клавиши клавиатуры, используйте KeyTweak и AutoHotKey — два простых в использовании инструмента. Ознакомьтесь с нашей статьей, в которой объясняется, как отключить определенные клавиши на клавиатуре.
2. Используйте экранную клавиатуру Windows
Если вы не можете решить проблему, отключив определенные клавиши, вы можете полностью отключить клавиатуру и использовать вместо нее встроенную экранную клавиатуру Windows. Нажмите Win + S , чтобы открыть поиск Windows, затем найдите «экранную клавиатуру», чтобы открыть этот инструмент.
Ваша клавиатура Windows возвращается к работе
Надеемся, что приведенные в этом списке исправления восстановят полную функциональность вашей клавиатуры. Если ни одно из вышеперечисленных решений не работает, вы можете рассмотреть возможность замены клавиатуры. Если это тоже не сработает, вы можете рассмотреть возможность переустановки ОС или полного сброса настроек.
Решения для автоматического набора текста на клавиатуре
- Миниинструмент
- Центр новостей MiniTool
- Решения для автоматического набора текста на клавиатуре
Ширли | Подписаться |
Последнее обновление
В этой статье в основном упоминается, что когда клавиатура продолжает автоматически печатать сама по себе, мы должны начать решать эту проблему с точки зрения аппаратного и программного обеспечения.
В современную эпоху компьютер стал одним из электронных продуктов, используемых в каждом доме, поэтому существует бесконечное количество проблем, связанных с использованием компьютеров, включая проблему, связанную с тем, что клавиатура продолжает автоматически печатать самостоятельно, так что же нам делать? когда мы сталкиваемся с этой проблемой? Для ее решения можно обратиться к методам, приведенным в этой статье на MiniTool.
С точки зрения аппаратного обеспечения
Мы должны сначала начать с аппаратного обеспечения, чтобы убедиться, что проблема, состоящая в том, что клавиатура сама по себе нажимает клавиши, вызвана аппаратными проблемами.
Ситуация 1: Клавиатура застряла
Первый случай — один из самых распространенных, то есть что-то попадает между клавиатурами и не дает сбросить клавиши, или силиконовая прокладка внутри клавиатуры застревает. Вы можете попытаться открыть клавиши на клавиатуре, чтобы убрать мусор, или использовать фен, чтобы выдуть их.
Вы можете попытаться открыть клавиши на клавиатуре, чтобы убрать мусор, или использовать фен, чтобы выдуть их.
Если вы заинтересованы в очистке клавиатуры, см.: 3 способа – Как очистить клавиатуру ноутбука
Ситуация 2: неисправность клавиатуры
метод ввода сильно скачет. Можно попробовать отключить кабель клавиатуры. Если феномен автоматического набора текста на клавиатуре прекратился, значит, клавиатура неисправна. Единственный вариант — заменить клавиатуру или отправить клавиатуру в профессиональный магазин для ремонта.
С точки зрения программного обеспечения
Если аппаратная проблема была исключена, но проблема, связанная с тем, что компьютер продолжает печатать самостоятельно, все еще не решена, она может быть связана с программной проблемой. Пожалуйста, продолжайте читать эту статью, чтобы попытаться исправить это.
Прежде чем попробовать следующие три решения, используйте антивирусное программное обеспечение для тщательной дезинфекции компьютера.
Решение 1. Обновите или переустановите драйвер клавиатуры
Если компьютер продолжает самостоятельно нажимать клавиши, вероятно, возникла проблема с драйвером клавиатуры. Пожалуйста, следуйте инструкциям ниже, чтобы обновить или сбросить драйвер клавиатуры.
Шаг 1: Щелкните правой кнопкой мыши кнопку Windows и откройте Диспетчер устройств.
Шаг 2: Найдите параметр Клавиатура и щелкните треугольник слева, чтобы развернуть его.
Шаг 3: Щелкните правой кнопкой мыши соответствующий отображаемый драйвер и выберите Обновить драйвер или Удалить устройство .
Совет. В обычных условиях, пока система работает нормально, драйвер клавиатуры будет автоматически подключен после перезагрузки компьютера. Но во избежание несчастных случаев рекомендуется использовать программное обеспечение MiniTool ShadowMaker для резервного копирования системы перед удалением драйвера клавиатуры.
Шаг 4: Перезагрузите компьютер.
Рекомендуемая статья: Как обновить драйверы устройств Windows 10 (2 способа)
Решение 2. Запустите средство устранения неполадок клавиатуры
Помимо переустановки драйвера клавиатуры, мы также можем использовать функцию устранения неполадок компьютера для проверки проблемы клавиатуры. Конкретные шаги следующие:
Шаг 1: Щелкните правой кнопкой мыши кнопку Start в нижнем левом углу рабочего стола компьютера и откройте Настройки в Windows 10.
Шаг 2: Выберите параметр Обновление и безопасность .
Шаг 3: Найдите параметр Клавиатура в правой части раздела Устранение неполадок и щелкните его, затем щелкните Запустите средство устранения неполадок , чтобы начать.
Шаг 4: Дождитесь завершения устранения неполадок.
Решение 3. Обновите Windows
Третий способ решить проблему, связанную с тем, что клавиатура продолжает автоматически печатать самостоятельно, также относительно прост: проверить, нужно ли обновлять компьютерную систему, и следовать инструкциям на странице, чтобы завершить обновление.

 переходник подключить USB-клавиатуру к нему;
переходник подключить USB-клавиатуру к нему; info/kak-udalit-virusyi.html
info/kak-udalit-virusyi.html