Можно ли восстановить данные на флешке после форматирования: Восстановление данных после форматирования
Содержание
Восстановление данных после форматирования USB-накопителей в FAT32 на Mac
Обновлено Лиза Оу / 25 ноя, 2022 09:00
Люди используют различные устройства, такие как ноутбуки, настольные ПК, компьютеры Mac, Macbook и другие. Эти устройства могут передавать и создавать резервные копии важных файлов с помощью USB-накопителей. Вы можете использовать их для сохранения файлов и документов, таких как видео, аудио и многое другое. Большинство из них требуют совместимости, когда вы вставляете флэш-накопитель. Есть вероятность, что некоторые из ваших файлов будут повреждены, если флэш-накопитель несовместим с вашим устройством. Например, вы используете файловую систему NTFS и используете ее на своем устройстве Mac. Устройство не будет читать флешку, потому что Mac не поддерживает вашу файловую систему. Все, что вам нужно сделать, это отформатировать или преобразовать его в то, что поддерживает Mac.
Файловая система FAT32 является наиболее эффективной. Это может быть расширение вашей предыдущей файловой системы, которую вы можете использовать как на Mac, так и на Windows. Если используемое вами устройство не читает или не находит ваши файлы, вы можете получить их с помощью своего устройства или программного обеспечения, такого как FoneLab Data Retriever. Это программное обеспечение может восстановить потерянные данные с помощью простой операции на вашем компьютере или ноутбуке. Он поддерживает восстановление данных на ваших флэш-накопителях, жестких дисках, съемных дисках и многом другом. Использование вашего Mac для форматирования USB в FAT32 должно быть слишком рискованным, если вы не хотите создавать резервные копии своих файлов. Но впоследствии он удалит все файлы и данные с USB. Таким образом, вам необходимо сделать резервную копию важных файлов перед форматированием, чтобы обеспечить их безопасность.
Это может быть расширение вашей предыдущей файловой системы, которую вы можете использовать как на Mac, так и на Windows. Если используемое вами устройство не читает или не находит ваши файлы, вы можете получить их с помощью своего устройства или программного обеспечения, такого как FoneLab Data Retriever. Это программное обеспечение может восстановить потерянные данные с помощью простой операции на вашем компьютере или ноутбуке. Он поддерживает восстановление данных на ваших флэш-накопителях, жестких дисках, съемных дисках и многом другом. Использование вашего Mac для форматирования USB в FAT32 должно быть слишком рискованным, если вы не хотите создавать резервные копии своих файлов. Но впоследствии он удалит все файлы и данные с USB. Таким образом, вам необходимо сделать резервную копию важных файлов перед форматированием, чтобы обеспечить их безопасность.
Список руководств
- Часть 1. Как восстановить данные с отформатированного USB-накопителя в FAT32 в macOS с помощью FoneLab Data Retriever
- Часть 2.
 Как правильно отформатировать USB-накопитель в FAT32 на macOS
Как правильно отформатировать USB-накопитель в FAT32 на macOS - Часть 3. Часто задаваемые вопросы о форматировании USB в FAT32 на macOS
Часть 1. Как восстановить данные с отформатированного USB-накопителя в FAT32 в macOS с помощью FoneLab Data Retriever
Форматирование — самый разумный способ увеличить объем памяти на флешке. Это может привести к удалению всех ненужных файлов и документов. Однако он также удалит ваши важные файлы. Не о чем беспокоиться, если вы создаете резервные копии своих файлов непосредственно перед процессом, потому что вы можете быстро восстановить данные из файлов резервных копий. Однако что, если вы этого не сделали? Существует множество способов получить их при форматировании USB в FAT32 на Mac или Windows, например, с помощью FoneLab Data Retriever. Как и FAT32, это программное обеспечение поддерживает как Mac, так и Windows. Кроме того, вы можете обрабатывать тип документов, которые хотите получить. Он поддерживает восстановление документов, изображений, видео, аудио, электронной почты и многого другого.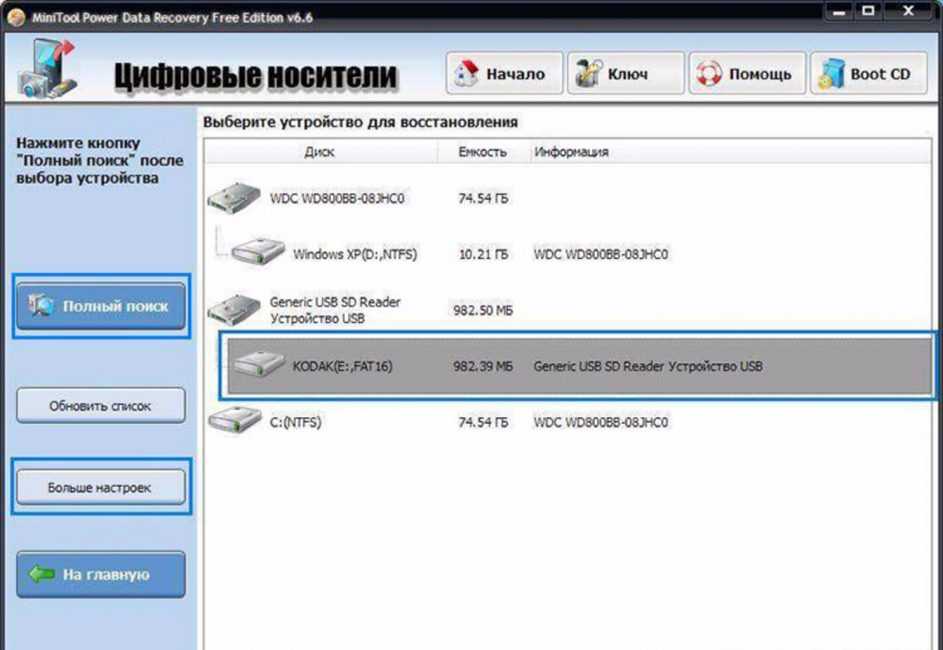 Он имеет много отличных функций, которыми можно наслаждаться, помимо упомянутых выше.
Он имеет много отличных функций, которыми можно наслаждаться, помимо упомянутых выше.
FoneLab Data Retriever
FoneLab Data Retriever — восстанавливайте потерянные / удаленные данные с компьютера, жесткого диска, флэш-накопителя, карты памяти, цифровой камеры и многого другого.
Восстановление фотографий, видео, документов и других данных с легкостью.
Предварительный просмотр данных перед восстановлением.
Бесплатная загрузка Бесплатная загрузка Узнать больше
Шаг 1Загрузите FoneLab Data Retriever онлайн. Поскольку вы используете свое устройство Mac, щелкните значок Start кнопка в интерфейсе программы. Пожалуйста, дождитесь процесса загрузки, установите его и немедленно запустите программное обеспечение, чтобы начать процедуру.
Шаг 2Вы должны выбрать все типы данных и найти расположение ваших файлов. Перед сканированием необходимо выбрать все документы, которые вы хотите получить.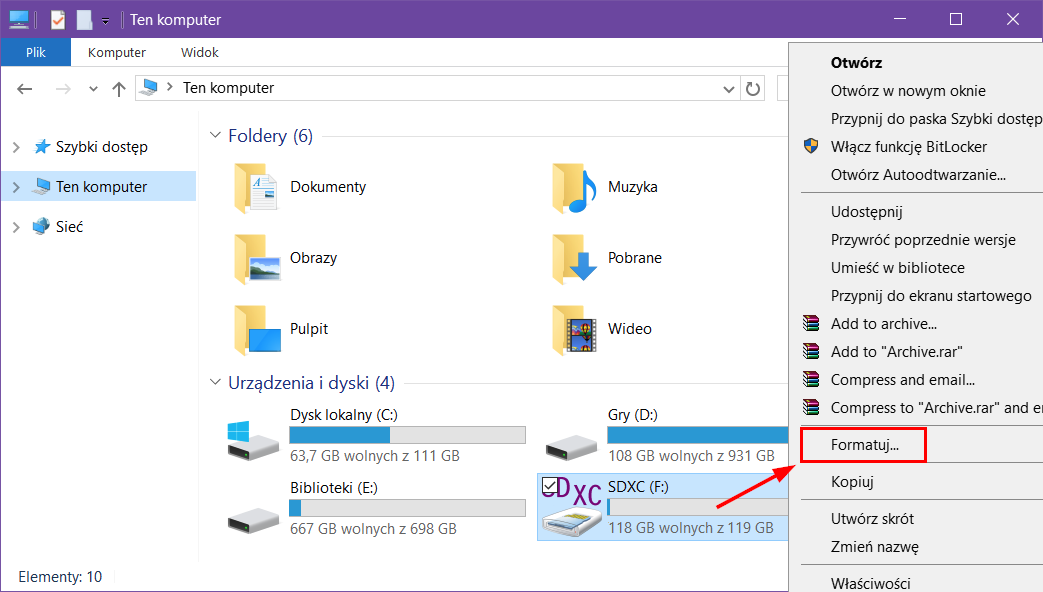 Нажмите на свой USB-накопитель под Съемные диски раздел, затем щелкните Сканировать кнопку, чтобы просмотреть ваши файлы. Это займет некоторое время, и вы должны ждать секунды или минуты.
Нажмите на свой USB-накопитель под Съемные диски раздел, затем щелкните Сканировать кнопку, чтобы просмотреть ваши файлы. Это займет некоторое время, и вы должны ждать секунды или минуты.
Шаг 3Вы увидите Глубокий анализ кнопку в правом верхнем углу программы. Нажмите на нее, если вы хотите лучших и отличных результатов. Это займет у вас больше времени, чем процесс сканирования. Кроме того, если вы хотите вернуться к первому шагу, потому что вам нужно проверить некоторые файлы, вы можете нажать кнопку «Назад», а не закрывать все программное обеспечение.
Шаг 4С левой стороны вы увидите список типов файлов и список путей. Найдите и выберите все документы с USB-накопителя, которые вы хотите восстановить.
Шаг 5Нажмите Recover кнопку, как только результаты ваших файлов удовлетворят вас. Проверьте USB-накопитель, который вы используете. Вы должны видеть потерянные файлы, которые вы обрабатываете.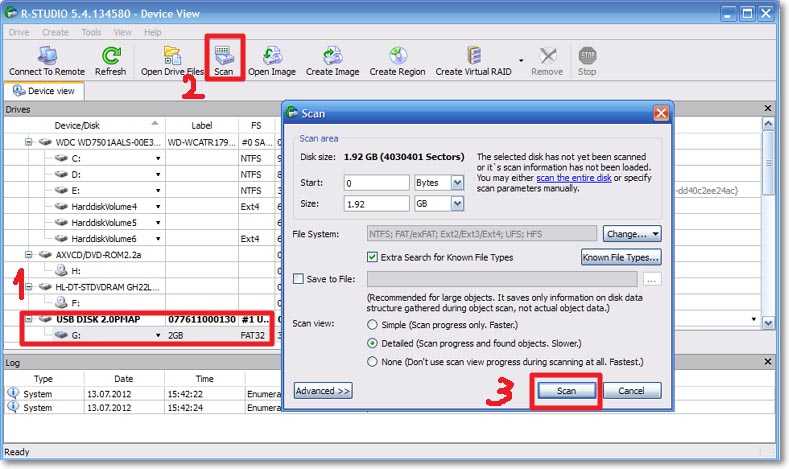
FoneLab Data Retriever
FoneLab Data Retriever — восстанавливайте потерянные / удаленные данные с компьютера, жесткого диска, флэш-накопителя, карты памяти, цифровой камеры и многого другого.
Восстановление фотографий, видео, документов и других данных с легкостью.
Предварительный просмотр данных перед восстановлением.
Бесплатная загрузка Бесплатная загрузка Узнать больше
Часть 2. Как правильно отформатировать USB-накопитель в FAT32 на macOS
Некоторым людям нужна помощь в обнаружении проблемы, почему их файлы на USB постоянно повреждаются. Они вредны, потому что ваша флешка несовместима с устройством. Формат FAT32 является переносимым, и вы можете использовать его с одного устройства на другое. Форматирование флэш-накопителя может дать вам достаточно места или хранилища для сохранения файлов, например, при использовании FAT32 на Mac или Windows.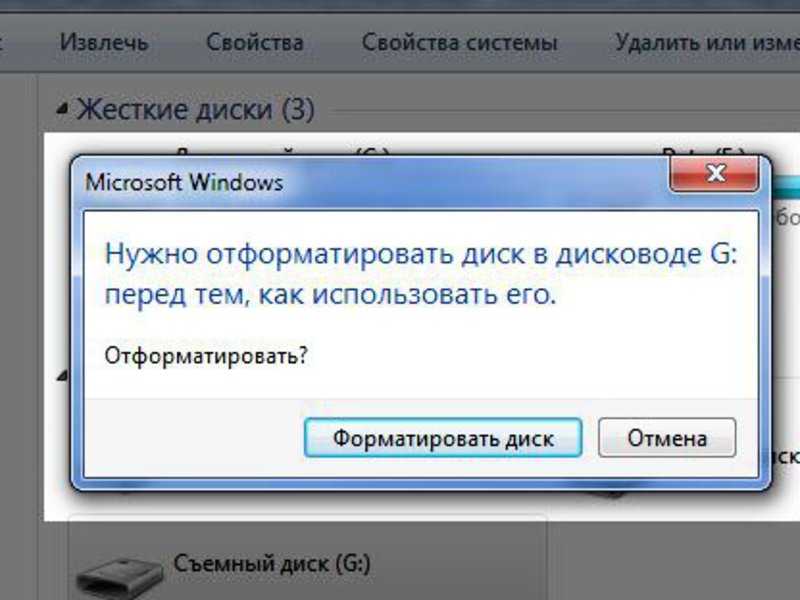 Примерами являются изображения, видео, изображения и многое другое. Вам не нужно удалять одни файлы, чтобы сохранить другие. Однако имеет ограничение на сохранение файлов в зависимости от размера флешки. Помимо использования программного обеспечения, вы можете использовать разъем для форматирования USB-накопителя в FAT32 в macOS. Если вы заинтересованы, выполните следующее руководство по устранению неполадок.
Примерами являются изображения, видео, изображения и многое другое. Вам не нужно удалять одни файлы, чтобы сохранить другие. Однако имеет ограничение на сохранение файлов в зависимости от размера флешки. Помимо использования программного обеспечения, вы можете использовать разъем для форматирования USB-накопителя в FAT32 в macOS. Если вы заинтересованы, выполните следующее руководство по устранению неполадок.
Шаг 1Подключите флэш-накопитель USB к разъему с помощью разъема USB-C на вашем устройстве.
Шаг 2В главном интерфейсе поставьте галочку Finder окно на устройстве. После этого выберите USB-накопитель, который хотите отформатировать, чтобы начать процесс.
Примечание. Вы должны сделать резервную копию важных файлов перед их форматированием, чтобы избежать их безвозвратной потери.
Шаг 3Перейдите к Заявление площадь устройства. При этом вы должны выбрать Утилиты. Дважды щелкните значок Дисковая утилита после этого.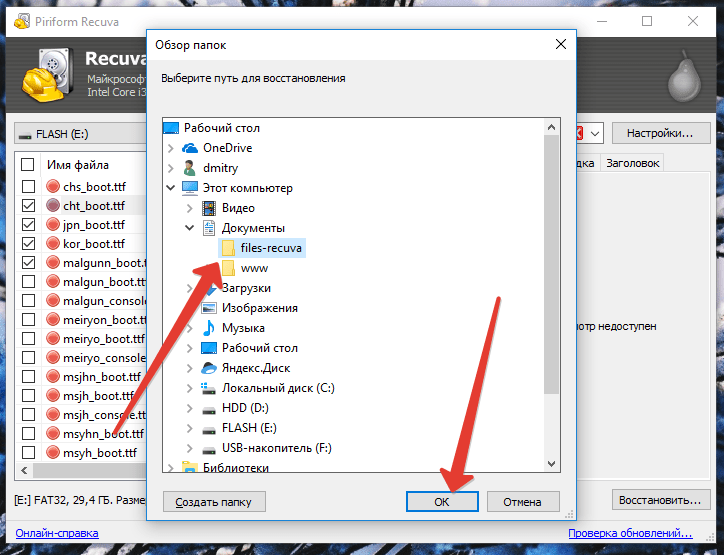
Шаг 4В боковом меню вы увидите флешку, которую хотите отформатировать. После этого выберите Стереть кнопку, и окно выпадет. Введите имя флешки и выберите нужный формат, FAT32.
Шаг 5Нажмите OK и выберите Стереть кнопка так же. Теперь он будет обрабатывать форматирование вашей флешки в FAT32. После процесса вы можете проверить свою флешку, чтобы убедиться, что процесс завершен.
FoneLab Data Retriever
FoneLab Data Retriever — восстанавливайте потерянные / удаленные данные с компьютера, жесткого диска, флэш-накопителя, карты памяти, цифровой камеры и многого другого.
Восстановление фотографий, видео, документов и других данных с легкостью.
Предварительный просмотр данных перед восстановлением.
Бесплатная загрузка Бесплатная загрузка Узнать больше
Часть 3. Часто задаваемые вопросы о форматировании USB в FAT32 на macOS
FAT32 лучше или NTFS?
Это зависит от ваших потребностей. NTFS имеет более удовлетворительную файловую систему использования диска, которая может эффективно организовать дисковое пространство. Но он не совместим с некоторыми устройствами.
NTFS имеет более удовлетворительную файловую систему использования диска, которая может эффективно организовать дисковое пространство. Но он не совместим с некоторыми устройствами.
Является ли SD-карта SanDisk файловой системой FAT32?
Да, SD-карта SanDisk имеет файловую систему FAT32. Тот факт, что это карта памяти объемом 32 ГБ, означает, что она подпадает под файловую систему FAT32.
Вредно ли форматирование флешки?
Нет, форматирование не приносит вреда вашим флешкам. Он может удалить вирусы с ваших флэш-накопителей и предоставить вам больше места для хранения, от чего вы получите большую выгоду. В любом случае, вы должны сделать резервную копию данных на своих флэш-накопителях, чтобы предотвратить потерю, потому что ваши данные будут стерты после этого.
Выберите правильную процедуру для форматирования USB-накопителя на Mac в FAT32. Беспокоиться о процессе не нужно, потому что эта статья готовит их для вас. Если вы хотите восстановить потерянные файлы, используйте FoneLab Data Retriever. Это программное обеспечение, которое надежно восстанавливает ваши данные на компьютерах, включая Mac и Windows. Кроме того, он может устранить многочисленные восстанавливаемые сценарии, такие как случайное удаление, компьютерные вирусы, неожиданное отключение питания и многое другое. Попробуйте использовать это программное обеспечение, чтобы получить лучшие результаты!
Это программное обеспечение, которое надежно восстанавливает ваши данные на компьютерах, включая Mac и Windows. Кроме того, он может устранить многочисленные восстанавливаемые сценарии, такие как случайное удаление, компьютерные вирусы, неожиданное отключение питания и многое другое. Попробуйте использовать это программное обеспечение, чтобы получить лучшие результаты!
FoneLab Data Retriever
FoneLab Data Retriever — восстанавливайте потерянные / удаленные данные с компьютера, жесткого диска, флэш-накопителя, карты памяти, цифровой камеры и многого другого.
Восстановление фотографий, видео, документов и других данных с легкостью.
Предварительный просмотр данных перед восстановлением.
Бесплатная загрузка Бесплатная загрузка Узнать больше
ТОП-10 Лучших Инструментов для Восстановления Флешек
Как Восстановить Удаленные Файлы с USB-накопителя?
Случайно удалили файлы с USB-накопителя и не знаете, как восстановить файлы с USB-накопителя? Когда данные были потеряны или удалены с USB-устройства, в первую очередь вам не следует сохранять новые данные на USB-диске, иначе потерянные файлы данных будут перезаписаны. Вам нужно получить мощное программное обеспечение для восстановления данных, которое поможет вам восстановить файлы с флеш-накопителя. На этой странице мы представим 10 лучших программ для восстановления данных с флеш-накопителей, все они могут вам помочь восстановить удаленные файлы с USB-накопителя легко и эффективно.
Вам нужно получить мощное программное обеспечение для восстановления данных, которое поможет вам восстановить файлы с флеш-накопителя. На этой странице мы представим 10 лучших программ для восстановления данных с флеш-накопителей, все они могут вам помочь восстановить удаленные файлы с USB-накопителя легко и эффективно.
Топ-10 Лучших Инструментов для Восстановления USB-накопителей
- 1. Recoverit Data Recovery
- 2. Data Rescue PC
- 3. Recuva Recovery Software
- 4. Wise Data Recovery
- 5. Pandora Data Recovery
- 6. Программа iCare Data Recovery
- 7. Undelete 360 Recovery
- 8. Stellar Data Recovery
- 9. Active File Recovery Tool
- 10. Active Undelete Data Recovery
Ниже приведены 10 лучших программных инструментов для восстановления данных с флешек, которые могут помочь вам восстановить все потерянные данные с USB-накопителя. Все инструменты восстановления на 100% безопасны и сохраняют конфиденциальность ваших данных.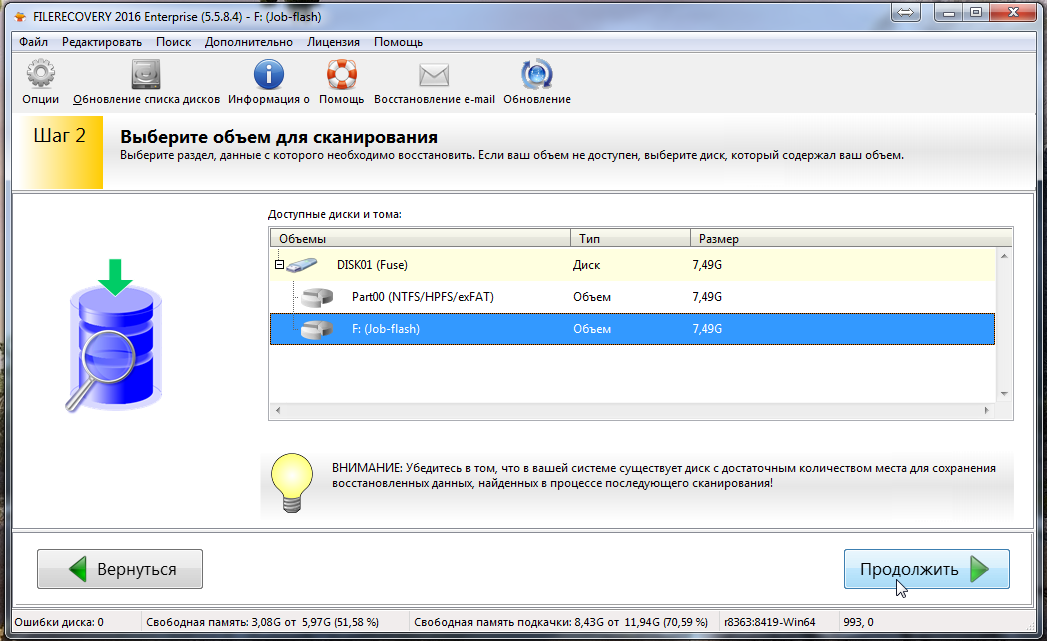
1. Recoverit Data Recovery
Recoverit Data Recovery считается лучшим вариантом из 10 лучших инструментов восстановления USB. Он может восстановить потерянные файлы с флэш-накопителя. Программа работает быстро, безопасно и восстанавливает все файлы, утерянные с USB-накопителя по различным причинам. Ее можно использовать для восстановления множества форматов файлов и типов файлов, включая видео, аудио, архивы, электронную почту и фотографии.
Видеоурок о том, как восстановить потерянные данные с флэш-накопителя USB
Скачать Бесплатно Скачать Бесплатно
2. Data Rescue PC 3.2
Программное обеспечение Data Rescue PC 3.2 используется не только для восстановления потерянных файлов, но и для восстановления таблиц разделов, загрузочных записей и сложной конфигурации Raid.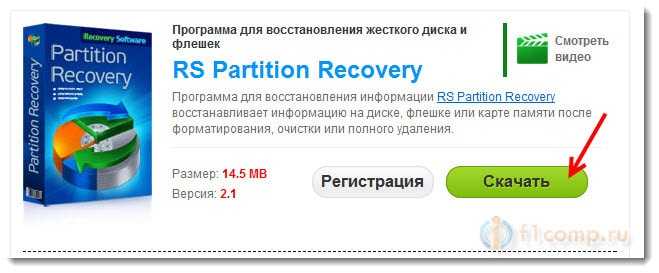 Это программное обеспечение для восстановления данных USB также помогает вам обнаруживать устройства с механическими неисправностями по умолчанию, что позволяет вам получить помощь по восстановлению данных до того, как будут потеряны еще данные.
Это программное обеспечение для восстановления данных USB также помогает вам обнаруживать устройства с механическими неисправностями по умолчанию, что позволяет вам получить помощь по восстановлению данных до того, как будут потеряны еще данные.
Преимущества
Data Rescue PC3 предоставляет пользователю функцию создания образа диска, поэтому вы можете сделать побайтовую копию своих исходных дисков сразу же при возникновении механического сбоя.
Недостатки
Это программное обеспечение для восстановления данных ограничивается восстановлением только отформатированных файлов.
3. Recuva
Recuva — это превосходное бесплатное программное обеспечение для восстановления данных, которое может восстановить потерянные данные с флэш-диска. Кроме того, Recuva можно использовать для восстановления изображений, электронных писем, документов и видео. Ее легко использовать, и программное обеспечение делает всю сложную часть работы за вас.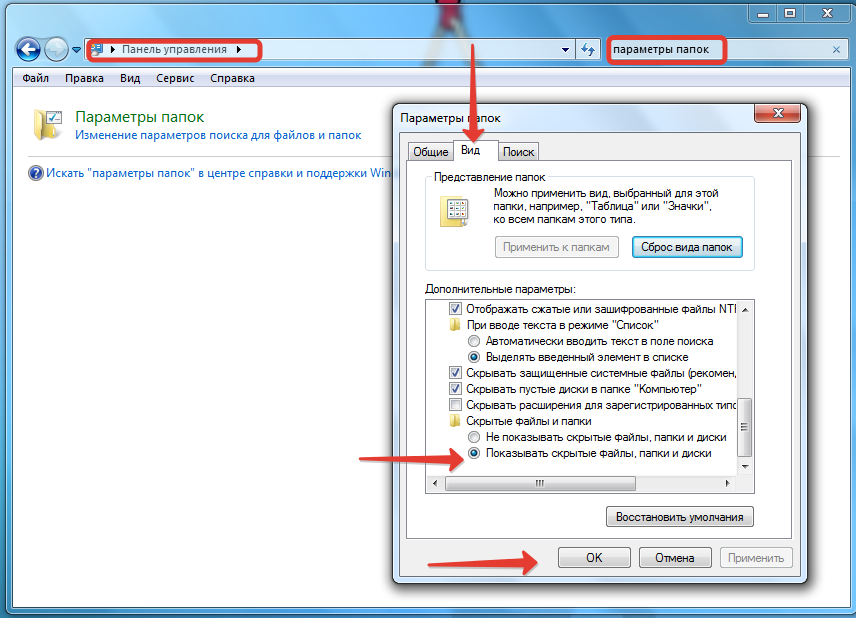 Программа также имеет портативную версию, поэтому не требует установки.
Программа также имеет портативную версию, поэтому не требует установки.
Преимущества
Проста в использовании и имеет небольшой размер для загрузки.
Недостатки
Страница загрузки немного сбивает с толку.
4. Wise Data Recovery
Wise Data Recovery — это бесплатная программа для быстрого восстановления через USB, которая используется для восстановления сжатых файлов, аудио, видео, документов и фотографий. Программа оценивает результаты сканирования, а затем указывает на сложность восстановления. У нее есть опция расширенного поиска, позволяющая пользователю быстро находить удаленные данные. Wise Data Recovery также имеет портативную версию, которая позволяет использовать ее на своем компьютере без необходимости установки.
Преимущества
Поддерживает несколько языков.
Недостатки
Программа восстанавливает только те файлы, которые может обнаружить.
5. Pandora Data Recovery
Pandora Recovery — это бесплатный инструмент для восстановления данных, используемый для восстановления навсегда удаленных файлов с флэш-накопителей.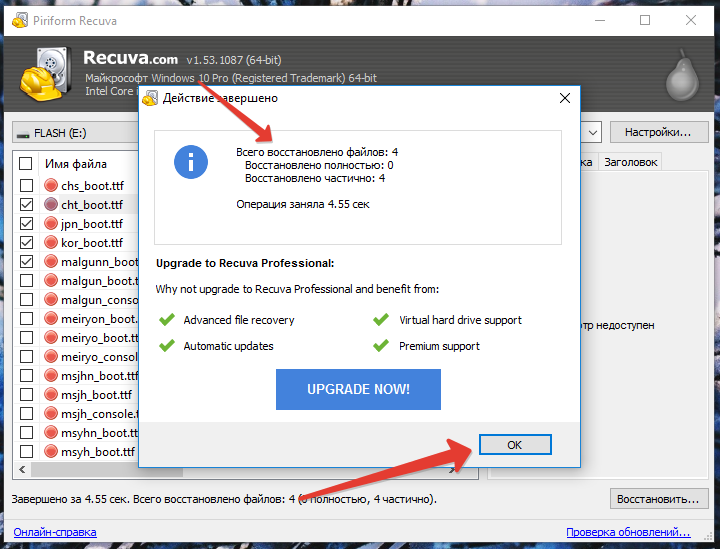 Этот инструмент восстановления также восстанавливает зашифрованные, заархивированные, скрытые или сжатые файлы. Его также можно использовать для предварительного просмотра, поиска, просмотра и восстановления файлов, удаленных с томов FAT и NTFS, независимо от типов файлов. Кроме того, программа может восстанавливать аудио, видео, документы и изображения с жестких дисков, карт памяти и корзины.
Этот инструмент восстановления также восстанавливает зашифрованные, заархивированные, скрытые или сжатые файлы. Его также можно использовать для предварительного просмотра, поиска, просмотра и восстановления файлов, удаленных с томов FAT и NTFS, независимо от типов файлов. Кроме того, программа может восстанавливать аудио, видео, документы и изображения с жестких дисков, карт памяти и корзины.
Преимущества
Восстанавливает удаленные файлы, которые еще не перезаписаны.
Недостатки
Восстанавливает только удаленные файлы.
6. Программа iCare Data Recovery
iCare Data Recovery используется для восстановления файлов и папок, потерянных в результате непреднамеренного удаления, форматирования флэш-накопителя или поврежденного диска.Помимо флешек, это бесплатное программное обеспечение можно использовать для восстановления файлов с жестких дисков и SD-карт. Оно не подходит для восстановления фотографий, поскольку может их идентифицировать, но не восстанавливать. Программное обеспечение имеет простой режим мастера, который позволяет пользователям, не имеющим предварительных навыков работы с инструментами восстановления данных, с легкостью его использовать.
Программное обеспечение имеет простой режим мастера, который позволяет пользователям, не имеющим предварительных навыков работы с инструментами восстановления данных, с легкостью его использовать.
Преимущества
Этот инструмент поддерживает различные типы файлов и файловые системы, карты памяти, SD-карты, флэш-накопители и внешние жесткие диски.
Недостатки
Не отображает статистику выполнения во время процесса восстановления, то есть прошедшее время или размер идентифицированных файлов.
7. Undelete 360 Recovery
Undelete 360 - лучшее программное обеспечение для восстановления потерянных файлов, намеренно или случайно удаленных с флеш-накопителя. Файлы, потерянные из корзины, компьютера, SD-карт, цифровых фотоаппаратов и смартфонов, можно легко восстановить.
Преимущества
Есть бесплатная пробная версия, которая без труда восстанавливает все потерянные файлы.
Недостатки
Иногда первые буквы восстановленных файлов переименовываются в странные символы, затрудняющие идентификацию.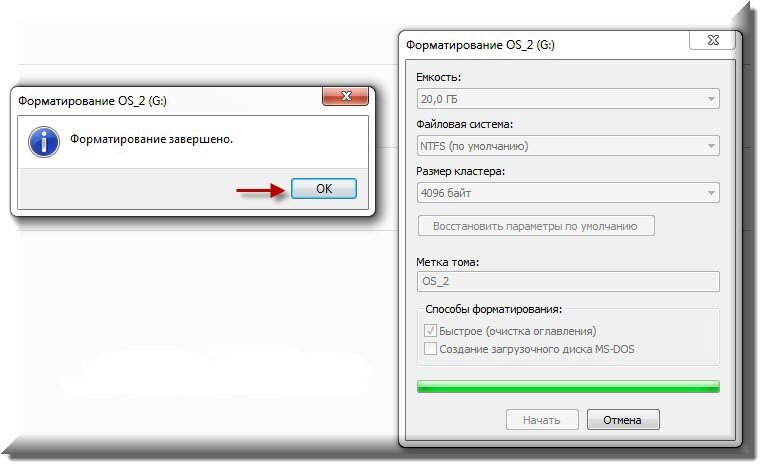
8. Stellar Data Recovery
Stellar Data Recovery поможет вам восстановить файлы, утерянные с флеш-накопителя из-за случайного удаления, повреждения диска, форматирования или системной ошибки. Это гарантирует безопасное и полное восстановление ваших потерянных файлов с помощью следующих трех простых шагов. В частности, программное обеспечение используется для восстановления потерянных аудиофайлов, видео, электронных писем, фотографий и документов с USB-накопителей, ПК, ноутбуков, цифровых камер и других носителей.
Преимущества
Программа устанавливается быстро и имеет удобный пользовательский интерфейс.
Недостатки
Сканирование потерянных файлов занимает больше времени, чем обычное программное обеспечение для восстановления данных. Это программное обеспечение для восстановления данных стоит $80.
9. Active File Recovery Tool
Active File Recovery позволяет пользователю восстанавливать данные, утерянные с флешки по разным причинам. Программное обеспечение имеет четкие параметры и функцию быстрого сканирования, поэтому оно поможет вам вернуть ваши данные в кратчайшие сроки. Программа находится в стадии разработки, и в нее добавляются дополнительные функции для улучшения функциональности.
Программное обеспечение имеет четкие параметры и функцию быстрого сканирования, поэтому оно поможет вам вернуть ваши данные в кратчайшие сроки. Программа находится в стадии разработки, и в нее добавляются дополнительные функции для улучшения функциональности.
Преимущества
У него есть Суперсканирование, которое помогает восстанавливать файлы, которые не удалось восстановить при быстром сканировании.
Недостатки
Некоторые функции скрыты, поэтому их сложно найти. Несмотря на то, что параметры первоначального сканирования ясны, процесс восстановления непростой и может сбивать с толку.
10. Active Undelete Data Recovery
Программа Active Undelete используется для восстановления удаленных данных с флэш-диска и других носителей. Этот инструмент восстановления может восстанавливать данные, используя уникальную спецификацию формата — подписи. Программное обеспечение также поддерживает множество подписей файлов и типов файлов. Благодаря эффективным функциям восстановления файлы легко восстанавливаются с помощью Active Undelete Data Recovery.
Благодаря эффективным функциям восстановления файлы легко восстанавливаются с помощью Active Undelete Data Recovery.
Преимущества
Программа с легкостью восстанавливает удаленные файлы.
Недостатки
Программа стоит дорого.
Как Восстановить Файлы с USB-накопителя
В этом разделе мы покажем вам, как восстановить потерянные или удаленные файлы данных с USB-диска с помощью программы Recoverit Data Recovery. Загрузите и установите программное обеспечение на свой компьютер с Windows, затем подключите диск к ПК. Выполните следующие 3 шага, чтобы выполнить восстановление файла с USB.
Скачать Бесплатно Скачать Бесплатно
Шаг 1. Запустите Recoverit Data Recovery, затем выберите USB-устройство, обнаруженное программой.
Шаг 2. Программа для восстановления файлов USB начнет сканирование USB-устройства в поисках потерянных данных и файлов.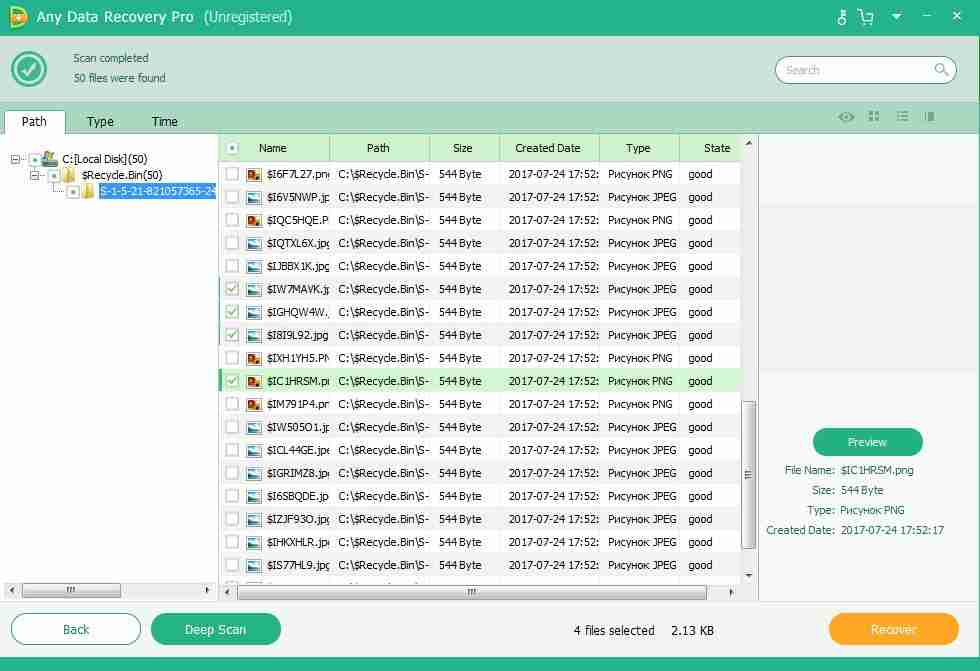
Шаг 3. По окончании сканирования вы можете проверить все восстановленные файлы. Предварительно просмотрите некоторые восстановленные файлы (фото, видео, музыку, аудио, файлы офисные документы), выберите файлы и нажмите кнопку «Восстановить«, чтобы сохранить их на безопасном устройстве.
Видеоурок о том, Как Восстановить Данные с Флешки
Вы можете загрузить все эти инструменты восстановления USB и попытаться восстановить потерянные файлы с флэш-накопителя USB. Все они могут легко и эффективно восстановить файлы с флешки после вируса.
Скачать Бесплатно Скачать Бесплатно
Как восстановить отформатированный USB-накопитель в Windows
В большинстве случаев форматирование ненужных файлов на USB-накопителе выполняется намного быстрее, чем их удаление вручную по одному. Однако что, если вы по ошибке отформатируете не тот USB-накопитель и случайно потеряете все ценные данные? Вы должны знать, возможно ли восстановить файлы после форматирования.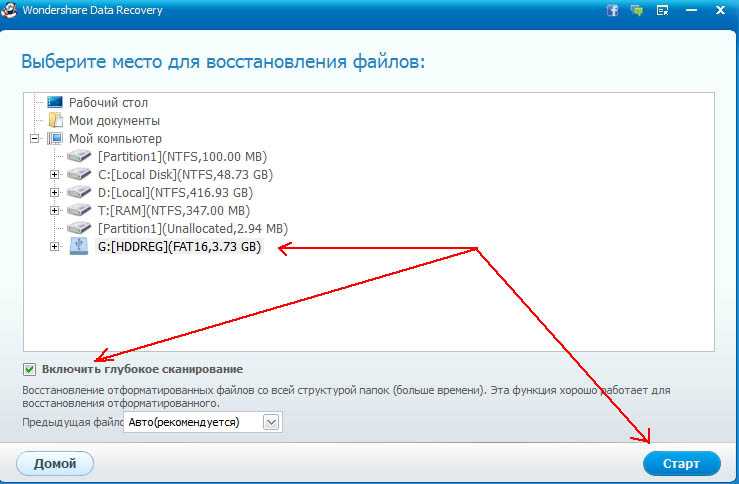 Не беспокойся. В этой статье рассказывается все, что вам нужно о восстановлении отформатированного USB-накопителя. Вы узнаете, как восстановить отформатированный USB-накопитель бесплатно, с программным обеспечением или без него, тремя простыми способами. Читайте дальше, чтобы узнать, что это такое и как начать!
Не беспокойся. В этой статье рассказывается все, что вам нужно о восстановлении отформатированного USB-накопителя. Вы узнаете, как восстановить отформатированный USB-накопитель бесплатно, с программным обеспечением или без него, тремя простыми способами. Читайте дальше, чтобы узнать, что это такое и как начать!
Можно ли восстановить отформатированный USB-накопитель?
Короткий ответ: Да! Программное обеспечение для восстановления данных может быть использовано для изменения ситуации. Он не может отменить процесс форматирования, но можно свести к минимуму потерю данных, особенно потерянных данных, которые все еще существуют на диске. Пока USB-накопитель не поврежден физически и не полностью отформатирован, вы можете в значительной степени восстановить с него отформатированные файлы.
Как восстановить отформатированный USB-накопитель с помощью программного обеспечения
Многие имеющиеся на рынке инструменты для восстановления данных позволяют пользователям выполнять восстановление с USB-накопителя, карты памяти и внешнего жесткого диска. Попробовав разные варианты и оценив их производительность, мы наконец нашли программное обеспечение без заблокированных функций, как в бесплатной, так и в платной версии.
Попробовав разные варианты и оценив их производительность, мы наконец нашли программное обеспечение без заблокированных функций, как в бесплатной, так и в платной версии.
WorkinTool Data Recovery — это профессиональное, простое в использовании средство восстановления USB, совместимое со всеми системами Windows. Это программное обеспечение помогает пользователям восстановить любые удаленные, потерянные и отформатированные файлы с USB-накопителей за несколько кликов. Независимо от того, в каком состоянии находится флэш-накопитель USB, отформатирован, мертв или поврежден, программа восстановления USB WorkinTool не приложит никаких усилий для спасения ваших ценных данных с него.
Основные характеристики
- Удобный интерфейс : Разработанный с современным и интуитивно понятным интерфейсом, пользователи могут начать работу с этим инструментом без обучения. Но пользователи также могут легко найти многочисленные практические руководства на веб-сайте WorkinTool.
 Он очень прост в использовании для новичков в компьютере.
Он очень прост в использовании для новичков в компьютере.
- 500 МБ Бесплатное восстановление : Пользователи могут бесплатно загрузить программное обеспечение для восстановления USB-формата WorkinTool. Он предлагает бесплатную полную версию с 500 МБ свободной емкости для восстановления. Его платная версия также является одним из самых дешевых программ среди многочисленных конкурентов с ежемесячной стартовой ценой в 29 долларов.0,99. Он также открывает 7*14-дневный канал возврата денег. Пользователям не нужно беспокоиться о сохранности своих средств.
- Высокая скорость сканирования : Этот инструмент восстановления USB предлагает три метода сканирования (быстрое восстановление, глубокое восстановление и восстановление после форматирования). Он может сканировать USB-накопитель, содержащий множество файлов, за считанные секунды.
- Выдающаяся производительность : WorkinTool может восстановить более 1000 типов файлов с любого устройства, независимо от причин потери данных.
 Скорость восстановления до 98%.
Скорость восстановления до 98%.
Как восстановить файлы с отформатированных USB-накопителей с помощью WorkinTool
Шаг 1 : Подключите USB-накопитель к компьютеру с Windows и запустите WorkinTool Data Recovery. Затем выберите USB/Memory Card Recovery , чтобы выбрать накопитель и начать быстрое сканирование.
Шаг 2 : Найдите потерянные файлы на вашем диске. Вы можете применить функцию Фильтр или три вкладки слева, чтобы найти файлы по имени, типу, размеру и дате изменения.
Шаг 3 : Найдя нужные файлы, установите флажок и нажмите Восстановить , чтобы вернуть их обратно. Рекомендуется сохранять эти файлы в другом месте, чтобы избежать случайной перезаписи USB-накопителя.
Как восстановить отформатированный USB-накопитель без использования программного обеспечения
Пользователи Windows также могут попробовать командную строку (CMD или CMD.exe) для восстановления отформатированных USB-накопителей.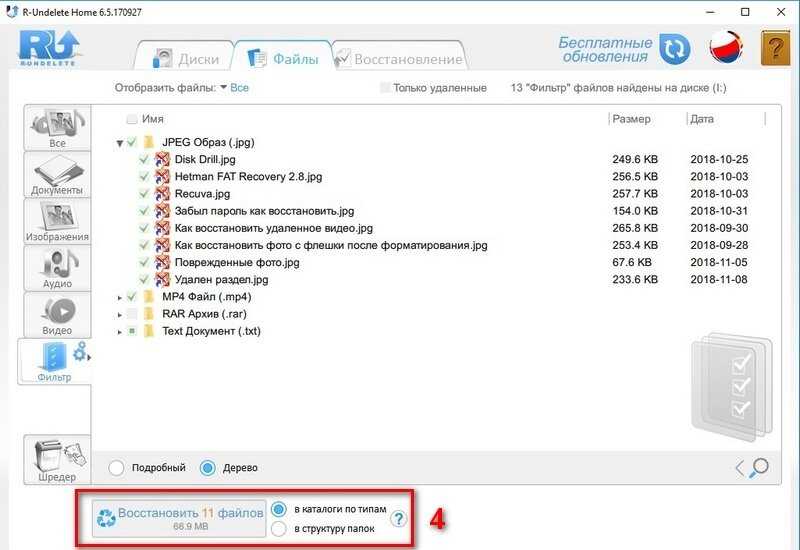 Как универсальный встроенный инструмент в системах Windows, он может помочь пользователям исправить ошибки жесткого диска, выявить скрытые файлы, восстановить удаленные файлы и исправить повреждение USB-накопителя.
Как универсальный встроенный инструмент в системах Windows, он может помочь пользователям исправить ошибки жесткого диска, выявить скрытые файлы, восстановить удаленные файлы и исправить повреждение USB-накопителя.
Тем не менее, новичкам в работе с компьютером будет нелегко из-за устаревшего интерфейса и сложных командных строк. Восстановить определенные файлы для этого интерпретатора командной строки непросто. Этот встроенный инструмент больше подходит для компьютерных профессионалов.
Основные характеристики
- Полностью бесплатно : Это средство восстановления USB предустановлено в системах Windows. Пользователям не нужно платить ни копейки, чтобы разблокировать его функции.
- Универсальные функции : Будь то восстановление удаленных файлов или исправление ошибок диска, CMD может легко справиться с ними.
Как восстановить отформатированные файлы с USB с помощью CMD
Шаг 1 : Введите cmd в поле поиска Windows и выберите «Запуск от имени администратора», чтобы открыть командную строку.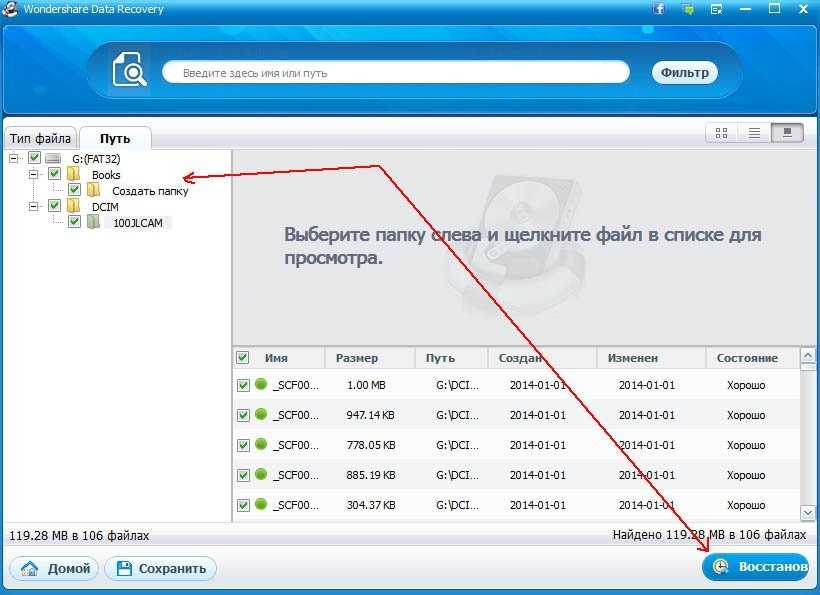
Шаг 2 : Введите chkdsk X: /f/x/r . Замените букву X буквой вашего USB-накопителя.
Шаг 3 : Нажмите Enter и дождитесь завершения процесса.
Альтернативные советы по восстановлению отформатированного USB-накопителя без программного обеспечения
Предположим, вам не удалось восстановить файлы с полностью отформатированного USB-накопителя указанными выше способами и вы не создали резервную копию ценных файлов. В этом случае профессиональные услуги по восстановлению данных могут быть вашим последним выбором. Однако наем профессионалов обходится дороже, чем последние два метода. Но тратить деньги на профессионалов имеет смысл, если ваши потерянные файлы гораздо ценнее, чем обращение за помощью в центр восстановления данных.
Основные характеристики
- Выдающаяся производительность : Будь то физически поврежденные USB-накопители, центры восстановления данных могут решить проблемы, с которыми не могут справиться самодельные решения.

- Энергосберегающий : Вам не нужно пробовать самодельные решения для восстановления данных в этой статье или тратить время на устранение потенциальных проблем. Профессиональный центр восстановления данных с современным оборудованием и богатым опытом быстро решит ваши проблемы.
Заключительные мысли
Восстановление отформатированного флеш-накопителя возможно, если вы ПРЕКРАТИТЕ его ИСПОЛЬЗОВАНИЕ сразу после потери файлов. В этом посте рассказывается, как восстановить отформатированный USB-накопитель в Windows с помощью двух бесплатных самодельных решений, и рекомендуются профессиональные услуги по восстановлению данных, если два самодельных решения не работают. Надеюсь, вы сможете успешно восстановить данные с USB-накопителей.
Поделиться этой публикацией:
Free Formatted USB Flash Drive Recovery
Содержание
- Случайно быстро отформатированная флешка по ошибке
- Могу ли я восстановить отформатированную флешку без программного обеспечения?
- Бесплатное восстановление данных с отформатированного USB-накопителя [Пошаговое руководство]
- Моя флешка нуждается в форматировании
- Восстановление данных с флешки без форматирования в Windows 10/8/7
Восстановление данных с отформатированного USB-накопителя.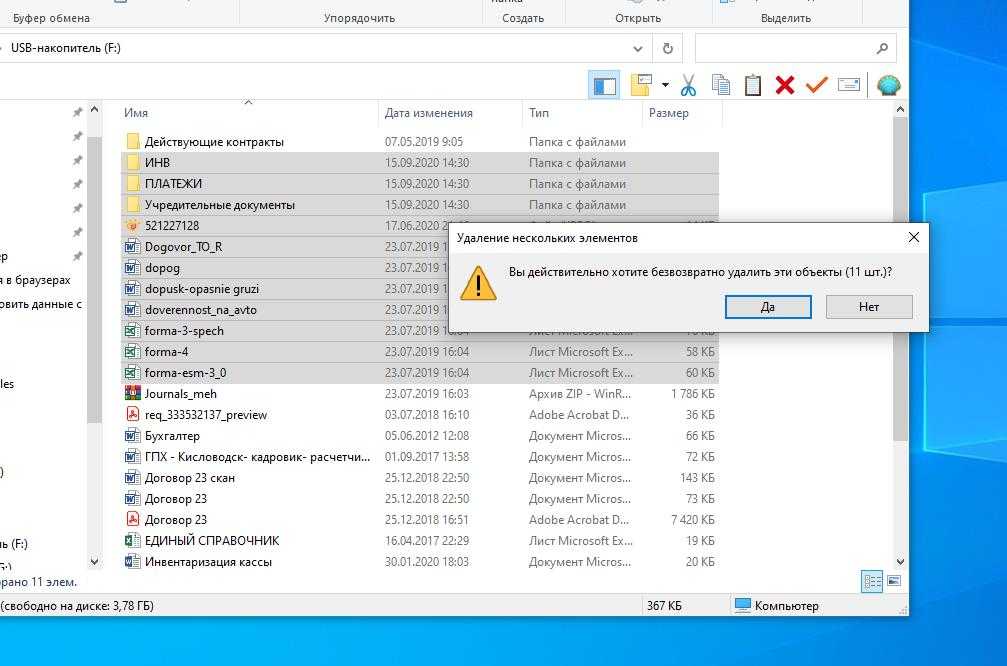
Случайно отформатировал флешку по ошибке
Я случайно отформатировал флешку sandisk cruzer usb, это было быстрое переформатирование на флешке sandisk. Можно ли восстановить файлы с флешки после ее ошибочного форматирования? Я никогда не сталкивался с таким быстрым форматированием флешки, и теперь это сильно беспокоило, так как некоторые важные фотографии и видео с прошлого лета были на диске, и это был единственный экземпляр.
От пользователя
Форматирование карты памяти стирает все? Ответ — нет, но его можно стереть или полностью стереть после того, как вы использовали отформатированную флэш-память для сохранения новых данных. После того, как новые данные были записаны на отформатированный диск, старые данные постепенно стирались.
Можно ли восстановить отформатированный USB-накопитель без программного обеспечения?
Вы можете восстановить данные с отформатированного USB-накопителя, но для этого потребуется специальный инструмент.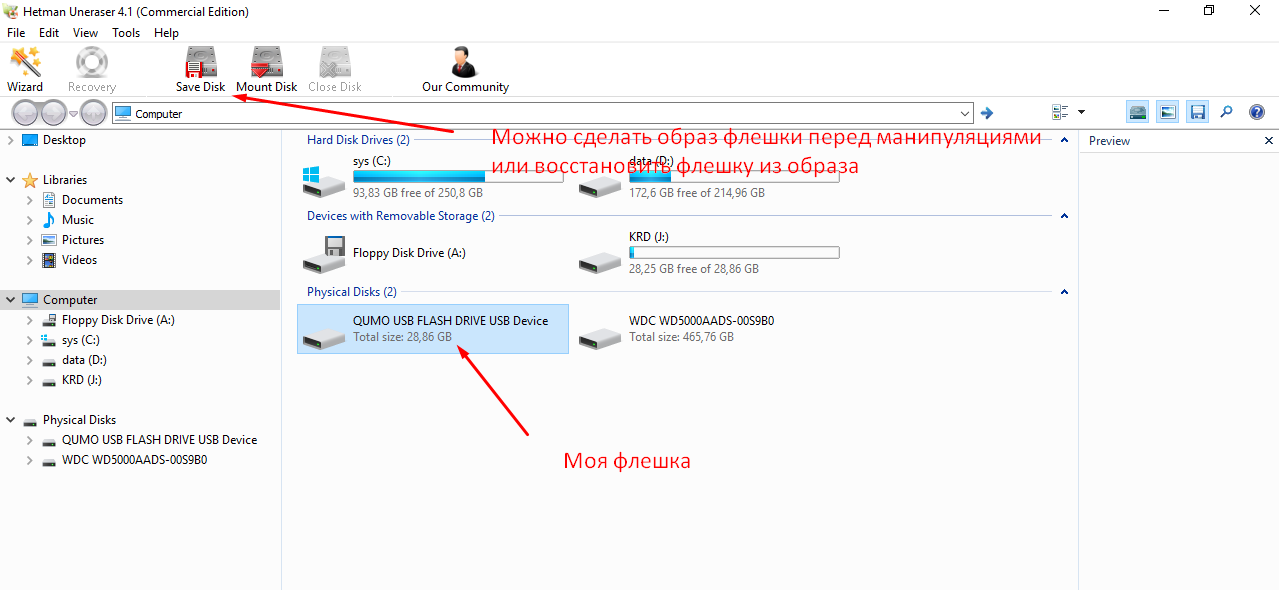
Флэш-накопитель USB является одним из самых популярных устройств хранения данных, люди используют USB-накопитель на работе и в жизни для сохранения или передачи своих рабочих файлов или некоторых значимых фотографий или видео.
Честно говоря, данные на USB-накопителе могут быть потеряны. Ошибочное удаление, форматирование, вирусная атака, повреждение устройств, системная ошибка могут привести к исчезновению данных на USB-накопителе.
Сегодня поговорим о форматировании флешки. Если мы отформатировали USB-накопитель, можем ли мы восстановить данные на нем? К счастью, да. Но нам нужно прояснить одну вещь: форматирование отличается от удаления, которое можно легко восстановить из корзины.
Люди, которые имеют некоторые знания в области ИТ, возможно, слышали о командной строке CMD для восстановления файлов, работает ли она для отформатированных флешек? Командная строка CMD может выполнять некоторые операции в вашей системе, которые могут вам очень помочь, но восстановление данных с отформатированного устройства никогда не входит в их число.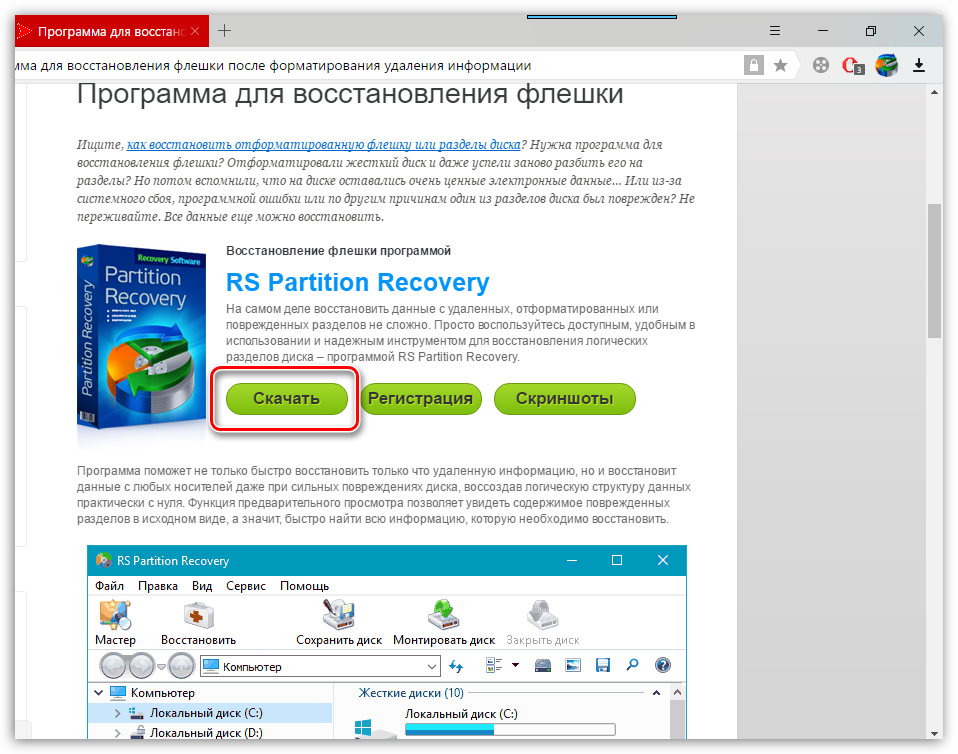 Не тратьте на это время. Невозможно восстановить отформатированные данные с USB-накопителя без профессионального инструмента.
Не тратьте на это время. Невозможно восстановить отформатированные данные с USB-накопителя без профессионального инструмента.
Внимание! Если вы хотите восстановить данные после форматирования USB-накопителя, Первое, что вам нужно сделать, это прекратить использование флешки и найти надежный инструмент для восстановления данных.
Перезапись флешки после форматирования или удаления сделает невозможным восстановление старых данных.
Как восстановить данные с отформатированного USB-накопителя?
Здесь я покажу вам эффективный и безопасный способ, который действительно работает для восстановления отформатированных данных с USB-накопителя. Здесь мы используем iCare Data Recovery pro, чтобы сделать это.
iCare Data Recovery pro — это 100% безопасная программа, доступная только для чтения и никогда не переносящая вредоносную программу на ваш компьютер. Было доказано, что эта программа обладает более мощными возможностями восстановления, чем большинство других программ для восстановления данных на рынке.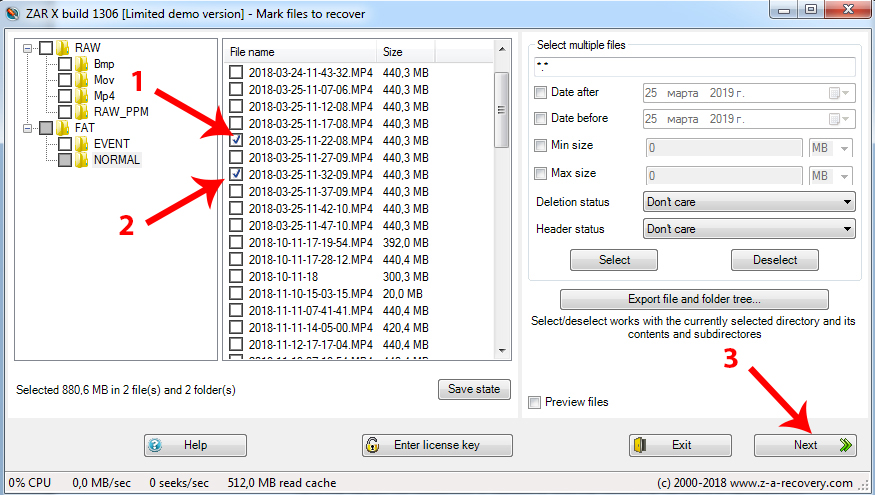 Если вы хотите узнать больше об этой программе, вы можете посетить их веб-сайт iCare Data Recovery.
Если вы хотите узнать больше об этой программе, вы можете посетить их веб-сайт iCare Data Recovery.
Бесплатная загрузка
Лучший способ восстановить данные с отформатированного USB-накопителя
Шаг 1: Установите iCare Recovery Data pro на свой компьютер, запустите программу, вы увидите три модуля в интерфейсе программы. Для восстановления формата вам необходимо выбрать модуль «Deep Scan Recovery».
Восстановление данных с отформатированного USB-накопителя.
Шаг 2: Войдите в модуль «Deep Scan Recovery», вы увидите список дисков, вам нужно выбрать флешку и начать сканирование, подождите некоторое время в процессе сканирования, вы можете делать другие вещи, он победил не влияет на это.
Восстановление данных с отформатированного USB-накопителя.
Шаг 3: После сканирования вы можете предварительно просмотреть найденные данные, выбрать нужные для восстановления и сохранить их в другом месте.
Восстановление данных с отформатированного USB-накопителя.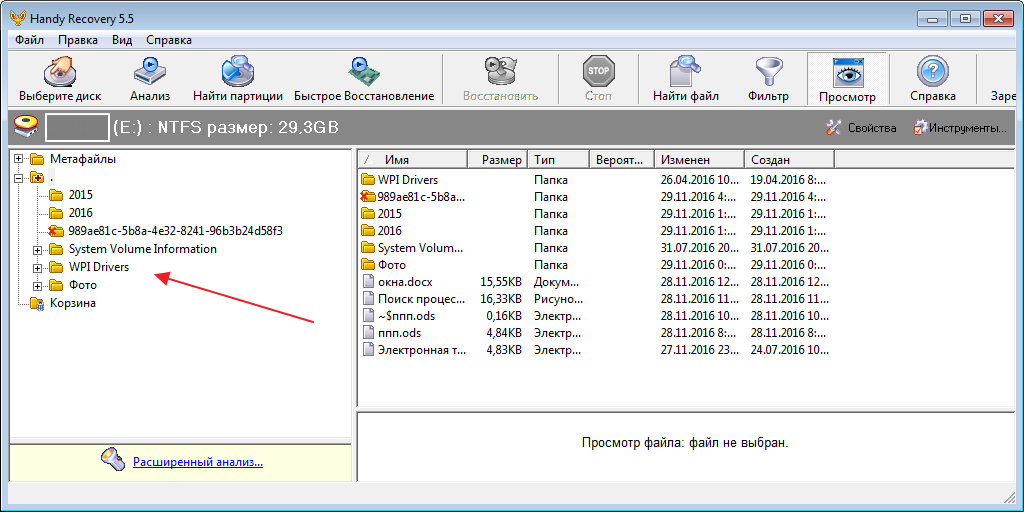
Внимание : Не сохраняйте их на старую флешку, это перезапишет устройство.
Затем вы можете проверить, восстановлены ли ваши данные.
Бесплатная загрузка
USB-флешка нуждается в форматировании
Что нам делать, когда флешка запросит форматирование? Причина, по которой его необходимо отформатировать, в основном заключается в следующем.
1 – файловая система была повреждена и изменена на необработанную или неизвестную файловую систему из-за вирус/неправильная работа/небезопасное удаление …
2 – скачок напряжения, логические повреждения…
3 – физическое повреждение .
Как исправить флешку, которая запросила форматирование
Шаг 1, восстановить данные с флешки, если внутренние данные были важны. Вы можете пропустить этот шаг, если данные флэш-накопителя вам не нужны.
Шаг 2: отформатируйте флешку следующим способом
Инструмент форматирования: опция формата управления дисками Windows
A.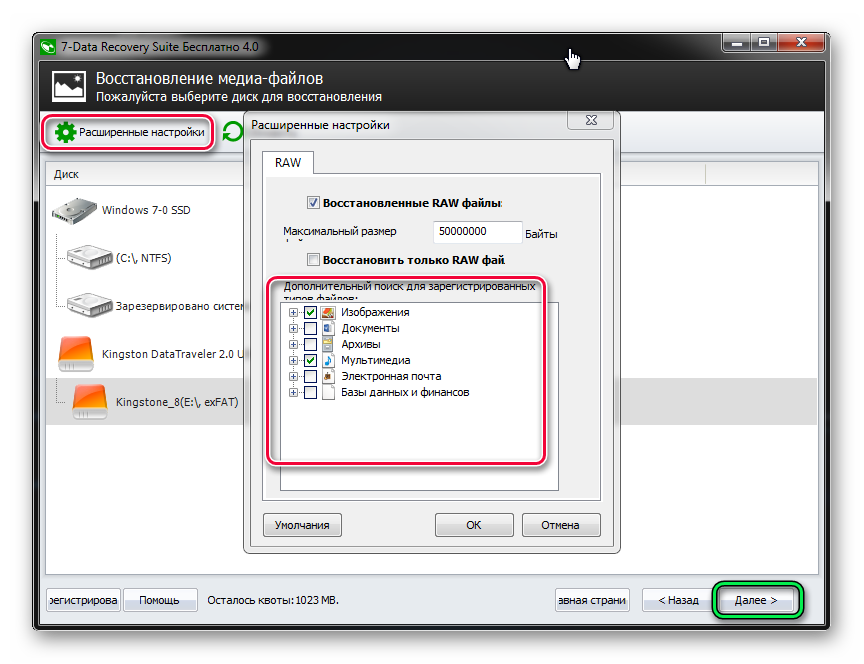 Щелкните правой кнопкой мыши «Этот компьютер» и перейдите к « Управление »
Щелкните правой кнопкой мыши «Этот компьютер» и перейдите к « Управление »
B. Выберите « Управление дисками », а затем он покажет, что доступно для форматирования
C. Щелкните правой кнопкой мыши ‘ Флэш-накопитель ‘ , который показывает здесь, а затем щелкните правой кнопкой мыши
D. Выберите ‘ Формат 9018 1 ‘ для принудительного форматирования флешки
Отформатируйте USB-накопитель в разделе «Управление дисками»
Если Windows не может отформатировать USB-накопитель, вы можете попробовать принудительно использовать инструмент форматирования с помощью Disk Storage Format Tool
Если USB-накопитель недоступен в разделе «Управление дисками», вы можете Вы можете зайти в Диспетчер устройств и удалить его оттуда, а затем попытаться повторно подключить USB к ПК, а затем «Сканировать диск», чтобы перезагрузить USB.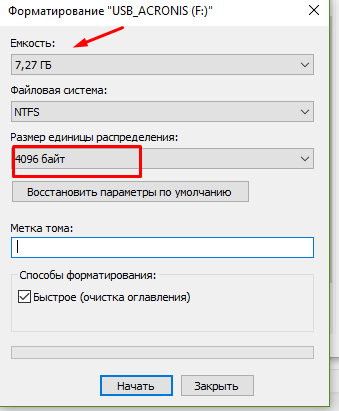
удалить USB-накопитель
Если USB-накопитель по-прежнему не найден в диспетчере устройств, вы можете попробовать другой разъем ПК ИЛИ другой компьютер.
Все еще не удалось? Тогда usb может иметь физические повреждения и никакая программа помочь не в состоянии. Вы можете обратиться за помощью в местный центр восстановления данных.
Восстановление флешки без форматирования в Windows 10/8/7
На вашей флешке есть важные данные, которые вы не хотите форматировать при вставке флешки в Windows, например Win10 или 7? Здесь мы часто видим предупреждение о сообщении о формате, когда USB-накопитель, вставленный в Windows, сообщает, что флэш-устройство имеет поврежденную файловую систему или нераспознанную файловую систему и нуждается в форматировании.
флешка запрашивает форматирование
Форматировать или нет? Мы рекомендуем вам не форматировать его до восстановления данных.
Шаг 1. Восстановите данные с флешки с помощью iCare Pro, которая работает с файловой системой fat32/exfat/ntfs флешки.
Восстановление данных с неформатированного USB-накопителя
Форматирование возможно только после восстановления данных с USB-устройства.
Шаг 2. Отформатируйте USB-накопитель в требуемом формате после успешного восстановления данных с носителя.
Вы можете отформатировать USB с помощью многих методов, таких как опция форматирования управления дисками, инструмент форматирования USB или просто щелкните правой кнопкой мыши носитель и перейдите к форматированию с помощью опции «Формат».
Как стереть данные с USB-накопителя
Стирает ли форматирование информацию на USB-накопителе?
Ответ НЕТ. Форматирование не приведет к окончательному удалению внутренних данных до тех пор, пока новые данные не будут сохранены в тех же блоках.
Чтобы безопасно стереть каждый байт на флэш-накопителе, вам может понадобиться бесплатный ластик данных USB, и здесь мы хотели бы представить IM-Magic Partition Resizer Free, который может полностью удалить данные USB без оплаты.
Шаги по постоянному удалению информации с USB-накопителя с помощью Partition Resizer
Загрузите бесплатную программу Partition Resizer
Шаг 1: Установите бесплатную программу на ПК с Windows, а затем подключите USB-накопитель к Windows.
Шаг 2: Откройте бесплатную программу Partition Resizer, а затем щелкните правой кнопкой мыши USB-накопитель, который отображается в программном обеспечении, а затем перейдите к опции «Очистить раздел»
окончательно удалить данные на USB-накопителе
Шаг 2: Затем выберите любой из технология очистки, чтобы стереть USB-накопитель по вашему желанию
выберите стандарт очистки данных
Шаг 3: подтвердите очистку, нажав « Применить изменения » внутри программного обеспечения, чтобы начать очистку USB.
Почему флэш-накопитель форматируется и что происходит
Существует множество причин, которые могут привести к форматированию флэш-накопителя USB. Если ваш USB не имеет надежного качества, он уязвим для повреждения, это происходит даже с флешками хорошего качества после длительного использования.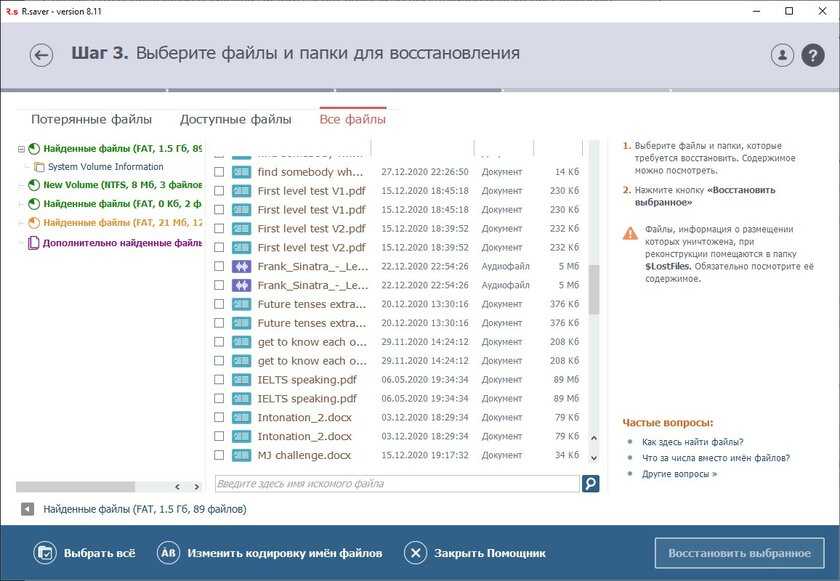 Если вы не используете его должным образом, он также может быть поврежден и запросить форматирование.
Если вы не используете его должным образом, он также может быть поврежден и запросить форматирование.
Если ваш накопитель поврежден, система попросит вас отформатировать его, прежде чем вы сможете его использовать. Как вы знаете, форматирование может очистить все ваши данные на USB-накопителе, вам необходимо восстановить данные перед форматированием, чтобы исправить это.
Если вы используете его на общедоступном компьютере, он также может быть отформатирован из-за заражения вирусом.
Затем вы можете удалить вирус с помощью антивирусной программы или отформатировать флешку для очистки от вируса, но перед этим вам необходимо восстановить данные с устройства, если на нем есть важные данные.
Но большинство людей ошибочно форматируют флешку. Они поймут, что у них есть важные данные на устройстве сразу после форматирования USB-накопителя.
Таким образом, вам необходимо прекратить использование устройства после того, как вы отформатировали флешку, не записывать на нее никаких данных и выбрать надежный инструмент для восстановления данных.
Почему мы должны использовать инструмент восстановления данных для восстановления отформатированных данных? Что такое форматирование? Что произошло, когда мы отформатировали наше устройство?
Форматирование похоже на более полное удаление, оно очистит все ваши данные на устройстве. Но данные не будут переданы в корзину, поэтому у вас нет возможности восстановить данные из корзины. И это также не будет стерто навсегда, отформатированные данные будут отправлены в другое место, как куча мусора данных, а старое место будет помечено как пустое, вам нужно сохранить место для ваших данных, чтобы вы не могли поместить какие-либо другие данные на нем переписать это место. Итак, что вам нужно сделать, это сохранить место и отменить «пустую отметку», тогда ваши данные вернутся.
Как обеспечить безопасное хранение данных на USB-накопителе
Данные на USB-накопителе легко потерять, что может вызвать у вас большие проблемы. Если вы хотите избежать проблем с потерей данных, вот несколько советов, которые помогут вам предотвратить что.

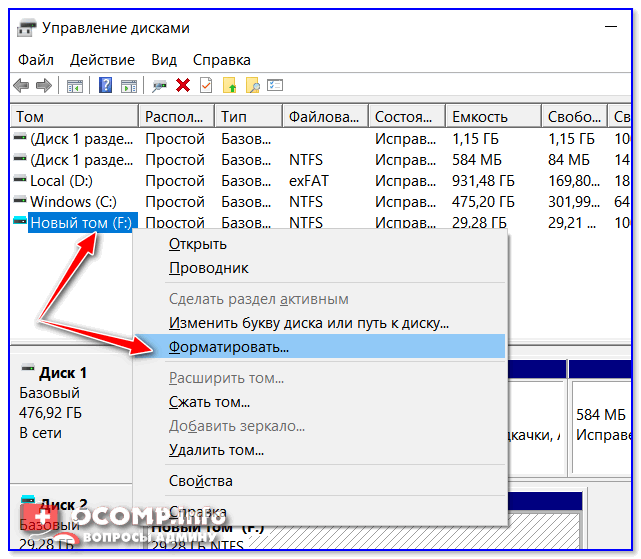 Как правильно отформатировать USB-накопитель в FAT32 на macOS
Как правильно отформатировать USB-накопитель в FAT32 на macOS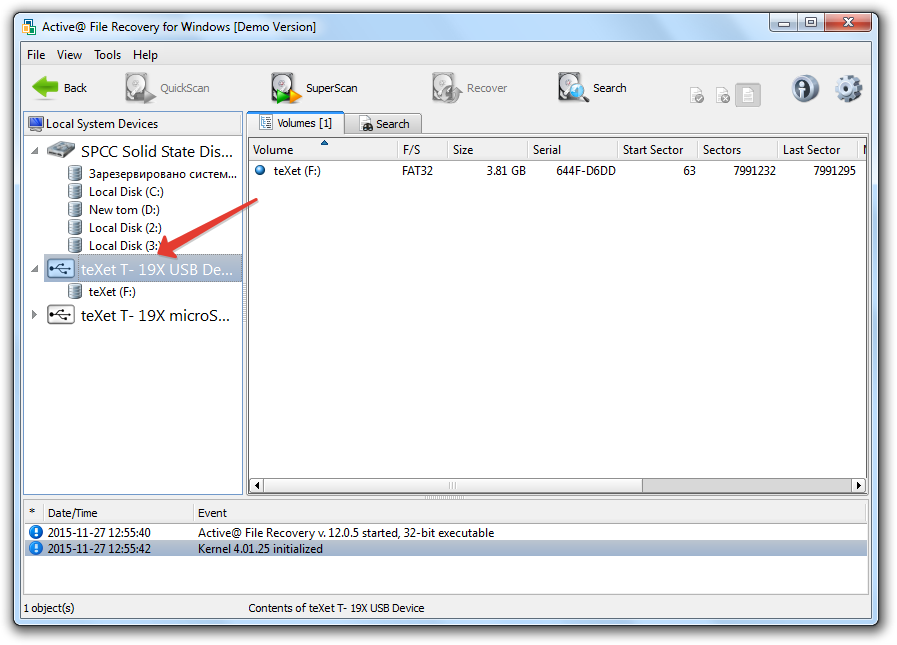 Он очень прост в использовании для новичков в компьютере.
Он очень прост в использовании для новичков в компьютере. Скорость восстановления до 98%.
Скорость восстановления до 98%.
