Клавиатура не реагирует на нажатия но индикатор горит: не работает клавиатура и не горят лампочки, причины неполадок и как их устранить
Содержание
Не работает клавиатура на компьютере но индикаторы горят, что делать
Автор Валерій PC На читання 14 хв Переглядів 18 Опубліковано
Не работает часть клавиатуры на ноутбуке: что делать и как исправить — подробное руководство
03/08/2017 16:23Не стоит впадать в панику, если не работает клавиатура на ноутбуке. Что делать в подобном случае? Во многих ситуациях избавиться от данной проблемы можно достаточно просто. При этом не имеет значение марка применяемого устройства. Повод, который спровоцировал данную поломку, может быть совершенно разным: самым элементарным или достаточно серьезным.
Зміст
- Причина 1: сгорела микросхема
- Причина 2: невнимательность
- Причина 3: вирусы и поломка драйверов
- Причина 4: особенности некоторых моделей + профилактика
- Общие рекомендации
- Почему не работает проводная клавиатура и как это исправить
- 1.
 Отсутствие питания
Отсутствие питания - 2. Нарушение работы порта
- 3. Нарушение контакта
- 4. Отключена поддержка USB в BIOS
- 5. Неполадки с драйвером
- 6. Вирусы
- Почему не работает беспроводная клавиатура и как это исправить
- 1. Нет питания
- 2. Сбой подключения или помехи
- 3. Другие причины
- Почему не работает клавиатура ноутбука и как это исправить
- Возможные причины неисправности клавиатуры
- Программное обеспечение
- Как набирать текст в Windows без клавиатуры
- Использование USB-клавиатуры
- Как скачать драйвера на клавиатуру
- Окисленные или разомкнутые контакты шлейфа
- Пролитая жидкость
Причина 1: сгорела микросхема
Основная причина, которую сложно заранее предвидеть — это, когда сгорела микросхема. В первую очередь следует проверить тачпад, а также порты, которые находятся по периметру устройства. При этом важно обратить особенное внимание на разъем USB и RJ-45 (для кабеля).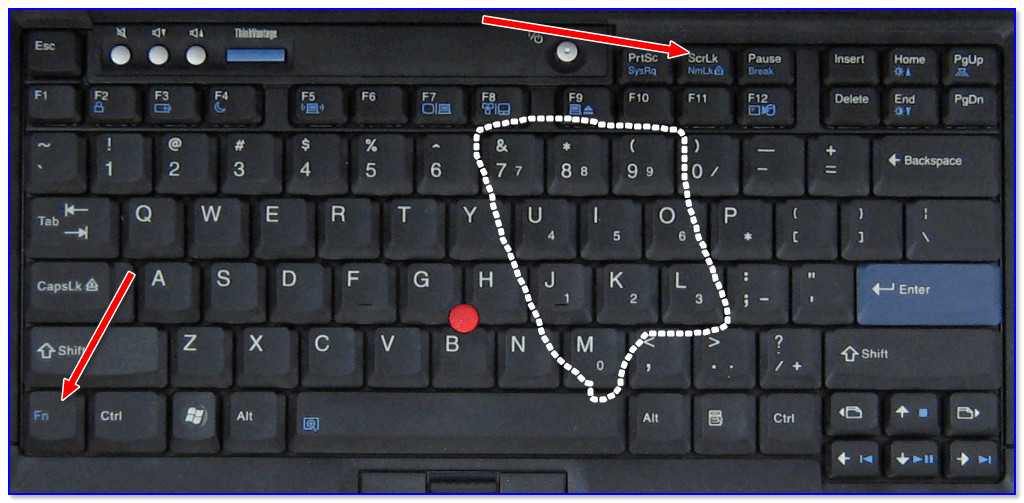 Когда они находятся в нерабочем состоянии, то потребуется обращение в сервисный центр. Если еще не истек срок гарантии, то необходимо требовать замену. Избавиться от подобной проблемы сможет только человек, который имеет соответствующий опыт в данной области. При наличии у портов рабочего состояния можно надеяться на положительный исход. Наиболее частой причиной еще может быть шлейф, который обеспечивает подсоединение материнской платы к клавиатуре. В подобной ситуации, в целях открытия доступа к гнезду необходимо будет разобрать ноутбук. Крепление клавиатуры осуществляется с применением защелок, которые следует немного поддеть с помощью пластиковой карточки, и затем достать необходимый модуль. Внешний вид: В разобранном положении:
Когда они находятся в нерабочем состоянии, то потребуется обращение в сервисный центр. Если еще не истек срок гарантии, то необходимо требовать замену. Избавиться от подобной проблемы сможет только человек, который имеет соответствующий опыт в данной области. При наличии у портов рабочего состояния можно надеяться на положительный исход. Наиболее частой причиной еще может быть шлейф, который обеспечивает подсоединение материнской платы к клавиатуре. В подобной ситуации, в целях открытия доступа к гнезду необходимо будет разобрать ноутбук. Крепление клавиатуры осуществляется с применением защелок, которые следует немного поддеть с помощью пластиковой карточки, и затем достать необходимый модуль. Внешний вид: В разобранном положении:
- шлейф.
Крепления, с помощью которых фиксируется шлейф, через некоторое время могут расслабляться или окисляться. Это возможно в случае, когда в рабочем помещении присутствует влажная среда. Для восстановления рабочего состояния крепления следует почистить и затем вернуть на их прежнее место. Во многих ситуациях подобные действия являются достаточно результативными.
Во многих ситуациях подобные действия являются достаточно результативными.
Причина 2: невнимательность
Данный пункт будет полезным для обладателей отдельного цифрового блока. Его внешний вид: Когда в нерабочем состоянии на клавиатуре находятся цифры, то причиной является невнимательность пользователей данного устройства. Некоторые из них по своей неосторожности часто нажимают на кнопку Num Lock, которая обеспечивает работу данного блока — включает и выключает его. Когда на экране не появляются цифры, а просто перемещается курсор, то следует повторно надавить на эту клавишу. В данном случае должен загореться индикатор, который подтверждает рабочее состоянии функции. При этом необходимо учитывать, что в определенных моделях ноутбуков в этих целях предусматривается сочетание таких клавиш, как: Fn+ Num Lock.
Причина 3: вирусы и поломка драйверов
Когда поломка не имеет отношения к аппаратной части, то ее следует поискать в программной области. Некоторые вирусы действуют таким образом, что могут «уничтожать» драйвер клавиатуры.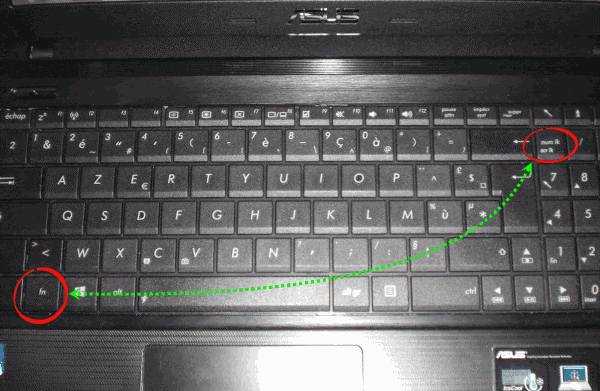 Чтобы проверить правильность данного предположения, следует просканировать систему на возможность внедрения шпионского ПО. После процесса перезагрузки нужно поставить драйвера на место. Во многих ситуациях данные действия приносят положительный результат. Что делать, когда драйвер не хочет устанавливаться или возвращаться в рабочее состояние? Иногда его удаление обычным путем не предоставляется возможным. Для того, чтобы получить результат, можно попытаться включить клавиатуру на устройстве с применением безопасного режима.В этих целях необходимо произвести перезагрузку в результате периодического нажатия на F8. С ее помощью можно вызвать меню выбора дополнительных способов загрузки. В нем необходимо выбрать обычный «безопасный режим». Когда произойдет запуск ОС, то следует выполнить описанные ниже действия. Нужно попытаться удалить проблемную утилиту или надавить на «Откатить». Последнее действие может принести результат в ситуации, когда перед этим было произведено обновление драйвера, которое повлияло на работоспособность данного устройства.
Чтобы проверить правильность данного предположения, следует просканировать систему на возможность внедрения шпионского ПО. После процесса перезагрузки нужно поставить драйвера на место. Во многих ситуациях данные действия приносят положительный результат. Что делать, когда драйвер не хочет устанавливаться или возвращаться в рабочее состояние? Иногда его удаление обычным путем не предоставляется возможным. Для того, чтобы получить результат, можно попытаться включить клавиатуру на устройстве с применением безопасного режима.В этих целях необходимо произвести перезагрузку в результате периодического нажатия на F8. С ее помощью можно вызвать меню выбора дополнительных способов загрузки. В нем необходимо выбрать обычный «безопасный режим». Когда произойдет запуск ОС, то следует выполнить описанные ниже действия. Нужно попытаться удалить проблемную утилиту или надавить на «Откатить». Последнее действие может принести результат в ситуации, когда перед этим было произведено обновление драйвера, которое повлияло на работоспособность данного устройства.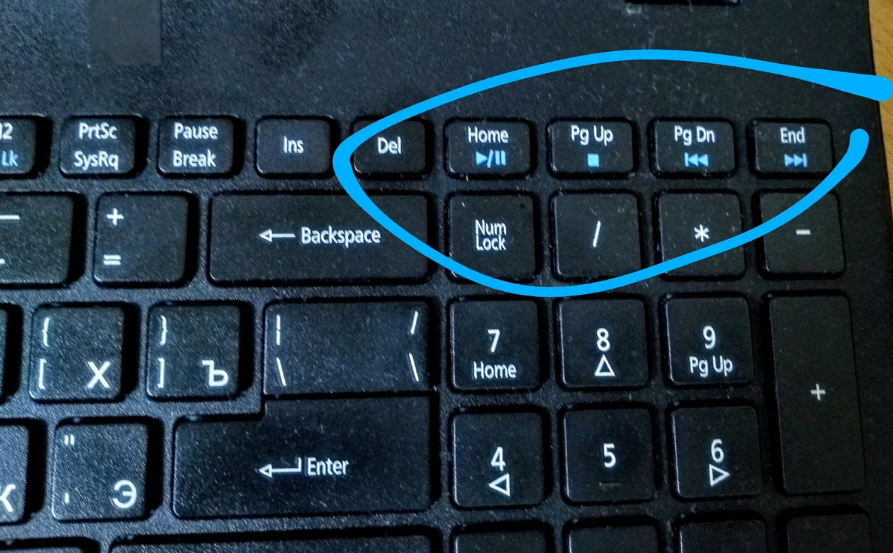 После этого должна быть восстановлена действующая перед этим версия ПО. Действия для удаления: Открываем «Мой компьютер» и затем жмем на «Свойства». Выполняем переход в «Диспетчер» и выбираем специальный раздел с клавиатурой. Он имеет определенный вид на скриншоте: Правой кнопкой мыши давим на клавиатуру и открываем пункт «свойства». При некорректном обновлении драйвера давим на «Откатить». В ситуации, когда система не видит клавиатуру, то жмем на «Удалить». Для последнего варианта необходимо иметь под рукой оригинальные драйвера, которые предоставлены самим производителем данного оборудования.
После этого должна быть восстановлена действующая перед этим версия ПО. Действия для удаления: Открываем «Мой компьютер» и затем жмем на «Свойства». Выполняем переход в «Диспетчер» и выбираем специальный раздел с клавиатурой. Он имеет определенный вид на скриншоте: Правой кнопкой мыши давим на клавиатуру и открываем пункт «свойства». При некорректном обновлении драйвера давим на «Откатить». В ситуации, когда система не видит клавиатуру, то жмем на «Удалить». Для последнего варианта необходимо иметь под рукой оригинальные драйвера, которые предоставлены самим производителем данного оборудования.
Причина 4: особенности некоторых моделей + профилактика
При выпуске устройств некоторые производители стараются обеспечить идеальное качество их работы. В результате этого при низком заряде батареи определенные элементы, включая клавиатуру, могут прекращать свою работу. Для восстановления ее полноценного действия нужно подключить ноутбук в сеть. Пользователям, которые предпочитают употреблять пищу в момент работы, следует обязательно почистить клавиатуру от крошек. Для этого можно применять баллончик с наличием внутри сжатого воздуха. Благодаря высокому давлению мелкие частички пищи, которые попали в щели и пазы, будут быстро удалены. Следует помнить, что для избавления от них ни в коем случае нельзя применять влажную тряпку или отвертку. Для того, чтобы избавиться от проблемы с нерабочей клавиатурой, нужно внимательно прочитать описанную выше инструкцию. Изначально можно попробовать найти выход в результате проверки программной системы на наличие вирусов и др. Достаточно часто шпионское ПО скрывается за системными файлами и нарушает полноценную работу устройства. Кроме этого, также может помочь сочетание таких клавиш, как Fn+ NumLock, которые приводят в рабочее состояние цифровой блок. В качестве причины выхода из строя еще можно рассматривать и установку дополнительных драйверов, взятых из неизвестных источников. С осторожностью следует устанавливать и программные утилиты типа MKey, которые обеспечивают переназначения кнопок. В некоторых ситуациях система может принять их за угрозу и выйдет из рабочего состояния.
Для этого можно применять баллончик с наличием внутри сжатого воздуха. Благодаря высокому давлению мелкие частички пищи, которые попали в щели и пазы, будут быстро удалены. Следует помнить, что для избавления от них ни в коем случае нельзя применять влажную тряпку или отвертку. Для того, чтобы избавиться от проблемы с нерабочей клавиатурой, нужно внимательно прочитать описанную выше инструкцию. Изначально можно попробовать найти выход в результате проверки программной системы на наличие вирусов и др. Достаточно часто шпионское ПО скрывается за системными файлами и нарушает полноценную работу устройства. Кроме этого, также может помочь сочетание таких клавиш, как Fn+ NumLock, которые приводят в рабочее состояние цифровой блок. В качестве причины выхода из строя еще можно рассматривать и установку дополнительных драйверов, взятых из неизвестных источников. С осторожностью следует устанавливать и программные утилиты типа MKey, которые обеспечивают переназначения кнопок. В некоторых ситуациях система может принять их за угрозу и выйдет из рабочего состояния. В любом случае при возникновении данных проблем не следует отчаиваться и сразу же покупать новый ноутбук. При необходимости можно найти выход из этого положения в результате подключения через USB разъем стационарной клавиатуры. Советы
В любом случае при возникновении данных проблем не следует отчаиваться и сразу же покупать новый ноутбук. При необходимости можно найти выход из этого положения в результате подключения через USB разъем стационарной клавиатуры. Советы
Причин, из-за которых клавиатура может не работать, много. Самые распространённые из них — неправильное подключение, разряженные элементы питания, сбой программного обеспечения, пролитая жидкость и, наконец, поломка внутренних комплектующих компьютера или самой клавиатуры.
Если последний вариант — это повод для ремонта или замены клавиатуры, то остальные проблемы чаще всего можно решить самостоятельно. Давайте посмотрим, что можно сделать.
Общие рекомендации
Если клавиатура намокла, просушите её и только потом попытайтесь подключить к компьютеру. Если на клавиши попал суп или другая жидкость, способная засорить их, почистите устройство.
Если не работают только дополнительные цифровые клавиши, нажмитеNum Lock (или Fn + Num Lock для некоторых ноутбуков).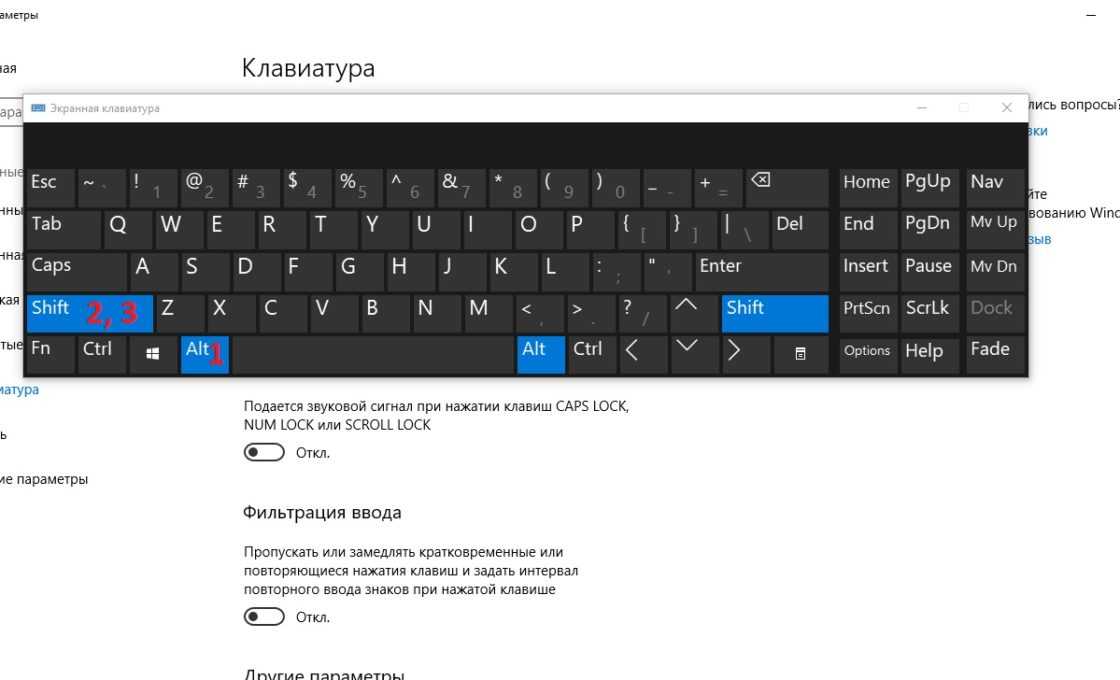 Эта кнопка отвечает за работу цифрового блока и, возможно, ранее вы случайно задели её. Бывает и такое.
Эта кнопка отвечает за работу цифрового блока и, возможно, ранее вы случайно задели её. Бывает и такое.
Когда не работают вообще все клавиши, для начала стоит перезагрузить компьютер. Если это поможет, то проблема в банальном сбое ПО. В случае неудачи переходите к дальнейшим инструкциям.
Почему не работает проводная клавиатура и как это исправить
1. Отсутствие питания
Если на клавиатуре имеется кнопка питания, убедитесь, что она включена.
2. Нарушение работы порта
Отсоедините от компьютера все остальные USB-устройства и попробуйте подключить клавиатуру через разные порты. Обычно для этого лучше всего подходит пара портов в самом верху задней панели. Нежелательно подключать клавиатуру в порты с поддержкой USB 3.0 (синие) — обычных USB 2.0 (чёрные или белые) будет вполне достаточно.
Фото: Артём Козориз / Лайфхакер.
Также стоит попробовать подключить клавиатуру без переходника или, наоборот, воспользоваться им. USB-клавиатура может не работать при соединении через адаптер PS/2. То же самое возможно и при подключении старых клавиатур через USB-порт.
То же самое возможно и при подключении старых клавиатур через USB-порт.
3. Нарушение контакта
Убедитесь, что кабель клавиатуры вставлен до конца. Достаточно вытащить его на пару миллиметров, и контакт будет нарушен. А такое иногда случается во время уборки или если в доме есть животные, которые любят играть с проводами.
Фото: Артём Козориз / Лайфхакер
Если у вас PS/2-клавиатура, внимательно осмотрите разъём и убедитесь, что его штырьки не загнуты. Такое происходит при неправильной установке и приводит нарушению работы. В этом случае выпрямите штырьки с помощью пинцета и попробуйте подключить клавиатуру снова.
4. Отключена поддержка USB в BIOS
Фото: Артём Козориз / Лайфхакер
Клавиатура может не работать из-за отключенной в BIOS функции, если у вас новый компьютер или вы заменили старое устройство на новое с разъёмом PS/2. Зайдите в BIOS, перейдите в раздел Advanced и убедитесь, что опция Legacy USB Support или USB Keyboard Support включена (Enabled). Если она отключена — измените значение и нажмите F10, чтобы сохранить настройки и перезагрузить компьютер.
5. Неполадки с драйвером
Если у вас Windows, переустановите драйвер клавиатуры в «Диспетчере устройств». Чтобы попасть в него, перейдите с помощью мыши в раздел «Пуск» → «Параметры» → «Bluetooth и другие устройства» → «Диспетчер устройств». В открывшемся списке найдите свою клавиатуру, кликните по ней правой кнопкой мыши и выберите «Удалить устройство». После перезагрузки компьютера драйвер клавиатуры установится автоматически.
6. Вирусы
Также пользователям Windows не помешает проверить систему на наличие вредоносного ПО. Для этого просканируйте её антивирусом. Если он не установлен, загрузите его из интернета с помощью запасной физической или экранной клавиатуры.
Почему не работает беспроводная клавиатура и как это исправить
1. Нет питания
В первую очередь проверьте элементы питания. Возможно, вы неправильно вставили в клавиатуру батарейки или они пришли в негодность. Если клавиатура работает от встроенного аккумулятора, убедитесь, что он заряжен.
2. Сбой подключения или помехи
Обновите беспроводное подключение. Для этого выключите клавиатуру и приёмник, если он есть, с помощью кнопок питания. Затем отсоедините его от компьютера. Выключите другие беспроводные устройства, если они есть поблизости. Снова подключите приёмник к компьютеру — сначала включите его, а потом клавиатуру.
Если для связи используется встроенный в компьютер модуль Bluetooth, убедитесь, что он включён и находится в режиме видимости.
Порядок действий для подключения беспроводных клавиатур может отличаться в зависимости от модели устройства. На всякий случай сверьтесь с официальной инструкцией в документации или на сайте производителя.
3. Другие причины
Если у вас Windows, переустановите драйвер клавиатуры и проверьте систему на наличие вирусов. Подробнее об этом читайте в разделе о проводных клавиатурах.
Почему не работает клавиатура ноутбука и как это исправить
Убедитесь, что аккумулятор ноутбука не разрядился. Иногда, даже если устройство включается, при низком уровне заряда клавиши могут не срабатывать. На всякий случай подключите ноутбук к электросети.
Иногда, даже если устройство включается, при низком уровне заряда клавиши могут не срабатывать. На всякий случай подключите ноутбук к электросети.
Если у вас Windows, переустановите драйвер клавиатуры и проверьте систему на наличие вирусов. Детали — в разделе о проводных клавиатурах.
Если ничего не помогло, проверьте клавиатуру, подключив её к другому компьютеру. Если не заработает, то, скорее всего, она сломана. В таком случае отнесите её в ремонт или попробуйте сдать в магазин по гарантии.
Текст статьи был обновлён 1 марта 2023 года.
Содержание
Возможно, у некоторых владельцев ноутбуков случались такие ситуации, когда после загрузки операционной системы клавиатура никак не реагировала на нажатие клавиш. В большинстве случаев – это результат сбоя ОС, который можно устранить простой перезагрузкой ноутбука. Однако бывают и более сложные проблемы, требующие профессионального вмешательства.
Если же причина поломки заключается не в программном обеспечении, а в механических повреждениях или выхода из строя электрики, то ее решение не всегда будет простым. В этом и заключается основная разница между клавиатурой ПК (где можно просто поменять устройство на новое) и клавиатурой ноутбука, являющейся неотъемлемой частью портативного компьютера. Итак, давайте рассмотрим, почему случается, что клавиатура на ноутбуке не печатает, и что делать для восстановления ее работоспособности.
В этом и заключается основная разница между клавиатурой ПК (где можно просто поменять устройство на новое) и клавиатурой ноутбука, являющейся неотъемлемой частью портативного компьютера. Итак, давайте рассмотрим, почему случается, что клавиатура на ноутбуке не печатает, и что делать для восстановления ее работоспособности.
Возможно, у вас просто не работают цифры на клавиатуре справа, тогда вам поможет приведенная по ссылке статья.
Возможные причины неисправности клавиатуры
При выборе ноутбука мы редко обращаем внимание на качество исполнения клавиатуры. Куда важнее для нас – железо, размер и качество экрана, габариты устройства, уровень звука и удобство использования. Да и невозможно определить, как долго прослужит вам клавиатура лишь по ее внешнему виду, или по марке производителя. Однозначно можно сказать, что клавиатуры выходят из строя, как в дорогих моделях ноутбуков, так и в дешевых. А основные причины этого можно разделить на 3 категории:
- Программные неполадки;
- Окислившиеся контакты шлейфа;
- Попадание жидкости на клавиатуру.

Программное обеспечение
Часто причиной того, что не печатает клавиатура в ноутбуке, является сбой в работе драйверов. Исправить неполадку в ОС Windows можно при помощи настройки BIOS. Для этого следует выполнить следующие действия:
- Перезагружаем ноутбук;
- Когда ОС начала загружаться, нажимаем и удерживаем кнопку Del;
- Если вход в BIOS осуществлен, пробуем клавишами со стрелками на клавиатуре осуществлять навигацию.
В том случае, если клавиатура в BIOS будет работать, нужно попробовать загрузить Виндовс в безопасном режиме, когда используется минимум служб и драйверов. Для включения ОС Windows 7 или ХР в безопасном режиме нужно удерживать во время загрузки клавишу F8. На экране появится список команд, выбираем «Безопасный режим».
В Windows 8 предварительно нужно зайти в Панель управления – Администрирование — Конфигурация системы. Во вкладке Загрузка ставим галочку напротив Безопасный режим. Нажимаем на Применить, после чего на ОК. Далее перезагружаем ноутбук и проверяем, работает ли клавиатура.
Нажимаем на Применить, после чего на ОК. Далее перезагружаем ноутбук и проверяем, работает ли клавиатура.
Итак, если в результате наших экспериментов клавиатура не начала работать в безопасном режиме, но в BIOS она работала, значит проблема кроется в самой оперативной системе. Если в безопасном режиме клава работает, а в обычном – нет, то установлены некорректные драйвера.
Как набирать текст в Windows без клавиатуры
Допустим, мы выяснили, что проблема кроется в ОС или в драйверах. Как же нам теперь обновить драйверы, или переустановить Винду, если не работает клавиатура? На такие случае в ОС Windows предусмотрена удобная служба – Экранная клавиатура, с которой можно набирать текст, пользуясь мышью.
Для включения этого инструмента нажимаем на Пуск – Специальные возможности – Экранная клавиатура. В настройках программы можно ее оптимизировать под себя, чтобы эффективнее набирать текст.
Использование USB-клавиатуры
Альтернативный способ восстановления работоспособности ноутбука – подключение USB клавиатуры. Конечно, это не решает возникшую проблему – не будете же вы всегда таскать с собой клавиатуру. Однако это позволит вам установить драйвера, либо выполнить срочные задачи, не терпящие отлагательств.
Конечно, это не решает возникшую проблему – не будете же вы всегда таскать с собой клавиатуру. Однако это позволит вам установить драйвера, либо выполнить срочные задачи, не терпящие отлагательств.
Как скачать драйвера на клавиатуру
Если выяснилось, что клавиатура не печатает на ноутбуке из-за некорректной работы драйверов, их нужно обновить. Для этого, конечно, можно определить, найти, скачать и установить нужный драйвер вручную, однако есть и более легкий способ. Например, воспользовавшись приложением Драйвпак, вы можете просканировать всю свою систему и определить нужные драйвера, которые и будут установлены с базы программы. Наиболее популярные приложения этого плана: Driver Pack Solution и Slim Drivers.
Окисленные или разомкнутые контакты шлейфа
Решение этой проблемы включает разборку ноутбука. Поэтому поищите в Ютубе ролики, как разбирать вашу конкретную модель ноутбука, чтобы ничего не сломать и не повредить. После разборки корпуса, находим шлейф клавиатуры и извлекаем его из разъема.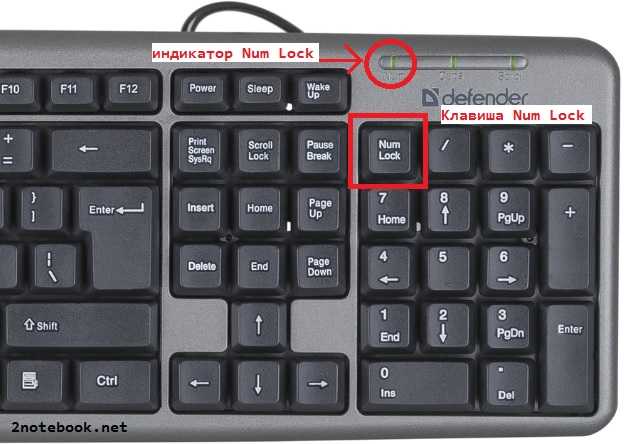 Проверяем его на наличие повреждений и налета. Даже в случае отсутствия явных признаков окисления и налета, все равно прочищаем ваткой на спичке или иголке, смоченной в спирте, все контакты. Вставляем шлейф обратно до упора, собираем ноутбук и проверяем работоспособность клавиатуры.
Проверяем его на наличие повреждений и налета. Даже в случае отсутствия явных признаков окисления и налета, все равно прочищаем ваткой на спичке или иголке, смоченной в спирте, все контакты. Вставляем шлейф обратно до упора, собираем ноутбук и проверяем работоспособность клавиатуры.
Пролитая жидкость
Неполадки, вызванные пролитой жидкостью на клавиатуру, могут проявляться не сразу, а лишь через некоторое время после «залива». Явным признаком того, что клавиатура не печатает в ноутбуке из-за пролитого кофе или пива является выход из строя не всех клавиш. Это и понятно, чтобы окислились контакты под каждой кнопкой – это нужно очень постараться, например, утопив ноутбук в ванной.
Но лучше, конечно, не допустить подобных поломок и избежать их. Для этого, сразу же после залива ноутбука жидкостью, выключаем его из сети, отсоединяем аккумулятор и сушим компьютер феном.
Что ж, надеюсь, приведенные в этой статье советы, помогут вам восстановить работоспособность клавиатуры вашего ноутбука. А если ничего не получилось, советую обратиться в сервис по ремонту компьютеров.
А если ничего не получилось, советую обратиться в сервис по ремонту компьютеров.
Используемые источники:
- https://pc-helpp.com/517-ne-rabotaet-klaviatura-na-noutbuke-chto-delat.html
- https://lifehacker.ru/ne-rabotaet-klaviatura/
- https://comp-doma.ru/ne-rabotaet-klaviatura-na-noutbuke-chto-delat.html
причины поломки и как исправить
Главная/ Важная информация/
Статьи
/Почему не включается телевизор: причины и что делать
Даже самый современный и дорогой телевизор может сломаться. Проявляется это по-разному. Прибор может вовсе не подавать «признаков жизни», либо у него просто не будет загораться монитор. Иногда светится или мигает индикатор, а иногда телевизор издает странные звуки. Существует множество причин, способных привести к неисправности устройства. Некоторые из них банальные и их можно устранить собственными силами, а другие требуют обращения в мастерскую.
Содержание:
- Самая частая причина
- Телевизор не включается, индикатор мигает
- Телевизор не включается и индикатор не горит
- Телевизор не включается, но индикатор все время горит
- Телевизор не работает, индикатор не горит, но слышны посторонние звуки
Самая частая причина
Самая распространенная причина, по которой телевизор не работает – это отключение кнопки «Сеть». Она имеется на всех современных моделях. Располагается тумблер снизу, сбоку или на задней стенке прибора. Если его перевести в положение «выкл.», устройство не будет реагировать на сигналы, подаваемые с пульта управления. Нажать кнопку мог кто-то из домочадцев, например, ребенок. Если после ее проверки телевизор так и не заработал, нужно продолжить искать возможные причины неисправности.
Она имеется на всех современных моделях. Располагается тумблер снизу, сбоку или на задней стенке прибора. Если его перевести в положение «выкл.», устройство не будет реагировать на сигналы, подаваемые с пульта управления. Нажать кнопку мог кто-то из домочадцев, например, ребенок. Если после ее проверки телевизор так и не заработал, нужно продолжить искать возможные причины неисправности.
Иногда телевизор очень долго грузится и изображение на нем не появляется. Это указывает на сбой в работе программного обеспечения. Перепрошить девайс можно самостоятельно, если какая-то информация на экране все-таки присутствует, и есть возможность зайти в настройки системы. Когда монитор не реагирует на сигналы, подаваемые с пульта управления, необходимо обращаться в сервисный центр.
Телевизор не включается, индикатор мигает
Если световой индикатор мигает – это сигнал об ошибке. Чтобы выяснить, какой именно сбой произошел в настройках прибора, нужно обратиться к инструкции. В зависимости от модели телевизора, набор световых сигналов и причины их возникновения будут различаться.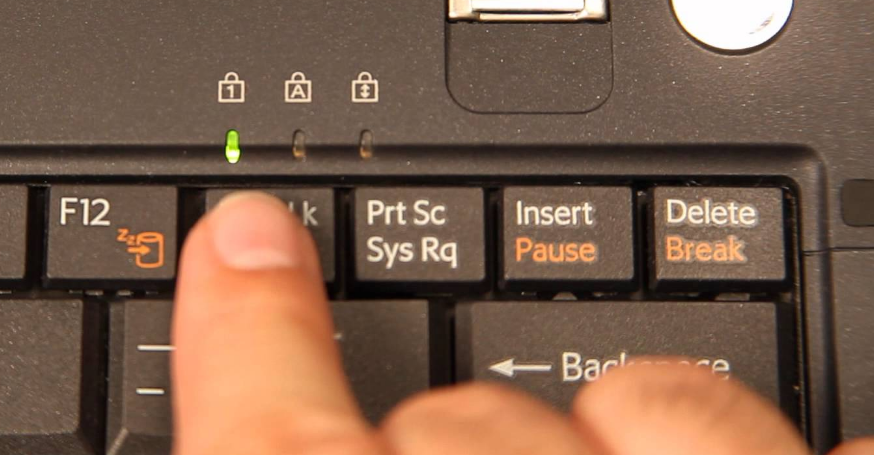
Индикатор может мигать, когда телевизор исполняет функцию компьютерного монитора. Возможно, что просто включился спящий режим. Изображение может отсутствовать, если системный блок не передает картинку на экран. В этом случае ремонт телевизора не требуется.
Иногда причиной отсутствия изображения может выступать выбранный режим работы. Телевизор впадает в спячку в режимах PC или AV. При этом индикатор будет синхронно мигать. Чтобы продолжить просмотр, нужно перевести прибор в режим TV.
Телевизор не включается и индикатор не горит
Если телевизор не включается и световой индикатор не горит, нужно проверить подачу электричества. Питание может отсутствовать по следующим причинам:
- Сбой произошел во всем доме. Чтобы выяснить это, нужно постучать к соседям. Часто такая ситуация происходит после или во время грозы.
- Поломка случилась в электрощитке. В этом случае света не будет во всей квартире.
- Сломалась розетка, от которой питается телевизор.
 Чтобы выяснить это, можно попробовать подключить к ней другой электроприбор. Однако делать это нужно осторожно, чтобы не получить удар тока.
Чтобы выяснить это, можно попробовать подключить к ней другой электроприбор. Однако делать это нужно осторожно, чтобы не получить удар тока. - Перебит удлинитель, от которого питается техника или кабель самого телевизора. Это может произойти при падении на него тяжелого предмета. Иногда кабель перегрызают домашние животные.
Если проблема скрывается в отсутствии электричества, выявить ее несложно. Самостоятельно пытаться устранить неисправность нельзя, нужно вызывать электрика.
Кинескопный телевизор может не включаться из-за того, что в нем перегорел предохранитель. Индикатор при этой поломке светиться тоже не будет. Ремонт телевизоров при сложных поломках – это удел профессионалов. Не следует самостоятельно пытаться заменить вышедшую из строя систему.
Жидкокристаллические и плазменные телевизоры могут не включаться в силу неисправности различных деталей. Перегореть может что угодно:
- система управления;
- микросхема;
- блок питания;
- конденсатор и пр.

Диагностика и ремонт телевизора, который «не подает признаков жизни» находится в компетенции специалистов. Все современные сервисные службы осуществляют выезд к клиентам на дом. Поэтому у человека нет необходимости везти громоздкий прибор в мастерскую.
Телевизор не включается, но индикатор все время горит
Если индикатор светится, проблемы с подачей электропитания исключены. Возможно, что телевизор не включается из-за неисправности пульта. Есть несколько вариантов развития событий:
- Пульт работает, но в нем сели батарейки или окислились контакты.
- Нарушена целостность излучателя.
- На поверхности микросхемы пульта слишком много пыли и грязи, которая препятствует нормальной работе кнопок.
- Сломалась или запала кнопка включения.
Пульт можно разобрать самостоятельно, почистить его от пыли, заменить батарейки. У всех домочадцев нужно поинтересоваться, не проливали ли на прибор какие-либо жидкости, например, чай или воду.
Возможно, что пульт сломался при падении с высоты. В этом случае его нужно отвезти в сервисный центр на ремонт, либо приобрести новый.
Чтобы понять, что телевизор не работает по причине неисправности пульта, нужно попытаться включить его с помощью кнопок на панели управления. Если это не помогает, возможно, что причина скрывается в запуске механизма защиты, который в некоторых моделях телевизоров активизируется при перепадах электричества. Попытаться справиться с проблемой можно самостоятельно, действуя следующим образом:
- Извлечь шнур питания из розетки.
- Выждать 5 минут.
- Вернуть шнур на место.
- Включить телевизор.
Если эта попытка не привела к успеху, нужно обращаться в мастерскую. Скорее всего, в телевизоре перегорел процессор. Устранить такую поломку собственными силами не удастся.
Телевизор не работает, индикатор не горит, но слышны посторонние звуки
Телевизор может пищать, свистеть или издавать другие звуки, но изображение на нем будет отсутствовать.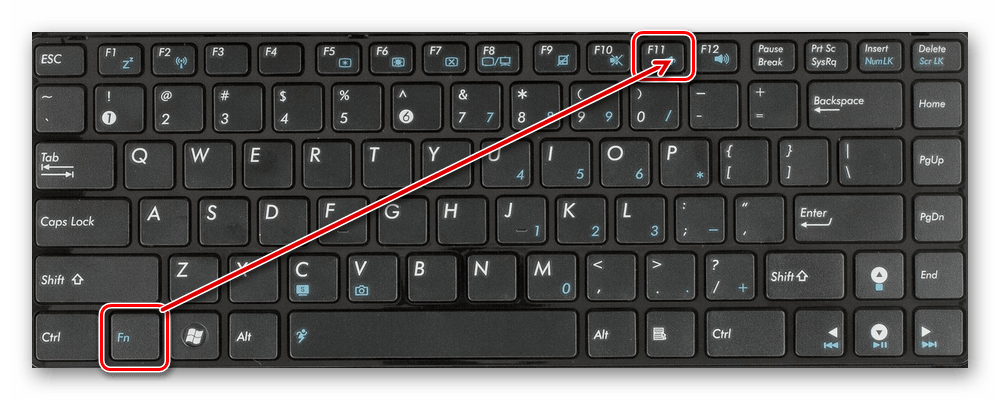 Причины неисправности могут быть самые разнообразные:
Причины неисправности могут быть самые разнообразные:
- Вышли из строя электролитические конденсаторы, располагающиеся на блоке питания, либо на нем перегорел транзистор. Звук будет издавать система блокировки. Это является своеобразным способом защиты прибора. Она призвана не допустить более серьезной поломки. Поэтому если при попытке включить телевизор раздается громкий писк, нужно отключить его и обратиться в ремонтную службу.
- Поврежден провод питания. При попадании разряда на соседствующие элементы может возникать писк. Без замены шнура обойтись не удастся.
- Производственный брак. С такой проблемой сталкиваются обладатели новых телевизоров. В этом случае со всеми документами и неисправным прибором нужно обращаться в магазин.
- Щелчки в устаревших моделях часто раздаются при плохом прилегании присоски к кинескопу. Это может произойти из-за скопившейся пыли. Если вовремя не прочистить устройство, телевизор может перегореть.
Если прибор пищит и не включается, нужно вызывать мастера для проведения профессиональной диагностики.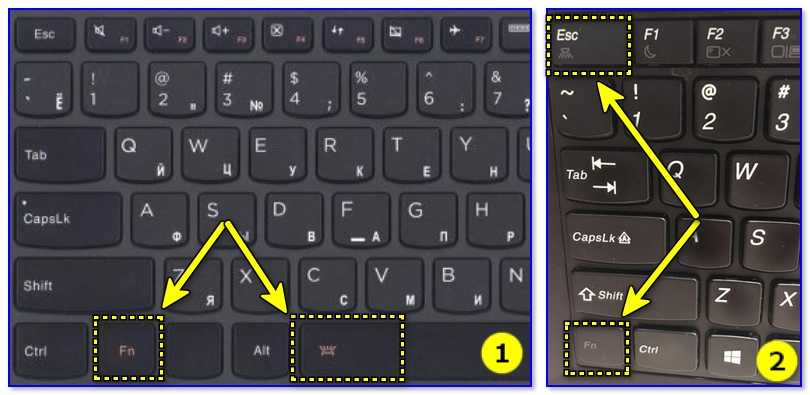 При отсутствии знаний и специализированного оборудования, справиться с проблемой самостоятельно не удастся.
При отсутствии знаний и специализированного оборудования, справиться с проблемой самостоятельно не удастся.
Ремонт телевизоров должен осуществляться опытным специалистом. Поэтому если он не включается, а все очевидные причины неисправности в виде отсутствия электричества или поломки пульта исключены, необходимо обращаться к профессионалам. Самостоятельная попытка вскрыть устройство и заменить какие-то детали, может лишь усугубить проблему. В результате, вместо того чтобы оплатить недорогой ремонт, придется тратить деньги на покупку нового телевизора.
Как подключить телевизор к интернету?
Как подключить телевизор к интернету?
02.02.2021
Подробнее
Без интернета и телевиденья никто не сможет представить свою жизнь. В современном мире есть и телевизор с цифровыми каналами, и интернет, который бывает как беспроводной, так и проводной. Чтобы этого добиться, нужно технику подключить к глобальной сети.
02.02.2021
Синий экран смерти (BSOD), что делать?
Синий экран смерти (BSOD), что делать?
07.06.2019
Подробнее
Blue screen of death, он же BSOD и синий экран смерти, — это реакция Windows на критические ошибки в работе компьютера. Рассмотрим основные причины появления BSOD и способы решения проблемы.
07.06.2019
Как восстановить андроид кирпич
Как восстановить андроид кирпич
24.10.2020
Подробнее
В результате некорректных действий в процессе прошивки мобильного устройства зачастую происходит «окирпичивание» гаджета. В этой ситуации смартфон или планшет на ОС Андроид превращается в кусок металла или пластика, который можно использовать разве что для забивания гвоздей.
24.10.2020
РЕШЕНО: нажатие кнопки питания включает подсветку клавиатуры, но больше ничего не происходит — HP EliteBook Folio 9480m
711845
HP Elitebook Folio 9480m был выпущен 4 июля 2014 г.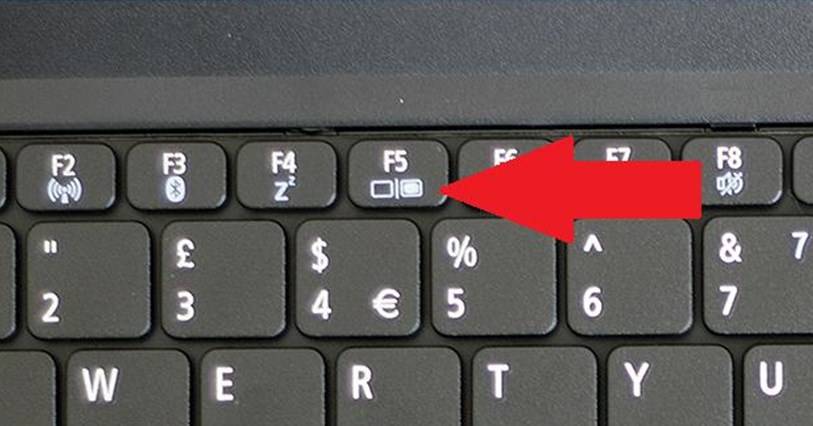 Модель 9480m можно узнать по номеру модели J5P80UT.
Модель 9480m можно узнать по номеру модели J5P80UT.
5 вопросов
Посмотреть все
Пепе
@pepefix
Реп: 72
4
1
Опубликовано:
Опции
- Постоянная ссылка
- История
- Подписаться
Когда я нажимаю кнопку питания, индикаторы клавиатуры входят в своего рода цикл, когда они постоянно включаются и выключаются, но больше ничего не происходит, ни изображения на экране, ни сообщений о загрузке, ни изображения, ничего.
Я попытался заменить аккумулятор на новый и использовать другое зарядное устройство, но проблема осталась.
Запоздалое обновление: примерно через месяц после решения проблемы у ноутбука снова начались аналогичные проблемы. Чтобы решить их, я просто удалил 1 из модулей ОЗУ. Больше проблем не было, кроме сгоревшего аккумулятора. Так что похоже проблема была в оперативной памяти.
Ответил!
Посмотреть ответ
У меня тоже есть эта проблема
Хороший вопрос?
Да
№
Оценка
4
Отмена
Выбранное решение
Джаефф
@jayeff
Респ: 404.6k
9
332
1,4к
Опубликовано:
Опции
- Постоянная ссылка
- История
Привет,
Попробуйте выполнить полное обновление и проверьте, решает ли это проблему.
Порядок действий:
Отключите зарядное устройство от ноутбука.
Снимите основной аккумулятор с ноутбука.
Отсоедините батарейку типа «таблетка» часов реального времени от материнской платы.
Вот руководство по эксплуатации и обслуживанию ноутбука. Перейдите на стр. 29 и стр. 37, чтобы просмотреть необходимые предварительные действия, а затем процедуру извлечения основной батареи и батареи часов реального времени соответственно.
Нажмите и удерживайте кнопку включения ноутбука в течение полных 30 секунд , а затем отпустите ее.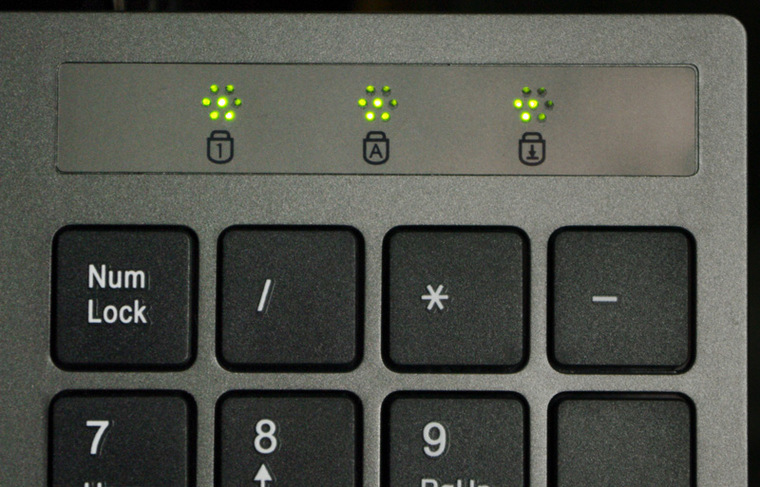
Снова подключите батарейку типа «таблетка» RTC, соберите ноутбук, снова вставьте основную батарею, подключите зарядное устройство к ноутбуку и попробуйте запустить его.
Если запустится, может появиться сообщение о неверной дате и времени. Это нормально, так как описанная выше процедура вернула BIOS к заводским настройкам по умолчанию. После настройки даты и времени сообщение не появится при следующем запуске ноутбука. Любые пользовательские настройки BIOS, которые были изменены вами в соответствии с вашими конкретными требованиями, также необходимо будет изменить обратно.
Был ли этот ответ полезен?
Да
№
Оценка
4
Отменить
Пепе
@pepefix
Рем: 72
4
1
Опубликовано:
Опции
- Постоянная ссылка
- История
Вот как я решил проблему: я изменил порядок модулей оперативной памяти 2×8 после выполнения шагов, упомянутых @jayeff, после чего он загрузился нормально. Кроме того, после сброса батареи RTC я подождал некоторое время (~ 10-15 минут), прежде чем менять оперативную память.
Был ли этот ответ полезен?
Да
№
Оценка
1
Отмена
Клавиши клавиатуры нужно нажимать с усилием, чтобы набирать текст — MacBook Unibody Модель A1278
13-дюймовый алюминиевый корпус unibody, процессор Core 2 Duo с тактовой частотой 2,0 или 2,4 ГГц.
561 вопрос
Посмотреть все
кошачьи системы
@felinesystems
Реп: 121
Опубликовано:
Опции
- Постоянная ссылка
- История
- Подписаться
Ноутбук работал нормально с тех пор, как я его купил, но совсем недавно клавиши приходилось очень сильно нажимать, чтобы они реагировали в любом приложении, в котором я работаю. Ни разу ничего не пролилось.
Спасибо за помощь
Ответьте на этот вопрос
У меня тоже есть эта проблема
Хороший вопрос?
Да
№
Оценка
10
Отмена
Самый полезный ответ
Али Зулькарнайн
@xulqarnain
Реп: 469
Опубликовано:
Опции
- Постоянная ссылка
- История
У меня также была эта проблема с моим недавно купленным MacBook Pro 2017 года. Я выполнил следующие шаги, и теперь клавиша «N» на клавиатуре работает нормально:
ШАГ 1: Перейти к системным настройкам
ШАГ 2 : Нажмите Специальные возможности
ШАГ 3: Click Keyboard
ШАГ 4: Включите «Включить медленные клавиши», а затем выключите его
ШАГ 5: Включите «Включить залипание клавиш», а затем выключите его.
Надеюсь, вам это поможет.
Был ли этот ответ полезен?
Да
№
Оценка
39
Отменить
Каспер
@casper53064
Реп: 49
1
Опубликовано:
Опции
- Постоянная ссылка
- История
Возможно, это из-за того, что вы установили определенные настройки. Перейдите в системные настройки, нажмите на доступность, затем нажмите клавиатуру и поверните медленные клавиши.
Надеюсь, это сработает
Был ли этот ответ полезен?
Да
№
Оценка
4
Отменить
Кайлир Талберт
@kyleertalbert
Реп: 25
1
Опубликовано:
Опции
- Постоянная ссылка
- История
вы берете клавиши и чистите клавиатуру
Был ли этот ответ полезен?
Да
№
Оценка
2
Отменить
Дерек Нельсон
@dereknelso98776
Рем: 13
1
Опубликовано:
Опции
- Постоянная ссылка
- История
Если это не связано с программным обеспечением, выньте ту клавишу, которую трудно нажать, убедитесь, что в ней ничего нет, затем снова вставьте ее. Это помогло мне.
Это помогло мне.
Был ли этот ответ полезен?
Да
№
Оценка
1
Отменить
Мину
@mynou
Рем: 13
1
Опубликовано:
Опции
- Постоянная ссылка
- История
Это не вопрос использования Chrome, Safari или любого другого доступа. Это ключевая проблема. Это также зависит от компьютера, который вы используете. Настройка ключа (способ прикрепления ключа) может отличаться от компьютера к компьютеру. Итак, сначала определитесь, есть ли у вас. используете компьютер Apple McIntosh или модель вашего компьютера.
Настройка ключа (способ прикрепления ключа) может отличаться от компьютера к компьютеру. Итак, сначала определитесь, есть ли у вас. используете компьютер Apple McIntosh или модель вашего компьютера.
Как только это будет определено, выполните поиск, чтобы узнать, как клавиши прикреплены к вашей клавиатуре. Он покажет, как удалить и заменить ключ.
Был ли этот ответ полезен?
Да
№
Оценка
1
Отменить
Вуди Эндрюс
@woodyandrews
Рем.: 1
Опубликовано:
Опции
- Постоянная ссылка
- История
Кажется, это сработало. Приходилось сильно нажимать на f, чтобы заставить его хотя бы подумать о работе. Теперь он помещает f на ход клавиши вверх, а не вниз, и не всегда работает при нажатии в центре. ffff, просто небольшая попытка. Действительно неприятно иметь оборудование почти за 2000 долларов с плохой клавиатурой. Как если бы у вас была гитара с расстроенным бриджем и старыми струнами, вы никогда не получите правильную ноту.
Приходилось сильно нажимать на f, чтобы заставить его хотя бы подумать о работе. Теперь он помещает f на ход клавиши вверх, а не вниз, и не всегда работает при нажатии в центре. ffff, просто небольшая попытка. Действительно неприятно иметь оборудование почти за 2000 долларов с плохой клавиатурой. Как если бы у вас была гитара с расстроенным бриджем и старыми струнами, вы никогда не получите правильную ноту.
Был ли этот ответ полезен?
Да
№
Оценка
0
Отменить
T9 РОББИ
@t9robbie
Рем.: 1
Опубликовано:
Опции
- Постоянная ссылка
- История
Это случилось со мной, и предыдущие вещи, по моему опыту, не работали, включайте и выключайте медленные клавиши, затем нажмите option+command+fn+f5, и если появится всплывающее окно с выключенными медленными клавишами, значит, это сработало 🙂
Было ли это ответ полезен?
Да
№
Оценка
0
Отменить
Шакиру Акиниеми
@shakiruakinyemi
Рем.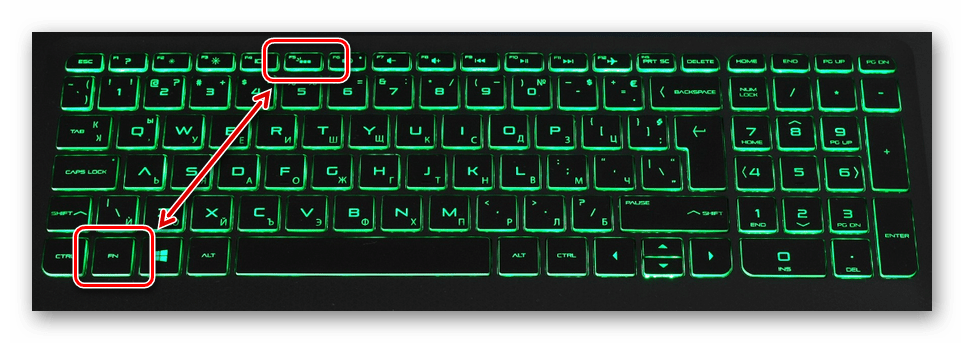 : 1
: 1
Опубликовано:
Опции
- Постоянная ссылка
- История
Моя буква «к» застряла, так как мне приходится нажимать ее с усилием, чтобы ответить. Из-за медленного характера трекпада я отключил медленную клавишу и залипание клавиш, и, похоже, это немного облегчило работу, но все еще не так гладко, как раньше.
Был ли этот ответ полезен?
Да
№
Оценка
0
Отменить
рёсео1020
@rs1020
Реп: 105
4
1
Опубликовано:
Опции
- Постоянная ссылка
- История
Я думаю, может тебе стоит осторожно снять ключи и попытаться их почистить. Независимо от того, было ли что-то пролито на него или нет, клавиши MacBook иногда становятся хрустящими из-за крошек/мусора в клавишах.
Был ли этот ответ полезен?
Да
№
Оценка
0
Отменить
Джеймс Родман
@jamesrodma95499
Рем.: 1
Опубликовано:
Опции
- Постоянная ссылка
- История
Та же проблема с клавишей «n». Никакой грязи я не видел и не хотел возиться с выяснением того, как его разобрать. Я открыл текстовый процессор и просто начал нажимать клавишу «n» множеством разных способов и неоднократно, пока то, что там застряло, не сместилось или не сломалось.
Никакой грязи я не видел и не хотел возиться с выяснением того, как его разобрать. Я открыл текстовый процессор и просто начал нажимать клавишу «n» множеством разных способов и неоднократно, пока то, что там застряло, не сместилось или не сломалось.
Был ли этот ответ полезен?
Да
№
Оценка
0
Отменить
Аднан Хасанходзич
@adnanhasan24659
Рем.: 1
Опубликовано:
Опции
- Постоянная ссылка
- История
У меня была такая же проблема на HP ProBook 500 G2 (также у меня была ошибка на экране с надписью «компьютер настроен не полностью»)
Обновление BIOS решило мою проблему.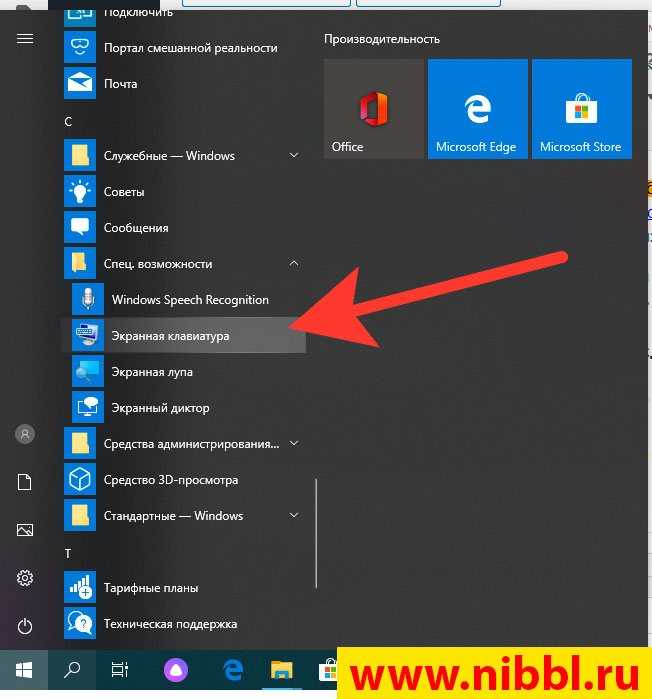
Был ли этот ответ полезен?
Да
№
Оценка
0
Отменить
Герцог Браунинг
@dukebrowning
Рем.: 1
Размещено:
Опции
- Постоянная ссылка
- История
Это сводило с ума, и я смог это исправить. Клавиша выглядела так, как будто она была ниже/заклинена, чем другие клавиши, и не имела пружины. Я провел ногтем по внешней стороне ключа несколько раз, пока не почувствовал, что он снова начал подпрыгивать. Теперь работает отлично.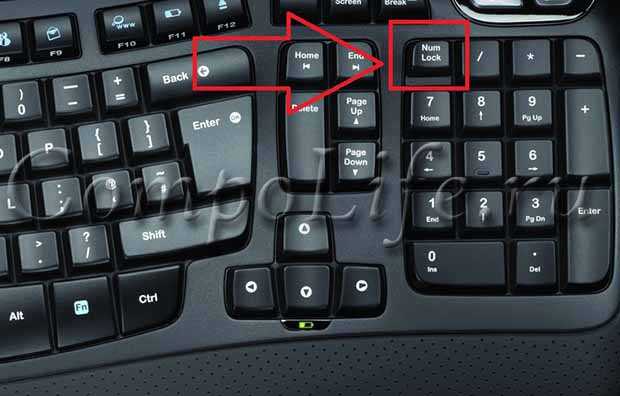

 Отсутствие питания
Отсутствие питания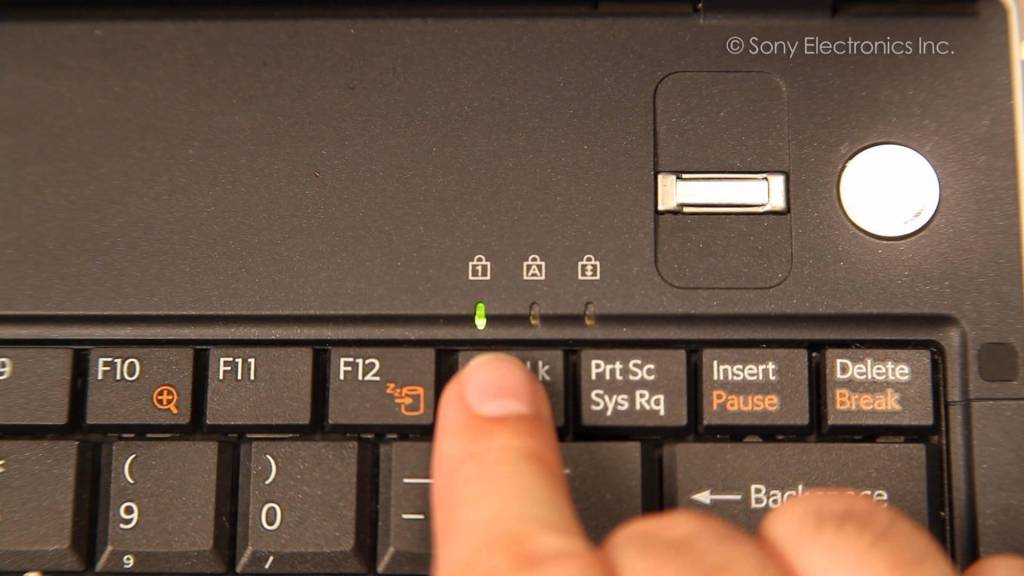
 Чтобы выяснить это, можно попробовать подключить к ней другой электроприбор. Однако делать это нужно осторожно, чтобы не получить удар тока.
Чтобы выяснить это, можно попробовать подключить к ней другой электроприбор. Однако делать это нужно осторожно, чтобы не получить удар тока.
