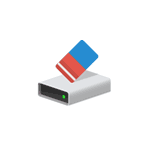Срок доставки товара в течении 1-3 дней !!!
|
|
Не работает клавиатура на ноутбуке - что делать? Клавиши не работают
Не работает клавиатура на ноутбуке: что делать?
 Не стоит впадать в панику, если не работает клавиатура на ноутбуке. Что делать в подобном случае? Во многих ситуациях избавиться от данной проблемы можно достаточно просто. При этом не имеет значение марка применяемого устройства. Повод, который спровоцировал данную поломку, может быть совершенно разным: самым элементарным или достаточно серьезным.
Не стоит впадать в панику, если не работает клавиатура на ноутбуке. Что делать в подобном случае? Во многих ситуациях избавиться от данной проблемы можно достаточно просто. При этом не имеет значение марка применяемого устройства. Повод, который спровоцировал данную поломку, может быть совершенно разным: самым элементарным или достаточно серьезным. 
Причина 1: сгорела микросхема
Основная причина, которую сложно заранее предвидеть - это, когда сгорела микросхема. В первую очередь следует проверить тачпад, а также порты, которые находятся по периметру устройства. При этом важно обратить особенное внимание на разъем USB и RJ-45 (для кабеля). Когда они находятся в нерабочем состоянии, то потребуется обращение в сервисный центр. Если еще не истек срок гарантии, то необходимо требовать замену. Избавиться от подобной проблемы сможет только человек, который имеет соответствующий опыт в данной области.Внешний вид:
 В разобранном положении:
В разобранном положении: 
- разъем, предназначенный для подключения;
- шлейф.
Причина 2: невнимательность
Данный пункт будет полезным для обладателей отдельного цифрового блока. Его внешний вид:
 Когда в нерабочем состоянии на клавиатуре находятся цифры, то причиной является невнимательность пользователей данного устройства. Некоторые из них по своей неосторожности часто нажимают на кнопку Num Lock, которая обеспечивает работу данного блока - включает и выключает его.
Когда в нерабочем состоянии на клавиатуре находятся цифры, то причиной является невнимательность пользователей данного устройства. Некоторые из них по своей неосторожности часто нажимают на кнопку Num Lock, которая обеспечивает работу данного блока - включает и выключает его.  Когда на экране не появляются цифры, а просто перемещается курсор, то следует повторно надавить на эту клавишу. В данном случае должен загореться индикатор, который подтверждает рабочее состоянии функции. При этом необходимо учитывать, что в определенных моделях ноутбуков в этих целях предусматривается сочетание таких клавиш, как: Fn+ Num Lock.
Когда на экране не появляются цифры, а просто перемещается курсор, то следует повторно надавить на эту клавишу. В данном случае должен загореться индикатор, который подтверждает рабочее состоянии функции. При этом необходимо учитывать, что в определенных моделях ноутбуков в этих целях предусматривается сочетание таких клавиш, как: Fn+ Num Lock. Причина 3: вирусы и поломка драйверов
Когда поломка не имеет отношения к аппаратной части, то ее следует поискать в программной области. Некоторые вирусы действуют таким образом, что могут «уничтожать» драйвер клавиатуры. Чтобы проверить правильность данного предположения, следует просканировать систему на возможность внедрения шпионского ПО. После процесса перезагрузки нужно поставить драйвера на место. Во многих ситуациях данные действия приносят положительный результат.Нужно попытаться удалить проблемную утилиту или надавить на «Откатить». Последнее действие может принести результат в ситуации, когда перед этим было произведено обновление драйвера, которое повлияло на работоспособность данного устройства. После этого должна быть восстановлена действующая перед этим версия ПО.
Действия для удаления:
Открываем «Мой компьютер» и затем жмем на «Свойства».
 Выполняем переход в «Диспетчер» и выбираем специальный раздел с клавиатурой.
Выполняем переход в «Диспетчер» и выбираем специальный раздел с клавиатурой.  Он имеет определенный вид на скриншоте:
Он имеет определенный вид на скриншоте:  Правой кнопкой мыши давим на клавиатуру и открываем пункт «свойства».
Правой кнопкой мыши давим на клавиатуру и открываем пункт «свойства».  При некорректном обновлении драйвера давим на «Откатить». В ситуации, когда система не видит клавиатуру, то жмем на «Удалить». Для последнего варианта необходимо иметь под рукой оригинальные драйвера, которые предоставлены самим производителем данного оборудования.
При некорректном обновлении драйвера давим на «Откатить». В ситуации, когда система не видит клавиатуру, то жмем на «Удалить». Для последнего варианта необходимо иметь под рукой оригинальные драйвера, которые предоставлены самим производителем данного оборудования. Причина 4: особенности некоторых моделей + профилактика
При выпуске устройств некоторые производители стараются обеспечить идеальное качество их работы. В результате этого при низком заряде батареи определенные элементы, включая клавиатуру, могут прекращать свою работу. Для восстановления ее полноценного действия нужно подключить ноутбук в сеть. Для того, чтобы избавиться от проблемы с нерабочей клавиатурой, нужно внимательно прочитать описанную выше инструкцию. Изначально можно попробовать найти выход в результате проверки программной системы на наличие вирусов и др. Достаточно часто шпионское ПО скрывается за системными файлами и нарушает полноценную работу устройства.
Для того, чтобы избавиться от проблемы с нерабочей клавиатурой, нужно внимательно прочитать описанную выше инструкцию. Изначально можно попробовать найти выход в результате проверки программной системы на наличие вирусов и др. Достаточно часто шпионское ПО скрывается за системными файлами и нарушает полноценную работу устройства. Кроме этого, также может помочь сочетание таких клавиш, как Fn+ NumLock, которые приводят в рабочее состояние цифровой блок. В качестве причины выхода из строя еще можно рассматривать и установку дополнительных драйверов, взятых из неизвестных источников. С осторожностью следует устанавливать и программные утилиты типа MKey, которые обеспечивают переназначения кнопок. В некоторых ситуациях система может принять их за угрозу и выйдет из рабочего состояния.
В любом случае при возникновении данных проблем не следует отчаиваться и сразу же покупать новый ноутбук. При необходимости можно найти выход из этого положения в результате подключения через USB разъем стационарной клавиатуры.
pc-helpp.com
Не работают кнопки на ноутбуке: что делать?
Современный уклад жизни требует невероятной мобильности и оперативности действий. Сегодня нашим незаменимым помощником становится ноутбук. Интернет-соединение в тандеме с электронным устройством позволяет человеку чувствовать себя практически всемогущим. Однако здесь есть и другая сторона медали - человек становится зависим от электронной техники. И это - очевидный факт!
Техника в руках дикаря...
Если в самый ответственный момент вышел из строя ноутбук, не работают некоторые кнопки или разрядилась батарея, то такой поворот событий может привести к развитию совсем не радужного сценария. Особенно если учесть момент осуществляемой сделки онлайн или транзакцию банковского перевода.

Неосторожное движение руки - и вы с ужасом наблюдаете, как кофе из чашки пролился на клавиатуру любимого ноутбука. Последующие действия реанимационного характера ни к чему существенному не приведут. Всепроникающая жидкость все равно докажет свою разрушительную способность. Через какое-то время вы убедитесь, включив агрегат, что не работают кнопки на ноутбуке. Возможно, после этого вам долго не захочется кофе...
В двух вышеописанных случаях ноутбук, конечно же, не виноват. Виной всему наша человеческая самонадеянность, некоторая суетливость и, конечно же, крайняя невнимательность. Безусловно, технология призвана, прежде всего, помогать людям и облегчать некоторые процессы. Поэтому цель данной статьи - помочь вам правильно отреагировать на неожиданные проявления "пользовательской судьбы". Ведь тот, кто обладает знаниями, вооружен!
Что делать и куда бежать?
Согласно законам физики, жидкость, оказавшаяся внутри работающего электронного устройства, способна вывести из строя полностью весь ноутбук либо отдельные аппаратные части девайса. В нашем случае пострадавшим элементом стала клавиатура. Поскольку клавиатурный модуль ноутбука крепится к корпусу некоторыми конструктивными элементами лэптопа и соединяется с материнской платой с помощью короткого шлейфа, то процесс самостоятельного демонтажа поврежденной части может плачевно отразиться на стоимости дальнейшего ремонта. Поэтому самое первое, что должен сделать владелец электронного помощника при попадании жидкости внутрь компьютера, это отсоединить батарею и обратиться в сервисную мастерскую.
Важные и полезные советы
1. Не работают кнопки клавиатуры ноутбука и тачпад, а вам необходимо закончить важное поручение? Более того, выполненная работа находится на жестком диске лэптопа, и вы уже потеряли всяческую надежду на благоприятный исход? Существует альтернативный метод, позволяющий управлять устройством ввода информации через интерфейс портативного компьютера.

Стандартная USB клавиатура, вставленная в разъем ноутбука, однозначно поможет разрешить ситуацию.
2. Если клавиатура не реагирует на нажатие клавиш, убедитесь в том, что ни одна из кнопок устройства не залипла или не подверглась механическому повреждению.
3. Если у вас не работают кнопки на ноутбуке, вероятнее всего, системе требуются определенные драйвера, так как некоторые служебные клавиши функционируют только после установки специализированных "дров". Обычно это функциональные клавиши ноутбука: регуляторы яркости, громкости, навигационные кнопки и др.
4. Очень часто причиной того, что не работают кнопки на ноутбуке, становится сама операционная система. Переустановка ОС - целесообразное решение для того, чтобы убедиться, не является ли программный сбой источником проблемы.
5. В некоторых случаях виновником недееспособности клавиш может оказаться сгоревший микроконтроллер. В такой ситуации визита в сервисный центр не избежать, поскольку трудоемкий процесс замены детали требует специализированных знаний и опыта по монтажу поврежденного элемента.
В заключение
Если вышеизложенное руководство не помогло, и по-прежнему не работают кнопки на ноутбуке, не стоит самостоятельно пытаться разбирать агрегат и применять метод "тыка". Манипуляции неопытных рук могут привести к довольно серьезным проблемам. Целесообразнее обратиться к профессионалам. Очень часто устранение данной неисправности обходится обладателю ноутбука в копеечную сумму. Не стоит прежде времени расстраиваться и подвергать любимый компьютер риску быть уничтоженным собственноручно!
fb.ru
Не работает клавиатура на ноутбуке: советы мастера
Если без каких-либо видимых причин вообще не работает клавиатура на ноутбуке, попробуйте перезагрузить его и войти в BIOS. Если до загрузки Windows клавиатура работает, значит, проблема в системе, и вам не придётся тратиться на замену.
Вероятнее всего, на вашем компьютере завёлся вирус, который удалил или повредил соответствующий драйвер, что и стало причиной того, почему клавиатура не работает. Проведите полную проверку с помощью своего антивируса, а закончив лечение, обновите драйвер клавиатуры вручную, установив его с диска, прилагавшегося к ноутбуку, 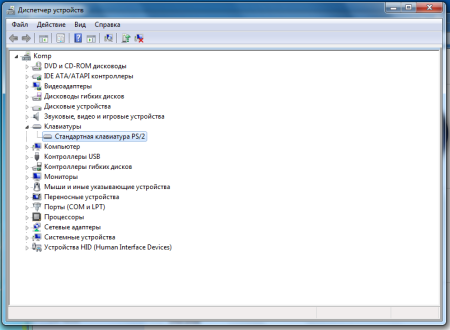
В первом случае нужно просто вставить диск в дисковод и следовать инструкциям установщика. Во втором – кликните правой кнопкой по ярлыку «Компьютер», выберите пункт «Свойства», в открывшемся окне в левом верхнем углу щёлкните по пункту «диспетчер устройств». В диспетчере найдите строку «Клавиатура», раскройте её и увидите соответствующее устройство. Кликните по нему левой кнопкой мыши дважды, или кликните правой и выберите опцию «Свойства». В новом окне откройте вкладку «Драйвер» и щёлкните «Обновить».
Если это не помогло (не был обнаружен вирус  или система не нашла более подходящего драйвера, и клавиатура по-прежнему не работает), стоит попробовать провести восстановление или переустановку Windows.
или система не нашла более подходящего драйвера, и клавиатура по-прежнему не работает), стоит попробовать провести восстановление или переустановку Windows.
В случае если даже в BIOS не работает клавиатура на ноутбуке, проще всего отнести его в мастерскую, особенно если вы никогда не занимались ремонтом компьютеров сами и не представляете, как это делается. Не только потому, что действуя наугад, вы можете повредить свой ноутбук ещё сильней, но и потому, что не в каждом магазине вы сможете найти именно такую клавиатуру, которая нужна вашему ноутбуку. В нашей мастерской мы подберём необходимое устройство сами и корректно установим его.
Однако если вместе с клавиатурой у вас не работают тачпад и USB-входы, то будьте готовы к худшему: это явный признак неисправности материнской платы. Её ремонт или замена требуют гораздо большего времени и средств, и тут уж точно не обойтись без помощи профессионалов.
9186748.ru
Почему не работают кнопки на клавиатуре ноутбука?
Не рабочая клавиатура может быть по 2 причинам:
- механическая поломка;
- аппаратное несоответствие.
Клавиатура ноутбука отличается от обычной на любом персональном компьютере. Прежде всего своим строением. Клавиши расположены в другом порядке, что не всегда удобно. Если пролить жидкость, то могут сгореть контакты в самом ноутбуке, чего не скажешь про обычную клавиатуру, где просто потребуется ее заменить или попытаться реабилитировать и на этом проблема исчезнет.
Что делать если пролили жидкость на клавиатуру?
Пролитую жидкость можно отнести к механической поломке. Для начало вам надо выключить ноутбук, снять аккумулятор и просушить феном место, куда была пролита жидкость. Если клавиатура так и не заработала, то рекомендуется отнести ноутбук в сервисный центр.
Почему не работает клавиатура?
Если на ноутбуке или обычном стационарном персональном компьютере она не работает, то это может быть обычный программный сбой. Для начала нужно убедиться, что сами клавиши работают корректно. Для этого нужно зайти в BIOS компьютера или ноутбука. Если Вы зашли в BIOS и клавиши переключения работают, тогда проблема не в клавиатуре, а в драйверах. Что бы проверить корректную работу драйверов перейдите в панель управления и выберите пункт «клавиатура», а затем раздел “оборудование”.
Выберите вашу клавиатуру как показано на скриншоте и нажмите свойства

Нажмите на раздел обновить, что бы скачались и установились новые драйвера устройства. Если это не помогло, то советую откатить на прежнюю версию драйверов.
Почему не работают дополнительные клавиши на клавиатуре?
Когда вы подключаете обычную клавиатуру по USB, то срабатывает технология Plug in Play. Она автоматически устанавливает драйвера на основные пользовательские клавиши, чего не скажешь о дополнительных клавишах.
Дополнительные клавиши на клавиатуре можно назвать мультимедийными, так как они отвечают за работу различных надстроек. Например, определенные клавиши могут отвечать за переключение музыки или настройку громкости. Данные клавиши не работают из-за аппаратного несоответствия.
Что бы они заработали необходимо установить драйвера клавиатуры. Их вы можете найти на сайте производителя, либо на установочном диске, который идет в комплекте.
Экранная клавиатура
Как раз для таких случаев, когда обычная не работает, на смену приходит экранная клавиатура. В каждой версии операционной системы она выглядит по разному. В Windows 8.1 она выглядит так:

Что бы найти экранную клавиатуру перейдите в пуск и в строке поиска напишите соответствующую фразу и вам сразу же выдаст результат. Щелкните по нему и теперь вы можете пользоваться экранной клавиатурой, хоть это и не совсем удобно. Но когда не работает обычная клавиатура, то это самый оптимальный вариант. Рекомендую ознакомиться с дополнительными надстройкам данной клавиатуры. А именно раздел «Параметры» и «Исчезание», также рекомендую заглянуть в справку. Там вы найдете еще больше информации по работе на компьютере без физической клавиатуры.
Как запускать экранную клавиатуру автоматически при старте операционной системы?
- Перейдите в панель управления;
- Перейдите в раздел Все элементы управления;
- Перейдите в раздел специальные возможности;
- Перейдите во вкладку «Использование компьютера без мыши или клавиатуры»;
- Поставьте галочку в соответственном поле;

- Нажмите ОК.
Предлагаю вашему вниманию видео, где все проблемы раскрываются более подробней.
Мой мир
Вконтакте
Одноклассники
Google+
Вам будет интересно:
xodex.ru
[Решено] Не работает клавиатура на ноутбуке
Рассмотрим популярные проблемы и способы их решения.
Не работает клавиатура на ноутбуке из-за сбоя программного обеспечения:
Из-за установки какой-либо программы, может не работать клавиатура. Чтобы решить проблему, делаем следующее:
1. Перезагрузите компьютер, во время перезагрузки кликайте Del и зайдите в БИОС.
2. Если в БИОСе клавиатура не работает – тогда проблема с ней на физическом уровне – нужно ноутбук разбирать и чистить клавиши. Если в BIOS нормально все кнопки работают – переходите к пункту 3.

3. После перезагрузки восстановите систему с последней точки восстановления, когда нормально клавиатура работала. О том, как восстанавливать систему и делать откат – читайте в нашем вопросе о восстановлении Windows из точек восстановления.
4. Если откат не помог – переустановите Windows.
Не работает клавиатура на ноутбуке из-за окисления проводов шлейфа.
1. Разберите корпус ноутбука и доберитесь до шлейфа (многие производители ноутбуков на своих официальных сайтах выкладывают пошаговый мануал разбора именно своих моделей ноутбуков, иногда это дело 3-х минут даже для новичка!)

2. Вытащите шлейф из разъема и внимательно осмотрите на предмет повреждений, окисления, замыкания. Если все выглядит нормально – протрите шлейф ваткой со спиртом или обычным ластиком. Поставьте его на место.
3. Подождите, пока спирт просохнет, затем соберите ноутбук и включите его.
4. Тестируйте клавиатуру.
Не работает клавиатура на ноутбуке из-за жидкости.
1. Если вы пролили жидкость на ноутбук – срочно его выключите, переверните и постарайтесь как можно скорее вынуть батарею и вытряхнуть всю воду из кнопок.

2. Разберите по возможности корпус и тщательно все просушите феном (холодным воздухом) или положив ноутбук в сухое теплое место.
3. Не спешите собирать ноутбук – он может не работать. Нормальное время просушивания может достигать одной недели. Будьте терпеливыми.
Клавиатура на ноутбуке может не работать из-за физических повреждений.
1. Если не работает одна или несколько кнопок на ноутбуке – это может быть результатом физического повреждения клавиатуры.
2. Нужна полная замена всей клавиатуры. Если вы можете поменять все самостоятельно – сделайте это, если не можете – отнесите ноутбук в сервисный центр.
Грязь и пыль – основные причины того, что клавиатура не работает.
1. Разберите ноутбук, выньте клавиатуру.
2. Хорошенько ваткой со спиртом или ластиком почистите проблемные места и засоры.

3. Дайте немного времени ноутбуку просохнуть, после чего соберите его заново и пробуйте запускать.
Не работает клавиатура на ноутбуке из-за материнской платы
Проблема с материнской платой ноутбука может привести к тому, что нормально не будет работать клавиатура, USB-порты, Wi-Fi и многие другие устройства.
Самостоятельно тут ничего делать не рекомендуется – ноутбук нужно нести в сервисный центр. В лучшем случае, специалисты вам его отремонтируют. В худшем – придется приобретать новый.
softobase.com
Что делать, если не работают кнопки на клавиатуре. Совет
Пролитая вода или же любая другая жидкость (особенно чай с сахаром и пиво) является наиболее распространенной проблемой выхода клавиш клавиатуры из строя. После высыхания жидкость может стать причиной залипания мембран на клавиатуре, поэтому клавиши не срабатывают. Исправить ситуацию может только разбор клавиатуры и полная ее очистка.
Во время разборки выкладывайте клавиши на столе в том порядке, в котором они находятся на вашей клавиатуре. Так вы избежите проблемы правильной установки клавиш обратно. Как вариант можете сфотографировать первоначальный вид клавиатуры и по фотографии ориентироваться.
Если клавиатуру не залило водой или же любой другой жидкостью, тогда приходится искать проблемы в износе все тех же мембран. Со временем они приходят в негодность, поэтому их необходимо заменить на новые (их можно приобрести).
Если проблема с клавиатурой не связана с попаданием жидкости и крошек хлеба под клавиши и с выходом мембран из строя, обязательно проверьте контакты. Это особенно актуально для обладателей клавиатур с разъемом PS/2. Очень часто отходящие контакты становятся причиной того, что некоторые клавиши не срабатывают.
Запыленность компьютера или ноутбука — следующая причина, почему не работают клавиши. Почистите компьютер от пыли, что не только решит проблему клавиатуры, но и значительно ускорит работу системы.
Многие пользователи сталкиваются с такой проблемой, что не работают некоторые клавиши клавиатуры. Грешить можно было бы на износ мембран, но часто не срабатывают такие клавиши, которыми пользоваться приходится невероятно редко. Причина такого поведения клавиатуры может скрываться в системных проблемах.
«Кривая» установка обновления драйверов и даже просто «слетевший» драйвер часто вызывают проблемы с клавиатурой. Попробуйте обновить драйвера, для чего в «Диспетчере устройств» найдите свою клавиатуру. Щелкните правой кнопкой мыши по названию клавиатуры и выберите пункт «Обновить драйверы». После обновления драйверов перезагрузите компьютер и проверьте работоспособность клавиатуры.
Порой даже обновления драйвера не спасает, а некоторые клавиши как не работали, так и не работают. Предлагаем вам проверить работоспособность системы, ведь именно в ней могли произойти сбои, которые и привели к вашим проблемам с клавиатурой. Просто сделать откат системы (кстати, такой вариант решения проблемы помогает в некоторых случаях) не всегда позволяет получить необходимый результат. Чтобы быть уверенным в работоспособности системы, воспользуйтесь загрузкой Live CD.
Live CD — это операционная система, которая грузится на компьютер со сменного носителя, но для функционирования не требует установки на жесткий дис
anydaylife.com