Клавиатура не работает windows 7: itpotok.ru | 523: Origin is unreachable
Содержание
Почему не работает клавиатура на компьютере Windows 7
admin Windows
Многие пользователи компьютером рано или поздно сталкивались с проблемой, не работающей клавиатуры. Причин, почему не работает клавиатура на компьютере windows 7 очень много, начиная от механических и заканчивая отсутствие нужных драйверов. В этой статье мы разберем все причины неработающей клавиатуры и возможные решения.
1.Клавиатура сломана
Самой простой причиной, почему клавиатура не работает, является ее поломка. Возможно, вы пролили чай или другую жидкость на кнопки, либо просто клавиатура изжила свой срок. Чтобы проверить сломана клавиатура или нет, подсоедините ее к другому компьютеру и проверьте работоспособность. Если лампочки не светятся, то вполне вероятно клавиатура сломана. К сожалению, починить ее самостоятельно у вас вряд ли получиться, особенно если вовнутрь попала вода. Ведь в результате попадания жидкости металлические детали начинают окисляться, после чего они практически не подлежат восстановлению. Конечно, вы можете разобрать клавиатуру и попробовать очистить окислившийся контакты, но более простым решением будет купить новую.
Конечно, вы можете разобрать клавиатуру и попробовать очистить окислившийся контакты, но более простым решением будет купить новую.
2.Сломанный провод
Помимо поломки самой клавиатуры проблема может заключаться в проводе, который может сломаться, в том числе в области штекера. Попробуйте пошевелить провод и немного погнуть его на концах, чтобы проверить, не разорвана ли проводка. Соединить порванный кабель можно самостоятельно, для этого срежьте изоляцию, вытащите кабель и спаяйте проводки (также их можно связать друг с другом). Далее обмотайте провод изолентой и попробуйте включить клавиатуру.
3.Нет драйвера для клавиатуры
После вирусных атак или переустановки операционной системы может полностью удалится нужный драйвер. Чтобы установить драйвера включите виртуальную клавиатуру, выбрав в «пуске» папку «специальные возможности».
Именно там вы и найдете приложение «Экранная клавиатура».
Далее зайдите на сайт производителя клавиатуры (например, Genius), вбейте вашу модель и установите драйвера.
Один из лучших сайтов где Вы можете скачать драйвера это:
Скачать с Driver.ru
Чтобы изменения вступили в силу, следует перезагрузить компьютер и только потом проверить подействовало ли данное решение или нет.
4.Вирусы
Конечно, нельзя забывать и про вирусы, которые могут блокировать клавиатуру или удалить драйвера к ней. Как решить проблему с драйвером вы уже знаете, а вот удалить подобные вирусы будет непросто. В половине случаев антивирусы не могут отыскать вирус, поэтому вам придётся удалить все файлы установленные незадолго после произошедшего. В крайнем случае, отформатируйте жесткий диск.
5.Что делать если не помогло
Это все причины, почему не работает клавиатура на компьютере windows 7. Если не один из методов не помог решить проблему, то отнесите весь компьютер к специалисту. Ведь проблема может заключаться в BIOS или контактах внутри компьютера.
Ведь проблема может заключаться в BIOS или контактах внутри компьютера.
Помогла статья? Сделай репост в любой из социальных сетей. Поможем друг другу полезными советами.
Исправлено: клавиатура не работает после отката Windows 10
Microsoft предлагает Windows 10 в качестве бесплатного обновления для всех владельцев Windows 8 и Windows 7, но если вы не довольны Windows 10, вы можете легко вернуться к предыдущей версии Windows. Несколько пользователей сообщили, что клавиатура не работает в Windows после выполнения отката, поэтому давайте посмотрим, сможем ли мы это исправить.
Проблемы с клавиатурой могут быть большой проблемой, и, говоря об этих проблемах, вот некоторые проблемы, о которых сообщили пользователи:
- Клавиатура Windows 10 не печатает буквы — это может быть неприятной проблемой, но вы можете исправить ее, войдя в безопасный режим, поэтому обязательно попробуйте это.
- Клавиатура и мышь не работают Windows 10 — Иногда и клавиатура, и мышь не работают должным образом, и для решения этой проблемы рекомендуется запустить средство устранения неполадок оборудования и устройств.

- Клавиатура не работает Windows 10 Dell, HP, ASUS, Acer, ноутбук Toshiba, настольный компьютер — эта проблема обычно вызывается устаревшими драйверами, поэтому обновите их, когда сможете, и проверьте, помогает ли это.
- Клавиатура ноутбука Lenovo не работает Windows 10 — Эта проблема обычно возникает из-за вашего драйвера клавиатуры, но вы можете решить проблему, переустановив проблемный драйвер.
Решение 1 — Запустите безопасный режим
Пользователи сообщали о проблемах с клавиатурой после отката из Windows 10, и если ваша клавиатура не работает, вы можете попробовать запустить Windows в безопасном режиме . Безопасный режим запускается с приложениями и драйверами по умолчанию, поэтому использование безопасного режима иногда может исправить ошибки такого типа.
Чтобы получить доступ к безопасному режиму, сделайте следующее:
- Откройте приложение «Настройки », нажав сочетание клавиш Windows + I.
 Когда приложение «Настройки» откроется, перейдите в раздел « Обновление и безопасность ».
Когда приложение «Настройки» откроется, перейдите в раздел « Обновление и безопасность ». - Выберите Recovery из левой панели. На правой панели нажмите кнопку « Перезагрузить сейчас» .
- Теперь выберите « Устранение неполадок»> «Дополнительные параметры»> «Параметры запуска» . Нажмите кнопку « Перезагрузить» .
- После перезагрузки компьютера появится список параметров. Нажмите соответствующую клавишу на клавиатуре, чтобы выбрать нужную версию безопасного режима.
Если ваша клавиатура работает в безопасном режиме без проблем, попробуйте запустить Windows в обычном режиме и проверьте, сохраняется ли проблема.
Решение 2. Переустановите драйвер клавиатуры
Если после отката из Windows 10 клавиатура не работает, рекомендуем переустановить драйвер клавиатуры. Переустановить определенный драйвер просто, и вы можете сделать это, выполнив следующие действия:
- Запустите диспетчер устройств .
 Щелкните правой кнопкой мыши кнопку « Пуск» и выберите « Диспетчер устройств» из списка.
Щелкните правой кнопкой мыши кнопку « Пуск» и выберите « Диспетчер устройств» из списка. - Найдите раздел « Клавиатуры » и раскройте его.
- Найдите клавиатуру, щелкните правой кнопкой мыши и выберите « Удалить» из меню.
- Когда появится окно подтверждения, нажмите ОК .
После удаления драйвера клавиатуры вам необходимо перезагрузить компьютер. Когда ваш компьютер перезагрузится, будет установлен драйвер клавиатуры по умолчанию, и ваша клавиатура должна начать работать.
- Читайте также: Исправлено: Windows 10 Bluetooth-клавиатура подключена, но не работает
Решение 3 — Скопируйте папку Driver с рабочего компьютера
Немногие пользователи сообщили, что им удалось решить эту проблему путем копирования папок с драйверами с рабочего ПК. Имейте в виду, что вам нужен рабочий компьютер, который использует ту же операционную систему, которую вы используете в настоящее время. Например, если вы используете 32-разрядную версию Windows 7, обязательно скопируйте эти папки из другой 32-разрядной Windows 7. Чтобы скопировать эти файлы, вам необходимо сделать следующее:
Например, если вы используете 32-разрядную версию Windows 7, обязательно скопируйте эти папки из другой 32-разрядной Windows 7. Чтобы скопировать эти файлы, вам необходимо сделать следующее:
- Перейдите в папку C: WindowsSystem32 и найдите папки драйверов и DriverStore, а также файл Blue DRVSTORE . Если вы не можете найти последний файл, просто скопируйте первые два.
- Поместите эти файлы на флэш-накопитель USB и подключите его к компьютеру.
- Вставьте эти папки в папку C: WindowsSystem32 на вашем ПК и перезапишите существующие папки.
Следует отметить, что эта процедура может привести к нестабильности системы, поэтому на всякий случай рекомендуется создать резервную копию исходных драйверов и папок DriverStore. Если возникнут некоторые проблемы, вам, возможно, придется восстановить исходные папки, чтобы исправить это. Если клавиатура по-прежнему не работает или у вас возникли проблемы после копирования папок с другого компьютера, возможно, вам придется переустановить Windows , чтобы устранить эти проблемы.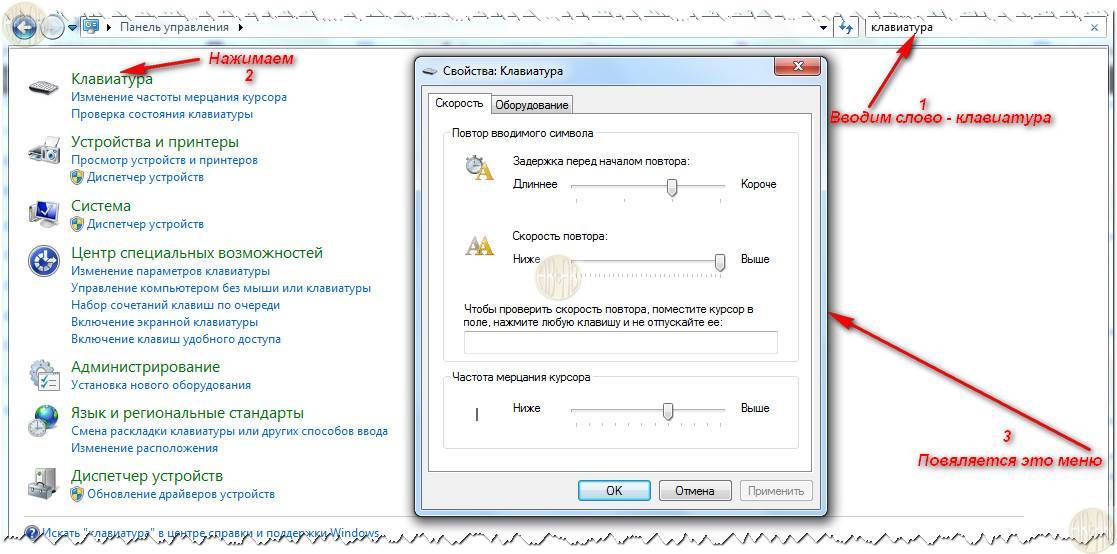
Решение 4. Обновите драйвер клавиатуры
По словам пользователей, иногда ваша клавиатура не работает после отката Windows 10 из-за ваших драйверов. Драйверы клавиатуры могут быть повреждены или устарели, поэтому рекомендуется обновить их. Вы можете сделать это, выполнив следующие действия:
- Откройте диспетчер устройств .
- Найдите клавиатуру, щелкните ее правой кнопкой мыши и выберите « Обновить драйвер» .
- Теперь выберите Поиск автоматически для обновления программного обеспечения драйвера .
Теперь Windows попытается найти и загрузить лучший драйвер для вашей клавиатуры. Этот метод не всегда работает, но вы также можете попробовать вручную обновить драйверы клавиатуры. Для этого просто выполните следующие действия:
- Откройте диспетчер устройств , найдите клавиатуру и выберите « Обновить драйвер» в меню .

- На этот раз выберите Обзор моего компьютера для программного обеспечения драйвера .
- Теперь выберите Позвольте мне выбрать из списка доступных драйверов на моем компьютере .
- Теперь вам просто нужно выбрать драйвер, который вы хотите использовать, и проверить, решает ли он вашу проблему.
Другой способ обновить драйверы — использовать стороннее программное обеспечение, такое как TweakBit Driver Updater . Это простой инструмент, который позволяет вам автоматически обновлять все ваши драйверы всего за пару кликов.
- Скачать сейчас TweakBit Driver Updater
После обновления драйверов клавиатуры проблема должна быть решена.
- Читайте также: Вот как исправить поврежденный драйвер клавиатуры в Windows 10
Решение 5 — Запустите средство устранения неполадок оборудования и устройств
Если ваша клавиатура не работает, возможно, проблема в вашей системе. Иногда эти глюки могут возникать, и самый быстрый способ справиться с ними — запустить средство устранения неполадок оборудования и устройств. Для этого просто выполните следующие действия:
Иногда эти глюки могут возникать, и самый быстрый способ справиться с ними — запустить средство устранения неполадок оборудования и устройств. Для этого просто выполните следующие действия:
- Откройте приложение «Настройки» и перейдите в раздел « Обновление и безопасность ».
- Выберите « Устранение неполадок» на левой панели. На правой панели выберите Оборудование и устройства и нажмите кнопку Запустить средство устранения неполадок .
- Следуйте инструкциям на экране для завершения процесса устранения неполадок.
После завершения процесса устранения неполадок проверьте, сохраняется ли проблема. Это простое решение, но оно может помочь вам решить эту проблему, поэтому не стесняйтесь попробовать.
Решение 6 — Изменить ваш реестр
По словам пользователей, иногда ваша клавиатура может не работать, если есть проблемы с реестром. Чтобы решить эту проблему, рекомендуется вручную отредактировать реестр, выполнив следующие действия:
Чтобы решить эту проблему, рекомендуется вручную отредактировать реестр, выполнив следующие действия:
- Нажмите Windows Key + R и введите regedit . Нажмите Enter или нажмите ОК .
- Когда откроется редактор реестра , перейдите в следующие места:
ControlSet001ControlClass {4D36E96B-E325-11CE-BFC1-08002BE10318}
ControlSet002ControlClass {4D36E96B-E325-11CE-BFC1-08002BE10318} - Для обоих этих ключей вам нужно найти и отредактировать значение UpperFilters . Просто измените значение на kbdclass . Если в UpperFilters есть какие-либо другие значения, удалите их и оставьте только kbdclass. В случае, если значение UpperFilters недоступно, просто щелкните правой кнопкой мыши пустое пространство на правой панели и выберите « Создать»> «Значение из нескольких строк» .
 Установите имя для UpperFilters и измените соответственно.
Установите имя для UpperFilters и измените соответственно. - После внесения этих изменений перезагрузите компьютер и проверьте, устранена ли проблема.
Мы должны предупредить вас, что изменение реестра может быть потенциально опасным, поэтому мы советуем вам экспортировать оба этих ключа перед их изменением. Если после изменения этих ключей возникает какая-либо проблема, используйте экспортированные ключи, чтобы восстановить реестр в исходное состояние.
Мы знаем, что это немного продвинутое решение, поэтому, если вы не знакомы с редактором реестра и не знаете, как редактировать реестр, возможно, вам следует просто пропустить это решение.
Решение 7 — Выполнить восстановление системы
Если проблема с клавиатурой все еще существует, вы можете решить ее, просто выполнив Восстановление системы . Если вы не знаете, восстановление системы — это полезная функция, которая позволяет восстановить вашу систему до более ранней даты и устранить множество проблем на этом пути. Для этого просто выполните следующие действия:
Для этого просто выполните следующие действия:
- Введите восстановление системы в поле поиска. Выберите Создать точку восстановления из списка.
- Когда появится окно « Свойства системы» , нажмите кнопку « Восстановление системы» .
- Нажмите кнопку « Далее» в окне « Восстановление системы», чтобы продолжить.
- Если доступно, установите флажок Показать больше точек восстановления . Теперь вам просто нужно выбрать нужную точку восстановления и нажать « Далее» .
- Следуйте инструкциям на экране, чтобы завершить процесс восстановления.
После восстановления ПК клавиатура должна снова заработать.
Откат из Windows 10 может иногда вызывать определенные проблемы, но мы надеемся, что вам удалось исправить проблемы с клавиатурой после использования некоторых наших решений.
Примечание редактора : этот пост был первоначально опубликован в июле 2016 года и с тех пор был полностью переработан и обновлен для обеспечения свежести, точности и полноты.
ЧИТАЙТЕ ТАКЖЕ:
- Исправлено: невозможно отсоединить поверхностную книгу от клавиатуры
- 10 лучших клавиатур Bluetooth для Windows 10
- Сочетания клавиш в Windows 10, которые нужно знать
- Исправлено: клавиатура и мышь не работают после обновления до Windows 10
- Исправлено: «Клавиатура зависает, как только я войду в свою учетную запись Microsoft Hotmail»
Как использовать экранную клавиатуру в Windows 7
Краткое руководство:
- Откройте Центр специальных возможностей , нажав клавишу Windows + U.
- Щелкните Запустить экранную клавиатуру , чтобы временно включить экранную клавиатуру.
- Если вы хотите, чтобы экранная клавиатура открывалась автоматически при каждом запуске Windows или входе в систему, прокрутите вниз до Изучите все настройки и нажмите Использовать компьютер без мыши или клавиатуры .

- Установите флажок рядом с Использовать экранную клавиатуру.
До и после
Пошаговое руководство
В этом разделе описаны действия по включению экранной клавиатуры в Windows. 7. Это пошаговое руководство с изображениями экранов поможет вам.
Откройте Центр специальных возможностей
1. Откройте Центр специальных возможностей , нажав клавишу Windows + U. Либо нажмите кнопку Пуск , затем Панель управления , затем Специальные возможности , а затем Специальные возможности доступа Центр .
Либо нажмите кнопку Пуск , затем Панель управления , затем Специальные возможности , а затем Специальные возможности доступа Центр .
Запустить экранную клавиатуру
2. Щелкните Запустить экранную клавиатуру , чтобы временно включить экранную клавиатуру.
Автоматический запуск экранной клавиатуры
3. Если вы хотите, чтобы экранная клавиатура открывалась автоматически при каждом запуске Windows или входе в систему, найдите Исследуйте все настройки и нажмите Использовать компьютер без мыши или клавиатуры.
Включить экранную клавиатуру
4. Теперь установите флажок рядом с Использовать экранную клавиатуру .
Изменить параметры клавиатуры
5. Когда экранная клавиатура активна, вы можете изменить ее настройки, нажав кнопку Опции клавиша между клавишей правого курсора и Справка клавишей.
Включить прогнозирование текста
6. Например, вы можете включить прогнозирование текста, выбрав T ext прогнозирование и установив флажок рядом с Использовать прогнозирование текста . Вы также можете настроить Windows на автоматическое добавление пробела после предсказанных слов, установив флажок рядом с Вставить пробел после предсказанных слов .
Изменение режима работы экранной клавиатуры
7. Настройки в разделе Использование экранной клавиатуры позволяют изменить принцип работы экранной клавиатуры.
- Выберите Нажмите на клавиши для ввода, нажав на клавишу, которую вы хотите нажать.
- Выберите Наведите курсор на клавиши , чтобы ввести текст, «наведя» указатель на клавишу, которую вы хотите нажать. Используйте ползунок H over duration , чтобы установить, как долго вы наводите курсор, прежде чем клавиша будет нажата.

- Выберите Просканируйте клавиши , чтобы клавиатура циклически перебирала разные клавиши, чтобы вы могли печатать, нажимая клавишу или кнопку, когда она выделена. Вы можете настроить его для работы с различными устройствами, включая пробел, щелчок мыши или кнопку на джойстике или игровом контроллере. Вы также можете установить скорость сканирования с помощью ползунка Scanning Speed .
- Настройка:
- Настройки клавиатуры
- Категория:
- Двигатель
- Состояние:
- Ход |
- Повторяющееся растяжение |
- Мышечная дистрофия|
- Заболевание двигательных нейронов|
- Детский церебральный паралич|
- Черепно-мозговая травма|
- Артрит|
- Ампутация|
- АЛС|
- Хроническая боль|
- Фибромиалгия|
- Рассеянный склероз (РС)|
- Холодные пальцы|
- Диспраксия
- Оборудование:
- Клавиатура|
- Сенсорный экран
- Операционная система:
- Windows 7 |
- Windows
- Симптом:
- Боль в руке|
- Боль в суставах|
- Потеря координации|
- Паралич|
- Боль в запястье
Завершение изменений
8. Закончив изменение настроек, нажмите OK, чтобы вернуться к использованию Windows.
Закончив изменение настроек, нажмите OK, чтобы вернуться к использованию Windows.
Примечание: Если это не работает, это может быть связано с тем, что настройками вашего компьютера управляет кто-то другой (например, ИТ-отдел или администратор). В этом случае вам необходимо связаться с ними, чтобы получить доступ к этим настройкам или получить дополнительную помощь.
Клавиши мультимедиа перестали работать на клавиатуре моего компьютера
Блог Windows Wally, специалиста по поддержке Windows, помогающего обычным людям решать неприятные компьютерные проблемы.
Вопрос читателя:
«Привет, Уолли, я пытаюсь использовать верхние мультимедийные клавиши моей клавиатуры. Они больше не работают, но остальная часть клавиатуры работает нормально. Я использую его для настройки музыки иногда. Ничего страшного, но хотелось бы, чтобы они работали корректно «- Келси В., Австралия
Прежде чем решать какие-либо проблемы с компьютером, я всегда рекомендую сканировать и устранять любые основные проблемы, влияющие на работоспособность и производительность вашего ПК:
- Шаг 1 : Загрузите средство восстановления и оптимизации ПК (WinThruster для Win 10, 8, 7, Vista, XP и 2000 — золотой сертификат Microsoft).

- Шаг 2 : Нажмите «Начать сканирование» , чтобы найти проблемы реестра Windows, которые могут вызывать проблемы с ПК.
- Шаг 3 : Нажмите «Исправить все» , чтобы устранить все проблемы.
Настройка еженедельного (или ежедневного) автоматического сканирования поможет предотвратить системные проблемы и обеспечит быструю и бесперебойную работу вашего ПК.
Ответ Уолли: Медиа-ключи в значительной степени игнорируются большинством людей. Медиа-клавиши используют только те, кто часто слушает музыку. Когда кто-то начинает использовать настольный компьютер после использования ноутбука, он также может купить клавиатуру с мультимедийными клавишами, чтобы использовать такие сочетания клавиш, как отключение звука, громкость, воспроизведение и т. д.
Это может быть довольно неудобно, когда эти клавиши перестают работать по какой-либо причине. Или, если они не работают с самого начала после покупки новой клавиатуры.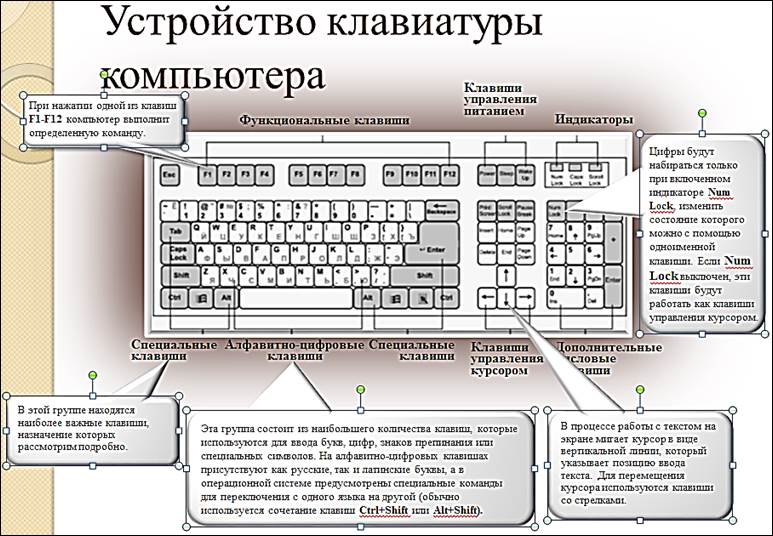 Здесь мы поговорим о том, что делать, когда и если мультимедийные клавиши на клавиатуре перестают работать.
Здесь мы поговорим о том, что делать, когда и если мультимедийные клавиши на клавиатуре перестают работать.
Проблема
Клавиши мультимедиа на клавиатуре перестали работать.
Причина
Возможно, вы купили новую клавиатуру с мультимедийными клавишами.
Решение
Вот несколько способов решения этой проблемы:
Установка драйвера клавиатуры
Если вы недавно купили клавиатуру, которую собираетесь использовать, найдите в упаковке диск с драйверами. Посмотрите требования на коробке, чтобы убедиться, что в них указана операционная система, которую вы используете. Прочтите инструкции, прилагаемые к клавиатуре, чтобы узнать, как ею пользоваться.
Если вы купили б/у клавиатуру, то вам необходимо узнать марку и модель устройства. Зайдите в Интернет и найдите марку и модель клавиатуры. Убедившись, что у вас есть подходящая марка и модель клавиатуры, найдите драйверы для нее на веб-сайте ее производителя.
Настройка службы «Human Interface Device»
Вот как можно настроить HID или службу доступа к устройствам HID:
- Нажмите клавишу Windows > введите локальные службы 9 0247 > нажмите Просмотр местных служб
- Найдите Службу устройств интерфейса пользователя и дважды щелкните ее .
- На вкладке Общие щелкните Пуск , чтобы запустить его, если он еще не запущен.
- На вкладке Общие выберите Автоматически в разделе Тип запуска
- Перезагрузите компьютер и попробуйте использовать мультимедийные клавиши. Они должны работать сейчас.
Надеюсь, вам понравилась эта статья в блоге! Если вам нужна дополнительная поддержка по этому вопросу, пожалуйста, не стесняйтесь обращаться ко мне на Facebook.
Исправен ли ваш компьютер?
Я всегда рекомендую своим читателям регулярно использовать надежные средства очистки реестра и оптимизаторы, такие как WinThruster или CCleaner. Многие проблемы, с которыми вы сталкиваетесь, могут быть связаны с поврежденным и раздутым реестром.
Многие проблемы, с которыми вы сталкиваетесь, могут быть связаны с поврежденным и раздутым реестром.
Удачных вычислений!
Быстрое решение (Как быстро вы можете это сделать?)
Простое решение (насколько это просто?)
Подходит для начинающих (рекомендуется для начинающих?)
Резюме: Каждый пост в блоге Windows Wally оценивается по этим трем критериям. Среднее значение всех трех элементов определяет «Общий рейтинг» для каждого сообщения в блоге.
4,5
Общий рейтинг
Теги: перестала работать клавиатура компьютера, не работает клавиша на ноутбуке, перестала работать клавиатура, внезапно перестала работать клавиатура, не работают клавиши на ноутбуке, не работает клавиатура ноутбука, перестала работать клавиатура ноутбука, не работают клавиши ноутбука, клавиши ноутбука не работает, мультимедийные клавиши, мышь и клавиатура перестали работать, моя клавиатура перестала работать, замена клавиш клавиатуры, некоторые клавиши не работают на моем ноутбуке, некоторые клавиши не работают на ноутбуке, некоторые клавиши на ноутбуке не работают, некоторые клавиши ноутбука не работают
Об авторе
Wally PhillipsWindows Wally всегда готов помочь.


 Когда приложение «Настройки» откроется, перейдите в раздел « Обновление и безопасность ».
Когда приложение «Настройки» откроется, перейдите в раздел « Обновление и безопасность ». Щелкните правой кнопкой мыши кнопку « Пуск» и выберите « Диспетчер устройств» из списка.
Щелкните правой кнопкой мыши кнопку « Пуск» и выберите « Диспетчер устройств» из списка.
 Установите имя для UpperFilters и измените соответственно.
Установите имя для UpperFilters и измените соответственно.


