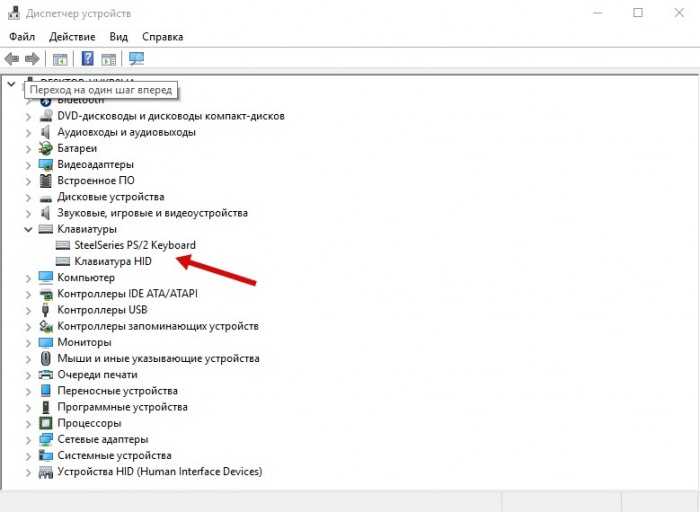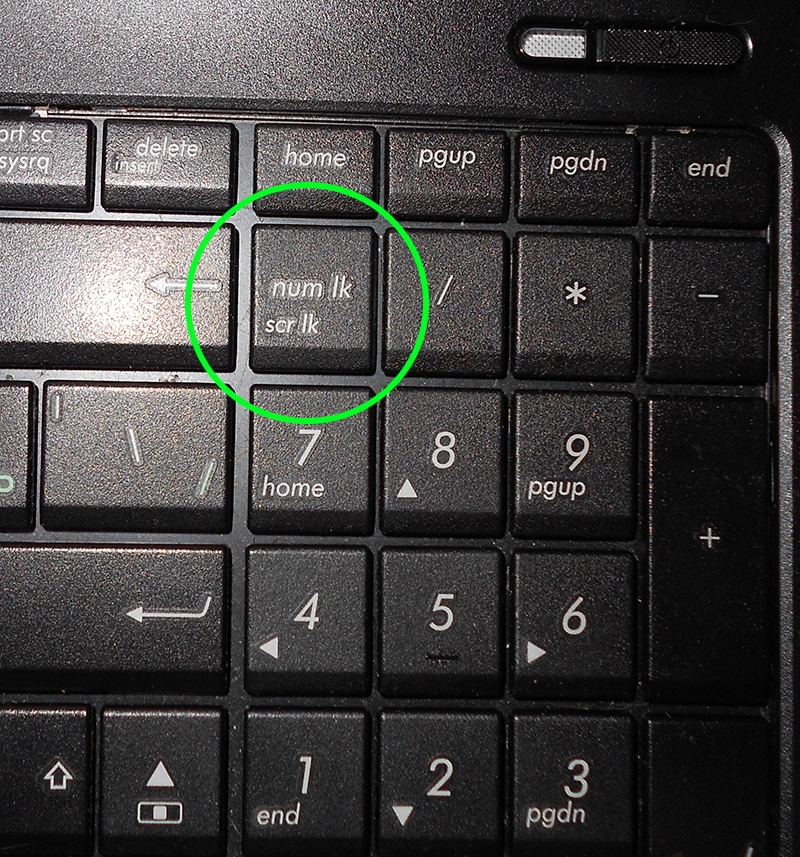Клавиатура не работает и пикает: Клавиатура пикает при нажатии
Содержание
Клавиатура пикает при нажатии
Сейчас этот форум просматривают: dellvova , Dryus , Google [Bot] и гости: Ремонт: Ноутбуков, Компьютеров Виртуальная лаборатория ремонта. Совместно решаема любая проблема. FAQ Личный раздел. Предыдущее посещение: менее минуты назад Текущее время: 07 окт ,
Поиск данных по Вашему запросу:
Клавиатура пикает при нажатии
Схемы, справочники, даташиты:
Прайс-листы, цены:
Обсуждения, статьи, мануалы:
Дождитесь окончания поиска во всех базах.
По завершению появится ссылка для доступа к найденным материалам.
Содержание:
- Разрешить непредвиденный функция (F1 — F12) или другие специальные клавише на клавиатуре Microsoft
- Не работает клавиатура на ноутбуке — ищем причины
- Звук при одновременном нажатии нескольких клавиш клавиатуры
- Как включить или отключить звуки клавиатуры?
- Звук при нажатии Caps Lock и Num Lock в Windows 10
- Выключаем функцию залипания клавиш на компьютере с Windows 10
- Одновременное нажатие нескольких кнопок в игре
- Сообщество
- unixforum.
org
ПОСМОТРИТЕ ВИДЕО ПО ТЕМЕ: Настройки клавиатуры и мыши
Разрешить непредвиденный функция (F1 — F12) или другие специальные клавише на клавиатуре Microsoft
Новости Форум Cases О проекте. Информационно-аналитическое агентство NBPrice. RU: новости, обзоры, аналитика о лаптопах, смартфонах и носимых устройствах.
Правила форума Технические вопросы и проблемы Выбор и покупка ноутбуков Выбор и покупка планшетов Выбор и покупка электронных книг Виртуальная реальность Акции и предложения Работа портала NBPrice. Подпишитесь на еженедельную рассылку.
Как разблокировать клавиатуру ноута??? Помогите,плж Новое сообщение. Протирала на сына ноуте клаву,уж не знаю какую комбинацию кнопок нажала,но теперь клавиатура заблокирована напрочь Ни одна клавиша не отвечает В настройках клавы,однако,значится,что «устройство работает нормально».
Кто знает,как разблокировать?? Не то. Время от времени блокируется клавиатура. Вроде печатаешь печатаешь,потом раз и все. Вроде все комбинации с клавишей Fn перепробовала,ничего не помогает. Не работают клавиши пять семь девять и X,как иx сделать? Иван,большое тебе спасибо. Иван, Вы спаситель! Огромное спасибо за науку! Добавить сообщение Ваше имя:.
Ваше сообщение:. Отправляя данную форму, даю согласие на обработку моих персональных данных в соответствии с Политикой в отношении обработки персональных данных. Ваше имя:. Все замечания, предложения и пожелания отправляйте по адресу info nbprice.
Не работает клавиатура на ноутбуке — ищем причины
Пожалуйста, подождите Регистрация Войти на сайт Обратная связь. Рубрики сайта. Архив статей. Категория: Ремонт компьютера. Просмотров Напечатать. Ремонт жесткого диска — Ошибка: Disk boot failure..
Через несколько дней вернулся с проблемой-при включении пищит при нажатии на любую из клавиш, нет изображения. Был прошит.
Звук при одновременном нажатии нескольких клавиш клавиатуры
Такие звуки клавиатуры очень удобны в использовании, но возможно кто-то захочет отключить звуки клавиатуры по причине того, что они мешают сосредоточиться, а кто-то наоборот, захочет включить звуки клавиатуры. В любом случае Вы зашли по адресу. Процесс включения озвучивания переключателей полностью аналогичен вышеописанному процессу отключения озвучивания. Вот такими весьма несложными действиями можно легко манипулировать наличием или отсутствием звука клавиатуры, при нажатии кнопок Caps Lock, Scrool Lock или Num Lock. Спасибки , бро. У меня котейка полежала на клаве , и появился писк. Ну я вот и отключил! У меня такой вопрос, наоборот перестало озвучивать данный клавиши, эта функция была всегда включена и все работало, но вот сегодня резко перестало… в чем может быть проблема?
Как включить или отключить звуки клавиатуры?
Если такового нет — в диспетчере устройств в разделе «Системные устройства» ищем «Встроенный динамик» и нажимаем «Отключить».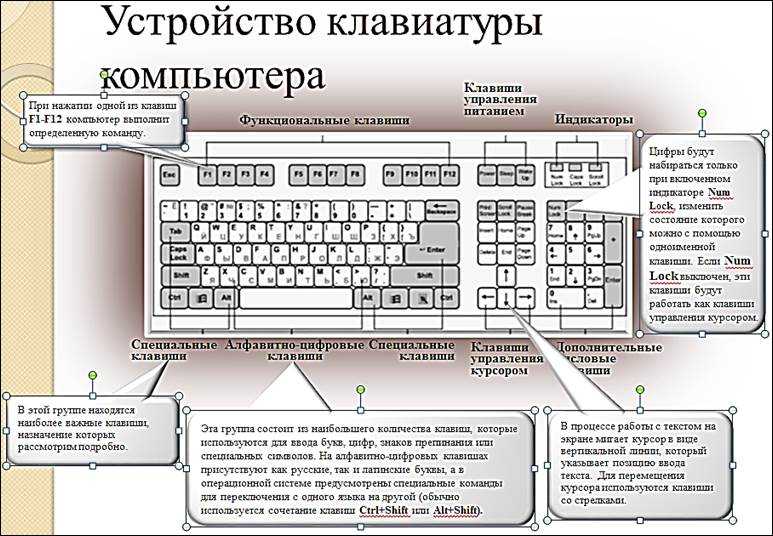 К сообщению приложен файл. Озвучивание переключений включено? Поищите на этом форуме, я где-то тут видел и другие советы. Инвалид люди с ограниченными возможностями.
К сообщению приложен файл. Озвучивание переключений включено? Поищите на этом форуме, я где-то тут видел и другие советы. Инвалид люди с ограниченными возможностями.
Думаю, каждый пользователь хотя бы раз сталкивался с проблемой залипания клавиш в Windows. Эта проблема возникает, когда вы долго удерживаете одну клавишу на клавиатуре.
Звук при нажатии Caps Lock и Num Lock в Windows 10
В w, если удерживать кнопку правый именно правый! Shift более 8 секунд, то звучит характерный бип с повышением тона, появляется окно «Фильтрация ввода» с тремя кнопками ОК, Отмена, Параметры, и возникает глюк, похожий на залипание кнопки Shift — работать невозможно, текст и объекты сами по себе выделяются, как будто кнопка Shift в удержанном состоянии. То, что написано в окне «Фильтрация ввода», довольно бессмысленно и непонятно простому смертному о том, что в режиме фильтрации ввода, дескать, есть дополнительные возможности по вводу символов. Не имеет значения, нажать Отмена или Параметры — окно «Фильтрация ввода» пропадает, и в трее просто появляется значок «Фильтрация ввода», похожий на часы.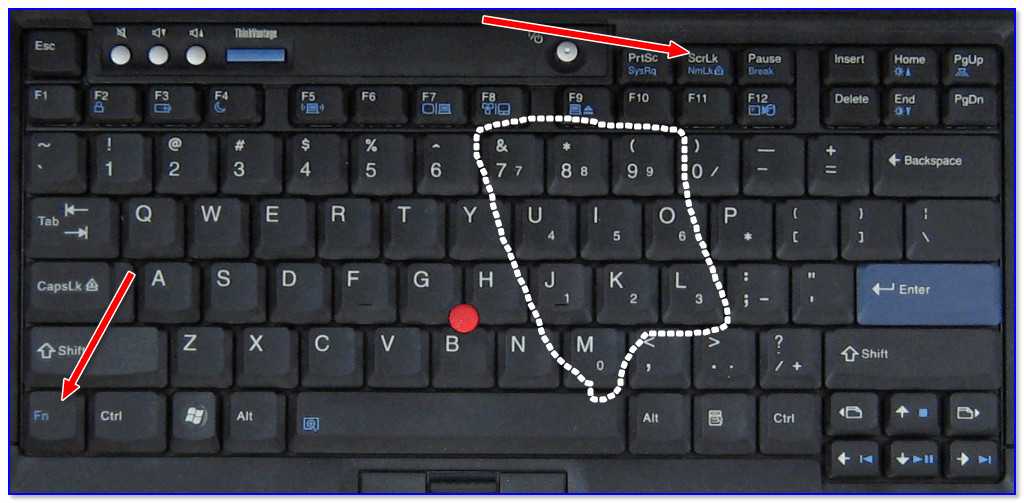 Выйти из бедственного положения c «залипшей» Shift можно двумя способами:.
Выйти из бедственного положения c «залипшей» Shift можно двумя способами:.
Выключаем функцию залипания клавиш на компьютере с Windows 10
Сообщения: 20 Благодарности: 0. Профиль Отправить PM Цитировать. Отправлено : , Для отключения данного рекламного блока вам необходимо зарегистрироваться или войти с учетной записью социальной сети. Если же вы забыли свой пароль на форуме, то воспользуйтесь данной ссылкой для восстановления пароля. Deathtiny Новый участник. Процессор — мозг компьютера, блок питания — сердце и печень.
При нажатии на такие кнопки, как Сtrl, Shift, Esc, 1, ~, q, a, (то есть почти вся левая сторона), системник судорожно пищит по два раза.
Одновременное нажатие нескольких кнопок в игре
Клавиатура пикает при нажатии
Клавиатура работает со звуковым сигналом и временной задержкой для нажатия и удержания клавиши как убрать. Люди с такой же проблемой Набор текста на клавиатуре происходит с секундной задержкой.
Сообщество
Поэтому вы должны знать, как отключить залипание клавиш на Windows 10, если эта функция вам мешает.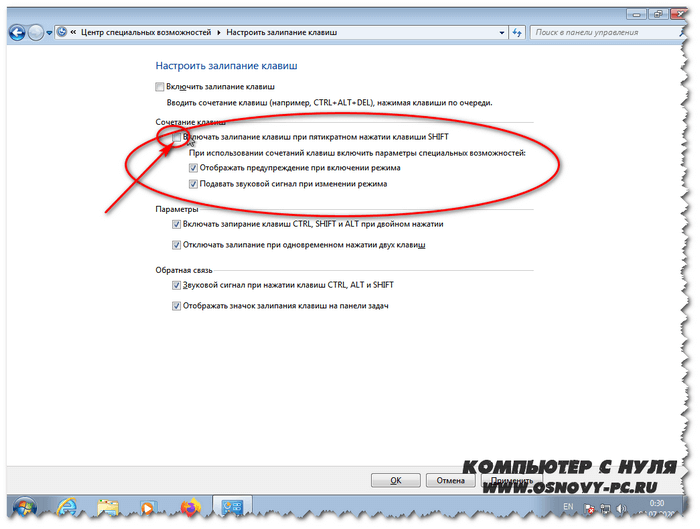 Программное залипание клавиш — автоматическая функция, которая включается после удерживания пользователем на протяжении определенного времени одной клавиши в основном это Shift или CTRL, а также ALT , или от ее частого нажатия пять раз и больше. Такое может происходить во время игр, когда нужно на протяжении длительного времени удерживать одну клавишу, или при наборе текста узнать, как настроить комбинацию переключения языка в Windows 10, можно в статье Как поменять раскладку клавиатуры и комбинацию для ее переключения в Windows 10? Функция залипания клавиши может доставлять много проблем. Ее отключение выполняется в классической Панели управления и в приложении Параметры. Это позволит не переживать, что во время игры или набора текста клавиатура начнет неправильно работать.
Программное залипание клавиш — автоматическая функция, которая включается после удерживания пользователем на протяжении определенного времени одной клавиши в основном это Shift или CTRL, а также ALT , или от ее частого нажатия пять раз и больше. Такое может происходить во время игр, когда нужно на протяжении длительного времени удерживать одну клавишу, или при наборе текста узнать, как настроить комбинацию переключения языка в Windows 10, можно в статье Как поменять раскладку клавиатуры и комбинацию для ее переключения в Windows 10? Функция залипания клавиши может доставлять много проблем. Ее отключение выполняется в классической Панели управления и в приложении Параметры. Это позволит не переживать, что во время игры или набора текста клавиатура начнет неправильно работать.
Регистрация Вход.
unixforum.org
Меня тревожит одна проблема в Win7. Имеется клавиатура Logitech MX, при одновременном нажатии особенно в играх, типа FIFA 10 нескольких клавиш клавиатуры от 5-ти из колонок! Драйверы и ПО установлены как для клавиатуры, так и для аудио-карты, никаких настроек для этих гудков в них найдено не было. Так же отключил все настройки в панеле управления в настройках параметров клавиатуры, в том числе и залипание. Пробовал отключать системные звуки — гудки всё равно повторялись.
Так же отключил все настройки в панеле управления в настройках параметров клавиатуры, в том числе и залипание. Пробовал отключать системные звуки — гудки всё равно повторялись.
Пищит клавиатура Razer dethtalker chroma При включении компа,Клава со включённой подсветкой начинает пищать! Windows 8: вместо печати при нажатии клавиш запускаются приложения Приветствую. Клавиатура с подсветкой клавиш В телевизоре видел русско-английскую клавиатуру где светятся клавиши.
На MacBook не работает клавиатура
Опубликовано: 12.11.2022
Время на чтение: 6 мин
11241
Давайте в этой статье разберемся в основных причинах почему у вас на MacBook не работает клавиатура или отдельные клавиши, а так же посмотрим что можно сделать в той или иной ситуации.
Данная статья подходит для всех моделей MacBook Pro и Air, выпускаемые в разные годы. Могут быть некоторые отличия в архитектуре или описании версии Mac OS.
СодержаниеПоказать
- Механические причины поломки клавиатуры на MacBook
- Накопление пыли
- Попадание жидкости
- Стукнули или уронили гаджет
- Программные сбои и неправильная настройка
- Не работает пробел и проблемы с механизмом нажатия «Бабочка»
- Чиним залипшую клавишу
- Создаем на MacBook новую учетную запись пользователя
- Сброс SMC и PRAM
- Проверяем функцию «Произносить выбранный текст при нажатии клавиши»
- Выполняем загрузку в Безопасном режиме
Механические причины поломки клавиатуры на MacBook
Если кнопки на клавиатуре не реагируют на нажатия или дают неожиданный результат, то необходимо перестать их жать. Зачастую пользователи на клавиши давят с силой, желания исправить положение. Подобный подход только навредит девайсу.
Зачастую пользователи на клавиши давят с силой, желания исправить положение. Подобный подход только навредит девайсу.
Накопление пыли
Вне зависимости от того, как часто проводится уборка в доме, под клавишами все равно собирается пыль. Ее со временем становится много. Этого количества пыли достаточно, чтобы заблокировать передачу сигнала, а кнопки реагируют только иногда или совсем перестают реагировать на нажатия.
Попадание жидкости
Если было пролито даже немного жидкости, то этого будет достаточно для возникновения замыкания. Если замыкания не было, то со временем влага превратится в конденсат и будет окислять контакты. В итоге сигнал не сможет пройти.
Стукнули или уронили гаджет
Во время физической тряски контакты могут отойти, а клавиши работать не будут. Кнопки просто могут износиться от частого использования.
В этой ситуации можно применить восстановление клавиш, но зачастую требуется проводить замену всей панели. Лучше выполнить частичный ремонт клавиатуры, чем полностью менять панель, но это не гарантирует, что в ближайшее время снова не потребуется ремонт.
Читайте Как узнать количество циклов зарядки MacBook
Программные сбои и неправильная настройка
Настройки тачпада и клавиатуры могут измениться, поэтому их нужно проверить еще раз. Для этого заходим в раздел «Системные настройки», нажав в верхнем левом углу на логотип «Apple».
Если настройки выставлены правильно, то проверяем, заряжен ли MacBook. Когда низкий процент заряда, клавиатура не будет реагировать. Для решения проблемы подключаем к МакБуку зарядное устройство.
В меню «Универсальный доступ» в разделе «Клавиатура» необходимо убрать отметку рядом с «Медленными кнопками». Если строка активна, то при нажатии на кнопку реакция будет идти дольше.
Во вкладке «Мышь» необходимо отключить «Клавиши мыши». Данная функция управляет стрелками в цифровой области клавиатуры.
Не работает пробел и проблемы с механизмом нажатия «Бабочка»
Компания Apple в 2015 году заново изобрела клавиатуру. Для экономии места и создания более тонкого ноутбука стал применяться новый механизм нажатия клавиш, который назвали «бабочка».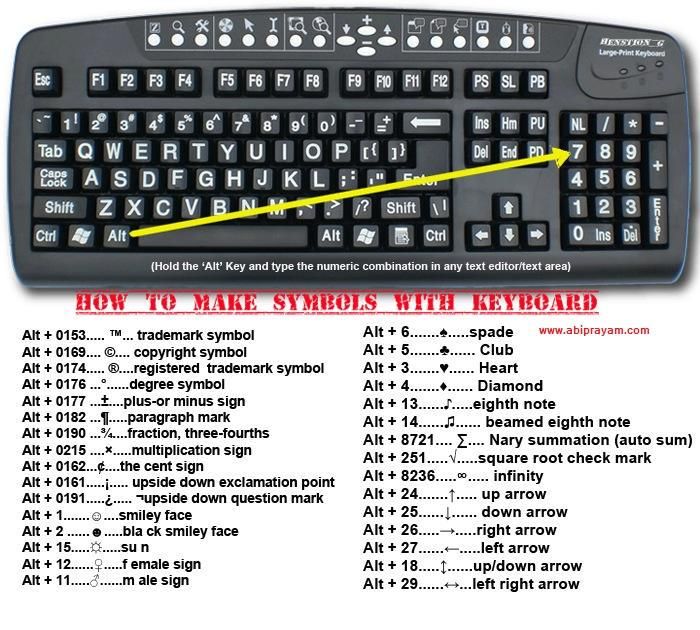 В теории при помощи данного механизма планировалось уменьшить расстояние между корпусом устройства и клавишами, а при наборе текста избежать опечаток.
В теории при помощи данного механизма планировалось уменьшить расстояние между корпусом устройства и клавишами, а при наборе текста избежать опечаток.
В действительности «бабочка» часто приводит к неработающим и залипшим кнопкам. На скриншоте ниже показана разница между традиционным механизмом «ножницы» и «бабочкой».
Увеличить
«Бабочка» способствует залипанию клавиш из-за пыли. При разработке данного механизма его старались сделать лучше, чем «ножницы», чтобы максимально уберечь от попадания пыли. Пыль способна попадать даже в наиболее крошечные щели. Каким бы не был механизм прекрасным, под клавишу пыль все равно сумеет пролезть.
С механизмом «ножницы» нет проблем, от пыли можно избавиться, если клавиатуру хорошо пропылесосить. В ситуации с «бабочкой» подобные действия не всегда проходят. Между корпусом ноутбука и клавишами расстояние настолько малое, что клавиатуру пылесосить почти бесполезно.
С клавишей пробел дела обстоят хуже всего. В MacBook пробел выполнен особенно хрупким, безболезненно снять клавишу и возвратить ее обратно почти невозможно. Сломаться может или механизм «бабочка», или сама кнопка.
Сломаться может или механизм «бабочка», или сама кнопка.
Пользователи за помощью обращаются в официальные сервисные центры Apple. Если починка возможна, то компания полностью меняет клавиатуру из-за одной кнопки.
Чиним залипшую клавишу
Для починки в домашних условиях залипших клавиш необходимо использовать направленную струю воздуха. Здесь не поможет просто подуть, поэтому следует применить баллончик со сжатым воздухом.
Увеличить
Перед выполнением очистки нужно запомнить такие правила:
- Конец трубочки нужно держать не ближе, чем в 2 см от девайса.
- Всегда применяйте специальную трубочку, которая входит в комплект к баллончику со сжатым воздухом. При помощи нее можно контролировать струю воздуха.
- Необходимо выпустить в сторону тестовую струю воздуха перед тем, как баллончик с трубочкой направить на ноутбук. Это позволит обезопасить устройство, если в трубочку попала жидкость или она забилась.
- Баллончик со сжатым воздухом никогда не переворачивайте вверх дном.

- Старайтесь во время очистки силу потока воздуха не менять.
Процесс очистки выполняется так:
- Открываем ноутбук, клавиатуру располагаем под углом 75 градусов.
- Вдоль клавиатуры равномерно проводим баллончиком с надетой слева направо трубочкой.
- Поворачиваем клавиатуру влево. Она должна оказаться в вертикальном положении.
- Клавиатуру располагаем под углом в 75 градусов.
- Снова баллончиком проводим равномерно вдоль клавиатуры слева направо.
- Напоследок поворачиваем клавиатуру вправо.
- Продуваем баллончиком клавиатуру плавным движением слева направо.
Создаем на MacBook новую учетную запись пользователя
Вначале выясняем, проблема затрагивает ноутбук целиком или только одну учетную запись. Для этого создаем учетную запись для еще одного пользователя:
- Заходим в «Системные настройки».
- Выбираем «Пользователи и группы».
- Нажимаем под списком пользователей на значок «+».
- Выбираем тип аккаунта, который нужно создать.

- Вводим имя пользователя и пароль.
- Нажимаем «Создать пользователя».
Теперь на MacBook нужно авторизоваться под новой учетной записью и проверить, исчезла ли данная проблема.
Сброс SMC и PRAM
Сброс параметров контроллера SMC и памяти PRAM на МакБуке является радикальным распространенным методом решения различных проблем.
Проверяем функцию «Произносить выбранный текст при нажатии клавиши»
Данная функция позволяет ноутбуку вслух озвучивать выделенный текст, когда пользователь нажимает на клавиатуре определенную клавишу. Возможно, эту функцию вы случайно включили, а одна из клавиш свое первоначальное значение потеряла.
Для проверки того, что функция отключена, переходим в «Системные настройки», выбираем «Универсальный доступ», затем «Проговаривание текста». Напротив названия функции нужно убрать галочку.
Увеличить
Выполняем загрузку в Безопасном режиме
В MacBook имеется режим Safe Mode (Безопасная загрузка), при котором кеш и многие драйверы во время загрузки системы не загружаются. Включаем режим, перезагружаем ноутбук, удерживаем клавишу Shift со стрелочкой вверх, пока не отобразится экран авторизации. Если проблема после загрузки в безопасном режиме не исчезла, то отключаем вручную каждый плагин, чтобы определить проблемный.
Включаем режим, перезагружаем ноутбук, удерживаем клавишу Shift со стрелочкой вверх, пока не отобразится экран авторизации. Если проблема после загрузки в безопасном режиме не исчезла, то отключаем вручную каждый плагин, чтобы определить проблемный.
Если вышеприведенные способы не помогли решить проблему, то стоит посетить сервисный центр. Для решения проблемы могут потребоваться профессиональные инструменты и оборудование.
[Исправлено] Клавиатура издает звуковой сигнал и не печатает в Windows
Вопрос
Проблема: [Исправлено] Клавиатура издает звуковой сигнал и не печатает в Windows
Привет. Я не могу решить проблему с бесполезной клавиатурой. Он не будет печатать, когда я попытаюсь это сделать, но подаст звуковой сигнал, так что, думаю, он работает. Все было хорошо несколько минут назад, но эта внезапная перемена произошла из ниоткуда. Можете ли вы помочь мне исправить это?
Решенный Ответ
Звук, издаваемый клавиатурой при нажатии клавиш, характерен для Windows 10, и некоторые пользователи сообщают о [1] что проблема, когда клавиатура издает звуковой сигнал и не печатает в Windows, часто возникает и раздражает.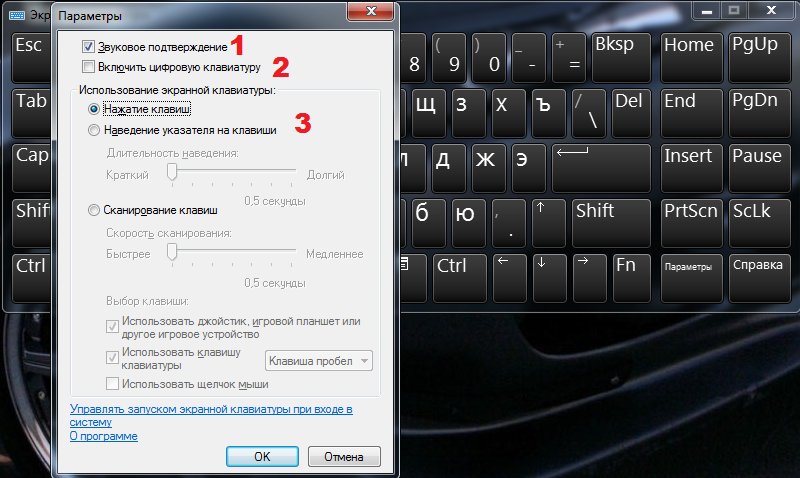 Когда клавиатура не позволяет вам нажимать какие-либо клавиши, это серьезная проблема, потому что вы не можете выполнять необходимую работу. Эта функция может быть запущена определенными клавишами на клавиатуре, нажатыми определенным образом.
Когда клавиатура не позволяет вам нажимать какие-либо клавиши, это серьезная проблема, потому что вы не можете выполнять необходимую работу. Эта функция может быть запущена определенными клавишами на клавиатуре, нажатыми определенным образом.
Клавиши быстрого доступа могут быть случайно нажаты, что позволяет включить звуковой сигнал и затруднить набор текста. Это может произойти из-за функции залипания клавиш [2] , которую можно отключить, нажав клавишу SHIFT 5 раз. Залипание клавиш вызывает залипание Shift и Ctrl до тех пор, пока они не будут отпущены или пока не будет нажата определенная комбинация. Active Filter, Toggle также может привести к этой проблеме. Клавиши фильтра заставляют ОС подавлять слишком быстрые нажатия клавиш или одновременные нажатия.
К сожалению, это может произойти из-за проблем с драйверами и измененными настройками устройств ввода. Иногда устаревшие файлы и компоненты, такие как драйверы, могут вызывать подобные проблемы, поскольку функции и функции не включены должным образом. Вы можете обновить такие вещи, настроить параметры клавиатуры, чтобы устранить звуковые сигналы клавиатуры, и не будете печатать. Разумеется, эти изменения следует вносить после проверки самой клавиатуры, так как деталь может быть неисправна и требует замены.
Вы можете обновить такие вещи, настроить параметры клавиатуры, чтобы устранить звуковые сигналы клавиатуры, и не будете печатать. Разумеется, эти изменения следует вносить после проверки самой клавиатуры, так как деталь может быть неисправна и требует замены.
Вы можете решить затронутую или устаревшую проблему с помощью такого инструмента, как ReimageMac Washing Machine X9.который находит поврежденные или даже вредоносные программы [3] уязвимых частей и автоматически восстанавливает их. К сожалению, обновления Windows также могут вызвать некоторые проблемы с общими функциями устройства, поэтому может быть полезно проверить наличие последней версии.
Прежде чем что-либо делать для решения проблемы «Клавиатура не будет печатать в Windows», вам следует оценить некоторые вещи: устанавливали ли вы что-нибудь в последнее время; были ли внесены какие-либо аппаратные изменения до возникновения проблемы; какое устройство вы используете — ПК или ноутбук; модель клавиатуры и устройства. После того, как вы перепроверили и попробовали метод быстрого восстановления и ничего не изменилось, перейдите к ручным изменениям в настройках.
После того, как вы перепроверили и попробовали метод быстрого восстановления и ничего не изменилось, перейдите к ручным изменениям в настройках.
1. Проверьте настройки управления питанием клавиатуры
Исправьте сейчас! Исправьте прямо сейчас!
Для восстановления поврежденной системы необходимо приобрести лицензионную версию Reimage Reimage.
- Перейти к панели управления.
- Нажмите Устройства и принтеры , чтобы развернуть.
- Щелкните правой кнопкой мыши на клавиатуре и выберите Свойства.
- Выберите вкладку Оборудование .
- Нажмите кнопку Свойства .
- Нажмите кнопку Изменить настройки .
- Выберите вкладку Управление питанием .
- Снимите флажок Разрешить компьютеру отключать это устройство для экономии энергии .
- Нажмите OK , чтобы сохранить изменения.

2. Отключите драйвер, не поддерживающий технологию plug and play.
Исправьте прямо сейчас! Исправьте прямо сейчас!
Для восстановления поврежденной системы необходимо приобрести лицензионную версию Reimage Reimage.
- Щелкните правой кнопкой мыши Старт.
- Выберите Диспетчер устройств из меню.
- Найдите вкладку Вид и нажмите на нее.
- Выберите Показать скрытые устройства.
- Выберите Non-Plug и драйвер Play.
- Щелкните правой кнопкой мыши параметр Beep и выберите Properties.
- Выберите вкладку Драйвер и нажмите Отключить.
- Нажмите Применить и затем OK.
3. Обновите драйверы
Исправьте сейчас! Исправьте прямо сейчас!
Для восстановления поврежденной системы необходимо приобрести лицензионную версию Reimage Reimage.
- Щелкните правой кнопкой мыши Пуск.
- Выберите Диспетчер устройств.
- Выберите ваше оборудование из списка.
- Разверните конкретную категорию.
- Щелкните правой кнопкой мыши свое устройство.
- Выберите параметр Обновить драйвер .
- Выберите Автоматический поиск обновленного программного обеспечения драйвера.
Вы также можете использовать для этих целей автоматические инструменты. Поиск подходящего программного обеспечения драйвера может быть утомительным и требует времени, пока вы не найдете подходящий драйвер, поэтому автоматический помощник может помочь с обновлениями драйверов. Мы советуем вам получить DriverFix и использовать его для этой цели, так как он может правильно и быстро обновлять системные драйверы, не вызывая никаких дополнительных проблем.
4. Отключить ключи фильтра
Исправить сейчас! Исправить сейчас!
Для восстановления поврежденной системы необходимо приобрести лицензионную версию Reimage Reimage.
- Нажмите Пуск.
- Выберите Настройки.
- Выберите Простота доступа.
- Клавиатура.
- Ключи фильтра.
- Щелкните сайт, чтобы отключить его.
- Вы можете выполнить те же действия, чтобы отключить клавиши переключения и Залипающие клавиши , если они были включены.
Автоматическое исправление ошибок
Команда ugetfix.com делает все возможное, чтобы помочь пользователям найти лучшие решения для устранения их ошибок. Если вы не хотите возиться с методами ручного ремонта, используйте автоматическое программное обеспечение. Все рекомендуемые продукты были протестированы и одобрены нашими специалистами. Ниже перечислены инструменты, которые вы можете использовать для исправления ошибки:
Reimage — запатентованная специализированная программа восстановления Windows.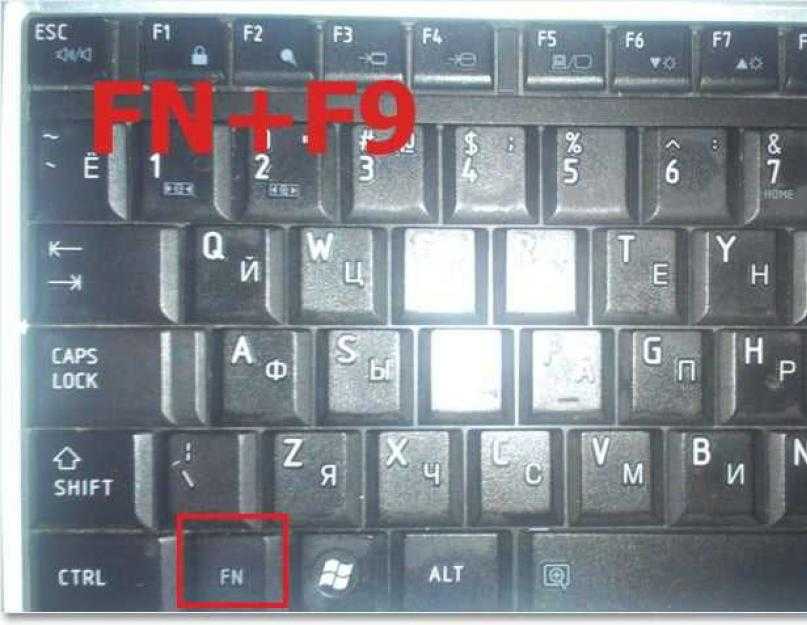 Он продиагностирует ваш поврежденный компьютер. Он будет сканировать все системные файлы, библиотеки DLL и ключи реестра, которые были повреждены угрозами безопасности. Reimage — запатентованная специализированная программа восстановления Mac OS X. Он продиагностирует ваш поврежденный компьютер. Он будет сканировать все системные файлы и ключи реестра, которые были повреждены угрозами безопасности.
Он продиагностирует ваш поврежденный компьютер. Он будет сканировать все системные файлы, библиотеки DLL и ключи реестра, которые были повреждены угрозами безопасности. Reimage — запатентованная специализированная программа восстановления Mac OS X. Он продиагностирует ваш поврежденный компьютер. Он будет сканировать все системные файлы и ключи реестра, которые были повреждены угрозами безопасности.
Этот запатентованный процесс восстановления использует базу данных из 25 миллионов компонентов, которые могут заменить любой поврежденный или отсутствующий файл на компьютере пользователя.
Для восстановления поврежденной системы необходимо приобрести лицензионную версию средства удаления вредоносных программ Reimage.
Private Internet Access — это VPN, которая может предотвратить отслеживание вашего интернет-провайдера, правительства и третьих лиц в Интернете и позволит вам оставаться полностью анонимным. Программное обеспечение предоставляет выделенные серверы для торрентов и потоковой передачи, обеспечивая оптимальную производительность и не замедляя работу. Вы также можете обойти географические ограничения и просматривать такие сервисы, как Netflix, BBC, Disney+ и другие популярные потоковые сервисы без ограничений, независимо от того, где вы находитесь.
Вы также можете обойти географические ограничения и просматривать такие сервисы, как Netflix, BBC, Disney+ и другие популярные потоковые сервисы без ограничений, независимо от того, где вы находитесь.
Атаки вредоносных программ, особенно программ-вымогателей, представляют наибольшую опасность для ваших фотографий, видео, рабочих или учебных файлов. Поскольку киберпреступники используют надежный алгоритм шифрования для блокировки данных, его больше нельзя использовать, пока не будет выплачен выкуп в биткойнах. Вместо того, чтобы платить хакерам, вы должны сначала попробовать использовать альтернативные методы восстановления, которые могут помочь вам восстановить хотя бы часть потерянных данных. В противном случае вы также можете потерять свои деньги вместе с файлами. Один из лучших инструментов, который смог восстановить хотя бы часть зашифрованных файлов — Data Recovery Pro.
Клавиатура издает звуковой сигнал при наборе текста? Попробуйте наши быстрые решения!
by Милан Станоевич
Милан Станоевич
Эксперт по Windows и программному обеспечению
Милан с детства увлекался технологиями, и это побудило его проявить интерес ко всем технологиям, связанным с ПК. Он энтузиаст ПК и… читать дальше
Он энтузиаст ПК и… читать дальше
Обновлено
Раскрытие партнерской информации
- Ваша клавиатура пищит? В этом руководстве мы покажем вам, как решить эту проблему навсегда.
- Первое, что вы можете сделать, это проверить драйверы и при необходимости обновить их.
- Настройка параметров клавиатуры и специальных возможностей также может помочь решить эту проблему.
- Если клавиатура издает шум при наборе текста, возможно, неисправна сама клавиатура, поэтому вы можете подумать о ее замене.
XУСТАНОВИТЬ, НАЖИМАЯ НА ФАЙЛ ЗАГРУЗКИ
Для устранения различных проблем с ПК мы рекомендуем Restoro PC Repair Tool:
Это программное обеспечение устраняет распространенные компьютерные ошибки, защищает вас от потери файлов, вредоносных программ, сбоев оборудования и оптимизирует работу вашего ПК для достижения максимальной производительности. Исправьте проблемы с ПК и удалите вирусы прямо сейчас, выполнив 3 простых шага:
Исправьте проблемы с ПК и удалите вирусы прямо сейчас, выполнив 3 простых шага:
- Загрузите Restoro PC Repair Tool , который поставляется с запатентованными технологиями (патент доступен здесь).
- Нажмите Начать сканирование , чтобы найти проблемы Windows, которые могут вызывать проблемы с ПК.
- Нажмите Восстановить все , чтобы устранить проблемы, влияющие на безопасность и производительность вашего компьютера.
- Restoro был загружен 0 читателями в этом месяце.
Вы слышите звуковой сигнал клавиатуры при наборе текста на компьютере или ноутбуке? Если это так, у нас есть решения для решения этой, казалось бы, разочаровывающей и раздражающей проблемы.
Перед устранением проблемы со звуковым сигналом клавиатуры необходимо проверить или принять во внимание несколько вещей:
- Вносили ли вы какие-либо недавние аппаратные или программные изменения в свой компьютер до появления проблемы со звуковым сигналом клавиатуры
- Производитель вашего устройства
- Тип используемого вами компьютера — ПК или ноутбук
- Марка и модель клавиатуры
После того, как вы перепроверите их, давайте поможем вам понять некоторые причины, по которым клавиатура издает звуковой сигнал, когда вы печатаете.
Существует несколько причин, по которым клавиатура может издавать звуковой сигнал. Основными причинами являются активный фильтр, переключение или залипание клавиш.
Клавиши фильтра заставляют Windows подавлять или отбрасывать нажатия клавиш, отправленные слишком быстро, или нажатия клавиш, отправленные одновременно, например, когда вы вводите в спешке или во время дрожания.
Залипание клавиш, с другой стороны, приводит к тому, что клавиши-модификаторы, такие как SHIFT и CTRL, залипают до тех пор, пока они не будут отпущены или пока не будет введена определенная комбинация клавиш.
В некотором смысле они ведут себя как клавиши блокировки. Клавиши-переключатели заставляют Windows издавать звуковой сигнал или звуковой индикатор при нажатии любой клавиши блокировки.
- Аппаратные настройки клавиатуры
- Проблемы с памятью
- Батарея выходит из строя
- Настройки даты и времени в BIOS
Без лишних слов, вот шаги по устранению неполадок, которые необходимо выполнить.
Что делать, если клавиатура издает звуковой сигнал при наборе текста?
- Отключить драйвер, не поддерживающий технологию plug and play
- Проверить настройки клавиатуры
- Проверка на экранной клавиатуре
- Обновление или установка драйверов
- Создать новый профиль пользователя
- Отключить ключи фильтра
- Отключение переключения или залипания клавиш
- Проверить дату и время в настройках BIOS
1. Отключите драйвер, не поддерживающий технологию plug and play
- Щелкните правой кнопкой мыши Пуск .
- Выберите Диспетчер устройств.
- Найдите вкладку View и щелкните ее.
- Выберите Показать скрытые устройства .
- Появится выпадающий список с устройствами.

- Щелкните Драйверы без поддержки Plug and Play .
- Щелкните правой кнопкой мыши параметр Beep и выберите Свойства .
- Выберите вкладку Драйвер и нажмите Отключить .
- Щелкните Применить , затем O K.
После выполнения вышеуказанных действий попробуйте другую клавиатуру. Если он работает с другой клавиатурой, проблема, вероятно, связана с клавиатурой, которую вы использовали.
Если клавиатура издает шум при наборе текста, это может быть связано с физической проблемой, и в этом случае вам может потребоваться заменить клавиатуру.
2. Проверьте настройки клавиатуры
- Нажмите Пуск .
- Выберите Панель управления.
- Выберите Оборудование и звук .
- Нажмите Устройства и принтеры .
- Щелкните правой кнопкой мыши на аппаратном обеспечении (клавиатура).

- Щелкните Свойства .
- Выберите Устройство ввода USB (или имя вашей клавиатуры).
- Нажмите Изменить настройки, , затем Управление питанием .
- Снимите флажок Разрешить компьютеру отключать это устройство для экономии энергии .
Windows 10 имеет другой звуковой эффект при отключении устройства. Иногда клавиатура отключается для экономии энергии, поэтому клавиатура шумит при наборе текста.
Сработало? Нет? Давайте попробуем следующее решение. Если вы не можете открыть панель управления в Windows 10, не волнуйтесь, у нас есть исправление для этого.
3. Проверьте экранную клавиатуру.
Установите флажок «Параметры» в приложении «Экранная клавиатура» (osk.exe), затем снимите флажок (галочку) с поля и вместо этого выберите «Использовать звук щелчка».
Если вы ищете лучшее программное обеспечение для виртуальной клавиатуры на рынке прямо сейчас, загляните сюда, и вы его найдете.
4. Обновите или установите драйверы
- Щелкните правой кнопкой мыши Пуск .
- Выберите Диспетчер устройств .
- Выберите ваше оборудование из списка результатов.
- Разверните конкретную категорию, чтобы найти имя вашего устройства.
- Щелкните правой кнопкой мыши свое устройство.
- Выберите Обновить драйвер .
- Выберите Автоматический поиск обновленного программного обеспечения драйвера .
Если Windows не находит новый драйвер, найдите его на веб-сайте производителя вашего устройства и следуйте инструкциям.
Во избежание проблем с драйверами рекомендуется обновлять драйверы с помощью профессионального программного обеспечения. Использование специализированной программы может сэкономить ваше время; на самом деле, эти инструменты сканируют ваш компьютер, ищут лучшие драйверы для вашего устройства и устанавливают их за пару минут.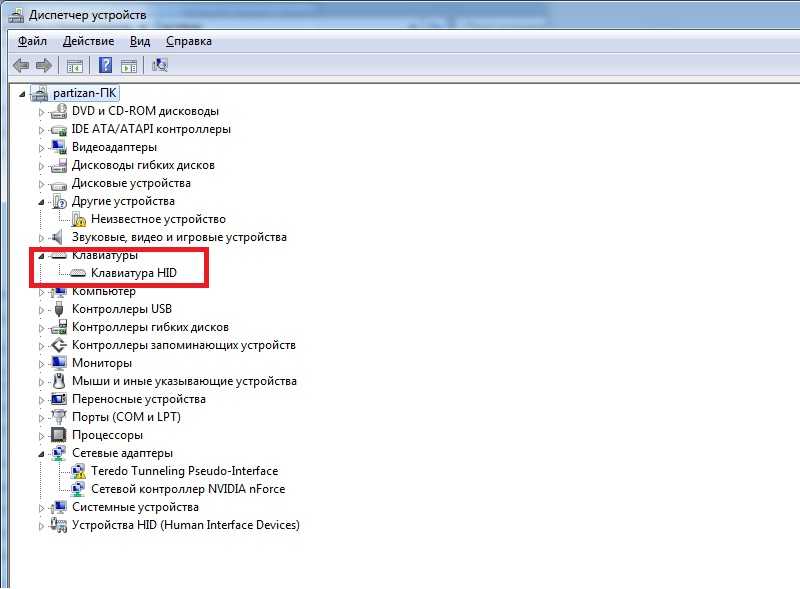
5. Создать новый профиль пользователя
- Нажмите Пуск .
- Выберите Настройки .
- Выберите Аккаунты и перейдите к Семья и другие люди.
- Щелкните Добавить кого-либо к этому ПК .
- Заполните форму, указав имя пользователя и пароль. Ваша новая учетная запись пользователя будет создана.
- Нажмите Изменить тип учетной записи .
- Щелкните стрелку раскрывающегося списка и выберите 9.0040 Администратор , чтобы настроить учетную запись на уровень администратора.
- Перезагрузите компьютер.
- Войдите в новую учетную запись, которую вы только что создали.
Если у вас возникли проблемы с открытием приложения «Настройки», прочтите эту полезную статью, чтобы решить эту проблему.
Если клавиатура работает, это может означать, что ваш другой профиль пользователя поврежден.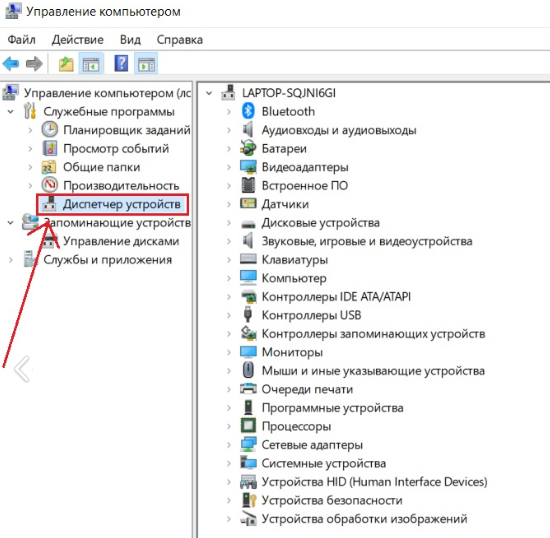 Вы можете попробовать следующее в случае поврежденного профиля пользователя:
Вы можете попробовать следующее в случае поврежденного профиля пользователя:
- В новой учетной записи используйте ее для понижения своей обычной учетной записи.
- Щелкните Применить или OK .
- Поднимите свою старую учетную запись до уровня администратора по умолчанию.
- Промойте и повторите несколько раз, так как это поможет удалить любую порчу.
- Оставьте свою учетную запись в качестве администратора.
Проверьте, исчезает ли звуковой сигнал при использовании вновь созданной учетной записи. Если это так, вы можете либо исправить старую учетную запись пользователя, либо перейти на новую учетную запись.
Это распространенный обходной путь, если клавиатура издает шум при наборе текста, так что не стесняйтесь попробовать его.
Исправьте поврежденный профиль пользователя прямо сейчас, выполнив несколько простых шагов из этого полезного руководства!
6. Отключить ключи фильтра
- Нажмите Пуск .

- Выберите Настройки .
- Выберите Специальные возможности .
- Нажмите Клавиатура .
- Найти ключей фильтра .
- Сдвиньте его, чтобы выключить.
Если вы когда-нибудь задумывались, почему ваша клавиатура издает звуки при наборе текста, причиной может быть функция «Фильтрация клавиш», поэтому обязательно отключите ее.
7. Отключить переключение или залипание клавиш
- Нажмите Пуск .
- Выберите Настройки .
- Выберите Специальные возможности .
- Нажмите Клавиатура .
- Найдите клавиш переключения, сдвиньте их, чтобы выключить. Найдите Sticky Keys, , сдвиньте его, чтобы выключить.
При использовании других более ранних версий Windows выполните следующие действия, чтобы удалить клавиши Toggle или Sticky:
- Нажмите Пуск .

- Перейдите в поле поиска и введите Ease .
- Выберите Специальные возможности .
- Выберите Упростите использование клавиатуры .
- Снимите флажок с Включите залипание клавиш .
- Щелкните Настройка Залипание клавиш .
- Снимите флажок с Включить залипание клавиш при пятикратном нажатии SHIFT .
- Щелкните Сохранить .
- Снимите флажок с выбора из Включите клавиши переключения .
- Снимите отметку с выбора Включите клавиши переключения, удерживая нажатой клавишу NUMLOCK в течение 5 секунд .
- Щелкните Сохранить .
Если ваш компьютер или клавиатура издают звуковой сигнал при наборе текста, возможно, вы включили или активировали клавиши-переключатели и/или залипающие клавиши, поэтому обязательно отключите их.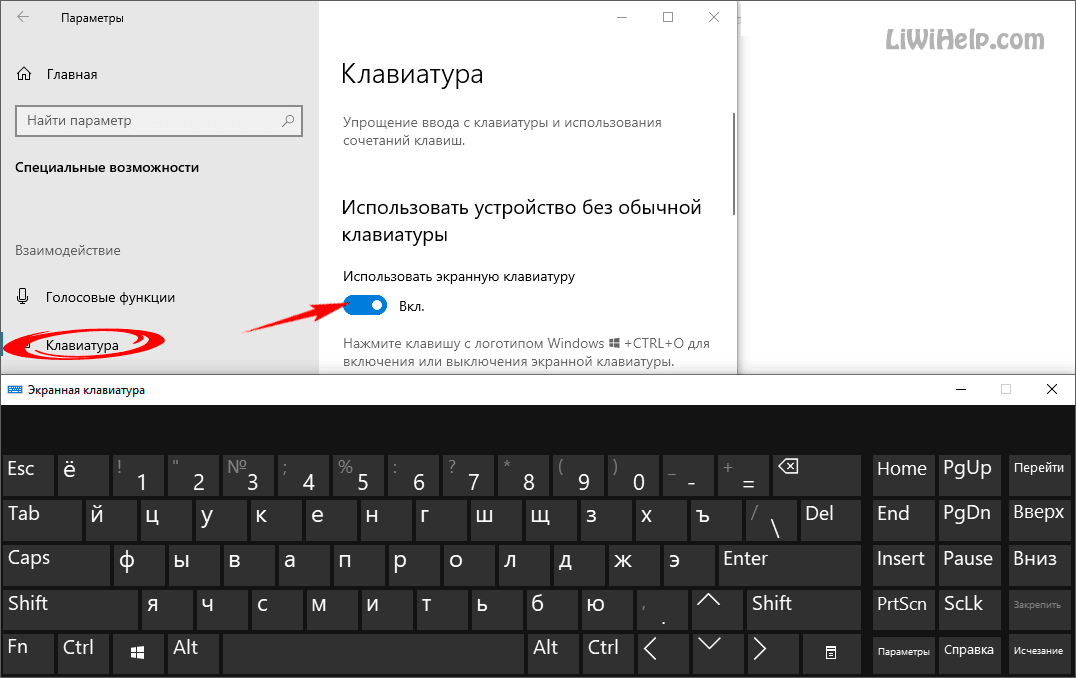

 org
org