Клавиатура не определяется ps 2: Не работает клавиатура PS/2 в Windows 8/8.1. Решение проблемы!
Содержание
Почему не работает клавиатура на компьютере — Техника и интернет
В моей практике было много случаев, когда клавиатура компьютера или ноутбука по каким-либо причинам не работала, и пользователи выкидывали её или определяли в кладовку среди ненужного хлама.
Так вот, не стоит ставить крест на печатном инструменте, пока вы не выясняли, почему клавиатура не работает.
Вот вам перечень причин, из-за которых клавиатура может отказывать в печати на экран:
- Неправильное подключение,
- Разряженные элементы питания,
- Cбой программного обеспечения,
- Пролитая жидкость,
- Неисправность внутренних комплектующих компьютера или самой клавиатуры.
Практически все выше прописанные неполадки можно исправить своими усилиями. Последний пункт физические поломки, требует вмешательства специалиста, или, придется приобрести новую клавиатуру.
Ну, что же, перейдем к делу.
Почему не работает клавиатура на компьютере? Выясняем проблему и исправляем!
Клавиатура намокла
Если вы пролили на клавиатуру чай, воду, то обязательно отключите ее от системного блока и, как следует просушите. При попадании смешанных жидкостей, вроде супа сладкого чая, молока, кефира, следует вынимать клавиши и очищать их от загрязнений, и только потом сушка. После проведенных работ подключите клавиатуру к компьютеру.
При попадании смешанных жидкостей, вроде супа сладкого чая, молока, кефира, следует вынимать клавиши и очищать их от загрязнений, и только потом сушка. После проведенных работ подключите клавиатуру к компьютеру.
Если не работают только цифры справа, то возможно, стоит нажать на клавишу Num Lock. Именно эта кнопка отвечает за боковые цифры и такие клавиши, как PgUp, Home, End, PgDn. Подробнее обо все этом читайте в недавнем выпуске:
- Почему справа на клавиатуре не работают цифры
Не работают все кнопки до единой? Сперва просто перезагрузите компьютер. Помогло? Если да, то проблема решена и она заключалась в сбое ПО (например, зависла система). Не помогло? Тогда продолжаем разбираться!
Клавиатура может быть:
- Проводная на ПК/ноутбуке,
- Беспроводная на ПК/ноутбуке,
- Встроенная на ноутбуке,
Что делать, если не работает проводная клавиатура
1. В первую очередь нажмите на кнопку питания клавиатуры, если такая есть.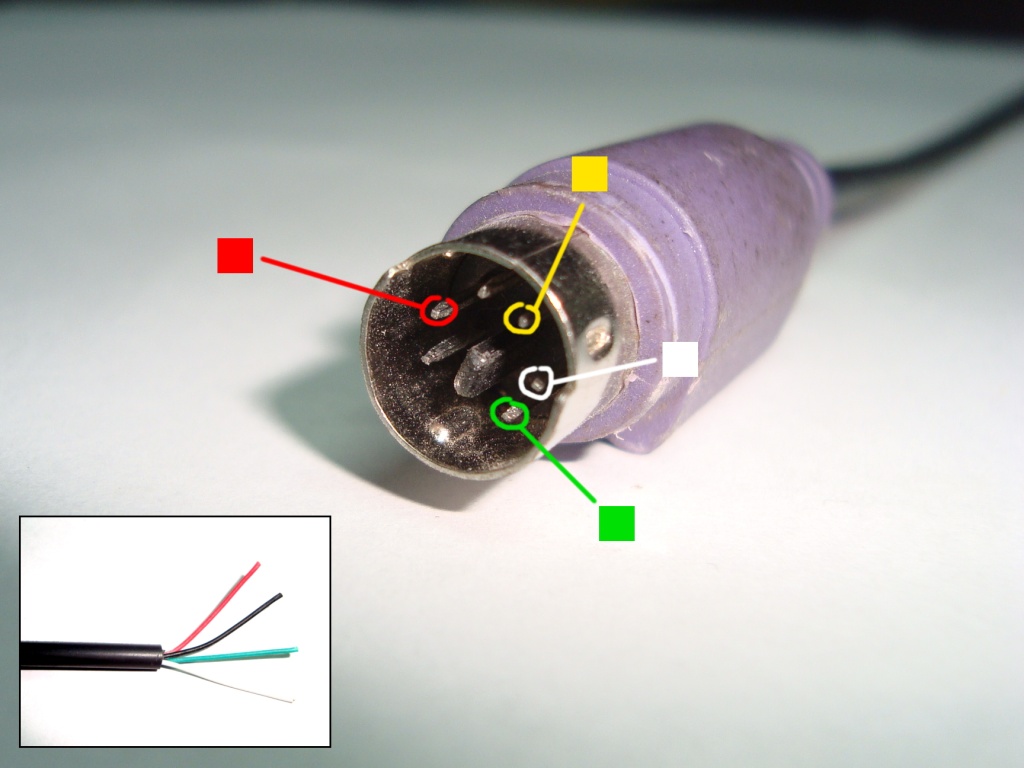
2. Убедитесь, что USB-порт находится в рабочем состоянии, для этого подключите клавиатуру к другим USB-входам. Если от клавиатуры отходит не USB шнур, а проводник с PS/2 штекером. Тогда следует проверить состояние штекера PS/2. Вот, как выглядит USB и PS/2.
Важно, чтобы PS/2 разъем идеально соответствовал штекеру. Если у штекера один из 6 тоненьких проводников стоит не ровно, тогда воткнуть штекер в разъем не получится вовсе. А если один из проводников штекера будет сломан, то функционировать клавиатура перестанет. С такой поломкой пусть разбирается специалист, или купите новую клавиатуру.
Что касается клавиатуры с USB-шнуром , то попробуйте его вытащить, потом вставить снова в другой разъем. Тем самым , мы убедимся в том, что со входом все в порядке и дело не в нем.
USB-клавиатура разумеется гораздо практичнее, чем клава с PS/2 штекером. Помимо обычного удобства подключения к системнику. Явным преимуществом USB-клавиатуры является: если ее отключить и подключить во время работы компьютера, то ничего не произойдет.
А вот клавиатуру с PS/2 необходимо подключать только при выключенном компьютере.
3. При работе с операционной системой Windows, бывает возникает необходимость в переустановке драйверов клавиатуры в «Диспетчере устройств».
Открыть диспетчер устройств на Windows XP и 7.
Чтобы открыть диспетчер устройств при помощи данного элемента системы, вам необходимо кликнуть по значку «Компьютер» (в случае с Виндовс 7) правой кнопкой мыши и нажать на соответствующую вкладку.
Делайте все так, как показано на рисунке ниже. Перейдите в Пуск, затем выполняйте, что было прописано в инструкции выше — правой кнопкой мыши по вкладке «Компьютер».
Аналогичные действия необходимо выполнить и при использовании ОС Виндовс XP.
Открыть диспетчер устройств на Windows 8, 10
Перейдите в любую папку, с левой стороны найдите ЭТОТ КОМПЬЮТЕР. Когда кликните правой кнопкой мыши по «Этот компьютер», нажмите в контекстном меню на «Управление».
Затем в левом меню выберите «Диспетчер устройств».
4. Не лишним будет проверить систему на вредоносное ПО. Воспользуйтесь антивирусом. Не установлена защитная программа? Тогда скачайте антивирус, используя экранную клавиатуру.
Варианты решения проблем при неполадках беспроводной клавиатуры
1. Проверьте батарейки. Может быть вы вставили их не той стороной. Возможно, они уже разрядились и их пора подзарядить или заменить.
2. Произведите обновление беспроводного подключения. Как любят говорить системные администраторы и консультанты по компьютерной помощи: вытащите и обратно вставьте. Отключите клавиатуру и приёмник, если он вообще есть. После чего отсоедините его от компьютера. Не будет лишним отключить и другие беспроводные устройства, если они находятся поблизости. Затем снова подключите приёмник к компьютеру, и только после подключите клавиатуру.
При использовании встроенного в компьютер модуля Bluetooth, проверьте, включён ли он, находится ли в режиме видимости.
3. Также как и в случае с проводными клавиатурами переустановите драйвер клавиатуры и запустите защитное ПО.
Последний способ решить проблему с клавиатурой проводной и беспроводной подключить её к другому компьютеру. Если она и там не будет работать, то есть большая вероятность, что она сломана. В такой ситуации отнесите её в ремонт или сдайте в магазин по гарантии. Крайний случай покупка новой клавиатуры. Она не слишком дорогая, так что приобретение не силно ударит по вашему карману.
Почему не работает клавиатура на ноутбуке
1. Проверьте уровень подзарядки. Возможно, именно из-за разряженного аккумулятора, клавиатура ноутбука перестала работать. Бывает, что ноутбук включается, при минимальном уровне заряда, но клавиши клавиатуры уже не срабатывают. В общем, подключите зарядное устройство.
2. Также как и в предыдущих двух случаях, при использовании системы Windows, переустановите драйвер клавиатуры и произведите проверку на вирусы.
Чистить ноутбук от воды или другой жидкости гораздо сложнее, нежели чем проводную или беспроводную клавиатуры. Если вы средний или даже продвинутый пользователь компьютера, то далеко не факт, что сумеете своими силами починить ноут. Ведь сперва будет необходимо обнаружить повреждения, которые возникли в результате пролитой жидкости.
Ведь сперва будет необходимо обнаружить повреждения, которые возникли в результате пролитой жидкости.
Интересные записи:
- Как вызвать командную строку
- Как создать загрузочную флешку
- Как восстановить удаленный файл с флешки
- Как в Windows 10 отключить автоматическое обновление
- Как проверить скорость жесткого диска
- Как очистить жесткий диск
- Как перезагрузить компьютер
- Как создать pdf-файл
- Как писать текст в Paint
- Как сохранить картинку в формате jpg
- Черный экран при включении компьютера
- Как удалить антивирус
- Как сделать загрузочный диск
- Как изменить размер шрифта на компьютере
- Как изменить разрешение экрана монитора
- Как подключить телефон к компьютеру через usb
- Как уменьшить размер изображения
- Как создать невидимую папку
- Проверка скорости печати
- Компьютер перезагружается сам по себе
- Как сделать снимок экрана компьютера
- Как увеличить быстродействие компьютера
Не работает клавиатура — исправление аппаратных и программных проблем
ГлавнаяПериферия и оборудование
Клавиатура — одно из самых безотказных устройств, однако и она подвержена сбоям и неисправностям.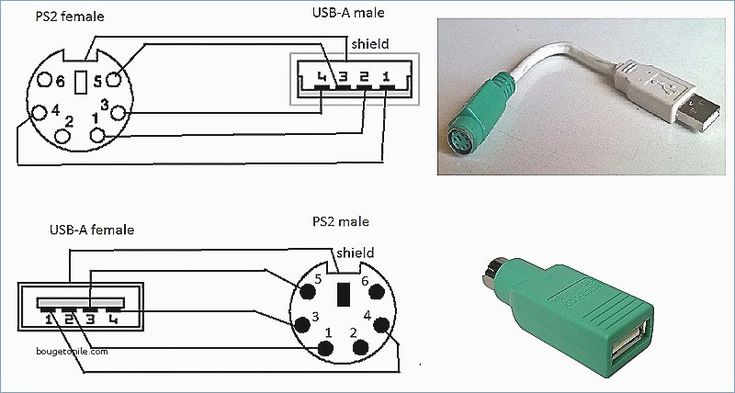 Итак, что делать, если ваша клавиатура не работает? Читайте в нашей статье.
Итак, что делать, если ваша клавиатура не работает? Читайте в нашей статье.
Не работает клавиатура
Содержание
- Аппаратные повреждения
- Кабель и разъем
- Как определить неисправность разъема
- Как определить неисправность кабеля
- Как устранить неисправность разъема
- Еще одна хитрость с разъемами PS/2
- Частичная работоспособность кнопок
- Кабель и разъем
- Программные проблемы
- Неисправность интерфейса
- Сбой в программном обеспечении
- Если не работает беспроводная клавиатура
- Если не работает клавиатура ноутбука
- Видео — Не работает клавиатура
Аппаратные повреждения
Кабель и разъем
При внешнем осмотре клавиатуры сначала нужно проверить именно эти компоненты.
Как определить неисправность разъема
- Отсоедините клавиатуру от компьютера. Для этого извлеките ее шнур из разъема PS/2 или USB на материнской плате.
Отсоединяем клавиатуру от компьютера
- Проведите визуальный осмотр.
 Ниже приведен «эталонный» вид разъема, сравните картинку с тем, что вы видите.
Ниже приведен «эталонный» вид разъема, сравните картинку с тем, что вы видите.Проводим визуальный осмотр
- Разъем USB ломается очень редко, конструктивно он очень практичный. Чаще проблемы встречаются с круглым PS/2: внимательно проверьте, все ли ножки внутри на месте и стоят ровно вертикально.
Как определить неисправность кабеля
- Если разъем в порядке, попробуйте подключить клавиатуру к исправному компьютеру. Для чистоты эксперимента воспользуйтесь другой машиной, чтобы исключить неисправность самого компьютера.
- Подключив клавиатуру, проверьте реакцию клавиши Caps Lock, если индикационный светодиод в углу или на самой клавише загорается, с проводом все в порядке, если нет — его необходимо заменить.
Если Caps Lock горит тогда клавиатура работает
Как устранить неисправность разъема
- Если погнуты ножки внутри PS/2: аккуратно поправьте их положение, используя узкую металлическую линейку или плоскую отвертку.
 Не прикладывайте много усилий, чтобы не сломать!
Не прикладывайте много усилий, чтобы не сломать!Если погнутые ножки, поправляем их плоской отвёрткой
- Если разъем или провод испорчены необратимо, их необходимо заменить. Целесообразно делать это только при наличии «донорской» клавиатуры с исправным шнуром.
- Отверните винты на дне клавиатуры.
Откручиваем винты на дне клавиатуры
- Снимите крышку. Делайте это осторожно, чтобы не потерять прокладки с клавиш.
Снимаем крышку
- Аккуратно снимите пластины мембран.
Аккуратно снимаем пластины мембран
- Нас интересует плата. Извлеките ее с места.
Извлекаем плату
- Провода к плате подключены с помощью коннектора с защелкой. С небольшим усилием вытащите коннектор из его гнезда.
- Повторите пункты 3 — 7 с «донорской» клавиатурой.
- Теперь вставьте коннектор исправного провода в разъем на плате ремонтируемой клавиатуры. Не прилагайте больших усилий, чтобы не повредить плату.
Вставляем коннектор исправного провода в разъем на плате ремонтируемой клавиатуры
- Соберите клавиатуру в обратном порядке.
 Обращайте внимание на положение прокладок под клавишам, в процессе разборки они могли сместиться. При необходимости поправьте их.
Обращайте внимание на положение прокладок под клавишам, в процессе разборки они могли сместиться. При необходимости поправьте их. - Проверьте клавиатуру на работоспособность. Готово!
Примечание! Если вы не уверены в своих силах или если «донора» нет, лучшим решением будет обратиться в сервисный центр или купить новую клавиатуру. Помните, что неаккуратный ремонт шнура может вывести из строя даже ваш компьютер!
Еще одна хитрость с разъемами PS/2
Если вы обладатель клавиатуры с круглым разъемом PS/2, обязательно проверьте, как она подключена.
- Отсоедините клавиатуру и мышь от системного блока, вытащив коннекторы.
Отсоединяем клавиатуру и мышь от системного блока
- Вновь подключите коннекторы, соблюдая цвета: при физической совместимости разъемы мыши и клавиатуры несовместимы электрически, и при неправильном подключении не работают ни та, ни другая.
- Если разъемы на материнской плате не отмечены по цветам, то подключайте так: клавиатура (фиолетовый коннектор) — в разъем, который ближе к стенке системного блока, а мышь (зеленый коннектор) — в разъем, который ближе к центру.
 Возможно, этими манипуляциями вы восстановите работоспособность вашей клавиатуры.
Возможно, этими манипуляциями вы восстановите работоспособность вашей клавиатуры.
Частичная работоспособность кнопок
Если вы стали замечать, что некоторые кнопки не работают, и с каждым днем их количество увеличивается, это говорит о неисправности мембраны. Обычно это происходит после того, как клавиатуру чем-то залили или над ней много ели. Попробуем это исправить.
- Поможет только полная очистка клавиатуры снаружи и внутри. Вам понадобится упаковка влажных салфеток, спирт или спиртосодержащая жидкость (одеколон) и ватные диски.
Принадлежности для чистки клавиатуры
- С помощью плоской отвертки аккуратно, не прикладывая никаких усилий, вытащите все кнопки из клавиатуры. Перед разборкой неплохо было бы сфотографировать их расположение, чтобы не осложнять последующую сборку.
С помощью плоской отвертки вытаскиваем все кнопки из клавиатуры
- Переверните клавиатуру и отверните все фиксирующие винты. Сложите их в отдельную коробочку, чтобы не потерять.

- Снимите днище клавиатуры. Оно отправляется в стирку.
Снимаем днище клавиатуры
- Аккуратно снимите пластины мембраны. Их мы будем чистить, отложите их.
Снимаем пластины мембраны
- Вытащите плату со шнуром и отложите. Она не понадобится до сборки.
Вытаскиваем плату со шнуром
- Аккуратно соберите все резиновые прокладки под клавишами. Они могут быть объединены в пластину, что облегчает работу.
- Приступим к чистке. Налейте в небольшую емкость спирта и положите в нее прокладки-контакты. Пяти минут отмокания хватит. Затем выложите их сушиться на мягкой ткани без ворса.
Наливаем в небольшую емкость спирта и кладём в нее прокладки-контакты
- Если сами кнопки загрязнены, почистите каждую из них с помощью влажных салфеток. На работу это не влияет, но работать с чистыми кнопками куда приятнее.
Чистим кнопки с помощью влажных салфеток
- Теперь черед корпуса. Пластиковые части лицевая и нижняя панель, моются в обычной проточной воде с мылом.
 Для того, чтобы вычистить грязь из лицевой части, там, где посадочные места под клавиатуру, можно воспользоваться старой зубной щеткой.
Для того, чтобы вычистить грязь из лицевой части, там, где посадочные места под клавиатуру, можно воспользоваться старой зубной щеткой.Чистим щёткой посадочные места
- После окончания операции поставьте детали вертикально и дайте им просохнуть в течение двух-трех часов.
- Перейдем к самому сложному. Мембрана клавиатуры состоит из двух или трех прозрачных пластин с контактными площадками, реагирующими на нажатие. Разъедините их и разложите на столе.
Мембрана клавиатуры состоит из двух или трех прозрачных пластин с контактными площадками, реагирующими на нажатие, разъединяем их
- Смочите ватный диск в спирте и начните протирать каждую пластину. Протерев все три с одной стороны, дайте спирту испариться, через две минут переверните все пластины и повторите операцию.
Ватным диском смоченным в спирте и протираем каждую пластину
- Если сомневаетесь в качестве чистки — можете протереть все пластины еще один-два раза, чтобы наверняка.
Качественно очищенная контактная площадка
Примечание! Особое внимание при чистке уделите контактной площадке, которая соприкасается с платой.
 Она должна быть очищена тщательнее всего.
Она должна быть очищена тщательнее всего. - Произведите сборку клавиатуры в обратном порядке. Положите контактные прокладки на их места, накройте их пластинами мембраны, затем установите платы и, наконец, закройте нижнюю панель.
- Установите на место кнопки, сверяясь со сделанной фотографией.
Устанавливаем на место кнопки
- Проверьте работоспособность клавиатуры, открыв текстовый редактор и пропечатав все символы. Готово!
Программные проблемы
Неисправность интерфейса
Такая проблема встречается только у клавиатур с новым разъемом USB, так как не все старые материнские платы поддерживают устройства управления с этим интерфейсом. Попробуем это исправить.
- Для устранения неисправности вам понадобится клавиатура старого образца с разъемом PS/2, которая будет опознана материнской платой.
- Подключите клавиатуру к компьютеру. Помните, что клавиатурный порт — фиолетовый!
Подключаем клавиатуру к компьютеру
- Включите компьютер и дождитесь отображения загрузочной картинки материнской платы.
 На ней будет информация о том, как войти в БИОС (обычно строка с ней находится в нижней части экрана). В нашем случае это плата Asus и для входа в БИОС используется клавиша Del. Нажмите нужную кнопку.
На ней будет информация о том, как войти в БИОС (обычно строка с ней находится в нижней части экрана). В нашем случае это плата Asus и для входа в БИОС используется клавиша Del. Нажмите нужную кнопку.Нажимаем кнопку Delete для запуска BIOS
- Вы попадете на главный экран БИОСа.
Главный экран БИОСа
Примечание! Для примера используется наиболее распространенный на подобных платах Award BIOS. В других прошивках проблема встречается реже, но если у вас БИОС другой, ориентируйтесь по названиям разделов. Логика похожая.
- В списке разделов выберите «Integrated Peripherals» и нажмите Enter. Тем самым вы перейдете в выбранный раздел.
- В этом разделе нас интересуют строки, связанные с USB и особенно — «USB Keyboard/Mouse Support». Перейдите на нужную строку с помощью клавиш со стрелками и нажатием клавиши Enter смените все значения с «Disabled» на «Enabled». Повторите эту операцию со всеми нужными строками — они отмечены на скриншоте ниже.

Меняем значения с «Disabled» на «Enabled»
- Несколько раз нажмите клавишу Esc, пока не окажетесь в главном меню. Теперь с помощью тех же стрелок на клавиатуре перейдите на строку «Save and Exit Setup». В ответ на запрос системы введите с клавиатуры «Y».
Нажав на строку «Save and Exit Setup» выбираем «Y»
- После загрузки ваша клавиатура с USB-коннектором должна заработать. Готово.
Сбой в программном обеспечении
Самая нераспространенная в наши дни неисправность. Однако, чисто теоретически она может проявиться, особенно с какими-нибудь продвинутыми клавиатурами с большим количеством мультимедийных кнопок.
Неисправность, связанная с драйверами, встречается очень редко хотя бы потому, что последние драйвера с клавиатурами шли в начале двухтысячных вот на таких дискетах. И даже если такой носитель у вас чудом сохранился, то данные на нем давно испортились от времени, да и дисковода для него нет. Мы постараемся обойтись без сторонних драйверов.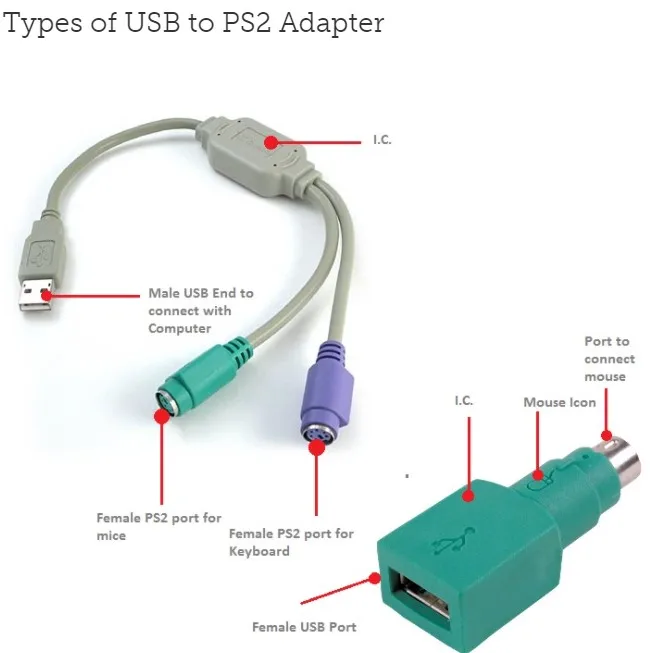
- Найдите на рабочем столе значок «Компьютер» и сделайте по нему клик правой кнопкой мыши. В открывшемся меню выберите последний пункт «Свойства».
Выбираем «Свойства»
- В открывшемся окне слева найдите ссылку с названием «Диспетчер устройств». Однократно щелкните по ней мышью.
Открываем «Диспетчер устройств»
- Откроется список разделов. Найдите строку с названием «Клавиатуры» и раскройте этот раздел, нажав на треугольник рядом с названием.
Открываем «Клавиатуры»
- В этом разделе будет единственная строка — по ней нужно щелкнуть правой кнопкой мыши и в меню нажать «Удалить».
Нажимаем «Удалить»
- Список обновится. Понять, что это произошло, можно по характерному миганию списка в течение пары секунд.
- Теперь найдите в верхней панели инструментов кнопку с изображением компьютера и лупы и с подписью во всплывающей подсказке «Обновить конфигурацию оборудования». Нажмите ее.
Нажимаем «Обновить конфигурацию оборудования»
- Клавиатура обнаружится и вновь установится в системе, сбой будет устранен.

- На всякий случай перезагрузите компьютер, используя для этого соответствующий пункт в выпадающем меню «Выключение» в меню «Пуск».
Перезагружаем компьютер
Готово!
Если не работает беспроводная клавиатура
- Проверьте, есть ли в батарейном отсеке элементы питания. Если вы не помните, когда в последний раз ставили новые батарейки, поменяйте их.
Проверяем, есть ли в батарейном отсеке элементы питания
- Попробуйте вытащить USB-передатчик из порта в компьютере и вставить его в другой USB-порт.
Вытаскиваем USB-передатчик из порта в компьютере и вставляем его в другой USB-порт
Система опознает клавиатуру и сбой будет устранен.
Если не работает клавиатура ноутбука
Клавиатурные блоки ноутбуков — цельные устройства, обладающие очень тонкой механикой и, как правило, неразборные.
Клавиатурный блок ноутбука
Поэтому если вам не помогли описанные выше программные методы и неисправность аппаратная, остается только отнести ноутбук в сервисный центр.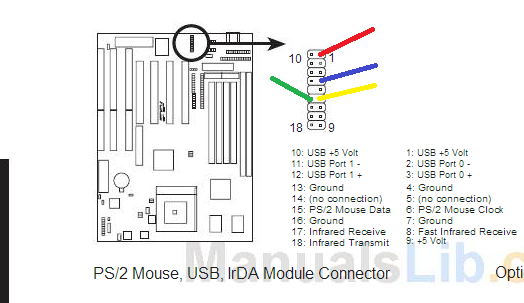
Узнайте все способы, как включить экранную клавиатуру на виндовс 7, из нашей новой статьи.
Видео — Не работает клавиатура
Понравилась статья?
Сохраните, чтобы не потерять!
Рекомендуем похожие статьи
клавиатура — Мышь PS2 перестала работать после обновления
Задавать вопрос
спросил
Изменено
1 год, 6 месяцев назад
Просмотрено
412 раз
Ubuntu 20.04.1 , установленная на моем резервном компьютере еще в сентябре. Работала нормально в нескольких тестах, включая использование несколько дней назад. Но вчера, после обновления программного обеспечения Ubuntu, экран просто стал черным. Остался черным. Никакие комбинации клавиш, движения мыши или крики на черный монитор не заставили его вернуться. Так же сделал хард ресет. Это 64-битная система ASUS AMD Quad Core 64-bit. Стандартная установка, с использованием встроенного видеочипа.
Остался черным. Никакие комбинации клавиш, движения мыши или крики на черный монитор не заставили его вернуться. Так же сделал хард ресет. Это 64-битная система ASUS AMD Quad Core 64-bit. Стандартная установка, с использованием встроенного видеочипа.
Этот сброс вел себя странно, переходя к экрану восстановления. В конце концов, я предположил, что проблема с оборудованием, и снова предположил, что это может быть драйвер мыши PS2. Итак, вытащил эту мышь и подключил беспроводную мышь USB. Это позволяло компьютеру загружаться, но каждый раз он качался дважды. Он циклически проходит, попадает в меню Gurb, затем перезагружается. ЭТОГО НЕ ДЕЛАЛИ ДО этого обновления. На втором проходе он попадает на экран Gurb, который позволяет мне выбрать Ubuntu 20.04 или Win10 и в конечном итоге загружается.
Так вот где он сейчас. Его можно использовать с USB-мышью. Я ХОЧУ ИСПОЛЬЗОВАТЬ МЫШЬ PS2. Но не могу найти обновленный метод восстановления работы в 20.04.
И я хотел бы исправить последовательность двойной загрузки.
Кто знает как восстановить работу PS2? БЛАГОДАРНОСТЬ!
PS Я нашел эту страницу… но понятия не имею, что мне делать, чтобы восстановить работу… https://manpages.ubuntu.com/manpages/focal/man4/psm.4freebsd.html
- клавиатура
- мышь
22
РЕШЕННАЯ ИНФОРМАЦИЯ : я отправил отчет об ошибке 7 декабря 2020 г. и так и не получил ответа. Что я сделал, так это пошел и купил USB-клавиатуру и пару USB-мышей, и это помогло мне. Я не мог найти эргономичную клавиатуру, которую хотел в то время! Обе мои эргономичные клавиатуры — PS2, и использование адаптера PS2-USB никогда не работало. Я тестировал несколько раз в январе и феврале и, наконец, отказался от разъема PS2, который поставлялся с моими материнскими платами, полагая, что он больше никогда не будет работать с Ubuntu 20.04.
Тогда сегодня, 12 мая 2021 г .; решил проверить это в последний раз, прежде чем выбросить свои клавиатуры и мыши PS2 и ЭЙ! моя любимая клавиатура теперь работает!!
Я не знаю, сколько времени это заняло, но в конце концов отчет об ошибке сработал, и Ubuntu 20. 04.2 снова распознает и работает с оборудованием PS2. ДА!!
04.2 снова распознает и работает с оборудованием PS2. ДА!!
0
Зарегистрируйтесь или войдите в систему
Зарегистрируйтесь с помощью Google
Зарегистрироваться через Facebook
Зарегистрируйтесь, используя адрес электронной почты и пароль
Опубликовать как гость
Электронная почта
Требуется, но не отображается
Опубликовать как гость
Электронная почта
Требуется, но не отображается
Нажимая «Опубликовать свой ответ», вы соглашаетесь с нашими условиями обслуживания, политикой конфиденциальности и политикой использования файлов cookie
.
РЕШЕНО: Почему Windows XP не распознает клавиатуру? — Руководство по ремонту настольных компьютеров Dell
для настольных компьютеров Dell.
311 вопросов
Посмотреть все
электроника
Реп: 378
10
10
1
Опубликовано:
Опции
- Постоянная ссылка
- История
- Подписаться
Привет! У меня есть настольный компьютер Dell, который не распознает клавиатуру, но распознает мышь. Это включит свет num lock. Windows просто не будет его слушать. Я проверил оперативную память и заменил батарею cmos, и мышь заработала, но больше ничего, и да, клавиатура работает.
Это включит свет num lock. Windows просто не будет его слушать. Я проверил оперативную память и заменил батарею cmos, и мышь заработала, но больше ничего, и да, клавиатура работает.
Ответил!
Посмотреть ответ
У меня тоже есть эта проблема
Хороший вопрос?
Да
№
Оценка
0
Отмена
Выбранное решение
Дэйвид
@qpunk1
Респ: 9.5k
16
14
16
Опубликовано:
Опции
- Постоянная ссылка
- История
Проверьте драйвера,
Панель управления>Оборудование и звук>Диспетчер устройств
В диспетчере устройств будет вкладка Клавиатура, проверьте, обновлена ли она.
Я знаю, если это USB-клавиатура, я думаю, там будет написано P/P или plug and play device, или plug and play keybored.
Был ли этот ответ полезен?
Да
№
Оценка
1
Отменить
Филипп Дюпюи
Рем: 33
4
1
Опубликовано:
Опции
- Постоянная ссылка
- История
Вы также можете купить адаптер PS2, если у вас есть USB-клавиатура.
Был ли этот ответ полезен?
Да
№
Оценка
0
Отменить
Дэвид Чейз
Респ: 1.3k
Опубликовано:
Опции
- Постоянная ссылка
- История
Вам нужно сначала проверить клавиатуру на каком-то другом ПК, если она работает нормально или нет, в противном случае попробуйте изменить порт, если это usb.

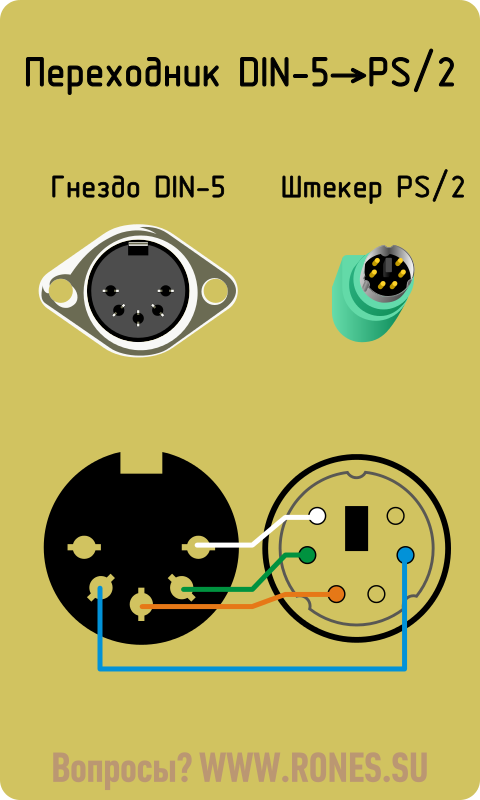 Ниже приведен «эталонный» вид разъема, сравните картинку с тем, что вы видите.
Ниже приведен «эталонный» вид разъема, сравните картинку с тем, что вы видите. Не прикладывайте много усилий, чтобы не сломать!
Не прикладывайте много усилий, чтобы не сломать! Обращайте внимание на положение прокладок под клавишам, в процессе разборки они могли сместиться. При необходимости поправьте их.
Обращайте внимание на положение прокладок под клавишам, в процессе разборки они могли сместиться. При необходимости поправьте их. Возможно, этими манипуляциями вы восстановите работоспособность вашей клавиатуры.
Возможно, этими манипуляциями вы восстановите работоспособность вашей клавиатуры.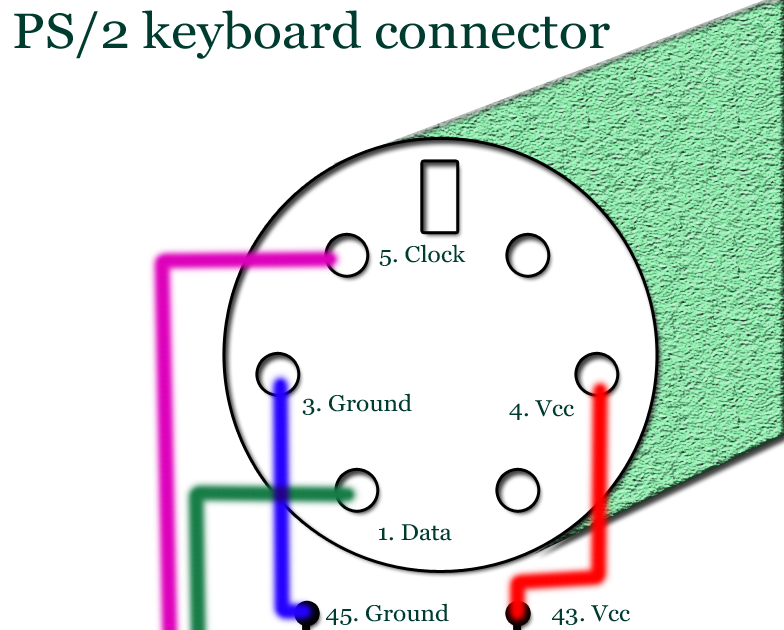
 Для того, чтобы вычистить грязь из лицевой части, там, где посадочные места под клавиатуру, можно воспользоваться старой зубной щеткой.
Для того, чтобы вычистить грязь из лицевой части, там, где посадочные места под клавиатуру, можно воспользоваться старой зубной щеткой. Она должна быть очищена тщательнее всего.
Она должна быть очищена тщательнее всего. На ней будет информация о том, как войти в БИОС (обычно строка с ней находится в нижней части экрана). В нашем случае это плата Asus и для входа в БИОС используется клавиша Del. Нажмите нужную кнопку.
На ней будет информация о том, как войти в БИОС (обычно строка с ней находится в нижней части экрана). В нашем случае это плата Asus и для входа в БИОС используется клавиша Del. Нажмите нужную кнопку.

