Как сбросить настройки до заводских виндовс 7: Как сбросить windows 7 до заводских настроек: 3 способа
Содержание
Как Сбросить Пароль На Windows 7 Без Диска и Флешки?
У вас не всегда есть под рукой диск как сбросить пароль на windows 7, если вы забыли или потеряли пароль для входа в Windows, и в этом случае вы можете найти некоторые возможные способы сбросить пароль Windows 7 без диска восстановления.
- Часть 1: Возможные Решения Для Сброса Пароля Windows 7 Без Диска Или Программного Обеспечения
- Часть 2: Сброс Забытого Пароля Для Входа В Windows 7 Без Диска С Программным Обеспечением
- Часть 3: Cброс Пароля Пользователя Windows 7 С Диска
Часть 1: Возможные Решения Для Сброса Пароля Windows 7 Без Диска Или Программного Обеспечения
1. Угадайте пароль для входа в Windows 7
Как это ни смешно звучит, но кому-то это удалось. При установке пароля для ПК с Windows 7 должны быть некоторые подсказки, такие как сокращение вашего имени или семьи, информация о дне рождения, счастливый номер, годовщина свадьбы. Продолжайте и попробуйте, как сбросить пароль на ноутбуке windows 7 поскольку для восстановления пароля не требуется диск или программное обеспечение.
2. Попросите администратора изменить ваш пароль
Если вы являетесь локальным пользователем, который потерял пароль Windows 7 для входа в систему, и, к счастью, есть другой пользователь с правами администратора, вы можете попросить администратора как сбросить пароль на windows 7 без какого-либо программного обеспечения в Панели управления > Учетные записи пользователей и семейная безопасность > Учетная запись пользователя > Управление другой аккаунт.
3. Измените пароль Windows 7 с помощью командной строки
Пользователи могут разблокировать пароль в Windows 7 с помощью командной строки, но когда вы заблокируете свой компьютер, нет возможности получить доступ к Command, если у вас нет установочного компакт-диска/DVD Windows 7. Итак, вам необходимо:
Часть 2: Сброс Забытого Пароля Для Входа В Windows 7 Без Диска С Программным Обеспечением
Если вы не подготовили заранее диск для сброса пароля и не имеете установочного диска Windows, PassFab 4WinKey — идеальное решение для восстановления пароля Windows 7 без диска.
СКАЧАТЬ БЕСПЛАТНО
Для Win 10/8.1/8/7/XP
Безопасная загрузка
СКАЧАТЬ БЕСПЛАТНО Для macOS 11 и ниже
Безопасная загрузка
1. Загрузите PassFab 4WinKey на другой незаблокированный компьютер и вставьте CD/DVD/USB-накопитель для записи загрузочного диска.
Загрузите компьютер с диска, который вы только что создали. Выберите информацию об установке Windows и переходите к следующему шагу.
3. Будь то учетная запись администратора, гостя или Microsoft, выберите свою учетную запись и введите новый пароль, если вы просто хотите изменить пароль Windows 7.
4. Сброс успешно! Теперь перезагрузите компьютер и войдите в систему с новым паролем, чтобы войти в систему.
Вот видеоурок о том, как сбросить забытый пароль для входа в Windows 7 без диска:
Часть 3: Cброс Пароля Пользователя Windows 7 С Диска
Шаг 1. Прежде всего, нажмите ссылку «сбросить пароль» на экране пароля для входа в Windows 7.
Шаг 2. Вы попадете в окно «Мастер сброса пароля».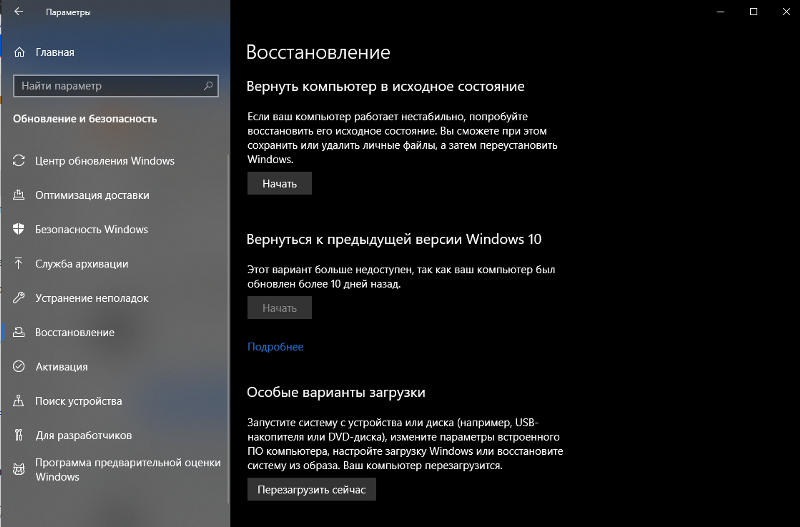 Просто вставьте диск для сброса пароля Windows 7, выберите путь к диску и нажмите кнопку «Далее» чтобы понять.
Просто вставьте диск для сброса пароля Windows 7, выберите путь к диску и нажмите кнопку «Далее» чтобы понять.
Шаг 3. Наконец, вам будет предложено ввести новый пароль Windows 7 в следующем окне, подтвердить его и не забудьте ввести подсказку для нового пароля. В следующий раз вы сможете использовать новый пароль для входа в Windows 7.
Резюме
Это все о том, как обойти пароль в Windows 7 с диском и без диска. Не пропустите, как убрать пароль для Windows 10 и как сбросить пароль для Windows 8 и 8.1
Как сбросить Windows 10 до заводских настроек
ИНТЕРЕСНО
Интернет: Почему сайт загружается медленно и что с этим делать
iPhone: Как раздать интернет с телефона по WI-FI и USB
Windows: Компьютер не включается после спящего режима
Интернет: Что такое VPN и безопасный доступ к сети
Железо: Как подключить компьютер к телевизору через Wi-Fi и HDMI
Windows
Madlen
2019-07-20 16:38:00
435
У вашего компьютера с операционной системой Windows 10 со временем могут возникнуть различные проблемы, начиная от внезапного исчезновения файлов до проблем с установкой обновлений.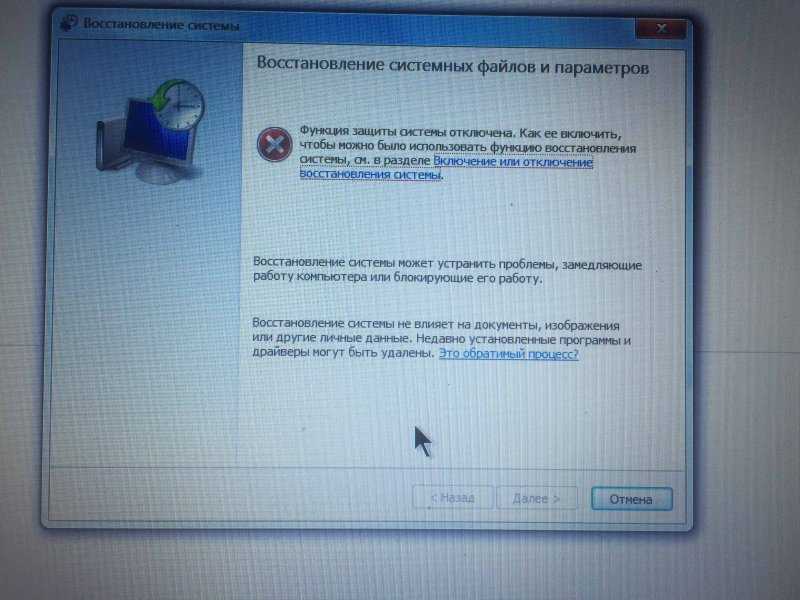 Если ваш компьютер начал работать слишком медленно, Windows 10 позволяет легко начать все сначала.
Если ваш компьютер начал работать слишком медленно, Windows 10 позволяет легко начать все сначала.
Операционная система предоставляет ряд опций, позволяющих сбросить компьютер до заводских настроек. Вы сможете при этом сохранить или удалить личные файлы, затем переустановить Windows. Итак, давайте приступим к делу:
- Войдите в меню «Пуск» и перейдите в «Настройки»
- Кликните на «Обновление и безопасность»
- Перейдите в раздел «Восстановление» на левой панели
Windows предлагает три основных варианта действий – полная очистка или сброс диска, переход к более ранней сборке и расширенный запуск. Сброс ПК — лучший способ для того, чтобы начать все с нуля, хотя этот процесс может занять много времени при большом объеме винчестера. Расширенный запуск позволяет запустить устройство с USB-накопителя или диска, изменить параметры загрузки Windows или восстановить его из образа. Переход к более ранней сборке предназначен для инсайдеров Windows, которые хотят вернуться к более ранней версии или предыдущей ОС.
- Кликните на «Начать» в разделе «Перезагрузить компьютер»
- Перейдите в «Сохранить мои файлы» или «Удалить все». В любом случае все ваши настройки вернутся в исходное состояние, а приложения будут удалены
- Выберите «Просто удалить мои файлы» или «Удалить файлы и очистить диск». Очистка диска занимает намного больше времени, но, если вы собираетесь продать компьютер, этот вариант подойдет лучше всего и будет гарантировать, что следующий владелец не сможет восстановить стертые файлы. Если вы не планируете расставаться с компьютером, выберите «Просто удалить мои файлы»
- Кликните на «Далее», если Windows предупредил вас, что вы не можете более вернуться к предыдущей версии ОС
- Нажмите «Начать» под вкладкой «Сброс компьютера»
- Кликните на «Сброс». В течение нескольких минут Windows перезагрузится
- Нажмите «Продолжить»
Теги:
windows10
система
Понравилась статья? Лайкни и поделись!
Share
Поделиться
Tweet
Send
Share
Send
Send
Share
Читайте также
Как защитить Ваши файлы на ПК с помощью пароля
Синхронизация Windows 10 с мобильным телефоном
Компьютер не включается после обновления
Компьютер не включается после спящего режима
Файл подкачки windows 10 — как настроить и сколько ставить
Как удалить учетную запись пользователя Windows 10
Как зайти в безопасный режим Windows 10
Горячие клавиши Windows 10 — полный список
Как восстановить заводские настройки ноутбука Lenovo в Windows без пароля
Ноутбуки Lenovo эффективны и предлагают хорошую производительность. Однако при использовании их производительность может снизиться. Скорость вашего устройства тоже может показаться необычной. Чтобы решить все проблемы за один раз, вы можете восстановить заводские настройки ноутбука Lenovo. Кроме того, если вы планируете продать его или подарить, идеальным вариантом будет сброс вашего устройства до заводских настроек.
Однако при использовании их производительность может снизиться. Скорость вашего устройства тоже может показаться необычной. Чтобы решить все проблемы за один раз, вы можете восстановить заводские настройки ноутбука Lenovo. Кроме того, если вы планируете продать его или подарить, идеальным вариантом будет сброс вашего устройства до заводских настроек.
Здесь вы можете найти различные способы узнать, как восстановить заводские настройки ноутбуков Lenovo. Эти методы будут работать для ноутбуков Lenovo с Windows 7, Windows 8 и Windows 10. Вы также можете попробовать эти методы для планшетов Lenovo IdeaPad.
Предостережение
Перед восстановлением заводских настроек ноутбука Lenovo или Lenovo IdeaPad полезно подготовить резервную копию данных на случай, если она понадобится вам в будущем. Возможно, впоследствии вы не сможете восстановить его. Таким образом, создав резервную копию, вы сможете предотвратить потерю своих данных.
Краткое изложение методов, которые мы будем освещать в этом блоге, приведено здесь.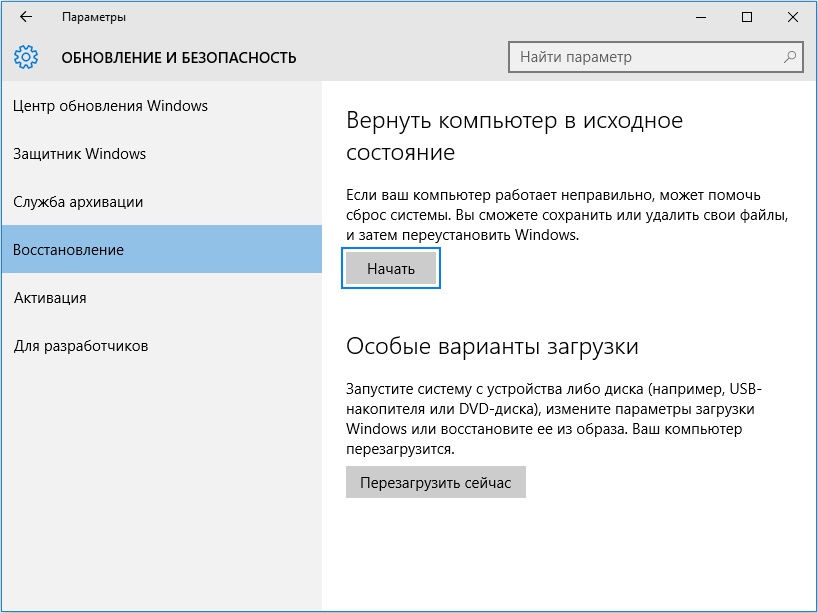
Содержание
скрыть
- Восстановление заводских настроек ноутбука Lenovo
- Способ 1. Как выполнить сброс настроек ноутбука Lenovo до заводских настроек с помощью OneKey Recovery?
- Метод 2: Как восстановить заводские настройки ноутбука Lenovo без пароля с помощью диска восстановления/установки?
- Восстановление заводских настроек ноутбука Lenovo с Windows 7
- Способ 1. Как восстановить заводские настройки ноутбука Lenovo с Windows 7 с помощью дополнительных параметров загрузки?
- Способ 2: Как восстановить заводские настройки ноутбука Lenovo с Windows 7 без пароля?
- Восстановление заводских настроек ноутбука Lenovo с Windows 8
- Метод 1. Как восстановить заводские настройки ноутбука Lenovo с Windows 8 с помощью дополнительных параметров загрузки?
- Восстановление заводских настроек ноутбука Lenovo с Windows 10
- Способ 1. Как восстановить заводские настройки ноутбука Lenovo с Windows 10 при запуске?
- Восстановление заводских настроек Lenovo IdeaPad
- Метод 1: Как восстановить заводские настройки ноутбука Lenovo IdeaPad с помощью кнопки NOVO?
- Заключительные слова
Восстановление заводских настроек ноутбука Lenovo
Ознакомьтесь с двумя способами, чтобы узнать, как восстановить заводские настройки на ноутбуке Lenovo . В первом методе вы столкнетесь с использованием OneKey Recovery. В методе, которому следует этот, вам потребуется либо ремонтный диск, либо установочный диск. Используя диск, вы сможете сделать все необходимое.
В первом методе вы столкнетесь с использованием OneKey Recovery. В методе, которому следует этот, вам потребуется либо ремонтный диск, либо установочный диск. Используя диск, вы сможете сделать все необходимое.
Метод 1: Как выполнить сброс настроек на ноутбуке Lenovo с помощью OneKey Recovery?
Убедитесь, что на вашем ноутбуке Lenovo есть клавиша восстановления над клавиатурой или сбоку устройства. Если это так, то этот метод может быть выбран. Сначала вы выключите устройство, а затем нажмите клавишу восстановления. В меню кнопки NOVO вы можете выбрать «Восстановление системы». В среде восстановления вы можете запустить восстановление до заводских настроек вашего ноутбука Lenovo.
Примечание: Если вы не помните пароль своего ноутбука Lenovo, этот метод может помочь вам восстановить заводские настройки.
1. Выключите ноутбук Lenovo.
Примечание: В случае, если из-за какой-либо ошибки вы не можете выключить свой ноутбук Lenovo, вы можете вынуть его аккумулятор, установить его снова, а затем попытаться выключить его.
2. Подключите ноутбук Lenovo к источнику питания.
3. Нажмите кнопку «Восстановление»/«НОВО». Держите его в течение 5 секунд.
4. Вы увидите «Меню кнопок NOVO». Для выбора «Восстановление системы» необходимо нажать клавишу «Стрелка вниз».
5. Нажмите «Ввод».
6. Теперь вы войдете в среду «OneKey Recovery». Выберите «Восстановить из исходной резервной копии». Затем нажмите «Далее».
7. Затем нажмите «Старт», после чего нажмите «Да».
8. Начнется процесс восстановления системы. Вы можете прочитать указания на дисплее. Эти указания помогут вам настроить параметры Windows на вашем ноутбуке Lenovo.
Примечание: Этот метод может не помочь восстановить заводские настройки ноутбука Lenovo, если на нем отсутствует функция OneKey Recovery. Так же, если на вашем устройстве система была установлена начисто, диск очищен, а файла Recovery нет, то вы можете перейти на другие ноутбуки Lenovo сбросом до заводских настроек методами.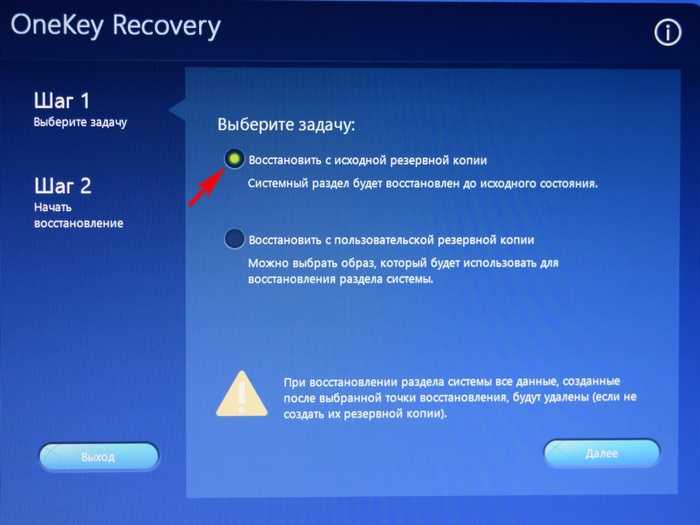
Метод 2: Как восстановить заводские настройки ноутбука Lenovo без пароля с помощью диска восстановления/установки?
Здесь вы можете узнать, как сбросить ноутбук Lenovo до заводских настроек, если вы забыли его пароль. Для этого вам нужно будет вставить установочный или ремонтный диск. Диск даст вам ссылку «Восстановить компьютер». Через него вы можете выбрать «Устранение неполадок» и перезагрузить компьютер с Windows. Затем вы можете начать процесс перезагрузки ноутбука Lenovo с Windows.
1. Вставьте «Repair Disk» или «Setup Disk» в свой ноутбук.
2. Загрузите ноутбук Lenovo с диска.
Примечание: Если ваш ноутбук Lenovo не может загрузиться с «Repair Disk» или «Setup Disk», нажмите «F1» или «F2». Этот ключ даст вам доступ к «UEFI» или «Настройки BIOS». Здесь вы можете изменить порядок загрузки и загрузиться с диска.
3. Во время загрузки с «Установочного диска» нажмите «Далее» на экране установки.
4. Теперь нажмите ссылку «Восстановить компьютер».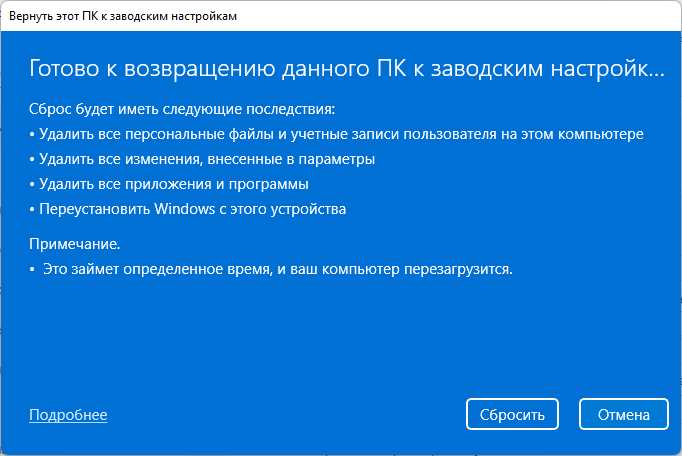
5. Появится экран «Выберите вариант». Выберите «Устранение неполадок».
6. Выберите «Сбросить этот компьютер».
7. В меню «Удалить все» и «Сохранить мои файлы» вы можете выбрать любую опцию по своему усмотрению.
Примечание: В случае выбора «Удалить все» ваши личные файлы будут удалены с диска. Чтобы предотвратить удаление ваших файлов, следует выбрать «Сохранить мои файлы».
8. Выберите свою систему сейчас.
9. Выберите диск для обновления. Вы можете выбрать «Все диски» или «Только диск, на котором установлена Windows» в соответствии с вашими предпочтениями.
10. Нажмите «Сброс».
Примечание: Вы можете создать резервную копию важных данных, если таковые имеются, перед перезагрузкой системы. Помните, что вы не сможете восстановить свои данные в случае их удаления. Кроме того, держите ноутбук Lenovo заряженным во время процесса, чтобы избежать сбоев из-за отсутствия питания.
Восстановление заводских настроек ноутбука Lenovo с Windows 7
В этом разделе мы поможем пользователям ноутбуков Lenovo с Windows 7 восстановить заводские настройки своего устройства.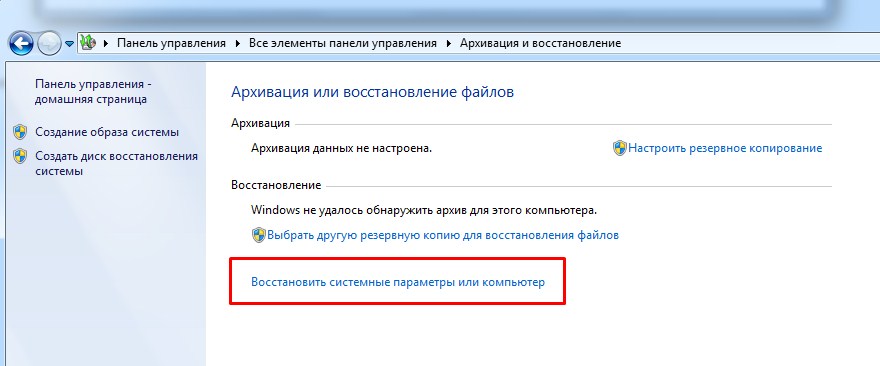 Это можно сделать двумя способами. В первом методе мы расскажем вам, как восстановить заводские настройки ноутбука Lenovo с помощью дополнительных параметров загрузки. В другом методе мы расскажем вам, как восстановить заводские настройки вашего устройства в случае, когда вы забыли пароль для входа в систему.
Это можно сделать двумя способами. В первом методе мы расскажем вам, как восстановить заводские настройки ноутбука Lenovo с помощью дополнительных параметров загрузки. В другом методе мы расскажем вам, как восстановить заводские настройки вашего устройства в случае, когда вы забыли пароль для входа в систему.
Метод 1: Как восстановить заводские настройки ноутбука Lenovo с Windows 7 с помощью дополнительных параметров загрузки?
В этом методе сброса настроек ноутбука Lenovo с Windows 7 вы можете сначала перезагрузить устройство. Чтобы получить доступ к дополнительным параметрам загрузки, вы можете нажать F8, прежде чем увидите логотип Windows. Из вариантов можно отремонтировать ноутбук Леново. Вы можете прочитать следующие инструкции для получения полной информации об этом методе.
1. Перезагрузите ноутбук Lenovo с Windows 7.
2. Нажмите «Старт».
3. Нажмите на стрелку рядом с кнопкой «Блокировка».
4. Выберите «Перезагрузить».
5. Нажмите клавишу «F8». Отпустите клавишу, когда увидите «Дополнительные параметры загрузки».
Нажмите клавишу «F8». Отпустите клавишу, когда увидите «Дополнительные параметры загрузки».
6. До появления «Логотипа Windows» снова нажмите клавишу «F8».
7. В «Дополнительных параметрах загрузки» нажмите клавишу «Стрелка вниз», чтобы выбрать «Восстановить компьютер».
8. Нажмите «Ввод».
9. Задайте настройки «Язык» и нажмите «Далее».
10. Войдите в систему с правами администратора. Затем нажмите «ОК».
11. Теперь можно увидеть кнопку «Восстановить». Выберите «Восстановление заводского образа Lenovo».
12. В окне «Lenovo Factory Image Restore» нажмите «Далее».
13. Выберите «Да» для переформатирования жесткого диска.
Примечание: Во избежание проблем во время сброса настроек ноутбука Lenovo постарайтесь не прерывать процесс.
Теперь системное программное обеспечение вашего ноутбука Lenovo будет сброшено до заводских настроек.
Метод 2: Как восстановить заводские настройки ноутбука Lenovo с Windows 7 без пароля?
Пользователи ноутбуков Lenovo с Windows 7 могут выполнить сброс до заводских настроек при загрузке. Для этого вы можете перезагрузить ноутбук Lenovo. В процессе запуска вы можете нажать нужную клавишу для загрузки. Убедитесь, что вы используете среду восстановления для загрузки устройства с Windows 7. Чтобы узнать направления для этого метода, вы можете прочитать ниже.
Для этого вы можете перезагрузить ноутбук Lenovo. В процессе запуска вы можете нажать нужную клавишу для загрузки. Убедитесь, что вы используете среду восстановления для загрузки устройства с Windows 7. Чтобы узнать направления для этого метода, вы можете прочитать ниже.
1. Запустите этот метод, перезагрузив ноутбук Lenovo.
2. Во время запуска коснитесь соответствующей клавиши, чтобы использовать среду восстановления для загрузки ноутбука.
Примечание: Ключ для загрузки зависит от вашей модели. Пользователи Lenovo могут попробовать нажать клавишу «F11». Если этот ключ не работает, обратитесь к руководству по эксплуатации вашего ноутбука Lenovo или обратитесь за ним к производителю.
3. Если вы не можете загрузиться, попробуйте изменить порядок загрузки. Затем используйте диск восстановления для загрузки ноутбука Lenovo с Windows 7.
4. Инструкции по дальнейшим действиям будут видны на вашем экране. Читайте и администрируйте их.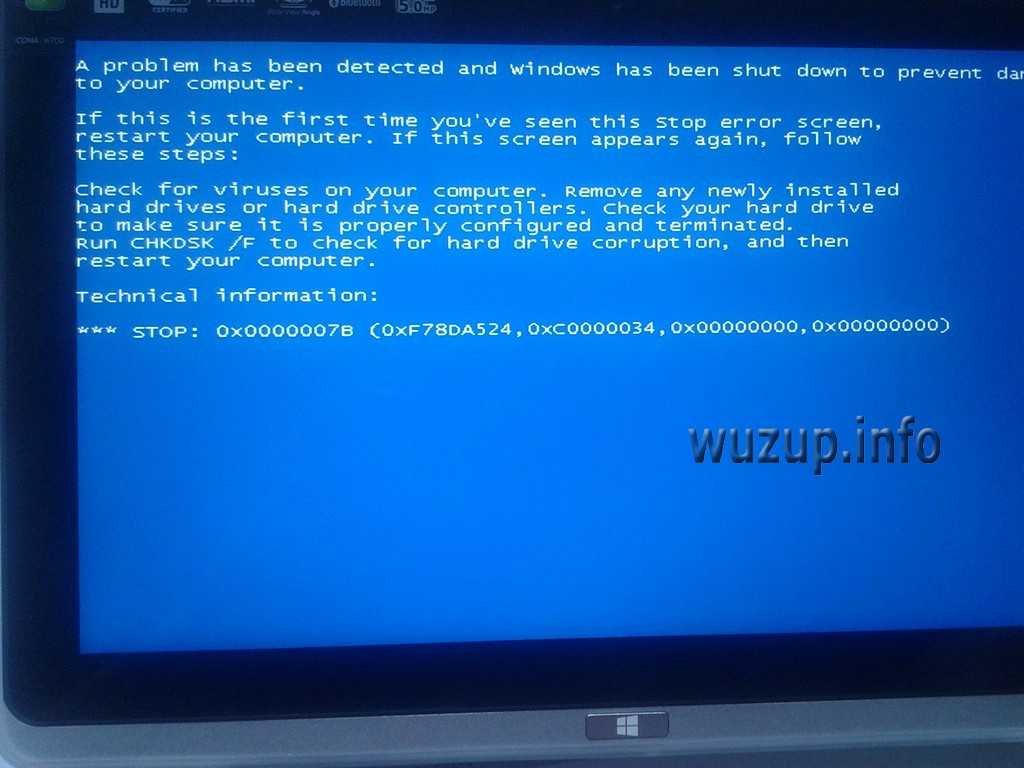
Проследите за тем, чтобы инструкции вводились в соответствии с указаниями на вашем экране, иначе описанный выше метод не сработает.
Восстановление заводских настроек ноутбука Lenovo с Windows 8
Если ваш ноутбук Lenovo с Windows 8 не работает с полной эффективностью, вы можете сбросить его до заводских настроек. Чтобы восстановить заводские настройки ноутбука Lenovo с Windows 8, вам помогут дополнительные параметры загрузки. Доступ к этим параметрам прост. Процедура доступа к этим параметрам описана ниже.
Метод 1: Как восстановить заводские настройки ноутбука Lenovo с Windows 8 с помощью дополнительных параметров загрузки?
Если у вас есть ноутбук Lenovo с Windows 8, вы можете использовать дополнительные параметры загрузки для его сброса к заводским настройкам. Сначала перезапустите его, а затем нажмите F8. Удерживая клавишу, вы сможете просмотреть дополнительные параметры загрузки. Здесь выберите «Восстановить компьютер». Затем выберите свой язык.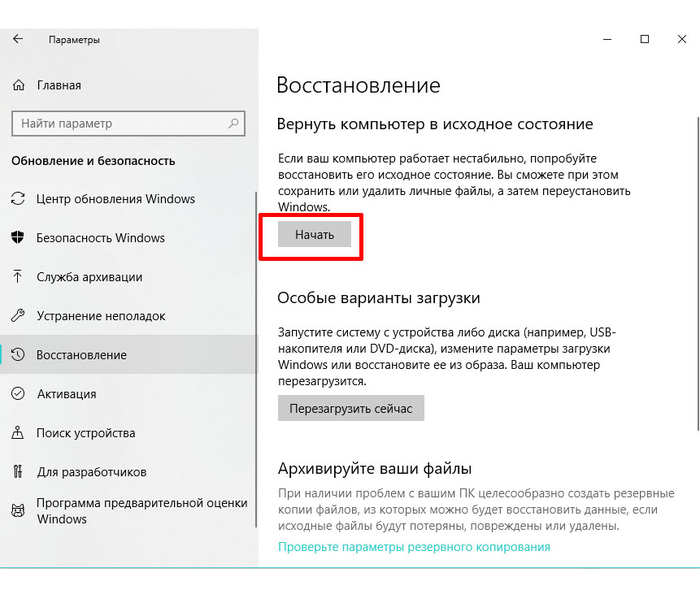 Теперь будет доступен вариант восстановления заводских настроек.
Теперь будет доступен вариант восстановления заводских настроек.
Теперь давайте посмотрим, как выполнить сброс настроек к заводским настройкам на ноутбуке Lenovo с Windows 8.
1. Убедитесь, что вы создали резервные копии системных файлов.
2. Второй шаг требует повторного запуска ноутбука Lenovo с Windows 8.
3. Теперь ваше устройство загрузится. Вы должны нажать клавишу «F8». Затем держите ключ.
4. На экране «Дополнительные параметры загрузки» выберите «Восстановить компьютер». Используйте клавиши со стрелками на клавиатуре для выбора.
5. Теперь нажмите «Ввод».
6. Выберите «Язык» для сброса.
7. Нажмите «Далее».
8. Теперь вы можете увидеть опцию «Lenovo Factory Image Restore». Выберите этот параметр.
9. Нажмите «Далее».
10. Вам будет предложено предоставить разрешение на переформатирование жесткого диска. Предоставьте это.
11. Ваш ноутбук Lenovo с Windows 8 будет восстановлен до заводских настроек.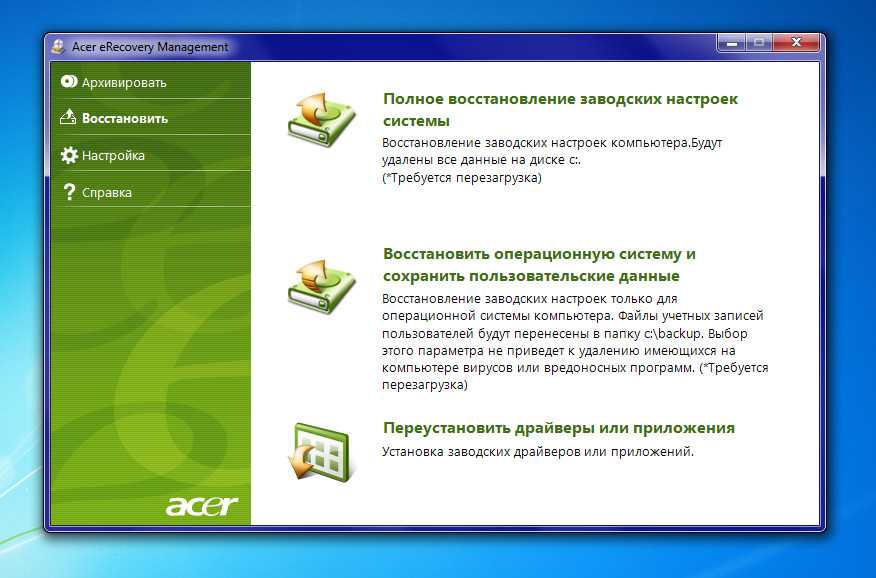 Затем нажмите «Далее».
Затем нажмите «Далее».
Процедура будет завершена. Ваша система будет как новая.
Восстановление заводских настроек ноутбука Lenovo с Windows 10
Пользователи Windows 10 могут восстановить заводские настройки своего ноутбука Lenovo самым простым способом. Это можно сделать прямо при запуске, загрузив его. Чтобы узнать, как восстановить заводские настройки ноутбука Lenovo с Windows 10 при загрузке во время процесса запуска, вы можете выполнить шаги, описанные в следующем разделе.
Метод 1: Как восстановить заводские настройки моего ноутбука Lenovo с Windows 10 при запуске?
Используйте следующий метод, чтобы узнать, как восстановить заводские настройки ноутбука Lenovo с Windows 10. Вы можете перезагрузить ноутбук Lenovo и нажать значок питания на экране входа. Затем вы можете выбрать «Перезагрузить» и выбрать «Устранение неполадок» на следующем экране. Вы можете сбросить настройки ноутбука Lenovo прямо сейчас. О каждой детали, необходимой для выполнения этого метода, читайте ниже.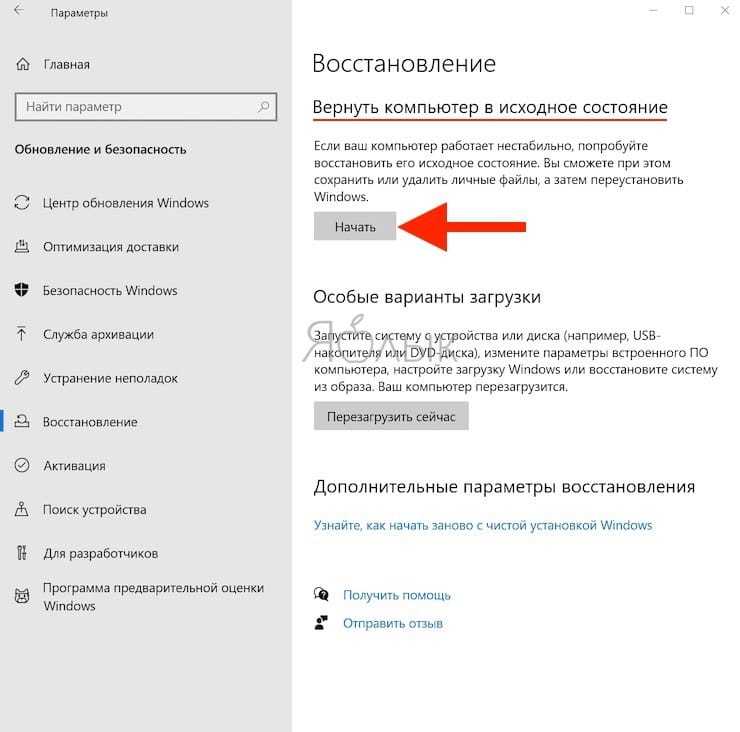
1. Запустите ноутбук Lenovo с Windows 10.
2. На экране входа в систему в правом нижнем углу вы найдете кнопку «Питание». Нажмите здесь.
3. Нажмите клавишу «Shift», когда появятся раскрывающиеся варианты.
4. Теперь нажмите «Перезагрузить».
5. Вы увидите экран «Выберите вариант».
Примечание: Если вы не можете запустить свой ноутбук Lenovo или экран входа не загружается, вы можете загрузить свое устройство с установочного диска для Windows 10. Затем нажмите «Далее» и выберите «Восстановить компьютер». После этого вы найдете экран «Выберите вариант».
6. Нажмите «Устранение неполадок».
7. Затем нажмите «Сбросить этот компьютер».
8. Выберите опцию «Удалить все».
9. В интерфейсе «Сбросить этот компьютер» выберите «Просто удалить мои файлы» или «Полностью очистить диск».
10. Вы сможете увидеть определенные шаги на дисплее под надписью «Все готово к перезагрузке этого компьютера». Читать их. Затем выберите «Сброс».
Читать их. Затем выберите «Сброс».
11. Дайте устройству перезагрузиться. Снова прочитайте и следуйте инструкциям на дисплее. Windows установится снова. Создайте новую учетную запись для входа.
Восстановление заводских настроек Lenovo IdeaPad
Многие пользователи пытались с помощью кнопки NOVO на Lenovo IdeaPad восстановить заводские настройки своего устройства. Если вы не знаете, как восстановить заводские настройки на ноутбуке Lenovo IdeaPad с помощью этой кнопки, вы можете получить всю необходимую для этого информацию в следующем разделе.
Метод 1: Как восстановить заводские настройки ноутбука Lenovo IdeaPad с помощью кнопки NOVO?
В ответ на ваш вопрос «Как восстановить заводские настройки ноутбука Lenovo IdeaPad» мы предложили метод ниже. В этом вы научитесь использовать кнопку NOVO для сброса настроек устройства. Нажав ее, появится опция восстановления системы. Затем вы можете перезапустить свой IdeaPad и действовать в соответствии с подсказками.
1. Lenovo IdeaPad должен быть подключен к адаптеру переменного тока.
2. Найдите кнопку «NOVO» на вашем устройстве. Он будет находиться рядом с вентиляционным отверстием слева. Затем нажмите эту кнопку.
3. Выберите опцию «Восстановление системы».
4. Перезагрузите Lenovo IdeaPad.
5. Чтобы помочь вам в дальнейшем, вы увидите инструкции на экране. Делайте их один за другим.
6. Дождитесь завершения процесса восстановления. Через некоторое время ваш Lenovo IdeaPad будет восстановлен до заводских настроек.
Примечание: В результате чего-то, если вы не можете перезагрузить устройство, вы все равно можете восстановить заводские настройки IdeaPad. Вы можете сначала выключить устройство, если оно включено. Теперь нужно нажать кнопку «NOVO». Затем выберите «Lenovo OneKey Recovery System». Затем нажмите клавишу «Ввод». Теперь подождите, пока ваше устройство вернется к заводским настройкам.
Заключительные слова
Этот блог отлично помог вам сбросить настройки ноутбука Lenovo до заводских в Windows 10, Windows 8 и Windows 7. Некоторые из приведенных выше методов даже не требуют входа в учетную запись. Ноутбук Леново. Без входа в систему вы можете восстановить заводские настройки устройства Windows. Используя и другие методы, вы можете с удобством восстановить заводские настройки. После того, как вы вернули ноутбук к заводским настройкам, он будет работать эффективно и с хорошей скоростью.
Некоторые из приведенных выше методов даже не требуют входа в учетную запись. Ноутбук Леново. Без входа в систему вы можете восстановить заводские настройки устройства Windows. Используя и другие методы, вы можете с удобством восстановить заводские настройки. После того, как вы вернули ноутбук к заводским настройкам, он будет работать эффективно и с хорошей скоростью.
Как восстановить заводские настройки Windows 7 без пароля тремя способами
Вы можете регулярно восстанавливать заводские настройки вашего ПК или ноутбука для устранения неполадок и проблем с компьютером, или для удаления ваших личных данных с ПК, или для повышения производительности. По этим причинам, если вы ищете, как восстановить заводские настройки Windows 7 без пароля, не беспокойтесь. В этой статье мы поделимся 4 простыми методами решения заводских настроек Windows 7 без проблем с паролем администратора.
- Способ 1: сброс Windows 7 без пароля (администратор)
- Способ 2: Используйте PassFab 4WinKey для удаления пароля и восстановления заводских настроек Windows 7 в настройках
- Способ 3: используйте раздел восстановления для сброса настроек ноутбука без пароля в Windows 7
- Способ 4: Используйте PassFab для ISO для сброса настроек Windows 7 без пароля администратора на экране входа в систему
Способ 1: сброс Windows 7 без пароля (администратор)
В отличие от Windows 10 или 8, в Windows Vista и Windows 7 вам потребуется ввести пароль администратора при сбросе настроек до заводских. Если вы забыли пароль, вы можете удалить его, загрузив свой ноутбук или ПК с загрузочного компакт-диска. Если у вас нет компакт-диска, вы можете создать диск для сброса пароля на другом доступном компьютере. После того, как вы эффективно стерли пароль администратора или смогли вспомнить свой пароль, давайте продолжим сброс настроек Windows 7 до заводских настроек без пароля.
Если вы забыли пароль, вы можете удалить его, загрузив свой ноутбук или ПК с загрузочного компакт-диска. Если у вас нет компакт-диска, вы можете создать диск для сброса пароля на другом доступном компьютере. После того, как вы эффективно стерли пароль администратора или смогли вспомнить свой пароль, давайте продолжим сброс настроек Windows 7 до заводских настроек без пароля.
- Шаг 1: Включите ноутбук или ПК. Как только на экране появится логотип, несколько раз нажмите клавишу F8, пока не увидите меню «Дополнительные параметры загрузки».
- Шаг 2. Затем выберите параметр «Восстановить компьютер» и нажмите «Ввод». Затем появляется экран «Параметры восстановления системы». Позже выберите раскладку клавиатуры и нажмите «Далее».
- Шаг 3: На следующем экране вас попросят ввести такую информацию, как имя пользователя и пароль. Затем введите имя пользователя и пароль администратора, если вы их знаете, и нажмите OK. Если вы стерли пароль администратора, оставьте поле пароля пустым.

- Шаг 4. Когда вам будет показан список параметров восстановления системы, найдите параметр «Сбросить настройки ПК», щелкните его и следуйте инструкциям на экране для сброса настроек ПК или ноутбука до заводских.
Читайте также: Как восстановить заводские настройки Windows 10 без пароля
Способ 2: Используйте PassFab 4WinKey для удаления пароля и сброса настроек Windows 7 в настройках
Если вы хотите восстановить заводские настройки Windows 7 в настройках, но пароль для входа не позволяет вам получить к нему доступ, просто попробуйте запустить PassFab 4WinKey. Инструмент поможет вам легко удалить пароль для входа на ноутбук с Windows 7. Более того, все это можно сделать за доли секунды. Программное обеспечение поможет вам удалить или сбросить пароль администратора ноутбука с Windows 7. Кроме того, он также может удалить любой тип учетной записи с паролем. Выполните следующие шаги, чтобы решить вашу проблему.
1. Создайте диск для удаления пароля Windows
- Шаг 1: Запустите и откройте PassFab 4WinKey на своем ноутбуке.
 Теперь выберите любой загрузочный носитель по вашему выбору, например, DVD, CD, USB Flash Drive.
Теперь выберите любой загрузочный носитель по вашему выбору, например, DVD, CD, USB Flash Drive. - Шаг 2: Теперь вам нужно выбрать опцию «Записать», чтобы начать запись загрузочного диска. Вы также будете уведомлены об этом и о том, что все ваши данные будут удалены.
- Шаг 3: Нажмите «Далее», и процесс начнется. После завершения процесса будет подготовлен диск для сброса пароля Windows 7.
2. Загрузка Windows 7 с диска
- Шаг 1: Теперь вам нужно использовать этот записанный диск, вставив его в свой ноутбук с Windows 7. Просто перезагрузите ноутбук и продолжайте нажимать F12. Это приведет вас к интерфейсу меню загрузки.
- Шаг 2: Выберите DVD/CD/USB. Он загрузит ваш компьютер с вашего диска и перезагрузит компьютер.
3. Удаление пароля для входа в Windows
После удаления пароля экрана входа в систему вы можете попытаться восстановить заводские настройки Windows 7 в настройках. Вот подробный видеоурок о шагах.
Способ 3: используйте раздел восстановления для сброса настроек ноутбука без пароля в Windows 7
В настоящее время компьютеры обычно поставляются с предустановленным разделом восстановления или с диском восстановления. Диск восстановления используется для восстановления заводских настроек на вашем ПК или ноутбуке в случае сбоя системы. Хотя это может быть довольно сложно для старых версий операционных систем, таких как Windows XP и Windows Vista. Выполните следующие шаги, чтобы решить проблему восстановления заводских настроек Windows 7 без истечения срока действия пароля администратора:
- Шаг 1: Перезагрузите или включите компьютер или ноутбук и часто нажимайте соответствующую клавишу на экране запуска (на следующем шаге мы показали общие клавиши для популярных производителей).
- Шаг 2: Позже вы загрузитесь с раздела восстановления или Recovery Manager на компьютерах некоторых марок, на этом экране вы увидите конкретные рекомендации по восстановлению заводских настроек ноутбука по умолчанию.
 Здесь мы рассмотрели HP в качестве примера. Для клиентов HP вам нужно будет выбрать Восстановление системы ниже Мне нужна помощь немедленно.
Здесь мы рассмотрели HP в качестве примера. Для клиентов HP вам нужно будет выбрать Восстановление системы ниже Мне нужна помощь немедленно. - Шаг 3: Выполните следующие действия, чтобы восстановить исходный вид ПК или ноутбука, а когда задача сброса будет завершена, перезагрузите ПК и выберите параметры начальной настройки.
Способ 4: Используйте PassFab для ISO для сброса настроек Windows 7 без пароля администратора на экране входа в систему
Если два вышеуказанных метода слишком сложны, вы можете переустановить систему напрямую с помощью PassFab for ISO. Это мощная программа записи ISO, которая может переустановить систему Windows без пароля.
- Шаг 1: Установите и запустите программное обеспечение на другом компьютере.
Шаг 2. Выберите системный ISO-файл, чтобы загрузить или импортировать локальный ISO-файл.
Шаг 3: Выберите носитель для создания загрузочного носителя и выберите его для записи.



 Теперь выберите любой загрузочный носитель по вашему выбору, например, DVD, CD, USB Flash Drive.
Теперь выберите любой загрузочный носитель по вашему выбору, например, DVD, CD, USB Flash Drive. Здесь мы рассмотрели HP в качестве примера. Для клиентов HP вам нужно будет выбрать Восстановление системы ниже Мне нужна помощь немедленно.
Здесь мы рассмотрели HP в качестве примера. Для клиентов HP вам нужно будет выбрать Восстановление системы ниже Мне нужна помощь немедленно.
