Клавиатура на ноутбуке не работает windows 10: Не работает клавиатура в Windows 10
Содержание
Клавиатура ноутбука не работает в Windows 10
2023 Автор: Geoffrey Carr | [email protected]. Последнее изменение: 2023-06-30 10:45
Клавиатура вашего ноутбука просто перестала работать? Иногда вы можете столкнуться с этой проблемой. Трекпад или внешние устройства могут работать, но может возникнуть проблема с встроенной клавиатурой. Это сообщение направлено на предоставление вам полезных советов, которые помогут вам вернуть клавиатуру. Эти советы могли или не могли быть точным решением вашей проблемы, но могут помочь. Это сообщение относится к большинству производителей, включая HP, Dell, Acer, Lenovo и другие ноутбуки Windows 10.
1] Первое, что вы можете сделать, это попытаться найти, если какие-то ключи или клавиатура физически сломались. Если есть физическое воздействие, вы ничего не можете сделать. Вам нужно переносить этот ноутбук в сервисный центр.
2] Возьмите кисть и начните чистку клавиатуры. Удостоверьтесь, что вы удалите всю пыль, а клавиатура четкая и чистая. Вы можете использовать комплект для чистки ноутбука, или вы можете использовать старую зубную щетку. Держите кисть сухой и аккуратно очищайте клавиатуру.
Вы можете использовать комплект для чистки ноутбука, или вы можете использовать старую зубную щетку. Держите кисть сухой и аккуратно очищайте клавиатуру.
3] Еще одна вещь, которую вы можете сделать, чтобы убедиться, что клавиатура работает, когда вы получили доступ к меню BIOS. Перезагрузите компьютер и, когда он загрузится, нажмите клавиши (обычно Esc или Del), чтобы открыть меню BIOS. Если вы смогли открыть меню BIOS и использовать клавиши со стрелками для навигации, то мы можем предположить, что проблема связана с частью программного обеспечения, а не с аппаратной частью.
4] Теперь пришло время переустановить драйверы клавиатуры. Вы можете временно включить экранную клавиатуру или подключить внешнюю клавиатуру, если вам не удобно без клавиатуры. Вы можете прочитать это сообщение о том, как использовать компьютер Windows без клавиатуры или мыши для получения дополнительной информации.
Теперь, чтобы обновить драйвер, откройте устройство Менеджер из меню WinX. Теперь под » Клавиатуры, вы найдете клавиатуру вашего ноутбука. Щелкните правой кнопкой мыши по нему и выберите » Uninstall», Если вы не уверены в клавиатуре вашего ноутбука, вы можете удалить все клавиатуры.
Теперь под » Клавиатуры, вы найдете клавиатуру вашего ноутбука. Щелкните правой кнопкой мыши по нему и выберите » Uninstall», Если вы не уверены в клавиатуре вашего ноутбука, вы можете удалить все клавиатуры.
Image
Перезагрузите компьютер и убедитесь, что его драйвер автоматически устанавливается. Если нет, снова откройте диспетчер устройств, щелкните правой кнопкой мыши на клавиатурах и выберите Проверка аппаратных изменений для его установки.
После установки драйвера проверьте, работает ли клавиатура.
5] Если вы считаете, что какое-то внешнее программное обеспечение или вы, возможно, изменили настройки клавиатуры и сделали его непригодным для использования. Вы можете восстановить настройки клавиатуры по умолчанию.
6] Если клавиатура работает, но не правильно принимает входные данные, вы можете выполнить «Чистую загрузку» и проверить. После этого вы можете проверить, работает ли клавиатура нормально или нет. Если все в порядке, то, возможно, есть какое-то стороннее программное обеспечение или служба, препятствующие клавиатуре в нормальном состоянии, которые вам придется идентифицировать.
7] Если вы заметили короткое отставание с момента нажатия клавиши и на экране отобразится символ, вам необходимо отключить Клавиши фильтра, Клавиши «Фильтры» в основном игнорируют повторяющиеся нажатия клавиш, чтобы упростить ввод текста для людей с дрожанием рук. Но иногда это может вызвать проблемы для нормальной или быстрой скорости ввода. Чтобы отключить клавиши фильтра, перейдите к настройки а потом Простота доступа, Выберите клавиатуру в меню слева и найдите параметр для отключения фильтров. Это может решить вашу проблему.
Это несколько советов, которые могут заставить вашу клавиатуру работать. Помимо этого вы можете попробовать инструмент диагностики оборудования, который, возможно, был установлен на вашем ноутбуке самим производителем. Если ничего не помогает, лучшим вариантом является перенос ноутбука в сертифицированный центр ремонта.
Вот еще несколько советов, которые помогут вам устранить проблему с клавиатурой или мышью, не работающей в Windows 10.
Клавиша Esc не работает в Windows 11/10
Клавиша Esc играет важную роль в Windows. Ведь с помощью её пользователь может быстро открыть диспетчер задач, нажав Shift+Esc, чтобы остановить или запустить нужные службы. Геймеры при помощи ESCAPE могут входить в меню настройки игры.
Бывают моменты, когда клавиша Esc не работает в Windows 11 или Windows 10, и в данной инструкции разберем способы, как исправить, когда кнопка Escape не работает.
1. Проверить клавиатуру
В первую очередь нужно исключить механическую поломку самой клавиатуры. Если у вас ПК, то попробуйте присоединить её к другому компьютеру и посмотреть, работает ли кнопка ESC. Если у вас ноутбук, то войдите в BIOS и посмотрите будет ли работать клавиша Esc (таким образом можно и ПК).
Кроме того, независимо, если у вас ПК или ноутбук, вы можете взять другую клавиатуру и подключить её к себе. Если клавиша Esc будет работать, то с большей вероятностью, что это механическая поломка.
2. Устранение неполадок клавиатуры
Windows 11: Откройте «Параметры» > «Система» > «Устранение неполадок» > «Другие средства устранения неполадок» > «Клавиатура» и «Запуск«.
Windows 10: Откройте «Параметры» > «Обновление и безопасность» > «Устранение неполадок» > «Дополнительные средства устранения неполадок» > «Клавиатура«.
3. Переустановка драйвера клавиатуры
Неисправный или устаревший драйвер клавиатуры может быть виновником, когда клавиша Esc не работает на ноутбуке или компьютере с Windows 11/10. Разумным будет попробовать обновить или переустановить драйвер. Для этого:
- Нажмите Win+X и выберите «Диспетчер устройств«.
- Разверните графу «Клавиатуры«.
- Нажмите правой кнопкой и «Обновить драйвер«.
- Если не помогло, то выберите «Удалить устройство» и перезагрузите ПК.

- Если у вас в списке много клавиатур, то удалите их все, после чего перезагрузите ПК.
Хочу отметить, что старые драйвера других клавиатур, могут мешать основным. По этому:
- Нажмите на вкладку «Вид» и установите «Показать скрытые устройства«.
- Разверните графу «Клавиатуры«.
- Удалите все, что имеет полупрозрачный вид.
- Перезагрузите ПК.
4. Отключить залипание клавиш
Отключите залипание клавиш, если они включены, и проверьте, работает ли кнопка Escape.
- Отключить залипание клавиш в Windows 10
- Отключить залипание клавиш в Windows 11
5. Устранение неполадок оборудования
Нажмите Win+X и выберите для Windows 11 «Терминал Windows«, для Windows 10 «Power Shell«. Введите или скопируйте ниже команду и нажмите Enter, после чего запуститься средство устранения неполадок оборудования и устройств. Нажмите «Далее» и следуйте рекомендациям на экране.
msdt.exe -id DeviceDiagnostic
6. Онлайн тест клавиатуры
Вы можете выполнить онлайн тест для нажатия кнопок клавиатуры, чтобы убедиться, работает ли кнопка Esc.
- Перейдите на специальный сайт KeyboardTester и нажмите Escape.
7. Переназначить клавишу Esc
Если вы уверенны, что клавиша Esc имеет механическую поломку, то можно переназначить данный функционал кнопки на другую любую клавишу при помощи популярной утилиты PowerToys.
- Перейдите в Microsoft Store и скачайте PowerToys.
- После запуска утилиты перейдите в «Диспетчер клавиатуры«.
- Выберите пункт «Переназначить клавишу«.
8. Удалить Synaptics
Драйверы Synaptics могут конфликтовать с Windows 11 или Windows 10. В большей степени это касается ноутбуков. Попробуйте удалить данное ПО, если оно у вас имеется.
- Перейдите в удаление программ.
- Найдите Synaptics и удалите.
[ Telegram | Поддержать ]
сочетаний клавиш не работают в Windows 10? Вот как это исправить
Поиск
Следуйте этим простым шагам, чтобы исправить неработающие сочетания клавиш в Windows 10. 03
03
— Реклама —
Сочетания клавиш — это простой и эффективный способ сэкономить время при работе на ПК. Они очень удобны, особенно когда вы редактируете документ или мультимедийный файл. Может быть очень сложно вернуться к использованию мыши, если сочетания клавиш перестают работать. В этой статье мы покажем вам, как исправить сочетания клавиш в Windows 10.
Читайте также: 5 простых способов: как исправить зависание Windows 10 при выключении экрана?
— Реклама —
Содержание
Запустите средство устранения неполадок
Шаг 1: Откройте «Настройки» в меню «Пуск».
— Реклама —
Шаг 2: Выберите «Обновление и безопасность».
— Реклама —
Шаг 3: Выберите «Устранение неполадок» в меню слева, а затем нажмите «Дополнительные средства устранения неполадок».
Шаг 4: Выберите «Клавиатура» в разделе «Поиск и устранение других проблем» и запустите средство устранения неполадок.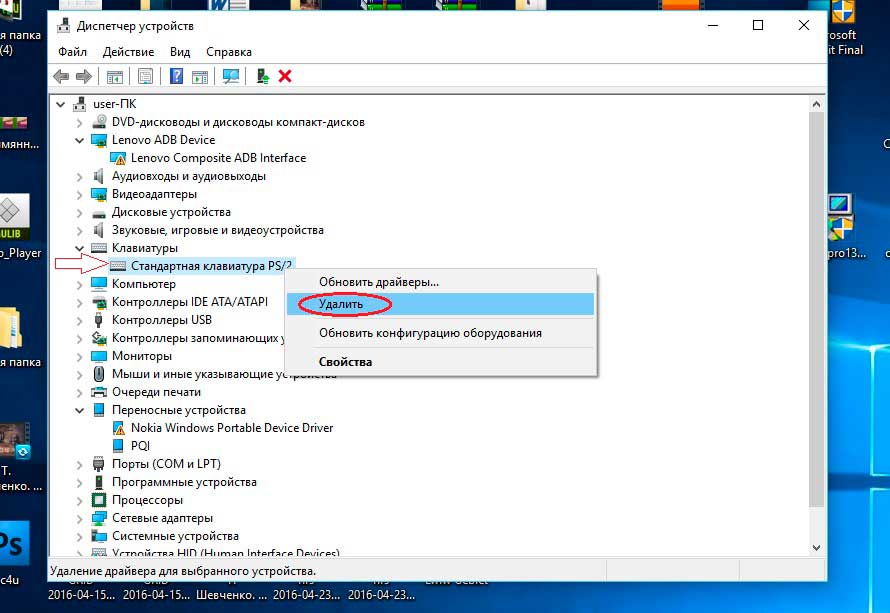
Средство устранения неполадок просканирует любые проблемы, связанные с вашей клавиатурой, и предложит решение.
Проверьте, включены ли залипающие клавиши
Если комбинации клавиш для ярлыков не работают, проверьте, включены ли залипающие клавиши на рабочем столе.
Шаг 1: Откройте «Настройки» в меню «Пуск» и перейдите к «Простота доступа».
Шаг 2: Прокрутите вниз левое меню и выберите «Клавиатура» в разделе «Взаимодействие».
Шаг 3: Включите переключатель для залипания клавиш.
Подключите клавиатуру к другому порту USB
Если у вас возникли трудности с использованием сочетаний клавиш на рабочем столе, это может быть связано с неисправным портом USB. Все, что вам нужно сделать, это отсоединить клавиатуру и подключить ее к другому порту USB. Вы также можете попробовать очистить USB-порт, который вы используете в данный момент, и снова подключить клавиатуру.
Очистите клавиатуру
Некоторые клавиши часто перестают работать, когда под ними скапливается грязь. Вы можете прочитать наше полное руководство по очистке механической клавиатуры здесь и следовать инструкциям по очистке клавиатуры.
Читайте также: Лучшие способы исправить Windows 10, не обнаруживающая телевизор или монитор HDMI
Вот некоторые из простых способов исправить неработающие сочетания клавиш в Windows 10. Вы также можете попробовать перезагрузить компьютер. Обновление драйверов клавиатуры также может помочь, но этот шаг рекомендуется только в том случае, если клавиатура не работает полностью. Вы также можете попробовать подключить другую клавиатуру, чтобы проверить, связана ли проблема с вашей клавиатурой или Windows.
Чтобы быть в курсе последних новостей о гаджетах и технологиях, а также обзоров гаджетов, следите за нами в Twitter, Facebook и Instagram. Чтобы получать новейшие видеоролики о технологиях и гаджетах, подпишитесь на наш канал YouTube. Вы также можете оставаться в курсе событий с помощью приложения Gadget Bridge для Android. Вы можете найти последние новости об автомобилях и велосипедах здесь.
Вы также можете оставаться в курсе событий с помощью приложения Gadget Bridge для Android. Вы можете найти последние новости об автомобилях и велосипедах здесь.
— Реклама —
Поддержите нас
Мы — скромный медиа-сайт, пытающийся выжить! Как вы знаете, мы не размещаем никакие статьи, даже тематические статьи, за какой-либо моделью платного доступа или подписки. Помогите нам остаться на плаву, поддержите чем можете!
— Реклама —
— Реклама —
— Реклама —
— Реклама —
— Реклама —
Следуйте за нами
— Реклама —
— Реклама —
— Реклама —
Вы не можете копировать содержимое этой страницы
Как исправить, что клавиатура ноутбука не работает в Windows 10?
Том Брюс
Участник
Уровень 1
201 балл
Активен 2 дня назад
Открытый ответ
23 июня 2021 г.
Windows 10 — огромная операционная система, поскольку она обладает многими отмеченными функциями. Тем не менее, он не идеален, потому что существует много проблем. Многие пользователи сообщают, что клавиатура их ноутбука не работает в Windows 10.
Это серьезная проблема, особенно потому, что ваша клавиатура перестала работать на вашем ноутбуке, поскольку вы не можете просто заменить клавиатуру, как на настольном компьютере. Как известно, если у вас не работает клавиатура, то ПК бесполезен.
Наиболее часто задаваемый вопрос Почему у меня не работает клавиатура?» Проще говоря, неработающая клавиатура на ноутбуке может быть вызвана плохим драйвером оборудования, неправильными региональными настройками, плохим соединением, грязью, пылью и т. д. В следующей части давайте посмотрим, как решить эту проблему.
Следующие методы используются большинством поставщиков, добавляющих HP, Acer, Dell, Lenovo, Asus и т. д. Пока вы сталкиваетесь с тем, что клавиатура этого ноутбука не работает, следуйте этим решениям.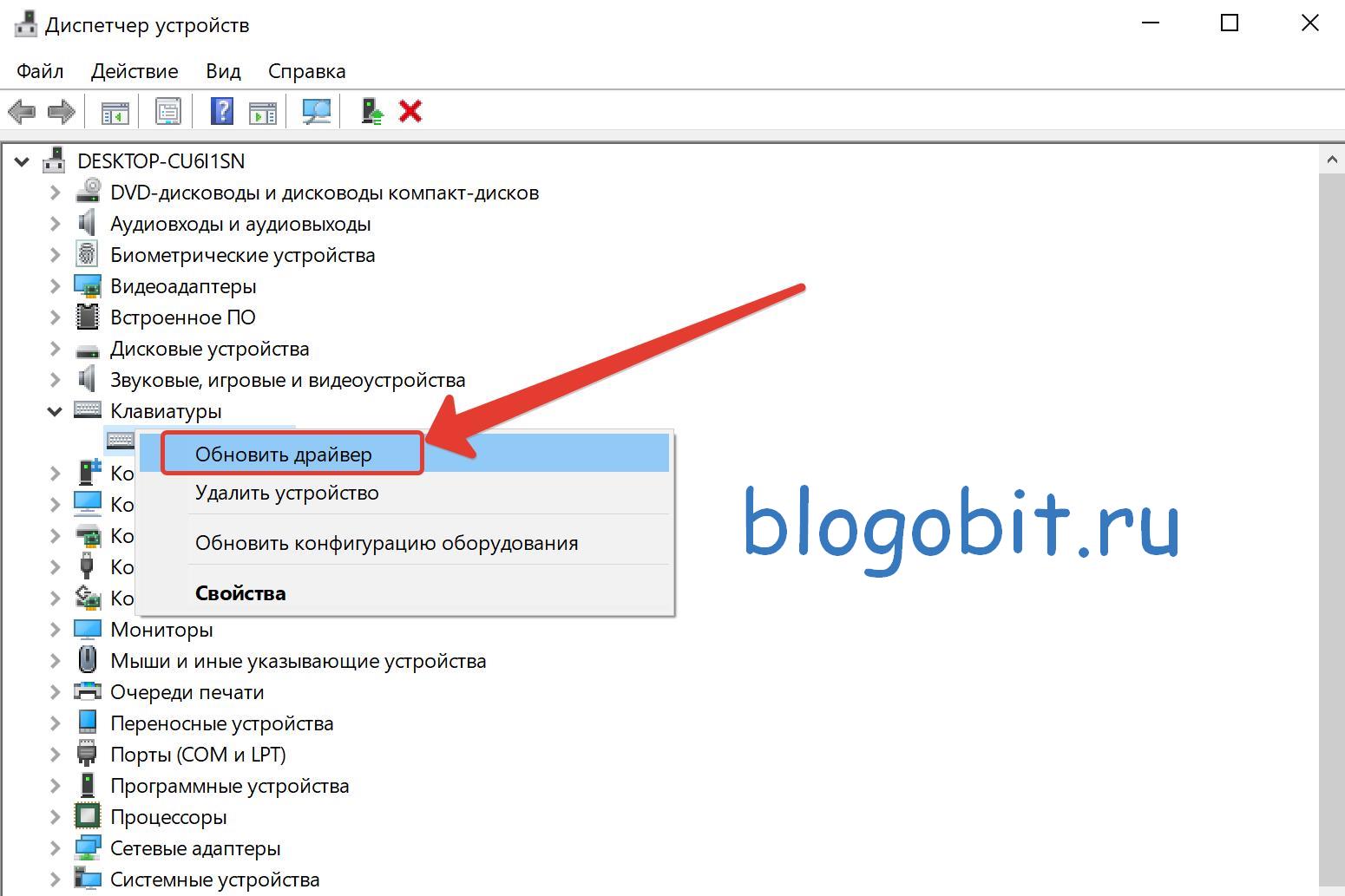
Решение 1. Проверьте, не связана ли проблема с аппаратным или программным обеспечением
Прежде всего, вы должны сделать это. Это программная проблема или аппаратная? Просто сделайте так:
После включения ноутбука нажмите специальную клавишу, которая может быть F2, F8, F12, Delete и т. д., чтобы перейти на экран BIOS. Если вы не можете запустить BIOS, это может быть связано с аппаратной проблемой. Затем вам нужно отнести свой ноутбук к профессионалу или специалисту, чтобы попросить о помощи.
Если вы можете открыть меню BIOS и использовать клавиши со стрелками для навигации, неработающая клавиатура может быть вызвана программной проблемой. Тогда вы должны попробовать эти рекомендации ниже.
Решение 2. Очистите клавиатуру
Очистить клавиатуру ноутбука непросто, так как вы не можете легко встряхнуть и постучать по ноутбуку, не повредив весь блок. Следуйте инструкциям по удалению пыли и мусора:
Шаг 1 : Выключите устройство.
Шаг 2 : Поверните его назад и нажмите на основание. После того, как ноутбук вывернут наизнанку, проведите пальцами по всем клавишам, чтобы удалить остатки грязи.
Решение 3. Обновите или переустановите драйвер клавиатуры
Чтобы исправить неработающую клавиатуру ноутбука в Windows 10, обновите или переустановите драйвер клавиатуры, выполнив следующие шаги:
Шаг 1 : Щелкните правой кнопкой мыши кнопку «Пуск», чтобы выбрать Диспетчер устройств.
Шаг 2 : Перейдите вниз, чтобы выбрать Клавиатуры. Щелкните правой кнопкой мыши стандартную клавиатуру PS/2, выберите «Обновить драйвер» и автоматически найдите обновленное программное обеспечение драйвера для установки. При желании вы можете нажать «Удалить устройство», чтобы удалить драйвер. После перезагрузки драйвер будет переустановлен мгновенно.
Решение 4. Отключите клавиши фильтрации
В Windows 10 есть функция под названием «Фильтрация клавиш», которая предназначена для игнорирования повторных нажатий клавиш, чтобы упростить набор текста. Тем не менее, часто это может вызвать некоторые проблемы с клавиатурой, когда оно включено на вашем ноутбуке. В случае, если ваша клавиатура не работает, вы можете отключить ее.
Тем не менее, часто это может вызвать некоторые проблемы с клавиатурой, когда оно включено на вашем ноутбуке. В случае, если ваша клавиатура не работает, вы можете отключить ее.
Шаг 1 : В интерфейсе панели управления (отображается по категориям) нажмите «Простота доступа» и «Центр специальных возможностей».
Шаг 2 : Нажмите на ссылку, чтобы упростить клавиатуру.
Шаг 3 : Перейдите вниз, чтобы убедиться, что флажок «Ключи фильтра» не установлен. И нажмите «Применить» и «ОК».
Решение 5. Запустите средство устранения неполадок
Если на вашем ноутбуке не работает клавиатура Windows 10, вы можете попытаться это исправить. В Windows 10 будет полезна встроенная функция Resolving.
Шаг 1 : Откройте «Пуск» > «Настройки» > «Обновление и безопасность».
Шаг 2 : На странице устранения неполадок перейдите вниз, найдите раздел «Клавиатура» и выберите «Запустить средство устранения неполадок».


