Клавиатура на нетбуке не работает: подбор и сравнение вкладов, кредитов, кредитных карт, автострахование, калькулятор ОСАГО и каско, рейтинг страховых компаний
Содержание
Не работает клавиатура на ноутбуке Сони-«SONY INFO»
Прежде всего, специалистами в центре проводится полная диагностика для обнаружения причины поломки. Эта услуга бесплатная, так же, как и доставка сломанного девайса в офис и назад по адресу. Ремонт ноутбуков у нас проводится за сутки при заказе срочного восстановления. Почему стоит обратиться именно к нам? На этот вопрос приведем преимущества СЦ SonyRepair:
- квалифицированные специалисты;
- недорогая цена работ;
- фирменные комплектующие Сони;
- бесплатные бонусы;
- гарантия.
Сервисные центры Sony расположены в пешей доступности к станциям метро в городах Москва, Екатеринбург, Санкт-Петербург. Сколько стоит работа по замене указано на сайте. Стоимость вашей модели keyboard под notebook узнайте, позвонив круглосуточно работающему оператору Call-центра.
Основные причины выхода из строя клавиатуры
Ремонт состоит в очистке контактов, замене шлейфа, кнопок или полностью клавиатуры. Выполняем процедуры быстро, не нарушим целостность соседних элементов. Поэтому если у вас не работает тачпад, не функционируют клавиши, обращайтесь к профессионалам. Самостоятельный ремонт часто приводит к появлению дополнительных неполадок.
Выполняем процедуры быстро, не нарушим целостность соседних элементов. Поэтому если у вас не работает тачпад, не функционируют клавиши, обращайтесь к профессионалам. Самостоятельный ремонт часто приводит к появлению дополнительных неполадок.
Основные проблемы возникают при таких случаях:
- клавиши залиты жидкостью;
- сгорание микросхемы;
- системные ошибки в драйверах или Windows;
- повреждения после удара.
Неаккуратное отношение владельцев к электронике приводит к неисправностям в 90% случаев. Клавиатура подвергается повреждениям часто ввиду того, что внутрь попадают крошки, пыль, проникает вода. Если заметили, что пролился напиток, немедленно выключайте ноутбук с розетки и вынимайте аккумулятор. Даже когда вам показалось, что влага высохла и компьютер заработал, это не означает, что опасность обошла стороной. Соли и сахар, что входят в состав пролитого напитка воздействует на металлические контакты материнской платы в течение недели. После этого на поверхности образуется оксидная пленка, что нарушит токопроводимость и ноут начнет отключаться.
После этого на поверхности образуется оксидная пленка, что нарушит токопроводимость и ноут начнет отключаться.
Сгорание внутренних комплектующих может быть из-за перепада напряжения в сети или короткого замыкания при физическом повреждении. На плохую вентилируемость и как следствие перегрев влияет чрезмерное количество пыли в корпусе. Требуется регулярно и качественно очищать ноутбук, чтобы не допускать нагревание. Если на нажатие не реагирует клавиатура вместе с тачпадом, немедленно звоните для диагностики в сервис-центр. Если вам повезло и причина не в микросхемах и контроллерах, возможно дело в переломанном шлейфе. Заменим элементы срочно по надобности.
Системный сбой возникает при проблемах с драйверами и программами. Решение проблемы состоит в вызове мастера на дом. Исправим сбои наладкой и настройкой, удалим вирусные приложения, вам даже не надо вставать с дивана.
Гарантия на ремонт или замену клавиатуры
Мы осуществляем проверку качества на каждом этапе и устанавливаем оригинальные детали. Поэтому спокойно предоставляем гарантию на 3 года на работы и новые запчасти. Отремонтировать ноутбук у нас правильное решение еще и потому что работаем на профессиональном и новом оборудовании с применением специальных приборов и инструментов. Звоните в любое время.
Поэтому спокойно предоставляем гарантию на 3 года на работы и новые запчасти. Отремонтировать ноутбук у нас правильное решение еще и потому что работаем на профессиональном и новом оборудовании с применением специальных приборов и инструментов. Звоните в любое время.
Клавиатура ноутбука Dell не работает [ИСПРАВЛЕНО]
Если вы обнаружите, что по какой-то причине клавиатура вашего ноутбука Dell не работает, не беспокойтесь. В этой статье мы обсудили практически все сценарии того, почему ваша клавиатура может не работать, и как решить эту проблему.
Ноутбуки Dell известны прежде всего своей долговечностью (возьмем, к примеру, их легендарный ThinkPad), производительностью и доступностью.
Тем не менее, никто не застрахован от аппаратных проблем, даже если вы купили продукт такого известного бренда, как Dell.
Если клавиатура вашего ноутбука Dell не работает, обычно помогает отключение параметра «Использовать клавиши фильтра». Для этого перейдите в Поиск Windows > введите «удобство доступа» > и перейдите к «Настройки клавиатуры специальных возможностей». Затем найдите параметр «Использовать ключи фильтра» и снимите флажок.
Затем найдите параметр «Использовать ключи фильтра» и снимите флажок.
Клавиатура ноутбука Dell не работает
Эта проблема не редкость и обычно требует быстрого решения. Ниже приведено пошаговое руководство, которое поможет вам устранить причины, по которым клавиатура вашего ноутбука Dell не работает.
Во-первых, мы включим экранную клавиатуру, чтобы вы могли печатать без использования клавиатуры.
- Нажмите Пуск .
- Нажмите Настройки .
- Перейти к Специальные возможности доступа .
- Выберите Клавиатура в левой части меню.
- Установите флажок « Использовать экранную клавиатуру ».
Теперь все готово, и мы попытаемся решить проблему.
Выключить ключи фильтра
Одной из основных причин, по которой клавиатура вашего ноутбука Dell может не работать, является параметр Filter Keys. Вы должны отключить его, и это очень простой процесс. Вот как это сделать:
Вот как это сделать:
- Перейти к Windows Search .
- Тип » Простота доступа «.
- Нажмите « Специальные настройки клавиатуры ».
- Теперь найдите опцию « Использовать ключи фильтра ».
- Снимите флажок .
Перезагрузите компьютер
Перезагрузка компьютера может показаться слишком примитивной, но очень важно выполнить этот шаг, прежде чем пытаться что-либо еще.
Перезагрузка вашего ноутбука очищает память (ОЗУ) и, таким образом, устраняет все аппаратные/программные сбои в вашей системе. Вы можете быть удивлены, узнав, что ваша клавиатура действительно работает после перезагрузки, но поверьте мне, это не редкость.
Если же перезагрузка не помогла, можно перейти к следующим методам из этой статьи.
Выполните отключение питания
Если клавиатура вашего ноутбука Dell не работает, отключение питания на вашем компьютере может помочь решить проблему. Перед этим обязательно отключите кабель питания и отсоедините от компьютера все устройства (мышь, наушники и т. д.).
Перед этим обязательно отключите кабель питания и отсоедините от компьютера все устройства (мышь, наушники и т. д.).
Вот как выполнить сброс мощности на ноутбуке Dell. Возможны два сценария:
- Батарея вашего ноутбука съемная.
- Батарея вашего ноутбука НЕ является съемной
Съемный аккумулятор
Если в вашем ноутбуке есть съемный аккумулятор, извлеките его. Теперь нажмите кнопку питания и удерживайте не менее 30 секунд. Теперь подключите зарядное устройство и включите ноутбук.
Несъемный аккумулятор
Если аккумулятор вашего ноутбука Dell несъемный, попробуйте разобрать ноутбук, чтобы вручную отключить аккумулятор, нажать и удерживать кнопку питания в течение 30 секунд, а затем повторно подключить аккумулятор и включить компьютер.
Это истощит всю энергию системы и может решить проблему.
Проверьте, обновлен ли драйвер клавиатуры
Устаревшие драйверы являются одной из основных причин, по которой устройство может не работать. Проверить наличие устаревшего драйвера очень просто. Вот как это сделать:
Проверить наличие устаревшего драйвера очень просто. Вот как это сделать:
- Перейти к Windows Search .
- Введите « Диспетчер устройств » и откройте приложение.
- Вы увидите множество категорий устройств, включая « Клавиатуры ».
- Нажмите на него , и он развернет список устройств.
- Щелкните правой кнопкой мыши устройство с клавиатурой и нажмите « Обновить драйвер ».
Компьютер просканирует ваше устройство и проверит, доступна ли более новая версия его драйвера. Если да, он автоматически установит его и сообщит вам об этом.
Запустить средство устранения неполадок Windows
Windows имеет встроенный инструмент устранения неполадок, который может сканировать и пытаться исправить любые обнаруженные проблемы. Это может не выполнять очень подробный анализ, однако может найти общие проблемы и попытаться их исправить.
Вот шаги, чтобы использовать этот инструмент для устранения неполадок конкретно для вашей клавиатуры.
- Перейти к Настройки .
- Перейти к Обновление и безопасность .
- Перейдите к Устранение неполадок > Дополнительные средства устранения неполадок .
- Теперь нажмите «Клавиатура», а затем Запустите средство устранения неполадок .
Убедитесь, что ваша версия Windows обновлена
Обновление вашей версии Windows не только обновит вашу систему и защитит ее от вирусов, но также проверит и установит любые возможные обновления для ваших драйверов устройств, таких как камера, клавиатура и графическая карта для пример.
В некоторых случаях устройство может вообще не работать, если у вас не установлена последняя версия его драйвера.
Обновление версии Windows также гарантирует отсутствие проблем совместимости между вашим драйвером и версиями Windows.
Чтобы обновить Windows, выполните следующие действия:
- Перейдите к Настройки .

- Нажмите Обновление и безопасность .
- Обновите версию Windows.
Переустановите клавиатуру
Если все вышеперечисленное не помогло, используйте это решение. На этом шаге мы удалим клавиатуру и ее драйвер с компьютера, заставив компьютер переустановить их.
Вот как это сделать:
- Перейти к Диспетчер устройств .
- Найдите вкладку Клавиатуры и нажмите на нее.
- Теперь вы сможете увидеть свою клавиатуру на вкладке клавиатуры.
- Щелкните правой кнопкой мыши на соответствующей клавиатуре и перейдите к пункту 9.0009 Свойства .
Теперь перейдите на вкладку драйвера, чтобы увидеть все настройки, связанные с драйвером клавиатуры.
Даже если вы видите текст «Устройство работает нормально», вам все равно следует удалить устройство и перезагрузить компьютер.
Нажмите Удалить устройство , установите флажок « Удалить программное обеспечение драйвера для этого устройства » и нажмите Удалить .
Теперь перезагрузите ноутбук Dell, и у вас должна быть полнофункциональная клавиатура.
Дополнительные советы по предотвращению проблемы с клавиатурой ноутбука Dell
Как мы упоминали ранее, ноутбуки Dell известны своей долговечностью. Но если вы не будете ухаживать за своим устройством, у вас возникнут неприятные проблемы.
Вот что вы можете сделать, чтобы клавиатура вашего ноутбука не работала.
Держите клавиатуру в чистоте
Содержите клавиатуру в чистоте очень важно, если вы не хотите покупать новую клавиатуру раз в год. Частицы пыли внутри клавиатуры могут серьезно повредить ваше устройство. Возьмите зубочистку и постарайтесь убрать как можно больше пыли.
Нет необходимости чистить клавиатуру каждый день, но настоятельно рекомендуется выполнять эту процедуру раз в месяц.
Обновите Windows
Обновление версии Windows — очень важный процесс, который не волнует большинство пользователей компьютеров.
Конечно, все ненавидят обновления Windows, но они закроют дыры в безопасности вашей системы и будут обновлять наиболее важные программы и драйверы.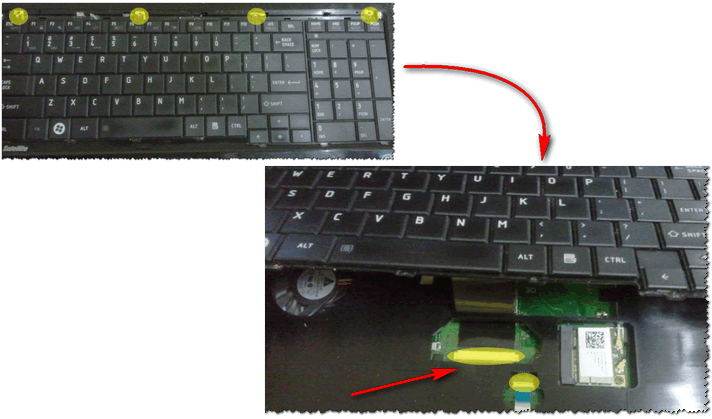
Клавиатура ноутбука Dell не работает. Сводка по устранению неполадок
В этой статье мы обсудили, как починить неработающую клавиатуру ноутбука Dell. Проблема обычно возникает, если включен параметр «Использовать клавиши фильтра», но устаревший драйвер, частицы пыли и устаревшая версия Windows также могут помешать правильной работе клавиатуры вашего ноутбука.
Ниже приведены краткие сведения о том, что следует делать, если клавиатура ноутбука Dell не работает.
— Убедитесь, что опция «Использовать ключи фильтра» не отключена.
— Перезагрузите компьютер, чтобы освободить используемую память компьютера (ОЗУ). Это устранит любые сбои, связанные с аппаратным/программным обеспечением, и может исправить вашу клавиатуру.
— Выполнить сброс мощности. Отключите зарядное устройство, извлеките аккумулятор (если он съемный), нажмите кнопку питания и удерживайте ее в течение 30 секунд, чтобы полностью разрядить систему. Теперь снова подключите зарядное устройство и включите ноутбук.
Теперь снова подключите зарядное устройство и включите ноутбук.
— Убедитесь, что вы используете последние версии драйвера клавиатуры. Перейдите в диспетчер устройств и обновите драйвер, как мы упоминали выше в статье.
— Используйте средство устранения неполадок Windows, чтобы устранить возможную проблему, из-за которой клавиатура не работает. Средство устранения неполадок Windows — это не инструмент для детальной диагностики, но он хорошо справляется с устранением небольших проблем.
— Обязательно обновляйте версию Windows и драйверы.
— Если ни один из вышеперечисленных способов не сработал, следует удалить клавиатурное устройство из Диспетчера устройств, тем самым заставив ноутбук переустановить его при следующей загрузке компьютера.
— Настоятельно рекомендуется периодически очищать клавиатуру ноутбука, чтобы предотвратить проблемы, вызванные частицами пыли.
Как починить неработающую клавиатуру ноутбука
Проблема с клавиатурой
18 января 2023 г.
Возникновение проблем с клавиатурой ноутбука может быть неприятно, но понимание основных причин и возможных решений может помочь вам вернуть его в рабочее состояние. В этом руководстве по устранению неполадок мы рассмотрим распространенные проблемы, которые могут вызывать сбои в работе клавиатуры, и дадим практические советы по их устранению.
Определение источника проблемы
Прежде чем пытаться что-либо исправить, важно определить, связана ли проблема с аппаратным или программным обеспечением. Давайте рассмотрим несколько распространенных причин проблем с клавиатурой ноутбука:
- Проблемы с драйверами : Если вы ранее подключали другую клавиатуру, ее драйвер может мешать вашей текущей клавиатуре, вызывая зависание.

- Подключение к материнской плате : Ослабленные, поврежденные или сломанные ленточные разъемы между клавиатурой и материнской платой ноутбука могут привести к тому, что клавиатура перестанет реагировать.
- Грязь и разливы : Скопление грязи или разливов на клавиатуре может привести к залипанию, заеданию или неправильной работе клавиш.
Устранение проблем, связанных с аппаратной клавиатурой
Если вы подозреваете аппаратную проблему, рассмотрите следующие шаги, чтобы восстановить функциональность клавиатуры вашего ноутбука:
- Проверьте наличие грязи воздух и мягкая ткань. Вы также можете встряхнуть ноутбук вверх дном, чтобы удалить частицы пыли. Не забудьте отключить и выключить ноутбук перед очисткой.
- Извлечение аккумулятора : Если в вашем ноутбуке есть съемный аккумулятор, извлеките его и подключите ноутбук напрямую к источнику питания.
 Иногда проблемы с клавиатурой могут быть вызваны перегревом батареи, расположенной под клавишами.
Иногда проблемы с клавиатурой могут быть вызваны перегревом батареи, расположенной под клавишами. - Обратитесь за помощью к специалисту : Если вы не заметили физической грязи или повреждений, но подозреваете проблемы с соединением или внутренние повреждения, рекомендуется обратиться к специалисту за услугами по ремонту. Letusrepair оказывает профессиональную помощь для эффективного решения сложных проблем.
Решение проблем с клавиатурой, связанных с программным обеспечением
Если видимых аппаратных проблем не обнаружено, проблема может быть связана с программным обеспечением. Вот несколько советов экспертов по устранению программных сбоев:
- Обновите драйверы клавиатуры или измените настройки (Windows) : перейдите в Диспетчер устройств, нажав клавишу Windows и выполнив поиск. Разверните раздел «Клавиатуры», щелкните правой кнопкой мыши клавиатуру в списке и выберите «Обновить драйвер».
 Выберите параметр для автоматического поиска обновленного программного обеспечения драйвера.
Выберите параметр для автоматического поиска обновленного программного обеспечения драйвера. - Исправление клавиатуры MacBook (Mac) : Откройте «Системные настройки», нажмите «Специальные возможности» и выберите «Клавиатура» в меню слева. Проверьте, включена ли функция «Включить медленные клавиши» в разделе «Оборудование», и при необходимости отключите ее. Эта функция, хотя и предназначена для предотвращения случайного ввода клавиш, иногда может вызывать проблемы с набором текста.
Заключение. Исправьте функциональность клавиатуры с помощью устранения неполадок
Следуя этим шагам по устранению неполадок, вы сможете решить распространенные проблемы с клавиатурой ноутбука и восстановить ее функциональность. Будь то конфликт драйверов, плохое соединение, скопление грязи или сбой программного обеспечения, понимание основных причин дает вам возможность предпринять необходимые шаги для решения проблемы. Помните, что в случае сложных аппаратных проблем обращение за профессиональной помощью в Letusrepair гарантирует надежный ремонт и оптимальную работу клавиатуры.



 Иногда проблемы с клавиатурой могут быть вызваны перегревом батареи, расположенной под клавишами.
Иногда проблемы с клавиатурой могут быть вызваны перегревом батареи, расположенной под клавишами. Выберите параметр для автоматического поиска обновленного программного обеспечения драйвера.
Выберите параметр для автоматического поиска обновленного программного обеспечения драйвера.