Как сохранить на флешку фото: Как снимать и перенести фото на карту памяти на Android
Содержание
Как снимать и перенести фото на карту памяти на Android
По умолчанию фото и видео на Android снимаются и хранятся во внутренней памяти, что, при наличии карты памяти Micro SD не всегда рационально, так как внутренней памяти почти всегда не хватает. При необходимости вы можете сделать так, чтобы фото снимались сразу на карту памяти и перенести уже имеющиеся файлы на неё.
В этой инструкции подробно о настройке съемки на SD-карту и о переносе фото/видео на карту памяти на Android телефонах. Первая часть руководства — о том, как это осуществить на смартфонах Samsung Galaxy, вторая — общая для любых Android-устройств. Примечание: если вы «очень начинающий» пользователь Android, настоятельно рекомендую сохранить ваши фото и видео в облаке или на компьютере, прежде чем приступать.
- Перенос фото и видео и съемка на карту памяти на Samsung Galaxy
- Как перенести фото и снимать на MicroSD на Android телефонах и планшетах
Как перенести фото и видео на MicroSD карту на Samsung Galaxy
По своей сути, методы переноса фото для Samsung Galaxy и других Android устройств не отличаются, но я решил отдельно описать этот способ с использованием только тех инструментов, которые уже предустановлены на устройствах этой, одной из самых распространенных марок.
Съемка фото и видео на SD-карту
Первый шаг (не обязательный, если вам это не требуется) — настроить камеру так, чтобы фото и видео снимались на карту памяти MicroSD, сделать это очень просто:
- Откройте приложение «Камера».
- Откройте настройки камеры (значок шестеренки).
- В настройках камеры найдите пункт «Место хранения» и вместо «Память устройства» выберите «SD-карта».
После этих действий все (почти) новые фото и видео будут сохраняться в папку DCIM на карте памяти, папка будет создана в тот момент, когда вы сделаете первый снимок. Почему «почти»: некоторые видео и фото, которые требуют высокой скорости записи (фото в режиме непрерывной съемки и видео 4k 60 кадров в секунду) продолжат сохраняться во внутреннюю память смартфона, но их всегда можно перенести на SD карту уже после съемки.
Примечание: при первом запуске камеры после подключения карты памяти вам автоматически будет предложено сохранять фото и видео на неё.
Перенос снятых фото и видео на карту памяти
Для переноса уже имеющихся фото и видео на карту памяти вы можете использовать встроенное приложение «Мои файлы», имеющееся на вашем Samsung или любой другой файловый менеджер.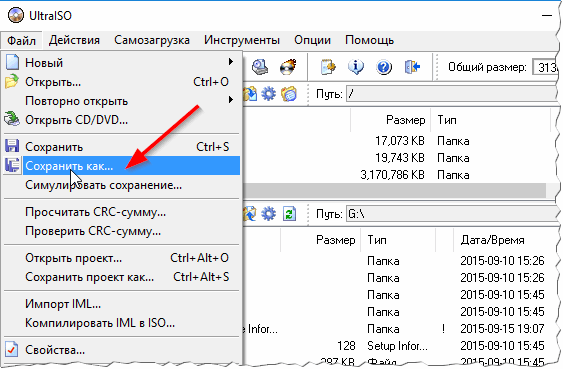 Покажу метод для встроенного стандартного приложения:
Покажу метод для встроенного стандартного приложения:
- Откройте приложение «Мои файлы», в нем откройте «Память устройства».
- Нажмите и удерживайте палец на папке DCIM, пока папка не станет отмеченной.
- Нажмите по трем точкам справа вверху и выберите пункт «Переместить».
- Выберите «Карта памяти».
Папка будет перемещена, а данные будут объединены с уже имеющимися фото на карте памяти (ничего не сотрется, не переживайте).
Съемка и перенос фото/видео на других Android телефонах
Настройка съемки на карту памяти почти на всех Android телефонах и планшетах реализована одинаково, но, одновременно, в зависимости от интерфейса камеры (а производители, даже на «чистом» Android обычно ставят свое приложение «Камера») слегка отличается.
Общая суть — найти способ открыть настройки камеры (меню, значок шестеренки, свайп с одного из краев), а уже там пункт для параметров места сохранения фото и видео. Скриншот для Samsung был представлен выше, а, например, на Moto X Play это выглядит как на скриншоте ниже. Обычно ничего сложного.
Обычно ничего сложного.
После настройки фото и видео начинают сохраняться на SD-карту в такую же папку DCIM, которая ранее использовалась во внутренней памяти.
Для переноса уже имеющихся материалов на карту памяти вы можете использовать любой файловый менеджер (см. Лучшие файловые менеджеры для Android). Например, в бесплатном и X-Plore это будет выглядеть так:
- В одной из панелей открываем внутреннюю память, в другой — корень SD-карты.
- Во внутренней памяти нажимаем и удерживаем папку DCIM, пока не появится меню.
- Выбираем пункт меню «Переместить».
- Перемещаем (по умолчанию она будет перемещаться в корень карты памяти, что нам и требуется).
Возможно, в некоторых других файловых менеджерах процесс перемещения будет более понятным для начинающих пользователей, но, в любом случае, везде это сравнительно простая процедура.
На этом всё, если остаются вопросы или что-то не получается, спрашивайте в комментариях, постараюсь помочь.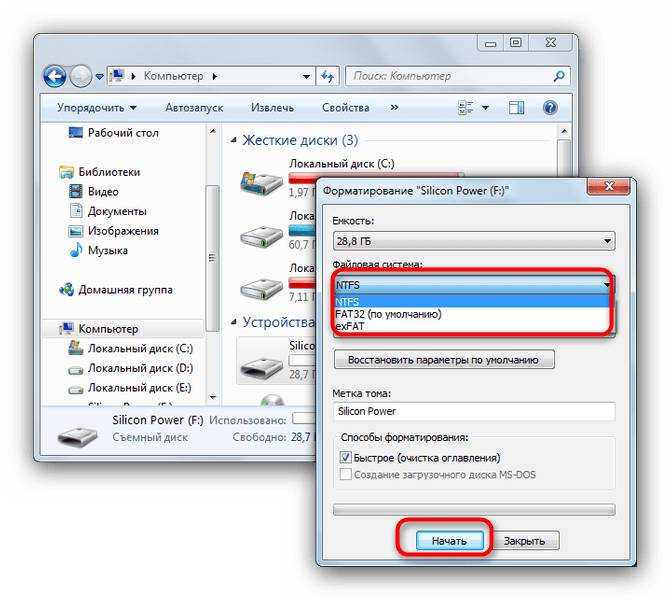
remontka.pro в Телеграм | Способы подписки
Поддержать автора и сайт
Как перенести фото на флешку, телефон, планшет
Часто перед пользователями компьютера возникает вопрос о переносе личных или рабочих файлов на внешние носители. Как правило, такими накопителями являются CD/DVD диски или различные флешки. Последние самые популярные по частоте использования. Обусловлено это многими факторами: компактность, удобность, бесшумная работа.
Но не смотря на практичность флешек, многие пользователи боятся или не умеют копировать свои данные на них. Прежде всего не нужно опасаться этого способа и постоянно экспериментировать. Данная статья подробно расскажет о типах флешек и способах переноса данных (на примере фото).
Виды флеш накопителей
Флеш накопители используется повсюду и применимы практически к любому устройству: от телефона до современного телевизора. Самые популярные и востребованные – это USB-накопители. Они используются для переноса любой информации: фото, музыка, программы и рабочие файлы. С этими устройствами работают многие гаджеты: компьютер, телефон, телевизор и т.п.
С этими устройствами работают многие гаджеты: компьютер, телефон, телевизор и т.п.
Второе место занимают флешки для работы с телефоном – Micro SD карта. Они имеют объем от 2 Гб до 128 Гб. Для работы с ними можно использовать как сам телефон, так и компьютер (для этого понадобиться специальное устройство – картридер, либо подсоединив телефон кабелем).
Третий вид карт применяется в основном для фотоаппаратов. Имеет название SD – карта. Известны объемы до 64 гб. Для работы с такими флешками понадобится либо фотоаппарат, либо компьютер.
Как скачать фото с компьютера на флешку
Первым этапом необходимо подключить флешку к компьютеру. Для этого нужно найти специальный разъем называемый USB. На системном блоке его можно найти на задней панели или на лицевой части.
На ноутбуке USB разъем находится по бокам от устройства.
Если флешка устанавливается в компьютер первый раз, то должен начаться автоматический процесс установки драйвера. После его окончания появится диалоговое окно, где пользователю предложат несколько вариантов открытия флеш накопителя.
После его окончания появится диалоговое окно, где пользователю предложат несколько вариантов открытия флеш накопителя.
Для интереса можно нажать на пункт «Открыть для просмотра», чтобы увидеть, что уже хранится на USB носителе. Так же флешка должна появиться в меню проводника. Чтобы посмотреть эту информацию, нажмите на «Пуск» – «Компьютер». Здесь, должен появиться новый диск (в нашем примере это раздел F).
Далее необходимо открыть папку, где хранятся фотографии. Выделить один файл или же несколько и нажать правую кнопку мыши. Затем выбрать пункт «Копировать».
На этом этапе фотографии сохранены в памяти компьютера. Чтобы их перенести на флешку нужно зайти в проводник («Пуск» — «Компьютер») и открыть раздел USB накопителя. Затем, если необходимо, то создается папка, для последующего хранения в ней фото (правая кнопка мыши – «Создать» — «Папку»).
После создания и определения места нужно нажать на правую кнопку мыши и выбрать пункт «Вставить». После чего появится окно со статусом копирования фотографий с компьютера на флешку.
После чего появится окно со статусом копирования фотографий с компьютера на флешку.
Как скачать фото с планшета на флешку
Планшет все больше и больше набирает популярность среди пользователей цифровой техники. Это обусловлено тем что он может выполнять функции ноутбука, компактный и многофункциональный. Также наличие сенсорного экрана делает его наиболее привлекательным.
Среди владельцев планшета тоже часто возникает вопрос о переносе фотографий на флешку. Данная статья рассказывает, как перенести фото с планшета на Micro – SD карту и USB накопитель.
USB флешка и планшет
Данным способом можно воспользоваться, если устройство поддерживает технологию OTG. Чтобы узнать это можно обратиться к руководству планшета либо воспользоваться специализированными приложениями (например, для андроида: USB OTG Checker). Как правило, если в коробке присутствует специальный кабель OTG, показанный на рисунке, то планшет имеет такую возможность.
Маленький конец кабеля это Micro USB, другой конец – это разъем для USB устройства.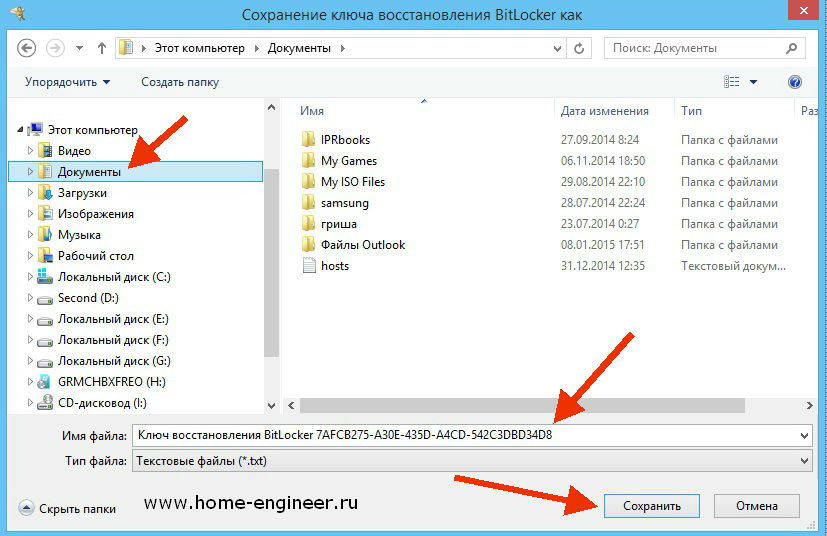 На планшете есть разъем Micro USB, который подключается кабелем. С другой стороны, подключается флешка.
На планшете есть разъем Micro USB, который подключается кабелем. С другой стороны, подключается флешка.
Далее все действия объясняются для планшета на платформе андроид. После подключения на экране появится сообщение о том, что подключен USB накопитель. Посмотреть подробную информацию можно в настройках – «Память».
Далее необходимо перейти в раздел диспетчера файлов. Для этого в меню выбирают пункт «Файлы», «Диспетчер файлов» или «ES Проводник».
Далее переходим в раздел, где хранятся фотографии. Как правило на андроиде по-умолчанию все фото сохраняются в папку DCIM/Camera/, именно здесь основная часть, которая отображается в галерее. Если на внутренней памяти планшета нет этих папок или фотографий, то скорей всего они хранятся на SD карте устройства. И найти их можно по такому же пути.
После того как нужная фотография найдена, необходимо нажать на файл и не отпускать пока он не выделиться. Затем внизу появятся варианты для выполнения определенных действий с фото (копировать, удалить, вырезать).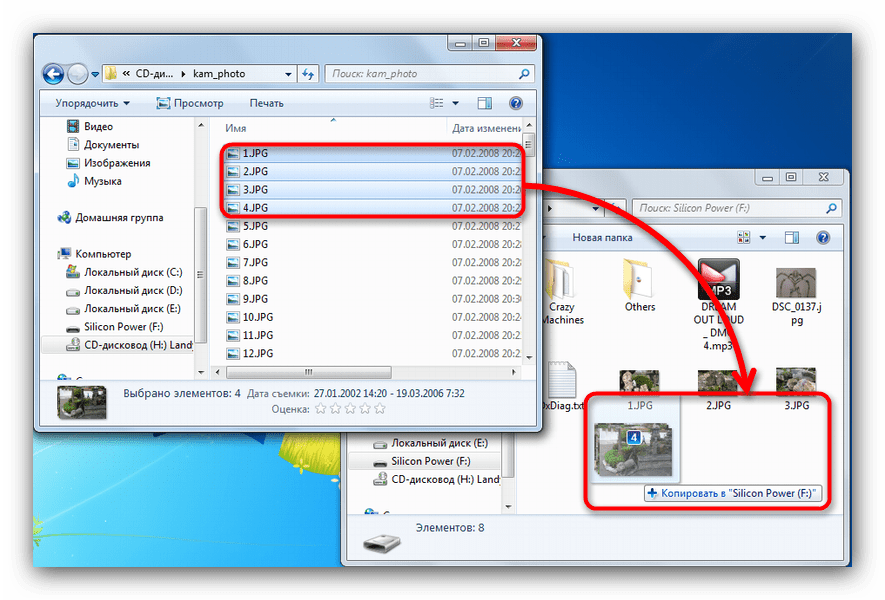
Определившись с вариантом переноса, нужно перейти в раздел подключенной флешки. Для этого нажимают кнопку «Назад» два раза. Либо опять нажимают кнопку «Меню» — «ES проводник». В открывшемся окне следует выбрать «Внешний USB накопитель».
Далее следует перейти в нужный раздел или папку и нажать кнопку «Вставить».
Чтобы фотография сохранилась на флешке ее необходимо безопасно извлечь. Для этого следует выбрать пункт «Настройки» — «Память». Здесь, пролистать вниз до пункта накопителя и выбрать пункт «Отключения USB накопителя».
После нажатия через некоторое время система сообщит о том, что флешку можно извлечь, не боясь потерять сохранённые файлы.
Как скачать фото с телефона на флешку
Современную жизнь нельзя представить без мобильного телефона. Он есть практически у каждого. Телефон заменил множество других устройств: фотоаппарат, будильник, радио и т.п. Особое место он играет в мире фотографии.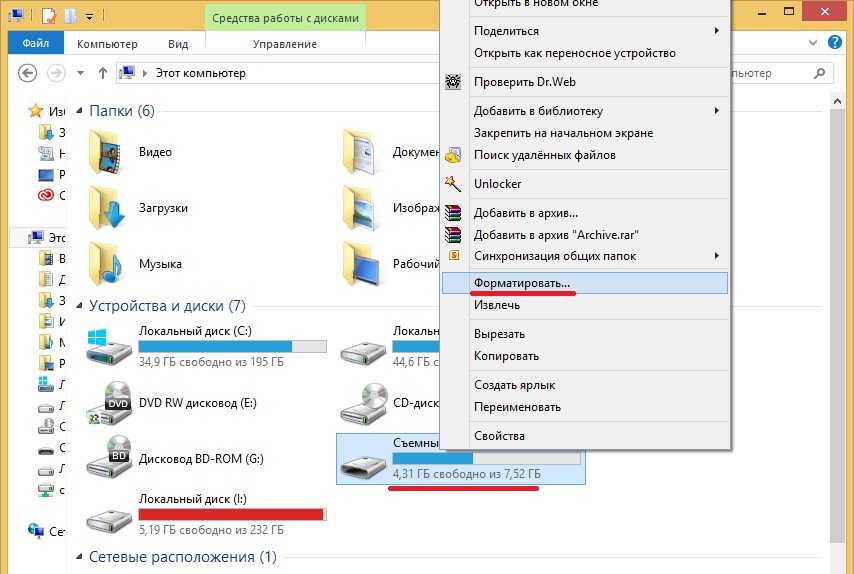 Единственный недостаток – это недостаточный объем памяти для активного использования. Поэтому для многих остро стоит вопрос переноса своих файлов на флеш накопители.
Единственный недостаток – это недостаточный объем памяти для активного использования. Поэтому для многих остро стоит вопрос переноса своих файлов на флеш накопители.
Все действия объясняются для платформы андроид.
Первый способ подразумевает использования SD карты. Для этого ее необходимо установить в телефон. После зайти в меню и выбрать пункт «Файлы».
Если флешка установлена правильно ее можно увидеть в главном меню диспетчера файлов.
Далее необходимо зайти во внутреннюю память до необходимой папки или файла, которые нужно перенести на флешку. В нашем случае это DCIM/Camera, где для переноса подготовлено фото «Для SD карты.jpg». Необходимо нажать на файл и не отпускать пока он не выделится. Затем внизу появятся варианты для выполнения определенных действий с фото (копировать, удалить, вырезать).
Выбрав вырезать (переносит на указанное место и удаляет на исходном), переходим на раздел SD карты в необходимое место. В нашем случае это папка tmp. Нажимаем на соответствующий значок внизу посередине, после чего фото переносится на SD карту.
В нашем случае это папка tmp. Нажимаем на соответствующий значок внизу посередине, после чего фото переносится на SD карту.
Второй способ похож на описанный выше для планшета. Если мобильный телефон поддерживает технологию OTG, то ей можно воспользоваться. Все действия аналогичны как для планшета на устройстве андроид.
Третий способ предполагает копирование фото с телефона на компьютер. Затем можно перекинуть файл на любой флеш накопитель способом, описанным ранее для ПК. Чтобы выполнить данное условие нужно иметь специальный кабель. Для современных устройств (кроме IPhone, Ipad) он выглядит как показано на рисунке. Он выполняет функцию кабеля для зарядки и подключения к ПК.
Подключив к компьютеру нужно выбрать режим как будет работать телефон при таком соединении. В нашем случае в мобильном необходимо выбрать режим «Подключить как медиа устройство». Для этого нужно выбрать вверху на панели уведомлений появившийся значок USB подключения, затем в меню выбрать раздел «Медиаустройство (MTP)».
После этого в проводнике компьютера отобразится подключенное устройство, перейдя в которое можно увидеть внутреннюю память телефона и SD карту (если подключена).
Как скачать фото с «Одноклассников» на флешку
Самая богатая и разнообразная коллекция фотографий, видео и прочей информации конечно находится в социальных сетях. Одноклассники.ру не исключение в этом вопросе. Занимает второе место по популярности и почти каждый второй имеет здесь свою страничку. Поэтому многие задумывались о том, как скачать фото или картинку на компьютер, флешку и т.д.
Сделать это очень просто. Для этого на понравившейся фотографии необходимо нажать левой кнопкой мыши, чтобы она открылась в полном размере. После этого нужно нажать правой кнопкой мыши на самой картинке. В появившемся контекстном меню нужно выбрать пункт: для Internet Explorer – это «Сохранить изображение как…», для Chrome «Сохранить картинку как…».
Здесь появится меню проводника, в котором нужно выбрать место сохранения (в нашем случае это флеш накопитель) В данный момент флешка должна быть подключена к компьютеру! Найти его можно по левому краю после пункта «Этот компьютер».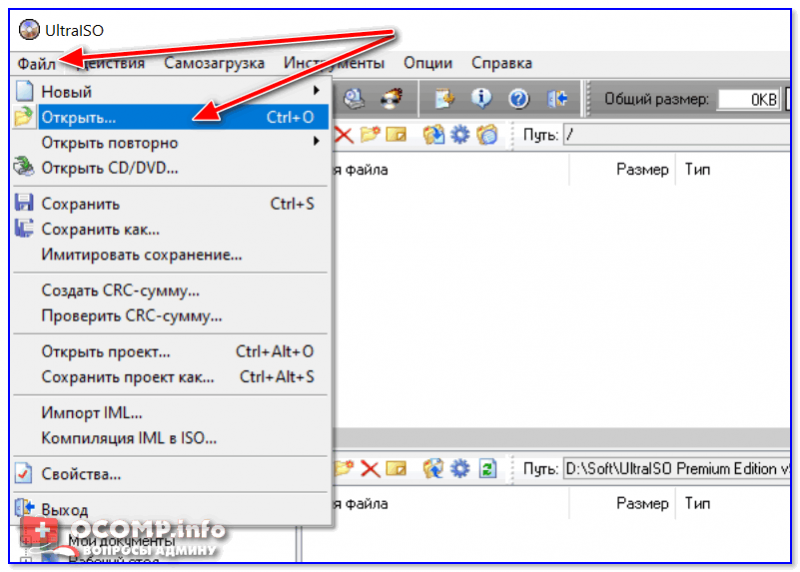 нажав на букву соответствующего раздела. Если его не видно в проводнике, следует проверить подключение флешки и повторить процедуру копирования фото с одноклассников еще раз.
нажав на букву соответствующего раздела. Если его не видно в проводнике, следует проверить подключение флешки и повторить процедуру копирования фото с одноклассников еще раз.
После можно выбрать папку сохранения и нажать на кнопку «Сохранить».
Если в данный момент под рукой нет накопителя и очень хочется эту картинку, то можно временно скачать ее на компьютер. Затем, когда появится флешка воспользоваться способом, описанным выше.
Как скачать фото на флешку из «Вконтакте»
Вконтакте не менее популярная социальная сеть, которая занимает первое место в России по частоте использования. Наверное, у каждого есть своя страничка на этом ресурсе. У некоторых их две и более. Здесь, как и в одноклассниках постоянно обновляется и пополняется коллекция фотографий, видео, картинок и т.п. Конечно многие встречают здесь интересные вещи, которые они хотят скачать себе на компьютер или другой носитель. Чтобы показать потом своим друзьям, родителям и т.д. Сделать это можно аналогично описанному способу выше для социальной сети одноклассники.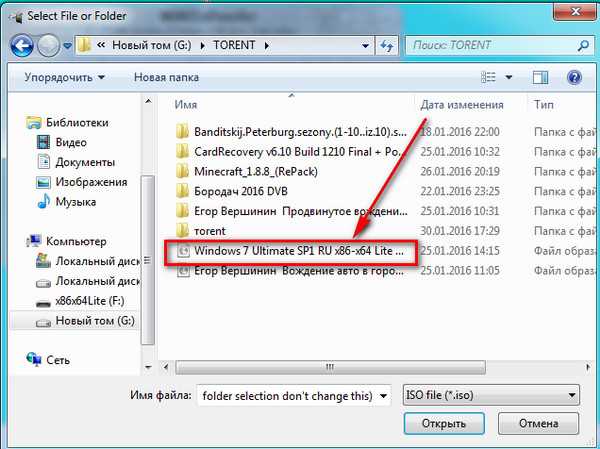
Для этого пролистывая новостную ленту, фотоальбомы друзей или знакомых, нужно кликнуть левой кнопкой мыши на понравившемся изображении. Делается это для того чтобы картинка открылась в полной размер. Затем необходимо щелкнуть правой кнопкой мыши и в появившемся контекстном меню выбрать пункт «Сохранить картинку как…».
После появится меню проводника, в котором пользователю необходимо указать путь к подключенной флешки. На этом этапе можно переименовать фото. По умолчанию картинка имеет имя, которое было указано вконтакте. Чтобы изменить название нужно в окне проводника внизу напротив пункта «Имя файла» выделить старое значение и написать новое. Затем необходимо выбрать подключенную флешку и нажать кнопку «Сохранить».
Для того чтобы проверить сохранилась ли фотография достаточно зайти на раздел флешки в папку куда загружали файл. И попробовать его открыть. Если картинки нет на месте, нужно заново попробовать данный процесс, проверив внимательно путь сохранения фотографии.
Все выше описанные методы просты и не требуют специальных навыков. Все что необходимо пользователю это наличие свободного времени и желание экспериментировать. Большинство людей сделав первую попытку и не получив результата больше не пытаются попробовать еще раз. Множество ошибок могут возникать из-за неправильно подключенной флешки. Если система не видит устройство, следует переподключить ее.
Бывает, ошибки возникают из-за того, что накопитель переполнен. Чтобы решить эту проблему следует очистить устройство. Также ошибки могут возникать по причине того, что флешка имеет меньший свободный объем чем файл для копирования. Здесь, поможет только замена накопителя на другой с большим объёмом памяти.
В случае загрузки фото с социальных сетей ошибки могут возникнуть только в неправильном пути сохранения. Чтобы решить проблему следует повторить процедуру и внимательно проверить все пункты.
Как перенести фотографии с Android на флешку
Возможно, у вас на телефоне есть любимые фотографии с семейного отдыха, резервную копию которых вы хотите сделать.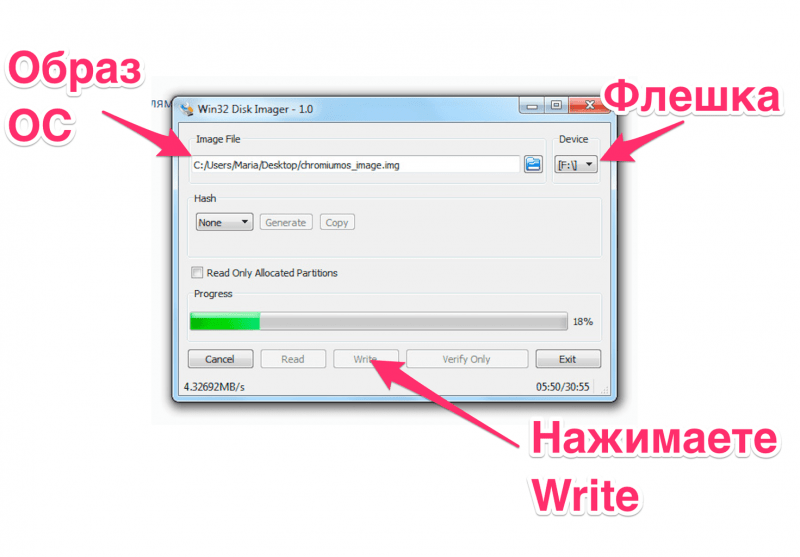 Или, возможно, у вас есть важные графические ресурсы для работы, которыми нужно безопасно поделиться с соавтором. Какими бы ни были обстоятельства, вы пришли к этой статье, потому что хотите сделать одну вещь: перенести файлы изображений с телефона Android на флэш-накопитель USB.
Или, возможно, у вас есть важные графические ресурсы для работы, которыми нужно безопасно поделиться с соавтором. Какими бы ни были обстоятельства, вы пришли к этой статье, потому что хотите сделать одну вещь: перенести файлы изображений с телефона Android на флэш-накопитель USB.
Хорошие новости: перенести файлы с Android на USB довольно просто! На самом деле, мы собираемся показать вам, как сделать это всего за пять шагов, прямо вперед.
- Проверьте объем свободного места на USB-накопителе.
Во-первых, убедитесь, что ваш USB-накопитель может вместить файлы изображений, которые вы хотите передать. К счастью, размеры большинства флэш-накопителей достаточно велики, чтобы вместить целые альбомы изображений высокого разрешения! Однако, если у вас есть очень большие несжатые файлы изображений или у вас есть другие файлы на флэш-накопителе, целесообразно сначала сравнить размеры папок с объемом доступного пространства.
2. Убедитесь, что флешка и телефон совместимы.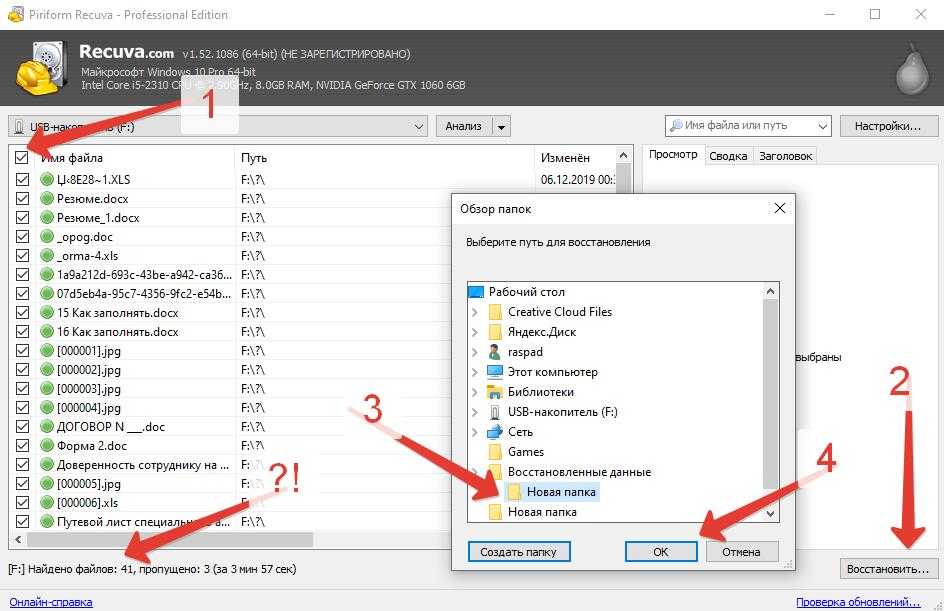
Вы будете передавать файлы изображений через порт USB-C на своем телефоне Android — тот же порт, который вы используете для подключения зарядного устройства. Самый простой вариант — использовать флэш-накопитель USB-C, так как он уже имеет правильную форму разъема. (Посмотрите наше краткое изложение USB-A и USB-C, если вам нужно освежить в памяти разницу.) Нет доступного диска USB-C? Вам нужно будет использовать адаптер USB-A на USB-C, который вы можете купить в Интернете менее чем за 10 долларов.
Другое требование заключается в том, чтобы ваш Android-телефон поддерживал технологию USB On-the-Go. Это то, что позволяет подключать USB-накопитель непосредственно к телефону. Большинство современных производителей телефонов Android поддерживают это, но сначала проверьте характеристики своего телефона, чтобы быть уверенным!
Ознакомьтесь с лучшим выбором накопителей USB-C
3. Подключите флэш-накопитель к порту USB-C телефона.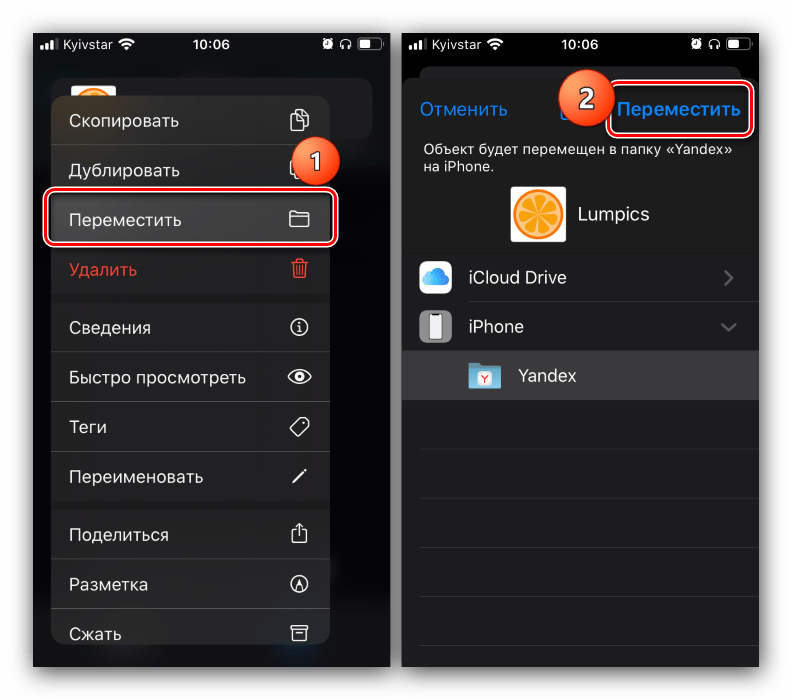
Вставьте разъем USB-накопителя в порт USB-C телефона Android. Это тот же порт, к которому вы подключаете зарядное устройство. Если у вас нет диска USB-C, вы подключите адаптер, а затем вставьте флэш-накопитель.
Обычно при подключении USB-накопителя появляется всплывающее уведомление из файловой системы вашего телефона. Нажав на это уведомление, вы перейдете прямо к USB-накопителю, где вы сможете увидеть все файлы, которые вы уже поместили на него.
4. Найдите нужные файлы изображений на своем телефоне.
Следующие шаги могут несколько различаться в зависимости от модели вашего телефона Android, но в целом все модели в этом отношении схожи. Вы ищете папку в файловой системе вашего телефона, где хранятся ваши изображения.
Как правило, вы можете получить доступ к этой папке через путь, такой как «Настройки»> «Хранилище», или через приложение для управления файлами, такое как приложение «Мои файлы» на Samsung Galaxy. Приложение покажет все объемы памяти вашего телефона, включая его внутреннюю память, вашу SD-карту (если вы ее используете), а теперь и ваш USB-накопитель.
Если вы сделали снимок камерой телефона, он обычно находится в папке «DCIM» (изображения с цифровой камеры) во внутренней памяти или на SD-карте. Что-то, что вы загрузили из Интернета, вероятно, будет в папке «Загрузки», если вы не настроите загрузку из другого места.
5. Скопируйте файлы изображений на USB-накопитель.
Найдя нужные изображения, нажмите и удерживайте одно из них пальцем. (Опять же, это может зависеть от производителя и модели телефона.) Вы сможете прокручивать и выбирать любые другие изображения, которые хотите передать, устанавливая флажок рядом с ними, поэтому вам не нужно переходить одно за другим. один.
Нажмите на меню, которое дает вам варианты того, как вы хотите использовать выбранные файлы. Часто это будет одно из меню с тремя точками или тремя линиями в правом верхнем углу окна. Выберите «Переместить», а затем выберите свой USB-накопитель, когда телефон спросит вас, куда вы хотите переместить изображения.
Дождитесь завершения передачи, а затем снова найдите свой USB-накопитель в настройках хранилища или в приложении «Файлы». Наконец, найдите параметр «Извлечь» и используйте его для безопасного извлечения флэш-накопителя USB.
Наконец, найдите параметр «Извлечь» и используйте его для безопасного извлечения флэш-накопителя USB.
Найдите идеальный размер флэш-накопителя для ваших нужд
Это было не так сложно, правда? В нашем блоге о USB-накопителях вы найдете еще больше полезных советов о том, как максимально эффективно использовать свои флэш-накопители! Пока вы этим занимаетесь, взгляните на наш огромный выбор нестандартных USB-накопителей, включая USB-карты, готовые для вашей следующей конференции или деловой встречи.
Как перенести фотографии с телефона Android на USB-накопитель
Главная > Ресурсы > Перенос Android (резервное копирование) > Как перенести фотографии с телефона Android на USB-накопитель с помощью 3 практических способов
Резюме
Много фотографий на вашем Телефон Android, и теперь вы хотите перенести их на флешку? Звучит сложно, правда? Не беспокойтесь, в этой статье вы найдете 3 полезных подхода. Все они уладят вашу неприятность без особых усилий.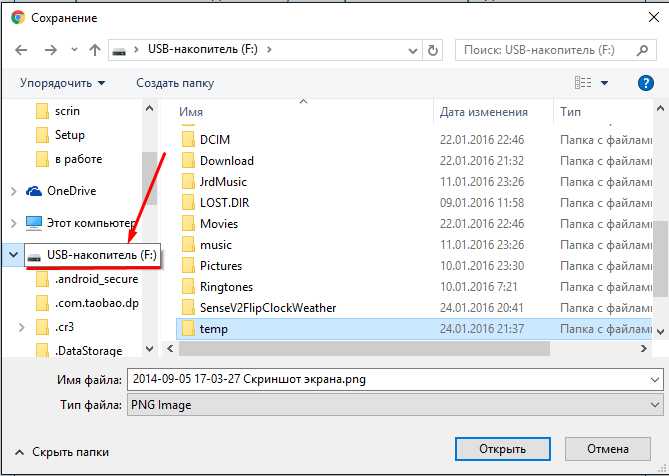
Если кто-то спросит вас, как перенести фотографии с телефона Android на флешку, вы также можете поделиться с ним этими способами.
- Часть 1. Как перенести фотографии с телефона Android на USB с помощью программы резервного копирования Android
- Часть 2. Как перенести изображения с телефона Android на флэш-накопитель с помощью адаптера кабеля USB OTG
- Часть 3. Как перенести фотографии с телефона на флешку через компьютер (медленно)
Часть 1: Как перенести фотографии с телефона Android на USB с помощью программы резервного копирования Android
Как перенести фотографии на флешку с телефона? Не волнуйся. Просто прочитайте этот раздел. Это программное обеспечение для резервного копирования Android — Samsung Messages Backup способно быстро завершить передачу фотографий. Более того, он может переместить все фотографии с Android на флешку в 1 клик.
Отличительные признаки программы переноса фотографий Android:
— Непосредственная передача фотографий с телефона Android на флешку;
— Поддержка различных форматов изображений, таких как JEPG, WEBP, PNG и др. ;
;
— Позволяет предварительно просматривать фотографии Android в интерфейсе перед выполнением передачи;
— Поддержка создания снимков экрана Android на компьютере.
— помощь в управлении фотографиями с помощью нескольких функций, таких как создание/удаление альбомов, перемещение/копирование фотографий и т. д.;
— Также поддерживается перенос текстовых сообщений, контактов, видео, музыки, приложений и многого другого с Android на компьютер.
Кроме того, это программное обеспечение отлично совместимо с устройствами Android, включая Samsung Galaxy S20/S10/S9/S8, Google Pixel 4a/4 XL/4/3a XL/3a/3, OPPO A91/A52/A31/A9, OnePlus. Nord/8 Pro/8T/8/7T Pro/7T/7 Pro/7/6T, Motorola, Huawei, Sony, LG, HTC, Vivo и так далее.
Загрузите менеджер изображений для Android бесплатно ниже.
Как перенести изображения с телефона Android на флешку:
Шаг 1. Загрузите и установите программу
Прежде всего, загрузите и установите программное обеспечение на компьютер.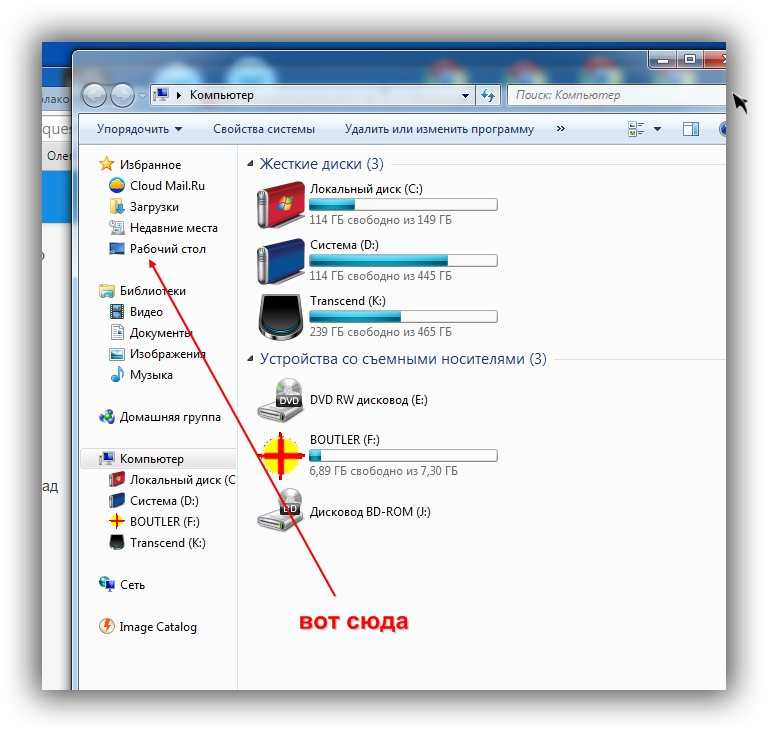 Затем запустите его на рабочем столе.
Затем запустите его на рабочем столе.
Шаг 2. Подключите Android и флэш-накопитель к ПК
Вставьте USB-накопитель в ПК и подключите телефон Android к компьютеру с помощью USB-кабеля. Для успешного подключения включите на телефоне режим отладки по USB.
Шаг 3. Отправка фотографий с Android на флешку
— После подключения нажмите кнопку » 9Вкладка 0008 Super Toolkit » и опция » Backup «. Затем выберите категорию » Photos » во всплывающем окне и выберите флэш-накопитель в качестве места для резервного копирования.
— Затем нажмите » Резервное копирование », чтобы начать передачу всех фотографий. Фотографии появятся на вашем USB-накопителе после завершения. USB, пожалуйста, обратитесь к этим 5 способам.0142
Как можно эффективно перенести фотографии с iPhone на флешку? Это руководство расскажет вам, как это сделать.
Часть 2. Как перенести изображения с телефона Android на флэш-накопитель с помощью адаптера кабеля USB OTG
Если вы хотите напрямую подключить телефон Android к флэш-накопителю, вам понадобится кабельный адаптер USB OTG . В общем, это переходник USB Type-C «папа» на «мама» USB Type-A. Пожалуйста, приобретите подходящий разъем в соответствии с вашим телефоном Android. Кстати, вы можете купить адаптер на Amazon.
Как перенести фотографии с телефона на флешку через USB-адаптер:
Шаг 1. Подключите флешку к Android
Разблокируйте телефон и подключите к нему флешку с помощью OTG-переходника. Затем на вашем телефоне Android появится подсказка.
Шаг 2. Скопируйте фотографии с Android
Затем, чтобы выбрать и скопировать фотографии Android, перейдите в файловый менеджер на телефоне Android и перейдите в папку с фотографиями. Затем нажмите и удерживайте фотографию, чтобы выбрать то, что вы хотите, и нажмите « Скопируйте значок «.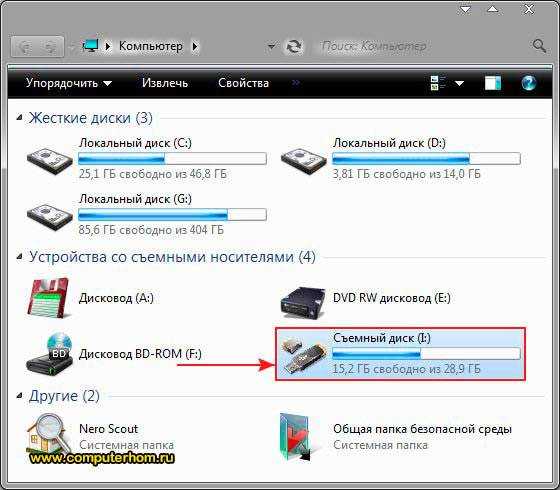
Шаг 3. Вставьте выбранные изображения на флэш-диск
Теперь войдите в свой флэш-накопитель на телефоне и создайте на нем новую папку, чтобы вставить изображения. Когда процесс переноса будет завершен, пожалуйста, безопасно извлеките флешку.
Читайте также: Случайно удалили фотографии с камеры с Android? Не беспокойтесь. Вот 7 проверенных способов, которые без проблем восстановят фотографии с камеры с телефона Android.
Часть 3. Как перенести фотографии с телефона на флэш-накопитель через компьютер (медленно)
Последний способ медленнее первых двух, но позволяет перенести изображения с помощью USB-кабеля и компьютер. На данный момент это самое простое решение.
Как перенести фотографии с телефона на флешку через компьютер:
Шаг 1. Подключите телефон к компьютеру
Подключите телефон к компьютеру кабелем USB и выберите » MTP » на вашем телефоне.
Шаг 2. Подключите диск к компьютеру
Затем подключите флэш-накопитель USB к тому же компьютеру. Компьютер быстро его обнаружит.
Шаг 3. Переместите Фотографии с Android на флэш-накопитель
. Дважды щелкните значок « This PC » и войдите в свой телефон Android, чтобы найти нужные изображения. Затем откройте флэш-накопитель. В настоящее время вы можете перемещать изображения на флэш-память. управлять с помощью перетаскивания.
— Если вы выберете много изображений, для завершения потребуется больше времени.
Заключение
Вот и все. С помощью этих 3-х способов вам будет легко решить проблему, как перенести фото с Андроида на флешку. Чтобы сэкономить ваше драгоценное время, рекомендуется выбрать менеджер фотографий для Android — Samsung Messages Backup. Кроме того, вы можете без проблем справиться с фотографиями на компьютере. Как говорится, одним выстрелом можно убить двух зайцев.

