Клавиатура на компе не работает почему: Не работает клавиатура на ноутбуке или компьютере: что делать — iMarket.by
Содержание
Заблокировалась клавиатура на ноуте или ПК: Что делать
Заблокировалась клавиатура на компьютере или вы хотите разблокировать клавиатуру на ноутбуке? У нас есть решение
Есть некоторые клавиатуры с выделенной кнопкой блокировки / разблокировки (аналогично кнопке блокировки Windows для игровых клавиатур), а другие требуют нажатия некоторых клавиш, чтобы это произошло (в моем случае и AltGr + Fn + F12, и Fn + работают с F12).
Все процедуры, которые мы собираемся обсудить ниже, основаны на предположении, что клавиатура правильно подключена (если подключена) и имеет достаточно батареи / батарей (если беспроводная). С учетом сказанного, давайте посмотрим, как разблокировать клавиатуру компьютера.
Наиболее распространенные сочетания клавиш для разблокировки
Читай также: Как почистить клавиатуру на ноутбуке
Какая у вас модель клавиатуры? Если у вас есть команда блокировки, вам просто нужно повторить ее, чтобы снова отпустить. Взгляните на заднюю часть и проверьте его марку и серийный номер. Во многих случаях это зависит не только от вашей операционной системы, но и от того, как на клавиатуре назначены функции. Мы собираемся оставить вам несколько распространенных комбинаций для разблокировки клавиатуры компьютера:
Взгляните на заднюю часть и проверьте его марку и серийный номер. Во многих случаях это зависит не только от вашей операционной системы, но и от того, как на клавиатуре назначены функции. Мы собираемся оставить вам несколько распространенных комбинаций для разблокировки клавиатуры компьютера:
- AltGr + Fn + настраиваемая кнопка блокировки
- Правый Shift : нажмите и удерживайте около пяти секунд (ноутбуки с ОС Windows 7, 8 и 10).
- Fn + F6: три секунды для клавиатур Mac OS.
- Shift (вправо) + Num Lock: Windows XP.
- Ctrl + Alt + L: Windows 8 и 8.1
- Fn + Alt: разблокировать Num Lock.
- Fn + Num Lock: блокировка / разблокировка цифровой клавиатуры.
- Alt + Num Lock: для тех, у кого нет клавиши Fn.
- Fn + настраиваемая кнопка блокировки (обычно включает значок замка) — может быть назначена любой функциональной клавише.
- Fn + Scroll Lock : для старых клавиатур это обычно работает.
Как разблокировать клавиатуру на ноутбуках и ОС Windows
Иногда Windows становится смешной и решает посмеяться над нашим счетом. Может случиться так, что причина блокировки клавиатуры ноутбука заключается в том, что вы удерживали правую клавишу Shift в течение нескольких секунд, не осознавая этого.
Может случиться так, что причина блокировки клавиатуры ноутбука заключается в том, что вы удерживали правую клавишу Shift в течение нескольких секунд, не осознавая этого.
Это вызывает автоматическую деактивацию ключей фильтров Windows. Всплывающее окно предупреждает о том, что, если мы закроем, не прочитав, клавиатура станет бесполезной. Однако это легко исправить: просто нажмите и удерживайте ту же клавишу еще раз, и система восстановит клавиатуру. Эта может случиться с версиями Windows 7, 8 и 10.
Шаг первый: Специальные возможности в Панели управления
Заблокировалась клавиатура на ноуте или ПК: Что делать
Шаг второй: Выберите Изменение параметров клавиатуры
Заблокировалась клавиатура на ноуте или ПК: Что делать
Шаг третий: убедитесь, что флажки сняты
Заблокировалась клавиатура на ноуте или ПК: Что делать
Как разблокировать клавиатуру на ноутбуках и Mac OS
Сбой также может произойти на ноутбуках Mac или клавиатурах, здесь никого не щадят.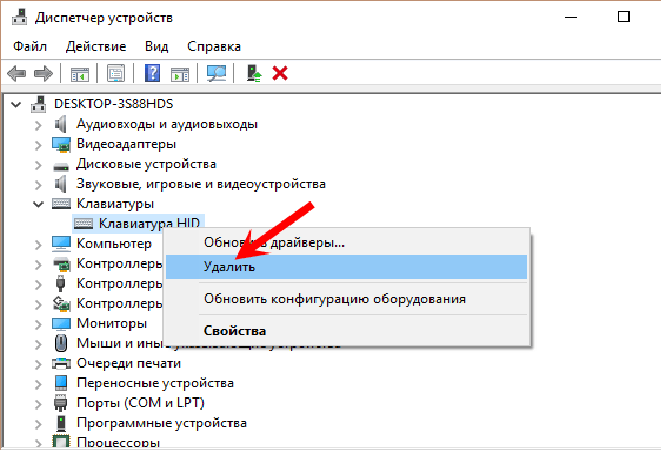
Нажатие Fn + F6 в течение примерно трех секунд должно загореться зеленым или оранжевым светодиодом, расположенным вокруг цифровой клавиатуры, указывая на ее активацию. Случилось так, что активация клавиши Num Lock отключает буквенную клавиатуру в пользу цифровой.
Читай также: Как почистить клавиатуру компьютера
Если это не решит проблему, мы можем перейти в: Apple Menu> System Preferences> Accessibility> Keyboard и проверить, что функция Enable Slow Keys отключена . Также в специальных возможностях мы можем проверить, что клавиши мыши отключены в разделе «Трекпад и мышь» .
Еще одна вещь, которую нужно проверить, находится в: Apple Menu> System Preferences> Accessibility> Keyboard > Источники ввода. Убедитесь, что конфигурация клавиатуры обычная.
Заблокировалась клавиатура на ноуте или ПК: Что делать
Мы также можем сбросить настройки системы, чтобы настроить ее снова: в командной панели мы должны вставить:
sudo rm /Library/Preferences/com.
apple.keyboardtype.plist
Вам будет предложено ввести пароль или учетные данные администратора, поскольку это подразумевает удаление файла из MacOs, и мы переходим к перезагрузке Mac без отключения клавиатуры. При перезапуске Ассистент попросит нас настроить его, для чего мы должны выбрать ISO.
Конфликт между ПО и ОС
Крупные бренды обычно предлагают периферийные устройства с программным обеспечением и установочными драйверами для макросов, подсветки DPI или RGB, которые иногда могут конфликтовать с настройками операционной системы.
Читай также: Как почистить клавиатуру от пыли и грязи дома: Лучшие советы
Это нечасто, но если вы недавно установили обновление (системное или программное), и что-то не работает должным образом, вероятно, причина в этом. Проверьте конфигурацию клавиатуры и, если необходимо, удалите драйверы в крайнем случае и проверьте, правильно ли они работают, при повторной установке.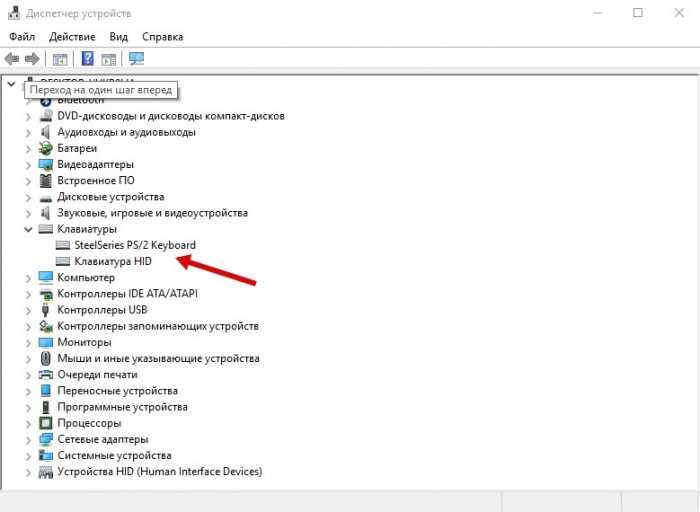 Обновления ОС не следует отменять, но если вы подозреваете или уверены, что сбой исходит именно оттуда, также можно восстановить систему до предыдущей точки восстановления.
Обновления ОС не следует отменять, но если вы подозреваете или уверены, что сбой исходит именно оттуда, также можно восстановить систему до предыдущей точки восстановления.
Что делать, если ничего не работает
Редкая ситуация, когда ни одна из вышеперечисленных работ тоже не может произойти. В таком случае мы можем:
Отключаем и снова подключаем клавиатуру (классический).
Перезагрузите компьютер и один раз подключите клавиатуру, если пункт A не работает.
Мы не можем гарантировать, что эти последние предложения будут работать, и на самом деле возможно, что если вы проверили все в руководстве, а ваша клавиатура по-прежнему не отвечает, в ее механизме или разъеме действительно есть что-то, что не работает, и вы думаете, что он заблокирован, когда его можно сломать. Надеемся, что это не ваш случай.
Напомним, ранее мы рассказывали про малоизвестные «горячие клавиши» Mac и Windows.
Хотите знать важные и актуальные новости раньше всех? Подписывайтесь на Bigmir)net в Facebook и Telegram.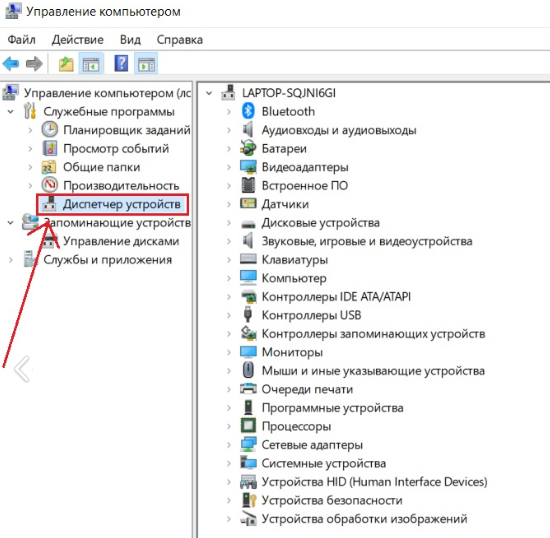
- Теги:
- клавиатура
Не работает клавиатура на ноутбуке
Домой Ремонт компьютера Не работает клавиатура на ноутбуке — ищем причины
Содержание
- 1 Не работает клавиатура на ноутбуке
- 1.1 Проблемы со шлейфом клавиатуры
- 1.2 Сгорел микроконтроллер
- 1.3 Пролили жидкость на ноутбук
Если у вас внезапно отказалась работать клавиатура на ноутбуке, не спешите нести в сервисный центр. Вы можете попробовать починить ее самостоятельно.
Существует несколько причин этой поломки.
Программный сбой. Чтобы исключить причину отказа клавиатуры из-за ошибок Windows или сбоя драйверов, перед загрузкой операционной системы войдите в биос ноутбука. Обычно для входа в биос используют нажатие одной из клавиш, в зависимости от модели и производителя.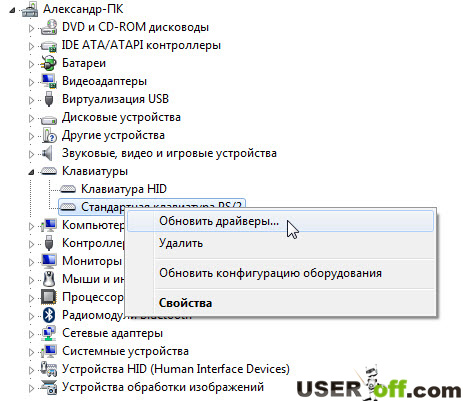
Самые распространенные: Esc, F1, F2, Del или такие комбинации клавиш как Ctrl+Alt+Esc, Ctrl+Alt+Del, Fn+F1, Ctrl+Alt+Ins.
Если удалось войти, работают клавиши навигации, выставляется дата/время, то обычно достаточно будет переустановить Windows и соответствующие драйвера. Как вариант, можете зайти в безопасный режим операционной системы и еще раз проверить работоспособность.
Не стоит забывать, что все устройства, в том числе и клавиатура, отображаются в диспетчере задач операционной системы.
Попробуйте отключить дополнительные устройства из диспетчера: тачпад (отображается обычно как Alps Pointing-device for VAIO), блютуз, wi-fi.
Если и после этого не работает клавиатура на ноутбуке, переустанавливайте Windows, скачивайте и ставьте самые последние драйвера с официального сайта производителя.
Проблемы со шлейфом клавиатуры
Бывает так, что со временем окислились или отжались контакты на шлейфе клавиатуры ноутбука. Для того чтобы проверить этот вариант и исправить поломку, разберите ноутбук.
Для этого вам понадобится инструкция по разборке вашей модели (некоторые производители на своих сайтах размещают такие руководства с изображениями и описанием последовательности действий). После того, как добрались до шлейфа, выньте его из разъема и внимательно осмотрите.
Возможно, шлейф поврежден и требует замены. Если визуально все в порядке, протрите контакты шлейфа обычным ластиком или ваткой со спиртом, после этого вставляйте обратно.
Кстати, этот вариант подойдет и для того, если у вас отказала, например, сенсорная панель, не определяется wi-fi или блютуз.
Сгорел микроконтроллер
Ремонт только в сервисном центре. В домашних условиях определить и перепаять невозможно.
Пролили жидкость на ноутбук
Вероятней всего придется заменить клавиатуру на новую и только специалистом сервисного центра, так как возможно попадание жидкости и на плату, что со временем приведет к окислению контактов и полному выходу из строя.
Если это произошло, следует немедленно отключить ноубук, вынуть батарею и по возможности разобрать и просушить феном, но только холодным воздухом. Делается этого для того, чтобы предотвратить или хотя бы снизить процесс окисления контактов микросхем и плат.
Делается этого для того, чтобы предотвратить или хотя бы снизить процесс окисления контактов микросхем и плат.
- ТЕГИ
- Не работает клавиатура на ноутбуке
Предыдущая статьяПланшет Coby Kyros mid8127– обзор и недостатки
Следующая статьяКакой браузер самый лучший?
Методы решения проблемы с неработающей клавиатурой
Клавиатура занимает важное место среди оборудования системы. Его можно рассматривать как аппаратную часть, которую можно использовать для ввода команд, чтобы компьютер их понимал. Иногда некоторые пользователи сталкиваются с проблемой неработающей клавиатуры. Те, кто разбирается в технологиях, могут выполнить работу без каких-либо проблем, в то время как другие не могут этого сделать. Это связано с тем, что проблема требует некоторых технических деталей, которые не могут быть поняты обычными пользователями.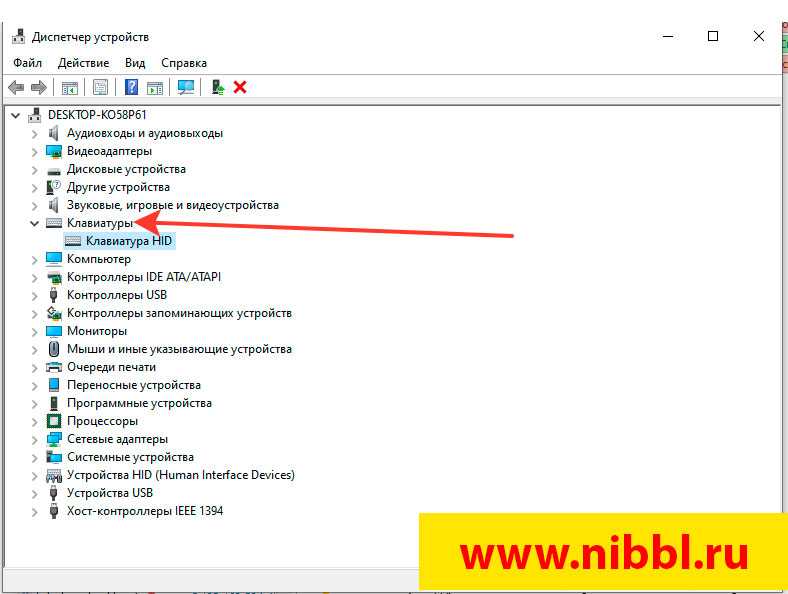
Иногда клавиатура не работает из-за повреждения некоторых частей. С другой стороны, в некоторых сценариях аппаратное обеспечение полностью отключается. В любой из этих ситуаций это руководство поможет пользователям решить проблему.
Часть 1. Рекомендации по устранению проблемы с неработающей клавиатурой
Существует множество рекомендаций, которые пользователь может применить для решения этой проблемы. Некоторые из них не только просты в использовании, но и могут быть реализованы пользователями без посторонней помощи. Тем не менее, есть некоторые, которые не в состоянии сделать. Это все из-за ограниченных знаний пользователя. Ниже приведены моменты, которые пользователь должен учитывать, чтобы решить проблему без промедления.
• Есть поговорка, что иногда простое решение является лучшим. То же самое относится и здесь. Пользователь может проверить, правильно ли подключена клавиатура. Если нет, то проблема может быть решена на первом и простом шаге.
• Если на клавиатуре есть порт PS/2, пользователю важно проверить, правильно ли он работает. Это также означает, что если поблизости лежит другая клавиатура, пользователь должен убедиться, что она подключена, чтобы проверить. С другой стороны, если другая клавиатура работает правильно, то неисправен порт PS/2. В этом случае материнская плата подлежит замене, так как порт PS/2 является ее частью. Замена материнской платы стоит дорого, поэтому всем этим пользователям рекомендуется решить проблему с помощью USB-клавиатуры или купив ее.
• Для решения проблемы необходимо проверить драйвер устройства. Иногда поврежденные драйверы являются проблемой и причиной проблемы. Поэтому рекомендуется проверить диспетчер устройств и найти желтые метки. Если они есть, то драйвер должен быть обновлен, чтобы решить проблему.
• Перезагрузка ПК устраняет 1000 проблем. Поэтому рекомендуется решить проблему, перезагрузив компьютер и еще раз проверив функциональность клавиатуры. Если проблема устранена, то причиной проблемы является временная перегрузка.
Если проблема устранена, то причиной проблемы является временная перегрузка.
• Иногда проблема, которую необходимо решить, связана с конфликтом программного обеспечения. Это снова стороннее программное обеспечение, которое необходимо проверить. В случае, если проблема связана с конфликтом программного обеспечения, эту конкретную программу необходимо удалить, чтобы полностью решить проблему.
• Иногда проблема возникает из-за неисправной клавиатуры. Это означает, что пользователь должен искать проблему, чтобы решить ее. Это также означает, что пользователю следует искать альтернативную клавиатуру. Если проблема возникает периодически, то для ее устранения необходимо позаботиться о клавиатуре. Кстати, вы можете узнать больше об исправлениях неработающей клавиатуры.
Часть 2. Возможные причины
Обновление Windows, вызывающее проблему.
Иногда возникают проблемы, связанные с обновлением Windows. Это не позволяет пользователям полностью управлять клавиатурой. Чтобы обновить окна, пользователю необходимо выполнить описанный выше процесс, чтобы решить проблему с неработающей клавиатурой:
Чтобы обновить окна, пользователю необходимо выполнить описанный выше процесс, чтобы решить проблему с неработающей клавиатурой:
1. На рабочем столе путь, по которому нужно следовать, — щелкнуть правой кнопкой мыши Мой компьютер > Выберите свойства:
2. Затем необходимо щелкнуть главную панель управления, чтобы продолжить в этом отношении:
3. Затем пользователю необходимо убедиться, что обновление Windows должно быть нажато:
4. Проверка обновлений затем, чтобы быть нажатой. Затем пользователю нужно подождать. Система проверит наличие обновлений и установит их после перезагрузки системы. Это также завершает процесс в полном объеме:
Обновление драйвера
Пункт был упомянут ранее. Тем не менее, рекомендуется пройти этот процесс, чтобы выполнить работу без каких-либо проблем и задержек:
1. На рабочем столе пользователю необходимо щелкнуть правой кнопкой мыши значок моего компьютера и выбрать свойства, чтобы продолжить в этом отношении:
2.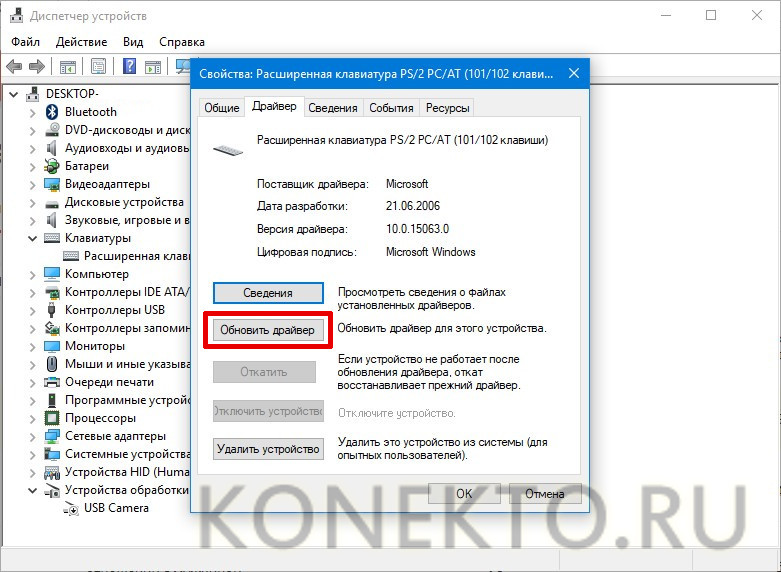 Затем пользователю необходимо щелкнуть значок диспетчера устройств на левой панели, двигаясь вперед. :
Затем пользователю необходимо щелкнуть значок диспетчера устройств на левой панели, двигаясь вперед. :
3. В следующем окне пользователю нужно искать не обновленные драйвера. Рядом с ними есть желтая или красная метка:
4. Затем пользователю необходимо щелкнуть правой кнопкой мыши устройство и нажать для обновления драйвера:
5. Автоматический поиск обновленного программного обеспечения драйвера для установки, чтобы продолжить процесс. ОС Windows проверит наличие обновленного драйвера в Интернете. Самая последняя и последняя загружается и устанавливается. Это также завершает процесс полностью:
Примечание
Иногда возникают определенные проблемы, связанные с другими программами. К ним относится блокировка клавиатуры, которая гарантирует, что пользователь заблокирует клавиатуру. Существует много программного обеспечения этой категории, доступного в Интернете. Поэтому пользователь должен искать любую такую установку в системе.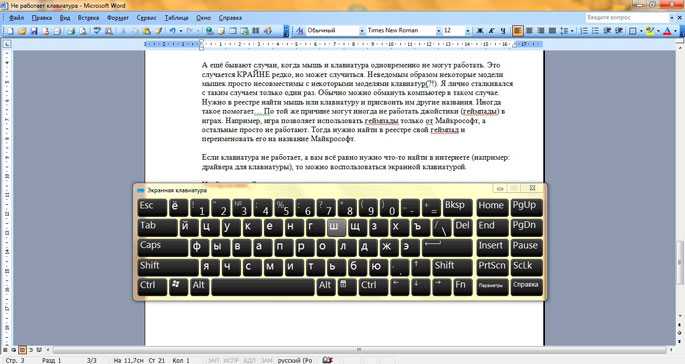 Полный процесс описан по адресу http://www.howtogeek.com/howto/11570/disable-the-keyboard-with-a-keyboard-shortcut-in-windows/. Пользователям рекомендуется посетить URL-адрес, чтобы получить обновленную информацию о таких программах.
Полный процесс описан по адресу http://www.howtogeek.com/howto/11570/disable-the-keyboard-with-a-keyboard-shortcut-in-windows/. Пользователям рекомендуется посетить URL-адрес, чтобы получить обновленную информацию о таких программах.
Клавиатура не работает — проблема, которая сильно расстраивает пользователя. Поэтому всем пользователям рекомендуется решить проблему с помощью упомянутых точек и процессов. Если проблема не устранена, рекомендуется нанять специалиста по аппаратному обеспечению и выполнить работу в соответствии с требованиями пользователя.
Ваше безопасное и надежное программное обеспечение для восстановления компьютерных данных
- Эффективно, безопасно и полностью восстанавливайте потерянные или удаленные файлы, фотографии, аудио, музыку, электронные письма с любого устройства хранения.
- Поддерживает восстановление данных из корзины, жесткого диска, карты памяти, флэш-накопителя, цифрового фотоаппарата и видеокамеры.
- Поддерживает восстановление данных при внезапном удалении, форматировании, повреждении жесткого диска, вирусной атаке, сбое системы в различных ситуациях.

Загрузить сейчас Загрузить сейчас
Другие популярные статьи от Wondershare
Клавиатура моего компьютера не работает должным образом, почему? положение в качестве стандартного устройства ввода компьютера. Возможно, это связано с тем, что клавиатуры не только удобны в использовании, но и гарантируют непревзойденную скорость и точность. Проще говоря, клавиатура является основным компонентом вашего компьютера, и без нее было бы практически невозможно работать на ноутбуке или настольном компьютере. От игр до серфинга, почти каждая задача, связанная с компьютером, требует использования клавиатуры от ее запуска до завершения.
Клавиатура — надежное и долговечное устройство, которое не всегда выходит из строя. Однако по каким-то неизвестным причинам клавиатуры как на настольных компьютерах, так и на портативных ноутбуках могут внезапно перестать работать должным образом. Хотя это и не является распространенной проблемой, когда это происходит, сбой клавиатуры может серьезно повлиять на ваши задачи, связанные с компьютером. Сегодня в этом посте мы хотим обсудить некоторые из наиболее распространенных причин выхода из строя клавиатуры. Читайте дальше и узнавайте.
Сегодня в этом посте мы хотим обсудить некоторые из наиболее распространенных причин выхода из строя клавиатуры. Читайте дальше и узнавайте.
Физические повреждения:
Если вы пролили воду или любую другую жидкость на клавиатуру, всегда велика вероятность короткого замыкания клавиш, и в результате у вас возникнут проблемы. Проблема может даже стать более серьезной, если жидкость соленая. В случае чистой воды, при условии, что вода полностью и быстро испарится, ваша клавиатура должна восстановить свою работоспособность через некоторое время. Конечно, если клавиатура вашего компьютера серьезно повреждена, вы должны действовать достаточно быстро и отдать ее на осмотр и последующий ремонт квалифицированному специалисту по ремонту компьютеров.
Также необходимо помнить, что частицы пыли могут также нанести физический ущерб вашей клавиатуре, что приведет к выходу ее из строя. К счастью, имея в своем распоряжении струйный распылитель, вы можете легко избавиться от пыли. Конечно, если это не сработает, обратитесь за помощью к местному поставщику компьютерных услуг.
Конечно, если это не сработает, обратитесь за помощью к местному поставщику компьютерных услуг.
Проблемы с драйверами и программным обеспечением:
Поврежденный драйвер, возможно, является одной из основных причин невосприимчивости клавиатуры компьютера. В большинстве случаев драйверы клавиатуры ноутбука сталкиваются с проблемами функциональности из-за недавно установленных сторонних программ или приложений. Если у вас есть стороннее программное обеспечение для улучшения, включая драйверы клавиатуры от другого производителя или приложение для переназначения клавиш, попробуйте удалить его и посмотреть, правильно ли реагирует ваша клавиатура. Если вы используете беспроводную клавиатуру и клавиатура работает неправильно, просто знайте, что могут возникнуть проблемы с подключением Bluetooth, которые могут повлиять на функциональность вашей клавиатуры. Сертифицированный специалист по компьютерам должен помочь вам решить эти проблемы соответствующим образом.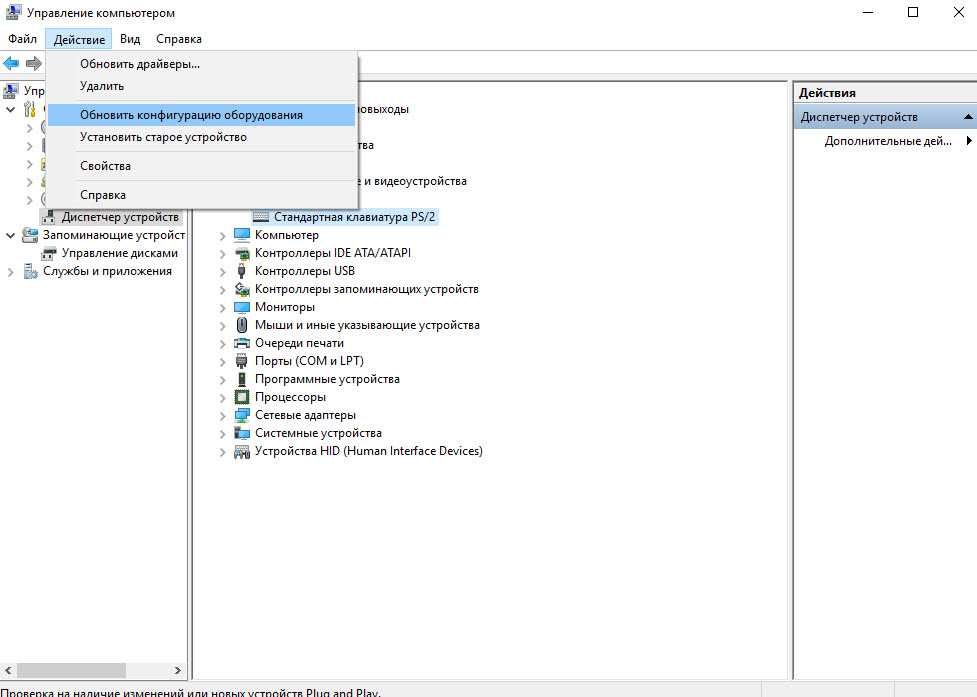
Стоит также отметить, что компьютерный вирус также может повредить драйверы клавиатуры и привести к тому, что клавиатура перестанет работать должным образом. Более того, выключение ноутбука без соблюдения рекомендуемых процедур выключения также может привести к повреждению как ОС, так и драйверов. Хотя вы можете легко переустановить драйверы для своей клавиатуры, всегда полезно, чтобы ваша машина была проверена, продиагностирована и квалифицированно отремонтирована профессионалом.
Проблема с обновлением драйверов:
Если у вас внезапно возникли проблемы с клавиатурой, проверьте свой компьютер, чтобы увидеть, есть ли уведомления об обновлениях. Производители время от времени запускают различные обновления, чтобы устранить все ошибки, а также другие проблемы. Поэтому, если ваша клавиатура не отвечает, возможно, ваш компьютер остро нуждается в обновлении драйвера. Действуйте быстро и посетите официальный сайт производителя вашего компьютера и проверьте наличие обновлений программного обеспечения.

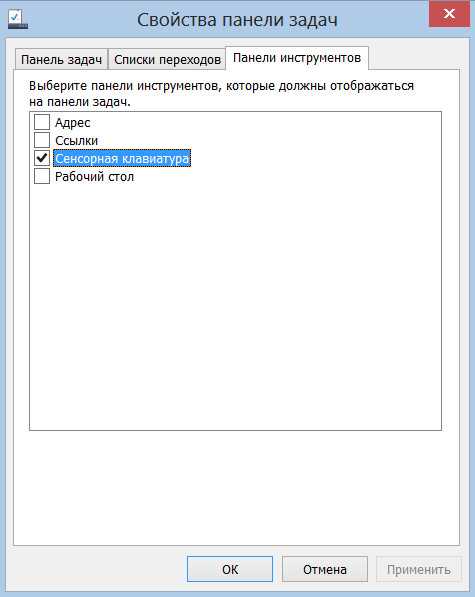 apple.keyboardtype.plist
apple.keyboardtype.plist
