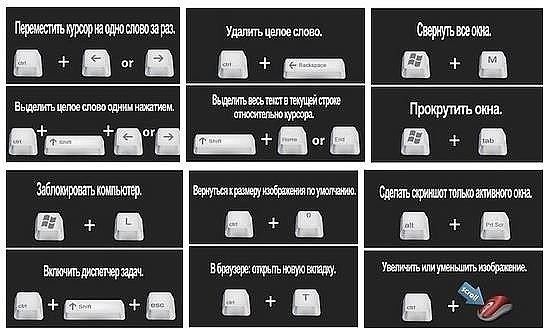Клавиатура и мышь одновременно не работают: Почему не работает клавиатура и мышь?
Содержание
Не работает мышь и клавиатура (одновременно!). Ни в Windows, ни в BIOS зайти не получается
Вопрос от пользователя
Привет.
Подскажите пожалуйста, что можно сделать, если не работает ни мышь, ни клавиатура. Я не могу ничего щелкнуть в Windows — все, что я вижу, это экран приветствия, предлагающий мне ввести пароль (и нет никакого способа ввести его…).
Нашел у вас заметку про неработающую мышку и там было предложение про биос (про настройку контроллера USB) — но как мне это сделать если я даже не могу зайти в биос и не знаю можно ли мой порт работает. Подскажите что-нибудь (извините за ошибки, потому что пишу с телефона и уже на нервах).
Привет.
Задайте интерес…
Я как-то помню похожий случай: сосед купил новый ПК, беспроводную клавиатуру и мышь и начал устанавливать Windows… Но быстро понял, что не может этого сделать, потому что они не работали до тех пор, пока не была установлена операционная система загрузился (а в биос, куда ему очень нужно было зайти, не смог). Ему пришлось одолжить мою старую клавиатуру PS/2… 😉
Ему пришлось одолжить мою старую клавиатуру PS/2… 😉
Я думаю, что у вас есть что-то подобное. Ладно, вернемся к теме…
*
Содержание
- Рекомендации
- Если клавиатура не работает ни в Windows, ни в BIOS
- 👉 Первое
- 👉 Второе
- 👉 Третье
- 👉 Четвертое
- Если клавиатура (мышка) не работает только в Windows
Если клавиатура не работает ни в Windows, ни в BIOS
👉 Первое
Актуально, если вы используете беспроводные манипуляторы…
Очень желательно найти в хранилище проводную рабочую USB (PS/2) клавиатуру (самую обычную — без «игровых наворотов»). Если кто-то вроде меня живет рядом с вами, вы можете занять у него (😉).
Если нет, то можно купить самый дешевый в ближайшем магазине (рекомендую иметь его на всякий случай как запасной, т.к такие «инциденты» с беспроводными иногда случаются…).
Да, и при покупке не забудьте купить дополнительно еще и переходник на порт PS/2 (он тоже может пригодиться в компьютерном хозяйстве).
Самая простая USB-клавиатура
Переходник с USB на PS/2
*
👉 Второе
Тогда сначала попробуйте подключить эту знакомую клавиатуру к USB-порту на задней панели компьютера (и вообще желательно проверить разные порты: и USB 3.0, и USB 2.0).
Если есть возможность, попробуйте использовать порт PS/2 (он вообще работает?).
Порты PS/2 на задней панели ПК
Конечно, крайне нежелательно соединять мышь с клавиатурой через какие-то удлинители или переходники (для наших диагностических целей), нужно только делать это напрямую!
*
👉 Третье
В некоторых версиях BIOS (UEFI) можно отключить нормальную * работу USB-контроллера (разумеется, в этом случае USB-порт «не распознает клавиатуру», даже если телефон должен заряжаться…).
В любом случае желательно попробовать сбросить настройки биоса на дефолтные (загрузив оптимальные настройки). С ними порты USB должны работать!
📌 Помогите!
Как сбросить настройки БИОС (+ сброс пароля) на ноутбуке и ПК — смотрите пошаговую инструкцию
*
Без клавиатуры это можно сделать двумя способами:
*
👉 Четвертое
Если все вышеперечисленное не сработало, было бы неплохо проверить, «живы» ли вообще порты USB (к которым подключена клавиатура/мышь). Лучше сделать это тестером и посмотреть, как меняются значения после включения ПК.
Лучше сделать это тестером и посмотреть, как меняются значения после включения ПК.
Примечание: если тестов нет, попробуйте подключить старую флешку/телефон (что не будет грехом в непредвиденном случае…).
USB-порт работает (цифры на тестере загораются сразу после включения ПК)
В качестве альтернативы попробуйте установить карту PCI с портами USB (и уже подключенными к ней клавиатурой и мышью).
Контроль ОРИЕНТ ВА-3У4ПЭ
В любом случае, если на этом этапе USB-порты не подают никаких «признаков жизни», то вероятность аппаратного сбоя крайне высока. Советую обратиться в сервис со своим ПК/ноутбуком (для диагностики…).
*
Если клавиатура (мышка) не работает только в Windows
Мне почему-то часто приходится с этим сталкиваться, когда некоторые пользователи подключают диск с системой с ПК на ноутбук или наоборот (или клонируют системный диск и устанавливают его на другое устройство). Из-за конфликта драйверов тачпада и контроллеров, естественно, начинаются «проблемы» с работой клавиатуры (мыши).
*
В любом случае, если порты USB и сама клава/мышь работают (и проблем с ними в биосе нет) — но в винде не реагируют, можно следующий совет:
- если мышь работает, включите сенсорную клавиатуру (правой кнопкой мыши на языковой панели рядом с часами). Если, наоборот, клавиатура работает (а мышь нет) — можно справиться с помощью специальных сочетаний клавиш;
Показать кнопку сенсорной клавиатуры
- затем нужно зайти в диспетчер устройств и проверить, нет ли желтых восклицательных знаков для клавиатуры, мыши и USB-контроллера (хаба). Как вариант, эти устройства можно удалить и перезагрузить ПК (примечание: после перезагрузки Windows драйвера на них будут автоматически переустановлены).
Клавиатура и совместимая мышь HID, хост-контроллер USB
- после этого также рекомендую зайти в параметры электропитания (Win+R —> powercfg.cpl), открыть настройки текущей схемы (её дополнительные параметры) и отключить временное отключение портов USB!
Временное отключение порта USB запрещено
- если у вас не работает клавиатура (мышь) после переноса системного диска с одного ПК на другой, возможно, стоит удалить «старые» драйвера из системы и создать нового пользователя (для этого 👉 нужен LiveCD).

- затем вам нужно загрузиться с этого LiveCD и запустить утилиту Dism++. В меню инструментов откройте сессию для того окна Windows (где не работает мышь/клавиатура) и удалите из него драйверы для HID-устройств (см скриншоты ниже 👇 (важно! Эта операция может «убить» Windows)).
Dism++ — LiveCD Сергея Стрельца
открытая сессия
Удалите ненужные драйверы
- если вышеперечисленное не помогло, как вариант, можем посоветовать установить новую копию Windows (не удаляя первую) и потихоньку перенести все настройки и файлы из старой операционной системы в новую. 👉 Как переустановить Windows 10 (без потери данных)
*
Если кто сталкивался с чем-то подобным (и нашел другое решение) — дайте знать в комментариях! Заранее спасибо!
На этом пока все, удачи!
👋
Не работает мышь и клавиатура (одновременно!). Ни в Windows, ни в BIOS зайти не получается
Доступный беспроводной комплект клавиатура + мышка для планшета или ТВ-приставки / Платформа ПК / iXBT Live
Беспроводной комплект состоит из клавиатуры и мышки и идеально подходит, как переносной портативный вариант. Клавиатура имеет компактные размеры, ее диагональ составляет всего 10″. При этом она полноценная по функциональности, имеет подсветку кнопок и оснащена аккумуляторной батареей. Мышка также имеет компактный дизайн, RGB подсветку и работает от аккумулятора. Оба устройства могут работать по Bluetooth, а мышка дополнительно имеет возможность работы по радио протоколу. Довольно интересный и популярный комплект, который стоит совсем не дорого. Сегодня расскажу о его плюсах и минусах, а также покажу разборку.
Клавиатура имеет компактные размеры, ее диагональ составляет всего 10″. При этом она полноценная по функциональности, имеет подсветку кнопок и оснащена аккумуляторной батареей. Мышка также имеет компактный дизайн, RGB подсветку и работает от аккумулятора. Оба устройства могут работать по Bluetooth, а мышка дополнительно имеет возможность работы по радио протоколу. Довольно интересный и популярный комплект, который стоит совсем не дорого. Сегодня расскажу о его плюсах и минусах, а также покажу разборку.
Но прежде хочу обозначить момент, для каких целей я брал комплект для себя. Когда в школе ввели дистанционное обучение из-за постоянных карантинов и пандемии, то я отдал ребенку свой ноутбук, который использовал для рабочих целей. Основную часть работы я выполняю за настольным компьютером с большим монитором и мне казалось я смогу им обойтись. Но часто мне требовалось переносное устройство, чтобы можно было работать не только за рабочим столом дома, но и в других разных условиях.
Покупать еще один ноутбук для того, чтобы работать с текстом мне не хотелось и тогда я решил использовать для этих целей свой планшет Xiaomi Pad 5. Планшетом я пользуюсь уже 5 месяцев, но до недавнего времени рассматривал его исключительно для развлекательных целей: игры, видео и интернет. Планшет очень классный, мощный и имеет качественный 11″ экран. Если интересно, то подробный обзор я писал в декабре прошлого года (можно почитать здесь). К нему даже можно докупить магнитную клавиатуру и стилус. Правда цена на оригинальные аксессуары совсем не радует, прямо сейчас клавиатура xiaomi стоит около $80.
Планшетом я пользуюсь уже 5 месяцев, но до недавнего времени рассматривал его исключительно для развлекательных целей: игры, видео и интернет. Планшет очень классный, мощный и имеет качественный 11″ экран. Если интересно, то подробный обзор я писал в декабре прошлого года (можно почитать здесь). К нему даже можно докупить магнитную клавиатуру и стилус. Правда цена на оригинальные аксессуары совсем не радует, прямо сейчас клавиатура xiaomi стоит около $80.
Тогда я просто решил посмотреть в сторону не оригинальных аксессуаров и таким образом вышел на этот беспроводной комплект. Он включает в себя bluetooth клавиатуру и беспроводную мышку, которая может работать как по bluetooth, так и по радио интерфейсу (приемник в комплекте). Стоит этот комплект в несколько раз дешевле, но позволяет полноценно работать с текстом и офисными приложениями. Кроме прочего, комплект можно успешно использовать и для работы с компьютером, а также для TV приставок на операционной системе Android.
видео версия обзора
youtube.com/embed/a2BSmPxWMj4″>
узнать актуальную стоимость
Комплект изготовлен на одном из небольших OEM заводиков в Китае, типичный no name. Над упаковкой особо не парились: мышка поставляется в дешевой коробочке, а клавиатура вообще в простом пакетике.
Т.к клавиатура здесь главенствует, то с нее и начнем. В комплекте можно найти кабель (где-то уже затерялся) и инструкцию пользователя.
Инструкция на китайском и английском языках описывает основные возможности, особенности подключения и описание дополнительных кнопок.
Для удобства продублирую технические характеристики со страницы описания товара:
- Тип соединения: Bluetooth 3.0
- Дальность передачи: до 10 метров
- Аккумулятор: 400 mAh
- Поддержка системы: IOS, Android, Windows
- Габариты: 247.5 х 150 х 5 мм
- Особенности: RGB подсветка, энергосберегающий режим
Клавиатура симпатичная. В верхней части немного толще, чем в основной, т.к там размещена плата и аккумулятор. Есть русские буквы и это не наклейки, т.к они тоже пропускают свет от светодиодной подсветки. Корпус пластиковый.
Есть русские буквы и это не наклейки, т.к они тоже пропускают свет от светодиодной подсветки. Корпус пластиковый.
В правом углу есть переключатель on\off, кнопка для активации поиска и 4 светодиода индикатора состояния.
К примеру при поиске будет мигать светодиод Bluetooth. При зарядке горит Power (красным), а при нормальной работе он на несколько секунд засветится синим.
Клавиатура очень тонкая и легкая. Если нужно что-то для работы с планшетом в «полевых условиях», то это отличный выбор.
Собственно можете оценить размеры на фоне 11″ планшета Xiaomi Pad 5.
И она же в руке. Вроде как легкая и маленькая, но есть все что нужно.
Кнопки не слишком мелкие, попадать по ним не составляет труда. Кнопки низкопрофильные, но ход и нажатие ощущается отчетливо. А вот что смущает, так это некоторая хлипкость. от нажатий в центральной части клавиатура немного прогибается, отчего не ощущается монолитной. Не хватает ей жесткости.
Навигационные стрелки разместили в правом нижнем углу. Кнопки мелкие, поэтому для геймеров не рекомендую.
Кнопки мелкие, поэтому для геймеров не рекомендую.
Еще непривычно, что Enter сделали крохотных размеров. В общем многие моменты не удобны, но это плата за размер и портативность.
Ну а так в целом все неплохо. Есть все нужные кнопки и даже больше. Кроме кнопок для Windows, есть кнопки, которые можно использовать в Android, например регулировка яркости экрана, кнопка домой и кнопка блокировки устройства. Также отдельно есть 2 кнопки для подсветки. Первая, в виде лампочки — для переключения режимов. Всего 3 режима: без подсветки, с подсветкой и режим плавно сменяющихся цветов. Последний режим может быть интересен только детишкам, т.к отвлекает от работы.
Вторая кнопка «RGB» используется для смены цвета подсветки, всего их 7: красный, желтый, фиолетовый, зеленый, бирюзовый, синий и белый. Подсветка качественная и визуально не отличается от того, что мы привыкли видеть на более дорогих моделях. Подсвечиваются буквы и контур кнопки, по глазам не бьет.
Здесь вижу только один недостаток — нельзя регулировать яркость. К примеру в полной темноте можно было бы убавить яркость, что продлило бы время работы от аккумулятора. При остаточном заряде аккумулятора ниже 20% подсветка отключится автоматически.
К примеру в полной темноте можно было бы убавить яркость, что продлило бы время работы от аккумулятора. При остаточном заряде аккумулятора ниже 20% подсветка отключится автоматически.
Для подзарядки аккумулятора используется micro USB разъем, который разместили на правой грани. Вот уж не думал, что снова придется пользоваться micro USB, т.к планшет и все смартфоны уже на type C. Но стандарт оказался живучим и всякие noname производители продолжают его использовать. Кстати, если вдруг клавиатура разрядится в самый неподходящий момент, вы можете подключить питание и продолжить работать как с проводной клавиатурой. Она может работать и заряжаться одновременно.
Ну а теперь посмотрим что внутри. В основании использовали металлическую пластину. Она нужна для жесткости, иначе клавиатуру можно было бы сломить пополам при небольшом усилии.
Внутри видим небольшую плату, аккумулятор и шлейф, ведущий к кнопкам.
А вот тут меня ждал сюрприз. На аккумуляторе указана емкость 280 mAh или 1.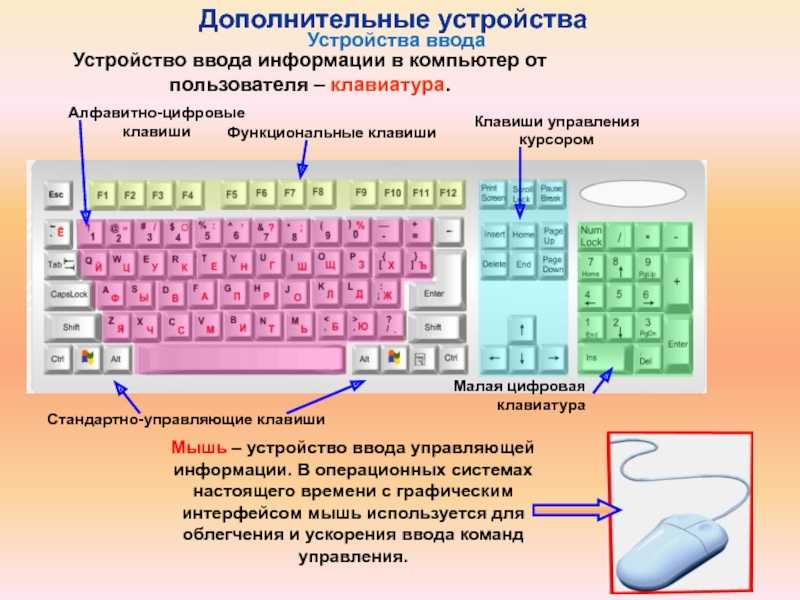 036 Wh, что значительно меньше, чем указано в описании товара (400 mAh). Мы уже начали забывать, как китайцы любят «накручивать» параметры. Все таки в брендовых девайсах такого уже нет, а вот в no-name, пожалуйста — сколько душа пожелает. Поэтому теоретически можно было бы открыть спор и отбить часть денег. Я не стал, но возможно кто-то захочет проучить обманщика. Заряда мне хватило примерно на 3 недели, но использовал я клавиатуру не каждый день и не всегда включал подсветку.
036 Wh, что значительно меньше, чем указано в описании товара (400 mAh). Мы уже начали забывать, как китайцы любят «накручивать» параметры. Все таки в брендовых девайсах такого уже нет, а вот в no-name, пожалуйста — сколько душа пожелает. Поэтому теоретически можно было бы открыть спор и отбить часть денег. Я не стал, но возможно кто-то захочет проучить обманщика. Заряда мне хватило примерно на 3 недели, но использовал я клавиатуру не каждый день и не всегда включал подсветку.
Вот так выглядит плата управления с контроллером.
Очень любопытно было увидеть вместо стандартной платы из текстолита или чего то подобного, обычную тонкую пластиковую вкладку на которой разместили дорожки. Экономия должна быть экономной. Кнопочки кстати самые простые, мембранные.
По настройке вообще никаких вопросов не возникло. Определилась как Bluetooth 3.0 Keyboard, подключается при включении питания автоматически. При бездействии отключается самостоятельно.
В настройках добавил русскую раскладку, переключается при помощи комбинации Control + пробел.
Также работают различные специальные комбинации кнопок. По сути клавиатура работает также, как и оригинальная от Xiaomi.
В целом клавиатура со своими задачами справляется. Как дополнение к планшету это идеальное решение. Также иногда использую ее для тестирования TV приставок, гораздо удобней набирать текст на ней, чем на виртуальной клавиатуре. А вот как основную, для пк — я бы ее брать не стал. Все таки даже недорогая, но полноразмерная клавиатура будет куда удобней и лучше.
Ну а теперь посмотрим на беспроводную компьютерную мышку с встроенным аккумулятором, которая идет в комплекте. В коробке с мышкой я нашел коротенький кабель для подзарядки. Инструкции не оказалось, ну да ладно.
Мышка с классическим «портативным» дизайном, т.е маленькая и плоская. Пластик софт тач, но ощущается дешевым.
Благодаря небольшой толщине — не занимает много места в кармашке сумки.
Кроме стандартных 2 кнопок и колесика, есть еще кнопка для смены режимов dpi. Какие именно режимы — не указано, но при первом режиме курсор еле двигается. Во втором режиме удобно работать за небольшими экранами, например на планшете. Третий режим для крупных мониторов, чтобы можно было быстро перемещать курсор на больших диагоналях.
Во втором режиме удобно работать за небольшими экранами, например на планшете. Третий режим для крупных мониторов, чтобы можно было быстро перемещать курсор на больших диагоналях.
Разъем для подзарядки — micro USB. Ну тут уже ладно, будет один шнурок с клавиатурой на двоих.
Самое интересное — в основании. Мышка может работать в 2 режимах: через Bluetooth или через радио интерфейс, для чего в основании разместили приемник, который подключается в USB. Удобно.
Ну и конечно же мышка оснащена RGB подсветкой. При включении и работе она переливается всеми цветами радуги. Отключить эту красоту или сменить режим — нельзя.
Не могу сказать, что подсветка навязчивая или слишком яркая. Подсвечивается лишь ободок и кнопка для смены режимов DPI, но сам факт, что подсветка не отключается, для меня — недостаток.
Внутри видим простенькую механическую конструкцию колесика, оптический сенсор, аккумулятор и контроллер.
Обратная сторона платы.
Пара светодиодов отвечают за подсветку.
Аккумулятор оказался не паяный, а съемный. Это хорошо, при необходимости его можно легко заменить. Типоразмер 10440, на 3,7V.
Еще один интересный момент заключается в том, что мышка использует для подключения по Bluetooth сразу 2 разных протокола: Bluetooth 3.0 и Bluetooth 5.2. Т.е если у вас очень старый планшет, то можно подключиться по Bluetooth 3.0, если устройство новое, то конечно лучше использовать Bluetooth 5.2.
По мышке вывод аналогичный с клавиатурой: для портативного использования это отличный вариант, для стационарного — я бы так себя не насиловал. Мышка хороша с планшетом, в дороге или для тв приставки. Для компьютера с полноценным рабочим столом, нужно однозначно что-то более удобное.
В целом покупкой я доволен, т.к получил ровно то, что ожидал. Комплект не супер удобный, но зато дешевый и дает возможность работать на планшете.
узнать актуальную стоимость
windows 7 — Клавиатура и мышь перестают работать одновременно
Задавать вопрос
спросил
Изменено
4 года, 3 месяца назад
Просмотрено
6к раз
Я помогаю кому-то со странной проблемой с клавиатурой и мышью.
Ее клавиатура и мышь перестают работать в случайное время. В нем нет шаблона, просто совершенно случайно. Я могу удаленно подключаться к ее машине, двигать мышью, открывать новые программы и печатать. Однако она не может делать ничего из этого, но она может видеть, что я делаю.
Я сделал следующее:
- Проверил наличие обновлений драйверов мыши и клавиатуры.
- Запущено сканирование вредоносных программ.
- Перезагрузил машину.
- Отключен режим сна USB.
- Переключение портов USB на машине
Все еще не повезло!
Клавиатура беспроводная, а мышь нет, и обе перестают работать одновременно. Операционная система — Windows 7 Pro x64, компьютер — Dell Optiplex 3010
- windows-7
- клавиатура
- мышь
- dell-optiplex
2
Я нашел проблему! Я удалил драйверы для мыши и клавиатуры, затем перезагрузил машину. Больше не запирается. Раньше я только проверял наличие обновлений и следил за тем, чтобы у них не было желтого символа предупреждения, я не думал полностью удалять их до сегодняшнего дня.
Больше не запирается. Раньше я только проверял наличие обновлений и следил за тем, чтобы у них не было желтого символа предупреждения, я не думал полностью удалять их до сегодняшнего дня.
Я подозреваю проблему с портами USB. Первое, что я думаю, это подключить другое USB-устройство к другому порту и посмотреть, не перестанет ли оно работать.
KBD имеет собственное питание, поэтому, если на нем есть какие-либо светодиоды, они могут не погаснуть, но если вы видите светодиод на мыши, когда она работает, он гаснет, когда она останавливается. Это указывало бы на проблемы с питанием портов. Вы также можете попробовать проводной kbd, чтобы увидеть, гаснут ли светодиоды, когда он останавливается.
Зарегистрируйтесь или войдите в систему
Зарегистрируйтесь с помощью Google
Зарегистрироваться через Facebook
Зарегистрируйтесь, используя адрес электронной почты и пароль
Опубликовать как гость
Электронная почта
Требуется, но не отображается
Опубликовать как гость
Электронная почта
Требуется, но не отображается
Нажимая «Опубликовать свой ответ», вы соглашаетесь с нашими условиями обслуживания, политикой конфиденциальности и политикой использования файлов cookie
.
Переключение мыши и клавиатуры Logitech между двумя компьютерами (Logitech Flow не работает, так как рабочий компьютер подключен к VPN)
У меня есть ключи Logitech MX и MX Master 3, и я надеялся использовать Logitech Flow, чтобы использовать свой рабочий компьютер и персональный компьютер. компьютер одновременно.
К сожалению, мой рабочий компьютер заблокирован и требует VPN, поэтому я не могу использовать Flow. Мне было интересно, есть ли обходной путь для этого, или я просто не смогу использовать Flow.
Если использование Flow невозможно, есть ли более простой способ переключения клавиатуры и мыши между компьютерами? В настоящее время мне нужно поднять мышь и перейти к компьютеру, который я хочу использовать, и то же самое с клавиатурой. Есть ли какой-либо ярлык, который я мог бы создать, чтобы упростить переключение (например, нажатие одной кнопки на клавиатуре для переключения мыши и клавиатуры)?
- сочетания клавиш
- мышь logitech
- беспроводная мышь
- клавиатура logitech
- приемник унификации logitech
3
Этот вопрос открыт для многих мнений и разных ответов, так что вот мои 2 цента.
Поскольку у вас нет доступа к локальной сети с рабочего компьютера, вам необходимо аппаратное решение:
Купите новую клавиатуру/мышь Logi с кнопками переключения:
ИМО, это лучший вариант. Лично у меня есть комбинация клавиатуры и мыши MK850 (клавиатура K850 + мышь M720), и обе они совместимы с более чем одним USB-приемником Unify (также Bluetooth без нового ключа). У них есть специальные клавиши/кнопки для переключения с одного приемника на другой, но вам нужно будет нажимать их на клавиатуре И на мыши — если нет, то клавиатуру можно подключить к одному приемнику, а мышь к другому. Но это довольно простой дизайн, вы привыкнете к нему.
Купить аппаратный USB KVM
Это напоминает мне старые времена на серверах Tower без специальных серверных KVM. Вы можете подключить одну USB-клавиатуру и USB-мышь любой марки к доступным «клиентским» USB-портам и подключить «серверные» USB-порты на каждом компьютере. Затем вы просто нажимаете одну кнопку на KVM, чтобы переключиться с одного на другое. Все USB-устройства, подключенные к «клиентским» портам, будут одновременно подключены только к одному компьютеру.
Все USB-устройства, подключенные к «клиентским» портам, будут одновременно подключены только к одному компьютеру.
У меня есть этот https://shorturl.at/ewKQ5 (ссылка на AliExpress), прежде чем купить комбо MK850, и он работал безупречно.
Вы можете использовать Barrier, программное обеспечение KVM с открытым исходным кодом, для тех же функций, которые предоставляет Logitech flow, с дополнительным преимуществом, заключающимся в возможности явного подключения через IPv6 в вашей локальной сети, в то время как ваша VPN направляет только трафик IPv4.
Эта «настройка» зависит от того факта, что большинство VPN-приложений, с которыми я сталкивался, создают виртуальный сетевой адаптер, на котором можно отключить маршрутизацию IPv6. Для этого в Windows вы можете настроить виртуальный адаптер VPN для отключения IPv6, оставив его включенным на физическом сетевом адаптере.
Я не знаю, как VPN-клиенты работают на других платформах, и можно ли применить подобную конфигурацию, оставлю это читателю в качестве упражнения.