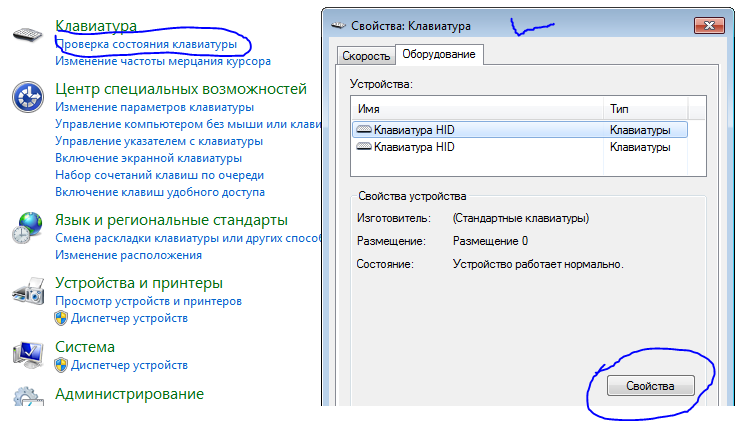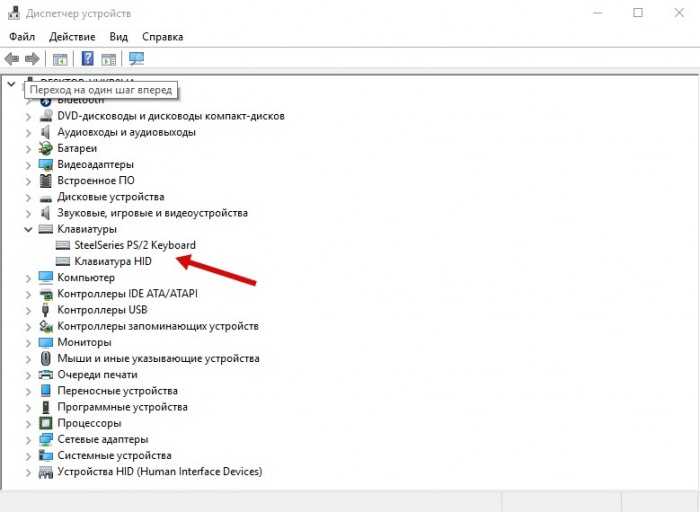Клава не работает почему: Почему не работает клавиатура на компьютере и что делать?
Содержание
Почему не работает клавиатура, и как ее включить
Существует множество причин, по которым может не работать клавиатура. В этом руководстве мы постараемся охватить большую часть возможных проблем и предоставить самые действенные пути их решения.
Что делать, если не работают отдельные клавиши?
В случае, если на клавиатуре не работают только некоторые клавиши, а в целом устройство функционирует нормально, проверьте следующее:
- Если не работают только кнопки с цифрами, удостоверьтесь, не включен ли кнопкой «NumLock» одноименный режим. Нажмите на клавишу NumLock, а затем опробуйте кнопку на NumPad’е;
- Проверьте, не забился ли под неработающими клавишами какой-либо мусор. Если есть возможность, разберите клавиатуру и очистите пыль. Можно воспользоваться сухими салфетками, спиртом или пылесосом.
В ситуациях с пролитой на клавиатуру жидкостью или неудачным самостоятельным ремонтом, лучше обратиться к специалистам. В зависимости от серьезности повреждения, может потребоваться замена нескольких клавиш. Если вы только что залили клавиатуру, то разберите клавиатуру и промокните все остатки жидкости сухой салфеткой.
В зависимости от серьезности повреждения, может потребоваться замена нескольких клавиш. Если вы только что залили клавиатуру, то разберите клавиатуру и промокните все остатки жидкости сухой салфеткой.
Что делать, если не работает вся клавиатура целиком?
Если перезагрузка компьютера проблемы не решила, а также вы уверены, что USB-кабель не порван и не имеет погнутых контактов (их можно выпрямить), то попробуйте воспользоваться другим гнездом. В большинстве случаев пользователям помогает использование портов, расположенных позади системного блока (обычно задние разъемы непосредственно связаны с материнской платой).
Если вы используете разъем PS/2, то убедитесь, что параметр «Legacy USB Support» в настройка BIOS включен («Enabled») — это необходимо для работы устройства. Интерфейс меню BIOS может различаться в зависимости от модели материнской платы, но, как правило, нужный параметр находится в разделе «Advanced»:
В случае использования беспроводных устройств, разумеется, также стоит удостовериться в наличии заряда у аккумулятора. При использовании батареек убедитесь, правильно ли они вставлены и не пришли ли в негодность.
При использовании батареек убедитесь, правильно ли они вставлены и не пришли ли в негодность.
Если предыдущие способы не помогли, следующим шагом является проверка «фильтрации ввода». Этот параметр предназначен для предотвращения случайных повторяющихся нажатий клавиш, однако у некоторых пользователей Windows 10 он приводит к сбою устройства. Выключить данную функцию можно в инструменте «Центр специальных возможностей», который вызывается через поиск в меню «Пуск». В открывшемся окне перейдите в раздел «Облегчение работы с клавиатурой» и уберите галочку с параметра «Включить фильтрацию ввода»:
Еще одной возможной причиной проблемы может быть неисправной драйверов. Обновить их можно, посетив сайт производителя оборудования, либо воспользовавшись встроенной в Windows функцией:
- Вызовите «Диспетчер устройств» через поиск в меню «Пуск»;
- В окне диспетчера потребуется выбрать раздел с клавиатурой и нажать правой кнопкой мыши по вашему устройству;
- В появившемся контекстном меню выберите пункт «Обновить».

При некорректной установке драйвера также может потребоваться «Удалить» его. Делается это из того же меню, что и обновление встроенной функцией:
После этого потребует перезагрузка компьютера.
Надеемся, это руководство помогло вам исправить проблему! В случае же, если неисправность выявить не удалось, лучше обратиться за помощью к специалисту. Но перед тем, как обращаться в сервис, постарайтесь проверить работоспособность клавиатуры на других устройствах.
Почему не работает клавиатура на ноутбуке
Содержание
- Восстановление работы клавиатуры
- Причина 1: Режимы «Сна» и «Гибернации»
- Причина 2: Неверная конфигурации ОС
- Причина 3: Аппаратные неисправности
- Вопросы и ответы
С проблемой неработающей клавиатуры на стационарном компьютере справиться по силам каждому. Решение заключается в замене устройства на новое или подключении неработающего девайса к другому разъему. Как вариант, вскрыв корпус клавиатуры, можно попытаться прочистить ее от пыли и мелких частиц. Но что делать, если вышла из строя клавиатура ноутбука? В этой статье будут рассмотрены причины и способы реанимации основного устройства ввода на портативном ПК.
Как вариант, вскрыв корпус клавиатуры, можно попытаться прочистить ее от пыли и мелких частиц. Но что делать, если вышла из строя клавиатура ноутбука? В этой статье будут рассмотрены причины и способы реанимации основного устройства ввода на портативном ПК.
Все неисправности, связанные с клавиатурой можно разделить на две группы: программные и аппаратные. В большинстве случаев встречаются нарушения в работе ПО (ошибки в реестре системы, драйверах устройства ввода). Такие проблемы решаются с применением функций самой ОС. Более малочисленная группа – аппаратные проблемы, как правило, требующие обращения в сервисный центр.
Причина 1: Режимы «Сна» и «Гибернации»
Многие пользователи вместо завершения работы ПК нередко прибегают к таким полезным функциям, как «Сон» или «Гибернация». Это, безусловно, значительно сокращает время загрузки Windows и позволяет сохранить текущее состояние системы. Но слишком частое использование таких возможностей приводит к некорректной работе резидентных программ. Поэтому первая наша рекомендация – обычная перезагрузка.
Поэтому первая наша рекомендация – обычная перезагрузка.
Пользователи Windows 10 (а также других версий этой ОС), у которых по умолчанию стоит «Быстрая загрузка», должны будут ее отключить:
- Кликаем по кнопке «Пуск».
- Нажимаем слева значок «Параметры».
- Выбираем «Система».
- Переходим в раздел «Питание и спящий режим» (1).
- Далее нажимаем «Дополнительные параметры системы» (2).
- Перейдя в настройки электропитания, кликаем по надписи «Действия при закрытии крышки».
- Для изменения дополнительных параметров щелкаем по самой верхней ссылке.
- Теперь нам нужно убрать галочку «Включить быстрый запуск» (1).
- Кликаем на «Сохранить изменения» (2).
- Перезагружаем компьютер.
Причина 2: Неверная конфигурации ОС
Сперва узнаем, связаны ли наши проблемы с настройками Виндовс, а затем рассмотрим несколько способов решения.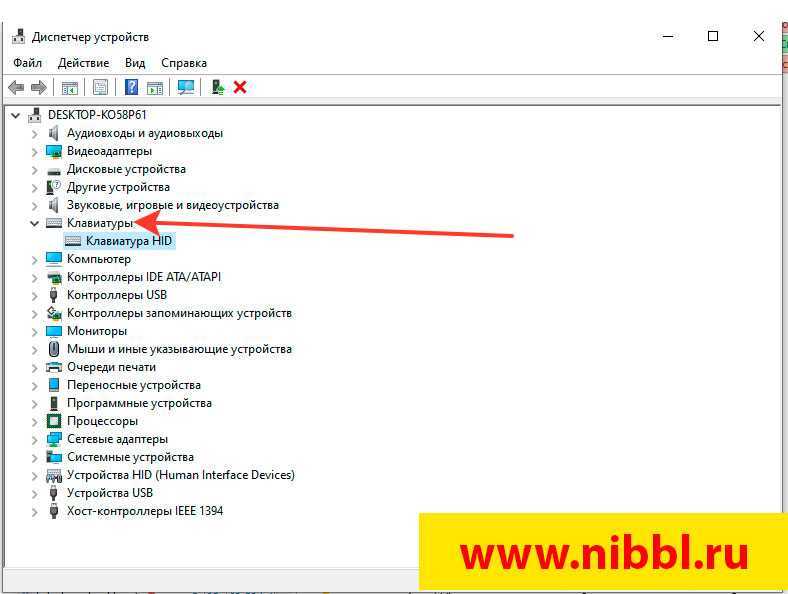
Тест клавиатуры при загрузке
Работоспособность клавиатуры можно проверить при начальной загрузке компьютера. Для этого просто нажимаем функциональные клавиши доступа в BIOS. У каждой модели ноутбука такие клавиши специфичны, но порекомендовать можно следующие: («ESC»,«DEL», «F2», «F10», «F12»). Если вам при этом удается войти в БИОС или вызвать какое-либо меню, значит, проблема кроется в конфигурации самой Виндовс.
Включение «Безопасного режима»
Проверяем, работает ли клавиатура в безопасном режиме. Для этого по ссылкам ниже смотрим, как загружать компьютер без сторонних резидентных программ.
Подробнее:
Безопасный режим в Windows 10
Безопасный режим в Windows 8
Итак, если система не реагирует на нажатия клавиш при запуске и в безопасном режиме, значит, проблема кроется в аппаратной неисправности. Тогда смотрим последний раздел статьи. В обратном случае есть шанс исправить работу клавиатуры с помощью программных манипуляций. О настройке Виндовс – дальше.
О настройке Виндовс – дальше.
Способ 1: Восстановление системы
«Восстановление системы» — это встроенное в Windows средство, позволяющее возвратить систему к прошлому состоянию.
Подробнее:
Восстановление системы через BIOS
Способы восстановления Windows XP
Восстановление реестра в Windows 7
Как восстановить систему Windows 8
Способ 2: Проверка драйверов
- Кликаем на кнопке «Пуск».
- Выбираем «Панель управления».
- Далее – «Диспетчер устройств».
- Щелкаем мышью по пункту «Клавиатуры». Не должно быть никаких желтых значков с восклицательным знаком рядом с названием вашего устройства ввода.
- Если такой значок есть, кликаем правой кнопкой мыши по названию вашей клавиатуры и далее – «Удалить». Затем перезагружаем ПК.
Способ 3: Удаление резидентных программ
Если клавиатура ноутбука работает в безопасном режиме, но отказывается выполнять функции в стандартном, значит, определенный резидентный модуль мешает нормальному функционированию устройства ввода.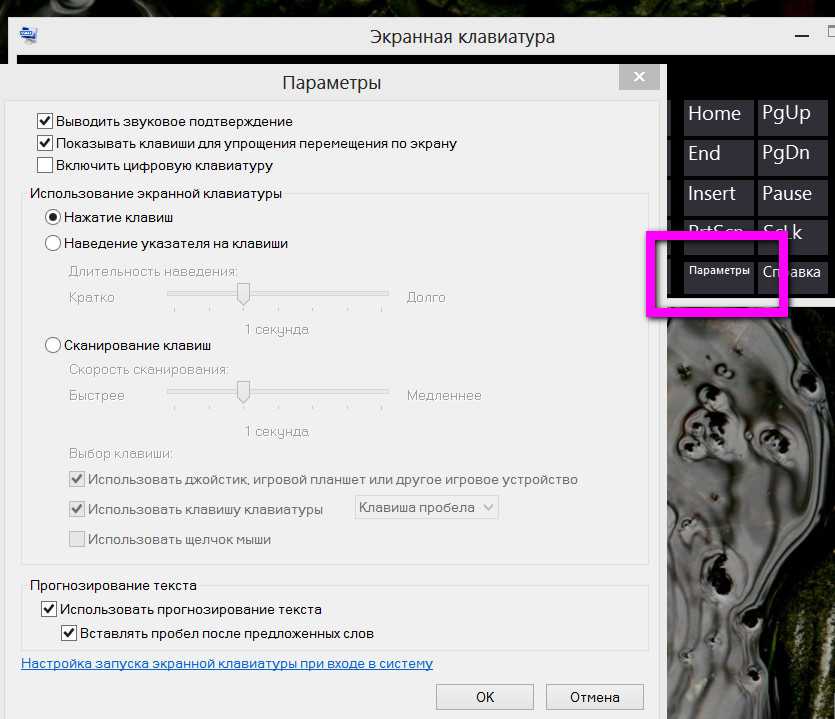
Описываемые далее действия рекомендуется применять, если предыдущие методы не дали результатов. Устройство ввода не работает, но послать команду системе все еще возможно. Для этого воспользуемся «Экранной клавиатурой»:
- Нажимаем «Пуск».
- Далее идем во «Все программы».
- Выбираем «Специальные возможности» и щелкаем мышью по «Экранная клавиатура».
- Для смены языка ввода используем иконку в системной трее. Нам нужна латиница, поэтому выбираем «En».
- Снова нажимаем «Пуск».
- В строке поиска с помощью «Экранной клавиатуры» вводим «msconfig».
- Запустится средство конфигурации Windows. Выбираем «Автозагрузка».
- Слева будут отмечены галочками те модули, которые загружаются вместе с системой. Наша задача сводится к последовательному отключению каждого из них с перезагрузкой до тех пор, пока клавиатура не будет нормально работать при стандартном запуске.

Причина 3: Аппаратные неисправности
Если вышеописанные способы не помогают, значит, проблема, скорее всего, имеет отношение к «железу». Обычно это нарушения шлейфа. Если говорить в общем, то вскрыть корпус ноутбука и добраться до ленточного кабеля не представляет проблемы. Прежде чем разбирать ваш компьютер, удостоверьтесь, подходит ли он под гарантию. Если да, то нарушать целостность корпуса не стоит. Просто возьмите ноутбук и отнесите его на гарантийный ремонт. Это при условии, что вы сами соблюдали условия эксплуатации (не проливали жидкость на клавиатуру, не роняли компьютер).
Если вы все же решили добраться до шлейфа и вскрыть корпус, что дальше? В этом случае тщательно осмотрите сам кабель – нет ли на нем физических дефектов или следов окисления. Если со шлейфом все в порядке, просто протрите его с помощью ластика. Не рекомендуется пользоваться спиртом или любыми другими жидкостями, так как это может только ухудшить работоспособность ленточного кабеля.
Самой большой проблемой может быть неисправность микроконтроллера. Увы, но здесь вы сами ничего сделать не сможете – визита в сервисный центр не избежать.
Увы, но здесь вы сами ничего сделать не сможете – визита в сервисный центр не избежать.
Таким образом, восстановление работы клавиатуры портативного ПК состоит в ряде действий, выполняемых в определенном порядке. Прежде всего выясняется, связана ли неисправность работы устройства со сторонними приложениями. Если это так, то рассмотренные способы настройки Виндовс позволят устранить программные ошибки. В противном случае требуются меры аппаратного вмешательства.
Клавиатура Logitech не работает (6 причин и способов устранения)
Logitech — один из самых крупных современных производителей периферийных устройств, выпускающий гарнитуры, микрофоны, динамики, клавиатуры, мыши и другие периферийные устройства. Они предлагают качественную продукцию по разумной цене. Однако эти продукты не идеальны и иногда перестают работать.
Привет, я Аарон. Мне нравится работать с техникой и устранять неполадки. Как я уже писал здесь, я большой поклонник периферийных устройств Logitech. Я также признаю, что, как и все механические устройства, периферийные устройства, такие как клавиатуры и мыши, ломаются чаще, чем другие компьютерные компоненты.
Я также признаю, что, как и все механические устройства, периферийные устройства, такие как клавиатуры и мыши, ломаются чаще, чем другие компьютерные компоненты.
Давайте рассмотрим некоторые причины, по которым ваша клавиатура Logitech могла перестать работать, и что вы можете сделать, чтобы решить эту проблему.
Содержание
- Основные выводы
- Устранение неполадок клавиатуры Logitech
- 1. Подключена ли она к сети
- 2. Убедитесь, что Bluetooth включен
- 3. Убедитесь, что клавиатура включена
- 4. Зарядить или заменить Ваши батареи
- 5. Перезагрузите компьютер
- 6. Проблемы с оборудованием
- Заключение
Ключевые выводы
- Убедитесь, что клавиатура правильно подключена.
- Если это Bluetooth-клавиатура, убедитесь, что она подключена.
- Если это не работает, а клавиатура беспроводная, убедитесь, что она включена.
- Если клавиатура включена, но не работает, перезагрузите компьютер.

- В худшем случае у вас проблемы с оборудованием и вам нужно заменить клавиатуру.
Поиск и устранение неисправностей клавиатуры Logitech
Перед устранением неполадок необходимо определить, является ли ваша клавиатура проводной или беспроводной. Проблемы с беспроводной клавиатурой существенно отличаются от проблем с проводной клавиатурой.
Если у вас есть беспроводная клавиатура, вам необходимо определить, есть ли у нее ключ, который подключается к компьютеру, или он подключается через Bluetooth. Как и в случае с проводным и беспроводным подключением, оба типа беспроводных подключений имеют разные проблемы.
Я начну с самых распространенных и простых в устранении проблем и постепенно перейду к проблемам, требующим замены. Начнем с…
1. Подключен ли он к сети
Для проводных клавиатур или клавиатур, использующих адаптер, убедитесь, что USB-кабель или ключ действительно подключены. Это может показаться простой проблемой — и это так, — но это также невероятно общий.
Если кабель или ключ отключены, снова подключите их. Если они не отключены, переместите кабель или ключ в другой порт. Иногда функции энергосбережения отключают порты, и когда они снова включаются, подключенные устройства не подключаются повторно.
Однако, если у вас есть Bluetooth-клавиатура…
2. Убедитесь, что Bluetooth включен
Существует множество способов выключить Bluetooth на вашем Mac или ПК, но мало что указывает на то, что это так. Windows, например, скрывает статус Bluetooth за апплетом сетевого подключения на панели задач.
Нажав на это, вы увидите статус Bluetooth и кнопку питания.
Обратите внимание, что режим полета рядом с ним также отключит ваш Bluetooth и может сделать это, даже если Bluetooth включен в противном случае.
Если Bluetooth включен, убедитесь, что клавиатура видна и подключена. Беспроводные клавиатуры обычно предназначены для перехода в спящий режим, когда они не используются, для экономии заряда батареи. Это отключит Bluetooth, и он может не подключиться автоматически после пробуждения.
Это отключит Bluetooth, и он может не подключиться автоматически после пробуждения.
В том же духе…
3. Убедитесь, что клавиатура включена
Некоторые беспроводные клавиатуры Logitech имеют физический выключатель питания. Если ваша клавиатура это делает, убедитесь, что переключатель находится в положении On , а не 9.0077 Выкл. положение. Эти переключатели маленькие и их легко активировать, поэтому их можно случайно отключить довольно тривиально.
Если у вас возникли проблемы с питанием беспроводной клавиатуры, и она включена…
4. Зарядите или замените батареи
Беспроводные клавиатуры невероятно эффективны и, как правило, очень медленно разряжают батареи. Но они используют батарейки. В конце концов, съемные батареи необходимо заменить, а встроенные батареи необходимо зарядить.
Если у вас возникли проблемы с питанием клавиатуры, попробуйте заменить батареи или зарядить клавиатуру. Если это не поможет…
5.
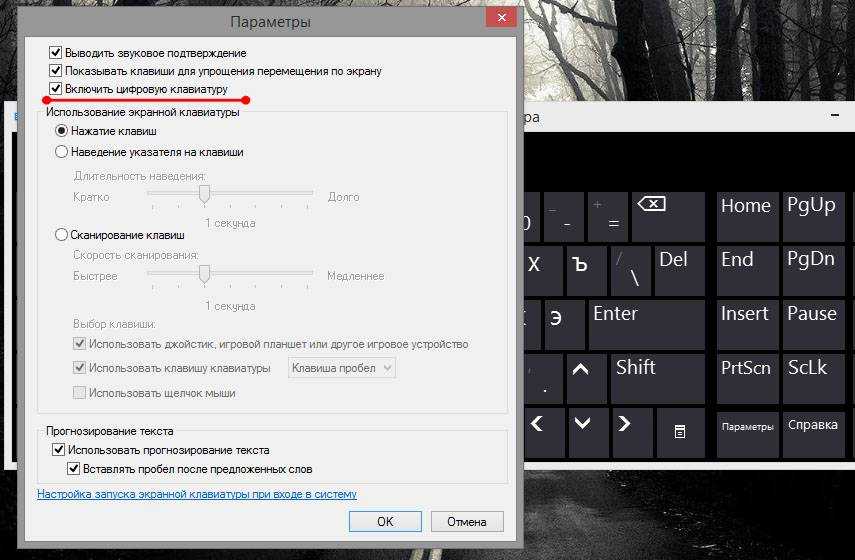 Перезагрузите компьютер
Перезагрузите компьютер
Иногда проблема связана с программным обеспечением, но не с клавиатурой. Если вы пробовали все до этого шага в статье, перезагрузите компьютер. Вы будете удивлены, сколько проблем решит перезагрузка.
Если перезагрузка не помогла, возможно, вы столкнулись с…
6. Проблемы с оборудованием
Если вы пытались подключить клавиатуру к компьютеру, переподключить клавиатуру и заменить батареи, возможно, у вас неисправно оборудование клавиатуры. проблемы.
Проблемы с оборудованием могут быть очевидны, если ключ отсутствует или постоянно не набирается. Это становится менее очевидным, когда ваша клавиатура работает с перебоями или не работает вообще.
Аппаратные проблемы могут повлиять на кабель или ключ с повреждением USB-порта или износом кабеля. Это может повлиять на определенные клавиши, когда механическое движение клавиши не может создать соединение, необходимое вашей клавиатуре для идентификации нажатия клавиши. Проблемы с оборудованием могут даже повлиять на логическую плату самой клавиатуры, так что она не регистрирует и не переводит нажатия клавиш.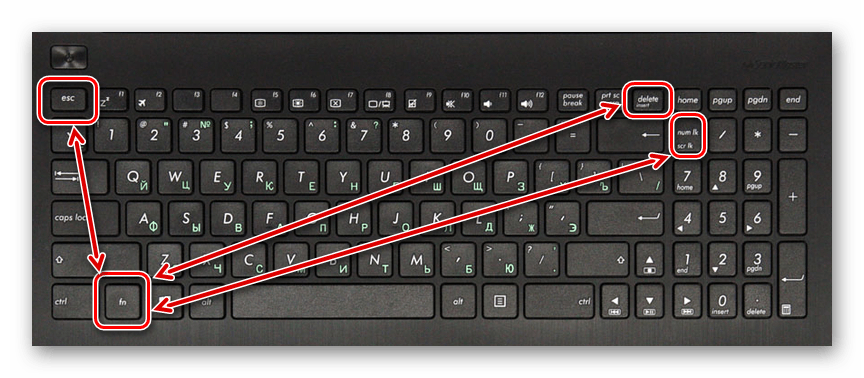
Любую из этих аппаратных проблем можно исправить. Такой ремонт может потребовать значительного времени и усилий для диагностики и ремонта. Хотя я настоятельно рекомендую возиться, это может быть не то, что вы хотите делать. Если вы хотите просто печатать, возможно, вам придется заменить клавиатуру.
Заключение
Это может быть неприятно, когда ваша клавиатура просто перестает работать. К счастью, многие распространенные проблемы, из-за которых клавиатура перестает работать, легко исправить. Если это не поможет, возможно, у вас проблемы с оборудованием. В этот момент вы можете попытаться починить клавиатуру или купить новую.
У вас недавно были проблемы с клавиатурой? Дайте мне знать, как вы их исправили ниже!
Как исправить проблемы с клавиатурой ноутбука
Главная > Блог >
Как исправить проблемы с неработающей клавиатурой ноутбука
Как исправить проблемы с неработающей клавиатурой ноутбука
В некоторых случаях вы можете столкнуться с тем, что клавиатура ноутбука не работает. Это может быть вызвано некоторыми факторами. Пожалуйста, не волнуйтесь, большинство из них можно легко исправить. Здесь мы собираемся представить несколько эффективных решений для устранения проблем с неработающей клавиатурой ноутбука.
Это может быть вызвано некоторыми факторами. Пожалуйста, не волнуйтесь, большинство из них можно легко исправить. Здесь мы собираемся представить несколько эффективных решений для устранения проблем с неработающей клавиатурой ноутбука.
к
Синди |
13 января 2022 г.
В некоторых случаях клавиатура ноутбука может не работать. Это может быть вызвано некоторыми факторами. Пожалуйста, не волнуйтесь, большинство из них можно легко исправить. Здесь мы собираемся представить несколько эффективных решений для устранения проблем с неработающей клавиатурой ноутбука.
Перезагрузите компьютер
«Вы пробовали выключить и снова включить его?» Как мы все знаем, перезагрузка компьютера — это всегда первый шаг к устранению распространенной проблемы с ПК. Если вы время от времени сталкиваетесь с проблемами клавиатуры ноутбука, вы можете просто перезагрузить систему и посмотреть, нормально ли работает клавиатура вашего ноутбука.
Проверьте проблему
Если простой перезапуск не помогает решить проблему с неработающей клавиатурой ноутбука, вам необходимо проверить, в чем заключается настоящая проблема. Как правило, это может быть аппаратная проблема или проблема с программным обеспечением. Таким образом, вы можете проверить в BIOS результат.
Чтобы войти в BIOS, перезагрузите компьютер. Нажмите клавишу DELETE или ESC во время загрузки компьютера, он покажет вам, какую клавишу нажать в нижней части экрана, а затем вы сможете войти в BIOS. Если вы не можете войти в BIOS и перемещаться по нему с помощью клавиатуры после выполнения операций, вы имеете дело с аппаратной проблемой. Но если вы можете войти в BIOS, и проблемные клавиши прекрасно работают в этом меню, это связано с программной проблемой.
Устранение проблем с оборудованием
После тестирования, если это связано с аппаратным сбоем, вам может потребоваться попробовать следующие решения.
Решение 1. Очистите клавиатуру ноутбука
Перед очисткой выключите компьютер. Если вы хорошо знаете структуру компьютера, вы можете сделать это самостоятельно. Если нет, обратитесь за помощью к профессиональному специалисту.
Решение 2. Используйте клавиатуру USB
Иногда, если вам срочно нужно использовать клавиатуру, а у вас нет времени на уборку, попробуйте вместо этого USB-клавиатуру. Тогда вы сможете отправиться ремонтировать клавиатуру, когда вам будет удобно.
Решение 3. Извлеките аккумулятор
Иногда из-за аккумулятора ноутбука не работает клавиатура ноутбука. Аккумулятор ноутбука устанавливается под клавиатуру. Если в вашем ноутбуке съемный аккумулятор, выключите ноутбук, извлеките аккумулятор и подключите кабель питания. Попробуйте загрузить ноутбук без установленной батареи, используя только сеть переменного тока. Если клавиатура ноутбука работает только со снятой батареей, возможно, вам придется заменить новую батарею. Из соображений безопасности мы рекомендуем вам приобрести официальную батарею от производителя ноутбука вместо сторонней батареи для ноутбука.
Если клавиатура ноутбука работает только со снятой батареей, возможно, вам придется заменить новую батарею. Из соображений безопасности мы рекомендуем вам приобрести официальную батарею от производителя ноутбука вместо сторонней батареи для ноутбука.
Устранение проблем с программным обеспечением
Если ключевое слово портативный компьютер не работает из-за некоторых проблем с программным обеспечением, вы можете попробовать следующие решения.
Решение 1. Обновите драйвер клавиатуры
Устаревший драйвер клавиатуры может привести к тому, что он не работает нормально. В диспетчере устройств вы также можете обновить драйвер для более удобного использования.
1. Одновременно нажмите клавишу Windows и клавишу X, выберите диспетчер устройств;
2. Под клавиатурой щелкните правой кнопкой мыши и выберите «Обновить драйвер»;
3. Автоматический поиск обновленного программного обеспечения драйвера.
Это поможет вам проверить статус драйвера клавиатуры и выполнить автоматическое обновление. Все шаги выполнены, перезагрузите ноутбук, чтобы проверить, работает ли клавиатура.
Если вы только что обновили драйвер и столкнулись с проблемой сбоя клавиатуры, вы также можете вернуться к предыдущему состоянию драйвера в диспетчере устройств.
Решение 2. Отключите ключ фильтра
В Windows 10 функция называется Клавиши фильтра, которая предназначена для игнорирования повторяющихся нажатий клавиш. Иногда это может вызвать некоторые проблемы с клавиатурой, когда оно включено на вашем ноутбуке. Вы можете отключить клавиши фильтра, чтобы устранить проблему с неработающей клавиатурой ноутбука.
1. Введите панель управления в поле поиска и откройте ее;
2. Выберите «Удобство доступа», а затем «Центр специальных возможностей»;
3. Щелкните ссылку Сделать клавиатуру более удобной;
4.