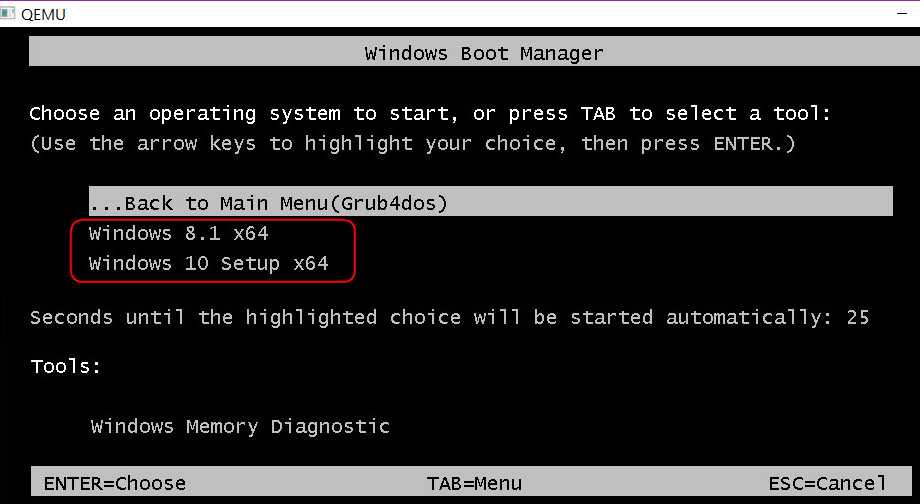Создать uefi загрузочную флешку win 7: Создание загрузочной флешки UEFI с Windows 7, Windows 8, а также Windows 10.
Содержание
Загрузочная флешка Windows 7 UEFI три способа
Перейти к содержанию
Search for:
Самое быстрое создание загрузочной флешки с Windows 7. Три работающих способа. Первый способ о создании загрузочной флешки с Windows 7 всех редакций, включая 64 битные.
Возможно вы искали:
Как установить/переустановить Windows Xp с диска
Как установить/переустановить Windows Xp без диска (с флешки)
Как установить/переустановить Windows 7 с диска
Как установить/переустановить Windows 7 без диска (с флешки) +UEFI
Как установить/переустановить Windows 8 с диска
Как установить/переустановить Windows 8 с флешки +UEFI
Как установить/переустановить Windows 10 с флешки +UEFI
Как установить/переустановить Windows 10 с диска
Рекомендую, перед прочтением этой статьи, ознакомиться со статьёй что надо сделать до переустановки Windows
Содержание
- Что необходимо для создания загрузочной флешки с Windows 7
- Создание загрузочной флешки Windows 7 32/64 bit + UEFI (Rufus 1-ый способ)
- Внимание!
- Создание загрузочной флешки Windows 7 32/64 bit без UEFI — способ 2
- Как установить Windows 7 с загрузочной флешки?
Что необходимо для создания загрузочной флешки с Windows 7
- Флешка с объёмом не меньше 4 gb
- Iso образ Windows 7
- Умение устанавливать простенькие программы
Поехали!
Создание загрузочной флешки Windows 7 32/64 bit + UEFI (Rufus 1-ый способ)
youtube.com/embed/AW36ZDqlBC8?feature=oembed» frameborder=»0″ allow=»accelerometer; autoplay; clipboard-write; encrypted-media; gyroscope; picture-in-picture» allowfullscreen=»»>
Внимание!
При создании загрузочной флешки с Windows 7 данные с вашей ФЛЕШКИ будут удалены.
Если у вас стоит UEFI на ноутбуке или стационарнике, выбираем всё как на скриншоте
Кстати, если вы выбираете и думаете между 32 битной и 64 битной системой то инструкция для создания загрузочной флешки у них одинакова
Если у вас стоит обычный BIOS, то подойдёт и формат флешки в NTFS (UEFI не читает NTFS при загрузке)
Супер! Теперь жмём на диск и выбираем образ с нашей системой Windows 7 в формате iso
Теперь жмём старт!
Через 10-15 минут наша загрузочная флешка с Windows 7 + UEFI готова и мы можем приступить к установке системы с флешки!
Создание загрузочной флешки Windows 7 32/64 bit без UEFI — способ 2
Для записи своей операционной системы, Корпорация Windows создала специальную утилиту под названиям Windows7-USB-DVD-tool, которая предназначена именно для создания загрузочной флешки с Windows 7.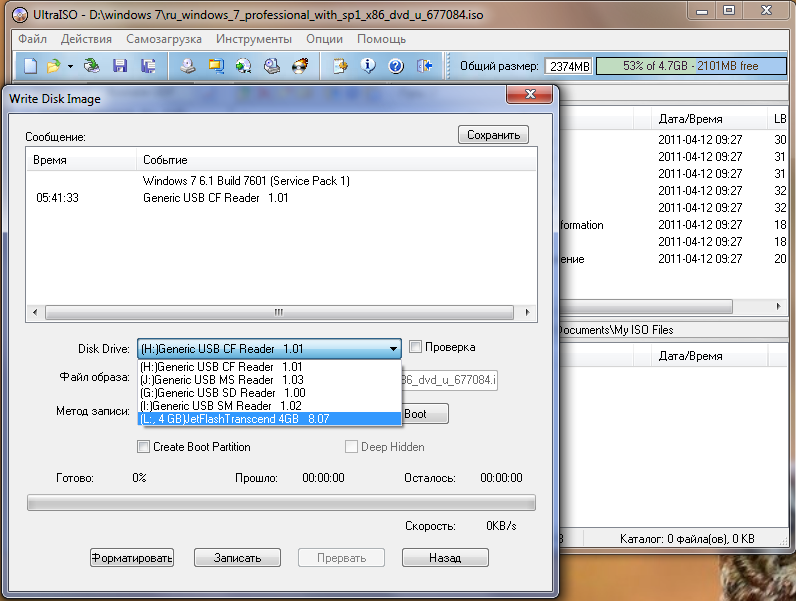 Качаем утилиту Windows 7 USB TOOLS
Качаем утилиту Windows 7 USB TOOLS
Устанавливаем её к себе на компьютер. Если иконки на рабочем столе нет, значит переходим в Пуск -> Все программы -> Windows 7 USB DVD Download Tool -> Windows 7 USB DVD Download Tool. После запуска программы вставьте флешку в компьютер если она ещё не там.
Нажимаем Browse, выбираем iso. образ 7-ки и жмём открыть
Выбираем наш образ Windows 7
После того как образ выбрали нажимаем Next
Выбираем Usb device
В списке предложенных устройств выбираем нашу флешку и нажимаем Begin copying. Если она не отформатирована, то её программа автоматически отформатирует
Внимание: Это удалит все данные с флешки. Будьте аккуратны
Данные начали копироваться. Если вы всё сделали правильно то в конце появиться надпись Backup completed
Готово! Загрузочная флешка с Windows 7 — создана!
Как установить Windows 7 с загрузочной флешки?
Установка Windows 7 с загрузочного накопителя, ничем не отличается от обычной установки с DVD — диска.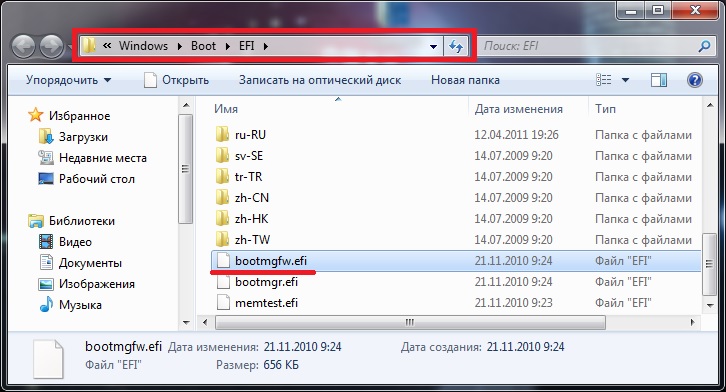 Единственным шагом который нам надо сделать: выставить в Bios, в приоритетах жёстких дисках нашу флешку, чтобы загрузка начиналась с неё [Не знаете как?], а дальше устанавливать Windows 7 как обычно!
Единственным шагом который нам надо сделать: выставить в Bios, в приоритетах жёстких дисках нашу флешку, чтобы загрузка начиналась с неё [Не знаете как?], а дальше устанавливать Windows 7 как обычно!
Создание загрузочной флешки UEFI с Windows 7 для диска GPT с помощью Linux Live CD — Codeby net на vc.ru
Рассказываю о том, как самостоятельно сделать загрузочную флешку UEFI с Win7 для диска GPT, используя Linux Live CD. К такому эксперименту подтолкнула проблема с моим ПК – посыпался жесткий диск и операционная система хаотично перезагружалась. Я планировал ставить именно 64-битную Windows 7, так как знал, что с 32-битной ничего не получится.
2211
просмотров
Кратко об условиях
У меня есть четыре флешки (три USB 2.0, одна с загрузочным образом Linux на USB 3.0) и четыре свободных USB-порта на компьютере. На выходе нужно получить загрузочную флешку UEFI с Windows 7, а также переконвертированный из MBR в GPT жесткий диск. Для Live CD я буду использовать Linux Parrot х64 – ему в принципе не нужен интернет, если что-то пойдет не так, а разворачивается образ быстро и без проблем.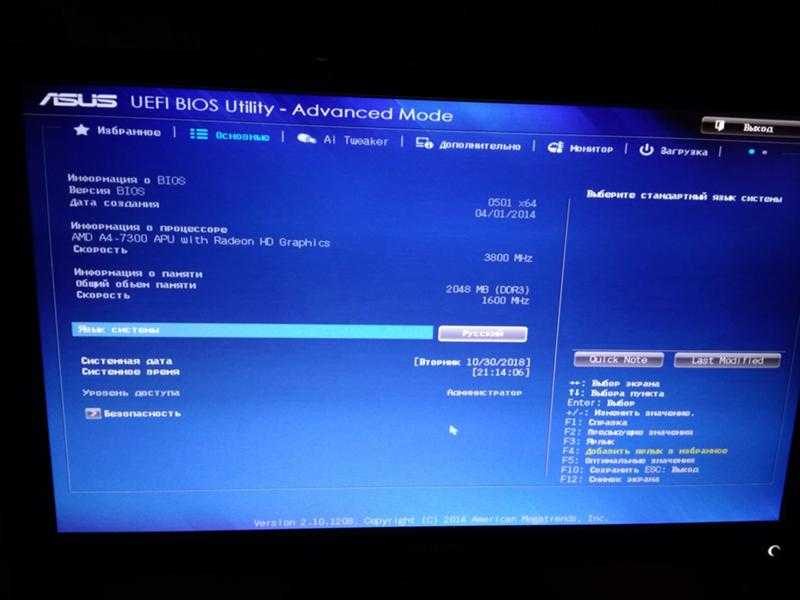 Всю работу буду делать прямо на пострадавшем компьютере.
Всю работу буду делать прямо на пострадавшем компьютере.
Подготовка
Для начала идем в BIOS и ставим там приоритет загрузки на Live CD. После этого выполняем построение списка пакетов:
Накатываем утилиты Disks для монтирования и установленный по умолчанию Gparted:
Нужно понять, видит ли Linux поврежденный накопитель, на котором установлена Windows 7, монтируется ли он. Для этого ищем файлы реестра в папке C:\Windows\System32\config\RegBack. Если RegBack и родительский config оказываются пустыми или поврежденными, нужно скопировать важные файлы с обоих разделов на флешку подходящей емкости.
Папка с системными файлами Windows
Если раньше операционная система не загружалась в безопасном режиме из-за отсутствующих sys-файлов, открываем сайт https://www.exefiles.com/ru/, находим и скачиваем там файлы, которых у нас нет или они повреждены. При копировании соглашаемся с заменой, в основном копировать придется в папку C:\Windows\System32\drivers.
Здесь можно найти недостающие файлы *.sys
Так как жесткий диск поврежден, не все папки будут открываться с первого раза или же система будет подолгу «задумываться», некоторые папки придется открывать несколько раз подряд в разных окнах. Если Windows все-таки загрузилась, в этой ситуации поможет утилита chkdsk.
Далее открываем папку config – там Linux Parrot отлично видит скрытые файлы. Те, что с названием software, переименовываем в software.bad, аналогично system – в system.bad. Нам нужна папка Regback, куда мы копируем файлы software и system.
Содержимое папки Regback
Перезагружаем операционную систему, снова заходим в BIOS и там возвращаем приоритет загрузки диску с Windows. Если снова ничего не получается, начинаем работать с Linux.
Берем четыре флешки и вставляем их в порты на компьютере. Если есть раздел persistence – отлично, если нет – скачиваем утилиты gnome-disk-utility c gparted.
Теперь нам нужен торрент-клиент для скачивания iso-образа Windows.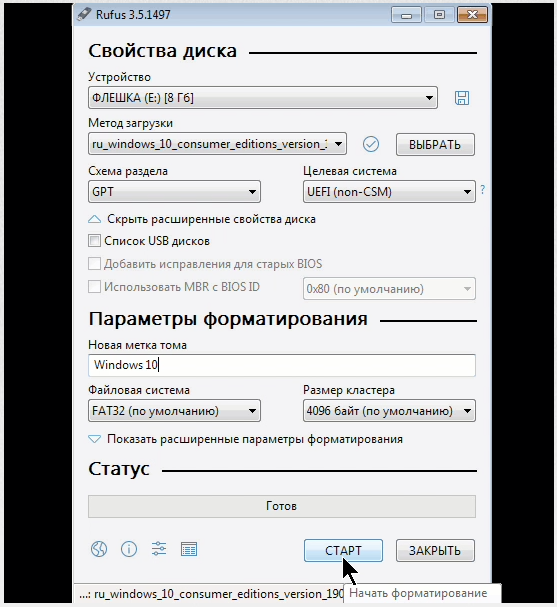
Если в терминале и браузере изменится системный шрифт – ничего страшного, так и должно быть.
Утилита ставится быстро, а ее плюс в том, что разработчики сделали интерфейс на русском языке.
Установка утилиты gnome-disk-utility
Я планирую предварительно отформатировать загрузочную флешку в FAT32, значит, будущий образ Windows 7 должен весить не более 4 Гб. Вы можете выбирать тот образ, который вам больше нравится – на торрентах они на любой вкус. Думаю, как ими пользоваться, отдельно рассказывать не надо. Главное – при закачке выбрать для сохранения файлов флешку наибольшего объема.
Загружаем образ Windows с торрентов
Поищем утилиту для форматирования и конвертации, позже ею же сделаем разбивку дисков в системе. Так как утилиты для запуска под Windows нам не подходят, снова нужен iso-образ. Мне нравится Minitool Partition Wizard, но разработчик прекратил ее поддержку пару лет назад.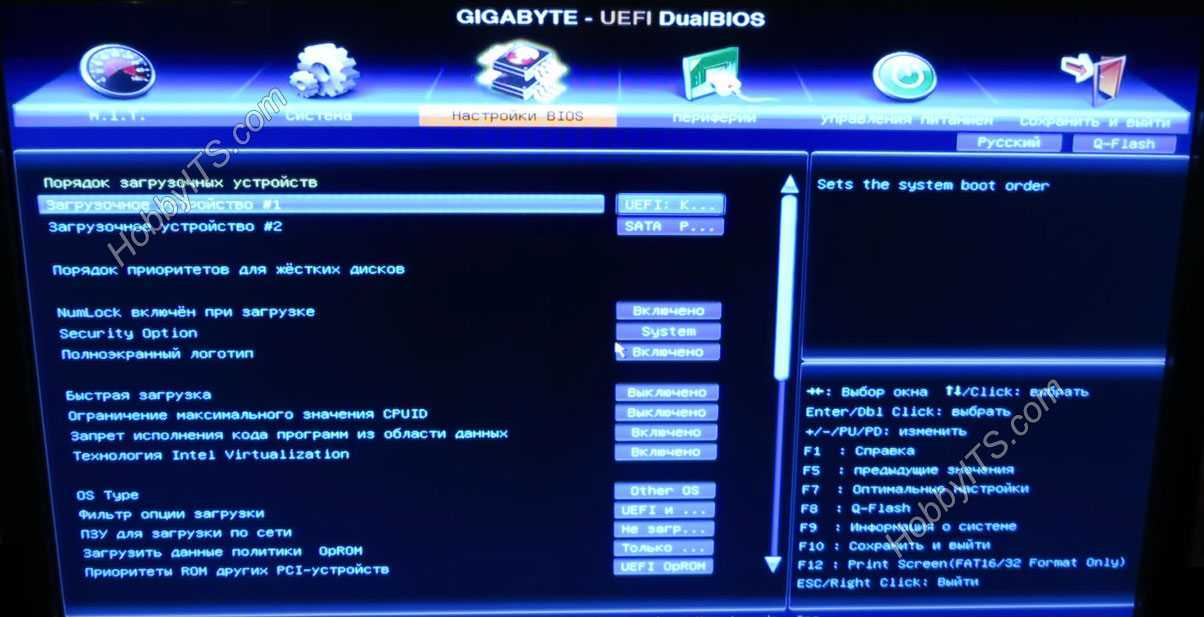
Так сейчас выглядит сайт Minitool
Не беда, идем в архив, который выручает в таких случаях, вставляем туда URL нашего сайта и слегка меняем поисковый запрос.
Поиск по веб-архиву. Архиполезная вещь!
Нам нужен 2016 год, дата не принципиальна – выбираем любую. Все, iso-образ почти у нас в руках.
Загрузка портативной версии Minitool Partition Wizard
Сохраняем образ на флешку и ждем окончания загрузки.
Дальше показываю на примере загрузочной флешки UEFI c Minitool Partition Wizard. Точно так же вы будете создавать загрузочную флешку с Windows.
Выбираем флешки для каждого образа. Вначале отмонтируем флешку, затем запускаем gparted:
В верхней части списка выбираем установочную флешку и создаем в ней таблицу msdos. Для этого выбираем одноименный пункт в меню Device-Create Partition table и жмем на Apply, чтобы изменения вступили в силу.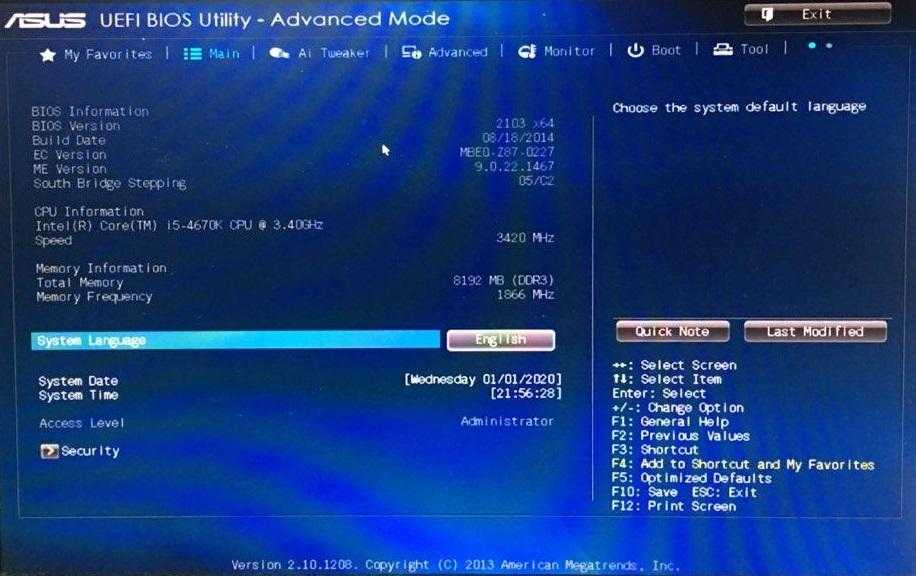
К подобным предупреждениям относитесь серьезно
Для форматирования щелкаем правой кнопкой мыши и выбираем New в контекстном меню. В окне пишем WINUSB14 (именно так, в верхнем регистре), Fail system выбираем FAT32, щелкаем по кнопке Add и ставим галочку напротив Apply.
Окно настроек
Запускаем утилиту disks и монтируем эту флешку в Gparted. Теперь доступна опция Manage. Из предложенного списка подходит первый вариант – boot.
Делаем флешку загрузочной
Снова применяем изменения. Теперь после использования утилиты disks на Desktop появится значок флешки.
Загрузочная флешка почти готова
Открываем флешку, она еще понадобится для копирования файлов из iso-образа.
Флешка почти готова!
Переходим с сохраненным iso-образом операционной системы. Монтируем флешку и щелкаем по файлу образа правой кнопкой мыши. В меню появится предложение открыть его с помощью disk image mounter. Если зайти через Computer, то выглядеть это будет примерно так:
В меню появится предложение открыть его с помощью disk image mounter. Если зайти через Computer, то выглядеть это будет примерно так:
Содержимое Computer
Открываем образ. Если с ним все в порядке, то в папке efi-boot обязательно будет файл bootx64.efi, а файлы будут выглядеть так:
Правильное содержимое папки efi-boot
Нужно скопировать (перенести) все файлы и папки на загрузочную флешку, после чего она будет полностью готова. Аналогично поступаем с флешкой, на которой хранится Minitool Partition Wizard. Будьте внимательны – не запутайтесь в BIOS, когда будете расставлять приоритеты.
Отмонтируем все флешки и переключимся на Linux. Загружаемся с флешки, на которой находится Minitool Partition Wizard. Как это выглядит на успешно установленной ОС:
Вид после загрузки с Minitool Partition Wizard
Я специально выделил кнопку, с помощью которой можно переконвертировать из GPT в MBR и наоборот.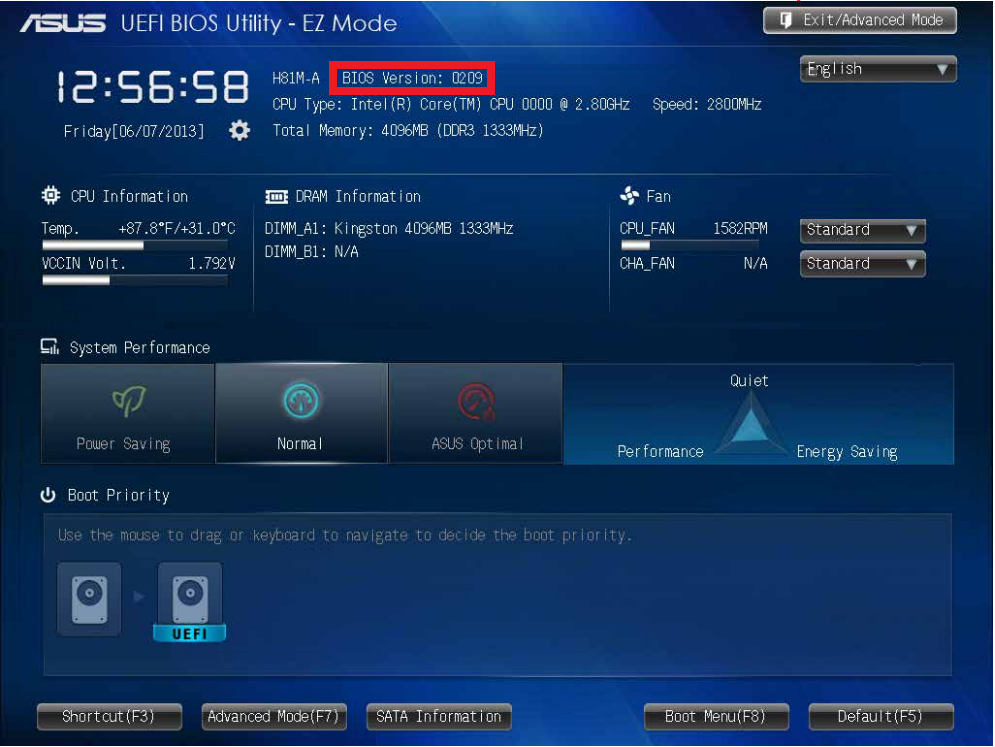 Жмем на нее и сохраняем изменения (Apply).
Жмем на нее и сохраняем изменения (Apply).
Операционная система самостоятельно форматирует основные тома в файловую систему NTFS, а загрузочный оставляет в FAT32. Не рекомендую что-либо здесь удалять, лучше это сделать при установке Windows. Примерно в то же время диск нужно будет разбить на разделы. На всякий случай предупреждаю, что все файлы при этом исчезнут, поэтому заранее пересохраните важную информацию на другой носитель.
После установки ОС с помощью уже знакомой утилиты разбиваем диск на два (например, C:\ и D:\). Снова идем в BIOS и смотрим, правильно ли система выставила приоритеты. Можем немного настроить все под себя, чтобы избавиться от постороннего шума.
Последний аккорд – настройки в BOIS
На форуме Codeby мы обсуждаем много вещей, которые будут полезны и сисадмину, и продвинутому пользователю. У нас обширные разделы по программированию, защите информации, администрированию. А все желающие могут пройти у нас обучение на курсах по анонимности и безопасности в сети интернет.
Создать загрузочную флешку
Редактировать
Твиттер
Фейсбук
Электронная почта
- Статья
- 2 минуты на чтение
Применяется к: Windows Server 2016 Essentials, Windows Server 2012 R2 Essentials, Windows Server 2012 Essentials
Вы можете создать загрузочный USB-накопитель, который будет использоваться для развертывания Windows Server Essentials. Первый шаг — подготовить флэш-накопитель USB с помощью DiskPart, утилиты командной строки. Дополнительные сведения о DiskPart см. в разделе Параметры командной строки DiskPart.
Совет
Чтобы создать загрузочный USB-накопитель для восстановления или переустановки Windows на ПК вместо сервера, см. раздел Создание диска восстановления.
раздел Создание диска восстановления.
Дополнительные сценарии, в которых может потребоваться создать или использовать загрузочный USB-накопитель, см. в следующих разделах:
Полное восстановление системы из существующей резервной копии клиентского компьютера
Восстановление или ремонт сервера под управлением Windows Server Essentials
Для создания загрузочной флешки
Вставьте флешку в работающий компьютер.
Откройте окно командной строки от имени администратора.
Тип
diskpart.В новом открывшемся окне командной строки для определения номера флешки или буквы диска в командной строке введите
список дискови нажмите кнопку ВВОД. Командаlist diskотображает все диски на компьютере. Запишите номер или букву диска флэш-накопителя USB.В командной строке введите
select disk, где X — номер или буква диска флэш-накопителя USB, а затем нажмите ENTER.
Введите
cleanи нажмите ENTER. Эта команда удаляет все данные с USB-накопителя.Чтобы создать новый основной раздел на USB-накопителе, введите
create partition primaryи нажмите ENTER.Чтобы выбрать только что созданный раздел, введите
select partition 1и нажмите ENTER.Чтобы отформатировать раздел, введите
format fs=ntfs quickи нажмите ENTER.Важно
Если платформа вашего сервера поддерживает унифицированный расширяемый интерфейс встроенного ПО (UEFI), вам следует отформатировать флэш-накопитель USB как FAT32, а не как NTFS. Чтобы отформатировать раздел как FAT32, введите
format fs=fat32 quickи нажмите ENTER.Введите
activeи нажмите ENTER.Введите
exitи нажмите ENTER.Когда вы закончите подготовку пользовательского образа, сохраните его в корневом каталоге USB-накопителя.

Начало работы с Windows Server Essentials ADK
Создание и настройка образа
Дополнительные настройки
Подготовка образа к развертыванию
Тестирование клиентского опыта
Чем мы можем вам помочь?
Создать загрузочный USB UEFI с Windows 10
РЕКОМЕНДУЕТСЯ:
Загрузите инструмент восстановления ПК, чтобы быстро находить и автоматически исправлять ошибки Windows.
Подготовить загрузочный USB-накопитель с Windows 10 так же просто, как создать загрузочный USB-накопитель с Windows 8 или Windows 7. На самом деле, все методы и инструменты для создания загрузочного USB-накопителя с Windows 7 прекрасно работают и с Windows 10.
Чтобы подготовить загрузочный USB-накопитель UEFI для Windows 10, мы рекомендуем использовать бесплатный инструмент под названием Rufus вместо средства загрузки Microsoft USB/DVD, поскольку Rufus более надежен и предлагает больше функций по сравнению с другими инструментами на рынке.
Но поскольку есть много пользователей, которые могут захотеть использовать официальный Windows USB/DVD Download Tool, мы будем использовать этот инструмент для подготовки загрузочного USB-накопителя Windows 10.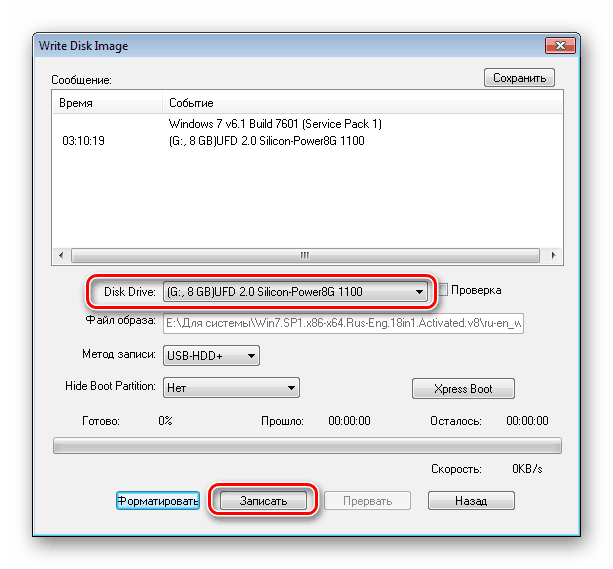 И мы будем использовать бесплатный инструмент Rufus для подготовки загрузочного UEFI. USB-накопитель Windows 10 (метод 1).
И мы будем использовать бесплатный инструмент Rufus для подготовки загрузочного UEFI. USB-накопитель Windows 10 (метод 1).
Способ 1 из 2
Загрузочный USB-накопитель UEFI Windows 10 с использованием Rufus
ОБНОВЛЕНИЕ от 2 апреля 2019 г.: Rufus теперь поддерживает загрузку Microsoft Windows 10 ISO. Обратитесь к нашему руководству по загрузке Windows 10 ISO с помощью руководства Rufus.
Шаг 1: Посетите эту страницу и загрузите последнюю версию Rufus. Rufus — это портативная утилита, поэтому ее не нужно устанавливать.
Шаг 2: Подключите USB-накопитель емкостью 8 ГБ и выше к компьютеру. Обязательно сделайте резервную копию всех данных с вашего USB-накопителя.
Шаг 3: Запустите утилиту Rufus. Нажмите кнопку «Да», когда увидите приглашение UAC для запуска инструмента.
Шаг 4: В разделе Устройство выберите USB-накопитель, который вы хотите сделать загрузочным, выберите схему разделов MBR для компьютеров с BIOS или UEFI или схему разделов GPT для компьютеров с UEFI в зависимости от типа раздела на вашем компьютере.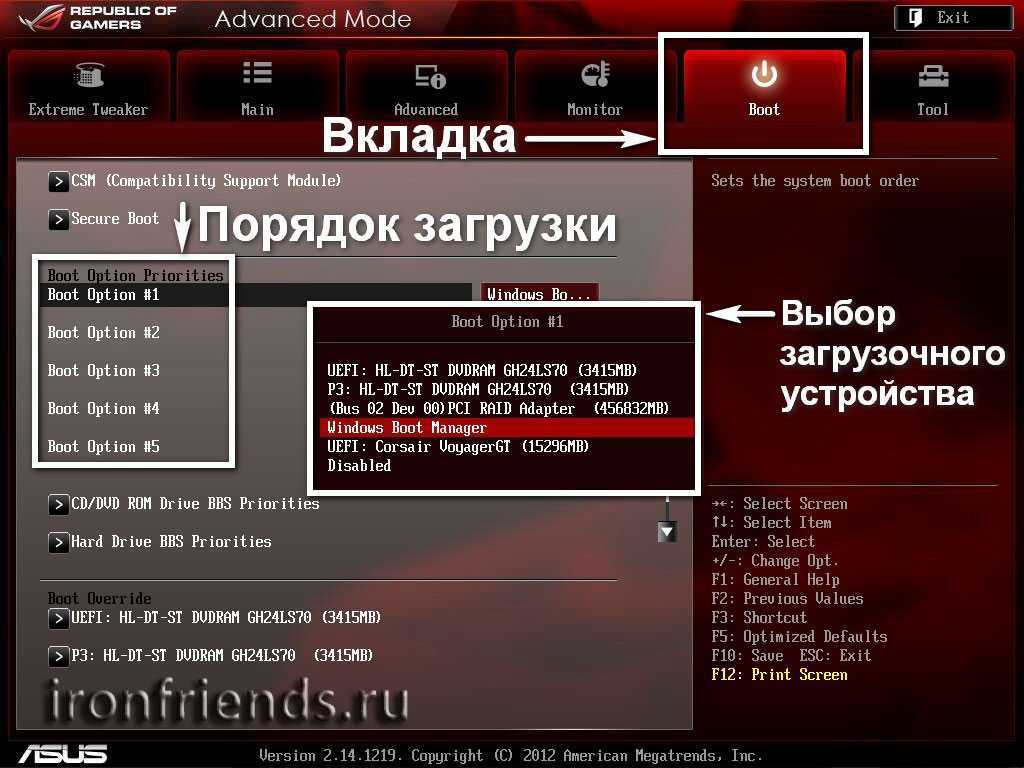 ПК.
ПК.
Шаг 5: Затем выберите файловую систему как FAT32 (по умолчанию), поскольку она поддерживает как BIOS, так и UEFI. Но если вы уверены, что ваш ПК не поддерживает UEFI, вы можете выбрать NTFS для более быстрой установки.
Шаг 6: Введите метку тома, щелкните значок привода CD/DVD, чтобы перейти к файлу ISO-образа Windows 10. Выберите файл. Чтобы загрузить последнюю версию ISO, выполните загрузку Windows 10 ISO из руководства Microsoft.
Шаг 7: Наконец, нажмите кнопку «Пуск», нажмите кнопку «ОК», когда появится диалоговое окно с предупреждением, чтобы продолжить работу.
Как только Rufus завершит свою работу, вы увидите сообщение «Готово». Вот и все!
Теперь вы можете открыть настройки UEFI и внести необходимые изменения для загрузки с USB-накопителя.
Способ 2 из 2
Загрузочный USB-накопитель Windows 10 с помощью средства загрузки USB/DVD
IMP: Если вы получаете сообщение об ошибке «Выбранный файл не является допустимым файлом ISO», следуйте инструкциям, указанным в нашем руководстве по исправлению ошибки «Выбранный файл не является допустимым файлом ISO».
ПРЕДУПРЕЖДЕНИЕ: Перед использованием этого инструмента убедитесь, что ваш ПК не поддерживает UEFI, поскольку Windows USB/DVD Download Tool не поможет вам подготовить загрузочный USB для ПК с UEFI. Чтобы создать загрузочный USB-накопитель с Windows 10 для ПК с поддержкой UEFI, следуйте инструкциям в методе 1 .
Шаг 1: Нажмите на эту официальную ссылку, чтобы загрузить Windows USB/DVD Download Tool непосредственно с серверов Microsoft.
Шаг 2: Подключите флэш-память USB или жесткий диск емкостью 4 ГБ и выше и создайте резервную копию данных, прежде чем продолжить. Обязательно сделайте резервную копию всех данных с вашего USB-накопителя, так как на следующих этапах диск будет отформатирован.
Шаг 3: Запустите загруженный установочный файл USB/DVD Download Tool, а затем следуйте простым инструкциям на экране, чтобы установить его на ПК под управлением Vista, Windows 7, Windows 8 или Windows 8.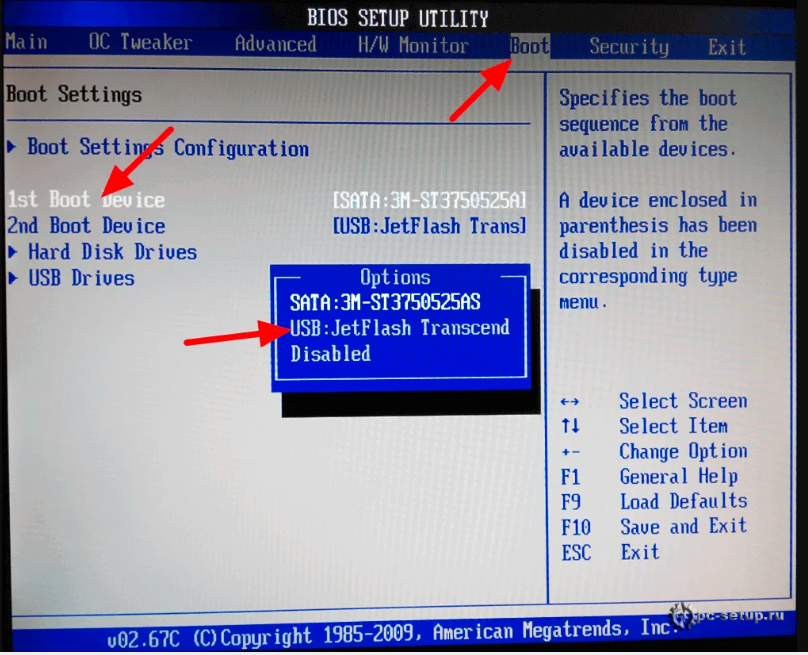 1.
1.
Шаг 4: Запустите Windows 7 USB/DVD Download Tool, нажмите кнопку Browse , чтобы перейти к папке, в которой находится файл ISO-образа Windows 10. После выбора ISO-образа нажмите кнопку Next .
Шаг 5: На следующем экране вам нужно выбрать USB-устройство в качестве типа носителя. Для этого нажмите на кнопку USB-устройство . И если вы хотите подготовить загрузочный DVD, вместо этого щелкните DVD.
Шаг 6: Далее вам будет предложено выбрать USB-накопитель. Внимательно выберите USB-накопитель из раскрывающегося списка, прежде чем нажать кнопку Начать копирование . Опять же, важно отметить, что неправильный выбор диска приведет к потере данных.
Средство загрузки USB/DVD для Windows 7 начнет копирование всего содержимого ISO-образа на USB-накопитель и через пару минут сделает его загрузочным.