Kingston флешка не форматируется диск защищен от записи: Kingston Средство для форматирования USB с защитой от записи | Програма для удаления защиты от записи
Содержание
Решено — Задачка: диск защищен от записи
mcrial
Почетный гость
#1
Здравствуйте!
Есть сменный носитель ( в частности флешка Kingston DataTraveler G4 ) который вдруг стал защищенным от записи… ни записать на него… ни удалить с него…
Ни одни способ проблему не решил, а способов было:
1. с помощью реестра…
2. с помощью групповых политик…
3. с помощью командной строки….
4. простое и низкоуровневое форматирование (использовались: Hard Disk Low Level Format Tool, HP USB Disk Storage Format Tool, Flash Memory Toolkit и т.д.)
5. попытки просто, разными способами, удалить раздел…
попытки просто, разными способами, удалить раздел…
никакого механического переключателя на нем нет…
причем с виду вполне себе рабочий накопитель, определяется, данные на нем видны, они даже с него копируются…
Может кто нибудь сталкивался с таким, как победили? не, конечно флэшку не жалко, можно просто забить и выкинуть… но интересно же… как так? все известные способы не прокатывают…
Последнее редактирование модератором:
Fedor
Участник
#2
Вирусы? Пробовали на других ПК ? Точно ли нет перемычки для защиты от записи ?
mcrial
Почетный гость
#3
перемычки точно нет. вирусов точно нет (проверял на трех компах разными антивирусниками), на других компах все тоже самое, даже с LiveCD грузился — не дает…
NanoSuit
Специалист
01.2022″ data-time-string=»09:58″ title=»27.01.2022 в 09:58″ itemprop=»datePublished»>27.01.2022
#4
Я слышал что можно ее прошить или обновить прошивку, что то типа того. С помощью Phison Format & Restore
Нужно искать по контроллеру
Apossum
Активный участник
#5
Попробуй кингстоновской прогнать
DTHX30/XX — Format Utility
NanoSuit
Специалист
01.2022″ data-time-string=»10:21″ title=»27.01.2022 в 10:21″ itemprop=»datePublished»>27.01.2022
#6
Ну или может она свое отжила. Сколько она использовалась по времени то
Goblin
Участник
#7
Phison PS2307
mcrial
Почетный гость
01.2022″ data-time-string=»10:38″ title=»27.01.2022 в 10:38″ itemprop=»datePublished»>27.01.2022
#8
Apossum сказал(а):
Попробуй кингстоновской прогнать
DTHX30/XX — Format UtilityНажмите, чтобы раскрыть…
ей тоже пробовал… она флешку даже не определяет, что та подключена
mcrial
Почетный гость
#9
NanoSuit сказал(а):
Я слышал что можно ее прошить или обновить прошивку, что то типа того.
С помощью Phison Format & Restore
Нужно искать по контроллеруНажмите, чтобы раскрыть…
спасибо за наводку покопаюсь…
mcrial
Почетный гость
#10
NanoSuit сказал(а):
Ну или может она свое отжила. Сколько она использовалась по времени то
Нажмите, чтобы раскрыть…
меньше года… новая практически
mcrial
Почетный гость
01.2022″ data-time-string=»10:39″ title=»27.01.2022 в 10:39″ itemprop=»datePublished»>27.01.2022
#11
Goblin сказал(а):
Phison PS2307
Нажмите, чтобы раскрыть…
это контроллер у нее такой?
Goblin
Участник
#12
mcrial сказал(а):
это контроллер у нее такой?
Нажмите, чтобы раскрыть.
..
Ну вроде так пишут, ага. Может каким то бенчмарком еще можно вытащить. Я обычно выбрасываю flash если начинает мозг парить. Думаешь что у тебя там данные записаны, а когда нужны и оооопа.. диск защищен от записи. Или другая какая хрень.
mcrial
Почетный гость
#13
Goblin сказал(а):
Ну вроде так пишут, ага. Может каким то бенчмарком еще можно вытащить. Я обычно выбрасываю flash если начинает мозг парить.
Думаешь что у тебя там данные записаны, а когда нужны и оооопа.. диск защищен от записи. Или другая какая хрень.
Нажмите, чтобы раскрыть…
да я б тоже ее выкинул ))) просто итерес разобрал… как так то? вроде проблема решаемая, способов куча, а ни один не подходит)))
UEF
Модератор
#14
Такое и с fat и с ntfs происходит?
Поддержать форум
mcrial
Почетный гость
01.2022″ data-time-string=»13:45″ title=»27.01.2022 в 13:45″ itemprop=»datePublished»>27.01.2022
#15
UEF сказал(а):
Такое и с fat и с ntfs происходит?
Нажмите, чтобы раскрыть…
на данный момент у нее FAT32 форматнуть не получается сконвертировать тоже… пишет защищен от записи
mcrial
Почетный гость
#16
Ребят спасибо большое, вопрос решился: данная флешка на контроллере SSS 6131, а к нему цитата с сайта usbdev. ru «… прошивальщиков нет и не предвидится…». Да и судя, там же по отзывам, флешки Kingston на этих контроллерах — «одноразовые»… ))) происходит спонтанно т.е. работает, работает и вдруг раз — защищен от записи. Ладно хоть данные не «херачит» и можно скопировать… Так, что имейте ввиду.
ru «… прошивальщиков нет и не предвидится…». Да и судя, там же по отзывам, флешки Kingston на этих контроллерах — «одноразовые»… ))) происходит спонтанно т.е. работает, работает и вдруг раз — защищен от записи. Ладно хоть данные не «херачит» и можно скопировать… Так, что имейте ввиду.
Еще раз, спасибо за участие.
NanoSuit
Специалист
#17
Да уж.. кингстон оставляет жалеть лучшего. Ну ладно хоть данные целы.
Диск защищён от записи — Статьи
Диск защищён от записи — Статьи | Служба добрых дел
Чтение займет: 7 мин.
Просмотры: 4 803
Вопрос, что делать если носитель защищён от записи, возникает, когда вы вставляете SD-карту или флеш-накопитель в USB-разъём компьютера, пытаетесь записать или стереть файлы — и видите на мониторе это неожиданное (и неприятное) сообщение. В статье мы покажем несколько способов устранения ошибки под Windows. Используя их, вы сможете очистить память флешки — или снять запрет на добавление новых записей. Опасаетесь, что не справитесь с инструкциями? Обратитесь за помощью в «Службу добрых дел» — наш специалист дистанционно поможет удалить ненужные файлы или полностью стереть информацию с накопителя.
Способ первый. Посмотрите на корпус
Очень часто для того, чтобы разрешить запись на флешку, достаточно обратить внимание на корпус носителя. На нём вы можете заметить мини-тумблер — переключатель, занимающий одну из двух возможных позиций. Первая из них запрещает запись новых данных; вторая, наоборот, разрешает.
Если копирование или удаление информации невозможно,
передвиньте тумблер в другую позицию и попробуйте сделать то же, что делали
раньше: создать, скопировать или удалить любой документ. Часто перемещения
Часто перемещения
рычажка достаточно, чтобы отключить ограничения.
Если тумблер сломался у основания, попробуйте переместить
его при помощи ножа, шила или другого мелкого подручного инструмента. Если
поломка так легко не устраняется, остаётся обратиться в сервисный центр. А если
вы пользуетесь адаптером для карты, самый простой выход — использовать новый
переходник.
Способ второй. Системный реестр
Руководство, как убрать защиту от записи на диске в реестре
операционной системы:
- Откройте окно «Редактора реестра». Нажмите на клавишу Windows, потом, не отпуская, — на R. В строчке «Открыть» введите и примените команду regedit.
- Разверните в левой панели ветку HKEY_LOCAL_MACHINE.
- Найдите и откройте подкаталог SYSTEM.
- Проследуйте по пути CurrentControlSet — Control — StorageDevicePolicies.
- Если последний каталог существует, найдите в нём (в правом разделе) параметр WriteProtect и отредактируйте его, заменив значение на «0».
 Система счисления роли не играет.
Система счисления роли не играет.
- Если последнего каталога нет, создайте его сами, а затем вручную добавьте параметр WriteProtect и определите для него значение «0». Тип параметра — DWORD32.
Способ третий. Специальные программы
Покажем, как снять защиту с диска для записи при помощи бесплатно распространяемого приложения Transcend JetFlash. Для начала перейдите по ссылке и выберите одну из версий: для линейки 620 или для всех других поддерживаемых моделей.
Скачайте приложение и установите его, приняв предлагаемые разработчиком условия использования.
Запустите программу, снова примите условия использования, включающие удаление всех файлов, и нажмите Start.
Подключите проблемный накопитель и подождите, пока будет скачан инструментарий для восстановления.
Вместо рассмотренной утилиты вы можете применять другие —
все крупные производители предлагают свои совместимые решения:
- Silicon Power
Flash Drive. - Kingston
Format Utility.
- ADATA
USB Flash Drive. - SP USB Flash Drive Recovery и другие.
Как вы могли убедиться, проблема с флешкой диск защищён от записи решается довольно просто, даже без помощи командной строки или дорогих профессиональных программ. Остаются вопросы или столкнулись с неожиданными сложностями? Позвоните в «Службу добрых дел»! Наши специалисты оказывают дистанционную помощь. Вместе мы справимся с «заевшей» флешкой!
Другие статьи
10 ностальгических игр, в которые можно поиграть на любом компьютере
Игровая индустрия сильно шагнула вперед с технической точки зрения. Но игры, которые мы проходили в…
Что может Алиса голосовой помощник
Из статьи от «Службы добрых дел» вы узнаете, что из себя представляет голосовой помощник Алиса,…
Сравнение умных колонок
Смарт-колонка — технически сложное устройство, в которое встроены микрофон, динамик, иногда — полноцветный дисплей, способный…
Привет, как я могу вам помочь?
Скидка 20% на разовое обращение и годовую подписку
Оставить отзыв
Ответим на вопросы, связанные с качеством продукции и обслуживания.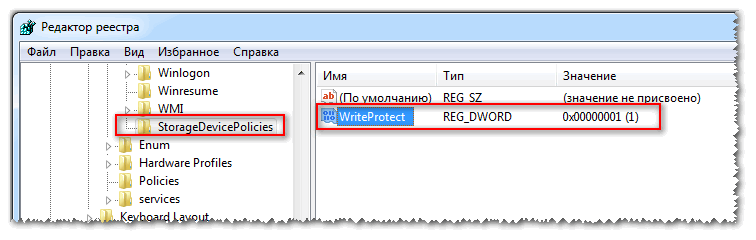
Введите в поле своё ФИО
Ваше ФИО
Введите в поле отзыв
Оставьте отзыв о мастере…
Спасибо за ваш отзыв!
Стать агентом
Если ты оформлен как
юридическое лицо
или самозанятый
, скорее регистрируйся, мы ждем тебя в нашей команде!
Перейти к регистрации
Подпишитесь на новости
и получите памятку «50 способов
оптимизации ваших устройств»
Введите e-mail:
Введите e-mail
Нажимая на кнопку «Подтвердить», вы даете согласие на обработку персональных данных в целях исполнения договора.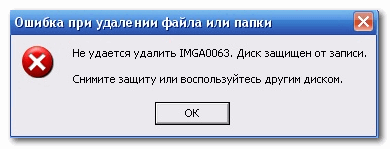
Заказать звонок
Введите имя:
Введите имя
Введите телефон:
Введите телефон
+7
Спасибо!
Мы свяжемся с вами в течении 15-ти минут
Спасибо!
Ожидайте, пожалуйста, звонка в течение 15-ти минут
Форматирование защищенного от записи USB-накопителя
Последнее обновление: 27 января 2023 г.
Когда вы пытаетесь открыть USB-накопитель, Windows предупреждает вас, что этот USB-накопитель защищен от записи ? Невозможно получить доступ к файлам и тем более стереть их содержимое.
Наиболее распространенная причина: ошибка записи изменила данные в таблице разделов ключа, сделав ее защищенной от записи.
В этом случае невозможно получить доступ к USB-ключу , скопировать на него файл или удалить с него файл.
Не паникуйте, еще ничего не потеряно.
Форматирование защищенного от записи USB-накопителя
Чтобы отформатировать защищенный от записи USB-накопитель , просто выполните вход в реестр Windows .
Чтобы сделать это, я предлагаю вам выполнить следующие несколько шагов:
- Нажмите клавишу Windows и R одновременно. В отображаемом поле введите «regedit» и подтвердите.
- Найдите следующий ключ: HKEY_LOCAL_MACHINESystemCurrentControlSetControlStorageDevicePolicies.
Нажмите на нее и посмотрите в правую колонку и измените значение Writeprotect на 0.
- Затем нажмите кнопку OK для подтверждения. Наконец, выйдите из редактора реестра и перезагрузите компьютер.
Защищенный от записи USB-накопитель: альтернативное решение
Существует еще одно решение, которое позволяет отформатировать защищенный от записи ключ и которое хорошо работает под Windows 7,8 и Windows 10. Это решение основано на утилите Дискпарт Windows.
Это решение основано на утилите Дискпарт Windows.
Diskpart — это небольшая утилита командной строки, позволяющая управлять дисками. Он интегрирован в большинство операционных систем Windows: Windows 10, Windows 7, а также XP.
При следующем запуске компьютера вы сможете открыть и отформатировать защищенный от записи USB-накопитель .
Снятие защиты от записи с помощью инструмента форматирования USB
Ниже приведены два бесплатных инструмента для форматирования USB-накопителя в случае ошибки защиты от записи. Их можно использовать в дополнение или вместо Diskpart. Полезно, если вам не нравится пачкать руки в командной строке!
Их можно использовать в дополнение или вместо Diskpart. Полезно, если вам не нравится пачкать руки в командной строке!
HDDGURU
ft3
HDDGURU — это программа для низкоуровневого форматирования, которая работает на всех компьютерах Windows (рабочих станциях и серверах).
Что такое низкоуровневое форматирование? Этот формат, также называемый низкоуровневым форматом, позволяет физически инициализировать USB-накопитель. Этот тип форматирования создает сектора и дорожки на диске. Эта операция обычно выполняется производителем USB-ключа. Низкоуровневое форматирование также является методом восстановления поврежденных секторов, которые в конечном итоге делают ваш диск непригодным для использования.
Этот инструмент форматирования можно запускать на USB-накопителях многих марок. Сюда входят крупные производители, такие как Maxtor, Hitachi, Seagate, Samsung, Toshiba, Fujitsu, IBM, Quantum и Western Digital.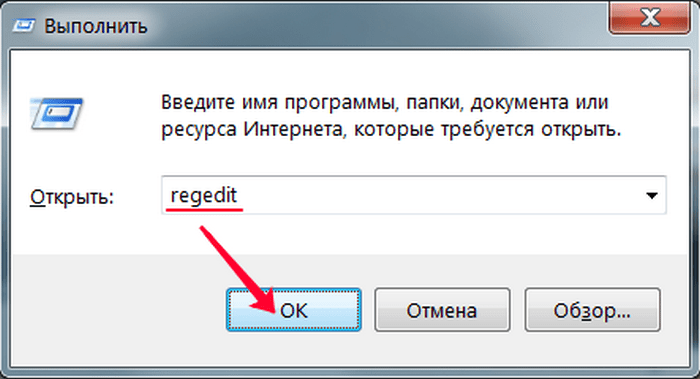 Поскольку это низкий уровень, он идеально подходит для полного стирания USB-накопителей и переадресации.
Поскольку это низкий уровень, он идеально подходит для полного стирания USB-накопителей и переадресации.
Чтобы использовать его, просто подключите USB-накопитель, выберите накопитель и вариант форматирования, затем нажмите «Форматировать».
Загрузите средство низкоуровневого форматирования жесткого диска (бесплатно).
Kingston USB Format Utility
Утилита Kingston Format Utility, предназначенная для систем Windows (от Windows 7 до Windows 10), идеально подходит для USB-накопителей Kingston.
Он совместим только с некоторыми моделями и работает только с USB-продуктами Kingston серии DTHX30/XX. Если это соответствует вашей ключевой модели, используйте ее с закрытыми глазами.
После загрузки запустите EXE-файл и нажмите кнопку «Обзор», чтобы выбрать расположение (например, «Рабочий стол» или «Документы»). Нажмите «Распаковать», затем перейдите в новое место и дважды щелкните Kingston Format Utility.exe.
Это запустит приложение; все, что вам нужно сделать сейчас, это выбрать устройство и файловую систему из раскрывающихся меню. Нажмите «Формат», когда будете готовы, затем подождите. Для загрузки:
Нажмите «Формат», когда будете готовы, затем подождите. Для загрузки:
Kingston Format Utility (бесплатно).
Вам по-прежнему не удается стереть защиту от записи на USB-накопителе?
Если ни один из опробованных вами методов не сработал, не теряйте надежды. Пришло время перейти на следующий уровень и перепрошить поврежденный USB-накопитель.
Для этого мы предлагаем вам следовать инструкциям, доступным здесь: Как прошить и восстановить USB-накопитель.
В конце статьи у вас должна быть рабочая флешка. Если нет, то скорее всего он неисправен. Поэтому, если на накопитель все еще распространяется гарантия, изучите варианты замены производителя.
Как снять защиту от записи с флешки
Иногда невозможно отформатировать флешку или SD карту, перенести или записать на нее данные. В системе Windows отображается сообщение об ошибке: «Диск защищен от записи. Снимите защиту или используйте другой диск». В этой статье мы разберем причины и пути решения этой проблемы.
Содержание
- Механическая защита от записи
- Проверка флешки на вирусы и другое вредоносное ПО
- Как разблокировать флешку с помощью реестра Windows
- Снятие защиты через групповую политику
- Снятие защиты от записи с помощью Диска частичная полезность
- Снятие защиты программным обеспечением от третьих лиц
- Как снять защиту от записи с отдельного файла
- Что делать, если важные данные были утеряны
Механическая защита от записи
Производители уже давно не используют аппаратную защиту от записи на флешках . Однако, если мы говорим о SD-картах, этот переключатель все еще используется. Иногда даже опытные пользователи забывают проверить этот переключатель, который находится на одной стороне устройства.
Поэтому первое что нужно сделать это проверить что он не находится в положении «закрыто» и если да — перевести его в открытое положение.
Может возникнуть ошибка записи из-за переполнения флешки. Проверьте свободное место и файловую систему флешки. Например, на FAT32 не получится записать файл размером более 4 ГБ .
Проверка флешки на наличие вирусов и других вредоносных программ
Иногда вирус, который уже есть в вашей системе, также может блокировать запись на USB-накопитель. К тому же, возможно, он попал в него с этой флешки, и чтобы уберечь себя от стирания, включил защиту. В этом случае имеет смысл проверить диск на наличие вирусов , как встроенными в систему средствами, так и профессиональным антивирусом. Можно скачать, например, загрузочный антивирусный комплект с Avast или Nod32 . Вы также можете создать загрузочную флешку Windows 10, загрузиться с нее, установить антивирус и проверить проблемный USB-накопитель.
Чтобы начать сканирование, вам нужно запустить антивирус, а затем выбрать, какой диск сканировать.
Стоит отметить, что во всех современных антивирусных программах интерфейс примерно одинаков. Поэтому проблем со сканированием возникнуть не должно.
Если антивирус обнаружил вредоносное ПО, мы его немедленно удаляем. После этого защиту от записи следует снять.
Как разблокировать флешку с помощью реестра Windows
Часто бывает, что проблема не в вирусах, а в системе Windows, которая блокирует файлы и проблема кроется в реестре.
Важно: Прежде чем вносить какие-либо изменения, создайте точку восстановления Windows. Если вы допустили ошибку и возникла проблема с вашим компьютером, вы можете восстановить реестр и вернуть свою систему в исходное состояние.
Для разблокировки флешки с помощью реестра необходимо:
- Щелкните правой кнопкой мыши на кнопке «Пуск» , выберите «Выполнить» , введите команду regedit и подтвердите действие нажав «Ввод»
- В редакторе реестра перейдите к HKEY_LOCAL_MACHINE > SYSTEM > CurrentControlSet > Control > StorageDevicePolicies
Создайте этот параметр, если он недоступен в вашей системе.

- После создания перейдите в этот раздел, создайте там DWORD 32-битное значение (или 64-битное в зависимости от вашей системы) и назовите его WriteProtect .
- В текстовом поле Value Data напишите «0» (ноль)
- Перезагрузите компьютер.
После перезагрузки должна быть снята защита от записи флешки.
Снятие защиты с помощью групповой политики
Если вы не можете отключить защиту реестра, это может быть связано с групповой политикой
В этом случае для снятия защиты с флешки необходимо:
- Нажать комбинацию клавиш «Win+R» , ввести команду gpedit.msc и нажать Enter .
Отобразится Редактор локальной групповой политики Windows .
- Перейдите по следующему пути: Конфигурация компьютера\Административные шаблоны\Система\Доступ к съемным носителям .

Найти «Доступ к съемному хранилищу» и убедитесь, что «Съемные диски: запретить доступ на выполнение» , «Съемные диски: запретить доступ на чтение» и «Съемные диски: запретить доступ на запись» отключены.
- Если какой-либо из этих параметров включен, дважды щелкните его и выберите «Отключено» , чтобы отключить его.
- Перезагрузите компьютер.
Снятие защиты от записи с помощью утилиты Diskpart
Если пользователь боится вносить изменения в ключи реестра Windows и не хочет тратить время на манипуляции с групповыми политиками Windows, можно воспользоваться утилитой diskpart.
- Щелкните правой кнопкой мыши на «Пуск» и выберите «Windows PowerShell (Admin)»
- Введите команду diskpart
- Выполните следующие команды одну за другой:
- список дисков и нажмите Введите .
 (Эта команда отображает список дисков, подключенных к вашему ПК).
(Эта команда отображает список дисков, подключенных к вашему ПК). - выберите диск 0 (замените 0 номером защищенного от записи устройства) и нажмите Введите .
- атрибуты диска очистить только для чтения и подтвердить, с Введите . (Эта команда снимает защиту с накопителя)
- выход (выход из утилиты diskpart)
После выполнения этих команд накопитель готов к использованию.
- список дисков и нажмите Введите .
Снятие защиты программами сторонних производителей
Фирменные флешки производители выпускают специальные программы. Некоторые из них могут помочь вам снять защиту от записи , когда ваш диск защищен. Кроме того, многие универсальные приложения предназначены для снятия защиты с вашей флешки. Принцип их работы примерно одинаков, так что будем рассматривать программу EaseUS Tools M в качестве примера.
- Загрузите приложение и установите его на свой компьютер.

- Откройте приложение и выберите «Защита от записи»
- Выберите защищенный от записи диск и нажмите «Отключить».
Готово! Вы можете использовать привод.
Как уже было сказано, производители фирменных флешек выпускают специальные программы. Некоторые из них также могут помочь вам снять защиту от записи, когда диск защищен.
Ниже приведен список самых популярных:
- Transcend JetFlash Online Recovery
- Программное обеспечение для восстановления флэш-накопителя Silicon Power
- Утилита формата Kingston
- Средство форматирования карты памяти SD
Как снять защиту от записи с отдельного файла
Иногда бывает так, что у вас есть один файл, в который вы хотите внести изменения, но не можете, потому что этот файл защищен от записи. Когда это происходит, он помечается как только для чтения . Для внесения изменений необходимо добавить возможность модификации файла:
Шаг 1: Щелкните правой кнопкой мыши на нужном файле и выберите «Свойства»
Шаг 2: Снимите флажок «Только для чтения» атрибут и нажмите «ОК»
После этого вы можете внести изменения в нужный вам файл.
Что делать, если пропали важные данные
Часто при попытке снять защиту от записи с флешки пользователи выполняют манипуляции, приводящие к 0005 сбой диска . Это может быть как повреждение файловой системы диска , так и случайное форматирование или удаление важных файлов . Кроме того, существует множество причин проблем с накопителем, но самое главное, что какой бы ни была причина, все эти действия приводят к потере важных данных .
Если вы заметили пропажу файлов или странное поведение накопителя, лучше не дожидаться его выхода из строя, а немедленно восстановить всю важную информацию , чтобы не потерять ее.
Кроме того, вы можете использовать этот метод извлечения данных до того, как приступите к снятию защиты от записи с флешки . Таким образом, вы обезопасите себя от потери важных файлов .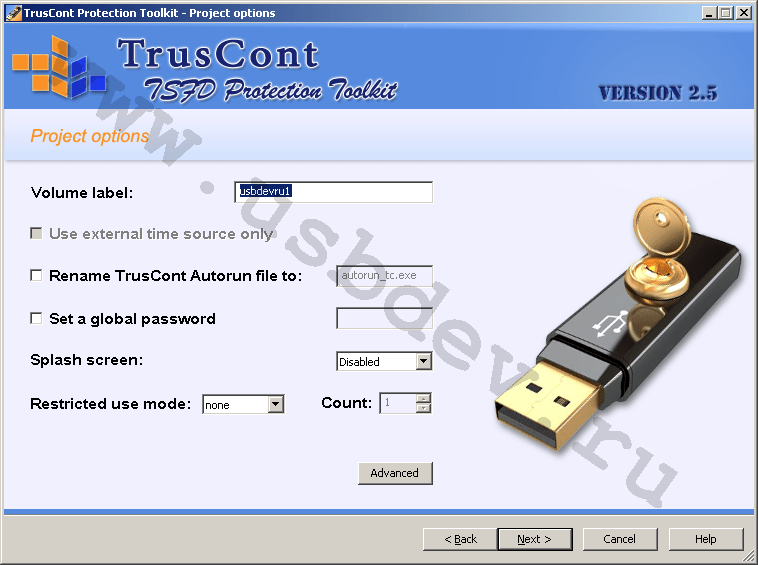
Однако, если данные все же отсутствуют, немедленно используйте RS Partition Recovery , так как каждая ненужная манипуляция увеличивает вероятность потери данных .
Восстановление раздела RS
Универсальное программное обеспечение для восстановления данных
Попробуйте бесплатно
Дело в том, что при удалении данных или форматировании диска система удаляет только так называемую « ссылку » на файл, позволяя она должна быть перезаписана другой информацией. Файл физически остается на диске. Следовательно, любые ненужные манипуляции могут перезаписать важный файл и тем самым вызвать безвозвратную потерю данных . К сожалению, невозможно предугадать, когда система перезапишет те или иные данные из-за слишком большого количества факторов, влияющих на распределение данных на диске.
Это основная причина, по которой настоятельно рекомендуется не терять время и сразу использовать RS Partition Recovery .
Он прост в использовании и не требует ресурсов вашего ПК. То есть использовать RS Partition Recovery можно даже на стареньком ноутбуке.
Но самое главное что поддерживает ВСЕ современные файловые системы , поэтому вы можете восстановить потерянные данные независимо от того, какая операционная система Windows, Linux, FreeBSD или Solaris использовалась на флэш-накопителе.
Просто подключите флешку к компьютеру и следуйте указаниям встроенного мастера восстановления файлов. Все происходит практически в несколько кликов.
Часто задаваемые вопросы
Когда я вставляю SD-карту в свой компьютер, я получаю сообщение: «Диск не отформатирован, вы хотите отформатировать его сейчас?» Могу ли я вернуть свои фотографии?
Да, можно.
Одной из причин может быть повреждение файловой структуры флешки.
RS Photo Recovery может восстановить фотографии с поврежденной карты памяти.
- Подключите карту памяти к компьютеру.
 Карта должна определиться.
Карта должна определиться. - Запустите RS Photo Recovery и начните анализ.
Можно ли восстановить фотографии с поврежденной карты памяти?
Да, это возможно. RS Photo Recovery может восстановить фотографии с поврежденной карты памяти.
- Подключите карту памяти к компьютеру. Карта должна быть обнаружена.
- Запустите программное обеспечение RS Photo Recovery и начните анализ.
Сколько времени занимает сканирование диска?
Это сильно зависит от емкости вашего жесткого диска и производительности вашего компьютера. В принципе, большинство операций по восстановлению жесткого диска можно выполнить примерно за 3-12 часов HDD 1 ТБ в нормальных условиях.
Почему некоторые файлы после восстановления не открываются?
Если файл не открывается, это означает, что перед восстановлением файл был поврежден или испорчен.
Используйте «Предварительный просмотр», чтобы оценить качество восстановленного файла.
Могу ли я восстановить данные из раздела RAW?
При попытке доступа к диску появляется сообщение «Диск недоступен» или «Необходимо отформатировать раздел диска»
Структура вашего диска повреждена.

 С помощью Phison Format & Restore
С помощью Phison Format & Restore ..
.. Думаешь что у тебя там данные записаны, а когда нужны и оооопа.. диск защищен от записи. Или другая какая хрень.
Думаешь что у тебя там данные записаны, а когда нужны и оооопа.. диск защищен от записи. Или другая какая хрень. Система счисления роли не играет.
Система счисления роли не играет.

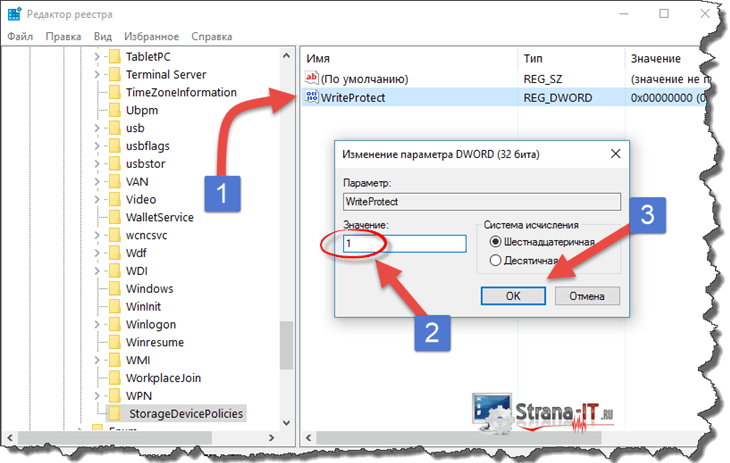
 (Эта команда отображает список дисков, подключенных к вашему ПК).
(Эта команда отображает список дисков, подключенных к вашему ПК).
 Карта должна определиться.
Карта должна определиться.