Винда с флешки через биос: Настройка BIOS перед установкой Windows
Содержание
БИОС не видит загрузочную флешку
Даже самый опытный пользователь в какой-то момент может столкнуться с неприятным моментом, когда попытка запустить систему с загрузочной флешки (для переустановки Windows, к примеру) заканчивается ничем, поскольку БИОС попросту не видит флешку. Подобному явлению есть логическое объяснение. В этой инструкции вы найдете пару советов, которые помогут решить проблему.
Для начала убедитесь, что у вас работает USB-порт. Попробуйте подключиться к порту на самой материнской плате. Если пытаться решить эту проблему перезаписью загрузочного носителя, но вставлять его в нерабочий в BIOS или в принципе порт, толку от ваших усилий будет, мягко говоря, мало. Если порт работает, переходите к следующему способу решения.
Чаще всего загрузочные флешки не отображаются в BIOS или Boot Menu из-за того, что записанный на нее образ не поддерживает загрузку в установленном на материнской плате (пользователем или производителем) режиме. К примеру, на флешку записан образ для UEFI, а материнская плата работает в режиме Legacy или наоборот. На многих материнских платах поддерживается гибридный режим, который позволяет загружаться как с UEFI-накопителей, так и с Legacy. Вам надо зайти в BIOS (UEFI) и найти нужный пункт.
На многих материнских платах поддерживается гибридный режим, который позволяет загружаться как с UEFI-накопителей, так и с Legacy. Вам надо зайти в BIOS (UEFI) и найти нужный пункт.
К примеру, на моей материнской плате от Gigabyte он называется Boot Mode Selection и позволяет выбрать сразу два режима. Именно из-за гибридного режима при входе в Boot Menu один накопитель отображается дважды – один Legacy и один UEFI (если записан образ сразу для обеих систем), что позволяет выбрать предпочитаемый режим загрузки без перезаписи образа или изменения настроек BIOS. На других материнских платах выбор режима загрузки может называться по-другому. К примеру, Legacy Support или Compatibility Support Mode (он может быть подписан аббревиатурой CSM). В отдельных случаях его еще называют именем операционной системы, вроде Windows 10 / 8 для UEFI, а для Legacy Windows 7 или Other OS.
Если ваша материнская плата поддерживает работу только с одним из типов загрузки, вам надо будет либо переключить BIOS на Legacy / UEFI, либо заново создать загрузочную флешку Windows 10. Ошибка с образом чаще всего возникает у пользователей, которые не разобрались, как правильно записать Windows на флешку. Многие просто копируют содержимое образа на съемный накопитель, а потом пытаются загрузиться с него. Такой метод сработает на UEFI-системе, но не будет работать на Legacy. И да, копировать надо содержимое образа, а не сам образ отдельным файлом. Копирование самого образа не сработает даже на UEFI. В случае, когда BIOS не видит флешку, мы рекомендум перезаписать накопитель, поскольку при попытке установить Windows с Legacy-накопителя на UEFI систему может понадобится еще и отключение Secure Boot.
Ошибка с образом чаще всего возникает у пользователей, которые не разобрались, как правильно записать Windows на флешку. Многие просто копируют содержимое образа на съемный накопитель, а потом пытаются загрузиться с него. Такой метод сработает на UEFI-системе, но не будет работать на Legacy. И да, копировать надо содержимое образа, а не сам образ отдельным файлом. Копирование самого образа не сработает даже на UEFI. В случае, когда BIOS не видит флешку, мы рекомендум перезаписать накопитель, поскольку при попытке установить Windows с Legacy-накопителя на UEFI систему может понадобится еще и отключение Secure Boot.
Беспроигрышным вариантом будет использование официальной утилиты Windows Media Creation Tool. Она позволяет записать образ системы сразу в режиме Legacy и UEFI. В особо запущенных случаях флешка не будет отображаться даже после этого (мне приходилось лечить один такой компьютер). В таком случае можно воспользоваться утилитой Rufus и перед записью в выпадающем меню Схема раздела выбрать MBR, а в Целевая система установить BIOS (или UEFI-CSM). Если система работает в режиме UEFI, и вы не хотите его изменять, выбирайте GPT и UEFI (non-CSM). Почему не стоит выбирать MBR, читайте в статье «В чем разница между GPT и MBR».
Если система работает в режиме UEFI, и вы не хотите его изменять, выбирайте GPT и UEFI (non-CSM). Почему не стоит выбирать MBR, читайте в статье «В чем разница между GPT и MBR».
Также стоит учесть, что на некоторых материнских платах флешку надо вставить в USB-порт еще до начала загрузки компьютера. Иными словами, она не появится в списке меню загрузки, если вы вставите флешку в порт уже после входа в то самое Boot Menu. Вставьте накопитель в порт, перезагрузите компьютер, зайдите в Boot Menu и загрузитесь с флешки.
Если уж совсем ничего не помогает, попытайтесь записать Windows на другую флешку и загрузиться с нее. Как вариант, подключите накопитель в USB 2.0-порт, а не USB 3.0.
На старых BIOS USB-флешки вообще не отображаются отдельным пунктом меню загрузки (USB-HDD не работает). В таком случае вам надо зайти в BIOS и найти настройки приоритета жестких дисков. В списке подключенных накопителей должна отображаться ваша флешка с записанной системой. Установите ее на первое место, сохраните, перезагрузитесь, а затем в меню загрузки выберите запуск с HDD. BIOS выберет флешку первой и начнет загрузку с нее, что в свою очередь позволит вам установить систему.
Установите ее на первое место, сохраните, перезагрузитесь, а затем в меню загрузки выберите запуск с HDD. BIOS выберет флешку первой и начнет загрузку с нее, что в свою очередь позволит вам установить систему.
Если все попытки оказались тщетными, придется записать Windows на другой тип носителя. Если компьютер, на который вы пытаетесь установить Windows, оснащен DVD-приводом, попробуйте записать систему на DVD-диск и загрузиться с него. У многих такой совет вызовет насмешку, но, если совсем ничего не помогает (это в первую очередь касается старых компьютеров), загрузка с DVD-диска должна помочь решить ситуацию. Записать образ на диск можно в том же Media Creation Tool, только целевым накопителем выбрать не USB, а DVD-диск.
Как сделать загрузочную флешку Windows 10 под BIOS и UEFI в программе Rufus
Всем привет! В предыдущей статье мы с вами рассматривали создание загрузочной флешки для установки Windows 10 на компьютере под управлением UEFI BIOS без дополнительного программного обеспечения. Предложенный ранее способ очень простой и не предполагает установку каких-либо программ, но подойдет лишь в том случае если процесс создания и последующей установки будет выполняться на компьютере с UEFI BIOS. Такой вариант не подходит другим пользователям и поэтому мы рассмотрим, как сделать загрузочную флешку Windows 10 в программе Rufus.
Предложенный ранее способ очень простой и не предполагает установку каких-либо программ, но подойдет лишь в том случае если процесс создания и последующей установки будет выполняться на компьютере с UEFI BIOS. Такой вариант не подходит другим пользователям и поэтому мы рассмотрим, как сделать загрузочную флешку Windows 10 в программе Rufus.
Данная программа хороша тем, что поддерживает режим UEFI, что дает возможность установить операционную систему Windows на компьютер, не смотря на то работает ли он под управлением системы UEFI или устаревшего BIOS. Кроме этого, продукт Rufus довольно давно зарекомендовал себя с положительной точки зрения, имеет русский интерфейс и большое количество благодарственных отзывов.
Скачать бесплатно свежую версию Rufus можно на официальном сайте. Следует сказать, что утилита Rufus не требует установки и может не только форматировать, и создавать загрузочные USB-флешки, диски, карты памяти, но и прошить BIOS из под DOS, работать на системе у которой нет установленной ОС…
Создание загрузочного флеш-накопителя Windows 10 в Rufus.
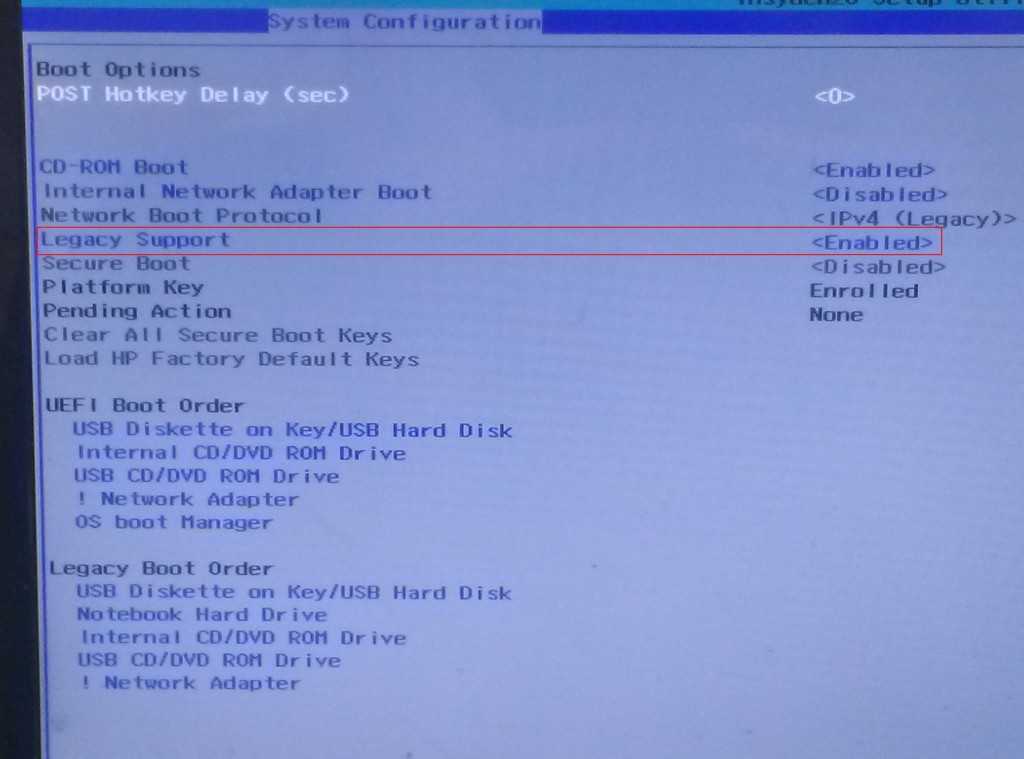
Подразумеваю, что вы уже скачали утилиту по предоставленной выше ссылке и уже сделали ISO образ системы или получили Windows 10 уже в этом формате. Если и, то и другое есть, то запустите программу от имени администратора. Кликните правой кнопкой мыши по ярлыку/файлу и в контекстном меню выберите «Запуск от имени администратора».
Чтобы созданная вами загрузочная флешка Windows 10 работала под UEFI, в программе нужно в обязательном порядке задать параметр полю «Файловая система» в формате FAT32. Если же у вас обычный BIOS, то задайте файловую систему NTFS. Прошу также обратить внимание на выпадающий список «Схема раздела и тип системного интерфейса». Здесь можно выбрать один из двух стандартов размещения таблиц на жестком диске.
- MBR (Master Boot Record) — главная загрузочная запись
- GPT (GUID Partition Table) — таблица разделов GUID
Второй стандарт в списке пришел на смену первому, и он является частью UEFI, которым заменили старый и неудобный BIOS. Из основных преимуществ GPT можно отметить:
Из основных преимуществ GPT можно отметить:
- Поддержка жестких дисков объемом более 2, 2 Терабайт (максимально 9,4 Зеттабайт), а MBR работает с дисками не более 2 ТБ.
- Поддержка до 128 разделов на диске, а MBR работает с 4-мя разделами.
В GPT можно также отметить и высокую надежность, которая достигается с помощью дублирования таблиц у разделов в нескольких областях диска и циклической их проверки четности с избыточностью (CRC). За счет этого раздел не «падает» после повреждения первых секторов диска. Однако, нужно помнить, что загрузка Windows x64 с диска GPT возможна при условии, что используется система UEFI. Вот так выглядит UEFI:
Как я уже говорил, он пришел на смену старому доброму BIOS и имеет более удобный и структурированный интерфейс, поддержку русского языка, мышку…
Первым делом в утилите Rufus нужно в качестве устройства выбрать вставленный флеш-накопитель и выбрать в качестве параметра тип ISO-образ и сразу же укажите директорию, где у вас лежит образ с Windows 10. Для ориентировки можете использовать примеры ниже.
Для ориентировки можете использовать примеры ниже.
Итак, если ваш компьютер находиться под управлением UEFI, то файловую систему выбираем FAT32 и схему раздела выставляйте «MBR для компьютеров с UEFI» или «GPT для компьютеров с UEFI». Выбор зависит на прямую, от того в каком формате у вас жесткий диск, но при желании можете конвертировать его разметку специализированной программой без потери информации.
Если компьютер работает под обычным BIOS, то файловую систему выбирайте NTFS, а раздел и тип системного интерфейса задайте «MBR для компьютеров с BIOS или UEFI».
Перед тем как нажать кнопку «Старт», можете при желании сразу проверить флешку на плохие блоки. Для этого отметьте необходимый пункт в программе. После того как вы будете предупреждены о том, что флеш-накопитель будет отформатирован и вы подтвердите согласие, начнется процесс создания загрузочной флешки.
Обычно операция выполняется достаточно быстро, в районе 5-8 минут. Возможно вы желаете поделиться своим опытом, дополнить материал или выразить свое мнение о статье, то непременно сделайте это в комментариях. Желаю удачного процесса!
Желаю удачного процесса!
Читайте также
USB-флешка, Windows
3
Что за ерунду вы пишите?
Дмитрий Стрельцов
То есть загрузочная флешка создается без ошибок, но установить не получается. Правильно? Если так, то каким сообщением сопровождается ошибка?
P.S. Я проверял работу программы Rufus на лицензионной сборке ОС Windows как под UEFI, так и под BIOS — все прекрасно работало.
org/Comment» itemscope=»»>У вас стандартный BIOS. На мой взгляд в статье всё подробно описано (параметры указаны) и работает 100%. Чтобы получить конструктивный ответ, нужно задать развёрнутый вопрос. Опишите порядок своих действий и приложите скриншоты. Тогда с большой долей вероятности я смогу определить в чем у вас возникает проблема. Всё индивидуально.
- org/Person»>
ЯрославЗдравствуйте. Что-то я никак не разберусь мне какие параметры выбрать в программе руфус. Биос как на картинке ниже.
Нет. А почему вы предположили, что они могут слетать?
1
Хотел спросить, а программы на пк после этого слетают?
Всё возможно. Как-то последнее время не приходилось пользоваться этой программой.

2
Небольшая правка возможно из-за версии Руфус. Образ лучше выбрать перед выставлением параметров записи. У меня к примеру при выборе образа настройки сбрасываются по умолчанию ( для BIOS или UEFI, NTFS) и приходится выбирать по новой настройки.
Александр Северов
Да, сейчас конечно уже появилось множество планшетов, нэтбуков и прочей аппаратуры в которой нет дисковода, поэтому винду уже как по старинке не установишь, приходится учиться пользоваться флешкой, как при установке, так и загрузке виндовса на флешку.
 Поэтому полезно было лично мне познакомиться с такой информацией.
Поэтому полезно было лично мне познакомиться с такой информацией.Хорошо расписали =)
1
Андрей757
Качаете сначала Windows 10 на свой компьютер в виде образа. Потом скачайте программу ISO — она нужна для того чтобы записать наш образ на флешку. Флешку нужно отформатировать, она должна быть достаточно емкая. Потом перезагружаете ваш ноутбук, или компьютер и вызываете горячими клавишами Биос, а там уже все очень просто, удачной установки!
org/Comment» itemscope=»»>
Андрей Нестеренко
А у меня ничего не получается, не хочет грузиться с флешки… Стоит старый биос версии 1,80 2012г. Уефи нет.
Дана Шатохина
Программка очень интересная. С первого раза не удалось понять до глубины, пришлось сделать весь процесс второй раз. Да, довольно быстро можно скачать и легко управляемая. Прошить БИОС можно, но, что интересно, можно даже работать в системе, где отсутствует установленной оперативная система. Конечно, очень удобно и главное, все просто сделать. Спасибо!
Как создать загрузочный USB-накопитель Windows 10 с помощью командной строки
Вы можете использовать Diskpart для создания загрузочной флешки для установки Windows 10 на любой компьютер, и в этом руководстве вы узнаете, как это сделать.
Мауро Хук
@pureinfotech
Хотя вы можете создать загрузочный USB-накопитель для установки Windows 10 с помощью различных инструментов, включая Media Creation Tool и Rufus, также можно использовать Diskpart Инструмент командной строки для создания флешки для чистой установки Windows 10 на любой компьютер.
В этом руководстве вы узнаете, как использовать командную строку для создания загрузочного USB-носителя для установки Windows 10. ISO-файл Windows 10, который вы можете загрузить, выполнив следующие действия.
Чтобы создать флэш-накопитель USB для установки Windows 10, выполните следующие действия:
Открыть Запустить в Windows 10.
Найдите Командная строка , щелкните правой кнопкой мыши верхний результат и выберите параметр «Запуск от имени администратора ».
Введите следующую команду, чтобы открыть Diskpart, и нажмите .
 Введите :
Введите :.
дискпарт
Введите следующую команду, чтобы определить USB-накопитель, и нажмите . Введите :
.
список дисков
Введите следующую команду, чтобы выбрать хранилище, и нажмите . Введите :
.
выберите диск 1
Подсказка: В качестве примера можно использовать команду
select disk 1, но вам нужно заменить 1 номером флэш-накопителя, который вы хотите использовать.Введите следующие команды, чтобы удалить все с USB-накопителя, и нажмите . Введите :
.
чистый
dislpart чистая флешка
Введите следующую команду, чтобы создать основной раздел, и нажмите . Введите :
.
создать основной раздел
Введите следующую команду, чтобы выбрать новый раздел, и нажмите .
 Введите :
Введите :.
выберите раздел 1
Введите следующую команду, чтобы сделать выбранный раздел активным, и нажмите . Введите :
.
активный
Введите следующую команду, чтобы сделать флешку загрузочной, и нажмите Введите :
формат FS=NTFS быстрый
Совет: Если вы создаете загрузочный носитель для устройства, использующего UEFI, вам необходимо отформатировать диск с использованием файловой системы FAT32 вместо NTFS с помощью этой команды:
format fs= FAT32 быстрая.Введите следующую команду, чтобы назначить том и букву диска для USB-накопителя, и нажмите . Введите :
.
назначить букву = X
В команде измените X на любую доступную букву, которую вы хотите использовать.
diskpart подготовить флэш-накопитель USB
Введите следующую команду, чтобы выйти из инструмента, и нажмите .
 Введите :
Введите :.
выход
Введите следующую команду, чтобы смонтировать файл ISO, и нажмите . Введите :
.
PowerShell Mount-DiskImage -ImagePath "C:\path\to\Windows10.iso"
Команда монтирования ISO в Windows 10
В команде обязательно обновите путь, указав местоположение, в котором вы сохранили файл ISO.
Введите следующую команду, чтобы снова запустить Diskpart, и нажмите . Введите :
.
дискпарт
Введите следующую команду, чтобы определить букву диска для смонтированного файла ISO, и нажмите . Введите :
.
том списка
diskpart проверить установленную букву диска ISO
Введите следующую команду для выхода из Diskpart и нажмите Введите :
выход
Введите следующую команду для доступа к ISO-файлу Windows 10 и нажмите . Введите :
.

Э:
Введите следующую команду в загрузочную папку и нажмите Введите :
загрузочный компакт-диск
Введите следующую команду, чтобы обновить загрузочный код тома для USB-накопителя, и нажмите . Введите :
.
бутсект /nt60 X :
Введите следующую команду, чтобы скопировать все файлы Windows 10 на USB-накопитель, и нажмите 9.0015 Введите :
xcopy E:\*.* X:\ /E /F /H
Создайте загрузочный USB-накопитель Windows 10
В команде измените буквы дисков E и X на правильные буквы дисков для ISO-образа Windows 10 и USB-накопителя соответственно.
После выполнения этих шагов вы можете использовать загрузочную флешку для установки Windows 10 на компьютеры, использующие BIOS или UEFI.
Обновление от 10 марта 2021 г.: Это руководство было первоначально опубликовано в августе 2018 г. и обновлено в марте 2021 г.
и обновлено в марте 2021 г.
- Как скачать ISO-файл Windows 10 21h2 (предварительная версия)
- Выпущено обновление Xbox за март 2021 г. с новыми функциями и изменениями
Или подпишитесь по этой ссылке, чтобы еженедельно получать электронные письма
Мы ненавидим спам так же, как и вы! Отписаться в любое время
Работает на Follow.it (Конфиденциальность), наша конфиденциальность.
Использование UFD (флеш-накопителя USB) в качестве установочного/загрузочного носителя для продуктов TeraByte Unlimited – TeraByte Knowledge Base
Утилита MakeDisk позволяет создать установочный/загрузочный носитель на USB-накопителе (UFD). Эта возможность применима к следующим продуктам:
- BootIt BM
- BootIt UEFI
- Образ для DOS
- Образ для Linux
- Образ для UEFI
- Образ для Windows (TBWinRE/PE)
- ТБОСДТ
MakeDisk включен в текущие версии указанных выше продуктов TeraByte. MakeDisk не входит в состав CopyWipe, но его можно загрузить. По умолчанию из соображений безопасности данных MakeDisk не поддерживает UFD-устройства с размером более 64 ГБ . По этой причине устройства размером более 64 ГБ не будут отображаться в MakeDisk. Вы можете разрешить MakeDisk поддерживать более крупные устройства, нажав кнопку USB+ на шаге Select Target или указав параметр /nousblimit во время его запуска (например, makedisk /nousblimit ).
MakeDisk не входит в состав CopyWipe, но его можно загрузить. По умолчанию из соображений безопасности данных MakeDisk не поддерживает UFD-устройства с размером более 64 ГБ . По этой причине устройства размером более 64 ГБ не будут отображаться в MakeDisk. Вы можете разрешить MakeDisk поддерживать более крупные устройства, нажав кнопку USB+ на шаге Select Target или указав параметр /nousblimit во время его запуска (например, makedisk /nousblimit ).
Важно: При использовании MakeDisk для создания или обновления установочного/загрузочного носителя на устройстве UFD все существующие данные на устройстве будут потеряны, если только не использовался один из макетов с несколькими разделами, а MakeDisk не дает обновите раздел загрузочного носителя. В любом случае MakeDisk предоставит несколько подтверждающих сообщений перед перезаписью устройства/раздела.
Создание установочного/загрузочного диска UFD: Запустите MakeDisk и следуйте инструкциям в обычном порядке. Когда вы дойдете до точки выбора цели, устройство UFD появится в категории USB/SD. Его следует идентифицировать по марке/модели устройства (например, Kingston Data Traveler 2.0).
Когда вы дойдете до точки выбора цели, устройство UFD появится в категории USB/SD. Его следует идентифицировать по марке/модели устройства (например, Kingston Data Traveler 2.0).
- Выделите целевое устройство в списке. Примечание: Если ваш UFD является устройством U3, прочтите специальные примечания ниже.
- Выберите нужный USB Layout для UFD (раскладки, доступные для выбора, будут различаться в зависимости от создаваемого загрузочного носителя). В то время как некоторые компьютеры успешно загружаются во всех режимах, некоторые могут загружать только несколько или один режим. Кроме того, выбор режима может зависеть от того, как вы планируете использовать накопитель UFD.
- Обычный — Необработанный загрузочный образ — Создает образ дискеты объемом 1,44 МБ на UFD. Любое дополнительное пространство на UFD (помимо размера образа дискеты) недоступно для использования. Воспринимайте этот вариант так, как будто MakeDisk форматирует UFD как дискету объемом 1,44 МБ.
 Если бы вы просмотрели UFD в Windows, размер диска показался бы 1,44 МБ, хотя изначально он мог быть диском 4 ГБ и отформатирован как FAT. UFD больше не будет отображаться как жесткий диск BIOS в BootIt BM (если он был раньше).
Если бы вы просмотрели UFD в Windows, размер диска показался бы 1,44 МБ, хотя изначально он мог быть диском 4 ГБ и отформатирован как FAT. UFD больше не будет отображаться как жесткий диск BIOS в BootIt BM (если он был раньше). - Нет раздела — том FAT/FAT32 — Весь UFD настроен как одно большое устройство без разделов. Если бы вы просмотрели UFD-диск объемом 4 ГБ, созданный с помощью этой опции в Windows, вы бы увидели свободное пространство сверх объема, используемого MakeDisk, вплоть до размера диска. Это свободное пространство доступно для обычного использования. Если объем UFD 4 ГБ или меньше, он отформатирован как FAT. В противном случае он отформатирован как FAT32. UFD больше не будет отображаться как жесткий диск BIOS в BootIt BM (если он был раньше).
- Раздел — раздел MBR FAT/FAT32 — Весь UFD используется как один загрузочный раздел. BIOS компьютера обычно определяет этот тип UFD как жесткий диск. Любое неиспользуемое пространство на UFD можно использовать в обычном режиме.
 Если объем UFD 4 ГБ или меньше, он отформатирован как FAT. В противном случае он отформатирован как FAT32.
Если объем UFD 4 ГБ или меньше, он отформатирован как FAT. В противном случае он отформатирован как FAT32. - Раздел — раздел MBR FAT/FAT32 (расширения Int13h) — это то же самое, что и режим раздела , за исключением того, что используется расширение INT 13 (это требуется для некоторых компьютеров для загрузки UFD).
- Раздел — системный раздел MBR UEFI — UFD настроен как диск MBR, содержащий системный раздел EFI. Диски этого типа могут не загружаться в устаревших системах BIOS (не UEFI). Кроме того, раздел может быть недоступен в обычном режиме через букву диска.
- Раздел — системный раздел GPT UEFI — UFD настроен как диск GPT, содержащий системный раздел EFI. Этот тип диска будет загружаться только в системах UEFI в режиме UEFI. Кроме того, раздел может быть недоступен в обычном режиме через букву диска.
- Multi-Partition — MBR FAT/FAT32 (+exFAT) — создаст небольшой раздел FAT или FAT32 для загрузочного носителя и создаст раздел exFAT на оставшемся пространстве.
 Если такой макет уже существует, MakeDisk может обновить раздел загрузочного носителя и оставить раздел exFAT без изменений. Требуется MakeDisk v1.70+.
Если такой макет уже существует, MakeDisk может обновить раздел загрузочного носителя и оставить раздел exFAT без изменений. Требуется MakeDisk v1.70+. - Multi-Partition — MBR FAT/FAT32 (Int13h Extensions) (+exFAT) — То же, что и Multi-Partition — MBR FAT/FAT32 (+exFAT), за исключением того, что используется расширение INT 13 (это обязательно для некоторых компьютеров для загрузки UFD). Требуется MakeDisk v1.70+.
- Многораздельная MBR Системный раздел UEFI (+exFAT) — UFD настроен как диск MBR, который содержит небольшой системный раздел EFI, содержащий загрузочный носитель. В оставшемся пространстве создается раздел exFAT. Диски этого типа могут не загружаться в устаревших системах BIOS (не UEFI). Кроме того, раздел может быть недоступен в обычном режиме через букву диска. Если такой макет уже существует, MakeDisk может обновить раздел загрузочного носителя и оставить раздел exFAT без изменений. Требуется MakeDisk v1.
 70+.
70+. - Многораздельный системный раздел GPT UEFI (+exFAT) — UFD настроен как диск GPT, содержащий небольшой системный раздел EFI, содержащий загрузочный носитель. В оставшемся пространстве создается раздел exFAT. Этот тип диска будет загружаться только в системах UEFI в режиме UEFI. Кроме того, раздел может быть недоступен в обычном режиме через букву диска. Если такой макет уже существует, MakeDisk может обновить раздел загрузочного носителя и оставить раздел exFAT без изменений. Требуется MakeDisk v1.70+.
- Обычный — Необработанный загрузочный образ — Создает образ дискеты объемом 1,44 МБ на UFD. Любое дополнительное пространство на UFD (помимо размера образа дискеты) недоступно для использования. Воспринимайте этот вариант так, как будто MakeDisk форматирует UFD как дискету объемом 1,44 МБ.
- Выберите нужный метод расчета геометрии ( По умолчанию — использовать устройство , LBA , Large , Normal или Bit-Shift ). Эти параметры управляют методом, который MakeDisk использует для расчета геометрии, используемой для устройства USB/SD. Многие BIOS рассчитывают геометрию для USB-устройств, используя разные методы, и эта информация недоступна в службе поддержки Windows USB.
 Эти параметры позволяют вам указать альтернативный метод, когда метод по умолчанию не работает (например, черный экран, сбой загрузки, устройство не найдено и т. д.). Рекомендуется попробовать Сначала установите значение по умолчанию , а затем попробуйте другие, если это не сработает. Имейте в виду, что метод, который правильно работает в одной системе, может не работать в другой. Запишите, какой метод требуется для будущего использования.
Эти параметры позволяют вам указать альтернативный метод, когда метод по умолчанию не работает (например, черный экран, сбой загрузки, устройство не найдено и т. д.). Рекомендуется попробовать Сначала установите значение по умолчанию , а затем попробуйте другие, если это не сработает. Имейте в виду, что метод, который правильно работает в одной системе, может не работать в другой. Запишите, какой метод требуется для будущего использования. - Нажмите кнопку Готово , чтобы завершить операцию. Примечание: В некоторых системах может потребоваться отключение и повторное подключение UFD, чтобы Windows правильно распознала изменения.
- После завершения процесса, если вы хотите создать дополнительный загрузочный носитель, вы можете щелкнуть по значку MakeDisk, удерживая нажатой клавишу Ctrl, чтобы включить Перезапустить Кнопка, которая перезапустит мастер (требуется MakeDisk v1.69+). Кнопку «Перезапуск» также можно включить, указав параметр /r при запуске MakeDisk (например, makedisk /r ).

Использование UFD: Чтобы использовать UFD, BIOS вашей системы должен поддерживать загрузку с USB-накопителей, а BIOS должен быть настроен на загрузку с UFD-устройства. Многие компьютеры имеют BIOS, в котором во время загрузки доступна клавиша выбора (например, F8, F10 или F11), которая вызывает меню загрузочных устройств, из которых можно выбрать. Это избавляет от необходимости заходить в настройки BIOS, чтобы изменить порядок загрузки. После загрузки работа с установочным/загрузочным носителем UFD будет такой же, как если бы вы использовали дискету или CD/DVD. Примечание: При использовании одного из макетов разделов UFD может считаться жестким диском и отображаться в списке дисков. Это может изменить порядок дисков по сравнению с тем, который вы обычно видите (например, UFD может быть Жесткий диск 0 вместо обычного загрузочного диска).
Обновление UFD до новых версий продукта: Этого можно добиться, просто повторив описанную выше процедуру с более новой версией продукта (так же, как для дискеты или CD/DVD). Важно: Если вы скопировали какие-либо дополнительные файлы на UFD (или в раздел загрузочного носителя для многораздельных макетов) и не хотите их потерять, обязательно скопируйте их на другой диск, прежде чем использовать MakeDisk для обновления UFD. /раздел. Файлы можно скопировать обратно на UFD/раздел после завершения работы MakeDisk.
Важно: Если вы скопировали какие-либо дополнительные файлы на UFD (или в раздел загрузочного носителя для многораздельных макетов) и не хотите их потерять, обязательно скопируйте их на другой диск, прежде чем использовать MakeDisk для обновления UFD. /раздел. Файлы можно скопировать обратно на UFD/раздел после завершения работы MakeDisk.
Преобразование UFD обратно в обычное запоминающее устройство: Чтобы вернуть UFD в обычное запоминающее устройство, его может потребоваться переформатировать. UFD можно переформатировать с помощью Проводника или Управления дисками. В любом случае внимательно определите устройство UFD, щелкните его правой кнопкой мыши и выберите 9.0015 Формат… из всплывающего меню. В зависимости от размера UFD он может быть отформатирован как FAT или FAT32 (вы, скорее всего, захотите использовать FAT32). Примечание: Если форматирование недоступно (например, был использован макет «Раздел — системный раздел GPT UEFI »), может быть проще сначала перезапустить MakeDisk на диске, выбрав раздел — раздел FAT/FAT32 , чтобы вернуть диск в состояние, в котором Windows разрешит внесение изменений в устройство.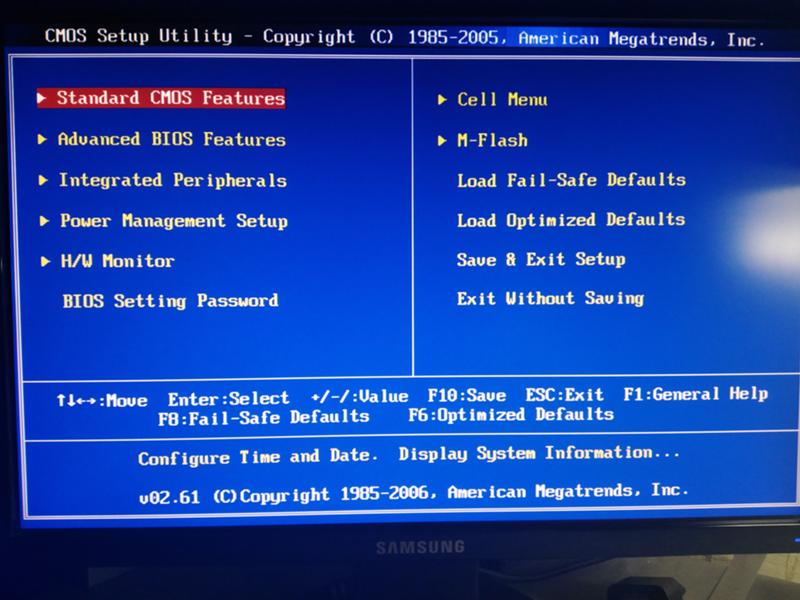 Важно: Если вы скопировали какие-либо дополнительные файлы на UFD и не хотите их потерять, обязательно скопируйте их на другой диск перед переформатированием или запуском MakeDisk на UFD. Файлы можно скопировать обратно на UFD после форматирования.
Важно: Если вы скопировали какие-либо дополнительные файлы на UFD и не хотите их потерять, обязательно скопируйте их на другой диск перед переформатированием или запуском MakeDisk на UFD. Файлы можно скопировать обратно на UFD после форматирования.
Специальные примечания для устройств U3:
- Создание загрузочного носителя TeraByte Unlimited на устройстве U3 с помощью MakeDisk (как и следовало ожидать) отключит функцию U3 устройства, и вы потеряете все установленное программное обеспечение U3. в теме. Хотя большинство производителей устройств U3 предоставляют программу для повторной установки возможностей U3 на свои устройства, рекомендуется проверить это заранее, если вы захотите восстановить возможности U3 позднее.
- U3 настроены в микропрограмме так, чтобы они отображались в Windows как два устройства: CD-ROM только для чтения и UFD. Эти два устройства будут и отображаться в MakeDisk при выборе цели.
 Необходимо соблюдать осторожность при выборе устройства UFD, указанного в разделе USB, и , а не , как устройство CD-ROM.
Необходимо соблюдать осторожность при выборе устройства UFD, указанного в разделе USB, и , а не , как устройство CD-ROM. - Если размер вашего устройства U3 превышает 64 ГБ, в MakeDisk будет отображаться только устройство CD-ROM . Как упоминалось выше, по умолчанию устройства размером более 64 ГБ нельзя использовать для создания установочного/загрузочного носителя с помощью MakeDisk.
- Если у вас есть устройство U3, подключенное во время работы MakeDisk, имейте в виду, что случайный выбор устройства (включая устройство CD-ROM) в качестве цели может отключить возможности U3 устройства. По этой причине рекомендуется удалить устройство U3 перед запуском MakeDisk, если вы не собираетесь использовать его для создания загрузочного носителя Terabyte Unlimited.
- Большинство производителей устройств U3 предоставляют программу для удаления устройства CD-ROM, чтобы устройство отображалось как обычный UFD (без устройства CD-ROM).

Устройства

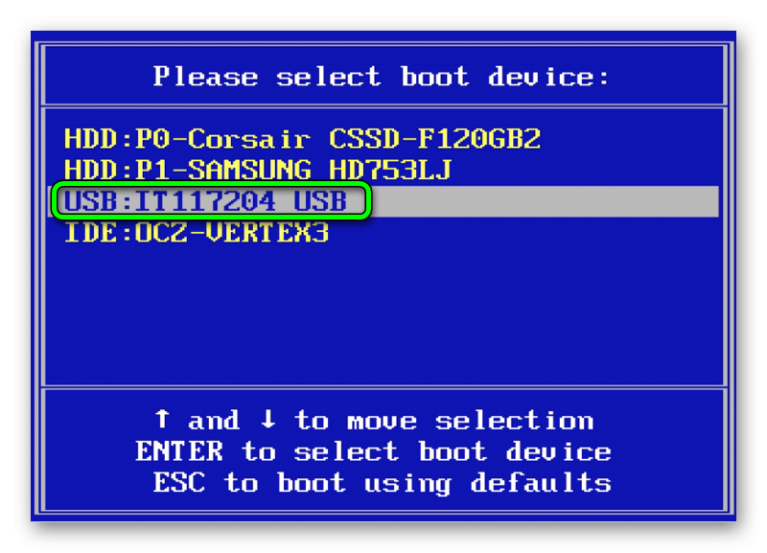
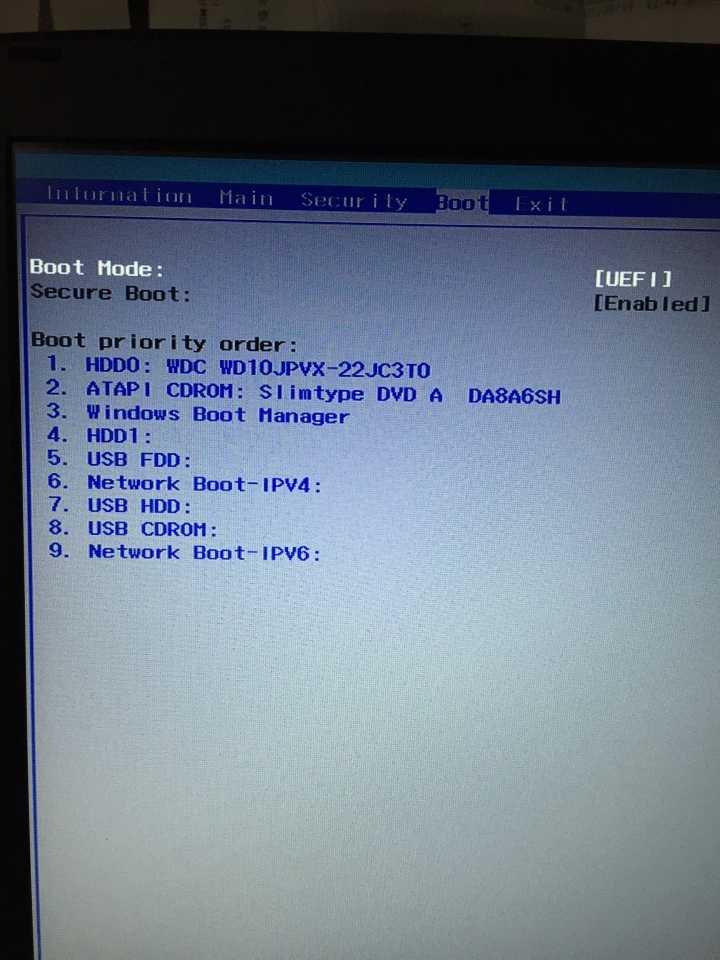 Поэтому полезно было лично мне познакомиться с такой информацией.
Поэтому полезно было лично мне познакомиться с такой информацией. Введите :
Введите : Введите :
Введите :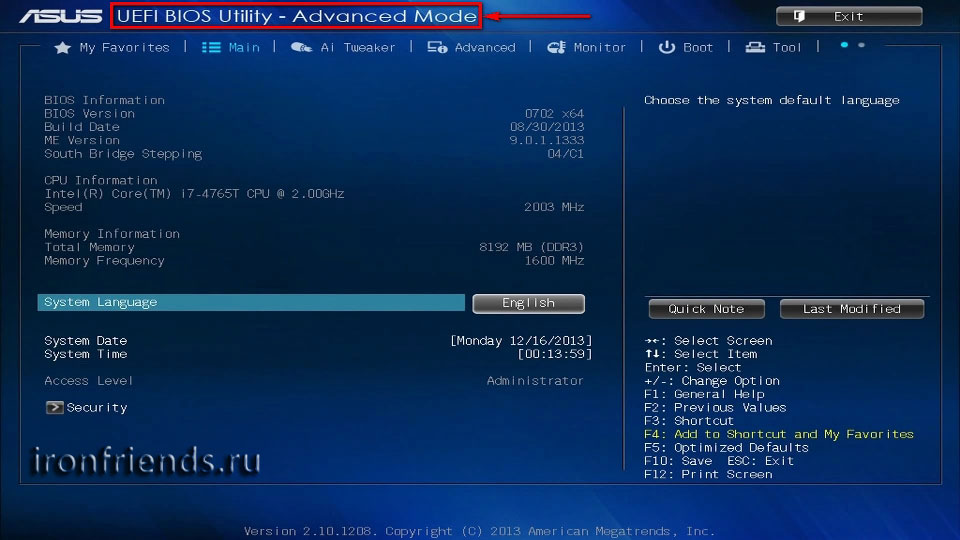 Введите :
Введите :
 Если бы вы просмотрели UFD в Windows, размер диска показался бы 1,44 МБ, хотя изначально он мог быть диском 4 ГБ и отформатирован как FAT. UFD больше не будет отображаться как жесткий диск BIOS в BootIt BM (если он был раньше).
Если бы вы просмотрели UFD в Windows, размер диска показался бы 1,44 МБ, хотя изначально он мог быть диском 4 ГБ и отформатирован как FAT. UFD больше не будет отображаться как жесткий диск BIOS в BootIt BM (если он был раньше). Если объем UFD 4 ГБ или меньше, он отформатирован как FAT. В противном случае он отформатирован как FAT32.
Если объем UFD 4 ГБ или меньше, он отформатирован как FAT. В противном случае он отформатирован как FAT32.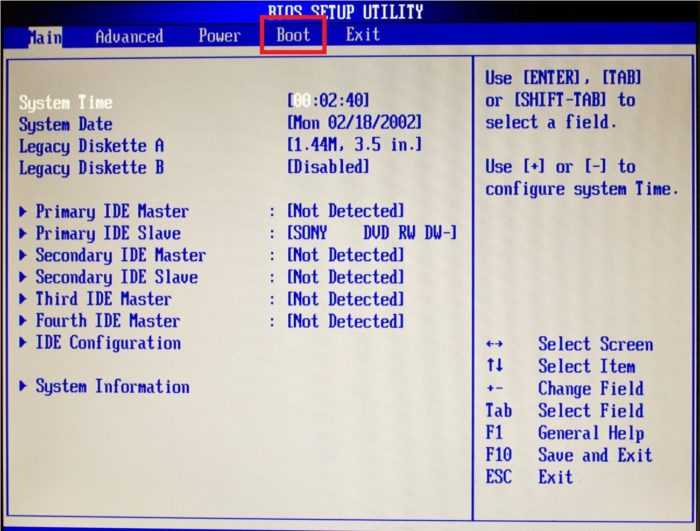 Если такой макет уже существует, MakeDisk может обновить раздел загрузочного носителя и оставить раздел exFAT без изменений. Требуется MakeDisk v1.70+.
Если такой макет уже существует, MakeDisk может обновить раздел загрузочного носителя и оставить раздел exFAT без изменений. Требуется MakeDisk v1.70+. 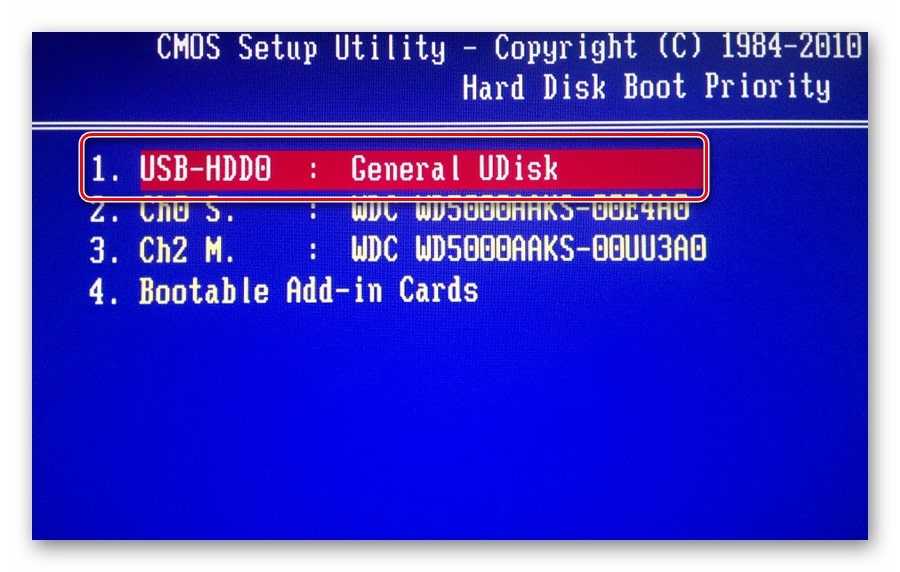 70+.
70+. 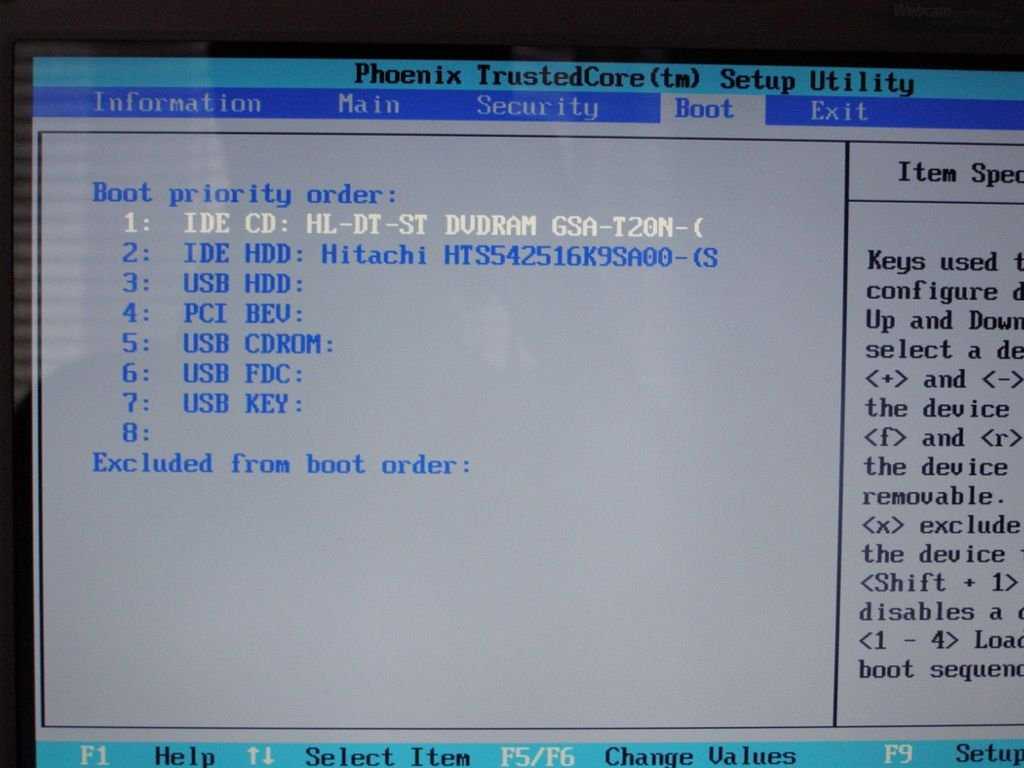 Эти параметры позволяют вам указать альтернативный метод, когда метод по умолчанию не работает (например, черный экран, сбой загрузки, устройство не найдено и т. д.). Рекомендуется попробовать Сначала установите значение по умолчанию , а затем попробуйте другие, если это не сработает. Имейте в виду, что метод, который правильно работает в одной системе, может не работать в другой. Запишите, какой метод требуется для будущего использования.
Эти параметры позволяют вам указать альтернативный метод, когда метод по умолчанию не работает (например, черный экран, сбой загрузки, устройство не найдено и т. д.). Рекомендуется попробовать Сначала установите значение по умолчанию , а затем попробуйте другие, если это не сработает. Имейте в виду, что метод, который правильно работает в одной системе, может не работать в другой. Запишите, какой метод требуется для будущего использования.
 Необходимо соблюдать осторожность при выборе устройства UFD, указанного в разделе USB, и , а не , как устройство CD-ROM.
Необходимо соблюдать осторожность при выборе устройства UFD, указанного в разделе USB, и , а не , как устройство CD-ROM.
