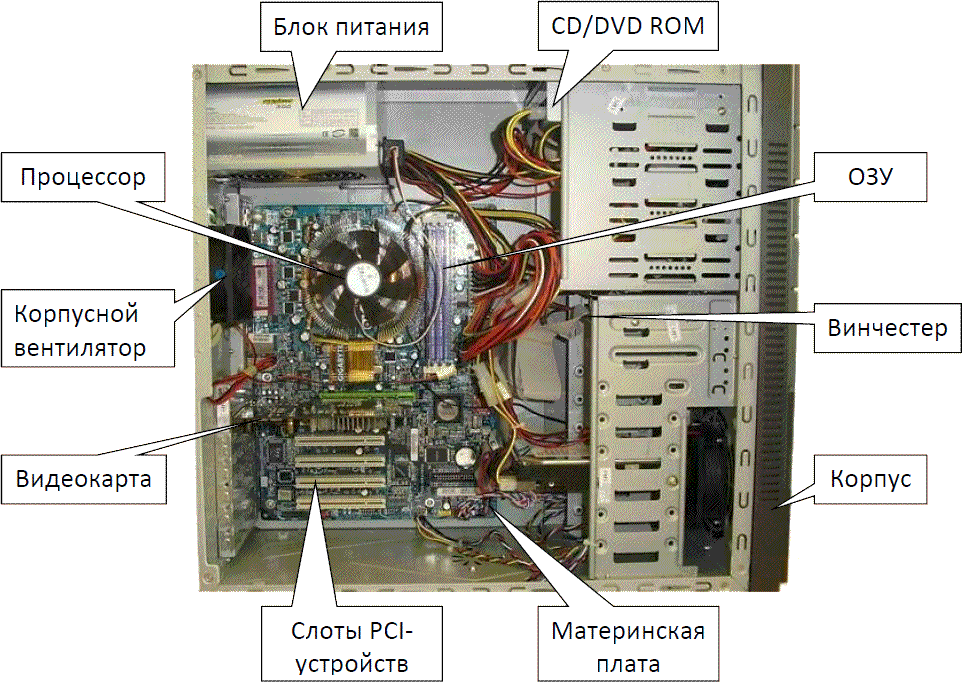Пк включается но не включается монитор: Не вмикає монітор при включенні комп’ютера: причини та поради
Содержание
Компьютер включается, но нет изображения
Дата публикации:
Современный человек не может представить свою жизнь без электроники. Компьютеры и ноутбуки уже стали настоящими и полноценными членами каждой семьи. Многие дети в возрасте до 3-х лет уже способны сами включить видеоролик в YouTube, а взрослые на вопрос «Без чего вы не можете представить свой обычный день?», отвечают «Без Интернета». Все это доказывает, что мировая паутина, компьютерная и мобильная техника составляет одну из главных частей человеческой жизни.
Исключения, конечно же, есть. Никто не ровняет всех под одну гребенку. Но представьте свое удивление в тот момент, когда вы включаете компьютер, но на нем нет никакого изображения. Похоже, что ваш технический товарищ сломался, и ему необходимо срочно оказать помощь. Но для начала давайте разберемся, что может стать причиной подобной поломки и как ее исправить.
«Компьютер включается, но нет изображения» – один из часто задаваемых вопросов в поисковике. С подобной проблемой может столкнуться каждый пользователь. Если вас настигла такая беда, то не отчаивайтесь. Любую поломку можно устранить, главное вовремя обратиться к специалисту и поставить правильный «диагноз».
Многолетний опыт дает нам возможность утверждать, что наиболее вероятной причиной, по которой отсутствует изображение во время включения компьютера, с большой вероятностью:
- выход из строя материнской платы
- плохой контакт или выход из строя оперативной памяти
- из строя видеокарты (видеоадаптера)
- проблемы с блоком питания
- загрязнение охлаждающей системы пылью
- проблема с операционной системой или драйверами
- проблема с настройками BIOS
- неполадки с монитором или кабелем
К счастью, все эти проблемы подлежат разрешению.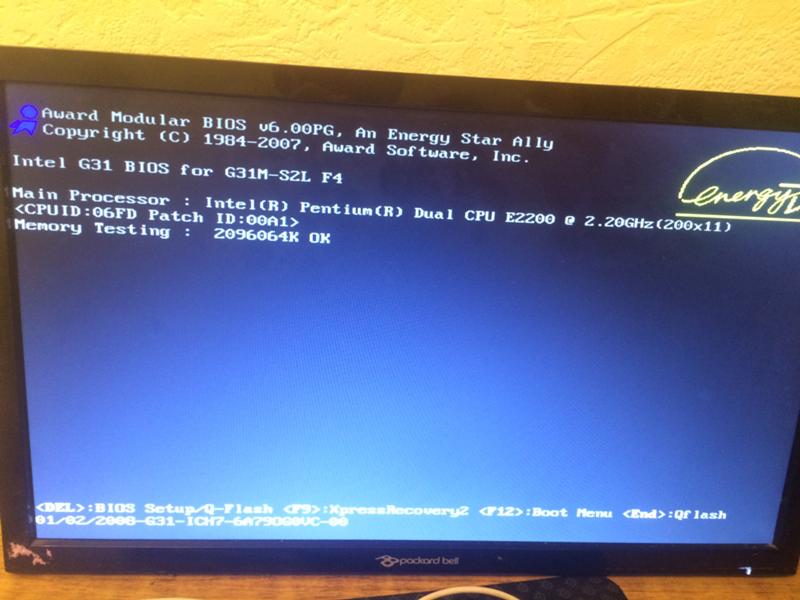 При качественной диагностике и квалифицированном устранении неполадок ваш компьютер снова станет работать как и раньше.
При качественной диагностике и квалифицированном устранении неполадок ваш компьютер снова станет работать как и раньше.
Выход из строя материнской платы
Для того чтобы решить проблему связанную с выходом из строя материнской платы необходимо прибегнуть к ремонту ее деталей или замене самой «материнки». Самостоятельно это делать не рекомендуется – есть риск повредить крошечные и хрупкие части! Подобную операцию в силах выполнить только специалист.
Плохой контакт или выход из строя оперативной памяти
Повреждения оперативной памяти происходят из-за загрязнения модуля пылью. Первое, что нужно сделать, это устранить загрязнения, и почистить контакты. После попробовать повторно включить компьютер.
Выход из строя видеокарты
Если причина в видеоадаптере, то рекомендуется очистить его от пыли и протереть контакты. Также видеокарта может прийти в неисправность из-за перегрева. Если у вас есть новая графическая плата, то можно заменить устаревший модуль.
Проблемы с блоком питания
Основная причина часто скрывается в блоке питания, а точнее в недостаточном количестве напряжения для полноценной работы компьютера. Бывает, что энергии хватает только на то, чтобы моргали лампы, и гудел вентилятор. Необходимо замерить напряжение, но наиболее удачный вариант решения – подсоединить исправный блок питания.
Загрязнение системы охлаждения пылью
В большинстве случаев именно эта причина и мешает компьютеру работать. Чтобы ее устранить, нужно тщательно почистить систему охлаждения и все внутренние детали устройства.
Проблема с операционной системой или драйверами
Для того чтобы устранить эту проблему следует определить что именно мешает работать компьютеру. Возможно, пользователь установил не тот драйвер, а может причина в негативном воздействии вируса. Рекомендуется выполнять восстановление или переустановку системы.
Проблема с настройками BIOS
Самый простой способ устранить эту первопричину – сбросить настройки, открыв крышку системного блока и вытащить батарейку, которая непосредственно поддерживает CMOS. Через пару минут все вернуть на свои места и можно включать компьютер.
Через пару минут все вернуть на свои места и можно включать компьютер.
Неполадки с монитором или кабелем
Возможно, настало время поменять монитор на новый или кабель был поврежден, и поэтому компьютер включается, но изображение отсутствует. Стоит проверить эту версию, подсоединив исправный монитор или кабель.
Как видите, причины и их решения не так уж и страшны, а самое главное, что все они поддаются «лечению». Для того чтобы качественно и максимально безопасно вернуть в строй свой компьютер, мы не рекомендуем проводить ремонт самостоятельно. Неумелые действия пользователя могут навредить не хуже всех выше перечисленных причин.
Если ваш компьютер включается, но изображение отсутствует – срочно зовите на помощь нашего специалиста!
Мастер проведет диагностику устройства и безошибочно установит причину поломки, после чего проведет ремонт. Мы приедем к вам домой в любой микрорайон Киева.
Заказывайте прямо сейчас услугу «Ремонт компьютеров на дому в Киеве», написав нам или позвонив по телефону указанному на сайте.
Черный экран при включении компьютера: алгоритмы решения + советы
Автор Neutronfan Просмотров 164к. Опубликовано
«Не так страшен черт, как его малюют» — данное выражение как нельзя лучше описывает ситуацию с черным экраном. При первом проявлении пользователя факт подобной проблемы будет ставить в тупик, но, если «погуглить» причинность, присуждать смертельный приговор вашему устройству не потребуется.
В сегодняшней статье я расскажу вам, что делать, если при включении ПК черный экран + разберу большинство возможных проблемных ситуаций.
Первые действия после появления черного экрана при включении компьютера
Следует отличать просто черный экран от информативного черного экрана. Во втором случае пользователю предлагается код ошибки для решения или возможность загрузки операционной системы в безопасном режиме. В зависимости от возникшей проблемы, со списком которых вы сможете ознакомиться ниже в данной статье, меняется и ход решения проблемы.
В зависимости от возникшей проблемы, со списком которых вы сможете ознакомиться ниже в данной статье, меняется и ход решения проблемы.
Для начала, пользователю требуется убедиться, что проблематика не состоит в аппаратной части компьютера. При таком раскладе, сделать что-либо собственными силами сможет только 0.01% пользователей и специалисты своего дела.
Чтобы отсеять вероятность аппаратной проблемы, ответьте:
- Вся ли индикация аналогична той, что была до появления черного экрана при включении ПК.
- Прослеживаются ли шумы систем охлаждения персонального компьютера или ноутбука.
- Возникает ли на экране устройства (пусть и на мгновение) при запуске через кнопку питания логотип или заставка БИОС.
Как узнать версию BIOS
- Доступна ли корректировка яркости экрана через аппаратные кнопки на устройстве.
Последний пункт не зависит от состояния системы, а только от аппаратной составляющей оборудования. Если на каждый вопрос вы получили положительный ответ, то проблемы с железом отсутствуют.
Если на каждый вопрос вы получили положительный ответ, то проблемы с железом отсутствуют.
Обратите внимание: если у компьютера имеется поломка на уровне внутренней начинки, потребуется развинчивать ноутбук (системный блок) и заниматься поиском отказавшего узла собственными силами.
Из-за сложностей подобных действий, доверять выполнение ремонта по железу советую исключительно специалистам. При самостоятельном решении есть риск возникновения ее больших проблем, а это выльется уже в существенные финансовые вложения, что не есть хорош априори.
Далее я не буду сильно вникать в аппаратные поломки, а больше помогу разобраться с программной стороной в возникновении проблем черного экрана на устройстве пользователя.
При включении компьютера черный экран: что делать?
Для начала выделю 3 разновидности черного экрана, который может появиться перед глазами пользователя – полностью черный (без логотипов и прочих надписей), экран с кодами ошибок (режимами) и черный экран после загрузки операционной системы.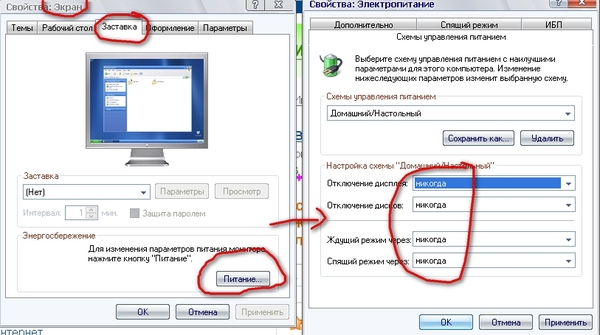 Наименее опасный последний вариант, а наиболее проблематичный – первый. Разберем каждый из сценариев обособленно.
Наименее опасный последний вариант, а наиболее проблематичный – первый. Разберем каждый из сценариев обособленно.
1) Сплошной черный экран
Сценарий, при котором у пользователя на экране отображается сплошная чернота. Логотипы, заставки BIOS, мелькание цветных элементов – все это напрочь отсутствует. Для выяснения причин такого поведения персонального компьютера придется провести ряд тестов.
А) Тестируем индикацию
‘
[adsense1]
Если у вас системный блок, то следует проверить, горит ли светодиодный индикатор активного состояния на задней части блока. Здесь может быть выключена кнопка либо плохо зафиксирован разъем соединения между кабелем питания и штекером на задней части системника.
Обратите внимание: при работе с ноутбуком следует проверить адекватность работы батареи. Для этого можно вытащить блок, почистить контакты и вставить аккумулятор обратно. Далее следует подключить кабель питания, и оставить устройство заряжаться на 10-50 минут.
Также на время тестирования можно отключить периферийные устройства. Если проблема крылась в одном из них, положительный результат не заставит себя долго ожидать. После потребуется поочередно подключать периферию, и выявлять при каких соединениях черный экран проявляет себя вновь.
Хочу подметить, что рассмотренная проблема является причиной «поломки» оборудования в 45% случаев. Вывод прост – будьте внимательны, и решение проблемы себя долго ждать не заставит.
Б) Проверяем соединение кабеля видеокарты и монитора
[adsense2]
При работе с системными блоками проблема неплотно прилегающих соединений между видеокартой и внешним монитором является очень популярной. Бывают к комплекту докладывают низкокачественные комплектующие, которые не доживают даже до окончания срока гарантии самого устройства.
В некоторых случаях (на более старых версиях сборок системных блоков), помимо черного экрана выскакивает сообщение обозначения проблемы с аналоговым подключением.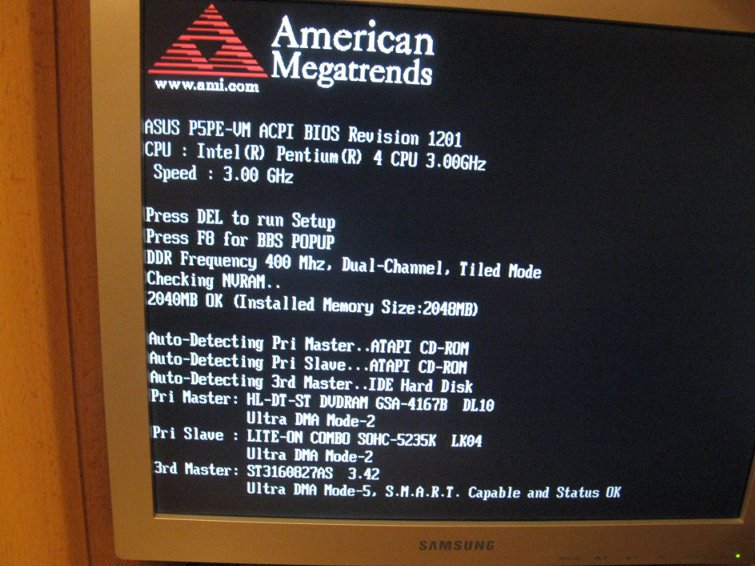 При таком раскладе порядок действий пользователя очевиден – замена элемента на новый или работающий старый.
При таком раскладе порядок действий пользователя очевиден – замена элемента на новый или работающий старый.
В) Обращаем внимание на подсветку
[adsense3]
Аппаратная проблема, которую решить в домашних условиях навряд ли получится. Причина кроется в аппаратной начинке, а именно поломке системы подсветки экрана. Яркость настолько будет низкая, что дисплей будет казаться полностью затемненным. Чтобы проверить факт наличия такой проблемы, достаточно под прямым углом посветить на экран источником света. Подойдет даже настольная лампа или небольшой фонарик. При сгоревшей подсветке вы сможете увидеть часть изображения, на которую были направлены пучки света.
Г) Тестируем второй монитор
[adsense4]
На большинстве ноутбуков и ПК, при подключении второго монитора, есть функция затемнения вторичного экрана. Если таковым методом вы пользовались ранее, стоит проверить функциональную комбинацию клавиш.
Возможны 2 варианта событий:
- пользователь случайно нажал комбинацию затемнения во время протирания клавиатуры или каких-либо других действий;
- ранее пользователем уже осуществлялось подключение внешнего монитора, и с целью удобства, человек самостоятельно переключился в режим затемнения вторичного экрана.
 Отключив монитор, все вернулось на свои места, но система запомнила режим как «По умолчанию», и при последующем подключении автоматически затемнила основной экран ноутбука.
Отключив монитор, все вернулось на свои места, но система запомнила режим как «По умолчанию», и при последующем подключении автоматически затемнила основной экран ноутбука.
Решение проблемы банально, как и ее исключения из списка потенциальных. Просто нажмите комбинацию с Fn и удостоверьтесь, что причина темного экрана не состоит в собственной невнимательности. К слову, комбинации клавиш на разных моделях и производителях ноутбуков могут отличаться, потому картинка выше – это пример комбинации, а не ее единственное верное решение. Смотрите по собственной раскладке, либо найдите точное расположение через описание в инструкции с сети интернет.
Д) Находим неисправность карты или монитора
[adsense5]
Еще одна аппаратная поломка, решаемая в сервисном центре. С системным блоком все довольно очевидно – вентиляторы гудят, индикаторы запуска загорелись, но изображение с дисплея все равно не идет.
Тут 2 варианта:
- сгорела видеокарта;
- нерабочий монитор.

Проверить факт второй проблемы легко – просто подключите другой (точно работающий) монитор и проверьте, будет ли изображение на экране по ОС. Если это не помогло, проблема с большей вероятностью кроется в видеокарте, а точнее ее неисправности.
Другой индикатор проблемы с картой – это сигналы POST стандартов, которые относятся к компонентам самостоятельного тестирования BIOS. В случае сгоревшей видеокарты пользователь услышит звук из одного длинного и двух последовательных коротких сигналов.
2) Проявление надписей с дальнейшим исчезновением
[adsense6]
Второй сценарий событий – когда на экране проскакивают какие-то надписи, лого, а потом все пропадает и остается черный дисплей без признаков активности. Причина может крыться в пропаже загрузочных данных. Система пытается найти ОС, но сделать это ей не удаётся, и после приветственных телодвижений, дисплей переходит в режим ожидания или постоянных перезагрузок. О методах выяснения причинности возникновения данного «глюка» расскажу ниже.
А) Проверка подключения внешних накопителей
Если пользователь ранее не копошился в BIOS настройках, то по молчанию система будет искать первостепенно для загрузки данные со внешних накопителей. Вставленный в дисковод диск или флэш-накопитель с данными, не относящимися к установочным (системным), приведет к выдаче черного экрана с парой строчек информации по типу перезагрузки через нажатие одной клавиши.
Важно: если вы не собираетесь переустанавливать операционную систему, всегда вытаскивайте внешние накопители с разъемов. Особенно это актуально для DVD или CD-ROM.
В 90% случаев оставленный диск в приводе не приведет к критической ошибке, и система загрузится после неудачной попытки загрузки внешних данных, но для 10% ситуаций – это постоянно перезагружающийся черный экран. Единственным решением проблемы станет выключение системного блока (ноутбука) с дальнейшим извлечением накопителя данных.
Б) «Поломка» загрузчика
[adsense7]
В связи с возникновением данной проблемы у пользователя может проскакивать 2 варианта событий: при включении ПК – просто черный экран (но дисплей работает) и черный экран с кодом ошибки.
Причины поломки загрузчика:
- пользователь схватил на свой компьютер вредоносное программное обеспечение;
- некорректное обновление операционной системы;
- некорректное отключение устройства. К примеру, через кнопку питания или самостоятельное отключение из-за перепадов напряжения;
- неправильное функционирование антивирусной программы и так далее.
Причин данного расклада насчитывается больше 30 штук, но результат един для их всех – отсутствие возможности корректной загрузки операционной системы. Для исправления проблемы придется восстанавливать загрузчик самостоятельно. Как это сделать правильно и быстро, расскажет инструкция ниже.
Как восстанавливать загрузчик ОС на Windows 10:
[adsense8]
- Создаем загрузочную флешку.
- Перезапускаем компьютер.
- В настройках BIOS меняем приоритет загрузки на флешку или выбираем внешний накопитель вручную.
- Попадаем на стартовый экран с выбором геолокации и языка.

- Во втором окне не трогаем кнопку «Установить», а обращаем внимание на ссылку в левом нижнем углу окна установки, которая отвечает за восстановление операционной системы.
[adsense1]
- Выскакивает новое окошко с несколькими вариациями решения. Нас интересует пункт с отверткой и гаечным ключом, через который пользователь будет в силах произвести собственными силами анализ системы на факт наличия проблем с загрузчиком (и не только).
- В дополнительных параметрах выбираем пункт по устранению неполадок, мешающих загрузке операционки.
- Ждем пару минут и получаем одно из двух сообщений – успех или неудача.
Даже при неудачном раскладе советую все равно перезагрузить ваш ноутбук или системный блок и попробовать загрузить ОС повторно. Если автоматическое восстановление не помогло, можно еще попытать счастья в ручном режиме корректировки через командую строку.
В) Проверяем отображение HDD через BIOS
[adsense2]
БИОС – это важный компонент для работоспособности персонального компьютера в целом. Если в настройках вспомогательный системы железа возникают неполадки, — это моментально отображается на состоянии самого железа. Первостепенно требуется проверка определения жесткого диска. Для этого достаточно изучить информацию на главной странице настроек. При отсутствии HDD в списке активных, проверьте шлейфы или протестируйте другой жесткий диск через замену.
Г) Проверка карты на перегрев
Метод тестирования актуален для устройств с двумя видеокартами – дискретная + интегрированная. Проблема может заключаться в перегреве одной из двух составляющих. Чтобы проверить факт наличия такой проблемы, просто поочередно в настройках BIOS отключите дискретную, а потом интегрированную видеокарты.
Совет: первой отключайте дискретную, ибо проблемы с перегревом чаще всего возникают именно с ней.
Найти раздел с видеокартами в БИОС можно в разделе конфигурации системы (Configuration). Интересовать должен параметр, отвечающий за графические элементы железа устройства.
Интересовать должен параметр, отвечающий за графические элементы железа устройства.
Последняя потенциальная проблема – это глюки с планками оперативной памяти. Если в системном блоке отключить и прочистить данные компоненты может и аматор, то при работе ноутбуками ситуация кардинально отличается. Похода в сервисный центр будет не избежать.
3) Экран темнее после загрузки ОС
[adsense3]
Вариант ситуации, когда операционная система загрузилась (или почти загрузилась), но внезапно дисплей либо тухнет, либо на заставке появляется сообщение с ошибкой. В зависимости от конечного результата, уровень серьёзности проблемы может меняться от «элементарно» до «сервисное обслуживание».
А) Слетела активация ОС
Это самая безобидная проблема из всех возможных, связанных с черным экраном при включении компьютера. Причина кроется в хитрости пользователя, который установил на сове устройство нелицензированное программное обеспечение. Решается вопрос элементарно – установка ключей чрез специализированные программы и перезагрузка ПК. Все сложные вещи выполнит за пользователя активатор.
Все сложные вещи выполнит за пользователя активатор.
Б) Конфликт драйверов
[adsense4]
Распространенная проблема, возникающая в процессе кривого установления драйверов или стороннего программного обеспечения на ПК пользователя. При запуске оборудования, устройство либо загрузится с последующими глюками в работе, либо останется на этапе черного экрана вовсе. Решить проблему можно через откат системы и удаление ранее установленных драйверов (программ).
Для обхода стандартного загрузчика следует при перезагрузке системного блока нажать несколько раз клавишу F8. Выскочит меню наподобие того, что на картинке выше. Далее же действуем по ситуации, удаляя все потенциальное По, что могло привести к ошибке загрузки ОС в стандартном режиме.
Наглядные инструкции по избавлению от черного экрана на ПК:
В) Не запускается проводник
Без проводника операционная система недееспособная. Проверить наличие подобной проблемы можно через вызов диспетчера задач комбинацией клавиш Ctrl+Alt+Del. После запуска можно поискать в списке программу «Проводник». При его отсутствии, решить момент можно через меню создания задач – команда explorer. Начало работы программы (если проблема крылась именно в проводнике) моментально запускает рабочий стол, даже без надобности в перезагрузке ОС.
Проверить наличие подобной проблемы можно через вызов диспетчера задач комбинацией клавиш Ctrl+Alt+Del. После запуска можно поискать в списке программу «Проводник». При его отсутствии, решить момент можно через меню создания задач – команда explorer. Начало работы программы (если проблема крылась именно в проводнике) моментально запускает рабочий стол, даже без надобности в перезагрузке ОС.
Еще одна распространенная причина возникновения черного экрана при включении ПК – это хакерские атаки или заражение вредоносным программным обеспечением из-за посещения сомнительных сайтов. Решение проблемы – откат системы или переустановка Windows.
Компьютер включается, но не отображается (5 причин и способов устранения)
Невозможность использовать компьютер, когда вы хотите, может быть невероятно неприятной. Наверняка вы сталкивались с ситуацией, когда вы зашли в компьютер, включили монитор, а дисплея не было.
Я Аарон. Я работаю с технологиями каждый день. Если есть проблема с технологией, я, вероятно, столкнулся с ней.
Если есть проблема с технологией, я, вероятно, столкнулся с ней.
Давайте рассмотрим некоторые причины, по которым ваш компьютер может не отображать контент на экране. Я начну с того, что относительно легко диагностировать и исправить, и буду двигаться дальше. Если у вас есть проблема, надеюсь, это поможет вам решить ее.
Содержание
- Ключевые выводы
- Причина 1: Ваш дисплей выключен
- Windows
- macOS
- Причина 2: Неверный ввод данных монитора 9 0014
- Причина 3: Компьютер завис
- Причина 4: Дисплей Не обнаружено
- Причина 5: проблемы с оборудованием
- Часто задаваемые вопросы
- ПК включается, но нет питания дисплея или клавиатуры
- ПК включается, но нет дисплея или звуковых сигналов
- Заключение
Ключевые выводы
- Ваш дисплей может не работать, потому что ваш компьютер ничего не отображает! Вы можете легко отключить это.

- Если это не так, возможно, у вас просто временные проблемы с компьютером или конфигурацией компьютера.
- Как только вы исключите эти проблемы с конфигурацией, вы увидите проблемы с оборудованием. Проверьте свои кабели.
- Когда вы исключаете кабели, вы имеете дело с потенциальными проблемами с компьютером. Доступны некоторые диагностические инструменты, но вы можете обратиться за помощью в ремонтную мастерскую.
Существует множество причин, по которым ваш монитор может не включаться при включенном компьютере, некоторые из которых связаны с особенностями операционной системы, а другие — с проблемами программного и аппаратного обеспечения. Начнем с…
Причина 1: ваш дисплей выключен
Даже если ваш монитор включен, Windows и macOS можно настроить так, чтобы ничего не отображалось на мониторе. Это наследие CRT и ранних дисплеев с плоским экраном, где выгорание было проблемой.
Выгорание — это когда статическое изображение отображается слишком долго и становится постоянно отображаемым на фосфоре или пикселях на ЭЛТ или плоскоэкранном мониторе соответственно. Это также потенциальная проблема для новых OLED-мониторов и телевизоров, поэтому хорошо, что есть способ решить эту проблему.
Это также потенциальная проблема для новых OLED-мониторов и телевизоров, поэтому хорошо, что есть способ решить эту проблему.
Вы сможете исправить это, нажимая клавиши на клавиатуре или перемещая мышь. Любая активность приведет к отображению изображения.
Если вы хотите отключить эту функцию…
Windows
Щелкните меню «Пуск» и выполните поиск Настройки питания, сна и батареи . Нажмите на нее, когда она появится.
Нажмите Экран и спящий режим . Щелкните меню рядом с . При подключении выключите мой экран после и выберите 9.0003 Никогда . Затем закройте окно.
В качестве альтернативы на…
macOS
Нажмите Системные настройки .
Нажмите Энергосбережение .
Перетащите ползунок Display sleep на Never . Затем закройте окно.
Если это не настройки вашего дисплея, это может быть…
Причина 2: неправильный вход монитора
Возможно, у вас есть монитор с несколькими входами, например, более одного порта HDMI или DisplayPort..jpg) Если это так, ваш монитор может позволить вам выбирать входы вручную. Хотя некоторые мониторы автоматически переключаются обратно на активный порт, это может быть не так (или может быть активным более одного).
Если это так, ваш монитор может позволить вам выбирать входы вручную. Хотя некоторые мониторы автоматически переключаются обратно на активный порт, это может быть не так (или может быть активным более одного).
Обратитесь к руководству вашего монитора, чтобы узнать, как поменять местами входы. Попробуйте переключиться на вход, к которому подключен ваш компьютер. Если это не сработает, то…
Причина 3: Компьютер завис
Иногда ваш компьютер зависает и делает это с пустым экраном. Это может произойти, если ваш компьютер и монитор включены, а нажатие клавиш клавиатуры или перемещение мыши не приводит к отображению изображения.
Если это произойдет, то вам потребуется аппаратный сброс ваш компьютер. Это может привести к повреждению компонентов компьютера и потере работы. Хотя маловероятно, но возможно. Делайте это на свой страх и риск.
Удерживайте кнопку питания компьютера, пока компьютер не выключится. Отпустите кнопку питания. Нажмите кнопку питания, как обычно, чтобы включить компьютер. Ваш компьютер должен загрузиться.
Нажмите кнопку питания, как обычно, чтобы включить компьютер. Ваш компьютер должен загрузиться.
Если дисплей по-прежнему отсутствует…
Причина 4: Дисплей не обнаружен
Если ваш компьютер не может обнаружить ваш монитор, он не будет отображать содержимое на нем. Если вы имеете дело с несколькими мониторами, и один из них работает, а другой нет, вы сможете определить это, заглянув в настройки дисплея и увидев только один из двух мониторов.
Однако, если у вас есть только один монитор, и он не работает, а сброс настроек не помог, скорее всего, Windows не обнаруживает ваш дисплей.
Дисплеи не могут быть обнаружены по нескольким причинам, но наиболее распространенной причиной являются проблемы с кабелем. Попробуйте отключить и снова подключить кабель от монитора и компьютера . Если это решит вашу проблему, отлично!
Если это не решило вашу проблему, возможно, вам необходимо заменить кабель. Попробуйте другой кабель HDMI или DisplayPort из другого места, если можно. Если это решит вашу проблему, то все, что вам нужно сделать, это выбросить неисправный кабель и купить новый.
Если это решит вашу проблему, то все, что вам нужно сделать, это выбросить неисправный кабель и купить новый.
Если это не решило вашу проблему…
Причина 5: проблемы с оборудованием
На данный момент вы, вероятно, имеете дело с аппаратной проблемой — монитором или компьютером. Сначала вы захотите протестировать свой монитор. Если у вас есть дополнительный монитор, используйте его. Вы также можете использовать телевизор в качестве монитора, но вам может потребоваться переместить компьютер к телевизору, чтобы подключить его.
Если вы подключили компьютер к другому монитору, и он работает, то, скорее всего, проблема с монитором. Если это не работает, значит, у вас проблема с компьютерным оборудованием.
Кроме того, вы можете попробовать подключить к монитору другой компьютер или устройство (например, iPad, планшет или смартфон). Если это устройство отображается на вашем мониторе, возможно, у вас проблема с аппаратным обеспечением компьютера. Если это не так, то у вас проблема с монитором.
После диагностики проблемы с монитором вы знаете, какой компонент необходимо заменить.
Если вы диагностируете проблему с аппаратным обеспечением компьютера, то существует несколько компонентов, каждый из которых может вызвать проблемы с отображением. Эти компоненты:
- Центральный процессор или ЦП
- или GPU
- Память компьютера или ОЗУ
- Источник питания
Графический процессор
К сожалению, их будет сложно диагностировать без рабочего вывода на дисплей. Некоторые компьютеры имеют два разных выхода дисплея на задней панели: выход дисплея на графическом процессоре и выход дисплея на материнской плате для процессора.0003 Встроенный графический процессор . Вы сможете отличить оба по их расположению в задней части корпуса.
Если вы подключены к графическому процессору или встроенной графике (и вы всегда должны быть подключены к графическому процессору, а не к встроенной графике), подключите свой монитор к другому. Если заработает, то проблема в графическом процессоре. Если это не так, то это проблема ЦП, ОЗУ или источника питания.
Если заработает, то проблема в графическом процессоре. Если это не так, то это проблема ЦП, ОЗУ или источника питания.
К сожалению, для дальнейшей диагностики требуется доступ к инструментам и программному обеспечению, которых у вас может не быть (хотя я включил другие виды диагностики в FAQ ниже). В этот момент лучшим решением может быть отнесение вашего компьютера в ремонтную мастерскую и/или использование другого компьютера.
Часто задаваемые вопросы
Ниже приведены некоторые распространенные вопросы о том, что монитор компьютера не работает, хотя кажется, что компьютер работает.
ПК включается, но не подается питание на дисплей или клавиатуру
Вероятно, у вас проблема с материнской платой или блоком питания . Если ваш компьютер включается (загораются индикаторы и вентиляторы), но ни ваш монитор, ни клавиатура не работают, возможно, компьютер не может отправить сообщение, что является разговорным термином для компьютера, не достигшего своего POST: самотестирование при включении питания. .
.
POST загружается из BIOS или UEFI, и это первое, что делает ваш компьютер для проверки работы ЦП и ОЗУ.
Если до этого не доходит, о чем свидетельствует отсутствие питания на USB-портах, значит, BIOS или UEFI ROM на материнской плате, ответственные за это, не работают — либо из-за того, что он не работает, либо из-за блока питания. не производит достаточную мощность на шинах питания, которые он должен.
ПК включается, но нет изображения или звуковых сигналов
У вас может быть проблема с материнской платой, блоком питания, оперативной памятью или процессором .
Как только ваш компьютер пройдет процедуру POST, он запустит краткую диагностику системы перед попыткой загрузки с диска. В зависимости от того, произошел ли сбой POST, он может издавать звуковые сигналы. Эти звуковые сигналы имеют смысл: звуковые коды — это то, как POST информирует вас о диагностических проблемах.
Во многих современных компьютерах отсутствует динамик ПК, который представляет собой динамик или пьезоизлучатель, подключенный непосредственно к материнской плате. Таким образом, вы можете никогда не слышать звуковые коды. Понимая это, некоторые материнские платы имеют пару семисегментных дисплеев, на которых вместо звуковых сигналов отображаются числа.
Таким образом, вы можете никогда не слышать звуковые коды. Понимая это, некоторые материнские платы имеют пару семисегментных дисплеев, на которых вместо звуковых сигналов отображаются числа.
Вот отличное видео на YouTube о звуковых кодах и их ценности в качестве диагностических инструментов.
Заключение
Существует множество причин, по которым монитор вашего компьютера может не отображать изображение во время работы компьютера. Некоторые из них относительно безобидны. Другие являются гораздо более серьезными и трудными для устранения неполадок. Если вы решите проблемы, описанные в этой статье, вы обнаружите либо свою проблему, либо то, что вам нужна помощь в ремонте вашего компьютера.
Какие еще проблемы, которые трудно установить, вы диагностировали? Как? Дай мне знать в комментариях.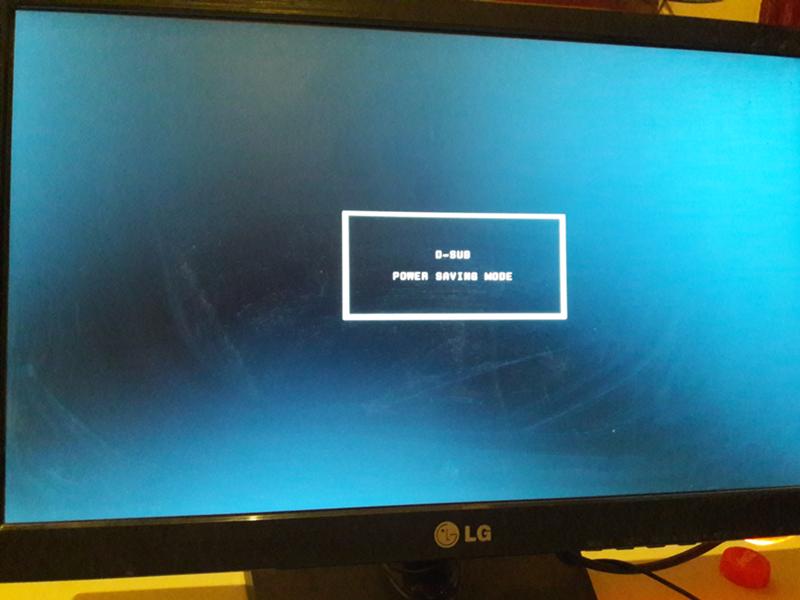
[РЕШЕНО] ПК включается, но нет изображения – 8 шагов по устранению неполадок
Итак, вчера ваш компьютер работал нормально. Сегодня вы проснулись, пошли в свой офис, включили компьютер и первое, что вы поняли, это то, что экран вашего монитора черный и остается черным. Вот сделка. Это случилось со мной несколько дней назад, и после того, как мне удалось решить проблему, я вдохновился на создание еще одного учебника и видео, надеясь помочь многим людям решить эту проблему, не отвозя свой компьютер в ремонтный центр.
Короче говоря, в этой статье мы рассмотрим как можно больше потенциальных исправлений, которые помогут вам решить эту проблему.
Содержание
- Что мне нужно?
- Итак, как исправить черный экран при включенном компьютере?
- Исправление 1: проверьте монитор
- Исправление 2: проверьте кабель HDMI
- Исправление 3. Попробуйте другой монитор/дисплей
- Исправление 4: подключите монитор к правильному входу HDMI
- Исправление 5: удалите компоненты оперативной памяти и переустановите их обратно на материнскую плату
- Исправление 6.
 Очистите карты оперативной памяти
Очистите карты оперативной памяти - Исправление 7: Очистите графическую карту
- Исправление 8: сброс настроек BIOS (сброс CMOS)
Что мне нужно?
- Чистая среда.
- Яркая среда.
- Отвертка.
- Второй дисплей или второй компьютер для целей тестирования (рекомендуется, но не обязателен).
- Резиночка (для карандаша).
В рамках этой статьи мы создали видео, показывающее все исправления, которые мы объясним ниже. Это только для визуальных ссылок.
Итак, как исправить черный экран при включенном компьютере?
Существует множество причин, по которым это может произойти. Наиболее очевидным было бы то, что ваш дисплей неисправен, но пока не начинайте подсчитывать свои сбережения. Проблема может быть на самом деле внутри вашего компьютера. Возможно, вы подключили HDMI к неправильному входу HDMI, проблема с оборудованием и т. д. Не беспокойтесь, ниже я перечисляю все возможные причины, по которым вы получаете черный экран, начиная с изучения вашего дисплея, а затем переходя к вашему компьютеру.
д. Не беспокойтесь, ниже я перечисляю все возможные причины, по которым вы получаете черный экран, начиная с изучения вашего дисплея, а затем переходя к вашему компьютеру.
Исправление 1: проверьте свой монитор
Верно, первый шаг — проверить, что с вашим монитором. Хотя и редко, может случиться так, что ваш монитор сгорел, но этого точно не произойдет, если вы сможете включить свой монитор. Вот что вы можете сделать, чтобы убедиться, что ваш монитор работает правильно:
- Включите монитор. Обычно вы увидите индикатор на кнопке или где-то на мониторе, указывающий на то, что монитор включен.
- Переключить вход. Вы подключаете монитор к компьютеру через кабель HDMI, DVI или VGA? Обязательно проверьте все входные данные, чтобы увидеть, появляется ли изображение на экране.
- Правильно ли подключен кабель к монитору? Дайте ему небольшой толчок для подтверждения.
Если вы перепробовали все вышеперечисленное и монитор работает, но изображения по-прежнему нет, попробуйте подключить монитор к другому компьютеру.
- Отсоедините кабель HDMI от компьютера.
- Подключите его ко второму компьютеру.
- Включите второй компьютер.
- Не забудьте переключить монитор на правильный входной канал.
Если дисплей работает, то дисплей и кабель работают правильно. Если вы все еще не уверены, перейдите к исправлению 2, в противном случае перейдите к исправлению 4.
Исправление 2: проверьте кабель HDMI
Итак, дисплей работает, но вы не уверены, работает ли кабель. Со временем кабель может гнуться, в головках скапливаться пыль, поэтому штыри и конечно же ржаветь. Итак, как мы можем проверить, правильно ли работает кабель?
- Отсоедините кабель HDMI и подключите его к другому компьютеру или дисплею.
- Если у вас нет другого компьютера, попробуйте подключить кабель к вашей локальной библиотеке или к компьютеру вашего друга.
- Измените входные каналы монитора на HDMI/DVA/VGA и т.
 д.
д.
Если у вас кабель HDMI-VGA, убедитесь, что вы прикрутили кабель к монитору. Без их закручивания кабель время от времени может случайно отсоединиться.
Исправление 3. Попробуйте другой монитор/дисплей
Если вы уверены, что ваш кабель и дисплей работают, рекомендуется попробовать другой монитор. Хотя этот шаг может не иметь большого значения в этом случае, всегда полезно попробовать дополнительные вещи в нашей повестке дня.
- Отсоедините кабель HDMI от текущего монитора.
- Возьмите другой монитор или свой личный телевизор.
- Подключите его к компьютеру с помощью кабеля HDMI.
- При необходимости измените входной канал монитора, чтобы увидеть, есть ли изображение.
Если вам удалось заставить работать другой монитор или телевизор, значит, возникла проблема с вашим текущим дисплеем. Возможно, на входе HDMI вашего дисплея есть пыль или что-то не так с входом HDMI в целом.
Исправление 4: подключите монитор к правильному входу HDMI
Если вы по-прежнему ничего не видите на втором дисплее, значит проблема связана с вашим компьютером. Сначала мы проверим, правильно ли вы подключили кабель HDMI к правильному входу HDMI на вашем компьютере.
Ваш компьютер может иметь два кабеля HDMI:
- Один для материнской платы, что полезно, если ваш процессор также имеет встроенную графическую карту.
- Один для вашей видеокарты.
Что такое материнская плата?
Материнская плата обеспечивает подключение всех аппаратных компонентов вашего компьютера, таких как ЦП, ОЗУ, видеокарта, жесткий диск, источник питания, а также внешних устройств, таких как монитор, USB-устройства, такие как мышь, клавиатура и т. д.
Возможно, вы случайно подключили кабель HDMI к материнской плате HDMI. Если это так или вы не уверены, какой порт HDMI какой, отсоедините кабель HDMI и подключите его к другому входу HDMI.
Выключите и включите дисплей, чтобы увидеть, есть ли изображение.
Исправление 5: Удалите компоненты оперативной памяти и переустановите их обратно на материнскую плату
Теперь, когда все, что мы пробовали выше, не удалось, теперь нам нужно переместить и проверить, что случилось с компонентами внутри вашего компьютера. В таком случае проверим, что там с оперативкой, так что память втыкается. Мы удалим и поставим обратно палочки оперативной памяти. Возможно, оперативная память подключена неправильно, или вокруг разъемов много пыли, что затрудняет «связь» материнской платы с оперативной памятью, что может быть результатом того, что дисплей абсолютно черный.
Осторожно: Что бы я ни показывал вам, пожалуйста, убедитесь, что вы знаете, что делаете, так как ошибка может дорого обойтись. Я настоятельно рекомендую вам посмотреть мое видео на YouTube для этого шага, если вы не уверены или застряли на каком-либо из следующих шагов. Если что-то сделать неправильно, вы можете временно или навсегда повредить свой компьютер.
- Выключите компьютер долгим нажатием кнопки включения/выключения на передней панели.
- Выключите переключатель на задней панели компьютера, если он есть.
- Отключите кабель источника питания или полностью отключите компьютер от сети.
- Отключите все устройства, подключенные к компьютеру, такие как кабели USB, HDMI и т. д.
- Возьмите отвертку и отвинтите винты, чтобы снять боковую крышку. Обратите внимание, что способ снятия крышки может различаться в зависимости от компьютера.
- Лягте на компьютер, чтобы вы могли видеть, что внутри, сверху.
- Найдите несколько карт, которые расположены вертикально к материнской плате сверху. Они будут выглядеть как 2 или 4 параллельные карты. Это оперативная память вашего компьютера.
- Аккуратно нажмите на белые (или черные) держатели, расположенные сбоку каждого модуля RAM.
- Аккуратно извлекайте ОЗУ по очереди.

- Очистите всю пыль вокруг модулей ОЗУ или слотов, в которые вставляются модули ОЗУ.
- Подождите минуту или две и поместите ОЗУ обратно в слоты, осторожно надавив вниз, пока не услышите щелчок. Не нажимайте слишком сильно, если ОЗУ не помещается, переверните его и попробуйте еще раз.
- Вернуть крышку.
- Повторно подключите кабель источника питания и все другие периферийные устройства, включая кабель HDMI, к входу HDMI видеокарты.
- Включите компьютер и посмотрите, отображается ли что-нибудь на дисплее.
Как только это будет сделано, и это было проблемой, вы должны снова увидеть свет на дисплее. Если нет, не волнуйтесь. У нас есть еще много способов решить проблему.
Исправление 6: Очистите планки оперативной памяти
Хотя мы имели дело с пылью, скапливающейся вокруг разъемов и даже внутри слотов, на разъемах модулей оперативной памяти могут быть темные пятна, что также затрудняет их связь с материнской платой. Итак, все, что нам нужно сделать, это почистить разъемы оперативной памяти! Для этого вам понадобится резина . Подойдет любая резина, главное, чтобы она была чистой.
Итак, все, что нам нужно сделать, это почистить разъемы оперативной памяти! Для этого вам понадобится резина . Подойдет любая резина, главное, чтобы она была чистой.
Осторожно: Что бы я ни показывал вам, пожалуйста, убедитесь, что вы знаете, что делаете, так как ошибка может дорого обойтись. Я настоятельно рекомендую вам посмотреть мое видео на YouTube для этого шага, если вы не уверены или застряли на каком-либо из следующих шагов. Если что-то сделать неправильно, вы можете временно или навсегда повредить свой компьютер.
- Повторите шаги с по — i из исправления 5. Теперь у вас в руках должна быть оперативная память.
- Проверьте, не заметите ли вы какие-нибудь темные пятна на бронзовых штифтах на краю оперативной памяти.
- Возьмите резину и осторожно сотрите ее. Не давите слишком сильно и избегайте прикосновения к схемам оперативной памяти.
- Повторить шаги k — n из исправления 5.

Если ваша оперативная память вызывала проблему с черным экраном, это должно было исправить ее сейчас. Однако оперативная память не будет единственным компонентом, вызывающим этот беспорядок. Если вы по-прежнему получаете черный экран, у нас есть еще несколько вариантов для изучения!
Исправление 7: Очистить видеокарту
Ну нет видеокарты, нет графики. Если что-то не так с вашей видеокартой, то проблема номер один, с которой вы, скорее всего, столкнетесь, будет черным экраном. Итак, все, что нам нужно сделать, это повторить то, что мы сделали с оперативной памятью, с графической картой!
Осторожно: Что бы я ни показывал вам, убедитесь, что вы знаете, что делаете, так как ошибка может дорого обойтись. Я настоятельно рекомендую вам посмотреть мое видео на YouTube для этого шага, если вы не уверены или застряли на каком-либо из следующих шагов. Если что-то сделать неправильно, вы можете временно или навсегда повредить свой компьютер.
- Повторите шаги с a до f из исправления 5. Теперь у вас в руках должна быть оперативная память.
- Найдите большой компонент в виде карты, подключенный к материнской плате (большая пластина внизу) вертикально. Он может содержать небольшой вентилятор сверху. Это видеокарта.
- Обычно видеокарта прикручивается к компьютеру сзади, поэтому возьмите отвертку, чтобы открутить ее.
- Если рядом со слотом есть (белый) держатель, осторожно нажмите на него вниз и снимите видеокарту.
- Очистите всю пыль, которая могла скопиться вокруг.
- Проверьте бронзовые штифты на наличие темных пятен. Если да, возьмите резину и сотрите ее.
- После этого подождите минуту или две, а затем снова установите видеокарту. Не забудьте аккуратно надавить на него вниз, пока не услышите тихий щелчок.
- Прикрутите видеокарту к каркасу компьютера.
- Повторить шаги с l — n из Fix 5.

Если проблема заключалась в графической карте, что могло иметь место в некоторых случаях, теперь на вашем дисплее должно появиться изображение. Обязательно снова подключите дисплей к входу HDMI видеокарты на компьютере. Если все еще чисто черный, то следующий шаг может решить эту проблему, так как это единственный шаг, который помог решить эту проблему в моем случае!
Исправление 8: сброс настроек BIOS (сброс CMOS)
Это последний шанс бесплатно решить эту проблему. Будем надеяться, что мы сможем избавиться от черного экрана «эмодзи со сгибающейся рукой»!
При слишком частом использовании компьютера вы, возможно, внесли некоторые изменения в настройки BIOS, что совершенно нормально. Вы могли изменить параметры загрузки, чтобы ваш внешний жесткий диск был в приоритете для загрузки, или, возможно, вы запачкали руки другими настройками. Несмотря на это, через некоторое время настройки BIOS могут быть повреждены и вызвать проблемы с периферийными устройствами, такими как мышь, клавиатура и, в данном случае, дисплей. В таких случаях нам нужно сбросить настройки BIOS и надеяться, что это решит эту проблему. Для этого нам нужно будет удалить из материнской платы компонент CMOS, который выглядит как батарея, и снова установить его, чтобы сбросить настройки BIOS.
В таких случаях нам нужно сбросить настройки BIOS и надеяться, что это решит эту проблему. Для этого нам нужно будет удалить из материнской платы компонент CMOS, который выглядит как батарея, и снова установить его, чтобы сбросить настройки BIOS.
Что такое КМОП?
CMOS (расшифровывается как Complementary metal-oxide-semiconductor) — это небольшой объем памяти на материнской плате компьютера, в котором хранятся настройки базовой системы ввода-вывода (BIOS).
Осторожно: Что бы я ни показывал вам, пожалуйста, убедитесь, что вы знаете, что делаете, так как ошибка может дорого обойтись. Я настоятельно рекомендую вам посмотреть мое видео на YouTube для этого шага, если вы не уверены или застряли на каком-либо из следующих шагов. Если что-то сделать неправильно, вы можете временно или навсегда повредить свой компьютер.
- Повторите шаги с a до f из исправления 5. Теперь у вас в руках должна быть оперативная память.

- На материнской плате найдите серебристую блестящую круглую штуку. Он может быть ниже вашей видеокарты, но обычно он будет близко к краям вашей материнской платы. Это КМОП.
- Аккуратно надавите на держатель сбоку, а затем вниз на противоположной стороне, чтобы снять его.
- Подождите несколько минут, пока настройки BIOS не будут полностью сброшены.
- Верните компонент CMOS на прежнее место.
- Повторить шаги с l по n из исправления 5.
Теперь, когда мы сбросили настройки BIOS, есть большая вероятность, что на дисплее появится жизнь. Возможно, вам потребуется повторно подключить дисплей к компьютеру и/или выключить и снова включить его. Если вы видите цвета, то поздравляю! Вам удалось решить эту очень «страшную» проблему дома.
Если вам все еще не удалось решить проблему, я бы посоветовал проверить, работают ли ваша оперативная память и видеокарта. Возможно, было бы неплохо удалить их и установить на другой компьютер и посмотреть, сможет ли другой компьютер отображать графику на дисплее.


 Отключив монитор, все вернулось на свои места, но система запомнила режим как «По умолчанию», и при последующем подключении автоматически затемнила основной экран ноутбука.
Отключив монитор, все вернулось на свои места, но система запомнила режим как «По умолчанию», и при последующем подключении автоматически затемнила основной экран ноутбука.


 Очистите карты оперативной памяти
Очистите карты оперативной памяти д.
д.