Переустановить виндовс 10 на виндовс 7 с флешки: Как вместо Windows 10 установить Windows 7
Содержание
установка второй Виндовс и переключение между ними
Однажды пользователю может понадобиться две и более операционных систем на одном компьютере, например, для дома и для бизнеса, игровой консоли и рабочего компьютера. Их легко можно установить на одном устройстве, если грамотно подойти к ситуации.
Содержание
Подготовка к установке второй ОС
Настройка раздела жёсткого диска под файлы второй системы в Windows 10
Видео: как разбить диск на разделы в Windows 10
Создание загрузочной флешки с Windows 7
Видео: как создать загрузочную флешку с помощью Rosa Image Writer
Настройка BIOS
Отключение Secure Boot
Фотогалерея: как отключить Secure Boot на разных версиях BIOS
Установка и настройка Windows 7
Настройка выбора системы по умолчанию
Видео: как выбрать загружаемую систему по умолчанию
Подготовка к установке второй ОС
Чтобы избежать возможных программных конфликтов, необходимо создать каждой ОС свой раздел диска, корректно настроить среду BIOS и основательно подойти к записи носителя образа системы.
Настройка раздела жёсткого диска под файлы второй системы в Windows 10
Каждой операционной системе необходим собственный раздел жёсткого диска. В противном случае при установке новая Windows затрёт предыдущую версию со всеми файлами и документами, так как папки и пути к ним идентичны. Идеальным вариантом будет подключение дополнительного винчестера к компьютеру. Когда добавить памяти невозможно, поможет сжатие одного или нескольких существующих разделов:
- Вызываем контекстное меню, щёлкнув правой кнопкой мыши (ПКМ) по иконке компьютера на рабочем столе, выбираем пункт «Управление».Через контекстное меню иконки «Этот компьютер» открываем среду «Управление»
- Кликаем на пункт «Управление дисками» во вкладке «Запоминающие устройства» в диалоговом окне слева. Выбираем диск, объёмом которого будем жертвовать. Стоит сжать тот раздел, на котором хранятся пользовательские файлы, фильмы и т.д. Щёлкаем правой кнопкой по области, которая обозначена буквой соответствующего диска, и выбираем пункт «Сжать том».
 Через контекстное меню раздела диска запускаем процедуру сжатия места
Через контекстное меню раздела диска запускаем процедуру сжатия места - В окне начала процедуры сжатия выбираем объём, на который раздел диска будет сжат. Минимальное место, необходимое для работы операционной системы, около 20 ГБ. Так как объём в окне задаётся в мегабайтах, в поле «Размер сжимаемого пространства» прописываем число 20 тысяч и больше. Максимально сжимать рабочий диск также не рекомендуется из-за возможных проблем с винчестером.Выбираем обьём для урезания раздела и нажимаем «Сжать»
- Далее щёлкаем ПКМ по нераспределённой части диска, отмеченной чёрным цветом, и выбираем «Создать простой том».Через контестное меню нераспределённой области запускаем процедуру создания тома
- Тут в работу вступает «Мастер создания простых томов». Его настройка очень проста. Нажимаем «Далее».На первой странице «Мастера создания простых томов» нажимаем «Далее»
- Прописываем размер нового тома (по умолчанию уже выбран максимальный объём МБ) и жмём «Далее».
 Выбираем максимальный обьём для нового тома и нажимаем «Далее»
Выбираем максимальный обьём для нового тома и нажимаем «Далее» - Выбираем букву новосозданного диска, затем снова «Далее».Выбираем букву для нового тома и нажимаем «Далее»
- В последнем окне настройки оставляем галочку у пункта «Форматировать». Прописываем «Метку тома» (как диск будет называться, это поле никак не влияет на пути обращения к файлам), и жмём «Далее». Ждём, пока мастер закончит свою работу, после чего новый раздел диска будет готов к использованию.Выбираем параметры форматирования и нажимаем «Далее»
Рекомендованных 20 ГБ для успешного функционирования операционной системы недостаточно. Кроме файлов ОС, в разделе диска Windows размещает файл подкачки (специальное место на винчестере для увеличения возможностей оперативной памяти, а также резервного копирования данных), файл обновления системы, временные архивные файлы, кэш приложений и многое другое. Кроме того, некоторые серьёзные программы, например, Microsoft Office, имеют размер в несколько ГБ.
Поэтому рекомендуется создавать раздел для операционной системы размером не меньше 50 ГБ.
Видео: как разбить диск на разделы в Windows 10
Создание загрузочной флешки с Windows 7
Для создания загрузочной флешки понадобится USB-накопитель на 8 и более ГБ, дистрибутив или сборка Windows 7, а также специальная программа. Оптимальным вариантом будет небольшая утилита Rosa Image Writer. Приложение чрезвычайно простое в использовании и свободно распространяется на просторах интернета:
- Запускаем приложение, нажимаем кнопку напротив поля «Образ» и выбираем дистрибутив Windows.
- Проверяем фильтр USB-диск, чтобы в случае подключения нескольких съёмных накопителей запись прошла на корректную флешку.
- Нажимаем кнопку «Запустить», соглашаемся с форматированием и ждём, пока программа закончит свою работу.
 Помните, что после форматирования с флешки будут удалены все файлы.Программой Rosa Image Writer создаём установочную флешку Windows 7
Помните, что после форматирования с флешки будут удалены все файлы.Программой Rosa Image Writer создаём установочную флешку Windows 7
Список программ, принцип работы которых аналогичен с Rosa Image Writer:
- USB/DVD Download Tool;
- Unetbootin;
- Rufus;
- YUMI Multiboot USB Creator;
- ISO to USB.
Видео: как создать загрузочную флешку с помощью Rosa Image Writer
Настройка BIOS
Чтобы компьютер начал воспринимать установочную флешку как основной носитель загрузочной информации, нужно зайти в настройки BIOS и изменить порядок загрузки ОС:
- Перезагружаем компьютер. До того, как начнётся загрузка операционной системы, кликаем на клавиатуре кнопку F2. Для разных компьютеров кнопка вызова BIOS может отличаться: Esc, F8, F10, F12, Delete и др.

- В настройках материнской платы находим меню Boot. Выбираем пункт First Boot и заменяем его значение на USB-HDD (загрузочный флеш-накопитель). Затем нажимаем кнопку F10 для сохранения изменений и перезагружаем компьютер.Заменяем настройку First Boot Device на USB-HDD
Если всё было сделано верно, компьютер при включении начнёт загружать файлы с флешки. Когда на чёрном экране появится надпись Press any key…, нужно нажать любую кнопку на клавиатуре, чтобы запустить установку Windows. Если не успели и началась загрузка уже установленной ОС, перезагрузите компьютер ещё раз.
Для загрузки компьютера с флешки нажимаем любую клавишу клавиатуры
Отключение Secure Boot
Функция Secure Boot является «предохранителем» от неавторизированного ПО. Точнее сказать, эта настройка может заблокировать функционал установочной флешки, даже если все процедуры в её создании были соблюдены правильно. Поэтому рекомендуется настройку Secure Boot перевести в отключённый режим:
- В BIOS ищем графу настроек UEFI.
 Ищем пункт, в названии которого упоминается Secure Boot (в параметрах некоторых материнских плат, к примеру, производителя Gigabyte, эта настройка находится просто отдельным пунктом), и переводим значение в отключённое состояние или Disabled.
Ищем пункт, в названии которого упоминается Secure Boot (в параметрах некоторых материнских плат, к примеру, производителя Gigabyte, эта настройка находится просто отдельным пунктом), и переводим значение в отключённое состояние или Disabled. - Перезагружаем компьютер, чтобы изменения вошли в силу.
Занимаясь установкой и переустановкой операционных систем на своём ноутбуке, я никогда не отключал настройку Secure Boot, потому что проблем с загрузочными дисками не возникало. Но однажды во время установки третьей операционной системы на компьютер друга появилась непонятная ошибка без идентификации. Перепробовали несколько флешек и дистрибутивов ОС, но ничего не помогало. Проблема решилась отключением функции Secure Boot.
Автор статьи
Личный опыт
Фотогалерея: как отключить Secure Boot на разных версиях BIOS
- В материнских платах ASUS отключаем настройку Secure Boot во вкладке Boot
- В материнских платах HP отключаем настройку Delete Secure Boot Keys
- В материнских платах Dell отключаем настройку Secure Boot во вкладке Boot
- Secure Boot в материнских платах Gigabyte отключается во вкладке BIOS Features
Установка и настройка Windows 7
Установка и настройка системы Windows похожа на инсталляцию обычной программы:
- После запуска установки Windows 7 появится окно выбора языка.
 Меняем настройки фильтров, если необходимо, и жмём «Далее».Настраиваем фильтры языка, времени и метода ввода и жмём «Далее»
Меняем настройки фильтров, если необходимо, и жмём «Далее».Настраиваем фильтры языка, времени и метода ввода и жмём «Далее» - В следующем окне нажимаем «Установить».Нажимаем кнопку «Установить»
- В окне выбора типа установки щёлкаем по пункту «Полная установка».Щёлкаем по пункту «Полная установка (дополнительные параметры)»
- Выбираем раздел для установки ОС. Во время инсталляции части жёсткого диска не подписаны буквами, поэтому ориентируемся по полному и свободному объёму раздела винчестера и жмём «Далее».Выбираем раздел для установки операционной системы и жмём «Далее»
- Следующее диалоговое окно показывает процесс установки Windows. После завершения последней стадии ПК перезагрузится. Необходимо будет вернуть настройки BIOS в исходное положение, чтобы компьютер не пробовал грузить ОС с USB-накопителя.Ждём, пока установка завершит все инсталляционные процессы
На этом установка системы закончена, но её ещё нужно настроить. При первом включении Windows попросит у вас ввести некоторые данные:
- Вводим своё имя и имя компьютера.
 Подойдут абсолютно любые данные, наборы символов в любой последовательности. Жмём «Далее».Заполняем поля «Введите имя пользователя» и «Введите имя компьютера» и нажимаем «Далее»
Подойдут абсолютно любые данные, наборы символов в любой последовательности. Жмём «Далее».Заполняем поля «Введите имя пользователя» и «Введите имя компьютера» и нажимаем «Далее» - Вводим лицензионный ключ, если он у вас есть, и жмём «Далее». Если же ключа продукта нет, можно отсрочить ввод лицензии кнопкой «Пропустить».Вводим лицензионный ключ продукта и нажимаем «Далее» или пропускаем этот шаг
- Выбираем дату, время и часовой пояс. После нажатия кнопки «Далее» включаемся в работу «семёрки».Настраиваем дату, часовой пояс и нажимаем «Далее»
Настройка выбора системы по умолчанию
Когда обе системы функционируют в штатном режиме, остаётся вопрос переключения между ними. Естественно, выбор ОС может проходить только при включении компьютера, две локальные операционные системы ни один стационарный компьютер одновременно запустить не может.
- Щёлкаем правой кнопкой по иконке компьютера и выбираем пункт «Свойства».Через контекстное меню иконки «Этот компьютер» открываем «Свойства»
- Кликаем по ссылке «Дополнительные параметры системы».
 В колонке слева нажимаем ссылку «Дополнительные параметры системы»
В колонке слева нажимаем ссылку «Дополнительные параметры системы» - Во вкладке «Дополнительно» нажимаем кнопку «Параметры» в пункте «Загрузка и восстановление» .В пункте «Загрузка и восстановление» нажимаем «Параметры»
- Откроется ещё одно окно свойств. В нём, если нужно, меняем фильтр с названием операционной системы, которая будет загружаться по умолчанию, а также тайм-аут времени, необходимый для смены ОС при загрузке компьютера.Выбираем систему по умолчанию, а также тайм-аут для выбора ОС
Если снять галочку с пункта «Отображать список операционных систем», компьютер при загрузке без промедления будет загружать ОС, которая установлена по умолчанию. При этом все остальные операционные системы будут игнорироваться.
Видео: как выбрать загружаемую систему по умолчанию
Установить несколько операционных систем на свой ПК очень просто.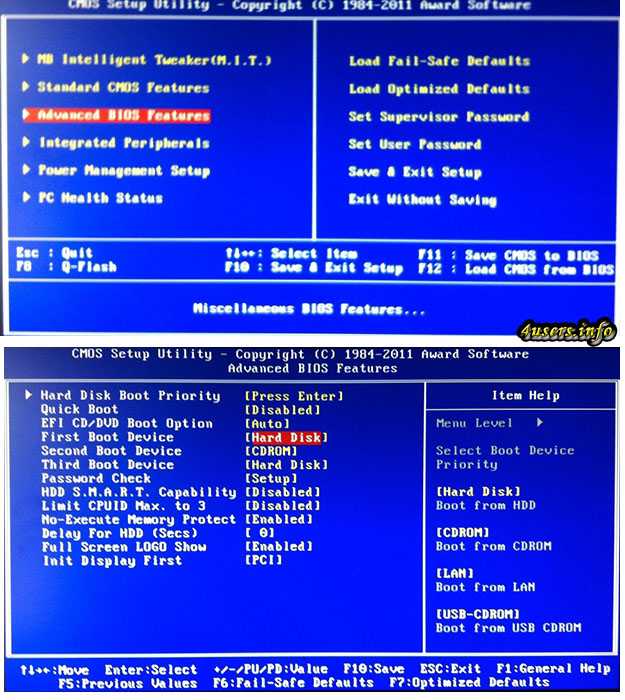 Достаточно провести немного времени в настройках ПК, и вы получите несколько функциональных компьютеров в одном.
Достаточно провести немного времени в настройках ПК, и вы получите несколько функциональных компьютеров в одном.
- Автор: Алексей Герус
- Распечатать
Здравствуйте! Меня зовут Алексей. Мне 27 лет. По образованию — менеджер и филолог.
Оцените статью:
(54 голоса, среднее: 4 из 5)
Поделитесь с друзьями!
Переустановка Windows 10 c флешки
Доброго времени суток читатели моего блога. Сегодня опять учимся устанавливать Windows 10 на персональный компьютер или ноутбук. На данный момент (начало 2021) актуальной версией выложенной на сайте MicroSoft является 2009. Установка более старых сборок 1803, 1809, 1903, 1909, 2004 описана в этой статье. Для тех кто не верит в свои силы или ценит своё время даю ссылку на наши услуги переустановки Windows c выездом по Минску. Если вам нужно установить Windows 7 смотрите этот мануал.
Для тех кто не верит в свои силы или ценит своё время даю ссылку на наши услуги переустановки Windows c выездом по Минску. Если вам нужно установить Windows 7 смотрите этот мануал.
Переустановка Windows из Windows без флешки.
В Windows 10 появился довольно интересный инструмент: чистая переустановка windows из windows без содания загрузочного носителя, что позволяет выполнять переустановку без загрузки компьютера через UEFI/BIOS.
Довольно неплохой вариант переустановки для начинающего пользователя.
В параметрах надо выбрать обновление и безопасность.
«Вернуть компьютер в исходное состаяние» скачает свежий дистрибутив Windows 10 и переустановит его. Далее можно почитать продолжение инструкции.
Вы можете «поиграться» и с другими инструментами в меню «восстановление».
Более сложный вариант — создание загрузочной флешки или DVD и загрузка с него через UEFI/BIOS. О нём я раскажу далее.
Как сделать загрузочную флешку Windows 10?
Сейчас этот процесс очень прост. Для создания загрузочной флешки на сайте MS выложен специальный инструмент:
Для создания загрузочной флешки на сайте MS выложен специальный инструмент:
https://www.microsoft.com/ru-ru/software-download/windows10
Загружаем его кликая по кнопке «Загрузить средство сейчас»:
После запуска «Средства» нас встречают лицензионным соглашением:
Думаю не надо обьяснять что его можно только принять.
Можно отметить, что со времён Windows 10 1803 инструмент создания загрузочного носителя похорошел.
Если снять галку «Использовать рекомендуемые параметры для этого компьютера» то можно выбрать создание универсального носителя для двух архитектур: x86, x64. Напомню что дистрибутив x86 ставится только на компьютеры с размером ОЗУ меньше 4Gb.
Выберем вставленную флешку для установки туда дистрибутива.
Windows 10 начинает загружаться….
Если флешка не пробита, то появится сообщение об успешном окончании создания носителя:
Инструкция по загрузке компьютера с флешки
Для начала определитесь с маркой материнской платы компьютера или с вендором ноутбука. На разных компьютерах процесс загрузки отличается. Функциональные клавиши вызова загрузочного меню для каждого изготовителя разные:
На разных компьютерах процесс загрузки отличается. Функциональные клавиши вызова загрузочного меню для каждого изготовителя разные:
Вендор материнской платы можно посмотреть сняв левую крышку с системника:
Кроме того вендор отображается перед загрузкой Windows:
Загрузочное меню на материнской плате ASUS вызывается клавишей F8. Вызывать его надо в тот момент когда компьютер только включили кнопкой (MotherBoard проходит POST). Иногда прохождение POST скрыто заставкой как на фото выше (Название материнской платы и производитель её).
В данном меню иногда присутствует опция загрузки с UEFI. В зависимости от того какая у вас таблица разделов на диске: GPT или MBR следует грузиться с UEFI или без него. Если Таблица GPT то грузиться надо только с UEFI, если таблица MBR то грузиться надо без UEFI — это Lagecy.
Как выбрать нужна ли загрузка с UEFI или без расскажет эта статья. В статье так же описаны типичные проблемы, которые возникают при неправильной загрузке.
Наглядные инструкции по загрузке с разными материнскими платами:
- Загрузиться с флешки на материнской плате Gigabyte c UEFI
- Загрузка с флешки для материнских плат ASRock с UEFI
- Загрузка с флешки для материнских плат ASUS с BIOS
- Загрузка с DVD диска на WinFast c Phoenix Award BIOS
- Загрузка с флешки на плате Gigabyte c Award BIOS
- Загрузка с флешки для плат ASRock c AMI BIOS
При рассмотрении инструкций, имейте ввиду что в вашей материнской плате BIOS/UEFI может быть не похож. Иногда можно только перенести принцип из инструкции к вашей ситуации.
Переустановка Windows 10 c флешки пошаговое руководство.
Если вы смогли выбрать в меню загрузки вашу флешку, то вы увидите настройку региональных параметров:
После нажатия кнопки далее вам будет предложенно либо начать установку либо восстановление. Думаю что делать понятно вам.
Если на компьютер Windows устанавливается впервые, или ранее была установлена не активированная версия, то может потребоваться ввод ключа.
Впрочем можно выбрать что у вас нет ключа и использовать Windows 10 какое-то время без активации.
Может предложить выбрать продукт. Если планируете в будущем купить лицензию, то можно посмотреть чем они отличаются между собой.
Лицензионное соглашение давно не обновлялось…… Его опять надо принять…..
Выбираем установку Windows для опытных пользователей……
Переустановка подорузомевает что HDD/SSD уже разбит на разделы. Нам нужно лишь правильно загрузиться, чтобы не появилась ошибки следующего содержания:
- Установка Windows на данный диск невозможна. На выбранном диске находится таблица MBR-разделов. В системах EFI Windows можно установить только на GPT-диск.
- Установка Windows на данный диск невозможна. Выбранный диск имеют стиль разделов GPT.
Решение состоит в переразбиении винчестера на новые разделы с уничтожением всех данных, либо в правильной загрузке.
Если нет места для установки новой Windows, то можно отформатировать раздел со старой системой.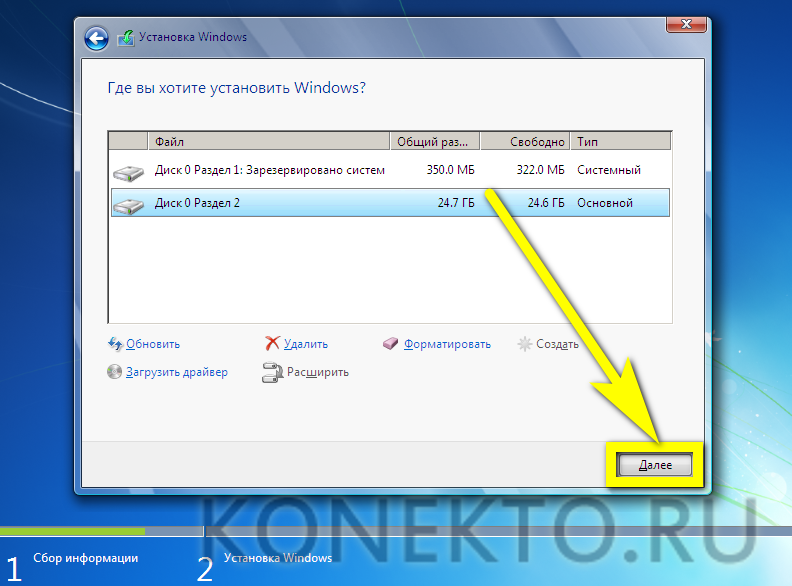 … Фотки свои надеюсь там не хранили?
… Фотки свои надеюсь там не хранили?
Началась установка…
Вынимите сетевой кабель, чтобы не пришлось создавать учётную запись MicroSoft на одном из следующих этапов.
Система будет перезагружена автоматически…
Выберем регион….
Выберем раскладку клавиатуры….
Не нужна вторая раскладка как правило…
Если вы выняли кабель с интернетом, то появится окно в котором надо выбрать, что у вас нет интернета….
Продолжить ограниченую установку как правило, предпочтут 90% пользовалей……
Напишите что-нибудь сюда… 🙂
Пароль можно не вводить….
Для тех кто параноит или не доверяет MicroSoft можно всё отключить здесь 🙂
Ждём пока завершится настройка…
Об успешной установке укажет появление рабочего стола Windows 10. Тем кому не повезло ссылка на услуги переустановки Windows в Минске.
Установка драйверов Windows 10
Правый клик по меню пуск
Правый клик по устройству.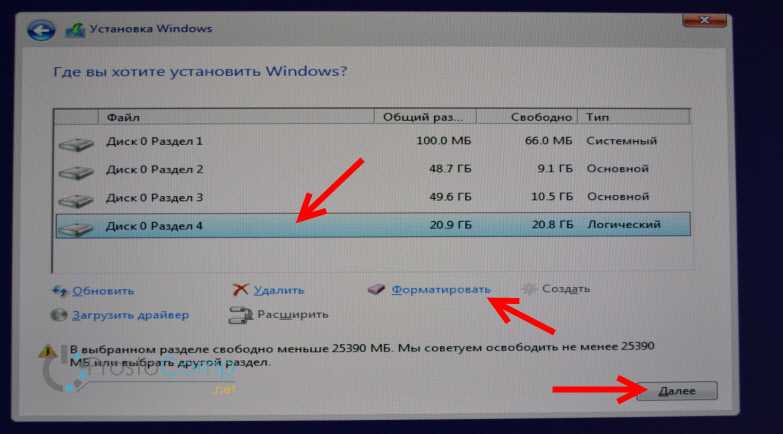
Автоматический поиск драйверов на серверах MicroSoft
Альтернативой установки драйверов может быть установка из драйверпака: https://drp.su/ru
Если после переустановки перестал работать интертнет возможно поможет настройка сетевого адаптера.
Установка класического меню Пуск с Classicshell
Скидываю просто ссылку на сайт разработчика: http://www.classicshell.net/ Программа бесплатная и с версией 2009 всё ещё работает. Достаточно лишь установить её.
- Инструкция по установке Windows 10 с флешки
- Инструкция по установке Windows 8.1 с флешки
- Инструкция по установке Windows 7 с флешки
- Инструкция по установке Windows XP с диска
Как найти ключ продукта Windows 10
Чтобы найти ключ продукта Windows 10, пользователю необходимо знать. Если вы только что купили свою систему или вам нужен ключ продукта для проверки или любых других целей, следуйте приведенным ниже инструкциям, чтобы узнать, как найти ключ продукта Windows 10.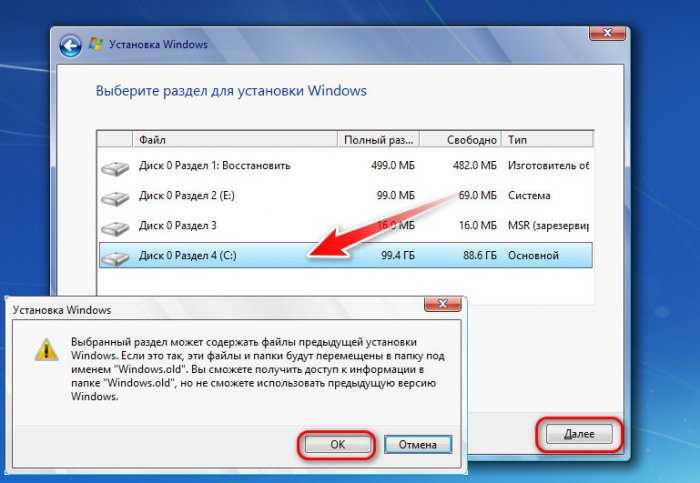
Что такое ключ продукта Windows 10?
Ключ продукта — это 25-значный код, состоящий из буквенно-цифровых символов, используемый для активации и лицензирования копии Windows 10. Вот пример того, как выглядит ключ продукта: ХХХХХ-ХХХХХ-ХХХХХ-ХХХХХ-ХХХХХ .
Примечание. Вы можете получить бесплатный ключ продукта Windows 10 здесь. Хотя вы можете использовать Windows 10 без активации, получение ключа продукта дает множество преимуществ и раскрывает весь потенциал вашей системы. Могут быть и другие причины, по которым ключ продукта Windows 10 должен быть под рукой. В некоторых случаях вы также можете повторно активировать систему Windows 10, используя тот же исходный ключ продукта, который вы использовали ранее. Это можно сделать, если ваша цифровая лицензия связана с вашей учетной записью Microsoft. К счастью, есть несколько способов найти ключ продукта Windows 10. Вы можете попытаться найти ключ продукта Windows 10 после покупки следующими способами: Если вы приобрели ПК или ноутбук с предустановленной Windows 10, ваш ключ продукта должен находиться в упаковке, в которой поставляется устройство, или в сертификате подлинности (COA), прикрепленном к ПК. Иногда производители оставляют ключ продукта в виде наклейки на самом устройстве. Для получения дополнительной информации обратитесь к производителю или продавцу устройства. Проверьте наклейку на коробке или загляните внутрь, чтобы найти карту с серийным ключом, написанным на ней. Если вы не можете найти серийный ключ, обязательно обратитесь к продавцу за инструкциями или запасным ключом. Если вы приобрели цифровую копию Windows 10 у розничного продавца, вы обычно можете найти ключ продукта в своем почтовом ящике или в цифровом шкафчике, доступном через его веб-сайт. Если вам нужна помощь, обязательно обратитесь к агентам по обслуживанию клиентов на веб-сайте продавца. Microsoft ведет учет ключей продуктов, которые вы приобрели непосредственно в интернет-магазине Microsoft. Чтобы активировать Windows 10 по телефону: Если вам нужна дополнительная помощь, не бойтесь обращаться в нашу службу поддержки клиентов, которая работает круглосуточно и без выходных. Вернитесь к нам за более информативными статьями, посвященными производительности и современным технологиям! Хотите получать информацию об акциях, предложениях и скидках, чтобы покупать нашу продукцию по лучшей цене? Не забудьте подписаться на нашу рассылку, введя свой адрес электронной почты ниже! Получайте последние новости о технологиях по электронной почте и будьте первыми, кто прочитает наши советы, чтобы стать более продуктивным. > Как ускорить Windows 10 «Загрузочный USB-накопитель » — это обычное USB-устройство хранения данных (например, USB-накопитель или внешний жесткий диск), на котором сохранен «ISO-образ» операционной системы. ISO-образ — это архивный файл, содержащий всю информацию, содержащуюся на оптическом диске, таком как CD или DVD. Это может быть, например, установочный компакт-диск Windows. Обычно при каждом включении компьютера он загружается с операционной системы, хранящейся на внутреннем жестком диске. Однако, запустив загрузочный USB-накопитель, вы можете вместо этого загрузить свой компьютер, используя ISO-образ USB-накопителя. Это может быть полезно, если вам когда-либо понадобится восстановить, восстановить или установить операционную систему на вашем компьютере. Rufus — одна из нескольких программ, позволяющих создавать «ISO-образ» на USB-накопителе. Чтобы создать загрузочный USB с помощью Rufus, все, что вам нужно, это: После того, как вы подготовите их, просто выполните следующие действия, чтобы создать собственный загрузочный USB: Шаг 1: Откройте Rufus и вставьте чистый USB-накопитель в компьютер. Шаг 2: Rufus автоматически обнаружит ваш USB. Нажмите на Устройство и выберите USB, который вы хотите использовать, в раскрывающемся меню. Шаг 3: Убедитесь, что для параметра Boot Selection установлено значение Диск или ISO-образ , затем нажмите Select . Зачем мне активировать Windows 10?
 Например, Microsoft может потребовать от вас предоставить ключ продукта при устранении неполадок, запросе возмещения или в других целях.
Например, Microsoft может потребовать от вас предоставить ключ продукта при устранении неполадок, запросе возмещения или в других целях. Как найти ключ продукта Windows 10 после покупки
Новый компьютер с Windows 10
 Если вы подозреваете, что полученный вами ключ продукта не является подлинным, ознакомьтесь с официальным руководством Microsoft о том, как определить подлинность вашего оборудования.
Если вы подозреваете, что полученный вами ключ продукта не является подлинным, ознакомьтесь с официальным руководством Microsoft о том, как определить подлинность вашего оборудования. Физическая копия Windows 10 от розничного продавца
Цифровая копия Windows 10 у розничного продавца
Цифровая копия с веб-сайта Microsoft
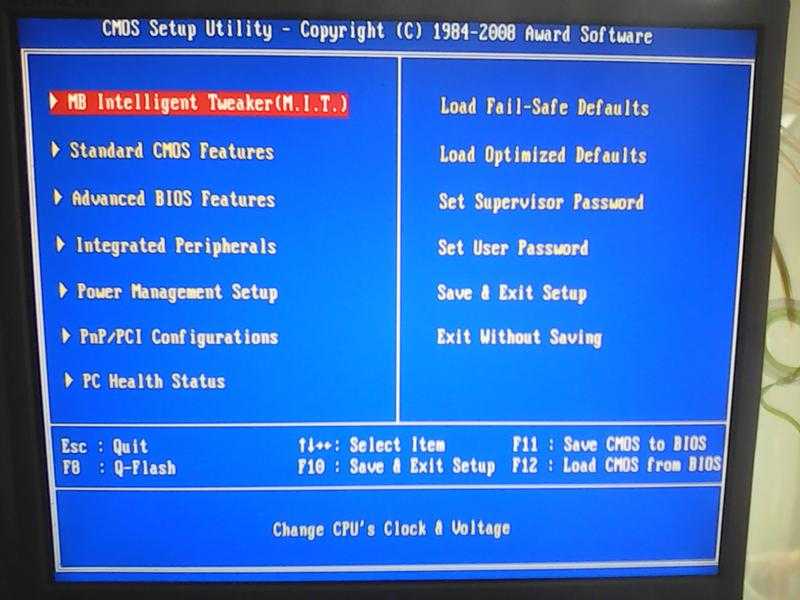 Ключ продукта можно найти в электронном письме с подтверждением, которое вы получили после завершения покупки, или в истории заказов учетной записи Microsoft.
Ключ продукта можно найти в электронном письме с подтверждением, которое вы получили после завершения покупки, или в истории заказов учетной записи Microsoft. Как найти оригинальный ключ продукта Windows 10
wmic path softwarelicensingservice get OA3xOriginalProductKey
или
PowerShell «(Get-WmiObject -query ‘select * from SoftwareLicensingService’). OA3xOriginalProductKey»
OA3xOriginalProductKey» Как активировать Windows по телефону?
Заключительные мысли
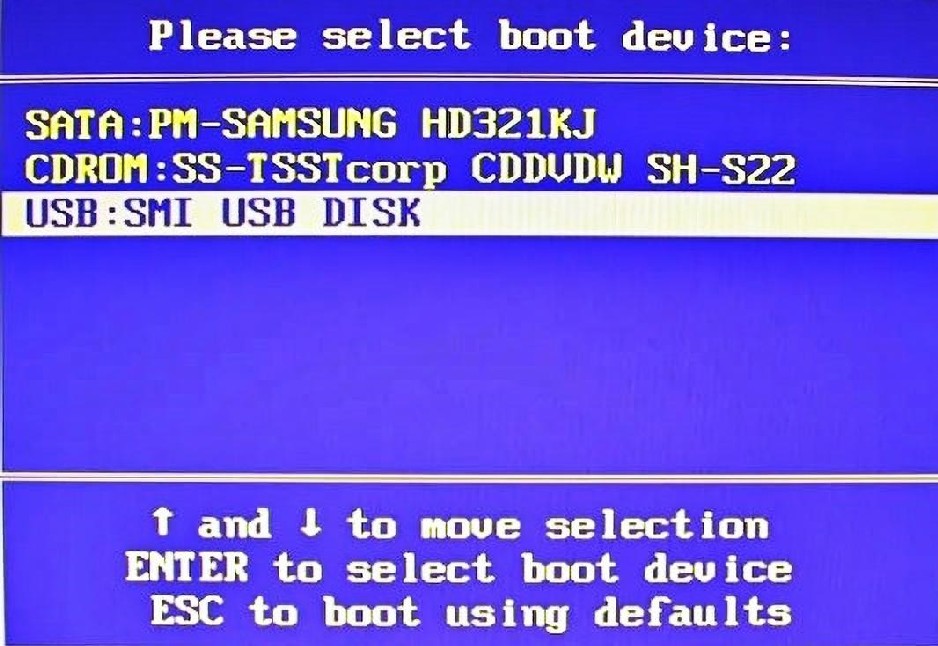
Статьи по теме
> Как управлять учетными записями пользователей в Windows 10
> Как обновить Windows 10 Как создать загрузочный USB-накопитель с помощью Rufus|SoftwareKeep
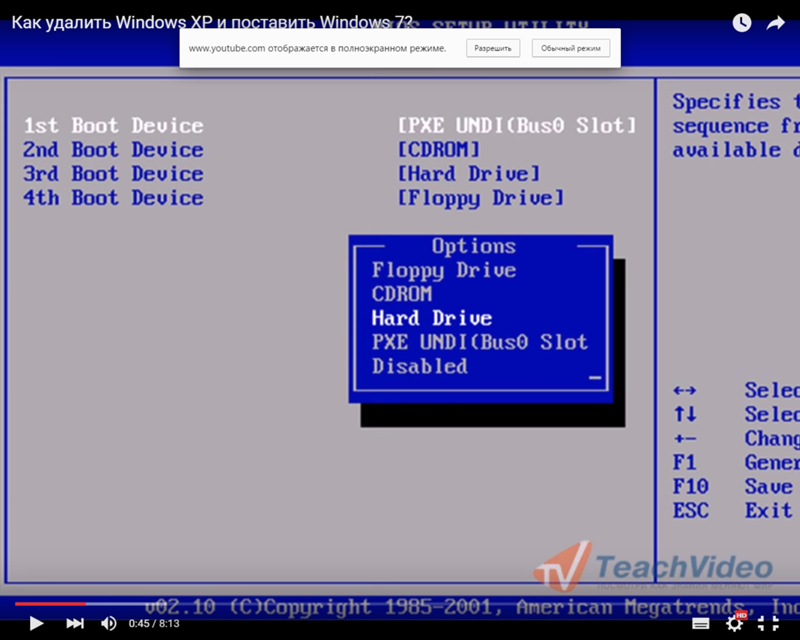
Как создать загрузочный USB-накопитель с помощью Rufus
 Rufus откроет окно браузера файлового менеджера; найдите образ ISO, который вы хотите записать на USB, и выберите его.
Rufus откроет окно браузера файлового менеджера; найдите образ ISO, который вы хотите записать на USB, и выберите его.
Примечание : В последней версии Rufus (3.5) теперь есть возможность загрузить образ ISO для Windows 8.1 или 10 напрямую через Rufus, если у вас еще нет сохраненной копии. Просто щелкните стрелку раскрывающегося списка рядом с кнопкой Выберите и вместо этого выберите Загрузить . Откроется диалоговое окно, в котором вы можете выбрать, какую версию Windows вы хотите загрузить.
Шаг 4: Как правило, вам нужно создать стандартную установку Windows , и Rufus автоматически определит правильную схему разделов на основе вашего устройства, поэтому оставьте настройки по умолчанию такими, какие они есть. Однако вы также можете изменить их, если хотите.
Шаг 5: Дайте метке тома имя по вашему выбору или оставьте как есть, и еще раз оставьте настройки по умолчанию для Файловая система и Размер кластера . Теперь нажмите Start
Теперь нажмите Start
Примечание : если размер используемого USB-накопителя недостаточен, вы получите сообщение об ошибке, о котором вы сообщите. В этом случае вам нужно будет начать снова с другого большего USB.
Шаг 6: Вы получите предупреждение о том, что все данные на USB будут уничтожены (это нормально). Нажмите OK , и Rufus начнет создавать образ ISO на USB-накопителе.
Шаг 7: Как только Rufus закончит создание ISO-образа на USB-накопителе, вы можете закрыть его, и ваш загрузочный USB-накопитель готов к работе!
Если вы ищете компанию-разработчика программного обеспечения, которой можно доверять за ее добросовестность и честность в бизнесе, обратите внимание на SoftwareKeep. Мы являемся сертифицированным партнером Microsoft и аккредитованным BBB бизнесом, который заботится о том, чтобы предоставить нашим клиентам надежную и удовлетворяющую их работу с программными продуктами, в которых они нуждаются.

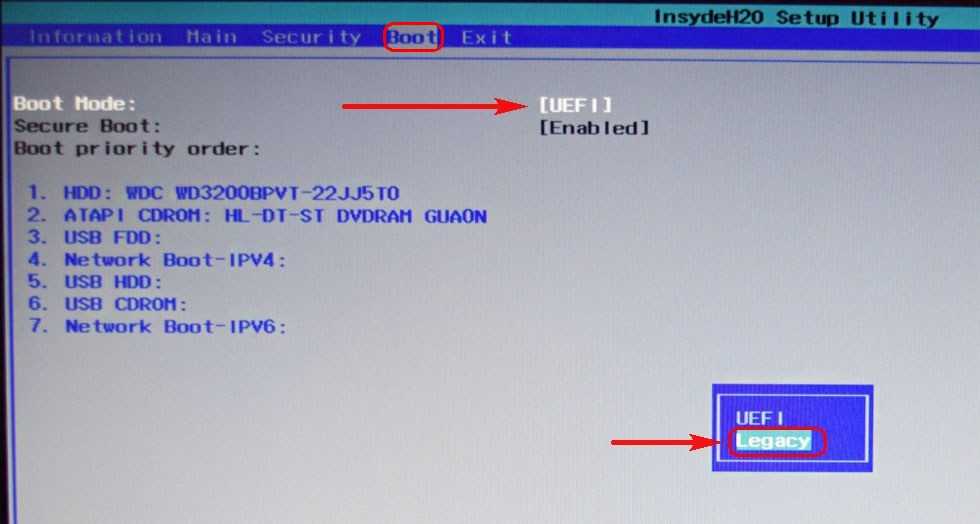 Через контекстное меню раздела диска запускаем процедуру сжатия места
Через контекстное меню раздела диска запускаем процедуру сжатия места Выбираем максимальный обьём для нового тома и нажимаем «Далее»
Выбираем максимальный обьём для нового тома и нажимаем «Далее»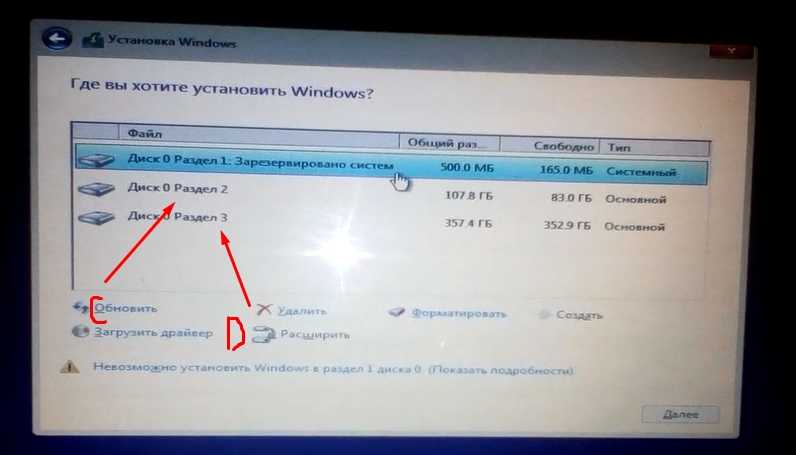 Поэтому рекомендуется создавать раздел для операционной системы размером не меньше 50 ГБ.
Поэтому рекомендуется создавать раздел для операционной системы размером не меньше 50 ГБ.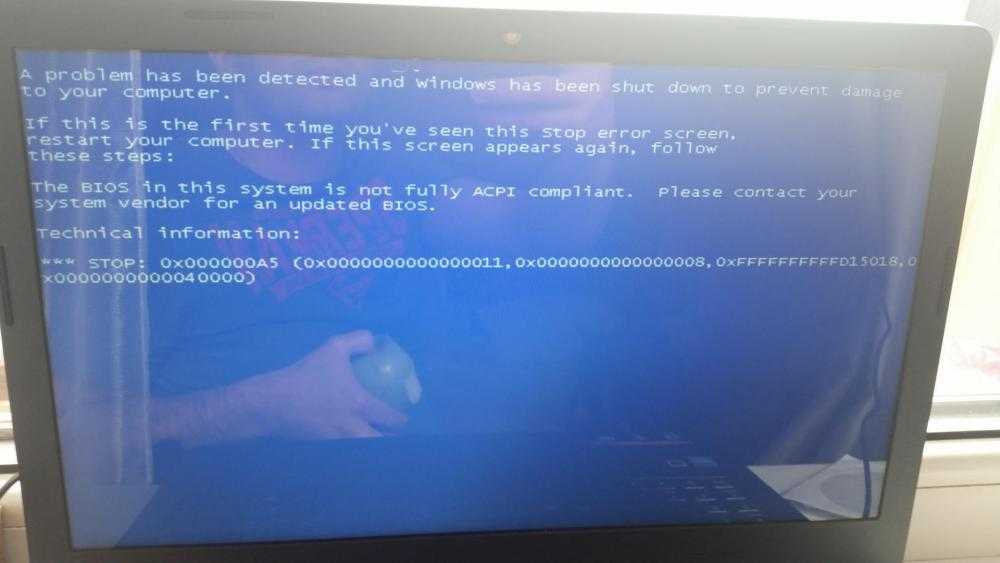 Помните, что после форматирования с флешки будут удалены все файлы.Программой Rosa Image Writer создаём установочную флешку Windows 7
Помните, что после форматирования с флешки будут удалены все файлы.Программой Rosa Image Writer создаём установочную флешку Windows 7
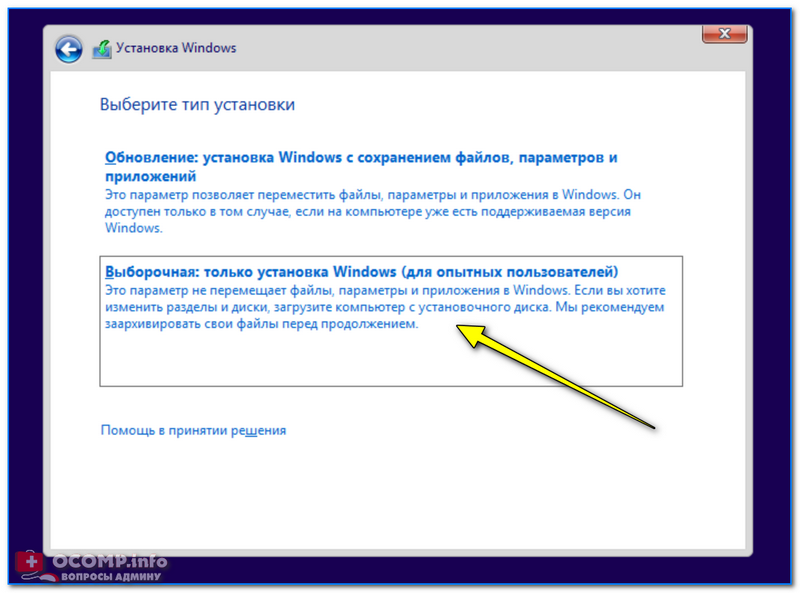 Ищем пункт, в названии которого упоминается Secure Boot (в параметрах некоторых материнских плат, к примеру, производителя Gigabyte, эта настройка находится просто отдельным пунктом), и переводим значение в отключённое состояние или Disabled.
Ищем пункт, в названии которого упоминается Secure Boot (в параметрах некоторых материнских плат, к примеру, производителя Gigabyte, эта настройка находится просто отдельным пунктом), и переводим значение в отключённое состояние или Disabled.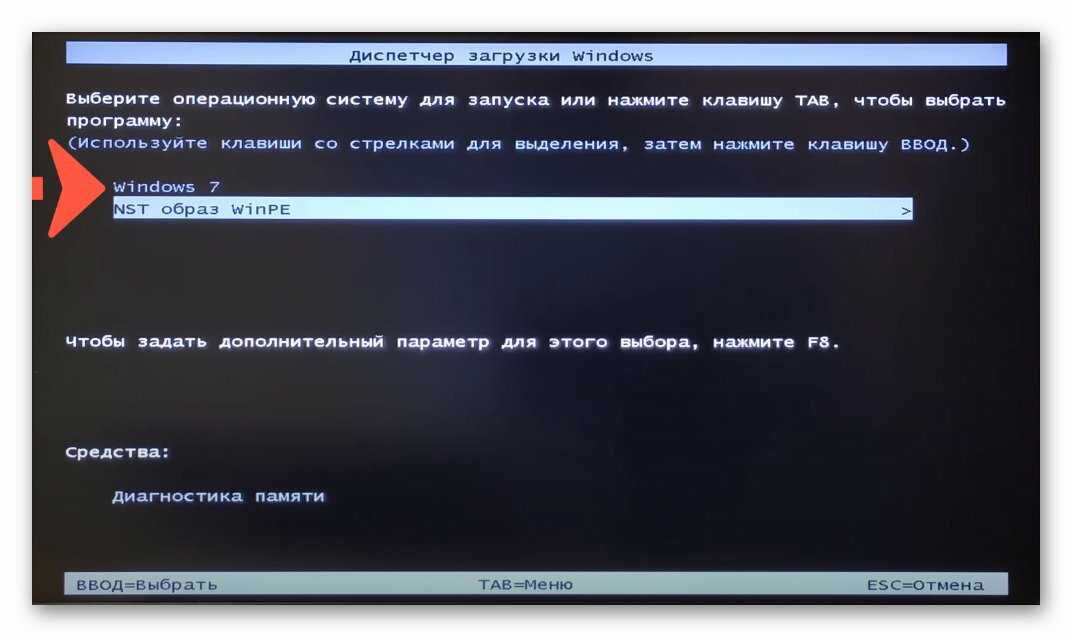 Меняем настройки фильтров, если необходимо, и жмём «Далее».Настраиваем фильтры языка, времени и метода ввода и жмём «Далее»
Меняем настройки фильтров, если необходимо, и жмём «Далее».Настраиваем фильтры языка, времени и метода ввода и жмём «Далее» Подойдут абсолютно любые данные, наборы символов в любой последовательности. Жмём «Далее».Заполняем поля «Введите имя пользователя» и «Введите имя компьютера» и нажимаем «Далее»
Подойдут абсолютно любые данные, наборы символов в любой последовательности. Жмём «Далее».Заполняем поля «Введите имя пользователя» и «Введите имя компьютера» и нажимаем «Далее» В колонке слева нажимаем ссылку «Дополнительные параметры системы»
В колонке слева нажимаем ссылку «Дополнительные параметры системы»