Камера на ноуте не работает: Камера не работает в Windows
Содержание
Почему не работает веб-камера на ноутбуке и что с этим делать?
Железо
anna
4 января
0/10
56
3657
Содержание
Не работает камера в скайпе на ноутбуке
Большинство современных ноутбуков оснащены веб камерами. Очень удобно: не нужно ничего подключать дополнительно, главное, чтобы был интернет — и вы можете общаться по видеосвязи с друзьями и знакомыми. Но бывает так, что веб-камера перестает работать. Почему это происходит и что делать в такой ситуации?
Проблема с веб-камерой может быть как программной, так и аппаратной. Программные проблемы связаны с программным обеспечением, аппаратные — с «начинкой» вашего ноутбука. Для начала нужно проверить версию с программной проблемой: такие проблемы обычно можно решить самостоятельно. В случае с аппаратной проблемой ноутбук придется нести в ремонт.
В случае с аппаратной проблемой ноутбук придется нести в ремонт.
Веб-камера не включена
Самая банальная причина: вебка выключена, и нужно просто-напросто включить веб-камеру. В некоторых ноутбуках нужно нажать клавишу Fn и одну из функциональных клавиш F1-F12 (обычно F10 или F6, это можно узнать по пиктограммам возле клавиш или из инструкции к ноутбуку).
Не установлены драйвера на веб-камеру
Затем проверьте, установлены ли драйвера на веб-камеру. Скажем, бывает так, что операционная система не «подхватила» устройство (это случается, к примеру, если вы на новый ноутбук, который вышел недавно, ставите старую версию операционной системы; в нее просто не могут быть «вшиты» драйвера нового устройства). Или драйвер был поврежден в результате какого-то сбоя в системе.
- Чтобы проверить наличие драйверов, зайдите в Диспетчер устройств в Панели управления и найдите там в списке веб-камеру.
- Если камеры нету, то система ее не видит. Если камера есть, но напротив нее стоит желтый знак вопроса, нужно удалить драйвер, а за ним — устройство.

- Для удаления драйвера кликните правой кнопкой по строчке с веб-камерой и в контекстном меню выберите пункт Свойства.
- В окне свойств оборудования нужно перейти на вкладку Драйвер и нажать кнопку Удалить. Если система запросит подтверждение удаления, жмите ОК.
- Когда драйвер будет удален, удалите устройство (правой кнопкой мыши по устройству — Удалить), затем перезагрузите ноутбук и установите драйвер на веб камеру.
- Если в комплекте с ноутбуком шел «родной» диск с драйверами, можно попытаться установить драйвер для веб камеры с него.
- Если диска нет, нужно зайти на сайт производителя, выбрать вашу модель ноутбука и операционную систему, скачать и установить необходимый драйвер.
Качать драйвера нужно с сайта производителя, а не с подозрительных варез-порталов! Выбирайте драйвера именно для вашей версии ОС, драйвера для Windows XP на Windows 7 вряд ли помогут.
Если есть несколько версий драйверов, выбирайте самую свежую и начинайте пробовать с нее — возможно, в предыдущей версии драйвера была какая-то ошибка, устраненная в новой версии. Но иногда случается и так, что как раз в новых версиях есть какие-то недочеты, которых нет в старых. Поэтому если установка новой версии драйвера не поможет, попробуйте установить более старую (перед этим, естественно, удалив ранее установленную, установка одного драйвера поверх другого вряд ли будет эффективной).
Но иногда случается и так, что как раз в новых версиях есть какие-то недочеты, которых нет в старых. Поэтому если установка новой версии драйвера не поможет, попробуйте установить более старую (перед этим, естественно, удалив ранее установленную, установка одного драйвера поверх другого вряд ли будет эффективной).
Не работает веб-камера, встроенная в ноутбуке в скайпе
Как после установки драйверов проверить, заработала ли веб-камера? Если у вас операционная система Windows XP, вы, скорее всего, сможете найти камеру непосредственно в окне Мой компьютер. В некоторых моделях ноутбуков при установке драйверов устанавливается и специальная утилита для работы с веб камерой, нужно запустить эту утилиту.
Если камеру вы найти нигде не можете и специальную утилиту — тоже, установите Skype или любую другую программу, подразумевающую работу с камерой, и проверьте работоспособность камеры с ее помощью.
Аппаратные причины
Если переустановка драйверов не помогла, причина того, веб-камера ноутбука может не работать по аппаратным причинам.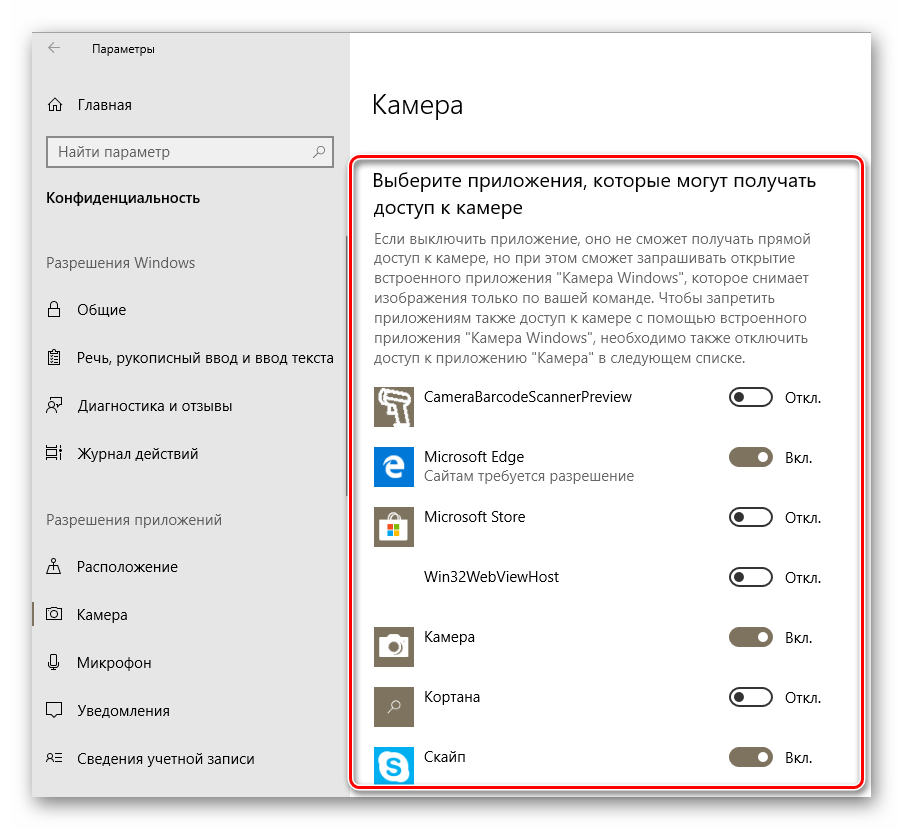 Основных причин две: это поломка самой камеры либо поломка шлейфа, соединяющего камеру с материнской платой. В обоих случаях помочь вам смогут только в сервисном центре. Советуем вам сначала отнести ноутбук на диагностику и выяснить предварительную стоимость ремонта: возможно, дешевле и проще будет купить внешнюю веб камеру, подключаемую через USB, чем ремонтировать встроенную.
Основных причин две: это поломка самой камеры либо поломка шлейфа, соединяющего камеру с материнской платой. В обоих случаях помочь вам смогут только в сервисном центре. Советуем вам сначала отнести ноутбук на диагностику и выяснить предварительную стоимость ремонта: возможно, дешевле и проще будет купить внешнюю веб камеру, подключаемую через USB, чем ремонтировать встроенную.
Когда не работает веб-камера ноутбука, не стоит паниковать. В большинстве случаев удается обойтись «малой кровью» — переустановкой драйверов.
Почему не работает камера в скайпе на ноутбуке
Оцените статью
56 комментариев
Оставить комментарий
Почему ноутбук не видит встроенную веб камеру и как это исправить
Обновлено: Виктор Трунов 4 мин.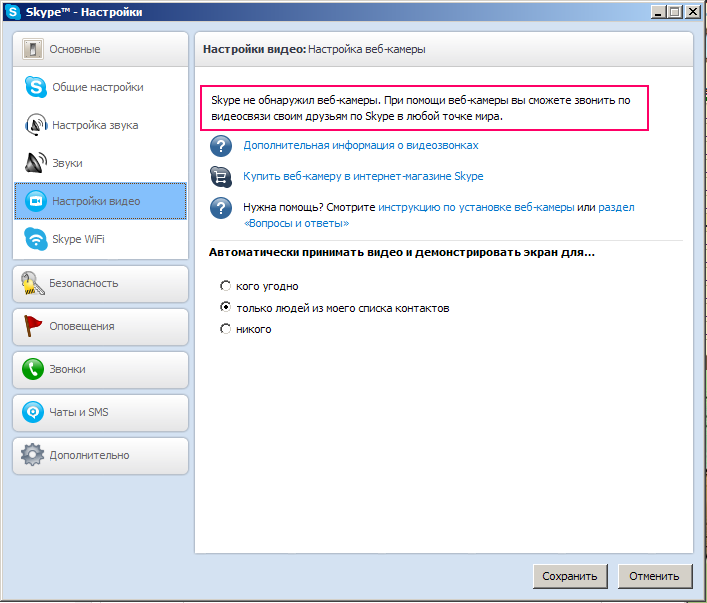
На самом деле существует множество причин, оказывающих прямое влияние на правильную работу веб устройства. В основном это: неустановленные, установленные с ошибкой или несовместимые с текущей версией ОС драйвера, неполадки в программном обеспечении или системные ошибки.
Итак, а теперь поговорим более подробно, почему это происходит, что делать в случае, если ноутбук не видит веб камеру и как вернуть ее в строй.
Содержание статьи
- Проблема с драйверами
- Системные ошибки
- Повреждена файловая система
- Решение проблем с совместимостью
- Как ее включить
- Что еще может быть
- Видео урок
- Комментарии пользователей
Проблема с драйверами
Для начала откройте диспетчер устройств и убедитесь, что у вас установлены все необходимые драйвера.
Более подробно:
- Откройте раздел устройств обработки и убедитесь, что значок с веб камерой присутствует. Также убедитесь, что рядом с ним и в разделе «Устройства» нет красных или желтых знаков, говорящих о неправильной установке ПО.

- Если значки присутствуют, то вам необходимо перейти на оф. сайт производителя ноутбука (MSI, ASUS, ACER и т.д.), в поиск ввести модель вашего ноутбука (ее можно посмотреть на коробке или на задней части) и скачать нужные драйвера.
- Затем установить их. Процедура на самом деле крайне проста, не буду на ней останавливаться.
После завершения установки, не забудьте перезагрузить ПК.
Бывают случаи, когда из-за различных сбоев, ПО веб камеры выходит из строя и ноутбук ее не видит. Тогда прежде чем устанавливать новый драйвер, нужно удалить старый.
Для этого:
- Заходим в диспетчер устройств, щелкаем по названию правой мышкой и открываем «Свойства».
- Перемещаемся в раздел «Драйвер» и щелкаем «Удалить».
- Подтверждаем действия, нажав «ОК».
- Перезагружаем компьютер.
Теперь можно переходить к установке свежего ПО.
Если диспетчер устройств не видит веб камеру, ее просто нет ни в одном разделе, то скорее всего проблема в ее неисправности.
Системные ошибки
Вторая проблема, которая вполне может быть, это повреждение системных файлов, отвечающих за правильную работу программного обеспечения.
Как исправить ошибки:
- Запустить строку команд «cmd».
- Ввести sfc /scannow.
- Отдать команду на выполнение, нажав «Enter».
- Дождаться завершения проверки и перезагрузить систему.
Это системное средство, в автоматическом режиме восстанавливающее важные файлы из резервной области.
Повреждена файловая система
Еще одна причина, из-за которой обычно ноутбук не видит встроенную веб камеру. Если говорить коротко, то файловая система – это способ организации и хранения информации. И при малейших ошибках в ней, нарушается работоспособность тех или иных составляющих.
Как все исправить:
- Открыть «Компьютер».
- Щелкнуть правой мышкой по тому диску, на котором установлена ОС. Обычно это диск «С».
- Открыть раздел «Свойства».
- Переместиться во вкладку «Сервис» и нажать на кнопку проверки.

- Отметить галочками все доступные опции и нажать «Запуск».
- Добавить в расписание, нажав на соответствующую кнопку.
Для начала проверки, необходимо перезагрузить систему. Все найденные ошибки, будут исправлены.
Решение проблем с совместимостью
В некоторых случаях ноутбук может не видеть встроенную веб камеру из-за проблем с совместимостью установленного ПО с текущей версией Windows. Тогда на помощь приходит средство устранения неполадок, изначально вшитое в ОС.
Для его запуска нужно:
- Открыть «Пуск» и в поиск ввести «предыдущих».
- Нажать на соответствующий пункт.
- После открытия главного окна, нажать «Далее».
- Запустится сканирование, в ходе которого вам предложат выбрать неисправный компонент. Если нужного компонента нет, выбираем «Нет в списке» и указываем путь вручную. Жмем «Далее».
- Выберите опцию «Диагностика» и выберите ОС в которой она точно должна работать.
Теперь все должно работать.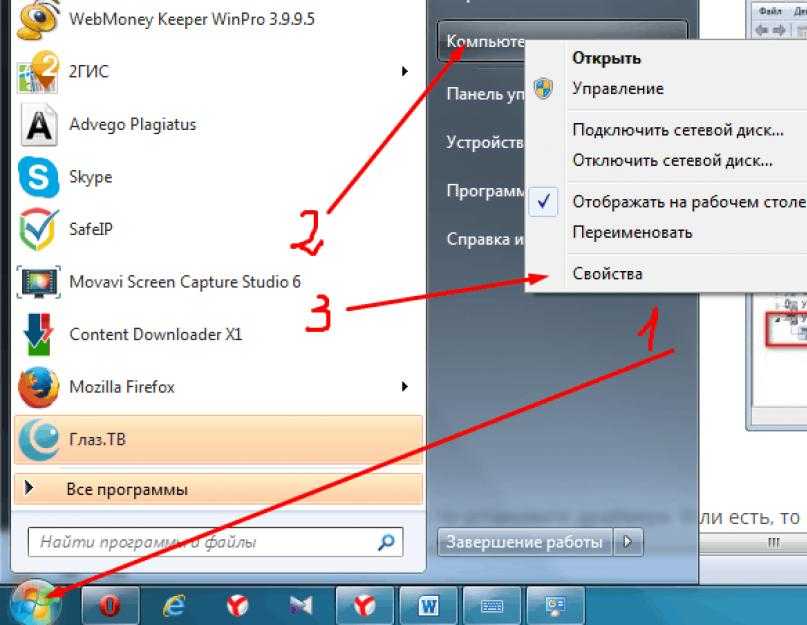
Как ее включить
После устранения всех проблем, вебка будет доступна для использования. Для ее включения используются специальные комбинации клавиш, чаще всего это:
- Fn и Esc, Fn и F6 или Fn и F10.
- Бывают и другие варианты комбинаций. Посмотрите на клавиатуру и найдите нужную иконку, нажмите на нее в сочетании с клавишей FN.
А еще можно открыть «Пуск» и в строку поиска ввести «камера».
Что еще может быть
Я разобрал основные виды неисправностей, однако имеют места быть и другие причины, из-за которых ноутбук не видит веб камеру.
Чаще всего это:
- Вебка полностью или частично вышла из строя.
- Повреждение шлейфа, соединяющего вебку с материнской платой.
- Неисправность материнской платы. Обычно в случаях с ноутбуком, происходит перегрев отдельного компонента.
Все это самостоятельно исправить не получится. Необходимо общаться за помощью к специалистам, например, к нам, для более тщательной диагностики и ремонта.
Видео урок
Как исправить неработающую камеру с зумом: 5 способов
Независимо от того, проводите ли вы ежедневные встречи со своей командой, проводите презентации для клиентов или проводите онлайн-уроки, звонки в Zoom теперь стали неотъемлемой частью жизни многих людей. Поскольку этот тип собрания зависит от технологии, некоторые неизбежно столкнутся с техническими трудностями, такими как неработающая камера, с одним из своих звонков.
Если у вас возникли проблемы с камерой Zoom, не паникуйте. Есть много причин, почему это может произойти. Итак, чтобы помочь вам, мы перечислили различные способы решения этой проблемы, чтобы вы могли продолжить свой напряженный день.
1. Правильно ли подключена ваша камера?
Прежде чем вы начнете изменять какие-либо настройки на своем компьютере, первое, что вам нужно сделать, это убедиться, что веб-камера подключена или правильно работает на вашем компьютере.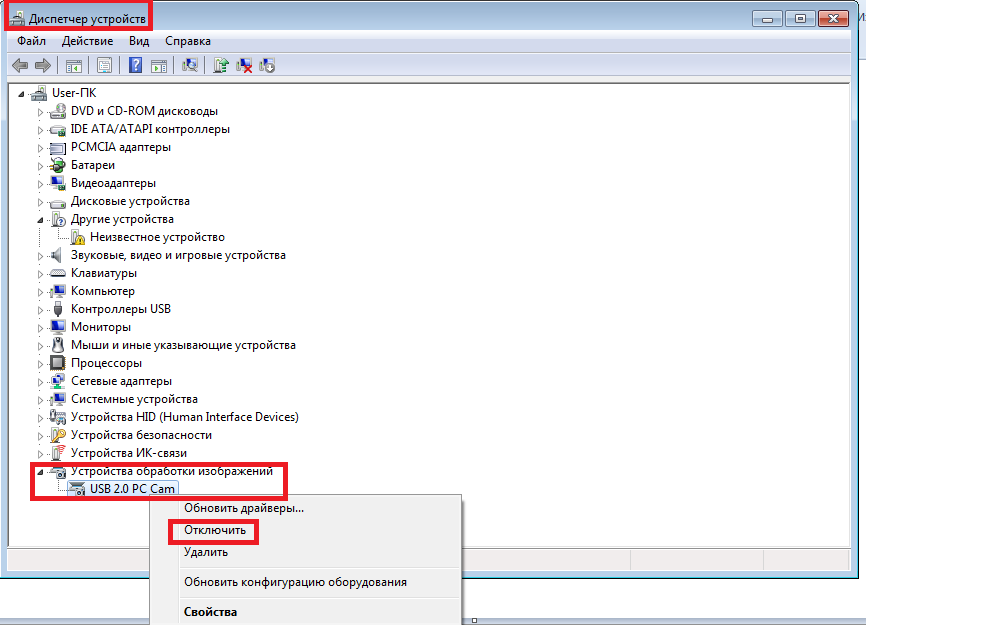 Если вы используете внешнюю камеру, проверьте, нет ли на ней физических повреждений. Вы также можете попробовать подключить его к другому порту, если он доступен, проверьте, работает ли он с другим компьютером.
Если вы используете внешнюю камеру, проверьте, нет ли на ней физических повреждений. Вы также можете попробовать подключить его к другому порту, если он доступен, проверьте, работает ли он с другим компьютером.
Для беспроводных камер убедитесь, что Bluetooth обоих ваших устройств работает. В некоторых случаях веб-камеры Bluetooth теряют соединение во время сеанса Zoom, если у них заканчивается батарея или вы случайно отключили Bluetooth на своем компьютере. Проверьте настройки и снова подключите устройство.
Связано: Как исправить код ошибки No Camera 0xa00f4244 в Windows 10
Если вы используете ноутбук, убедитесь, что в камере нет препятствий. Некоторые пользователи забывают, что они что-то заклеили на своей камере, что может быть причиной того, что она ничего не показывает в вашем Zoom. Если препятствий нет, откройте приложение камеры на компьютере и проверьте, работает ли оно. Если это так, выполните следующие действия по устранению неполадок.
2.
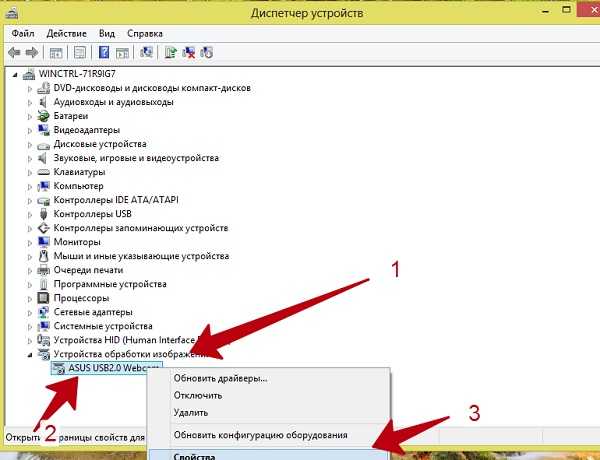 Проверьте настройки зум-камеры
Проверьте настройки зум-камеры
После того, как вы убедились, что ваша веб-камера работает, следующий шаг, который вы должны сделать, — это проверить настройки камеры в приложении Zoom. Когда вы присоединитесь к собранию, вы увидите подсказку: Отключите мое видео .
Если вы установите этот флажок, вы войдете на встречу без камеры. Просто вручную включите камеру, когда вы находитесь на совещании, нажав значок Начать видео в нижней левой части экрана. Кроме того, вы можете нажать и удерживать Alt + V , чтобы включить его.
Но если вы не установили этот флажок и по-прежнему не получаете обратную связь от камеры, убедитесь, что все приложения, использующие вашу камеру, закрыты. Вам также необходимо убедиться, что вы используете правильную камеру для своего звонка. Чтобы проверить это, нажмите стрелку вверх рядом со значком «Начать видео» и выберите устройство, которое хотите использовать.
Связано: Как улучшить качество видео и изображения в Zoom Meetings
3. Проверьте системные настройки камеры и разрешения
В некоторых случаях ваша система блокирует доступ приложения к камере вашего устройства. Если вы не разрешили Zoom использовать камеру вашей системы, она вообще не включится, даже если все настройки вашего приложения верны. Вам необходимо включить разрешения камеры, чтобы решить проблему с камерой.
Ниже мы перечислили, как это можно сделать на разных устройствах:
Windows
- Нажмите и удерживайте клавиши Windows + I , чтобы открыть настройки.
- Затем, Конфиденциальность > Камера .
- В разделе «Камера» найдите параметр Разрешить приложениям доступ к вашей камере и убедитесь, что в настройках под ним указано, что Доступ к камере для этого устройства включен . Если этот параметр отключен, нажмите кнопку Изменить , чтобы включить его.

- Затем найдите параметр Разрешить приложениям доступ к вашей камере и убедитесь, что переключатель включен. Если это не так, включите его.
- После включения всех этих настроек снова присоединитесь к конференции Zoom и проверьте, работает ли ваша камера.
macOS
- На рабочем столе Apple щелкните меню Apple > Системные настройки > Безопасность и конфиденциальность > вкладка Конфиденциальность .
- Чтобы внести изменения в свои настройки, щелкните значок блокировки в левом нижнем углу экрана. Это разблокирует настройку.
- Затем щелкните значок Камера на левой боковой панели навигации и убедитесь, что рядом с приложением Zoom установлен флажок, чтобы приложение имело доступ к камере.
- Наконец, откройте Zoom и присоединитесь к собранию, чтобы проверить, сохраняется ли проблема.
Связано: Как работают разрешения приложений Android? Что вам нужно знать
Андроид
- Откройте приложение «Настройки» на своем телефоне Android.

- Перейдите в раздел Приложения и коснитесь приложения Zoom. Если приложения Zoom нет, снова нажмите Приложения или Просмотреть все приложения и выберите Zoom из списка.
- Затем нажмите Разрешения > Камера .
- Затем нажмите Разрешить , чтобы включить доступ к камере для Zoom.
- Наконец, откройте приложение Zoom, присоединитесь к вызову и посмотрите, работает ли камера.
iOS
- На iPhone или iPad выберите Настройки > Конфиденциальность .
- Затем нажмите Камера , чтобы проверить, какие приложения запрашивали доступ к этому оборудованию.
- Найдите Zoom и убедитесь, что доступ включен.
- Убедившись, что камера включена, вернитесь в приложение Zoom и проверьте, работает ли ваша камера.
4. Обновление Zoom
Обновление ваших приложений имеет решающее значение для обеспечения их бесперебойной работы и отсутствия проблем.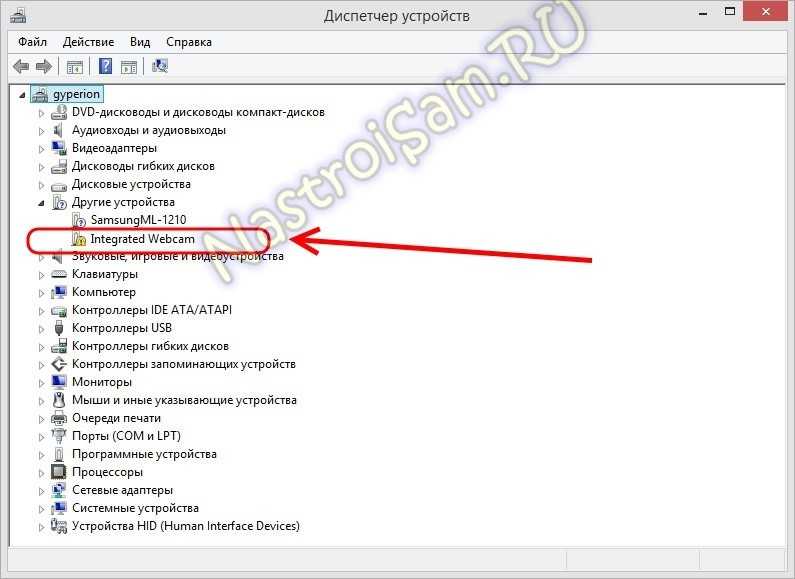 Если вы используете устаревший Zoom, возможно, ваша камера не работает во время совещаний. Для приложений Zoom на вашем компьютере с Windows или macOS посетите официальную страницу загрузки, чтобы загрузить последнее обновление.
Если вы используете устаревший Zoom, возможно, ваша камера не работает во время совещаний. Для приложений Zoom на вашем компьютере с Windows или macOS посетите официальную страницу загрузки, чтобы загрузить последнее обновление.
Вы также можете использовать тот же веб-сайт, чтобы загрузить последнюю версию на свой планшет или мобильный телефон, или посетить App Store и Play Store, чтобы обновить приложение.
Связано: Как автоматически или вручную обновлять приложения на вашем iPhone
5. Переустановите Zoom
Если все приведенные выше исправления не помогли, пришло время полностью удалить приложение с вашего устройства и установить новое. Загрузка новой копии Zoom позволяет начать все сначала, удалив любые модификации или настройки, которые могут вызвать проблему. Вот как вы можете это сделать:
Windows
- Нажмите и удерживайте клавиши Windows + R , чтобы открыть программу «Выполнить».
 Затем введите appwiz.cpl и нажмите Введите .
Затем введите appwiz.cpl и нажмите Введите . - Выберите приложение Zoom в списке программ и щелкните его правой кнопкой мыши. Выберите Удалить и следуйте инструкциям на экране, чтобы удалить его из вашей системы.
- Наконец, посетите официальную страницу загрузки, чтобы загрузить последнюю версию Zoom. Следуйте инструкциям по установке и проверьте, решает ли это проблему.
macOS
- Найдите Zoom в списке приложений.
- Затем нажмите и удерживайте. 9Значок 0019 X появится в верхнем левом углу приложения Zoom.
- Нажмите X , чтобы удалить приложение с компьютера с macOS.
- Наконец, перейдите на официальную страницу загрузки, чтобы загрузить Zoom и установить его на свой компьютер. Откройте приложение и проверьте, работает ли камера.
Связано: Как загрузить и установить Zoom в Linux
Андроид
- Нажмите и удерживайте приложение Zoom, пока не появится кнопка «Удалить».

- Затем нажмите Удалить , чтобы удалить приложение с телефона.
- Откройте Google Play и введите Zoom в поле поиска. Нажмите Zoom в результатах поиска и установите его на свой телефон.
- Наконец, откройте приложение и посмотрите, решена ли проблема.
iOS
- Нажмите и удерживайте приложение Zoom.
- Коснитесь Удалить приложение из меню.
- Нажмите Удалить приложение , чтобы подтвердить свое действие.
- Откройте App Store и найдите Zoom, чтобы снова установить его на свой телефон. После установки приложения проверьте, работает ли камера.
Проблемы с камерой Zoom, теперь они устранены
Если вы всегда используете Zoom для работы или учебы, вам необходимо изучить различные шаги по устранению неполадок на случай возникновения технических проблем во время разговора.
Кроме того, вы также можете освоить другие навыки, например научиться делать заметки при использовании Zoom.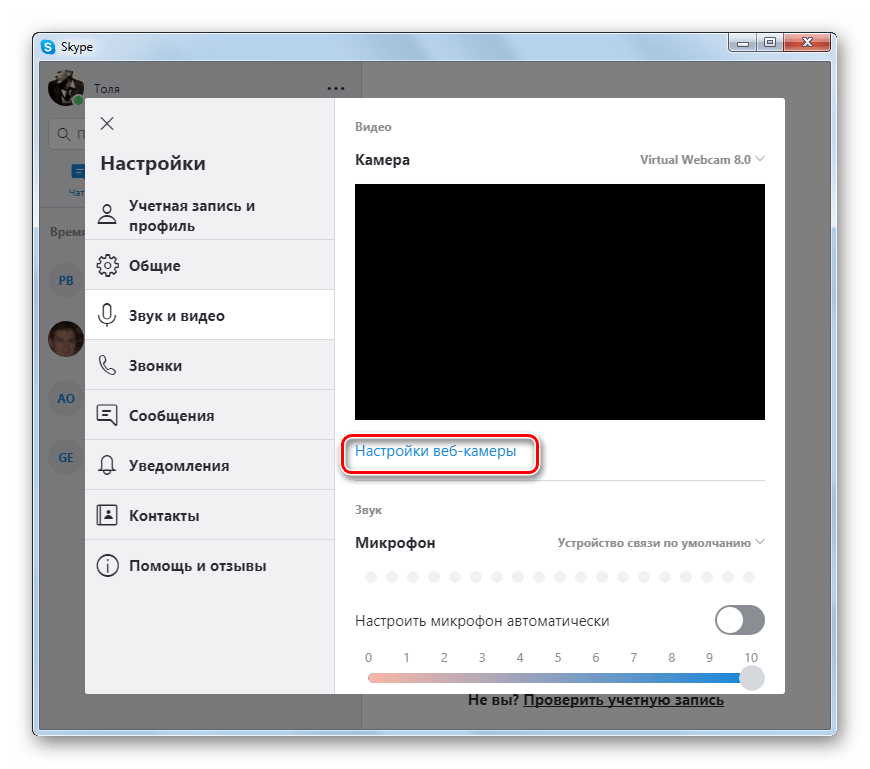
Как исправить, что камера Zoom не работает во время видеовстречи
Zoom, встреча Zoom, видеоконференция Zoom, классы Zoom. Это все термины, которые вы, возможно, часто слышите в наши дни, когда популярность Zoom растет. Zoom — это программа для видеоконференций, которая позволяет людям из разных мест подключаться и «встречаться» с помощью своей веб-камеры и микрофона в режиме реального времени. Но иногда все идет не так, как планировалось.
Когда вы собираетесь присоединиться к собранию или посетить онлайн-занятия, у вас не работает камера или возникла какая-либо другая проблема с вашим устройством во время собрания Zoom. Это руководство покажет вам, как исправить любые проблемы, которые могут возникнуть, когда ваша камера не работает в Zoom!
Zoom — Почему моя камера не работает?
Существуют некоторые основные проблемы, из-за которых ваша камера может не работать с Zoom. Например, это может произойти, если Zoom не обнаруживает вашу камеру.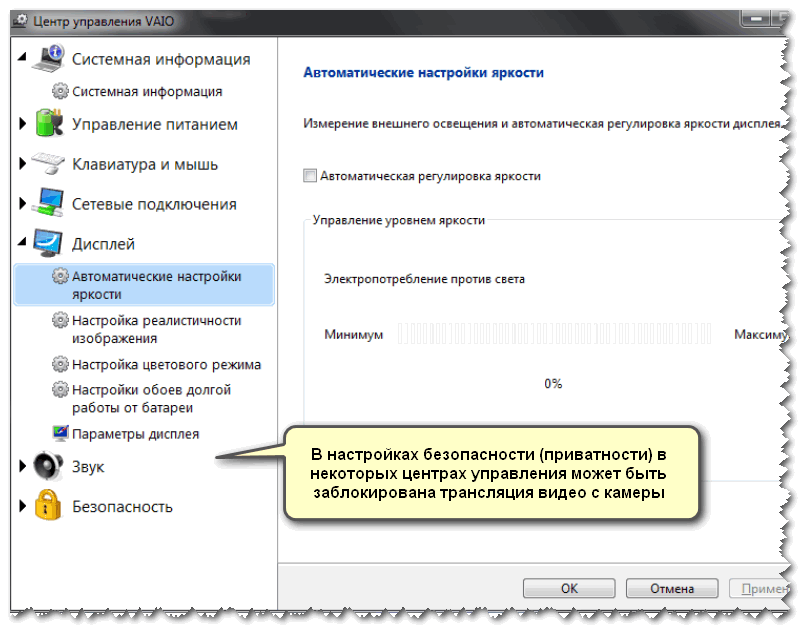 Вот некоторые из наиболее распространенных причин, о которых сообщали пользователи за последний год:
Вот некоторые из наиболее распространенных причин, о которых сообщали пользователи за последний год:
- Аппаратные проблемы с камерой или веб-камерой.
- Камера вашего устройства отключена в системных настройках.
- Камера не выбрана в Zoom.
- Помехи от других устройств или программ, открытых на вашем компьютере.
- Драйверы устарели или повреждены.
Существует несколько способов решения проблемы, подходящих для различных сценариев. Прежде чем делать вывод, обязательно выполните все описанные ниже методы. Мы делимся важными советами, которые сэкономят деньги, которые вы могли бы потратить на ремонт, когда вы могли бы просто следовать нашим инструкциям!
Первым шагом в устранении неполадок с камерой Zoom является определение характера проблемы. Список таких симптомов, как «Zoom camera не отображается правильно» или «Zoom camera не включается», может помочь вам приблизиться к источнику проблемы с вашей камерой Zoom.
Также стоит выяснить, связаны ли эти помехи с конкретным устройством. (например, устройства Lenovo, iPhone и т. д.) или более широко распространены в моделях других брендов. Проблема также может быть связана с конкретной системой из-за неправильной конфигурации или приложений на вашем устройстве, мешающих работе Zoom.
Решено: Камера Zoom не включается или не работает
Прочитайте несколько быстрых шагов, которые научат вас, как заставить вашу камеру работать в Zoom.
Способ 1. Дважды проверьте, подключена ли ваша камера
Прежде всего; убедитесь, что ваша камера включена и подключена. Если вы используете внешнюю веб-камеру для Zoom, проверьте кабель на наличие повреждений. Попробуйте также подключить камеру к другому порту USB.
Убедитесь, что функция Bluetooth вашего устройства включена, если вы используете беспроводную камеру. Беспроводные камеры также могут терять связь во время сеанса видеочата в Zoom, если разрядился аккумулятор или вы отключили Bluetooth на компьютере.
Мы также рекомендуем попробовать камеру на отдельном компьютере, чтобы убедиться, что проблема повторяется. Если это так, возможно, вы имеете дело с аппаратными проблемами в самой камере. Замените или отремонтируйте камеру в соответствии с инструкциями производителя.
Способ 2. Проверьте состояние камеры с помощью Zoom
Проверка того, доступна ли ваша камера в Zoom, укажет правильное направление при устранении неполадок. Например, если Zoom обнаруживает вашу камеру, но обратная связь от нее не отображается, вы можете сделать вывод, что проблема не связана с оборудованием.
Кнопка состояния камеры хорошо видна на панели управления конференцией Zoom. Будет отображаться один из двух статусов: если для события включено видео, оно может запуститься автоматически. В противном случае вам нужно будет включить видео вручную после входа.
Убедитесь, что вы выбрали правильную камеру при запуске видео. Щелкните стрелку вверх рядом с Start Video и выберите устройство, которое хотите использовать.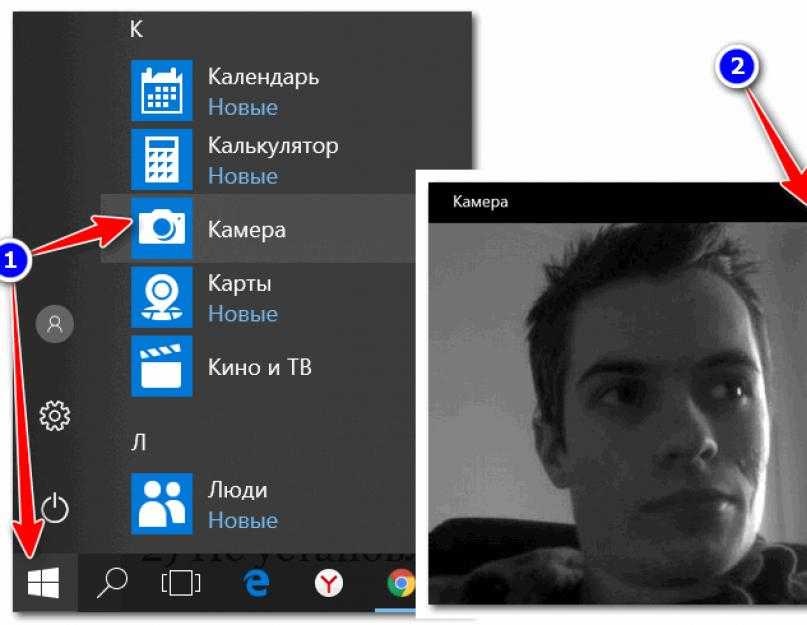
Способ 3. Проверьте настройки и разрешения камеры
Разрешения в Windows гарантируют отсутствие несанкционированного доступа к вашим устройствам и информации, обеспечивая столь необходимую вам конфиденциальность. Однако в некоторых случаях разрешения могут испортить работу ваших приложений, включая Zoom.
Если ваши разрешения блокируют доступ Zoom к вашей камере, она не включится, пока вы находитесь на собрании. Вам необходимо включить разрешения камеры для Zoom, чтобы восстановить эту функцию.
- Во-первых, вам нужно удалить версию Discord. Откройте Настройки с помощью сочетания клавиш Windows + I или значка шестеренки в меню «Пуск».
- Перейдите на вкладку Конфиденциальность .
- Прокрутите вниз в левом меню, пока не увидите раздел Разрешения приложений .
 Здесь нажмите Камера , чтобы перейти на ее вкладку.
Здесь нажмите Камера , чтобы перейти на ее вкладку. - Убедитесь, что в разделе Разрешить доступ к камере на этом устройстве текст говорит « Доступ к камере для этого устройства находится на ». Если вы видите, что доступ в настоящее время отключен, нажмите кнопку Изменить и переключите ее.
- Убедитесь, что параметр Разрешить приложениям доступ к вашей камере также включен Вкл. вместе с параметром Разрешить настольным приложениям доступ к вашей камере под ним.
- Убедившись в правильности настроек, попробуйте еще раз присоединиться к собранию Zoom и проверьте, работает ли ваша камера.
Способ 4. Перезагрузите компьютер
Вот быстрое решение наиболее распространенных проблем с компьютером: просто перезагрузите систему. Перезагрузка удалит множество временных файлов и позволит запускать каждое приложение с чистого листа, включая Zoom.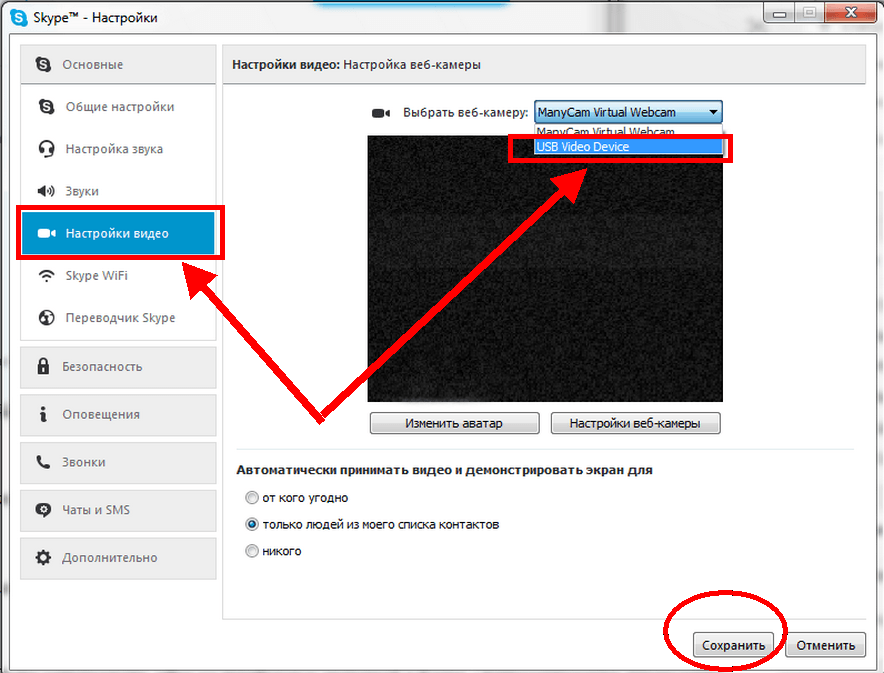 Вот простые шаги, как это сделать в Windows 10:
Вот простые шаги, как это сделать в Windows 10:
- Щелкните значок Windows в левом нижнем углу экрана, чтобы открыть меню «Пуск».
- Нажмите на Power , а затем выберите Перезапустить . Это закроет все ваши открытые приложения и полностью перезагрузит компьютер.
- После перезагрузки компьютера присоединитесь к собранию Zoom и проверьте, можете ли вы использовать камеру.
Способ 5. Удалить файлы в macOS 10.7
В некоторых системах Mac с версией macOS 10.7 возникает определенная проблема, связанная с отказом Zoom в доступе к камере. Это можно легко решить, удалив несколько файлов с вашего компьютера.
- Откройте окно Finder на вашем Mac, а затем выберите Перейти в папку в меню заголовка. Вы также можете использовать сочетание клавиш Shift + Command + G .

- Когда появится интерфейс «Перейти к папке…», введите или скопируйте и вставьте следующий путь в поле: /Library/QuickTime/ . Нажмите на кнопку Перейти .
- Удалить Видеоплан , Sonix SN9C , 3ivx Video Codec и компоненты Desktop Video Out . Если вы не можете найти ни одну из этих папок на своем Mac, это означает, что это исправление может быть неприменимо для вашей системы.
После удаления соответствующих папок обязательно проверьте, можете ли вы использовать камеру в Zoom. Если это все еще не работает, не забудьте перезагрузить систему и проверить еще раз, прежде чем переходить к следующему решению.
Способ 6. Отключите режим конфиденциальности камеры
В частности, на компьютерах Lenovo возникает проблема с блокировкой Zoom настройками конфиденциальности в отношении использования камеры. Вы можете выполнить это быстрое исправление, чтобы включить камеру при посещении собраний Zoom.
Вы можете выполнить это быстрое исправление, чтобы включить камеру при посещении собраний Zoom.
- Откройте интерфейс Search на панели задач, щелкнув значок увеличительного стекла. Вы также можете вызвать его с помощью сочетания клавиш Windows + S .
- Найдите « lenovo » и нажмите Lenovo Vantage 9.0020 по результатам. Если на вашем компьютере не установлено приложение Lenovo Vantage, вы можете получить его бесплатно в магазине Microsoft Store .
- Когда приложение открыто, перейдите к Настройки оборудования > Аудио/видео .
- Прокрутите вниз, пока не увидите настройки камеры, а затем переключите Режим конфиденциальности камеры так, чтобы переключатель был установлен в положение Выкл. .
Если вы хотите сохранить конфиденциальность, убедитесь, что камера на вашем ноутбуке Lenovo отключена, когда вы закончите посещать собрание Zoom.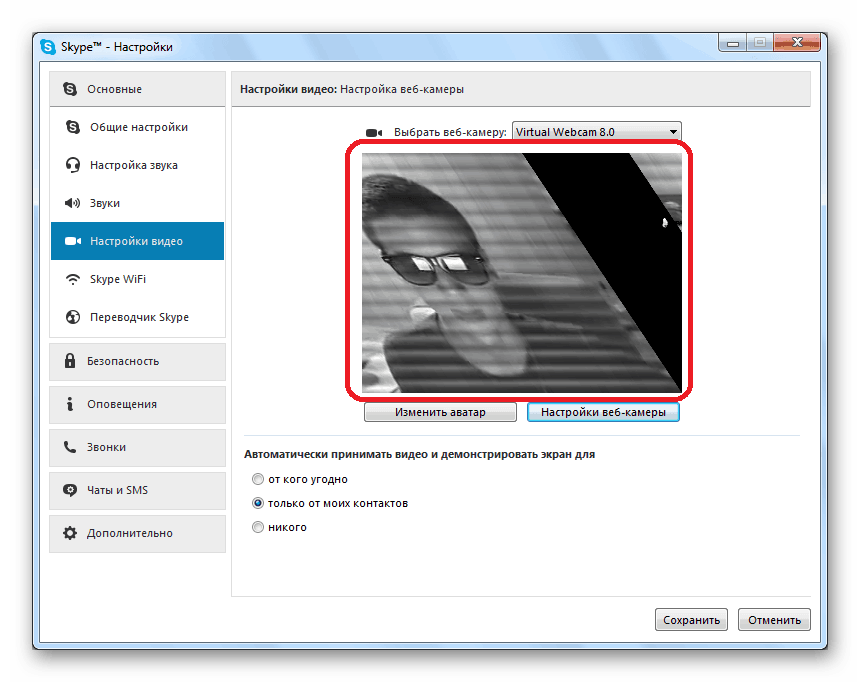 Если режим конфиденциальности камеры продолжает переключаться между режимами, проверьте наличие физического переключателя на вашем устройстве и используйте его для включения и выключения камеры.
Если режим конфиденциальности камеры продолжает переключаться между режимами, проверьте наличие физического переключателя на вашем устройстве и используйте его для включения и выключения камеры.
Способ 7. Закройте другие приложения
Закройте все другие программы, которые могут использовать вашу камеру. Это важно, потому что некоторые программы могут мешать работе Zoom, не позволяя ему получить доступ к вашей камере. Это происходит, когда два приложения одновременно пытаются получить доступ к вашей камере — может работать только одно из них (вероятнее всего, приложение, которому был предоставлен доступ первым).
Закрытие всех других приложений, которые могут получить доступ к вашей камере, решит эту проблему. Это простое и понятное решение, так что не волнуйтесь!
Способ 8. Обновите драйверы
Проблемы с веб-камерой часто возникают из-за устаревших или поврежденных драйверов. Драйверы — это программное обеспечение, которое сообщает вашей операционной системе, как работать с внутренними компонентами, включая камеры! Если ваши драйверы отсутствуют, не обновлены или повреждены, ваша камера, скорее всего, выйдет из строя, когда придет время для встречи Zoom.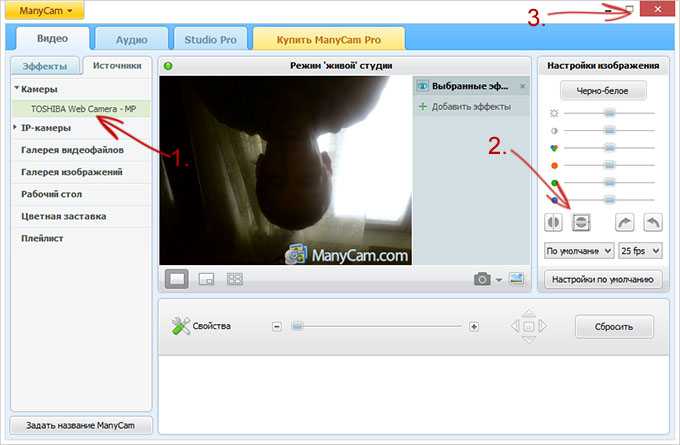 Вот что вы можете сделать, чтобы это исправить.
Вот что вы можете сделать, чтобы это исправить.
- Одновременно нажмите клавиши Windows + X на клавиатуре, затем нажмите «Диспетчер устройств».
- Разверните раздел Устройства обработки изображений (или Камеры на некоторых устройствах), щелкнув значок стрелки перед ним. Щелкните правой кнопкой мыши используемую веб-камеру (например, Logitech, Razer и т. д.) и выберите Обновить драйвер .
- Выберите « Автоматический поиск обновленного программного обеспечения драйвера », чтобы позволить Windows искать последние версии драйверов, совместимых с вашим устройством. Обратите внимание, что для выполнения этого шага вам потребуется подключение к Интернету.
- После загрузки и установки нового драйвера перезагрузите компьютер. Проверьте, решена ли после этого ваша проблема с веб-камерой, не работающей в Zoom.

Способ 9. Переустановите Zoom
Вы не можете починить камеру в Zoom, если ничего не помогает, поэтому пришло время выполнить некоторые действия по сбросу настроек. Удалите приложение, а затем переустановите новую копию Zoom из нашего пошагового руководства ниже!
- Во-первых, вам нужно удалить версию Discord. Откройте Настройки с помощью сочетания клавиш Windows + I или значка шестеренки в меню «Пуск».
- Перейдите на вкладку Приложения .
- Найдите свой клиент Zoom в списке программ. Нажмите Удалить > Удалить , чтобы позволить Windows удалить Zoom с вашего устройства.
- Затем откройте веб-сайт Zoom со своего компьютера и загрузите последнюю версию приложения. Пройдите установку и проверьте, сможете ли вы после этого использовать камеру.







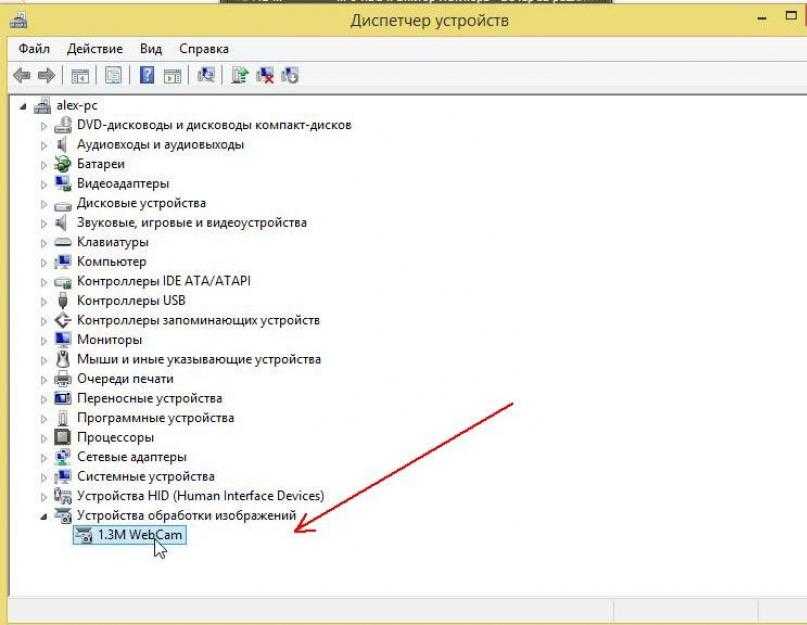 Затем введите appwiz.cpl и нажмите Введите .
Затем введите appwiz.cpl и нажмите Введите .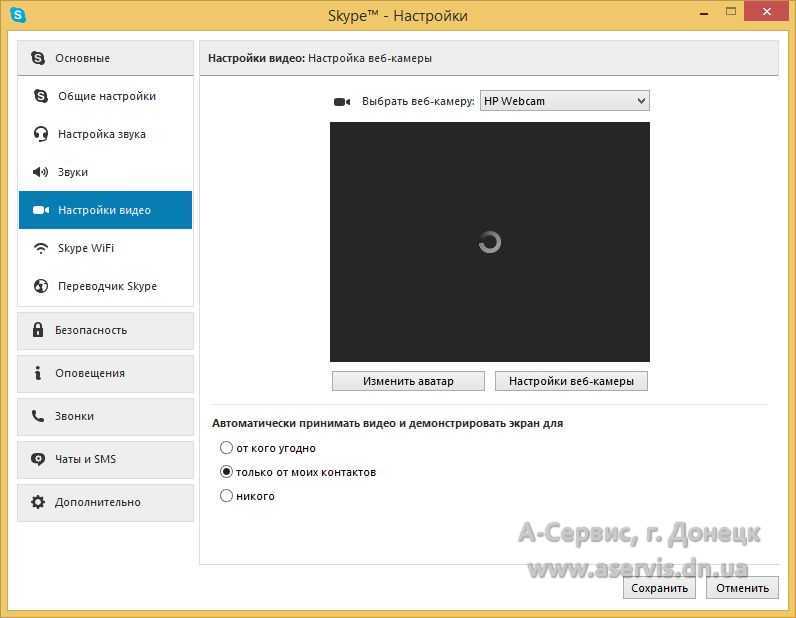
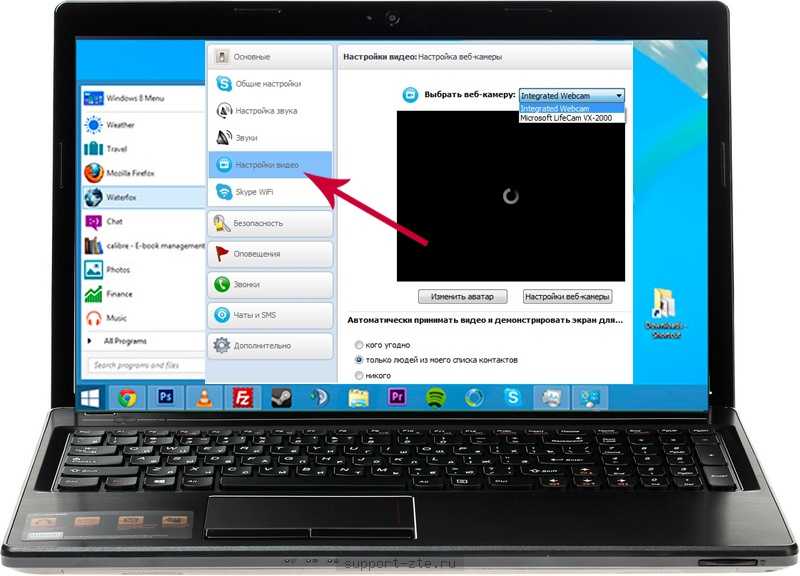 Здесь нажмите Камера , чтобы перейти на ее вкладку.
Здесь нажмите Камера , чтобы перейти на ее вкладку.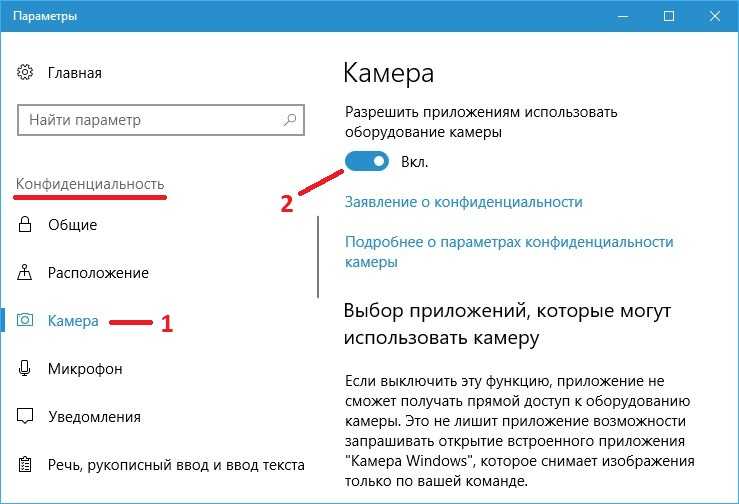

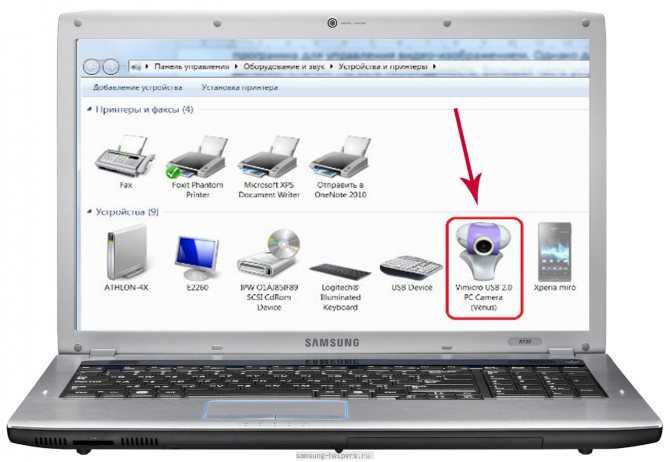
![Как запустить восстановление системы на ноутбуке asus: [Игровой ноутбук/десктоп] MyASUS Введение в заводские настройки восстановления (ASUS Recovery) | Официальная служба поддержки](https://dilios.ru/wp-content/themes/dilios.ru/assets/front/img/thumb-medium-empty.png)