Как ярлык добавить в автозагрузку: Добавить приложение для автоматического запуска при начальной загрузке Windows 10
Содержание
Как добавить программу в автозагрузку Windows 10 | MyDiv
07.05.2017
Как известно, разработчики Windows 10 удалили папку «Автозагрузка» из меню «Пуск». Теперь для того чтобы добавить программу в автозагрузку необходимо совершить ряд действий, о которых и пойдет речь в данном руководстве.
Шаг 1. Открываем папку Автозагрузка
Кликаем правой кнопкой мыши по меню Пуск → выбираем Выполнить:
Далее вводим команду shell:startup и кликаем на OK:
Появится окно Автозагрузки, где отображаются все программы, которые должны запускаться при загрузке ОС:
Сейчас же эта директория остается пустой. Попробуем добавить браузер Google Chrome в эту папку.
Шаг 2. Добавляем программу в автозагрузку
Итак, открываем меню Пуск → Все приложения → ищем элемент Google Chrome в разделе G → кликаем правой кнопкой мыши по Google Chrome и выбираем в контекстном меню опцию Открыть папку с файлом:
Появится окно, где вы найдете ярлык Google Chrome. Копируем его:
Копируем его:
И вставляем в окно Автозагрузки:
Теперь попробуем добавить еще одну программу – видеоплеер Light Alloy. Снова открываем меню Пуск → Все приложения → ищем Light Alloy и открываем папку с исполняемым файлом видеоплеера:
Копируем ярлык программы:
Вставляем его в папку Автозагрузка:
Шаг 3. Добавляем системные приложения в автозагрузку
Аналогичным образом добавляем и другие программы. В случае же с некоторыми системными приложениями (Калькулятор, Календарь или 3D Builder) необходимо самостоятельно найти их местоположение, создать ярлык исполняемого EXE-файла и скопировать его в папку Автозагрузка. Большинство этих системных программ находится в папке Windows.
Попробуем добавить приложение Калькулятор в Автозагрузку. Для этого открываем директорию C:\Windows\System32\ и находим там файл calc. exe:
exe:
Это и есть исполняемый файл приложения. Вызываем контекстное меню и выбираем Создать ярлык:
Нам предложат отправить ярлык на рабочий стол. Жмем Да:
Переходим на рабочий стол, выделяем правой кнопкой мыши ярлык Калькулятора и выбираем Вырезать:
Переносим ярлык в папку Автозагрузка:
Шаг 4. Проверяем автоматический запуск программ
Закрываем все окна и перезагружаем компьютер. После загрузки ОС запустятся 3 наших добавленных программы – Калькулятор, Google Chrome и Light Alloy:
103
5
Гость написал(а):
Спасибо большое! Очень полезная информация
Гость написал(а):
Спасибо большое!
Гость написал(а):
А если запуститься в безопасном режиме, батник всё равно будет запускаться?
Гость написал(а):
спс большое, у меня просто прога на улучшение музыки включить ппц как долго
Елена написал(а):
Спасибо большое за статью с пошаговой инструкцией! Добавила все папки и приложения, на открытие которых уходило много времени! Особенно был затык с хромом. ..
..
HorrorTM написал(а):
Гость
Короче, такая кул стори
…и комп вечно перезагружался, информатичка в ахуе,
несет диск с виндой, вообщем все кончилось переустановкой винды, а меня так никто и не спалил)
Шутка жестокая А по поводу переустановки винды, в моем универе поступили бы точно так же — все машины стандартные по железу, на всех стоит стандартный набор софта. У лаборантов тупо инструкция — если машина глючит, просто вставляете флешку и перегружаете, с флешки запускается система, которая автоматом трёт хард и восстанавливает эталонный образ. Проще за 20 минут всё переставить, чем вникать, в чем проблема.
Гость написал(а):
Короче, такая кул стори
Я на уроке информатики на компе создал текстовый файл с таким текстом:
@echo off
shutdown /p
и сохранил с окончанием .bat
и по вашему способу закинул в автозагрузку
(если кто не понял, этот файл при открытии выключает комп)
и комп вечно перезагружался, информатичка в ахуе,
несет диск с виндой, вообщем все кончилось переустановкой винды, а меня так никто и не спалил)
Смотреть все сообщения
Оставить комментарий
Как настроить автоматический запуск программ и документов при старте Windows
Категория:
Технические советы
– Автор:
Игорь (Администратор)
- Быстрый способ открыть папку Автозагрузка во всех версиях ОС Windows (2003, 2005, 2008, XP, Vista, 7, 8)
- Как разместить ярлыки в папке Автозагрузка
- Так же вам будет интересно
Автоматический запуск программ при запуске Windows — это одна из тех задач, которые можно решить различными способами. Начиная с изменения папки «Автозагрузки» и кончая редактированием реестра. Наиболее простым, надежным и легким способом является изменение папки «Автозагрузка». В нее можно поместить ярлыки на различные программы, документы, папки и т.д. И когда Windows будет стартовать, то она автоматически запустит все, что находится в этой папке. Тем не менее, вам надо помнить о том, что для каждой учетной записи пользователя имеется своя папка автозагрузки. Так что если вам нужно добавить автозагрузку другому пользователю, то необходимо добавить ярлык непосредственно в его папке.
Так что если вам нужно добавить автозагрузку другому пользователю, то необходимо добавить ярлык непосредственно в его папке.
Комментарий: при наполнении такой папки, надо быть очень аккуратным. Так как большое количество программ на старте, негативно скажется на времени загрузки операционной системы Windows. Добавляйте только то, что действительно необходимо. Например, если вы каждый раз открываете браузер сразу после старта системы, то можно добавить ярлык браузера в папку «Автозагрузка». Но, если вы используете какую-то программу периодически, например, Word, то не стоит ее добавлять в автозагрузку. Так же обращайте внимание на то, что именно вы помещаете в папку. В такой папке нельзя хранить настоящие программы и документы. Есть большой риск, что вы их потеряете.
Быстрый способ открыть папку Автозагрузка во всех версиях ОС Windows (2003, 2005, 2008, XP, Vista, 7, 8)
- Используйте сочетание клавиш «Клавиша Windows + R», чтобы открыть окно «Выполнить» (клавиши необходимо нажать одновременно)
- Введите «shell:startup» (без кавычек и без пробелов, но с двоеточием)
- Нажмите «OK».

Перед вами откроется папка «Автозагрузка».
Как разместить ярлыки в папке Автозагрузка
После того, как вы открыли папку автозагрузки, вам необходимо создать там ярлыки. Конечно, можно по отдельности создавать каждый ярлык, но есть способ намного проще. Для этого перетаскивайте программы и документы не левой кнопкой мыши, а правой. В таком случае, перед тем как сделать какое-то действие, Windows откроет специальное контекстное меню, в котором будут перечислены возможные действия. Из всех пунктов нас интересует только «Создать ярлык». После того, как вы выберите этот пункт, Windows автоматически создаст ярлыки для всех программ, папок и документов, которые вы перетаскивали.
Вот и все. Теперь при каждом старте Windows, будут открываться ваши программы и документы.
Соответственно, чтобы удалить какие-то программы из автозагрузки, вам всего лишь надо удалить ярлыки из этой папки.
Так же вам будет интересно
Конечно, описываемый способ не исчерпывает все возможности.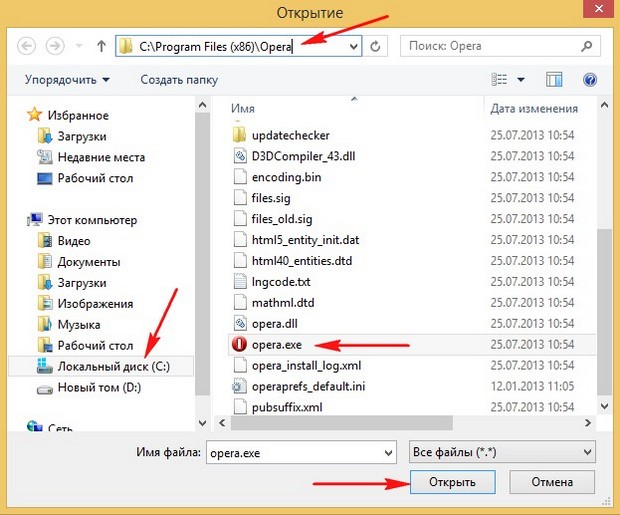 Если у вас есть какие-то предпочтения, или ваша задача содержит различные «но», то советуем вам так же ознакомиться со следующим списком обзоров и статей:
Если у вас есть какие-то предпочтения, или ваша задача содержит различные «но», то советуем вам так же ознакомиться со следующим списком обзоров и статей:
- Лучшие бесплатные менеджеры автозагрузки
- Как добавить панель быстрого запуска на панель задач
- Как настроить автоматический запуск программ
Рубрики:
- система
- стандартное
☕ Понравился обзор? Поделитесь с друзьями!
- Бесплатные портативные программы для быстрого запуска программ (лаунчеры)
- Как быстро перейти в каталог или папку Windows (subst)?
Добавить комментарий / отзыв
Как добавить ярлыки в меню «Пуск» Windows
Работает в Windows 11 или 10
Меню «Пуск» Windows — это центральная область для запуска приложений, поиска контента и выполнения других системных действий. В нем есть место для «закрепления» часто используемых элементов для быстрого доступа, включая ярлыки для приложений, файлов, папок и веб-сайтов.
В этом руководстве показано, как добавить ярлыки в меню «Пуск» Windows 11 и 10. В этом руководстве мы использовали ПК с Windows 11, но шаги применимы и к устройствам под управлением Windows 10.
Содержание
Закрепить приложения или ярлыки приложений в меню «Пуск»
Если ярлык приложения или исполняемый файл (.exe) находится на рабочем столе, щелкните его правой кнопкой мыши и выберите Закрепить в меню «Пуск» .
Вы также можете добавить элемент в меню «Пуск» из проводника. Откройте папку, содержащую приложение, щелкните правой кнопкой мыши EXE-файл и выберите Pin to Start .
Можно добавить ярлыки приложений в меню «Пуск» Windows из самого меню «Пуск». Этот метод удобен, если вы не можете найти приложение на рабочем столе или в проводнике. Хорошим применением для этого было бы добавление ярлыков для часто используемых системных утилит (например, диспетчера задач или панели управления).
Нажмите кнопку «Пуск» или клавишу Windows и введите имя приложения в строке поиска.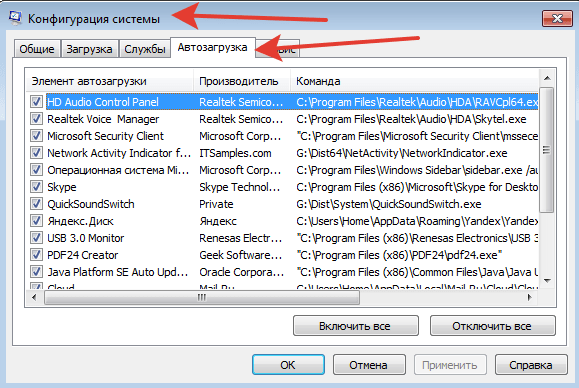 Выберите Pin to Start под меню приложения в результатах поиска.
Выберите Pin to Start под меню приложения в результатах поиска.
Добавить ярлыки папок в меню «Пуск»
Закрепить папки в меню «Пуск» также просто. Щелкните папку правой кнопкой мыши и выберите Pin to Start .
Добавить файл в меню «Пуск» Windows
Если щелкнуть файл правой кнопкой мыши, вы не найдете возможность добавить его в меню «Пуск». Это потому, что Microsoft разработала меню «Пуск» для хранения приложений и папок. В настоящее время невозможно закрепить файл в меню «Пуск». Однако вы можете прикрепить ярлык к файлу.
Вы можете сделать это, переместив ярлык файла в определенную папку на вашем ПК. Есть еще один вариант: изменение реестра вашего ПК. Мы покажем вам, как добавлять файлы в меню «Пуск», используя оба метода.
Метод 1: взлом File Explorer
- Сначала создайте ярлык для файла. Откройте проводник, щелкните элемент правой кнопкой мыши и выберите Создать ярлык .

Если на вашем компьютере установлена Windows 11, щелкните файл правой кнопкой мыши, выберите Показать дополнительные параметры и выберите Создать ярлык .
Совет: Существует более быстрый способ создания ярлыков для файла. Нажмите и удерживайте клавишу Alt , затем перетащите файл в ту же папку или в другое место. Это создаст ярлык для файла в папке назначения.
- Выберите новый ярлык и нажмите Ctrl + C, чтобы скопировать его в буфер обмена вашего ПК.
- Откройте окно «Выполнить» Windows, введите shell:programs в диалоговом окне и выберите ОК .
Либо вставьте %AppData%\Microsoft\Windows\Start Menu\Programs в поле «Выполнить» и выберите OK .
- Команда откроет папку, в которой находятся ярлыки меню «Пуск» в Windows. Вставьте скопированный ярлык файла (на шаге 2) в папку «Программы» (или папку меню «Пуск»).

Ярлык любого файла в папке «Программы» автоматически появится в меню «Пуск». Последний шаг — закрепить ярлык файла в меню «Пуск».
- Откройте меню «Пуск» и выберите Все приложения , чтобы открыть список всех приложений.
- Найдите и щелкните правой кнопкой мыши ярлык файла в списке. Выберите Pin to Start , чтобы добавить ярлык файла в меню «Пуск».
Теперь вы должны увидеть ярлыки файлов в разделе «Закрепленные» в меню «Пуск» вашего компьютера.
Метод 2: взлом реестра Windows
В этом методе вы сначала разблокируете пункт контекстного меню «Закрепить на начальном экране» для файлов с помощью взлома реестра. После этого вы сможете щелкнуть правой кнопкой мыши любой ярлык и закрепить его в меню «Пуск».
Предупреждение: Прежде чем продолжить, обязательно создайте резервную копию реестра Windows. В реестре Windows хранится коллекция деликатных файлов, которые помогают вашему компьютеру работать без сбоев. Удаление важных файлов (даже случайное) может привести к поломке компьютера или некоторых системных функций.
Удаление важных файлов (даже случайное) может привести к поломке компьютера или некоторых системных функций.
Вместо непосредственного редактирования реестра мы покажем вам, как создать специальный текстовый файл, который зарегистрирует для вас необходимые изменения в реестре.
- Откройте Блокнот на своем компьютере и вставьте приведенный ниже код в новый документ.
Редактор реестра Windows версии 5.00
[HKEY_CLASSES_ROOT\*\shellex\ContextMenuHandlers\PintoStartScreen]
@=”{47 0C0EBD-5D73-4d58-9CED-E91E22E23282}”
- Выбрать файл в строке меню и выберите Сохранить как (или нажмите Ctrl + Shift + S ).
- Сохраните документ как файл реестра в любом месте на вашем компьютере. Дайте ему имя, например PintoStartScreen.
 reg , измените поле «Тип файла» на Все файлы и выберите Сохранить .
reg , измените поле «Тип файла» на Все файлы и выберите Сохранить .
- Откройте файл и выберите OK во всплывающем окне редактора реестра.
- Выберите OK .
- После этого создайте ярлык для файла, который вы хотите закрепить в меню «Пуск». Щелкните файл правой кнопкой мыши и выберите Создать ярлык .
В Windows 11 щелкните файл правой кнопкой мыши, выберите Показать дополнительные параметры и выбрать Создать ярлык .
- Щелкните правой кнопкой мыши ярлык файла и выберите Закрепить на начальном экране .
Проверьте меню «Пуск» на наличие прикрепленных ярлыков файлов.
Добавить ярлык веб-сайта в меню «Пуск» Windows
Создать ярлык меню «Пуск» для часто посещаемых веб-сайтов очень просто. Мы покажем вам, как это сделать в Microsoft Edge и Google Chrome, но методы для других браузеров будут аналогичными. Убедитесь, что на вашем компьютере установлены последние версии этих браузеров.
Мы покажем вам, как это сделать в Microsoft Edge и Google Chrome, но методы для других браузеров будут аналогичными. Убедитесь, что на вашем компьютере установлены последние версии этих браузеров.
Добавить ярлыки веб-сайтов из Microsoft Edge
Откройте веб-сайт или веб-страницу, которую вы хотите закрепить в меню «Пуск», и выполните следующие действия.
- Коснитесь трехточечного значка меню в правом верхнем углу панели инструментов.
- Выбрать Дополнительные инструменты .
- Выберите Закрепить на начальном экране или Закрепить эту страницу на начальном экране — в зависимости от установленной версии Microsoft Edge. Параметр «Закрепить на панели задач» также добавляет ярлык веб-сайта на панель задач.
- Выберите Да в запросе подтверждения.
Проверьте меню «Пуск» или панель задач вашего ПК на наличие ярлыка веб-сайта.
Добавить ярлыки веб-сайтов из Google Chrome
- Откройте вкладку веб-сайта в Chrome. Выберите значок меню в правом верхнем углу, выберите Дополнительные инструменты и выберите Создать ярлык .
- Переименуйте ярлык — если хотите — и выберите «Создать».
- Chrome создаст ярлык для веб-сайта в папке на рабочем столе. Щелкните правой кнопкой мыши ярлык на рабочем столе и выберите Pin to Start .
Настройка меню «Пуск» Windows 11
В меню «Пуск» Windows есть два раздела: Закрепленное и Рекомендуемое содержимое. Windows отображает сбалансированное количество закрепленных и рекомендуемых элементов. Однако, когда у вас слишком много ярлыков в меню «Пуск», они переносятся на вторую страницу в закрепленном разделе.
Прокрутка нескольких страниц может занять много времени.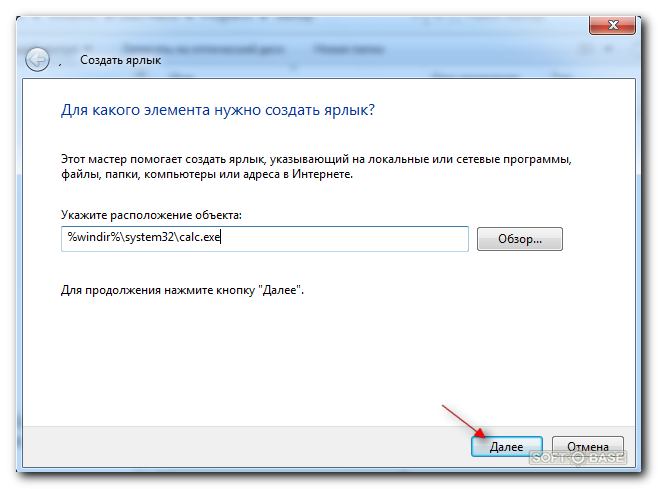 Следовательно, мы рекомендуем настроить количество закрепленных ярлыков и рекомендуемого содержимого, которое Windows показывает в меню «Пуск».
Следовательно, мы рекомендуем настроить количество закрепленных ярлыков и рекомендуемого содержимого, которое Windows показывает в меню «Пуск».
Перейдите к Настройки > Персонализация > Запустите и выберите Дополнительные контакты , чтобы иметь больше ярлыков в меню «Пуск» вашего ПК.
Обратитесь к этому руководству по настройке меню «Пуск» Windows, чтобы узнать, как персонализировать интерфейс меню «Пуск».
Ярлыки для быстрого доступа
Ярлыки, которые вы добавляете в меню «Пуск», доступны только для вашей (или вашей учетной записи пользователя). Чтобы сделать ярлык приложения или файла доступным для всех пользователей, вставьте его в папку Общедоступный рабочий стол ( C:\Users\Public\Desktop ). После этого войдите в учетную запись пользователя и вручную добавьте ярлык в меню «Пуск».
‘;document.getElementsByClassName(«post-ad-top»)[0].outerHTML=»;tocEl.outerHTML=tocHTML+newHTML;}}catch(e){console. log(e)}
log(e)}
За последние 4 года Sodiq написала тысячи учебных пособий, руководств и пояснений, чтобы помочь людям решить проблемы с устройствами Android, iOS, Mac и Windows. Он также любит делать обзоры потребительских товаров (смартфоны, умные домашние устройства, аксессуары и т. д.) и в свободное время смотреть комедийные сериалы. Прочтите полную биографию Sodiq
Подпишитесь на YouTube!
Вам понравился этот совет? Если это так, загляните на наш собственный канал на YouTube, где мы рассказываем о Windows, Mac, программном обеспечении и приложениях, а также предлагаем множество советов по устранению неполадок и видео с практическими рекомендациями. Нажмите на кнопку ниже, чтобы подписаться!
Подписаться
Как создать ярлык в меню «Пуск»
При установке приложений обычно требуется поместить ярлык в меню «Пуск» пользователя, чтобы обеспечить точку запуска программы. В этом разделе показано, как создать ярлык в меню «Пуск». Предполагается, что у вас есть исходный файл WiX на основе концепций, описанных в разделе Как добавить файл в программу установки.
Предполагается, что у вас есть исходный файл WiX на основе концепций, описанных в разделе Как добавить файл в программу установки.
Шаг 1. Определите структуру каталогов
Ярлыки меню «Пуск» устанавливаются в другой каталог, чем обычные файлы приложений, поэтому необходимо изменить структуру каталогов установщика. Следующий фрагмент WiX должен быть помещен внутри элемента Directory с идентификатором TARGETDIR и добавляет информацию о структуре каталогов для меню «Пуск»:
Идентификатор ProgramMenuFolder — это стандартное свойство установщика Windows, указывающее на папку меню «Пуск» на целевом компьютере. Второй элемент каталога создает подпапку в меню «Пуск» с именем «Имя моего приложения» и присваивает ей идентификатор для последующего использования в проекте WiX.
Шаг 2: Добавьте ярлык в пакет установщика
Ярлык добавляется в установщик с помощью трех элементов: элемент Компонент для указания атомарной единицы установки, элемент Ярлык для указания ярлыка, который должен быть установлен, и элемент RemoveFolder для обеспечения правильной очистки при удалении приложения.
В следующем примере используется структура каталогов, определенная на шаге 1, для создания ярлыка меню «Пуск».
<Ярлык
Name="Имя моего приложения"
Description="Описание моего приложения"
Target="[#myapplication.exe]"
WorkingDirectory="APPLICATIONROOTDIRECTORY"/ >
Элемент DirectoryRef используется для ссылки на структуру каталогов, созданную на шаге 1. При ссылке на каталог ApplicationProgramsFolder ярлык будет установлен в меню «Пуск» пользователя в папке My Application Name.
Под DirectoryRef находится один компонент для группировки элементов, используемых для установки ярлыка. Первый элемент — «Ярлык», и он создает фактический ярлык в меню «Пуск».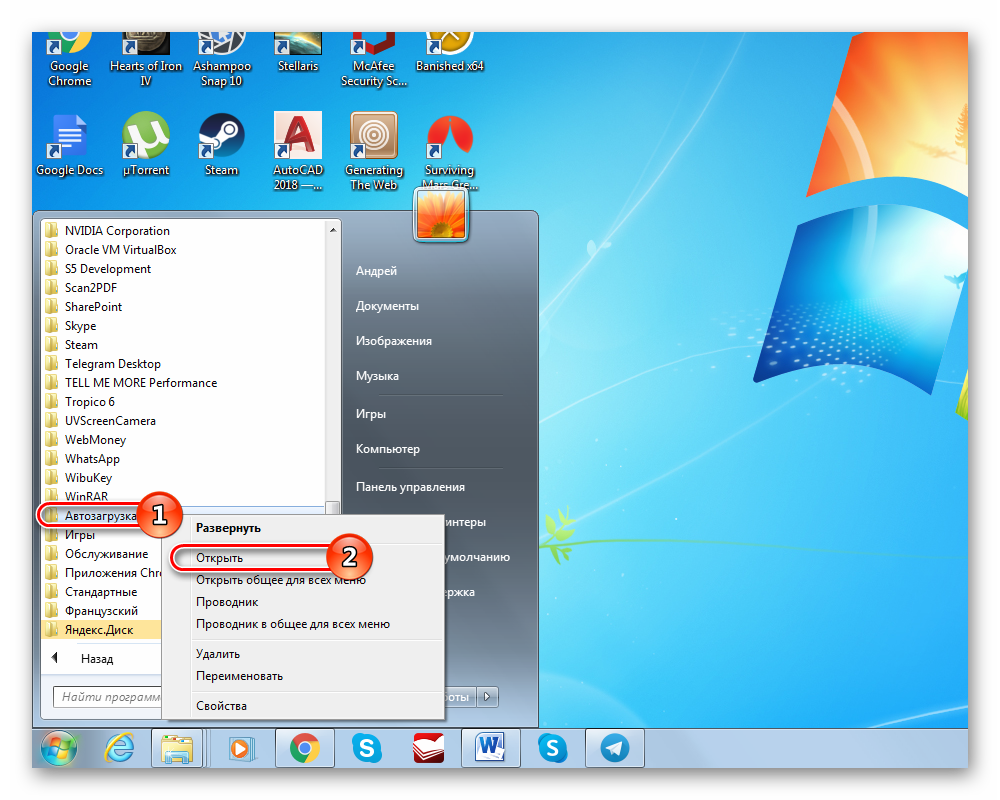 Атрибут Id — это уникальный идентификатор ярлыка. Атрибут Name — это текст, который будет отображаться в меню «Пуск». Описание является необязательным атрибутом для дополнительного описания приложения. Атрибут Target указывает на исполняемый файл, который нужно запустить на диске. Обратите внимание, как он ссылается на полный путь, используя
Атрибут Id — это уникальный идентификатор ярлыка. Атрибут Name — это текст, который будет отображаться в меню «Пуск». Описание является необязательным атрибутом для дополнительного описания приложения. Атрибут Target указывает на исполняемый файл, который нужно запустить на диске. Обратите внимание, как он ссылается на полный путь, используя [#FileId] синтаксис, где ранее было определено myapplication.exe . Атрибут WorkingDirectory задает рабочий каталог для ярлыка.
Чтобы установить необязательный значок для ярлыка, вам необходимо сначала включить значок в установщик с помощью элемента Icon, а затем сослаться на него с помощью атрибута Icon в элементе Shortcut.
Помимо создания ярлыка компонент содержит еще две важные части. Первый — это элемент RemoveFolder, который обеспечивает правильное удаление папки ApplicationProgramsFolder из меню «Пуск», когда пользователь удаляет приложение. Второй создает запись реестра при установке, которая указывает, что приложение установлено. Это необходимо, так как ярлык не может служить KeyPath для компонента при установке нерекламируемых ярлыков для текущих пользователей. Дополнительные сведения о создании записей реестра см. в разделе Практическое руководство. Создание записи реестра во время установки.
Это необходимо, так как ярлык не может служить KeyPath для компонента при установке нерекламируемых ярлыков для текущих пользователей. Дополнительные сведения о создании записей реестра см. в разделе Практическое руководство. Создание записи реестра во время установки.
Шаг 3: Сообщите установщику Windows установить ярлык
После определения структуры каталогов и списка ярлыков для упаковки в установщик, последним шагом будет указание установщику Windows фактически установить ярлык. Для этого используется элемент Feature. Следующий фрагмент добавляет ссылку на компонент ярлыка и должен быть вставлен в родительский элемент Feature.
Элемент ComponentRef используется для ссылки на компонент, созданный на шаге 2, через атрибут Id.
Полный образец
Ниже приведен полный образец, в котором используются вышеуказанные концепции. Этот пример можно вставить в проект WiX и скомпилировать или скомпилировать и связать из командной строки для создания установщика.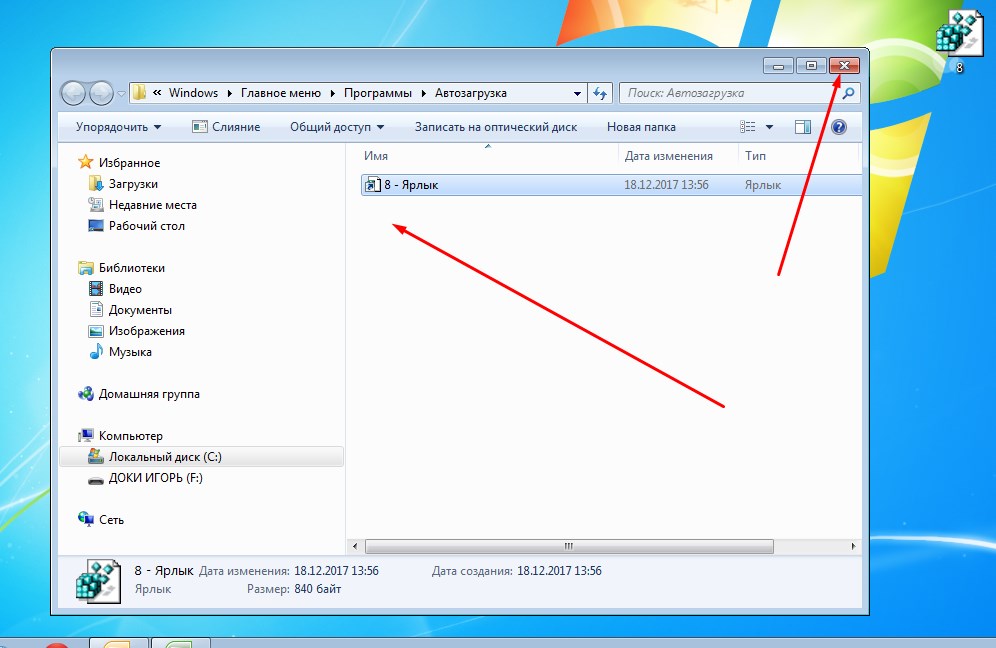
<Каталог>
<Имя каталога="Имя моего приложения"/>
< /Directory>
Name="Имя моего приложения"
Description="Описание моего приложения"
Target="[#myapplication.



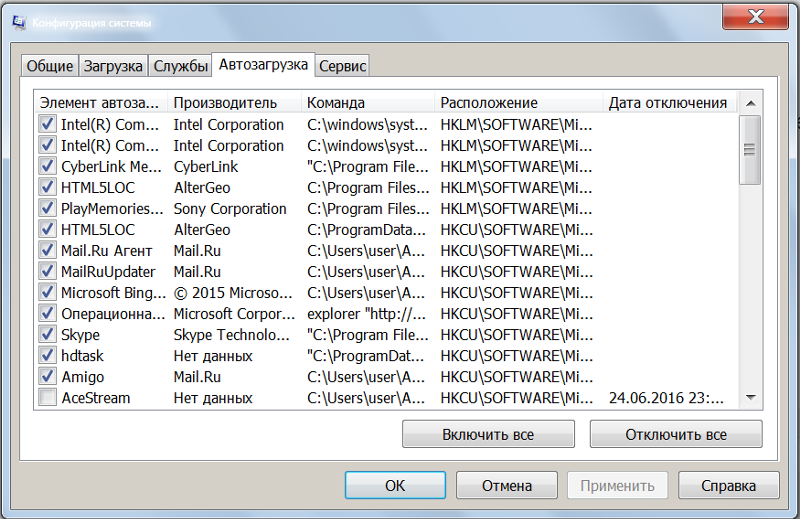
 reg , измените поле «Тип файла» на Все файлы и выберите Сохранить .
reg , измените поле «Тип файла» на Все файлы и выберите Сохранить .
