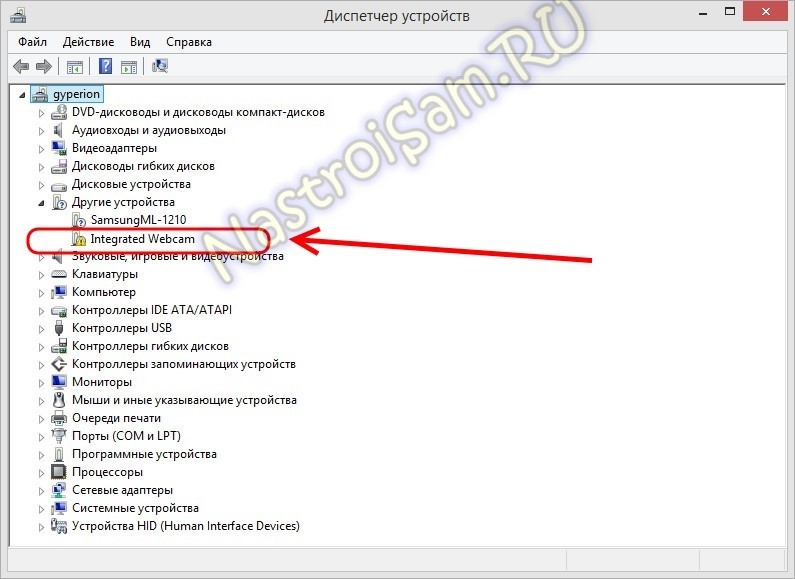Камера на ноуте не работает: Камера не работает в Windows
Содержание
Почему не работает камера в Скайп
Коммуникации становятся неотъемлемой частью нашей повседневной жизни. Одним из таких средств является Skype. Особенно это касается видеозвонков, так как благодаря им можно видеть человека и общаться с ним как вживую, где бы он не находился. Сегодня почти у всех есть простая веб камера, интегрированная в ноутбук или телефон, которую можно использовать с видеоконференциями Skype. Если же у вас возникла проблема с отображением видеопотока, значит у вас возникли неполадки с оборудованием и главное – правильно выявить их. В статье вы найдете список некоторых наиболее распространенных проблем, из-за которых перестала работать камера. Кроме этого, вы узнаете, что делать для решения этой проблемы.
Прежде чем приступать к поиску проблемы, стоит сначала отметить несколько очень простых причин, по которым skype не видит камеру. Прежде всего, убедитесь, что вы не пытаетесь сделать видеовызов на мобильный номер. Скайп, конечно поддерживает данную функцию, она платная и не поддерживает видеовызов. Скачайте последнюю версию Skype для Windows 7, Windows 8, Windows 10, Mac или Linux. Это обеспечит наличие последних исправлений и устранение возможных ошибок. Также убедитесь в том, что у вашего собеседника установлена последняя версия Skype, если у вас проблема с видеопотоком от человека, которого вы пытаетесь вызвать.
Скачайте последнюю версию Skype для Windows 7, Windows 8, Windows 10, Mac или Linux. Это обеспечит наличие последних исправлений и устранение возможных ошибок. Также убедитесь в том, что у вашего собеседника установлена последняя версия Skype, если у вас проблема с видеопотоком от человека, которого вы пытаетесь вызвать.
Протестируйте веб-камеру в другом приложении
Чтобы понять, почему не работает камера в скайпе и исключить неисправность самой веб-камеры или драйверов, проверьте сначала ее в любом другом приложении или онлайн-сервисе https://webcamtest.ru/. Сервис запроси доступ к камере и микрофону. Разрешите доступ и смотрите на экран.
Если вы видите трансляцию с камеры, значит, проблема в самом клиенте. Если же нет изображения или сервис не нашел веб-камеру, то проблема может заключаться либо в аппаратной части, либо в драйверах. При использовании клиента на мобильных устройствах, проделайте то же самое, только, например, в вайбере.
Проверьте драйвера в системе
Очень часто, проблемы с тем, что Скайп перестал видеть веб-камеру, вызывает именно драйвер, установленный в системе. Обновление до последней версии драйвера вашей веб-камеры может устранить проблему, неправильного отображения видеопотока (перевернутое изображение) или черного экрана. Проверить текущую версию драйвера можно зайдя в диспетчер устройств. В большинстве версий Windows открыть его можно кликнув правой кнопкой мыши по значку «Компьютер» и выбрать «Управление».
Там вы найдете вкладку «Диспетчер задач». Убедитесь, что веб-камера присутствует в списке устройств и что на ней нет желтого восклицательного знака, потому что если это так, то ваша проблема связана с не со Скайпом, а с самой камерой.
Если все в порядке, щелкните правой кнопкой мыши на веб-камере и выберите «Свойства». После этого откройте вкладку «Драйвер». Здесь вы можете увидеть дату драйвера, и если она довольно старая, вы можете нажать «Обновить драйвер» и выполнить поиск в Интернете последней версии.
Если поиск не дал результатов, можно попытаться выполнить загрузку вручную, перейдя на сайт изготовителя ноутбука, или самой веб камеры (если у вас стационарный ПК).
Убедитесь, что Skype настроен правильно
Если обновление драйверов не устранило проблему и Скайп не обнаружил веб камеру, тогда стоит проверить настройки видео в Skype, чтобы убедиться, что они верны. Когда у вас откроется Skype, нажмите «Инструменты» и «Параметры». Вы найдете настройки видео в разделе Общие или Вызовы.
Если в скайпе не работает камера и вы все еще видите черный экран в окне предпросмотра, то проблема действительно присутствует. Возможно, Skype не настроен на использование установленной веб-камеры. Первое, что нужно попробовать, — это выбрать текущую видеокамеру из выпадающего списка. Если все-равно нет трансляции, попробуйте запустить программное обеспечение, которое поставляется вместе с веб-камерой, и использовать его для ее включения (или если ваша веб-камера оснащена аппаратным переключателем, передвиньте его в положение «ON») После того как вы убедитесь, что переключатель включен, придется перезапустить Skype, чтобы он распознал вашу активную веб-камеру.
Убедитесь, что другие программы не используют веб-камеру.
Если по-прежнему скайп не видит веб камеру на ноутбуке, вспомните, возможно есть уже другие приложения, работающие в фоновом режиме, которые используют веб-камеру. Это может быть браузер, если вы делали онлайн фото или общались в чате, различные мессенджеры (Viber) и утилиты. Если ваша веб-камера оснащена светодиодом активности, то в этом случае он будет гореть, а при попытке клиента получить к ней доступ вы можете увидеть следующее сообщение: «Skype is denied to use camera». Чтобы освободить веб-камеру, закройте вкладки браузера, которые могут использовать вебку, а также возможные приложения. На крайний случай – попробуйте перезагрузит компьютер.
Обновите или переустановите клиент
При сбоях в работе камеры, которые наблюдаются только в Скайп, стоит попробовать выполнить чистую установку. Она предполагает полное удаление программы с компьютера и последующую ее установку. Удалить клиент вы можете прейдя в «программы и компоненты» из панели управления.
Удалить клиент вы можете прейдя в «программы и компоненты» из панели управления.
Перезагрузите компьютер и установите последнюю версию Клиента, предварительно скачав ее с официальной страницы https://www.skype.com/ru/download-skype/skype-for-computer/. Если Скайп не обнаруживает камеру и после обновления. Значит проблема, скорее всего, аппаратная. То же самое касается скайпа для мобильных устройств.
Аппаратные проблемы
Если все вышеперечисленные решения не принесли результата и все равно Скайп не видит камеру на ноутбуке или на компьютере — очень возможно, что у вас физические неполадки с камерой или ПК. Чтобы однозначно выявить причину, проделайте следующие шаги:
- Если у вас стационарный компьютер, попробуйте переподключить веб камеру в другой порт USB, желательно на задней панели системного блока.
- Проверьте кабель камеры на заломы и изгибы.
- Попробуйте подключить другую веб-камеру к компьютеру или ноутбуку в тот же USB порт.
 Если она заработает, значит необходимо менять камеру. Если другая, заведомо рабочая камера, подключенная к этому же порту не работает, но работает в другом порту – проблема с самим USB гнездом. Возможно, вы используете для камеры переднюю панель системного блока.
Если она заработает, значит необходимо менять камеру. Если другая, заведомо рабочая камера, подключенная к этому же порту не работает, но работает в другом порту – проблема с самим USB гнездом. Возможно, вы используете для камеры переднюю панель системного блока. - Если Skype не обнаружил веб в ноутбуке, по возможности попробуйте подключить другую веб-камеру, аккуратно открыв крышку матрицы. Не забудьте перед этим обесточить ноутбук и извлечь аккумулятор. Если видеокамера не будет работать, возможно, проблема в шлейфе матрицы. В этом случае вам необходимо обратиться в сервисный центр.
Причиной может быть еще устаревшая веб-камера, которая просто несовместима с программным обеспечением Skype.
Теперь вы знаете, почему не показывает камера в скайпе на телефоне, компьютере или ноутбуке. Это основные способы решения неисправности. Если ничего из этого вам не помогло – необходимо обратиться в сервисный центр.
MSI Россия
August 3,2022
Следуйте инструкции ниже для определения неисправности.
- Использование функциональных клавиш для включения/отключения встроенной веб-камеры
- Использование программного обеспечения MSI для включения камеры
- Предоставление приложениям разрешения использовать камеру
- Проверка настроек антивирусного ПО
- Восстановление системы
Использование функциональных клавиш для включения/отключения встроенной веб-камеры
Нажмите на клавиатуре клавишу [FN] в сочетании с [F6] или [F4] (может меняться в зависимости от модели) для включения/отключения камеры в Windows.
Вариант клавиатуры 1
Некоторые модели выпускаются с функциональной клавишей Fn Lock. Если светодиод на клавише ESC горит, значит клавиша Fn Lock включена. Если светодиод на клавише ESC горит, вы можете просто нажать клавишу [F6] или [F4] (может меняться в зависимости от модели) для включения/отключения камеры. Если светодиод на клавише ESC не горит (функция Fn Lock отключена), вам потребуется нажать сочетание клавиш [Fn] + [F6] или [F4] (может меняться в зависимости от модели) для включения/отключения камеры.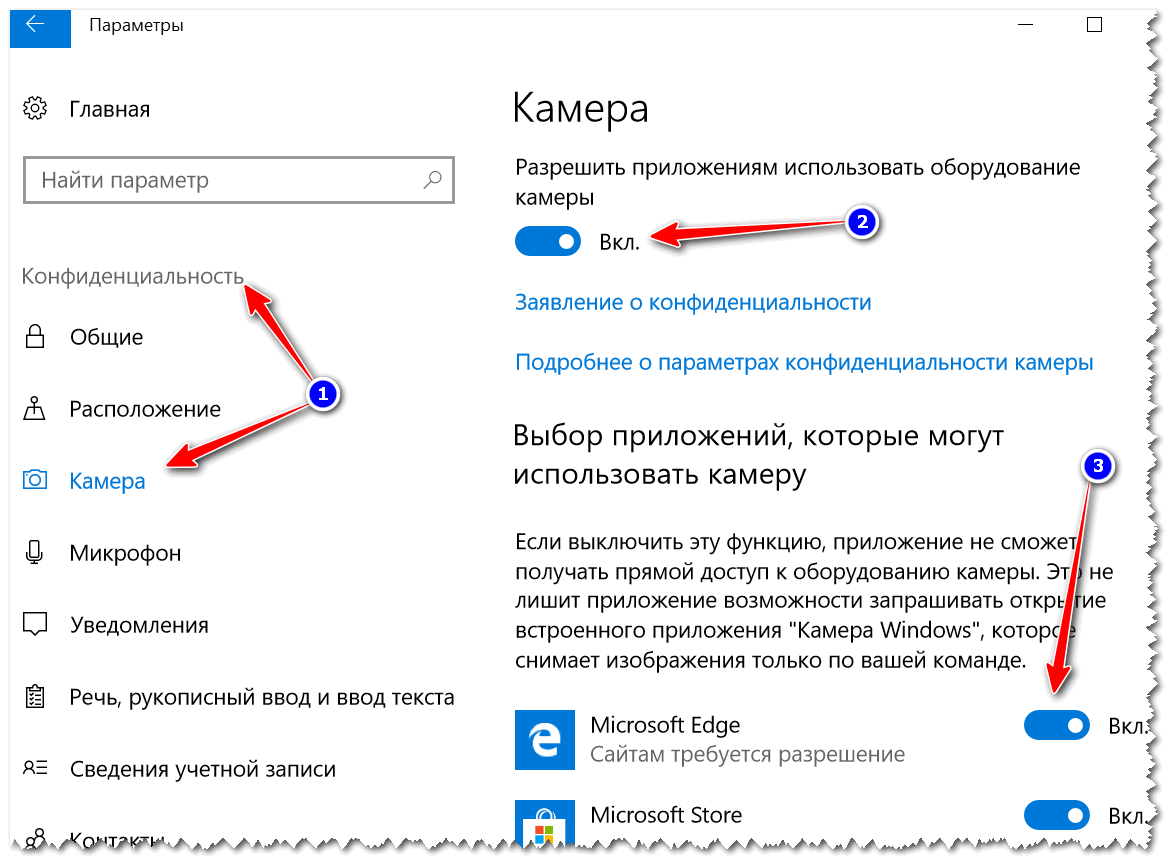
Вариант клавиатуры 2
Вариант клавиатуры 3
После включения камеры с помощью функциональных клавиш на экране появится индикатор значка камеры, чтобы дать понять, выполнено ли включение или отключение камеры. На изображении ниже показан пример, когда выполнено включение камеры.
В случае модели ноутбука Summit E13 Flip, если вам не удается включить камеру с помощью функциональных клавиш, используйте механический выключатель с правой стороны ноутбука для включения/отключения камеры.
Положение выключенной камеры:
Положение включенной камеры:
Расположение функциональной клавиши для включения камеры и способ ее включения могут меняться в зависимости от модели; если вы не можете включить камеру с помощью функциональных клавиш, обратитесь к приведенным ниже альтернативным решениям.
Использование программного обеспечения MSI для включения камеры
Вы можете включить/отключить камеру, используя утилиты MSI Dragon Center/MSI Creator Center/MSI Center.
Если у вас ноутбук MSI с ЦП Intel 7-го поколения или более старым, используйте SCM (Менеджер управления системой)для включения камеры. Если на вашем ноутбуке не установлен SCM, зайдите на официальный сайт MSI, чтобы загрузить его.
1. Зайдите на официальный веб-сайт MSI и нажмите иконку поиска, чтобы найти модель вашего ноутбука. После того, как вы ввели название модели, нажмите клавишу Enter для выполнения поиска.
2. Нажмите Download («Скачать») для перехода к странице скачивания.
3. Выберите Utility («Утилита»), затем выберите Win10 64 в качестве операционной системы.
4. Прокрутите список вниз, чтобы найти ПО SCM и выполните скачивание.
5. Извлеките скачанный файл из архива и дважды нажмите на исполняемый файл Setup («Настройка»), чтобы начать установку.
6. После установки SCM перезагрузите компьютер и запустите SCM.
Предоставление приложениям разрешения использовать камеру
Если вам не удается использовать камеру, потребуется проверить, имеется ли у приложения доступ к камере вашего ноутбука. Выполните указанные ниже шаги, чтобы предоставить приложениям доступ к камере.
Выполните указанные ниже шаги, чтобы предоставить приложениям доступ к камере.
1. Нажмите на логотип Windows в левом нижнем углу экрана, затем нажмите Settings («Параметры»).
2. Нажмите Privacy («Конфиденциальность»)
3. Нажмите Camera («Камера») и включите функцию Allow access to the camera on this device («Разрешить приложениям доступ к камере»)
4. Если вы хотите разрешить доступ к камере для определенных приложений, установленных в вашей системе, вы можете включить каждое из них отдельно в пункте Choose Which Microsoft Store apps can access your camera («Выбрать приложения Microsoft Store, которые могут получать доступ к камере»).
После включения функции вы можете прокрутить список вниз, чтобы проверить, каким приложениям предоставлен доступ к камере
Проверка настроек антивирусного ПО
Если ваша антивирусная программа блокирует камеру, это означает, что эта настройка включена по умолчанию для всех приложений. Вам нужно изменить настройку на вкладке настроек конфиденциальности вашей антивирусной программы.
В зависимости от установленного у вас антивирусного ПО, вы можете полностью отключить эту настройку или выбрать приложения, которые смогут использовать вашу веб-камеру.
Восстановление системы
Если после применения всех указанных выше методов проблема по-прежнему сохраняется, выполните резервное копирование важных личных данных и в качестве крайнего средства выполните восстановление системы .
Ссылки
How to recovery the operating system?
Камера ноутбука не работает в Windows 10 (рабочие решения)
Если вам нужно использовать веб-камеру ноутбука с Windows для удаленной работы или для связи с близкими, это может быть очень неприятно, если она не работает должным образом. В этом руководстве мы подробно описали восемь простых исправлений, которые должны решить подавляющее большинство проблем с камерой ноутбука.
Теперь, когда удаленная работа стала нормой для большинства людей во всем мире, а социальное дистанцирование означает, что видеочаты — единственный способ для многих из нас поддерживать связь с друзьями и семьей, веб-камеры как никогда важны для нашей повседневной жизни.
Но всегда, когда вам что-то нужно больше всего, что-то начинает идти не так, поэтому неудивительно, что нас завалили вопросами читателей о проблемах с камерами их ноутбуков с Windows.
Почему камера не работает на моем ноутбуке?
Если вы один из тех, у кого возникли проблемы с работой камеры ноутбука с такими инструментами для видеоконференций, как Zoom, Skype и Microsoft Teams, не паникуйте. Вы не одиноки, и хотя может быть неприятно, когда что-то работает не так, как вы хотите, большинство проблем с камерой ноутбука можно решить на удивление просто.
В этом руководстве мы собрали восемь основных советов нашего исследователя, которые помогут решить наиболее распространенные проблемы с камерами ноутбуков. Итак, если у вас возникли проблемы, просто попробуйте эти исправления. Мы уверены, что к тому времени, когда вы закончите читать эту статью, подавляющее большинство из вас решит проблему.
Мы знаем, что проблемы с камерой ноутбука вызывают большое беспокойство у многих читателей, поэтому мы поставили перед нашими исследователями задачу найти исправления, которые решат большинство повседневных проблем, о которых нам пишут.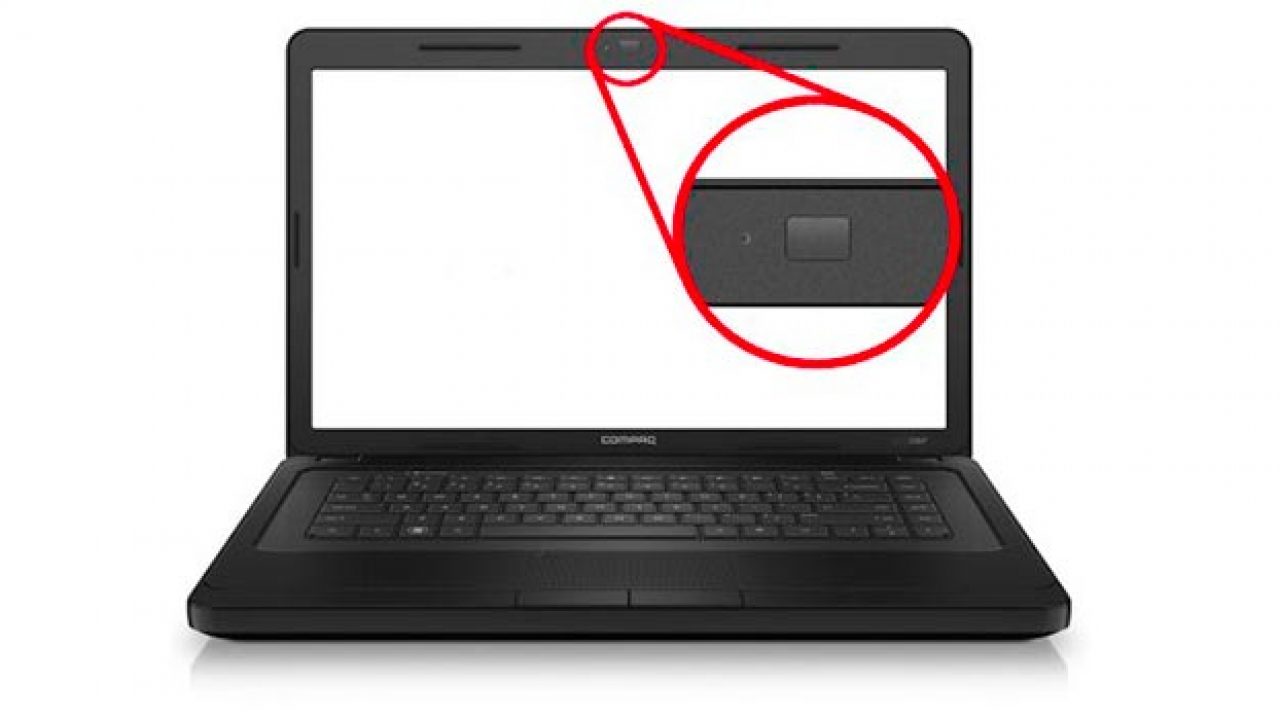
Камера ноутбука не работает (8 возможных исправлений)
Они с энтузиазмом приступили к своей задаче и определили не менее восьми различных исправлений, которые должны решить подавляющее большинство проблем.
Читатели должны учитывать, что все эти исправления были протестированы на ноутбуках под управлением Windows 10. Если на вашем устройстве установлена другая версия Windows, они могут по-прежнему работать, но в некоторых случаях различия в операционной системе могут означать, что они не работают. ‘т.
1. Средство устранения неполадок оборудования
Как пользователь Windows, вы, возможно, уже знакомы с их средствами устранения неполадок. Если у вас возникла проблема с камерой вашего ноутбука, лучше всего обратиться к средству устранения неполадок оборудования.
Этот диагностический инструмент просканирует ваше устройство на наличие множества различных проблем и, как только он обнаружит проблему, проведет вас через все шаги, которые необходимо предпринять для ее устранения.
Если вы никогда не запускали средство устранения неполадок оборудования на своем ноутбуке с Windows 10, это очень простой процесс, но вот пошаговое руководство, которому вы можете следовать:
- Щелкните правой кнопкой мыши кнопку Пуск
- Выберите Панель управления
- Нажмите на опцию View by в правом верхнем углу экрана.
- Щелкните стрелку раскрывающегося списка и выберите Крупные значки
- Нажмите Устранение неполадок
- Выберите параметр Просмотреть все на левой панели
- Нажмите Оборудование и устройства
- Затем нажмите Следующий .
Средство устранения неполадок оборудования Windows при последующем запуске. Просто следуйте инструкциям на экране во время выполнения процесса, чтобы выявить и устранить любые проблемы.
После завершения устранения неполадок перезагрузите ноутбук с Windows 10, а затем запустите выбранное программное обеспечение для видеоконференций, чтобы проверить, решена ли проблема с камерой вашего ноутбука.
2. Обновите драйвер камеры ноутбука
Все оборудование на вашем ноутбуке с Windows 10 работает на драйверах, которые часто необходимо обновлять. Обновления драйверов обычно устанавливаются автоматически при запуске обновления Windows, но если вы не делали этого какое-то время или по какой-то причине обновление драйвера не было отправлено через автоматические обновления, это может вызвать проблемы с работой вашей камеры. работает и как он взаимодействует с некоторыми программами для видеоконференций.
Итак, если у вас возникли проблемы с камерой ноутбука, рекомендуется обновить драйвер камеры до последней версии. Если вы знаете производителя и марку своей камеры, вы сможете загрузить последнюю версию соответствующего драйвера прямо с их веб-сайта.
Но не волнуйтесь, если вы этого не сделаете, так как Windows может выполнять автоматический поиск. Для этого нужно выполнить несколько шагов, но это еще один довольно простой процесс:
- Щелкните правой кнопкой мыши кнопку Пуск
- Выберите Диспетчер устройств
- Нажмите стрелку рядом с Устройства обработки изображений (в некоторых более поздних версиях Windows это просто называется Камеры), чтобы развернуть меню.
- Щелкните правой кнопкой мыши камеру ноутбука или встроенный драйвер веб-камеры из списка.
- Выберите Обновление программного обеспечения драйвера
- Вам будет предложено выбрать Как вы хотите искать драйвер? Выберите Автоматический поиск обновленного программного обеспечения драйвера. Если вы уже загрузили последнюю версию своего драйвера с веб-сайта производителя и сохранили ее на своем компьютере, выберите Найдите на моем компьютере программное обеспечение драйвера , а затем направьте его в соответствующее место для обновления.

- Далее выберите Позвольте мне выбрать из списка драйверов устройств на моем компьютере
- Нажмите на USB-видеоустройство
- Выберите Далее и следуйте инструкциям на экране
После успешной загрузки и установки нового драйвера вам следует перезагрузить устройство. Затем откройте программное обеспечение для видеоконференций и проверьте, работает ли теперь ваша камера.
3. Переустановите камеру ноутбука
Если средство устранения неполадок и обновление драйвера по-прежнему не решают вашу проблему, попробуйте полностью переустановить камеру ноутбука. Это может показаться экстремальным шагом, но если ваша камера или ее программное обеспечение каким-то образом повреждены или возникли какие-то проблемы, переустановка — это самый простой способ устранить проблему и снова заставить камеру работать правильно.
Переустановка сработает как для внешней, так и для внутренней камеры. Не волнуйся. Нет необходимости физически снимать камеру с ноутбука с Windows. Просто выполните несколько простых шагов:
Не волнуйся. Нет необходимости физически снимать камеру с ноутбука с Windows. Просто выполните несколько простых шагов:
- Щелкните правой кнопкой мыши Кнопка «Пуск»
- Выберите Диспетчер устройств
- Перейдите к Устройства обработки изображений и нажмите стрелку слева от слов, чтобы развернуть меню.
- Щелкните правой кнопкой мыши свою камеру в списке.
- Выберите Удалить и подтвердите, что это то, что вы хотите сделать.
После удаления камеры ноутбука перезагрузите компьютер. Когда ваше устройство перезагружается, оно должно автоматически переустанавливать последние версии драйверов и программного обеспечения, необходимых для работы камеры вашего ноутбука. После этого перезапустите программное обеспечение для видеоконференций, чтобы увидеть, решена ли проблема.
4. Установить драйвер в режиме совместимости
Если ничего из вышеперечисленного не помогло решить проблему, следующий совет — попробовать установить последнюю версию драйвера камеры, пока ваше устройство находится в режиме совместимости. Режим совместимости — это функция в Windows 10, которая не только позволяет вам устанавливать обновления драйверов, но и автоматически проверяет, работают ли они.
Режим совместимости — это функция в Windows 10, которая не только позволяет вам устанавливать обновления драйверов, но и автоматически проверяет, работают ли они.
Кажется, что это должен быть сложный процесс, но на самом деле он довольно прост. Все, что вам нужно, это:
- Загрузить последние версия нужного драйвера с сайта производителя вашей камеры
- Сохраните файл установки драйвера на локальный диск, помня, где он находится.
- Перейдите в папку, в которую вы загрузили файл драйвера, и r ight -щелкните на файле установки драйвера
- Выбрать Свойства
- Выберите вкладку «Совместимость»
- Установите флажок рядом с Запустить эту программу в режиме совместимости
- Выберите правильную операционную систему из раскрывающегося списка
- Теперь драйвер будет установлен, а затем автоматически проверит его работоспособность.

После завершения установки драйвера режима совместимости перезагрузите компьютер и откройте программное обеспечение для видеоконференций, чтобы проверить, решило ли оно проблему.
5. Откатите драйвер камеры
Хотя большинство проблем с камерой можно устранить, установив последнюю версию драйвера устройства, иногда новые драйверы могут непреднамеренно вызывать проблемы. Обычно производитель понимает это быстро и выпускает еще один новый драйвер, который устраняет проблему. Но это не всегда так.
Если проблема с камерой вашего ноутбука была вызвана загрузкой нового драйвера, лучший способ решить проблему в краткосрочной перспективе — откатить драйвер до предыдущей версии. Это еще один процесс, который может показаться сложным, но если вы будете следовать нашему простому пошаговому руководству, это не вызовет у вас проблем.
- Щелкните правой кнопкой мыши Кнопка «Пуск»
- Выберите Диспетчер устройств
- Перейдите к Устройства обработки изображений и нажмите стрелку слева от слов, чтобы развернуть меню.

- Щелкните правой кнопкой мыши свою камеру в списке.
- Выберите Свойства
- Найдите вкладку Драйвер , затем выберите кнопку Сведения о драйвере
- На этой вкладке найдите файл с именем stream.sys . Если этот файл присутствует, ваша камера была разработана до запуска Windows 7, и это означает, что вам, вероятно, понадобится новая.
- Если этого файла нет, вернитесь в предыдущее меню и выберите Откат драйвера.
- При появлении запроса нажмите Да . Это удалит последнюю версию драйвера вашей камеры и восстановит предыдущую.
Еще раз перезагрузите компьютер после завершения этого процесса, а затем откройте программное обеспечение для видеоконференций и проверьте, решена ли проблема.
6. Проверьте настройки конфиденциальности камеры
Настройки конфиденциальности в Интернете чрезвычайно важны, и ваша веб-камера — это именно то, к чему может получить доступ вредоносная программа. Поэтому чрезвычайно важно следить за тем, какому программному обеспечению вы даете разрешение на доступ к вашей камере.
Поэтому чрезвычайно важно следить за тем, какому программному обеспечению вы даете разрешение на доступ к вашей камере.
Иногда эти настройки конфиденциальности могут быть непреднамеренно изменены. Например, если ваша настройка по умолчанию — отказать в разрешении, и вы загружаете обновленную версию своего программного обеспечения для видеоконференций, этот параметр конфиденциальности может по умолчанию вернуться к отказу в разрешении без вашего ведома.
Поэтому стоит проверить настройки конфиденциальности камеры вашего ноутбука, чтобы убедиться, что программа, в которой вы хотите использовать вашу веб-камеру, действительно имеет на это разрешение. Это просто проверить:
- Нажмите Старт
- Нажмите Настройки
- Введите слово веб-камера в поле поиска
- Выберите параметр Настройки конфиденциальности веб-камеры
- Убедитесь, что переключатель Разрешить приложениям использовать мою камеру установлен на Вкл.

Если он включен, рекомендуется выключить его, сохранить настройки, перезагрузить компьютер, а затем снова включить его. Это может сгладить любые сбои и заставить камеру снова работать.
7. Проверьте антивирусное ПО
Одной из возможных причин проблем с камерой вашего ноутбука с Windows, не связанных с драйверами, является ваше антивирусное программное обеспечение.
Очевидно, что антивирусное программное обеспечение чрезвычайно важно, и все ноутбуки с Windows должны быть оснащены регулярно обновляемой антивирусной программой.
Но ваше антивирусное программное обеспечение может иногда вызывать проблемы с камерой вашего ноутбука. Если он не распознает вашу камеру или программное обеспечение, на котором она работает, антивирусная программа может принять ее за вирус и заблокировать.
В качестве альтернативы, если камера вашего ноутбука работает с устаревшим программным обеспечением или драйверами, ваша антивирусная программа может пометить их как вирусы и остановить их работу.
Чтобы убедиться, что это не произошло на вашем устройстве, откройте антивирусную программу и найдите настройки, связанные с блокировкой доступа или разрешением на использование вашей веб-камеры.
Если вы ничего не видите, вы также можете проверить на веб-сайте провайдера и даже задать вопрос в их службу поддержки клиентов, чтобы узнать, как вы можете быть уверены, что проблема не в вашей антивирусной программе.
8. Создать новый профиль пользователя
Наше окончательное решение, пожалуй, самое экстремальное, но если ничего не помогает, его определенно стоит попробовать. Иногда проблема с чем-то вроде веб-камеры может быть вызвана повреждением вашего профиля пользователя.
Итак, если ничего не помогает, возможное решение — создать новый профиль пользователя и посмотреть, решена ли проблема при запуске вашего ноутбука с Windows в этом профиле.
Вот как вы создаете новый профиль пользователя:
- Нажмите Старт
- Выберите Настройки
- Нажмите Аккаунты
- Выбрать Добавить кого-то к этому ПК
- Заполните появившуюся форму именем пользователя и паролем.
 Это создаст вашу новую учетную запись пользователя.
Это создаст вашу новую учетную запись пользователя. - Теперь вам нужно будет выбрать Изменить тип учетной записи
- Щелкните стрелку раскрывающегося списка и выберите Администратор . Это настроит учетную запись на уровне администратора 9.0040
- Перезагрузите компьютер
- Войдите в новую учетную запись
Теперь проверьте свою камеру в программе для видеоконференций. Если была проблема с вашим старым профилем, теперь он должен работать.
Теперь вы можете выбрать, оставить ли этот новый профиль или попытаться исправить старый профиль. Последнее — сложная работа, поэтому, если у вас нет веских причин, мы обычно рекомендуем придерживаться нового профиля.
Какой из них устранил проблему с камерой вашего ноутбука?
Веб-камеры
являются жизненно важным инструментом на любом ноутбуке с Windows, но никогда еще они не были так важны, как в последние несколько недель, когда многие из нас оказались удаленной работой и домашним обучением.
По мере того, как они все больше привыкают, неудивительно, что все больше людей имеют проблемы с камерами своих ноутбуков. Больше читателей, чем когда-либо, обратилось к нам по поводу проблем с веб-камерой, поэтому мы поставили перед нашей командой задачу определить некоторые из наиболее эффективных доступных исправлений.
В этом руководстве мы подробно описали восемь лучших исправлений, которые они придумали, и объяснили, как они работают, а также предоставили пошаговые руководства, которым вы можете следовать, если это необходимо.
Мы не можем гарантировать, что это решит все проблемы, но наши исследователи уверены, что эти восемь решений решат подавляющее большинство проблем с камерами ноутбуков с Windows.
Были ли у вас проблемы с тем, что ваша веб-камера не работала с программным обеспечением для видеоконференций или с другими программами? Устранило ли одно из наших решений проблему для вас? Есть ли у вас какие-либо другие советы или лисы, которые вы использовали, но которые мы не рассмотрели в этом руководстве?
Всегда полезно получать отзывы и советы от наших читателей, так почему бы не поделиться своими с нами прямо сейчас, используя поле для комментариев ниже.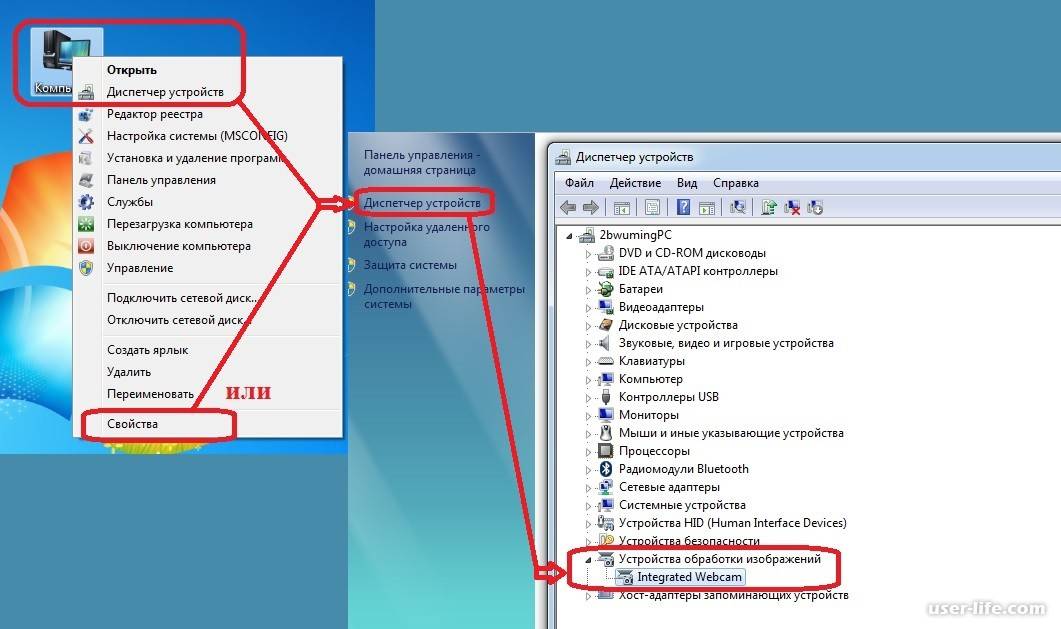
Fix Камера ноутбука не обнаружена в Windows 10 — TechCult
Вас раздражает проблема с веб-камерой, которая не обнаружена? Возможно, вы знаете, что обновление или переустановка через Диспетчер устройств поможет. А вот а что если в диспетчере устройств вебкамеры нету? Не волнуйтесь, вы на правильной странице. Веб-камера может присутствовать в камерах, устройствах обработки изображений или контроллерах универсальной последовательной шины в диспетчере устройств. Обязательно ищите его во всех этих вариантах. Если вы не можете найти его, мы предлагаем вам полезное руководство, которое научит вас, как исправить проблему с камерой ноутбука с Windows 10, которая не обнаружена. Перечисленные здесь методы можно использовать на ноутбуках HP, Dell, Acer и других марок.
Содержание
1
Веб-камера отсутствует в диспетчере устройств. Проблема возникает в основном для веб-камеры, подключенной извне.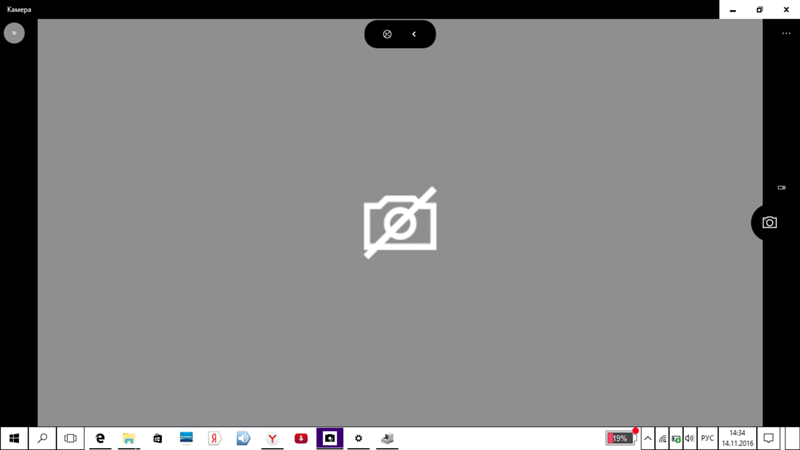 Встроенные веб-камеры редко вызывают эту проблему. Если это происходит, это может быть связано со следующими причинами:
Встроенные веб-камеры редко вызывают эту проблему. Если это происходит, это может быть связано со следующими причинами:
- Отключена веб-камера
- Проблемы с камерой или аппаратным обеспечением ПК
- Устаревшие драйверы
- Устаревшая Windows
- Отключенное USB-устройство
Способ 1: включить доступ к камере
Во-первых, всегда проверяйте настройки, правильно ли они установлены. Выполните указанные шаги, чтобы убедиться, что веб-камера включена на вашем ПК:
1. Нажмите одновременно клавиши Windows + I , чтобы открыть Настройки .
2. Нажмите на настройки Конфиденциальность .
3. Затем щелкните параметр Камера на левой панели экрана в категории Разрешения приложений .
4. Убедитесь, что сообщение Доступ к камере для этого устройства включен. Отображается .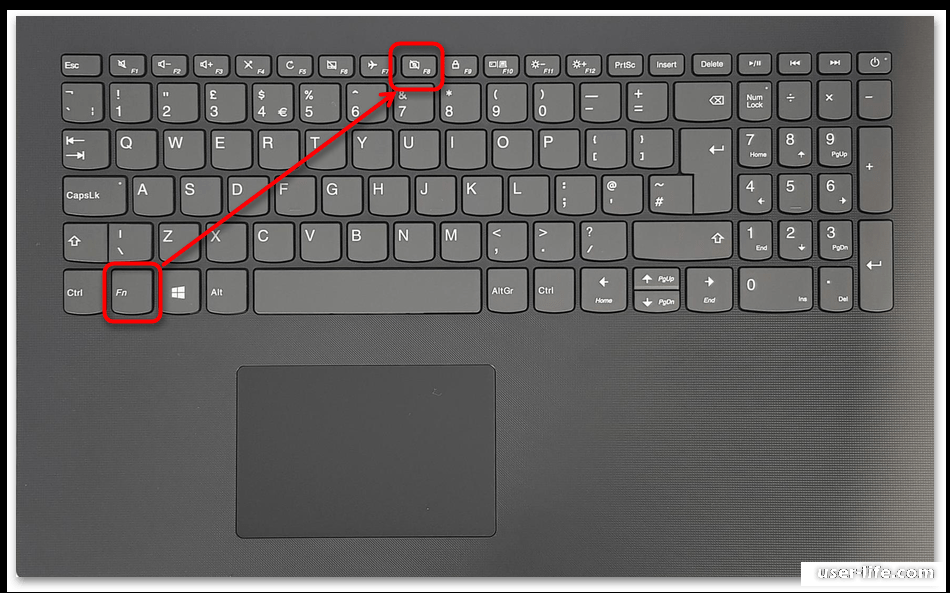
Если нет, нажмите Изменить и переключите На переключатель Доступ к камере для этого устройства .
5. Затем переключите на переключатель под Разрешить приложениям доступ к вашей категории камеры .
Примечание: Если у вас есть ноутбук Lenovo, вы можете включить камеру напрямую, нажав функциональную клавишу камеры на клавиатуре.
Способ 2. Включение USB-устройства
Вы также можете столкнуться с проблемой, что веб-камера не обнаружена, когда USB-устройство отключено. Устраните эту проблему, выполнив следующие действия:
1. Нажмите клавишу Windows , введите диспетчер устройств и нажмите Открыть .
2. Дважды щелкните контроллеры универсальной последовательной шины , чтобы развернуть его.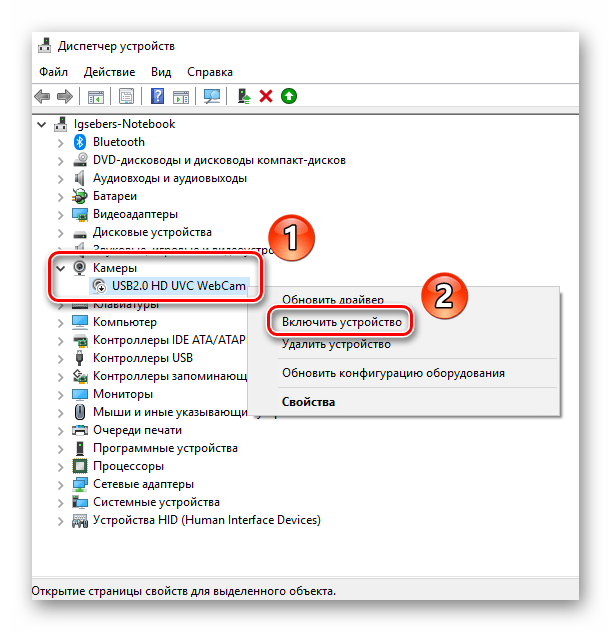
3. Затем щелкните правой кнопкой мыши отключенный USB-драйвер 9.0004 (например, USB Composite Device ) и выберите Enable device , как показано ниже.
Читайте также: Разрешить или запретить приложениям доступ к камере в Windows 10
Способ 3: отключить защиту веб-камеры
Антивирусные приложения проверяют вирусные атаки и проникновение вредоносных программ. Он также защищает пользователей от ряда других вещей. Веб-защита, например, гарантирует, что пользователи не посещают подозрительные веб-сайты и не загружают вредоносные файлы из Интернета. Точно так же программа режима конфиденциальности регулирует, какие приложения имеют доступ к камере вашего ноутбука, но по незнанию могут вызвать проблемы. Просто отключите параметр «Защита веб-камеры» и проверьте, решена ли проблема, связанная с тем, что камера ноутбука HP не обнаружена.
Примечание: Мы показали шаги для Norton SafeCam.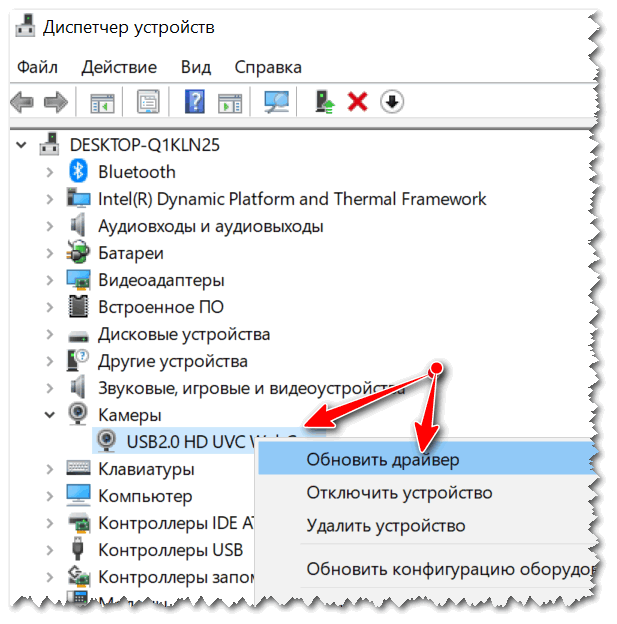 Вы также можете отключить защиту веб-камеры в других сторонних приложениях.
Вы также можете отключить защиту веб-камеры в других сторонних приложениях.
1. Откройте антивирусную программу A (например, Norton Safecam ), дважды щелкнув ее ярлык.
2. Перейдите на вкладку Access .
3. Включите На доступ к веб-камере, как показано ниже.
Способ 4. Запустите средство устранения неполадок оборудования и устройств
Любые незначительные проблемы можно легко устранить с помощью встроенного в Windows средства устранения неполадок. В этом случае рекомендуется запустить средство устранения неполадок оборудования и устройств, чтобы исправить проблему с камерой ноутбука:
1. Нажмите клавиши Windows + R вместе на клавиатуре, чтобы открыть диалоговое окно «Выполнить ».
2. Введите msdt.exe -id DeviceDiagnostic в область поиска и нажмите Введите ключ .
3. Эта команда откроет Средство устранения неполадок оборудования и устройств . Щелкните Далее .
4. После обнаружения проблемы средство устранения неполадок отобразит проблему. Нажмите на этот вопрос .
5. В следующем окне нажмите Применить это исправление .
6. Теперь перезагрузите ваш ПК .
Читайте также: Исправление ошибки устройства ввода-вывода в Windows 10
Метод 5: сканирование устройства камеры
Возможно, Windows не смогла обнаружить камеру, что приводит к тому, что проблема с веб-камерой не в диспетчере устройств. Таким образом, сканирование поможет решить проблему с не обнаруженной камерой ноутбука.
1. Нажмите клавишу Windows , введите диспетчер устройств и нажмите Открыть .
2. Здесь щелкните значок Сканировать на наличие аппаратных изменений , как показано ниже.
3. Если камера появляется после сканирования, Windows успешно ее обнаружила. Перезагрузите ваш компьютер.
Способ 6. Обновление драйверов камеры
Если вы столкнулись с проблемой, что камера ноутбука HP не обнаружена даже после сканирования драйвера, попробуйте обновить драйвер.
1. Запустите диспетчер устройств , как показано в методе 5 .
2. Затем дважды щелкните адаптер Cameras , чтобы развернуть его.
3. Щелкните правой кнопкой мыши драйвер веб-камеры (например, Integrated Webcam ) и нажмите Обновить драйвер .
4. Далее выберите Автоматический поиск драйверов .
5А. Если драйверы уже были обновлены, отображается Лучшие драйверы для вашего устройства уже установлены .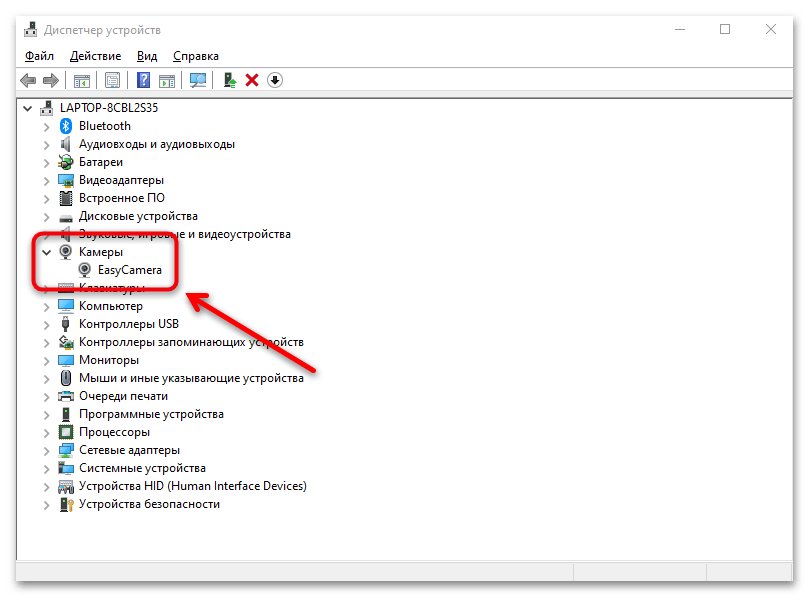
5Б. Если драйвера устарели, то они будут обновлены автоматически. После этого процесса перезагрузите ваш компьютер.
Читайте также: Fix Logitech Gaming Software не открывается
Способ 7. Добавление веб-камеры вручную
Windows также позволяет нам вручную добавлять веб-камеру в диспетчер устройств. Выполните следующие шаги, чтобы устранить проблему с камерой ноутбука, которая не обнаружена.
1. Перейдите к Диспетчер устройств , как это сделано в методе 5 .
2. Выберите Камеры из списка и нажмите Действие в верхнем меню.
3. Затем нажмите Добавить устаревшее оборудование .
4. В окне Добавить оборудование нажмите кнопку Далее > .
5. Выберите Установить оборудование, которое я вручную выбрал из списка (Дополнительно) и нажмите кнопку Далее > .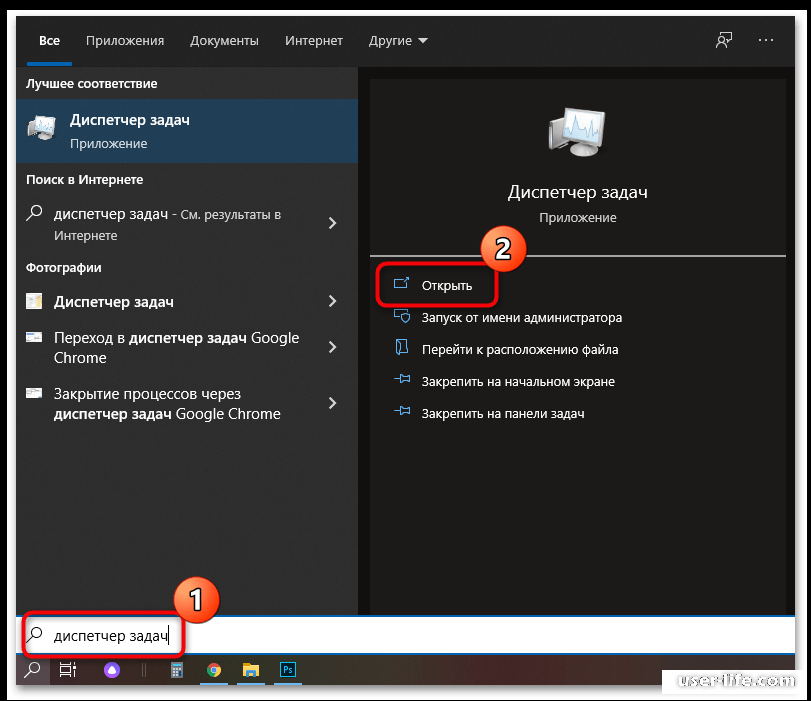
6. Выберите Камеры из списка и нажмите кнопку Далее > .
7. Выберите модель веб-камеры и нажмите Далее > 9кнопка 0004.
Примечание 1: Если вы загрузили драйвер для веб-камеры, нажмите Установить диск . Также, если вы не смогли найти свою веб-камеру в этом окне, то перейдите на Шаг 6 , выберите Устройства обработки изображений, и нажмите Далее .
8. Дождитесь завершения процесса добавления веб-камеры. Перезагрузите компьютер.
Способ 8. Установка собственных драйверов веб-камеры
Установка приложения веб-камеры с веб-сайта производителя также может решить эту проблему. Убедитесь, что вы перезагрузите ваше устройство после его установки.
- Для системы Dell: перейдите на страницу драйверов Dell и установите приложение веб-камеры, введя модель вашей системы или сервисный код .

- Аналогично, для HP: посетите страницу драйвера HP и установите соответствующее приложение.
Читайте также: Исправить ошибку «Устройство не перенесено» в Windows 10
Способ 9. Сброс приложения «Камера»
1. Нажмите Пуск , введите камера и нажмите Настройки приложения .
2. Прокрутите вниз окно Settings и нажмите кнопку Reset в разделе Reset .
3. Подтвердите приглашение, нажав кнопку Сброс еще раз.
4. Сброс настроек займет некоторое время. Рядом с опцией Сбросить после завершения появится галочка . Закрыть окно и повторите попытку.
Читайте также: Исправление веб-камеры, не работающей в Windows 10
Метод 10: Обновление Windows
Одним из самых простых способов устранения проблемы с камерой ноутбука является обновление Windows. Выполните следующие действия, чтобы устранить проблему с обнаружением камеры ноутбука HP путем обновления системы Windows:
Выполните следующие действия, чтобы устранить проблему с обнаружением камеры ноутбука HP путем обновления системы Windows:
1. Одновременно нажмите Windows + I клавиши , чтобы открыть Настройки .
2. Нажмите Обновление и безопасность, среди других вариантов.
3. Теперь нажмите кнопку Проверить наличие обновлений .
4А. Если доступно новое обновление, нажмите Установить сейчас и перезагрузите компьютер, чтобы установить его.
4Б. Если Windows обновлена, то появится сообщение Youre to date .
Часто задаваемые вопросы (FAQ)
Q1. Поможет ли перезагрузка ПК исправить проблему с веб-камерой, не связанную с диспетчером устройств?
Ответ. Да , этот метод поможет решить проблему. Но убедитесь, что вы сделали резервную копию своих файлов и установленных приложений перед сбросом. Вы можете выбрать опцию Сохранить мои файлы при сбросе, но эта опция все равно удалит установленные приложения и настройки.
Вы можете выбрать опцию Сохранить мои файлы при сбросе, но эта опция все равно удалит установленные приложения и настройки.
Q2. Поможет ли изменение настроек BIOS решить проблему, связанную с тем, что камера ноутбука HP не обнаружена?
Ответ. Да , это поможет решить проблему. Но не рекомендуется вносить какие-либо изменения в настройки BIOS. Неправильное изменение приведет к неожиданным результатам для вашего устройства.
Рекомендуется:
- Как исправить неработающую камеру Omegle
- Ошибка исправления Windows 10 nvlddmkm.sys
- Fix Ethernet не имеет допустимой ошибки конфигурации IP
- Исправить отсутствующие значки на панели задач Windows 10
Мы надеемся, что это руководство поможет вам эффективно решить проблему с камерой ноутбука , которая не обнаружена в диспетчере устройств .

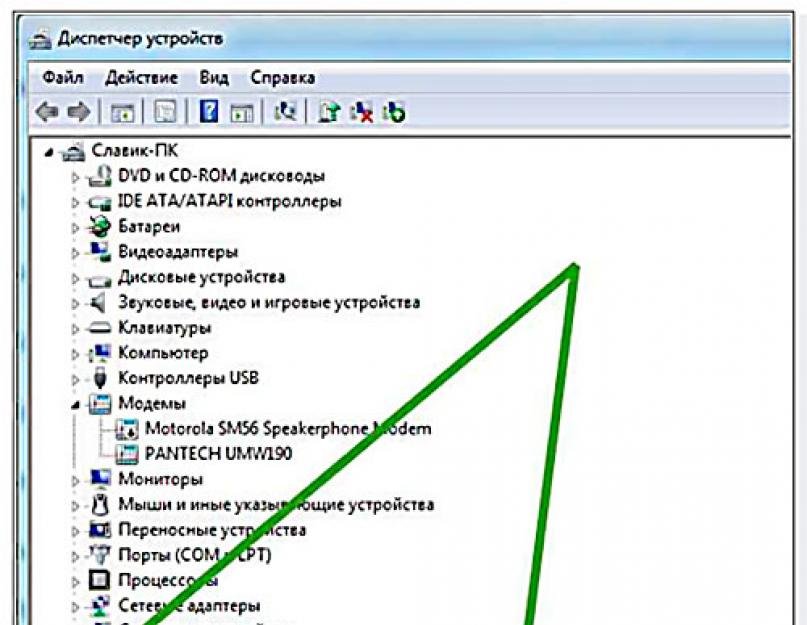 Если она заработает, значит необходимо менять камеру. Если другая, заведомо рабочая камера, подключенная к этому же порту не работает, но работает в другом порту – проблема с самим USB гнездом. Возможно, вы используете для камеры переднюю панель системного блока.
Если она заработает, значит необходимо менять камеру. Если другая, заведомо рабочая камера, подключенная к этому же порту не работает, но работает в другом порту – проблема с самим USB гнездом. Возможно, вы используете для камеры переднюю панель системного блока.



 Это создаст вашу новую учетную запись пользователя.
Это создаст вашу новую учетную запись пользователя.