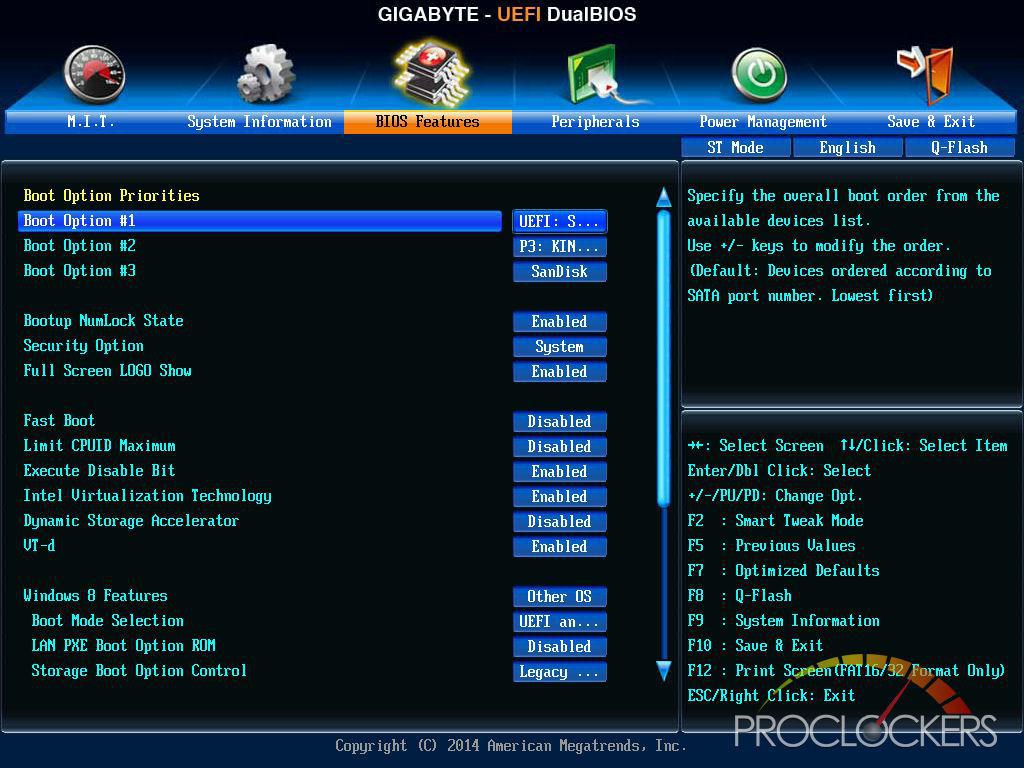Legacy bios или uefi: В чем разница между UEFI и Legacy BIOS
Содержание
Как преобразовать старый BIOS в UEFI в Windows 10
В предыдущих версиях Windows вам приходилось переустанавливать всю операционную систему, если вы хотели преобразовать устаревшую версию BIOS или основную загрузочную запись (MBR) в UEFI или таблица разделов GUID (GPT). Однако в Операционная система Windows 10 Microsoft представила новый и простой инструмент под названием MBR2GPT, который позволяет конвертировать из устаревшего BIOS в UEFI, используя всего две команды.
Вот секрет того, как Преобразование устаревшей BIOS в UEFI в Windows 10.
Что нужно знать заранее
Хотя преобразовать устаревшую BIOS в UEFI в Windows 10 легко, есть некоторые вещи, которые вы должны знать и сделать, прежде чем продолжить.
1. При преобразовании старого BIOS в UEFI не будет потери данных. Однако в качестве меры предосторожности создайте резервную копию своей системы.
2. Вы должны использовать Windows 10 v1703 или выше. Если вы не уверены, коснитесь Win + R , затем введите WINVER и нажмите Enter. Во второй строке вы должны увидеть «Версия 1703или выше. Например, на момент написания этой статьи последняя версия Windows 10 v1809.
Во второй строке вы должны увидеть «Версия 1703или выше. Например, на момент написания этой статьи последняя версия Windows 10 v1809.
3. Диск, который вы пытаетесь преобразовать, должен иметь не более трех разделов. Если у вас более трех разделов на установочном диске Windows 10, объедините или удалите лишние разделы.
4. Если вы используете BitLocker для шифрования системы, расшифруйте диск и отключите защиту BitLocker перед началом процесса преобразования. Когда защита BitLocker включена, Windows 10 не может преобразовать накопитель из старого BIOS в UEFI.
5. После преобразования вам, возможно, придется изменить настройки прошивки материнской платы с Legacy BIOS на UEFI. В зависимости от производителя материнской платы процедура переключения с одной на другую будет разной. Найдите руководство по материнской плате и положите его перед собой, чтобы вам было проще.
Проверьте, используете ли вы BIOS Legacy
Последнее, что вам нужно проверить, это использовать ли вы устаревшую версию BIOS. В конце концов, нет смысла использовать преобразование, если вы уже используете UEFI.
В конце концов, нет смысла использовать преобразование, если вы уже используете UEFI.
Чтобы узнать, выполните поиск по запросу «Создание и форматирование разделов жесткого дискав меню «Пуск», затем нажмите Enter, чтобы открыть встроенный инструмент управления дисками. Теперь щелкните правой кнопкой мыши установочный диск Windows и выберите «Свойства».
В окне свойств перейдите на вкладку «Объемы». Если вы видите здесь «Master Boot Record (MBR)» рядом с шаблоном раздела, значит, вы используете старый BIOS.
Преобразуйте свой старый BIOS в UEFI
Убедившись, что вы используете устаревшую версию BIOS и сделали резервную копию системы, вы можете преобразовать устаревшую версию BIOS в UEFI.
1. Для преобразования вам необходимо получить доступ к командной строке через Расширенный запуск Windows. Итак, нажмите Win + X , перейдите в «Завершение работы или выход» и нажмите кнопку «Перезагрузить», удерживая нажатой клавишу Shift.
2. Вышеупомянутая процедура перезагрузит вашу систему до расширенного начального экрана. Здесь перейдите в раздел «Устранение неполадок» -> «Дополнительно» и выберите параметр «Командная строка».
3. Первое, что нам нужно сделать, это проверить диск, который мы пытаемся преобразовать. Введите команду ниже и нажмите Enter.
mbr2gpt /validate
Если вы видите сообщение «Проверка завершена успешно», вы можете перейти к следующему шагу. Если вы видите какие-либо ошибки, возможно, диск или система не соответствуют требованиям преобразования.
4. После проверки диска выполните команду ниже.
mbr2gpt /convert
Как только вы начнете выполнение, Windows 10 запустит процесс преобразования, то есть добавит все необходимые загрузочные файлы UEFI и компоненты GPT, а затем обновит данные конфигурации загрузки.
5. Теперь вам нужно перезагрузить систему, включить экран настроек прошивки материнской платы и изменить его с BIOS Legacy на UEFI. Процедура изменения настроек с BIOS Legacy на UEFI зависит от производителя вашей материнской платы. См. Точное руководство по шагам.
Процедура изменения настроек с BIOS Legacy на UEFI зависит от производителя вашей материнской платы. См. Точное руководство по шагам.
6. После загрузки Windows 10 вы можете проверить, конвертировали вы ее или нет. Как и раньше, откройте окно свойств диска в инструменте «Управление дисками» и перейдите на вкладку «Тома». Здесь вы должны увидеть «Таблица разделов GUID» рядом с шаблоном раздела.
Прокомментируйте ниже, поделитесь своими мыслями и опытом относительно использования вышеуказанного метода для преобразования Legacy BIOS в UEFI в Windows 10.
Источник
Как проверить, установлена ли Windows 10 из UEFI или Legacy BIOS
- Home
- Windows
BIOS поддерживает два типа прошивки; наследие или UEFI. UEFI — это современная, более безопасная прошивка, на которой работают новые системы. Хотя в этом нет ничего сложного, выбор загрузочного устройства в UEFI немного отличается от того, что есть в Legacy BIOS. Если вы хотите проверить, установили ли вы Windows 10 в UEFI или Legacy BIOS, вы можете проверить файлы журнала установки и выяснить это.
Хотя в этом нет ничего сложного, выбор загрузочного устройства в UEFI немного отличается от того, что есть в Legacy BIOS. Если вы хотите проверить, установили ли вы Windows 10 в UEFI или Legacy BIOS, вы можете проверить файлы журнала установки и выяснить это.
Это будет работать независимо от того, сколько лет или как недавно установлена ваша Windows 10. Откройте диск C или любой другой диск, на который вы установили Windows 10. Перейдите в следующее место, но если вы установили Windows на другой диск, замените его по указанному ниже адресу;
C:\Windows\Пантера
Здесь вы хотите найти файл с именем «setupact.log». Это файл журнала установки, который можно просмотреть с помощью Блокнота. Щелкните его правой кнопкой мыши и выберите «Открыть с помощью» в контекстном меню.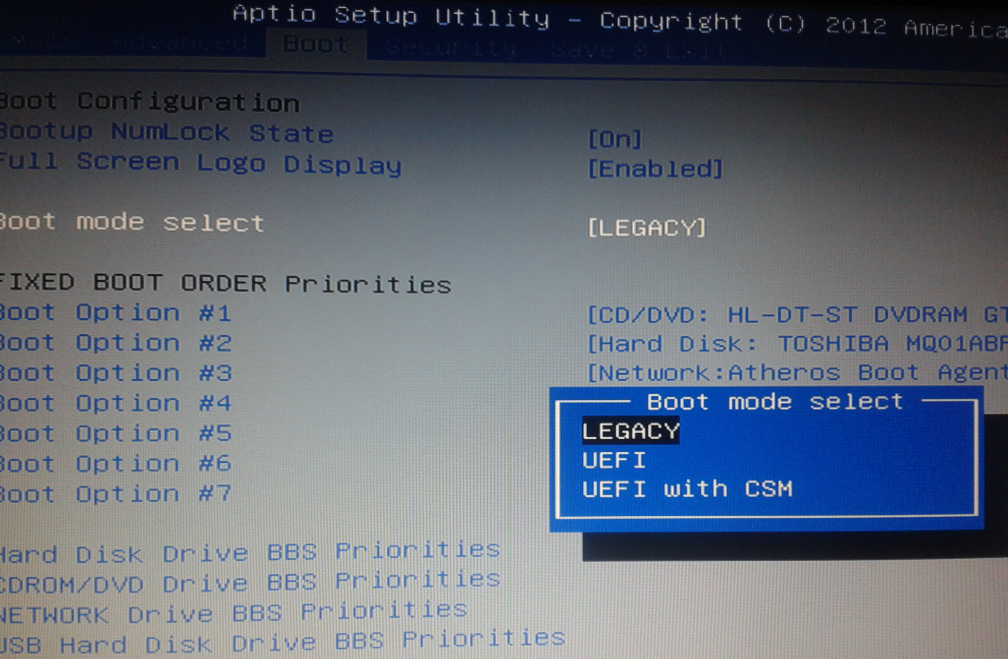 Выберите Блокнот из списка предлагаемых приложений. Вы можете использовать другие текстовые редакторы, если хотите, но Блокнот — это опция, доступная в Windows 10 из коробки.
Выберите Блокнот из списка предлагаемых приложений. Вы можете использовать другие текстовые редакторы, если хотите, но Блокнот — это опция, доступная в Windows 10 из коробки.
После открытия файла журнала вызовите панель поиска с помощью сочетания клавиш Ctrl+F и найдите следующее;
Обнаружена загрузочная среда
Посмотрите введенное для него значение. Если написано EFI, значит, ваша Windows 10 была установлена из UEFI BIOS. Если там написано BIOS, ваша система была установлена под управлением Legacy BIOS.
Можно изменить прошивку BIOS после установки Windows, и ее изменение никак не повлияет на саму операционную систему. Вот почему вполне возможно, что ваша установка Windows 10 произошла с одним типом BIOS, но в вашей системе в настоящее время используется другой. Довольно легко проверить в Windows 10 текущий тип прошивки BIOS.
Если вы обнаружите, что используете прошивку BIOS другого типа и Windows 10 была установлена с использованием другой, это не ошибка.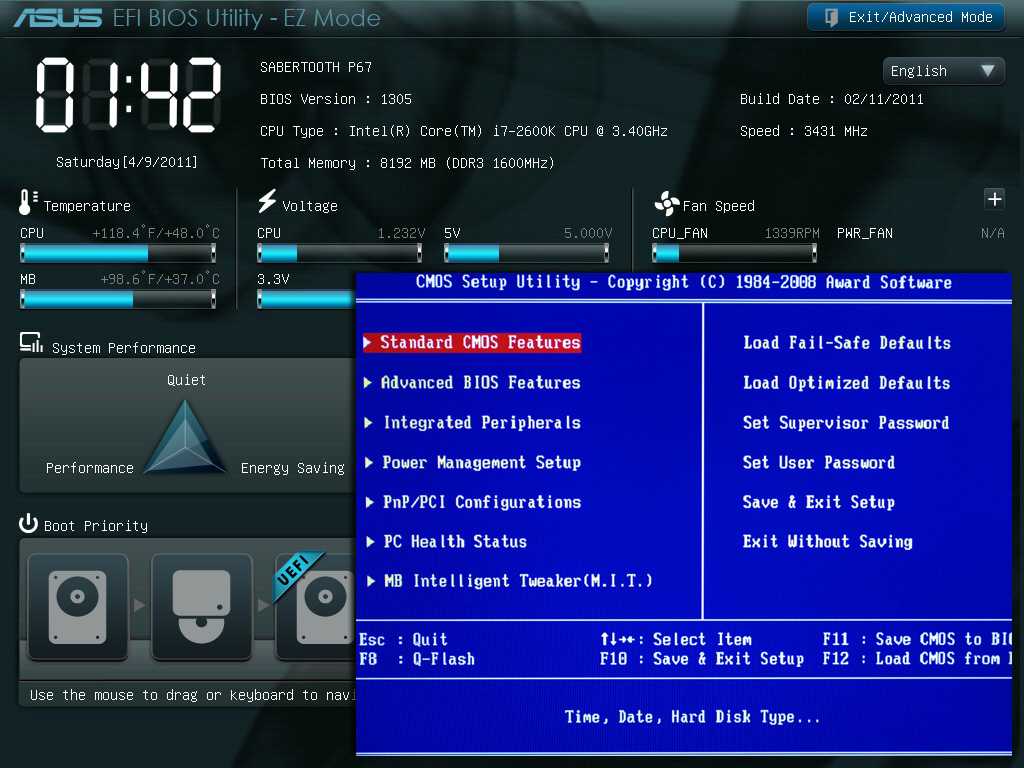 Вполне возможно, что тот, кто устанавливал Windows 10, решил использовать для этого другой BIOS. Следует отметить, что хотя изменить тип BIOS позже, т. е. после установки Windows 10, довольно легко, делать это до установки Windows 10 — не очень хорошая идея, если вы еще не настроили для этого свои диски.
Вполне возможно, что тот, кто устанавливал Windows 10, решил использовать для этого другой BIOS. Следует отметить, что хотя изменить тип BIOS позже, т. е. после установки Windows 10, довольно легко, делать это до установки Windows 10 — не очень хорошая идея, если вы еще не настроили для этого свои диски.
UEFI требует, чтобы таблица разделов GPT использовалась на дисках, тогда как Legacy BIOS работает с MBR. Если вы не знаете, что это за вещи, лучше использовать BIOS, который настроен в данный момент.
Простой способ узнать, использует ли наша команда UEFI или устаревший BIOS
Эту небольшую статью я лично считаю важной для новичков в Linux, поэтому она предназначена для новичков, поскольку я, как и многие другие, когда-то были новичками в Linux, я считаю хорошим иметь возможность поделиться ею.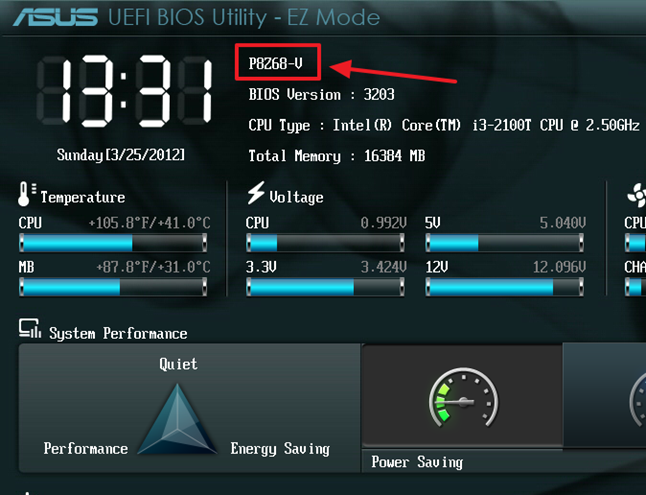
Si вы решили установить дистрибутив Linux на свой компьютер И особенно если вы собираетесь это делать впервые, одно из первых сомнений, которое возникает при входе в Linux, это то, как осуществляется установка.
В отличие от Windows, которая заботится обо всем, Существуют некоторые дистрибутивы Linux, в которых вам необходимо выполнить последовательность шагов, чтобы иметь возможность установить Linux на свой компьютер , хотя во многих других есть помощники по установке, которые позаботятся обо всем.
Но ладно, если вы приняли решение о двойной загрузке Linux с Windows, крайне необходимо знать, есть ли у нас режим загрузки UEFI или BIOS , так как это поможет нам решить, какой тип разбиения мы будем иметь для Линукс.
Без сомнения, UEFI намного превосходит устаревший BIOS, , так как его появление должно было покрыть некоторые недостатки устаревшего BIOS.
UEFI или Unified Extensible Firmware Interface добавили возможность использовать диски размером более 2 ТБ и иметь архитектуру и контроллеры, независимые от ЦП.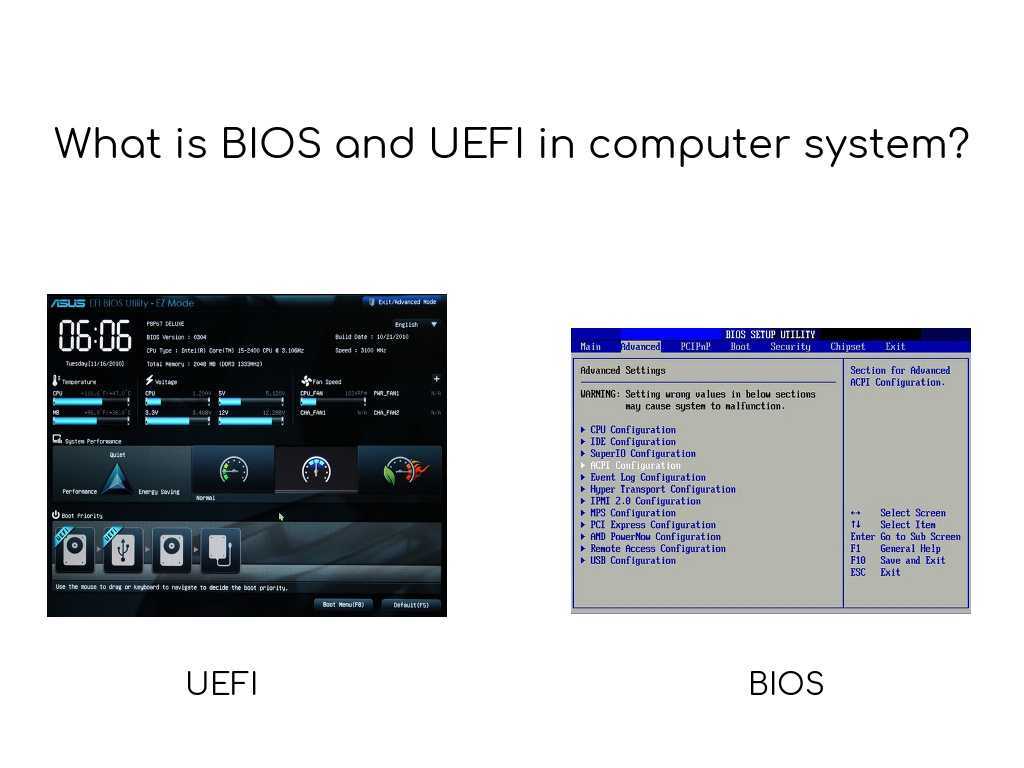
Благодаря модульной конструкции он поддерживает удаленную диагностику и ремонт даже без установленной операционной системы и гибкую среду без ОС, включая возможность подключения к сети.
Преимущества UEFI по сравнению с устаревшим BIOS.
- UEFI быстрее инициализирует ваше оборудование.
- Обеспечьте безопасную загрузку, что означает, что все, что вы загружаете до загрузки операционной системы, должно быть подписано. Это обеспечивает вашей системе дополнительный уровень защиты от выполнения вредоносных программ.
- BIOS не поддерживает раздел размером более 2 ТБ.
Самое главное, если вы используете двойную загрузку, всегда рекомендуется устанавливать обе ОС в одном и том же режиме загрузки.
В случае Windows проверяем это в «Информации о системе» в панели Boot и в режиме BIOS.
Если вы используете Windows 10, вы можете проверить, используете ли вы UEFI или BIOS, открыв Проводник и перейдя в папку C:\Windows\Panther, внутри папки мы найдем и откроем файл setupact. log-
log-
В это мы будем искать следующую строку.
Обнаружено загрузочное окружение
Желательно использовать расширенный текстовый редактор, например Notepad++, так как файл несколько объемный и использования блога заметок для него может быть недостаточно,
Когда мы откроем файл, мы найдем что-то вроде этого:
2017-11-27 09:11:31, Info IBS Callback_BootEnvironmentDetect:FirmwareType 1. Информация IBS: Обнаруженная загрузочная среда: BIOS
For, В случае Linux у нас есть два простых способа узнать , первый способ проще всего узнать, используете ли вы UEFI или устаревший BIOS
соло Мы необходимо найти папку efi, которая должна находиться по следующему пути "/Sys/firmware/efi" если папка не найдена значит наша система использует устаревший BIOS.
Если он найден, наша команда использует UEFI.
В случае Debian, Ubuntu и производных у нас есть инструмент, который может помочь нам выяснить это, Нам нужно только установить пакет efibootmgr, для этого мы должны открыть терминал и выполнить следующую команду:
sudo apt install efibootmgr
Как только это будет сделано, нам просто нужно ввести следующую команду в терминале:
sudo efibootmgr
Если ваша система поддерживает UEFI, она будет генерировать другие переменные.