Какой wifi роутер лучше выбрать для дома: какой лучше купить для дома, характеристики, нюансы, настройки и примеры хороших моделей
Содержание
Роскачество, как выбрать Wi-Fi роутер для дома
Эксперты Центра цифровой экспертизы Роскачества рассказывают, как выбрать лучший Wi-Fi роутер для дома. По сути, роутер — это маленький компьютер, который также имеет оперативную память, процессор и другие составляющие. В идеале роутер, он же маршрутизатор, должен работать без потери скорости. Она зависит от протоколов Wi-Fi, которые поддерживают разные диапазоны.
Стандарты Wi-Fi роутеров
На роутере они обозначаются комбинацией IEEE 802.11 плюс одна из букв на конце — a/b/g/n. На них и стоит обратить внимание.
-
Протокол n известен как Wi-Fi 4, но он уже устарел. Максимальная скорость — 150 Мбит/с.
-
ac — Wi-Fi 5, не самый новый стандарт, но самый распространенный. Большая часть недорогих роутеров работают именно на нем со скоростью до 433 Мбит/с. Стоит также учитывать, что данный стандарт работает на диапазоне 5 Ггц, а также 2,4 Ггц, с которым совместимы все элементы “умного дома”.

-
ax продается как Wi-Fi 6 или Wi-Fi 6E и является одним из самых современных стандартов. Такой роутер не из дешевых, но предлагает более высокие скорости, повышенную емкость, эффективность, производительность и надежность.
-
be — это стандарт Wi-Fi 7 следующего поколения, который станет массовым не ранее 2024 года.
Оптимальный вариант — это роутеры с ac (Wi-Fi 5), но если есть возможность, лучше воспользоваться преимуществами Wi-Fi 6 и 6E. Однако перед покупкой такого роутера уточните, поддерживает ли эти же высокие стандарты техника, которую собираетесь подключать. Если нет, то использование подобного роутера нерентабельно.
Количество портов
Чем их больше, тем функциональнее устройство. Подключить к одному маршрутизатору по проводу можно столько устройств, сколько в нем имеется LAN-портов. Как правило, роутер имеет 4 LAN-порта для соединения внутри сети и 1 WAN для подключения к глобальной сети с помощью оборудования провайдера.
Как правило, роутер имеет 4 LAN-порта для соединения внутри сети и 1 WAN для подключения к глобальной сети с помощью оборудования провайдера.
Стоит учесть, какое количество оборудования вы хотите подключить по проводу и от этого отталкиваться при выборе. Обратим внимание, что объединять самостоятельно устройства через свич (соединитель) и выводить кабель в роутер хоть и можно, но такие действия требуют отдельной сетевой настройки.
Скорость передачи информации
Гнаться за запредельными скоростями нет смысла, потому что потолок любой скорости ограничен провайдером. Все максимальные скорости, заявленные в настройках, — это допустимые значения, полученные лабораторным путем при тестировании оборудования.
Отметим, что сам сигнал Wi-Fi часто перебивается, если размещать роутер рядом с микроволновкой, и вообще кухня не лучшее место для роутера. Также не стоит помещать его за мебелью или под столом. По мнению экспертов Центра цифровой экспертизы Роскачества, удачным вариантом для размещения роутера является центральная комната.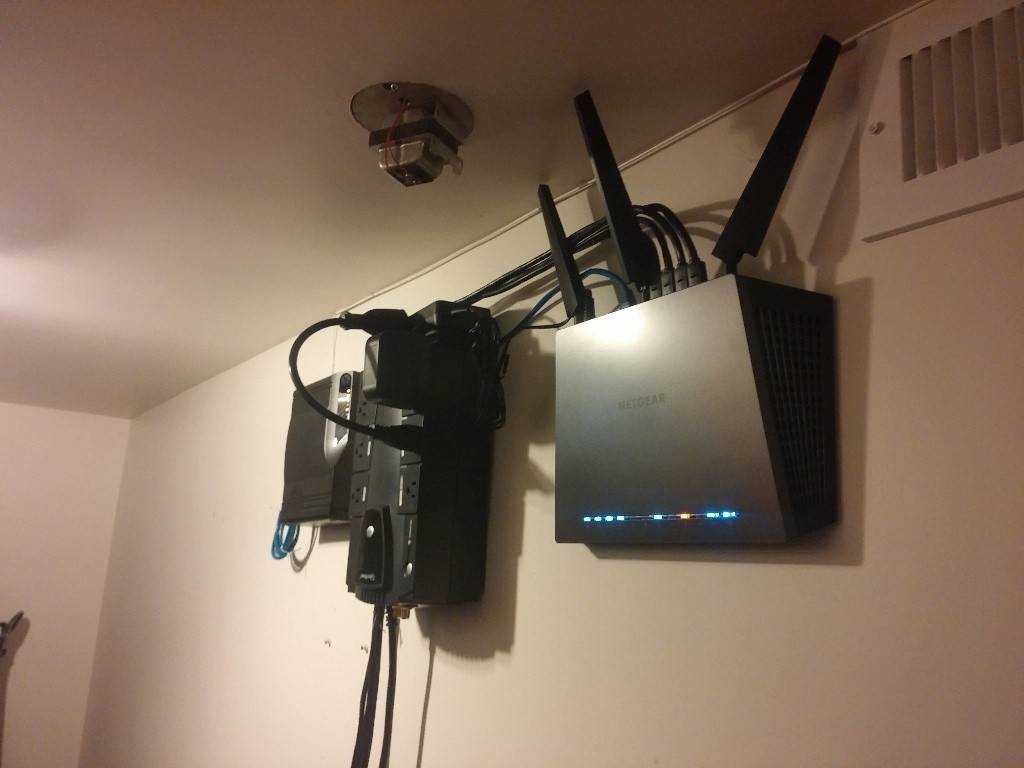 Выигрышно с точки зрения покрытия сигналом будет поставить маршрутизатор на столе, полке, невысоком шкафу или повесить на стене на высоте 1-2 метра.
Выигрышно с точки зрения покрытия сигналом будет поставить маршрутизатор на столе, полке, невысоком шкафу или повесить на стене на высоте 1-2 метра.
Какие фирмы лучше?
На самом деле, нельзя однозначно назвать лучшего производителя. Каждый хорош под конкретные нужды. Эксперты Роскачества советовали бы присмотреться к производителям именно сетевого оборудования, хорошо известным в своей нише — например, Keenetic, Mercusys, TP-LINK и другие.
Правила хорошего выбора
Итак, хороший роутер Wi-Fi для дома можно приобрести, следуя этим правилам:
-
Изучите отзывы в Интернете, но будьте внимательны, так как нередко отзывы могут быть купленными или фейковыми.
-
Проанализируйте технические характеристики подключаемых устройств.
-
Обратите внимание на следующие показатели: процессор более 500 Mhz, RAM от 64MB. Чем больше подключаемых устройств, тем данные цифры должны быть выше.

-
Учитывайте мощность передатчика (это антенны, а также их количество) — как правило, она указана в единицах dBM и должна быть не менее (суммарно) 15 dBM. Чем это значение выше, тем больше площадь покрытия беспроводной сетью.
Как выбрать wi-fi роутер для дома
Содержание руководства по выбору роутера:
- Выбираем тип роутера
- Подбираем необходимые характеристики роутера для дома
- Выбираем мобильный роутер
Что такое роутер? Для каких целей необходим wi-fi роутер?
Роутер позволяет передавать данные между подключенными к нему устройствами в локальной домашней беспроводной или проводной сети: смартфоном, ноутбуком, Смарт телевизором и т.д., параллельно предоставляя всем устройствам в сети общий доступ в Интернет. Wi-Fi роутер настроен соответственно вашему типу подключения к интернет и передает его вышеупомянутым устройствам.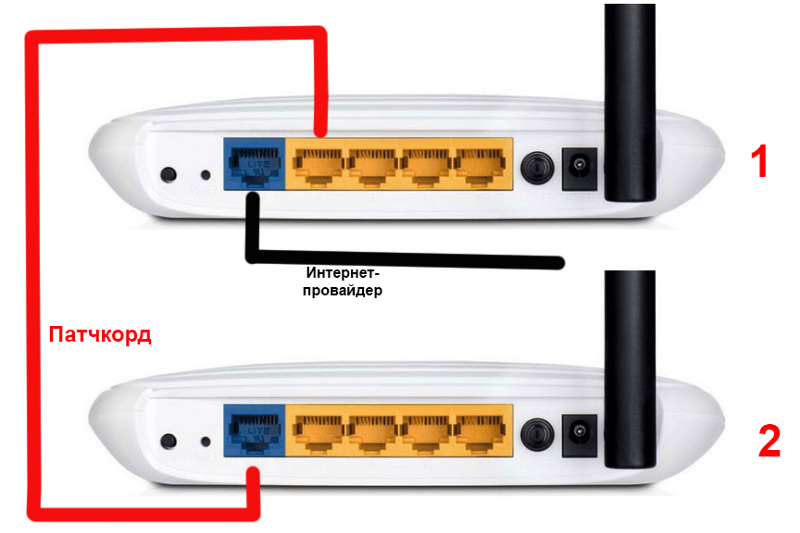 Настроить роутер и разобраться в тонкостях беспроводного подключения поможет данная статья. Основным правилом при выборе роутера является его современность, покупайте wi-fi роутер не ранее 2012 года выпуска, соотнося информацию, полученную из этой статьи и никогда не ошибетесь. Роутеры для дома выпускаются под следующими известными и популярными брендами:
Настроить роутер и разобраться в тонкостях беспроводного подключения поможет данная статья. Основным правилом при выборе роутера является его современность, покупайте wi-fi роутер не ранее 2012 года выпуска, соотнося информацию, полученную из этой статьи и никогда не ошибетесь. Роутеры для дома выпускаются под следующими известными и популярными брендами:
- D-Link
- TP-Link
- ZyXel
- Asus
- Netgear
- Cisco (Linksys — бренд, ранее принадлежавший Cisco)
- Belkin (бывший Linksys)
Мобильные роутеры выпускают следующие бренды:
- Huawei
- ZTE
- Zyxel
- Trendnet
- Netgear
Для тех кто планирует использовать дома IPTV (например, провайдер Билайн), убедитесь в поддержке вашей модели роутера для дома мультикаст трафика, подробнее об этом здесь. Можно использовать роутер, который предоставляет провайдер, но я советую выбрать альтернативу, так как вы получите больше функциональных возможностей своей домашней беспроводной сети. Также не стоит помнить одно правило: чем современнее роутер, тем проще и дружелюбнее к пользователю. Несколькими годами ранее wi-fi роутер было не заставить работать без бубна.
Также не стоит помнить одно правило: чем современнее роутер, тем проще и дружелюбнее к пользователю. Несколькими годами ранее wi-fi роутер было не заставить работать без бубна.
Какого типа выбрать роутер?
Допустим, вам необходим Wi-Fi роутер для домашнего использования – роутер «раздает» интернет от домашнего интернет провайдера через кабель или телефонную розетку в зависимости от типа подключения, которое использует ваш провайдер. Ваши устройства могут быть подключены проводом (количество устройств ограничено количеством портов Ethernet роутера) или беспроводным способом средствами wi-fi подключения.
Преимущества и недостатки роутера для дома
Преимущества:
- Достаточно высокая скорость подключения к интернету
- Высокая скорость подключения к локальной сети провайдера
- Скорость работы в меньшей степени зависит от внешних факторов
- Невысокая абонентская плата за услуги интернет-провайдера (только по тарифу)
Недостатки:
- Работа только от электросети
- Громоздкое устройство
В качестве альтернативы стационарному домашнему роутеру можно приобрести мобильный роутер (роутер с SIM картой), который «раздает» интернет от оператора сотовой связи, используя SIM карту через беспроводное wi-fi подключение.
Преимущества и недостатки мобильного роутера
Преимущества:
- Интернет имеет место в любой точке покрытия оператора сотовой связи
- Мобильность (автономная работа средствами интегрированного аккумулятора)
- Компактные габариты
Недостатки:
- Скорость подключения к интернету не постоянна и зависит от множества факторов
- Скорость подключения к интернету значительно на порядок ниже, чем у домашних роутеров
- Высокая абонентская плата за безлимитные тарифы
Основные характеристики роутера для дома
Правильный выбор роутера для дома напрямую зависит от типа подключения к интернету:
- Используя LAN порт – подключение интернет осуществляется через Ethernet кабель.
Такой вид подключения используют следующие провайдеры: AKADO, Билайн, Net-By-Net, QWERTY, ОнЛайм, Starlink и др. - ADSL подключение – подключение роутера, обладающего функционалом ADSL модема в телефонную розетку.

Такой вид подключения используют следующие провайдеры: МГТС, МТС Стрим и др. - USB модем оператора сотовой связи – подключение через 3G или 4G LTE модем. Может быть универсальным, но чаще всего с привязкой к конкретному оператору.
Такой вид подключения используют следующие операторы мобильной связи: МТС, Билайн, Мегафон, Скайлинк, Yota
При выборе роутера, необходимо обязательно учитывать тип подключения провайдера, предоставляющего доступ в интернет.
Стандарты Wi-Fi, используемые в роутере для дома
От стандарта Wi-Fi, поддерживаемого вашим роутером, будет зависеть максимальная скорость подключения к интернету через роутер и скорость передачи данных по беспроводной локальной сети. В домашних роутерах используют следующие стандарты:
- Wi-Fi 802.11 b/g – Максимальная теоретическая скорость подключения – до 54 Мбит/с (устаревший стандарт)
- Wi-Fi 802.11 b/g/n – Максимальная теоретическая скорость подключения – до 300 Мбит/с (наиболее востребованный стандарт Wi-Fi)
- Wi-Fi 802.
 11 ac – Максимальная теоретическая скорость подключения – более 1 Гбит/с (данный стандарт наиболее новый и приобретая роутер с его поддержкой вы избавите себя от обновления беспроводного оборудования в ближайшем будущем). Также отмечу, что в подавляющем большинстве устройств, которые используются в домашней сети, интегрирован wi-fi адаптер стандарта 802.11 b/g/n (выполняет функцию приема данных от роутера к устройству в домашней сети), но он обратно совместим со стандартом 802.11 ac. Но в продаже уже есть USB адаптеры нового wi-fi стандарта, некоторые устройства интегрируются им по умолчанию (например, последний MacBook Pro от Apple).
11 ac – Максимальная теоретическая скорость подключения – более 1 Гбит/с (данный стандарт наиболее новый и приобретая роутер с его поддержкой вы избавите себя от обновления беспроводного оборудования в ближайшем будущем). Также отмечу, что в подавляющем большинстве устройств, которые используются в домашней сети, интегрирован wi-fi адаптер стандарта 802.11 b/g/n (выполняет функцию приема данных от роутера к устройству в домашней сети), но он обратно совместим со стандартом 802.11 ac. Но в продаже уже есть USB адаптеры нового wi-fi стандарта, некоторые устройства интегрируются им по умолчанию (например, последний MacBook Pro от Apple).
Внимание! Реальная максимальная скорость подключения зависит не только от роутера, но и от выбранного тарифного плана у вашего интернет-провайдера. Прямой зависимости скорости интернета от скорости роутера нет. При выборе роутера руководствуйтесь не только скоростью подключения к интернету, но и возможностью передачи HD-видео по беспроводной домашней сети. Передача HD-контента через роутер на устройство требует стандарта Wi-Fi не ниже 802.11 n, так как ширины беспроводного канала у стандарта b/g недостаточно. Заранее продумайте количество и удаленность беспроводных устройств от роутера и если возникнут вопросы, то лучше воспользуйтесь комментариями, чтобы потом не лазить по форумам в поисках решения проблемы. Надеюсь, знаете, где находится палочка-выручалочка 🙂
Передача HD-контента через роутер на устройство требует стандарта Wi-Fi не ниже 802.11 n, так как ширины беспроводного канала у стандарта b/g недостаточно. Заранее продумайте количество и удаленность беспроводных устройств от роутера и если возникнут вопросы, то лучше воспользуйтесь комментариями, чтобы потом не лазить по форумам в поисках решения проблемы. Надеюсь, знаете, где находится палочка-выручалочка 🙂
Наличие на корпусе USB порта– USB-порт роутера говорит о том, что устройство поддерживает подключение дополнительных устройств. Как правило это могут быть принтеры, внешние жесткие диски, USB флешки и 3G, 4G LTE USB-модемы.
Основные характеристики мобильного роутера
На данный момент востребованы следующие поколения, используемые для подключения к интернету у мобильных операторов:
- Роутеры с поддержкой 3G (скорость передачи данных до 3,6 Мбит/с) – операторы мобильной связи использующие данное поколение: МТС, Билайн, Мегафон, Скайлинк
- Роутеры с поддержкой 4G LTE (скорость передачи данных более 100 Мбит/с подвижным и 1 Гбит/с — стационарным абонентам) – операторы использующие данное поколение: МТС, Мегафон, Yota
Стандарты Wi-Fi модуля мобильного роутера
Стандарты Wi-Fi, используемые в мобильных роутерах, аналогичны домашним.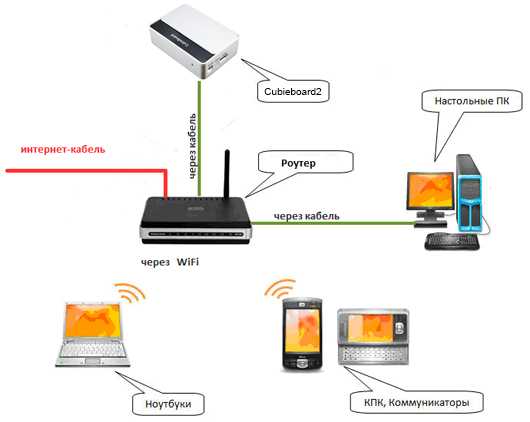 Единственный момент, пока не встречал мобильных роутеров с поддержкой стандарта ac, да и не требуется это на практике.
Единственный момент, пока не встречал мобильных роутеров с поддержкой стандарта ac, да и не требуется это на практике.
- Wi-Fi 802.11 b/g – Максимальная теоретическая скорость подключения – до 54 Мбит/с
- Wi-Fi 802.11 b/g/n – Максимальная теоретическая скорость подключения – до 300 Мбит/с
Если вы уже прочитали эту статью по выбору роутера, то воспользуйтесь этим материалом, чтобы грамотно и наиболее точно подобрать необходимую модель современного беспроводного маршрутизатора, который будет полностью отвечать вашим требованиям.
Последние статьи
Новые модели iPhone – 14 Pro и 14 Pro Max: сравнение
Виталий Шундрин — 0
Абсолютным нововведением для ультрасовременных телефонов iPhone 14 Pro и iPhone 14 Pro Max является их фронтальная (передняя/лицевая) панель. Как и в предыдущих версиях iPhone…
Как и в предыдущих версиях iPhone…
Проблемы с Wi-Fi и ваш домашний макет
Windows 11 Windows 10 Больше…Меньше
Планировка вашего дома может вызвать проблемы с Wi-Fi, и это одна из вещей, которую чаще всего упускают из виду. Вот несколько шагов, которые вы можете предпринять, чтобы улучшить работу Wi-Fi.
Примечания:
Прежде чем вы начнете вносить изменения в свою сеть Wi-Fi, вы должны запустить тест скорости сети, чтобы получить базовый уровень производительности вашей сети. (Вы можете скачать приложение для проверки скорости сети в Microsoft Store.) Запустите несколько тестов в разных местах дома и запишите результаты. После внесения изменений в сеть или настройки снова запустите тесты скорости, чтобы увидеть, улучшилась ли производительность вашей сети Wi-Fi.
org/ListItem»>
Чтобы внести изменения в свой маршрутизатор или другую точку доступа, вам необходимо войти в нее. Обычно вы делаете это через веб-браузер. Для получения дополнительной информации ознакомьтесь с документацией по вашей точке доступа или посетите веб-сайт производителя устройства.
Выберите правильный сетевой диапазон для ваших устройств
Для потребительских сетей Wi-Fi существует три частотных диапазона: 2,4 ГГц, 5 ГГц и 6 ГГц. Ниже приведен список плюсов и минусов каждого из них.
2,4 ГГц
Плюсы: Большая дальность, лучше преодолевает препятствия (например, стены), более универсальная совместимость (больше беспроводных устройств поддерживают 2,4 ГГц по сравнению с 5 и 6 ГГц).

Минусы: Медленная пропускная способность, меньше каналов, которые не перекрываются, более перегружены, чем сети 5 ГГц, потому что бытовые устройства (например, микроволновые печи и беспроводные телефоны) и устройства Bluetooth используют сетевой диапазон 2,4 ГГц.
5 ГГц
Плюсы: Более высокая пропускная способность, меньше перегруженных каналов, больше каналов, которые не перекрываются.
org/ListItem»>
Минусы: Меньший радиус действия по сравнению с сетями 2,4 ГГц, не проходит сквозь стены и другие препятствия, а также сети 2,4 ГГц, не так широко используемые устройствами Интернета вещей.
6 ГГц
Плюсы: Wi-Fi 6E расширяет диапазон частот, обеспечивая очень высокую пропускную способность, низкую загрузку для более надежного соединения и меньшую задержку. Сильное соединение на частоте 6 ГГц лучше всего подходит для игр, потоковой передачи и видеозвонков.
Минусы: Меньший радиус действия по сравнению с другими диапазонами, а также не проходит сквозь стены.
 6 ГГц не так широко используется другими устройствами. Вам понадобится более новый маршрутизатор Wi-Fi, поддерживающий Wi-Fi 6E, а также ПК с Windows и драйверы сетевого адаптера, поддерживающие Wi-Fi 6E.
6 ГГц не так широко используется другими устройствами. Вам понадобится более новый маршрутизатор Wi-Fi, поддерживающий Wi-Fi 6E, а также ПК с Windows и драйверы сетевого адаптера, поддерживающие Wi-Fi 6E.
В некоторых случаях сеть 2,4 ГГц отлично подходит для выполнения основных задач, таких как просмотр веб-страниц или использование электронной почты. Однако более высокая пропускная способность обычно доступна в сети с частотой 5 ГГц, которая лучше подходит для таких задач, как потоковое воспроизведение фильмов или игры на Xbox One. Сеть 6 ГГц может обеспечить наилучшую производительность сети, когда вы находитесь рядом с маршрутизатором, но многие старые устройства ее не поддерживают. Вам потребуется более новый маршрутизатор и ПК, поддерживающие Wi-Fi 6E.
Выберите другие сетевые имена (SSID)
Если ваш маршрутизатор осуществляет вещание в диапазоне частот 2,4 ГГц, 5 ГГц, 6 ГГц, вам следует использовать разные сетевые имена (также называть SSID).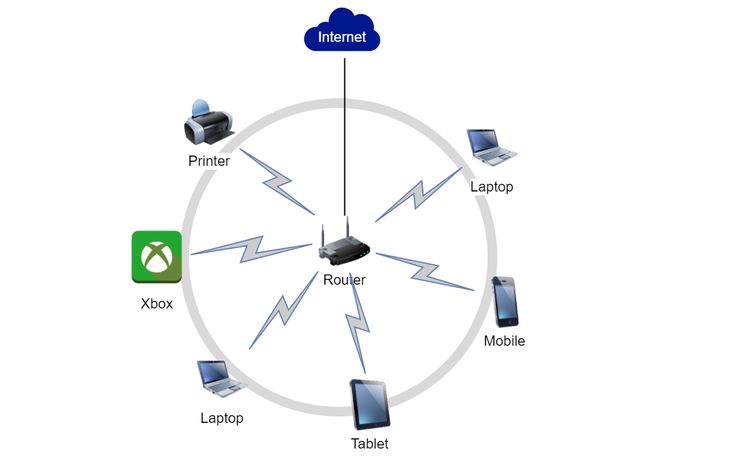 Таким образом, вы будете знать, к какой сети вы подключены. Вы можете внести это изменение с помощью программного обеспечения для вашей точки доступа. Некоторые сети показывают только одно имя, но содержат разные диапазоны. Windows автоматически подключится к лучшему диапазону, доступному в сети.
Таким образом, вы будете знать, к какой сети вы подключены. Вы можете внести это изменение с помощью программного обеспечения для вашей точки доступа. Некоторые сети показывают только одно имя, но содержат разные диапазоны. Windows автоматически подключится к лучшему диапазону, доступному в сети.
Избегайте перегруженных каналов
Большинство потребительских точек доступа (AP), таких как беспроводные маршрутизаторы, используют предустановленный канал, который устанавливается на заводе и не изменяется. Это может привести к перегрузке каналов, что может снизить производительность вашей сети Wi-Fi. Это особенно актуально, если вокруг вас много сетей Wi-Fi.
Прежде чем менять канал, важно проверить производительность сети в разных местах вашего дома, чтобы выбрать лучший канал. Один из способов сделать это — скачать приложение для анализа сети Wi-Fi в Microsoft Store, открыть его и найти функцию, позволяющую создать график сети. Если в выбранном вами приложении нет этой функции, попробуйте другое. Чтобы найти приложение сетевого анализатора, откройте приложение Microsoft Store на ПК с Windows 10, затем найдите анализатор Wi-Fi или что-то подобное.
Если в выбранном вами приложении нет этой функции, попробуйте другое. Чтобы найти приложение сетевого анализатора, откройте приложение Microsoft Store на ПК с Windows 10, затем найдите анализатор Wi-Fi или что-то подобное.
Для сети с частотой 2,4 ГГц график сети будет выглядеть примерно так.
Моя точка доступа
Самый сильный низкий сигнал
Точка доступа на перекрывающемся канале
org/ListItem»>
Самый слабый низкий сигнал
При выборе канала для сетей с частотой 2,4 ГГц:
Выберите канал 1, 6 или 11. Эти каналы не перекрываются и обеспечивают наибольшую надежность.
При выборе между каналами 1, 6 или 11 выберите самый сильный низкий уровень сигнала от точки доступа или маршрутизатора. Например, на изображении выше это будет канал 1.
.
Выберите канал с наименьшим количеством точек доступа (если только этот канал не имеет самого слабого низкого сигнала).

Если все три канала примерно одинаковы по количеству точек доступа и самому слабому сигналу, выберите канал с наименьшим количеством точек доступа, находящихся на перекрывающихся каналах.
Для сетей 5 ГГц перекрытие не является проблемой, поэтому выбирайте канал с наименьшим количеством точек доступа для вашего уровня сигнала.
Примечание. Многие потребительские маршрутизаторы Wi-Fi или другие точки доступа имеют параметр Auto , при котором точка доступа автоматически выбирает лучший канал и использует его. Некоторые работают отлично и выбирают лучший канал, а другие — нет, поэтому вам следует выбрать лучший канал для вашего дома.
Проверьте уровень сигнала
Если сигнал недостаточно сильный, вы не сможете надежно подключиться к своей сети Wi-Fi независимо от того, какой канал вы выберете. Опять же, вы можете использовать приложение для анализа Wi-Fi, чтобы определить уровень вашего сигнала: чем ближе к 10 дБм, тем сильнее сигнал. Более сильный сигнал дает вам больше шансов на надежное соединение Wi-Fi. Самый сильный сигнал обычно будет в нескольких футах от вашей точки доступа, но не рядом с ней.
Опять же, вы можете использовать приложение для анализа Wi-Fi, чтобы определить уровень вашего сигнала: чем ближе к 10 дБм, тем сильнее сигнал. Более сильный сигнал дает вам больше шансов на надежное соединение Wi-Fi. Самый сильный сигнал обычно будет в нескольких футах от вашей точки доступа, но не рядом с ней.
Если у вас слабый сигнал Wi-Fi, попробуйте следующее:
Если возможно, переместите точку доступа, чтобы уменьшить количество стен или других препятствий между точкой доступа и компьютером. Чем меньше стен и других препятствий, тем лучше.
По возможности переместите компьютер ближе к точке доступа. Ближе лучше, но не прямо рядом с ним.
org/ListItem»>Проверьте наличие предметов, которые могут создавать помехи (например, металлический картотечный шкаф).
Проверьте, как ориентировано ваше устройство при использовании Wi-Fi. Ваше положение может привести к некоторой потере сигнала.
Переместите точку доступа ближе к центру вашего дома или комнаты, если это возможно, и выше, если это возможно. Размещение его в углу или под столом может снизить уровень сигнала Wi-Fi.
Если перемещение ближе к точке доступа или перемещение самой точки доступа невозможно, вы можете попробовать удлинитель сети, чтобы улучшить сигнал Wi-Fi. Сетевые удлинители обычно представляют собой небольшие устройства, которые можно подключить к электрической розетке в любом месте вашего дома.![]()
Проверить ширину канала
Хотя это встречается реже, настройка ширины канала для сети Wi-Fi с частотой 2,4 ГГц может вызвать проблемы. Сети с полосой пропускания 2,4 ГГц имеют две ширины канала: 20 МГц и 40 МГц (40 МГц была введена позже в спецификации IEEE 802.11N). Хотя диапазон каналов 40 МГц обеспечивает большую пропускную способность, некоторые старые сетевые адаптеры и драйверы Wi-Fi не работают с ним. Если у вас нет надежного подключения к сети Wi-Fi, но мощность вашего сигнала высока, а канал Wi-Fi свободен, проверьте Ширина канала настройка точки доступа при входе в нее. Как правило, это будет Auto или 20/40 MHz или что-то подобное, когда вы его получите. Если ваша точка доступа или маршрутизатор настроены на один из этих параметров, попробуйте вместо этого установить его на 20 МГц.
Избегайте использования старых или неподдерживаемых типов безопасности
По мере изменения технологии старые типы безопасности становятся менее безопасными и больше не поддерживаются. Хотя некоторые из этих старых типов безопасности все еще используются для работы старых устройств, лучше избегать их и использовать новые типы безопасности, если это возможно.
Хотя некоторые из этих старых типов безопасности все еще используются для работы старых устройств, лучше избегать их и использовать новые типы безопасности, если это возможно.
Текущий стандарт — WPA3. Дополнительные сведения см. в статье Более быстрая и безопасная сеть Wi-Fi в Windows.
Избегайте использования WEP или скрытого SSID, который не является безопасным. По возможности старайтесь избегать использования WPA+WPA2 для вашего типа сетевой безопасности. Если ваш маршрутизатор или точка доступа настроены на это, ваш компьютер или другое беспроводное устройство сначала попытается использовать WPA2, а затем вернется к WPA, если не сможет подключиться с помощью WPA2. Однако некоторые старые сетевые адаптеры Wi-Fi не могут надежно переключиться с WPA2 на WPA, поэтому иногда вы не сможете подключиться.
Планировка вашего дома может вызвать проблемы с Wi-Fi, и это одна из вещей, которую чаще всего упускают из виду. Вот несколько шагов, которые вы можете предпринять, чтобы улучшить работу Wi-Fi.
Вот несколько шагов, которые вы можете предпринять, чтобы улучшить работу Wi-Fi.
Примечания:
Прежде чем вы начнете вносить изменения в свою сеть Wi-Fi, вы должны запустить тест скорости сети, чтобы получить базовый уровень производительности вашей сети. (Вы можете получить приложение для проверки скорости сети в Microsoft Store.) Запустите несколько тестов в разных местах дома и запишите результаты. После внесения изменений в сеть или настройки снова запустите тесты скорости, чтобы увидеть, улучшилась ли производительность вашей сети Wi-Fi.
Чтобы внести изменения в свой маршрутизатор или другую точку доступа, вам необходимо войти в нее. Обычно вы делаете это через веб-браузер. Для получения дополнительной информации ознакомьтесь с документацией по вашей точке доступа или посетите веб-сайт производителя устройства.

Выберите правильный сетевой диапазон для ваших устройств
Для потребительских сетей Wi-Fi существует две полосы частот: 2,4 ГГц и 5 ГГц. Ниже приведен список плюсов и минусов каждого из них.
2,4 ГГц
Плюсы: Большая дальность, лучше преодолевает препятствия (например, стены), лучшая поддержка (больше беспроводных устройств поддерживают 2,4 ГГц по сравнению с 5 ГГц).
Минусы: Меньшая пропускная способность, меньше каналов, которые не перекрываются, более перегружены, чем сети 5 ГГц, потому что бытовые устройства (например, микроволновые печи и беспроводные телефоны) и устройства Bluetooth используют сетевой диапазон 2,4 ГГц.

5 ГГц
Плюсы: Более высокая пропускная способность, меньше перегруженных каналов, больше каналов, которые не перекрываются.
Минусы: Меньший радиус действия по сравнению с сетями 2,4 ГГц, не проходит сквозь стены и другие препятствия, а также сети 2,4 ГГц, не так широко используется другими устройствами.
В некоторых случаях сеть 2,4 ГГц вполне подойдет для выполнения основных задач, таких как просмотр веб-страниц или использование электронной почты на планшете, ПК или телефоне.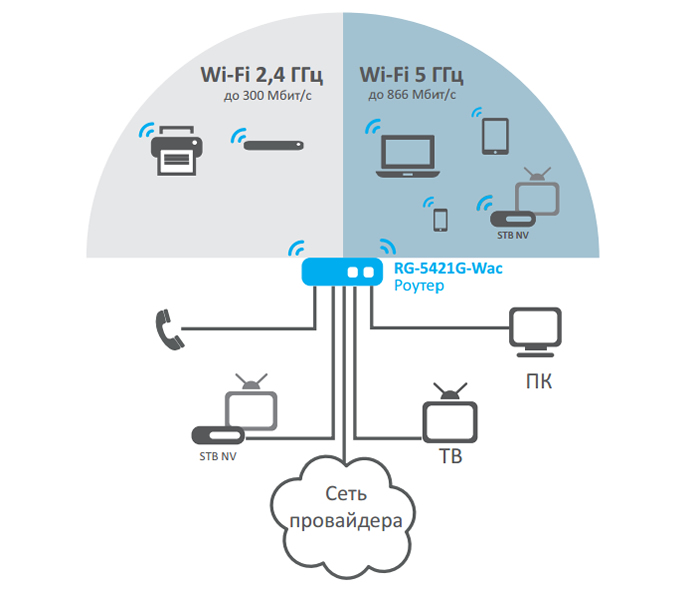 Однако если вы выполняете действия, требующие большего объема данных на устройстве, поддерживающем сеть 5 ГГц (например, потоковую передачу фильмов на Xbox One), использование частоты 5 ГГц может иметь большое значение для повышения производительности Wi-Fi.
Однако если вы выполняете действия, требующие большего объема данных на устройстве, поддерживающем сеть 5 ГГц (например, потоковую передачу фильмов на Xbox One), использование частоты 5 ГГц может иметь большое значение для повышения производительности Wi-Fi.
Выбор разных сетевых имен (SSID)
Если ваш маршрутизатор осуществляет вещание в диапазоне частот 2,4 ГГц и 5 ГГц, вам следует использовать разные сетевые имена (также называть SSID). Таким образом, вы будете знать, к какой сети вы подключены. Вы можете внести это изменение с помощью программного обеспечения для вашей точки доступа.
Избегайте перегруженных каналов
Большинство потребительских точек доступа (AP), таких как беспроводные маршрутизаторы, используют предустановленный канал, который устанавливается на заводе и не изменяется. Это может привести к перегрузке каналов, что может снизить производительность вашей сети Wi-Fi. Это особенно актуально, если вокруг вас много сетей Wi-Fi.
Это может привести к перегрузке каналов, что может снизить производительность вашей сети Wi-Fi. Это особенно актуально, если вокруг вас много сетей Wi-Fi.
Прежде чем менять канал, важно проверить производительность сети в разных местах вашего дома, чтобы выбрать лучший канал. Один из способов сделать это — получить приложение для анализа сети Wi-Fi из Магазина Microsoft, открыть приложение, а затем найти функцию, позволяющую создать график сети. Если в выбранном вами приложении нет этой функции, попробуйте другое. Чтобы найти приложение сетевого анализатора, откройте приложение Microsoft Store на ПК с Windows 10, затем найдите анализатор Wi-Fi или что-то подобное.
Для сети с частотой 2,4 ГГц график сети будет выглядеть примерно так.
- org/ListItem»>
Самый сильный низкий сигнал
Точка доступа на перекрывающемся канале
Самый слабый низкий сигнал
Моя точка доступа
При выборе канала для сетей с частотой 2,4 ГГц:
Выберите канал 1, 6 или 11. Эти каналы не перекрываются и обеспечивают наибольшую надежность.

При выборе между каналами 1, 6 или 11 выберите самый сильный низкий уровень сигнала от точки доступа или маршрутизатора. Например, на изображении выше это будет канал 1.
.
Выберите канал с наименьшим количеством точек доступа (если только этот канал не имеет самого слабого низкого сигнала).
Если все три канала примерно одинаковы по количеству точек доступа и самому слабому сигналу, выберите канал с наименьшим количеством точек доступа, находящихся на перекрывающихся каналах.
Для сетей 5 ГГц перекрытие не является проблемой, поэтому выбирайте канал с наименьшим количеством точек доступа для вашего уровня сигнала.
Примечание. Многие потребительские маршрутизаторы Wi-Fi или другие точки доступа имеют параметр Auto , при котором точка доступа автоматически выбирает лучший канал и использует его. Некоторые работают отлично и выбирают лучший канал, а другие — нет, поэтому вам следует выбрать лучший канал для вашего дома.
Проверьте уровень сигнала
Если сигнал недостаточно сильный, вы не сможете надежно подключиться к своей сети Wi-Fi независимо от того, какой канал вы выберете. Опять же, вы можете использовать приложение для анализа Wi-Fi, чтобы определить уровень вашего сигнала, чем ближе к 10 дБм, тем сильнее сигнал. Более сильный сигнал дает вам больше шансов на надежное соединение Wi-Fi. Самый сильный сигнал обычно будет в нескольких футах от вашей точки доступа, но не рядом с ней.
Если у вас слабый сигнал Wi-Fi, попробуйте следующее:
- org/ListItem»>
По возможности переместите компьютер ближе к точке доступа. Ближе лучше, но не прямо рядом с ним.
Переместите точку доступа ближе к центру вашего дома или комнаты, если это возможно, и выше, если это возможно. Размещение его в углу или под столом может снизить уровень сигнала Wi-Fi.
Проверьте наличие предметов, которые могут создавать помехи (например, металлический картотечный шкаф).

Проверьте, как ориентировано ваше устройство при использовании Wi-Fi. Ваше положение может привести к некоторой потере сигнала.
Если возможно, переместите точку доступа, чтобы уменьшить количество стен или других препятствий между точкой доступа и компьютером. Чем меньше стен и других препятствий, тем лучше.
Если перемещение ближе к точке доступа или перемещение самой точки доступа невозможно, вы можете попробовать сетевой удлинитель, чтобы улучшить сигнал Wi-Fi. Сетевые удлинители обычно представляют собой небольшие устройства, которые можно подключить к электрической розетке в любом месте вашего дома.
Проверить ширину канала
Хотя это встречается реже, настройка ширины канала для сети Wi-Fi с частотой 2,4 ГГц может вызвать проблемы. Сети с полосой пропускания 2,4 ГГц имеют две ширины канала: 20 МГц и 40 МГц (40 МГц была введена позже в спецификации IEEE 802. 11N). Хотя диапазон каналов 40 МГц обеспечивает большую пропускную способность, некоторые старые сетевые адаптеры и драйверы Wi-Fi не работают с ним. Если у вас нет надежного соединения Wi-Fi, но уровень сигнала сильный и канал Wi-Fi свободен, проверьте Настройка ширины канала для вашей точки доступа при входе в нее. Как правило, он будет установлен на Auto или 20/40 MHz или что-то подобное, когда вы его получите. Если ваша точка доступа или маршрутизатор настроены на один из этих параметров, попробуйте вместо этого установить его на 20 МГц.
11N). Хотя диапазон каналов 40 МГц обеспечивает большую пропускную способность, некоторые старые сетевые адаптеры и драйверы Wi-Fi не работают с ним. Если у вас нет надежного соединения Wi-Fi, но уровень сигнала сильный и канал Wi-Fi свободен, проверьте Настройка ширины канала для вашей точки доступа при входе в нее. Как правило, он будет установлен на Auto или 20/40 MHz или что-то подобное, когда вы его получите. Если ваша точка доступа или маршрутизатор настроены на один из этих параметров, попробуйте вместо этого установить его на 20 МГц.
Избегайте использования старых или неподдерживаемых типов безопасности
По мере изменения технологии старые типы безопасности становятся менее безопасными и больше не поддерживаются. Хотя некоторые из этих старых типов безопасности все еще используются для работы старых устройств, лучше избегать их и использовать новые типы безопасности, если это возможно.
Текущий стандарт — WPA2-AES; новые устройства с сертификацией Wi-Fi поддерживают это уже довольно давно.
Избегайте использования WEP или скрытого SSID, который не является безопасным. По возможности старайтесь избегать использования WPA+WPA2 для вашего типа сетевой безопасности. Если ваш маршрутизатор или точка доступа настроены на это, ваш компьютер или другое беспроводное устройство сначала попытается использовать WPA2, а затем вернется к WPA, если не сможет подключиться с помощью WPA2. Однако некоторые старые сетевые адаптеры Wi-Fi не могут надежно переключиться с WPA2 на WPA, поэтому иногда вы не сможете подключиться.
Далее: Анализ отчета о беспроводной сети
Вернуться к обзору
Руководство по покупке Wi-Fi-маршрутизатора
: на что обратить внимание в 2022 году — Plug
В наши дни Wi-Fi-маршрутизатор является одним из самых важных устройств в любом доме.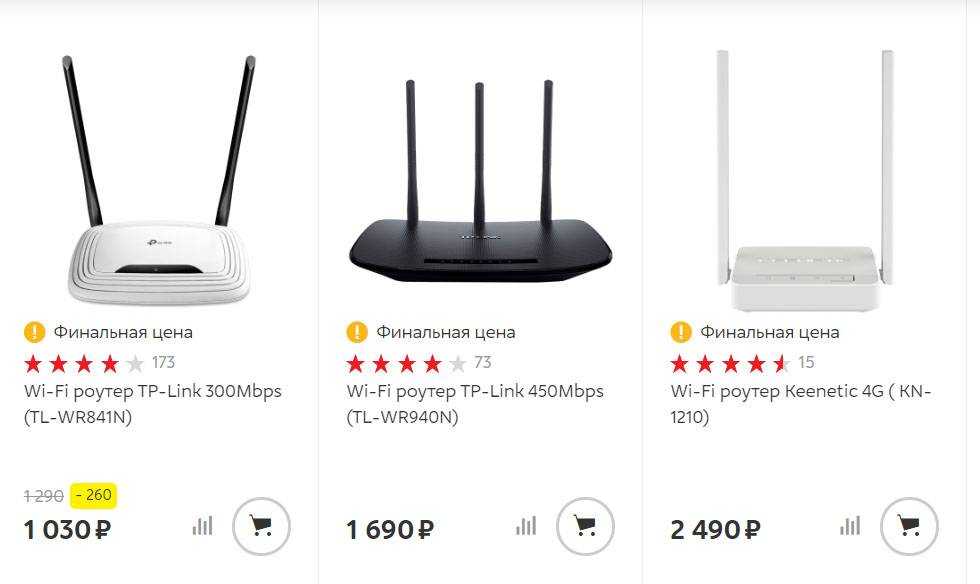 Если вы все еще используете старый маршрутизатор, обновление до нового может мгновенно улучшить скорость, радиус действия и безопасность вашей сети Wi-Fi. Вот наше руководство о том, на что нужно обратить внимание при покупке WiFi-маршрутизатора, чтобы вы могли принять наилучшее решение в этот праздничный сезон.
Если вы все еще используете старый маршрутизатор, обновление до нового может мгновенно улучшить скорость, радиус действия и безопасность вашей сети Wi-Fi. Вот наше руководство о том, на что нужно обратить внимание при покупке WiFi-маршрутизатора, чтобы вы могли принять наилучшее решение в этот праздничный сезон.
Подробнее: Лучшие WiFi-маршрутизаторы 2022 года
Вам действительно нужно купить новый WiFi-маршрутизатор?
Если ваш WiFi работает медленно или у вас дома есть «мертвые зоны WiFi», возможно, пришло время обновить маршрутизатор. Тем не менее, ваша максимальная скорость WiFi в конечном итоге определяется вашим интернет-провайдером (интернет-провайдером), поэтому покупка нового маршрутизатора может не сделать ваш WiFi намного быстрее.
Хотя может быть удобно просто использовать маршрутизатор, предоставленный вашим интернет-провайдером, обычно они медленнее и дешевле, поэтому у них нет тех же функций, что и у более новых моделей. Кроме того, вы должны платить ежемесячную арендную плату за большинство маршрутизаторов у своего интернет-провайдера, а покупка собственного может сэкономить вам деньги в долгосрочной перспективе.
Как ваш маршрутизатор, так и ваш интернет-провайдер (например, Comcast, Xfinity или Spectrum) обеспечивают определенную «пропускную способность», которая в основном представляет собой максимальную скорость Wi-Fi, которую вы можете получить со всех подключенных устройств одновременно.
Вы можете думать о своем маршрутизаторе и интернет-провайдере как о двух соединенных водопроводных трубах. Если одна из труб больше, то увеличение этой трубы на самом деле не позволит проходить большему количеству воды. Поэтому, прежде чем покупать новый WiFi-маршрутизатор, вам нужно знать, является ли ваш маршрутизатор или интернет-провайдер узким местом, замедляющим работу вашего WiFi.
(Источник изображения: DNSstuff)
Если вы предпочитаете избежать хлопот и поручить настройку сети Wi-Fi профессионалу, HelloTech может упростить эту задачу. Все, что вам нужно сделать, это заказать нашу услугу по установке WiFi, и местный специалист может приехать к вам домой уже сегодня, чтобы настроить вашу сеть WiFi для вас.
Проведите тест скорости WiFi перед покупкой нового маршрутизатора
Чтобы выяснить, действительно ли вам нужно покупать новый маршрутизатор, вы можете просто выполнить тест скорости WiFi. Если результаты показывают, что вы не приближаетесь к скорости загрузки, за которую платите, то узким местом может быть ваш маршрутизатор. В этом случае покупка нового маршрутизатора может значительно улучшить скорость вашего Wi-Fi.
Подробнее: Как проверить скорость вашего Wi-Fi в любом месте вашего дома
Самое важное, на что следует обратить внимание при тестировании WiFi, — это скорость загрузки, которая говорит вам, как быстро вы можете получить данные из интернета. Чтобы представить ваши результаты в перспективе, средняя скорость загрузки в США в настоящее время составляет около 170 Мбит/с (мегабит в секунду), по данным Ookla.
Чтобы представить ваши результаты в перспективе, средняя скорость загрузки в США в настоящее время составляет около 170 Мбит/с (мегабит в секунду), по данным Ookla.
| Скорость загрузки | Description | Users |
| >10Mbps | Slow | 1 |
| 25Mbps | Basic | 1-2 |
| 100Mbps | Average | 2-4 |
| 250Mbps | Fast | 4-5 |
| 500Mbps | Very Fast | 5+ |
| 1Gbps+ | Extremely Fast | 10+ |
С другой стороны, если вы проводите тест скорости WiFi и скорость загрузки близка к пропускной способности вашего интернет-провайдера, проблема может быть не в вашем маршрутизаторе. В этом случае может быть лучше обновить свой интернет-план, если вы хотите ускорить свой WiFi.
В этом случае может быть лучше обновить свой интернет-план, если вы хотите ускорить свой WiFi.
Но важно знать, что новейшие маршрутизаторы также будут иметь лучшую безопасность и позволят вам подключать больше устройств одновременно. Таким образом, даже если вы не обновите свой план, покупка нового маршрутизатора WiFi может улучшить вашу сеть WiFi.
На что обратить внимание при покупке WiFi-маршрутизатора
При покупке нового WiFi-маршрутизатора нужно обратить внимание всего на три вещи. Во-первых, вам нужно решить, хотите ли вы традиционный автономный маршрутизатор или ячеистую систему WiFi. Тогда вам следует поискать двухдиапазонный или трехдиапазонный маршрутизатор с поддержкой WiFi 5, WiFi 6 или WiFi 6E.
Традиционный маршрутизатор против Mesh WiFi-системы
(Источник изображения: Amazon, Amazon)
WiFi-маршрутизаторы используют радиоволны для отправки и получения данных. С традиционным маршрутизатором этот радиосигнал становится слабее, чем дальше вы находитесь. Но с ячеистой системой Wi-Fi вы можете использовать дополнительные устройства, называемые «спутниками», для передачи сигнала WiFi в любую комнату вашего дома.
Но с ячеистой системой Wi-Fi вы можете использовать дополнительные устройства, называемые «спутниками», для передачи сигнала WiFi в любую комнату вашего дома.
Что лучше купить: традиционный маршрутизатор или ячеистую WiFi-систему?
Если вы живете в небольшой квартире площадью менее 1500 квадратных футов, то, вероятно, все, что вам нужно, — это традиционный маршрутизатор. Но если у вас большой дом или ваш сигнал WiFi должен проходить через несколько стен и этажей, вы можете вместо этого рассмотреть ячеистую систему.
Поскольку ячеистая система может подключаться к своим спутникам по беспроводной сети, вы можете добавить эти устройства в любую комнату и мгновенно усилить сигнал WiFi. Большинство ячеистых систем позволяют добавлять столько спутников, сколько вам нужно, поэтому вы можете охватить весь домашний Wi-Fi, независимо от его размера.
Подробнее: Что такое ячеистая система WiFi?
Если вы ищете сетчатую систему, у HelloTech есть несколько последних моделей от eero и Google Nest. Мы также можем прислать к вам домой профессионального техника, который настроит для вас сеть Wi-Fi. Мы даже будем рядом, чтобы убедиться, что все работает так, как вы хотите.
Мы также можем прислать к вам домой профессионального техника, который настроит для вас сеть Wi-Fi. Мы даже будем рядом, чтобы убедиться, что все работает так, как вы хотите.
Что такое двухдиапазонный маршрутизатор?
Wi-Fi разделен на разные «диапазоны частот», которые похожи на разные магистрали. Диапазон 2,4 ГГц (гигагерц) является самым старым и самым маленьким диапазоном, поэтому он стал переполненным и медленным. Диапазон 5 ГГц новее и больше, поэтому он в несколько раз быстрее. С двухдиапазонным маршрутизатором вы можете подключать устройства к обоим этим диапазонам одновременно.
(Источник изображения: TP-Link)
Фактически, большинство двухдиапазонных маршрутизаторов в наши дни создают отдельную сеть WiFi для каждого диапазона. Таким образом, когда вы получаете двухдиапазонный маршрутизатор, вы можете подключить все свои устройства с низкой пропускной способностью (например, интеллектуальный термостат и радионяни) к сети 2,4 ГГц. Это освободит место в сети 5 ГГц для ваших устройств с более высокой пропускной способностью (например, вашего компьютера и смарт-телевизора).
Но есть и другие преимущества покупки двухдиапазонного WiFi-маршрутизатора. Поскольку сеть 2,4 ГГц устарела, она работает с большинством устройств. Кроме того, он имеет гораздо больший радиус действия, чем другие диапазоны, что делает его идеальным для подключения дверных видеозвонков и интеллектуальных камер во дворе.
Подробнее: Что такое двухдиапазонный маршрутизатор?
(Источник изображения: Century Link)
Что такое трехдиапазонный маршрутизатор?
Трехдиапазонный маршрутизатор обеспечивает одновременный доступ к трем отдельным частотным диапазонам WiFi. Некоторые трехдиапазонные маршрутизаторы создают две разные сети 5 ГГц, а последние модели предоставят вам доступ к совершенно новому диапазону 6 ГГц, который больше и быстрее, чем оба предыдущих диапазона вместе взятых.
Если представить диапазон 2,4 ГГц как трехполосную магистраль с интенсивным движением, а сеть 5 ГГц — как 25-полосную магистраль с умеренным трафиком, то диапазон 6 ГГц будет совершенно новым 59. однополосное шоссе, практически без движения.
однополосное шоссе, практически без движения.
(Источник изображения: Amazon)
Однако отчасти причина того, что диапазон 6 ГГц такой быстрый, заключается в том, что в настоящее время не так много устройств, которые в настоящее время работают на этой частоте. Единственные устройства, которые прямо сейчас могут использовать полосу 6 ГГц, — это несколько новейших смартфонов, ноутбуков и ячеистых систем Wi-Fi.
Что лучше купить: двухдиапазонный или трехдиапазонный маршрутизатор?
Если вы покупаете традиционный маршрутизатор, двухдиапазонная модель должна быть достаточно быстрой. Но если вы ищете ячеистую систему Wi-Fi или вам нужен выделенный канал для игр или других важных устройств, вам следует рассмотреть возможность приобретения трехдиапазонной модели.
Многие старые трехдиапазонные маршрутизаторы имеют один диапазон 2,4 ГГц и два разных диапазона 5 ГГц. Это позволяет выделить один диапазон 5 ГГц для одной игровой консоли, рабочего компьютера или любого другого устройства. Тогда у вас будет одна медленная полоса, одна быстрая полоса и одна сверхбыстрая полоса, предназначенная для ваших самых важных устройств.
Тогда у вас будет одна медленная полоса, одна быстрая полоса и одна сверхбыстрая полоса, предназначенная для ваших самых важных устройств.
(Источник изображения: Amazon)
Большинство ячеистых систем Wi-Fi выделяют одну доступную полосу в качестве «беспроводного обратного канала» для связи со своими спутниками. Это означает, что вы не сможете использовать этот диапазон для подключения своих устройств, но беспроводное соединение между маршрутизатором и спутниками будет более прочным.
(Источник изображения: Netgear)
Таким образом, при покупке ячеистого маршрутизатора вам следует искать трехдиапазонную модель. Таким образом, вы получаете все преимущества двухдиапазонного маршрутизатора и более надежный сигнал Wi-Fi по всему дому. В частности, мы рекомендуем покупать ячеистую систему с новейшим стандартом WiFi 6E, потому что тогда вы можете использовать полосу 6 ГГц в качестве полностью отдельного транзитного канала.
Существуют также четырехдиапазонные маршрутизаторы, которые имеют диапазон 2,4 ГГц, два разных диапазона 5 ГГц и диапазон 6 ГГц. Это действительно даст вам максимальный контроль над вашей сетью Wi-Fi, особенно если вы найдете ячеистую систему Wi-Fi, которая позволяет вам выбирать, какой диапазон использовать для беспроводной транзитной связи.
Это действительно даст вам максимальный контроль над вашей сетью Wi-Fi, особенно если вы найдете ячеистую систему Wi-Fi, которая позволяет вам выбирать, какой диапазон использовать для беспроводной транзитной связи.
(Источник изображения: Amazon)
Если вы хотите усилить сигнал только в другой комнате, вы также можете попробовать удлинители WiFi. Эти небольшие устройства также могут быть размещены в любой комнате, чтобы дать вам немного больше возможностей. Если вы не знаете, с чего начать, вы всегда можете обратиться в HelloTech, и наши специалисты помогут вам сделать правильный выбор.
Что такое стандарты WiFi?
Как и все технологии, Wi-Fi развивался с течением времени и продолжает улучшаться каждые несколько лет. Новые поколения Wi-Fi быстрее, безопаснее и предлагают лучшие функции. В наши дни, если вы покупаете новый маршрутизатор, вам следует искать только модели, поддерживающие стандарты WiFi 5, WiFi 6 или WiFi 6E.
WiFi 5 против WiFi 6: какой стандарт WiFi лучше для вас?
WiFi 5 (также известный как 802. 11ac или AC) был выпущен в 2014 году, но по-прежнему достаточно быстр и безопасен для большинства пользователей. WiFi 6 (также известный как 802.11ax или AX) был выпущен в 2019 году, он быстрее, безопаснее и может подключать больше устройств одновременно, не замедляя работу ни одного из них.
11ac или AC) был выпущен в 2014 году, но по-прежнему достаточно быстр и безопасен для большинства пользователей. WiFi 6 (также известный как 802.11ax или AX) был выпущен в 2019 году, он быстрее, безопаснее и может подключать больше устройств одновременно, не замедляя работу ни одного из них.
WiFi 5 против WiFi 6: скорость
Маршрутизаторы WiFi 6 могут развивать скорость до 9,6 Гбит/с, а маршрутизаторы WiFi 5 ограничены 6,9 Гбит/с. Однако это «теоретические максимальные скорости», и на самом деле вы никогда их не достигнете. Но WiFi 6 также включает в себя другие технологии, которые делают ваши устройства быстрее, такие как MU-MIMO, OFDMA и формирование луча.
(Источник изображения: TP-Link)
При покупке нового маршрутизатора вы можете посмотреть на название устройства, чтобы узнать его максимальную скорость WiFi. Например, Asus RT-AX82U AX 5400 имеет максимальную скорость 5400 Мбит/с (или 4,5 Гбит/с), а Netgear Nighthawk AX 7300 имеет максимальную скорость 7300 Мбит/с (или 7,3 Гбит/с).
Что такое MU-MIMO?
WiFi 5 и WiFi 6 поддерживают технологию MU-MIMO (многопользовательский, множественный вход, множественный выход), которая позволяет маршрутизаторам подключаться к нескольким устройствам одновременно, а не одно за другим.
Разница в том, что WiFi 5 позволяет подключаться только к четырем устройствам одновременно, а WiFi 6 — до восьми. Эта технология хороша для устройств с высокой пропускной способностью, таких как смарт-телевизоры и компьютеры, и позволяет подключать их все одновременно, не замедляя работу ни одного из них.
Что такое OFDMA?
Одна из причин, по которой WiFi 6 быстрее, чем WiFi 5, связана с технологией OFDMA (множественный доступ с ортогональным частотным разделением), которая позволяет маршрутизаторам доставлять пакеты данных на несколько устройств при каждой передаче.
Если представить WiFi 5 как грузовик для доставки, он сможет доставить только одну посылку в одно место за раз. Однако с OFDMA WiFi 6 может одновременно доставлять несколько пакетов на несколько разных устройств.
(Источник изображения: ASUS)
Эта технология лучше подходит для устройств с низкой пропускной способностью, таких как интеллектуальные камеры. Таким образом, маршрутизатор WiFi 6 с OFDMA может заставить ваши устройства работать быстрее, даже если ваш интернет-план медленный.
Что такое формирование луча?
Формирование луча — это функция, представленная в WiFi 5, но улучшенная в WiFi 6. По сути, эта технология позволяет маршрутизатору направлять сигнал WiFi на ваши устройства, а не во всех направлениях одновременно.
Формирование луча усиливает сигнал Wi-Fi, поэтому вы не испытываете сильных помех от других устройств или окружающей среды. Разница в том, что WiFi 5 направляет ваш сигнал только на четыре устройства одновременно, а WiFi 6 может направлять его сразу на восемь устройств.
(Источник изображения: Intel)
Независимо от того, покупаете ли вы маршрутизатор WiFi 5 или WiFi 6, обратите внимание на эти функции, поскольку они не являются обязательными и могут быть недоступны в некоторых моделях.
WiFi 5 против WiFi 6: Безопасность
Маршрутизаторы WiFi 5 поддерживают протоколы безопасности WPA (WiFi Protected Access) и WPA2, а маршрутизаторы WiFi 6 также поддерживают новейший протокол WPA3. Этот новый протокол безопасности был недавно разработан, чтобы сделать вашу сеть Wi-Fi проще и безопаснее.
Поскольку WPA2 существует уже почти два десятилетия, он уже не так безопасен, как раньше. С WPA3 вы получаете более надежное шифрование данных и повышенную защиту от киберпреступников, пытающихся угадать ваши пароли.
Подробнее: Как защитить сеть Wi-Fi
Целевое время пробуждения
WiFi 6 даже продлит срок службы ваших устройств. Благодаря функции Target Wake Time (TWT) устройства, которые не использовались в течение длительного времени, будут считаться «спящими» и могут отключаться.
Благодаря этому Wi-Fi 6 идеально подходит для современных домов, поэтому вам не придется так часто заряжать аккумуляторы видеодомофона, интеллектуальных камер и других интеллектуальных устройств. В отличие от WiFi 5, который требует, чтобы устройства всегда были включены и «ожидали» отправки или получения данных, даже когда они не используются.
В отличие от WiFi 5, который требует, чтобы устройства всегда были включены и «ожидали» отправки или получения данных, даже когда они не используются.
(Источник изображения: TP-Link)
Если вы изо всех сил пытаетесь подключить все свои умные домашние устройства, в вашем регионе есть эксперт HelloTech, который может помочь. Наши профессиональные специалисты готовы установить практически любое новое интеллектуальное домашнее устройство и устранить любые проблемы с вашими существующими устройствами.
Что такое WiFi 6E?
WiFi 6E (также известный как AXE) — это расширение стандарта WiFi 6, но оно также дает вам доступ к новому частотному диапазону 6 ГГц. Вы не сможете получить доступ к диапазону 6 ГГц с любыми другими маршрутизаторами, пока в ближайшие годы не будут выпущены маршрутизаторы Wi-Fi 7 следующего поколения.
Стоит ли покупать маршрутизатор WiFi 5, WiFi 6 или WiFi 6E?
Если вы покупаете традиционный маршрутизатор, WiFi 5 подойдет. Но если у вас много устройств, вы можете поискать маршрутизатор WiFi 6, чтобы получить самую быструю и безопасную сеть. Если вы покупаете ячеистую систему Wi-Fi, маршрутизатор WiFi 6E обеспечит вам самый быстрый и сильный сигнал в вашем доме.
Если вы покупаете ячеистую систему Wi-Fi, маршрутизатор WiFi 6E обеспечит вам самый быстрый и сильный сигнал в вашем доме.
В настоящее время нет особых причин покупать традиционный маршрутизатор с поддержкой WiFi 6E. Однако в будущем она станет более полезной, когда больше устройств начнет работать с частотным диапазоном. Вскоре вы сможете использовать его сверхширокие полосы для потоковой передачи видео 8K, игр в виртуальной реальности и других активностей с высокой пропускной способностью.
Сколько портов Ethernet должен иметь ваш следующий маршрутизатор?
На задней панели любого маршрутизатора WiFi есть два типа портов Ethernet: порты WAN (глобальная сеть) подключаются к вашему модему, а порты LAN (локальной сети) подключаются к вашим устройствам. При покупке нового маршрутизатора вы должны убедиться, что он имеет как минимум четыре порта LAN с высокой пропускной способностью.
Когда вы подключаете свои игровые приставки, компьютеры и смарт-телевизоры непосредственно к маршрутизатору с помощью кабеля Ethernet, они обеспечивают максимально быстрое и стабильное соединение.



 11 ac – Максимальная теоретическая скорость подключения – более 1 Гбит/с (данный стандарт наиболее новый и приобретая роутер с его поддержкой вы избавите себя от обновления беспроводного оборудования в ближайшем будущем). Также отмечу, что в подавляющем большинстве устройств, которые используются в домашней сети, интегрирован wi-fi адаптер стандарта 802.11 b/g/n (выполняет функцию приема данных от роутера к устройству в домашней сети), но он обратно совместим со стандартом 802.11 ac. Но в продаже уже есть USB адаптеры нового wi-fi стандарта, некоторые устройства интегрируются им по умолчанию (например, последний MacBook Pro от Apple).
11 ac – Максимальная теоретическая скорость подключения – более 1 Гбит/с (данный стандарт наиболее новый и приобретая роутер с его поддержкой вы избавите себя от обновления беспроводного оборудования в ближайшем будущем). Также отмечу, что в подавляющем большинстве устройств, которые используются в домашней сети, интегрирован wi-fi адаптер стандарта 802.11 b/g/n (выполняет функцию приема данных от роутера к устройству в домашней сети), но он обратно совместим со стандартом 802.11 ac. Но в продаже уже есть USB адаптеры нового wi-fi стандарта, некоторые устройства интегрируются им по умолчанию (например, последний MacBook Pro от Apple).
 6 ГГц не так широко используется другими устройствами. Вам понадобится более новый маршрутизатор Wi-Fi, поддерживающий Wi-Fi 6E, а также ПК с Windows и драйверы сетевого адаптера, поддерживающие Wi-Fi 6E.
6 ГГц не так широко используется другими устройствами. Вам понадобится более новый маршрутизатор Wi-Fi, поддерживающий Wi-Fi 6E, а также ПК с Windows и драйверы сетевого адаптера, поддерживающие Wi-Fi 6E.




