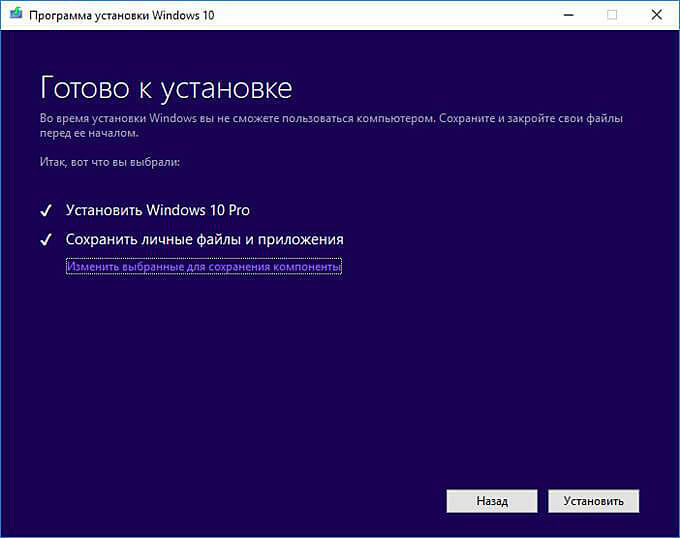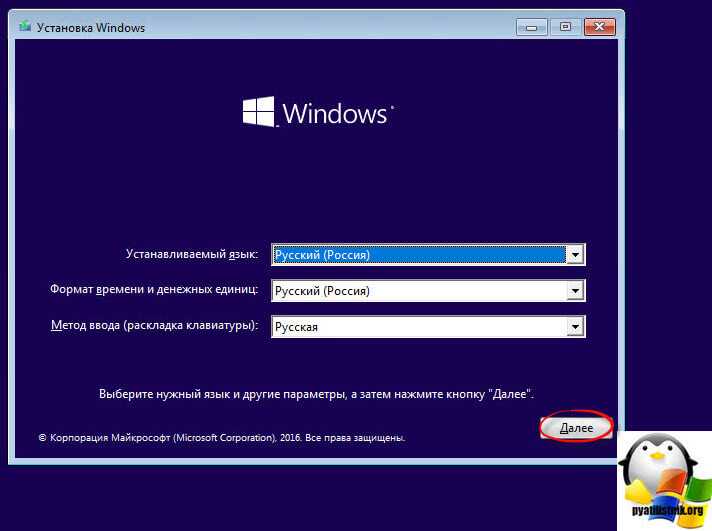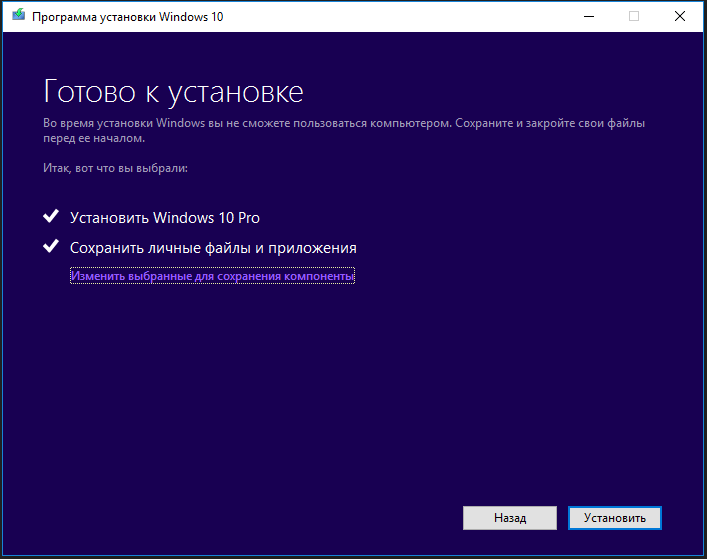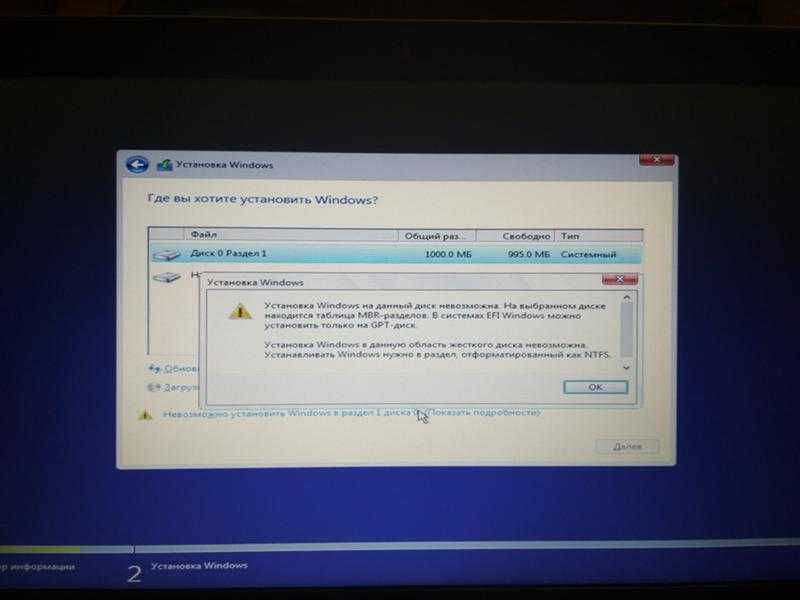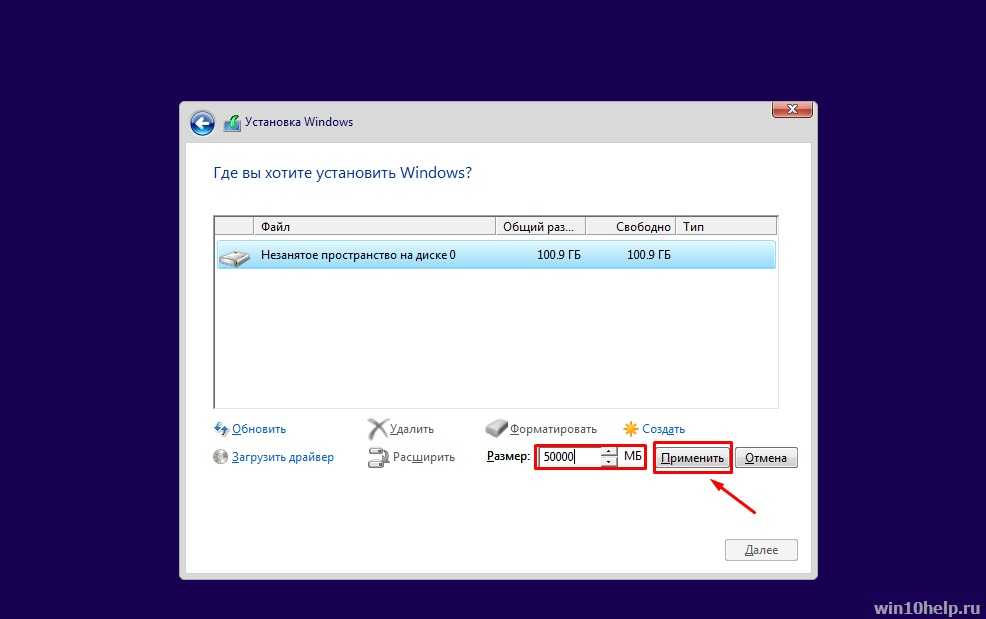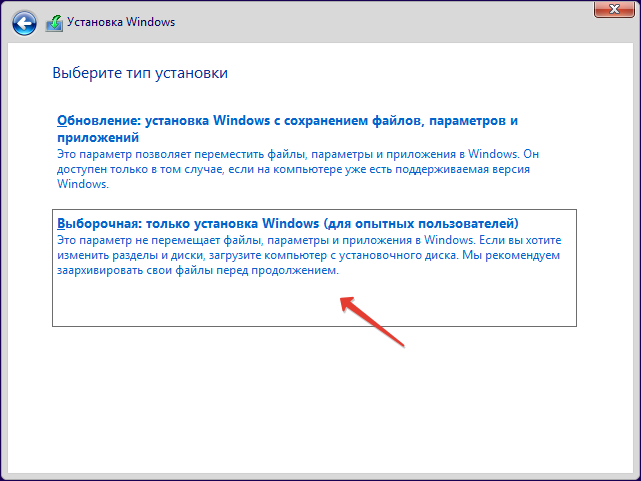Обновление windows 10 с флешки: Как скачать Windows 10 2022 Update версия 22H2 и создать установочный носитель используя Media Creation Tool
Содержание
Как установить обновление Windows 10 при нехватке свободного места на диске » MSReview
Независимо от того, установлена Windows 10 на планшете или ноутбуке с небольшим жёстким диском или он просто заполнен файлами, отсутствие доступного места не означает, что невозможно обновиться до более современной версии системы. Новые версии Windows 10 можно поставить практически на любой диск. Для этого потребуется пара USB-флешек.
Хотя есть функция под названием «Зарезервированное хранилище», которая позволяет выделять процент от объёма диска во избежание проблем во время обновлений, она доступна не на каждом установленном экземпляре Windows 10. Это означает, что зачастую приходится использовать обходной путь, чтобы поставить обновление.
В этой статье будут описаны простые шаги по обновлению Windows 10 при ограниченном дисковом пространстве.
Как установить обновление Windows 10 на устройства с ограниченным дисковым пространством
Процесс установки новой версии Windows 10 на устройство с ограниченным дисковым пространством несложный. Достаточно подключить к устройству внешний диск с достаточным свободным местом и загрузочный носитель.
Достаточно подключить к устройству внешний диск с достаточным свободным местом и загрузочный носитель.
Аппаратные требования
Прежде чем установить Windows 10 на устройство с нехваткой места, потребуются несколько вещей:
- Второй компьютер для создания загрузочного носителя
- Две чистые флешки объёмом как минимум 16 Гб
- Два свободных разъёма USB на компьютере
- Если устройство имеет порт microUSB, понадобится кабель USB On-The-Go (OTG) для подключения к нему стандартного коннектора USB.
- Если есть только один свободный порт USB, понадобится концентратор USB как минимум с двумя портами.
Создайте установочную флешку Windows 10
Для этого процесса требуется USB-накопитель с последними установочными файлами Windows 10, которые можно создать с помощью Microsoft Media Creation Tool.
Чтобы создать установочный носитель, необходимо подключить флешку USB к второму компьютеру и выполнить следующие действия:
- Откройте страницу загрузки Windows 10: https://www.
 microsoft.com/ru-ru/software-download/windows10.
microsoft.com/ru-ru/software-download/windows10. - В разделе «Создать установочный носитель Windows 10» нажмите кнопку «Загрузить сейчас», чтобы сохранить файл на устройстве.
- Дважды нажмите на файл MediaCreationToolxxxx.exe для запуска инструмента.
- Нажмите кнопку «Принять».
- Выберите «Создать установочный носитель (USB-накопитель, DVD-диск или файл ISO) для другого ПК».
- Нажмите кнопку «Далее».
- Необязательно. Снимите галочку «Использовать рекомендуемые параметры для этого ПК».
- Выберите правильный язык, архитектуру и редакцию Windows 10.
- Нажмите кнопку «Далее».
- Выберите опцию «USB-накопитель».
- Нажмите кнопку «Далее».
- Выберите USB-накопитель (или нажмите кнопку «Обновить список накопителей», чтобы сделать его доступным).
- Нажмите кнопку «Далее».
- Нажмите кнопку «Завершить».
После выполнения этих действий инструмент загрузит файлы и создаст установщик с последними установочными файлами. Его затем можно использовать для обновления устройства с ограниченным дисковым пространством.
Его затем можно использовать для обновления устройства с ограниченным дисковым пространством.
Установка новой версии Windows 10 с флешки
Чтобы установить новый выпуск Windows 10:
- Подключите кабель USB OTG или концентратор USB к компьютеру, который нужно обновить.
- Подключите USB-накопитель с установочными файлами Windows 10 и второй чистый USB-накопитель.
- Откройте проводник.
Подсказка: проводник можно открыть сочетанием клавиш Win + E.
- Выберите вкладку «Этот компьютер» на левой панели.
- В разделе «Устройства и диски» дважды нажмите на USB-накопитель с установочными файлами.
- Дважды нажмите на файл setup.exe для начала установки Windows 10.
- Нажмите кнопку «Далее».
- Нажмите кнопку «Принять».
- В разделе «Windows требуется место для обновления» используйте раскрывающееся меню «Внешнее запоминающее устройство» и выберите чистый USB-накопитель.

Подсказка: Windows 10 также позволяет использовать дополнительный жёсткий диск в компьютере, если он доступен и на нём достаточно свободного места. - Нажмите кнопку «Далее».
- Нажмите кнопку «Открыть» для «Корзина», «Загрузки» и «Использование хранилища», чтобы освободить место на устройстве и продолжить установку (если возможно).
Примечание: хотя можно использовать внешний диск в качестве временного установочного хранилища, на основном жёстком диске требуется минимальный свободный объём дискового пространства для продолжения обновления. Если параметров, предлагаемых при установке, недостаточно, можно освободить больше места другими способами или использовать инструмент Compact OS.
- После освобождения места нажмите кнопку «Обновить».
- Выберите вариант «Сохранить личные файлы и приложения» (если применимо).
- Нажмите кнопку «Далее».
- Нажмите кнопку «Установить».
- Выполняйте указания на экране для завершения процесса установки (если применимо).

После выполнения этих действий обновление будет успешно установлено без экрана первоначальной настройки системы.
Уменьшение объёма текущей установки системы (необязательно)
Если устройству по-прежнему требуется больше места, можно задействовать Compact OS. Это инструмент командной строки, предназначенный для сжатия и уменьшения объёма установки Windows 10 и приложений на устройствах с ограниченным объёмом хранилища.
Предупреждение: изменение системных файлов рискованно и может нанести необратимый ущерб системе. Перед продолжением рекомендуется сделать полную резервную копию компьютера.
Чтобы уменьшить размер установки Windows 10:
- Нажмите на кнопку «Пуск».
- Введите в поиск cmd и нажмите правой кнопкой мыши на верхний результат. Откройте командную строку от имени администратора
- Введите следующую команду для уменьшения занимаемого Windows 10 места и нажмите ввод:
compact. exe /compactOS:always
exe /compactOS:always
После выполнения этих действий освободиться примерно 2 Гб дискового пространства без значительного снижения производительности.
Когда функция больше не нужна, можно отменить изменения при помощи команды compact.exe /compactOS:never.
Как обновить Windows 10 до 11: 3 способа
Главная » Руководства » Windows 11
Автор Мария На чтение 5 мин Просмотров 4.2к. Опубликовано
Содержание
- Как обновить Windows 10 до 11 с помощью файла ISO
- Как обновить Windows 10 до 11 с помощью Центра обновления Windows
- Как обновить Windows 10 до 11 с помощью Помощника по установке
Как обновить Windows 10 до 11? Выполните следующие действия для обновления до Windows 11 на устройстве, уже работающем под управлением Windows 10.
Вы можете бесплатно перейти на Windows 11 с Windows 10 с помощью официального файла ISO, Центра обновления Windows, Помощника по установке и Программы предварительной оценки. Windows 11 – это ОС следующего поколения, основанная на Windows 10, но теперь она имеет новый внешний вид и множество новых функций и приложений.
Windows 11 – это ОС следующего поколения, основанная на Windows 10, но теперь она имеет новый внешний вид и множество новых функций и приложений.
Хотя Windows 11 является бесплатным обновлением для существующих устройств под управлением Windows 10, оборудование должно соответствовать минимальным требованиям, чтобы продолжить процесс установки. Короче говоря, вам понадобится процессор Intel 8-го поколения или новее, AMD Zen 2 или новее или процессор Qualcomm 7 и 8 серий. Это в дополнение к требованиям TPM 2.0 и безопасной загрузки, а также к минимуму 64 ГБ дискового пространства.
Microsoft поддерживает несколько путей к новой версии. Если устройство соответствует требованиям к оборудованию, вы получите уведомление от Центра обновления Windows, в котором сообщается, что идет обновление. Однако вы также сможете использовать Помощник по установке для выполнения обновления на месте. Или вы можете загрузить файл ISO для обновления с помощью USB-накопителя. (На этот раз Media Creation Tool доступен только для создания USB-накопителя или файла ISO.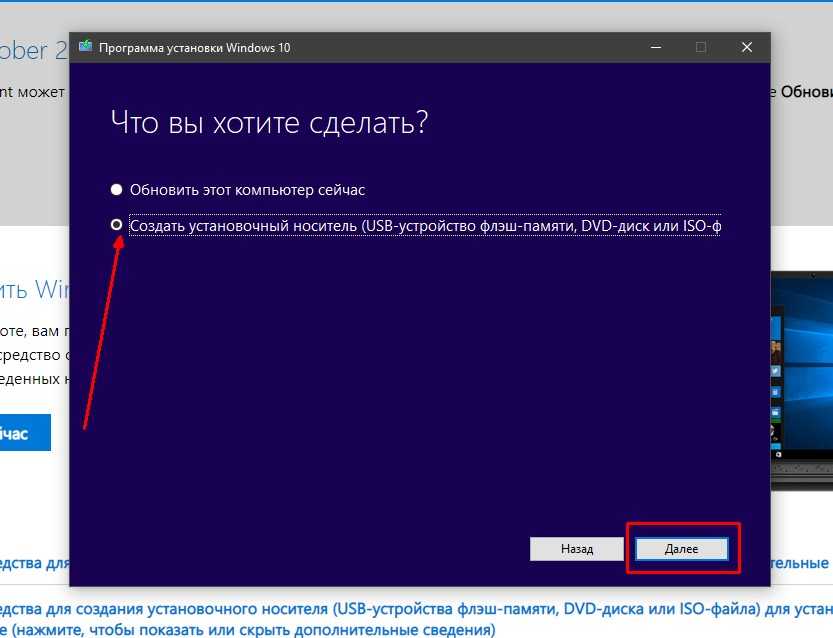 Вы больше не можете использовать его для обновления на месте)
Вы больше не можете использовать его для обновления на месте)
В этом руководстве вы узнаете, как обновить Windows 10 до Windows 11 тремя различными способами. Вы также можете обновить систему с помощью чистой установки шестью различными способами.
Важно: если вы планируете обновить существующую систему, также рекомендуется создать резервную копию, прежде чем продолжить.
Как обновить Windows 10 до 11 с помощью файла ISO
Чтобы выполнить обновление до Windows 11 с Windows 10 с помощью файла ISO, выполните следующие действия:
- Откройте веб-сайт поддержки Microsoft.
- В разделе «Загрузить образ диска Windows 11 (ISO)» выберите вариант Windows 11.
- Нажмите кнопку «Загрузить».
- Выберите язык установки.
- Нажмите кнопку «Подтвердить» .
- Нажмите кнопку «Загрузить», чтобы сохранить ISO-файл Windows 11 на устройстве.
- Щелкните правой кнопкой мыши файл ISO, выберите подменю «Открыть с помощью» и выберите параметр «Проводник Windows» .

- Щелкните подключенный диск на левой панели навигации.
- Дважды щелкните файл установки, чтобы начать процесс обновления Windows 11.
- (Необязательно) Щелкните параметр Изменить способ загрузки обновлений программой установки Windows.
- Выберите вариант Не сейчас.
- Щелкните кнопку Далее.
- Нажмите кнопку «Принять», чтобы принять условия.
- Нажмите кнопку « Установить» , чтобы выполнить обновление, сохранив файлы и приложения.
Если вы хотите начать с чистой установки Windows 11, щелкните параметр «Изменить, что нужно сохранить», выберите параметр «Ничего» , нажмите кнопку «Далее», а затем нажмите кнопку «Установить».
После того как вы выполните эти шаги, начнется процесс обновления, и компьютер перезагрузится несколько раз. После установки вам не нужно будет выполнять готовую работу (OOBE), чтобы завершить настройку Windows 11, поскольку большинство ваших предыдущих настроек, приложений и файлов будут перенесены автоматически.
Как обновить Windows 10 до 11 с помощью Центра обновления Windows
Чтобы выполнить обновление до Windows 11 вручную с Windows 10, выполните следующие действия:
- Откройте настройки.
- Щелкните Обновление и безопасность.
- Щелкните Центр обновления Windows.
- Нажмите кнопку Проверить наличие обновлений.
- Нажмите кнопку Загрузить и установить.
- Нажмите кнопку «Перезагрузить сейчас» .
После того как вы выполните эти шаги, Windows 11 установится на компьютер.
Как обновить Windows 10 до 11 с помощью Помощника по установке
Кроме того, вы также можете использовать Помощник по установке для обновления любой версии Windows 10 до Windows 11, поскольку Media Creation Tool больше не предлагает возможность выполнять обновление на месте.
Чтобы перейти на Windows 11 с Windows 10, выполните следующие действия:
- Откройте веб-сайт поддержки Microsoft.
- В разделе «Помощник по установке Windows 11» нажмите кнопку «Загрузить сейчас».

- Дважды щелкните файл Windows11InstallationAssistant.exe, чтобы запустить инструмент.
- Нажмите кнопку «Принять и установить».
После выполнения этих шагов установка продолжит обновление вашего устройства до новой версии операционной системы.
Анатолий
Технический специалист
Задать вопрос
Читайте также:
- Что нужно сделать перед установкой Windows 11
- Как включить TPM 2.0 и безопасную загрузку в BIOS для Windows 11
- Чистая установка Windows 11: 6 способов
- Как установить Windows 11 на любой компьютер
- Как создать загрузочную флешку Windows 11: инструкция
- Как загрузить файл образа диска Windows 11 (ISO) с сайта Microsoft
- Как установить Windows 11 без подключения к Интернету
- Можно ли установить Windows 11 на несовместимый компьютер?
Windows 11 обновление до Windows 11
( Пока оценок нет )
Как установить обновление Windows 10, если у вас недостаточно свободного места
Установка Windows 10 на ПК с ограниченным объемом памяти
(Изображение предоставлено: Windows Central)
Независимо от того, используете ли вы Windows 10 на планшете или ноутбуке с ограниченным объемом памяти или вам удалось заполнить жесткий диск, нехватка свободного места не означает, что вы не можете перейти на более новую версию. Правда в том, что вы можете установить новые выпуски Windows 10 практически на любой диск. Вам просто нужна пара USB-накопителей.
Правда в том, что вы можете установить новые выпуски Windows 10 практически на любой диск. Вам просто нужна пара USB-накопителей.
Несмотря на то, что существует функция, известная как «зарезервированное хранилище», позволяющая выделить процент доступного хранилища во избежание проблем во время обновлений, она доступна не при каждой установке, а это означает, что вам все равно придется использовать этот обходной путь во многих случаях, чтобы продолжить обновление.
В этом руководстве по Windows 10 мы покажем вам несколько простых шагов по установке нового обновления Windows 10 на устройствах с небольшим объемом дискового пространства.
Как установить новые версии Windows 10 на устройства с небольшим объемом памяти
Процесс установки новой версии Windows 10 на устройство с ограниченным объемом памяти прост. Вам нужно будет только подключить внешний диск с достаточным объемом памяти и загрузочным носителем.
Требования к оборудованию:
Прежде чем вы сможете установить Windows 10 на устройство с небольшим свободным пространством, вам потребуется несколько вещей:
- Второй компьютер для создания загрузочного диска.

- Два пустых USB-накопителя объемом не менее 16 ГБ каждый (откроется в новой вкладке).
- Два свободных порта USB на компьютере.
- Если на устройстве есть порт Micro-USB, вам потребуется кабель USB On-The-Go (OTG) (открывается в новой вкладке), чтобы адаптировать порт к стандартному разъему USB.
- Если имеется только один свободный USB-порт, вам также потребуется USB-концентратор как минимум с двумя портами (откроется в новой вкладке).
Создание установочной флешки Windows 10
Для этого процесса требуется флешка USB с последними установочными файлами Windows 10, которую можно создать с помощью Microsoft Media Creation Tool.
Чтобы создать установочный носитель, подключите флэш-накопитель USB к дополнительному компьютеру и выполните следующие действия:
- Откройте страницу загрузки Windows 10 (откроется в новой вкладке).
- В разделе «Создать установочный носитель Windows 10» нажмите значок Загрузить инструмент сейчас Кнопка для сохранения файла на устройстве.

- Дважды щелкните файл MediaCreationToolxxxx.exe , чтобы запустить инструмент.
- Нажмите кнопку Принять , чтобы принять условия.
- Выберите Создать установочный носитель (USB-накопитель, DVD-диск или файл ISO) для другого параметра ПК .
Источник: Windows Central (Изображение предоставлено: Источник: Windows Central)
- Нажмите кнопку Next .
- (дополнительно) Очистите Используйте рекомендуемые параметры для этой опции ПК .
- Выберите правильный язык, архитектуру и выпуск Windows 10.
Источник: Windows Central (Изображение предоставлено: Источник: Windows Central)
- Нажмите кнопку Далее .
- Выберите опцию Флэш-накопитель USB .
Источник: Windows Central (Изображение предоставлено: Источник: Windows Central)
- Нажмите Далее 9Кнопка 0039
- Выберите флэш-накопитель USB (или нажмите кнопку «Обновить список дисков», чтобы сделать его доступным).

Источник: Windows Central (Изображение предоставлено: Источник: Windows Central)
- Нажмите кнопку Далее .
- Нажмите кнопку Готово .
После выполнения этих шагов инструмент загрузит файлы и создаст установщик с последними установочными файлами, которые затем можно использовать для обновления устройства с ограниченным объемом памяти.
Установка новой версии Windows 10 с USB-накопителя
Чтобы установить новую версию Windows 10 на устройство с ограниченной емкостью, выполните следующие действия:
- Подключите кабель USB OTG или концентратор USB на компьютер для обновления (при необходимости).
- Подключите обе флешки с установочными файлами Windows 10 и другую пустую флешку .
- Открыть Проводник . Совет: Вы можете быстро открыть Проводник из меню «Пуск» или с помощью сочетания клавиш Windows + E .

- Выберите вкладку This PC на левой панели.
- В разделе «Устройства и диски» дважды щелкните флешку с установочными файлами.
- Дважды щелкните файл setup.exe , чтобы запустить программу установки Windows 10.
Источник: Windows Central (Изображение предоставлено: Источник: Windows Central)
- Нажмите кнопку Далее .
Источник: Windows Central (Изображение предоставлено: Источник: Windows Central)
- Нажмите кнопку Принять .
- В разделе «Windows требуется место для обновления» используйте раскрывающееся меню «Внешнее запоминающее устройство» и выберите пустой USB-накопитель. Совет: Windows 10 также позволяет использовать дополнительный жесткий диск, если он доступен и на нем достаточно свободного места.
Источник: Windows Central (Изображение предоставлено: Источник: Windows Central)
- Нажмите кнопку Далее .

- Нажмите кнопку Открыть для «Корзины», «Загрузки» и «Использование хранилища», чтобы освободить место на устройстве для продолжения установки (если применимо). Краткое примечание: Несмотря на то, что вы можете использовать внешний диск для временного хранения установки, на основном жестком диске по-прежнему требуется минимальное пространство для продолжения обновления. Если вариантов, предлагаемых программой установки, недостаточно, вы можете освободить больше места с помощью этих инструкций или также можете использовать инструмент Compact OS (см. ниже).
- Нажмите кнопку Обновить после очистки памяти.
Источник: Windows Central (Изображение предоставлено: Источник: Windows Central)
- Выберите параметр Сохранить личные файлы и приложения (если применимо).
- Нажмите кнопку Далее .
- Нажмите кнопку Установить .

Источник: Windows Central (Изображение предоставлено: Источник: Windows Central)
- Продолжайте выполнять инструкции на экране, чтобы завершить процесс установки (если применимо).
После выполнения этих шагов процесс обновления завершится успешно без необходимости прохождения готовой установки (OOBE), поскольку технически это обновление.
Уменьшить текущую настройку (дополнительно)
Если на устройстве по-прежнему требуется больше места, вы также можете использовать «Compact OS», инструмент командной строки, предназначенный для сжатия и уменьшения размера установки Windows 10 и приложений на устройствах с ограниченным хранилище.
Предупреждение: Это дружеское напоминание о том, что изменение системных файлов сопряжено с риском и может привести к необратимому повреждению вашей установки, если вы сделаете это неправильно. Перед продолжением рекомендуется сделать временную полную резервную копию вашего ПК.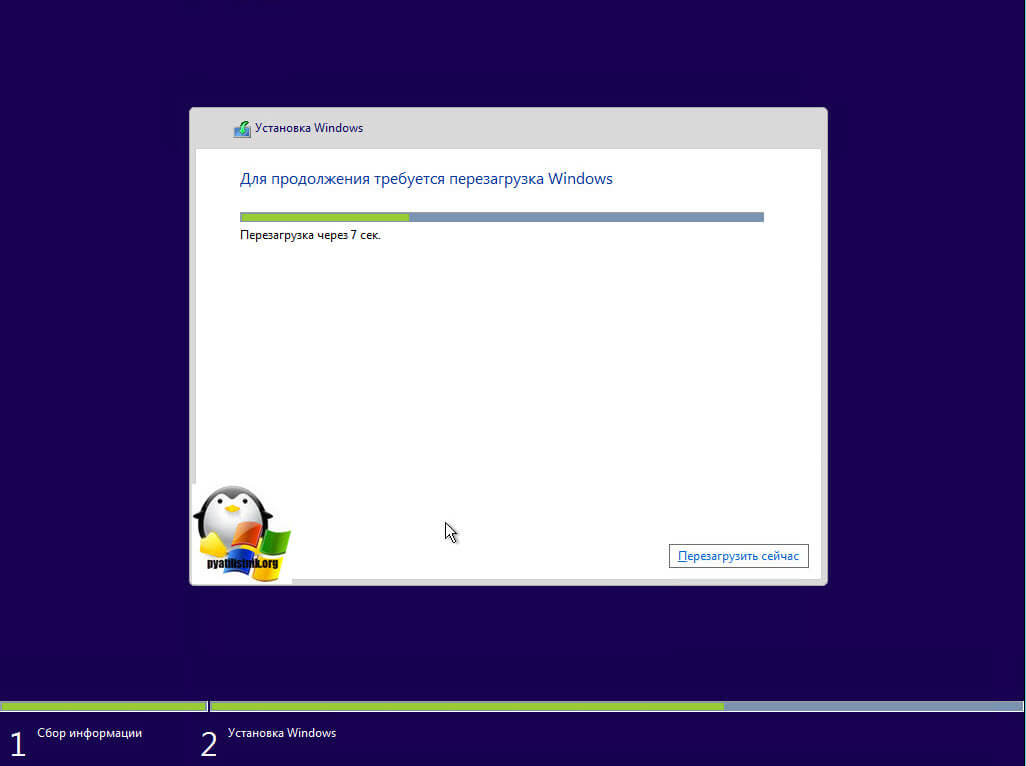
Чтобы уменьшить размер установки Windows 10, выполните следующие действия:
- Открыть Запустить .
- Найдите Командная строка , щелкните правой кнопкой мыши верхний результат и выберите параметр Запуск от имени администратора .
- Введите следующую команду, чтобы сжать установку Windows 10, и нажмите . Введите :
compact.exe /compactOS:always
Источник: Windows Central (Изображение предоставлено: Источник: Windows Central)
После того, как вы выполните эти шаги, процесс освободит около 2 ГБ дискового пространства без существенного влияния на производительность.
Когда эта функция больше не нужна, вы всегда можете отменить изменения, используя точные инструкции, но на шаге № 3 обязательно используйте команду
compact.exe /compactOS:never
.
Дополнительные ресурсы по Windows 10
Для получения дополнительных полезных статей, обзоров и ответов на распространенные вопросы о Windows 10 посетите следующие ресурсы:
- Windows 10 в Windows Central — все, что вам нужно знать
- Справка, советы и рекомендации по Windows 10
- Форумы Windows 10 в Windows Central
Мауро Хукулак — технический писатель WindowsCentral.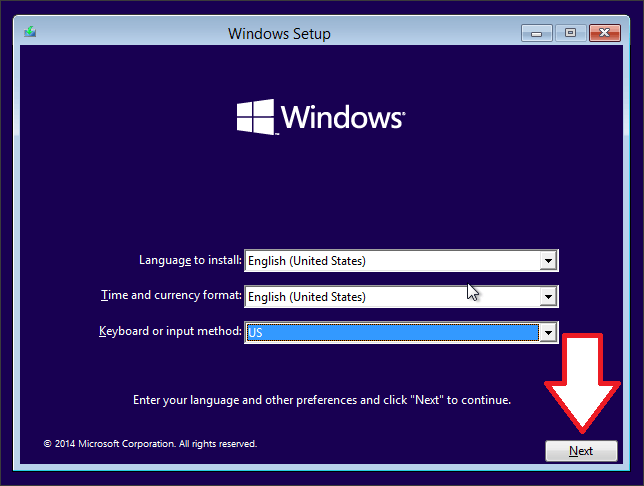 com. Его основной задачей является написание подробных инструкций, которые помогут пользователям получить максимальную отдачу от Windows 10 и многих связанных с ней технологий. У него есть опыт работы в сфере ИТ с профессиональными сертификатами Microsoft, Cisco и CompTIA, и он является признанным членом сообщества Microsoft MVP.
com. Его основной задачей является написание подробных инструкций, которые помогут пользователям получить максимальную отдачу от Windows 10 и многих связанных с ней технологий. У него есть опыт работы в сфере ИТ с профессиональными сертификатами Microsoft, Cisco и CompTIA, и он является признанным членом сообщества Microsoft MVP.
Освободить место для обновлений Windows
Windows 11 Windows 10 Больше…Меньше
Обновления Windows 11 предоставляют новейшие функции и улучшения безопасности, которые помогают поддерживать актуальность и безопасность вашего ПК. Перед началом процесса установки Windows проверяет, достаточно ли места на вашем устройстве для процесса установки, а также для этих новых функций и улучшений безопасности.
Если на вашем внутреннем диске недостаточно свободного места, вы увидите сообщение (например, приведенное ниже), в котором говорится, что Windows требуется больше места.
Windows требуется место для обновления
Мы не можем установить последние функции и улучшения безопасности Windows 11 на ваш компьютер из-за нехватки места на диске.
Получите больше места с внешним хранилищем
Вы можете временно получить дополнительное пространство, используя внешнее запоминающее устройство, такое как USB-накопитель, SD-карта или внешний жесткий диск.
Вот что вам понадобится:
Внешнее запоминающее устройство с 10 ГБ или более свободного места, в зависимости от того, сколько дополнительного места вам нужно.
Интернет-соединение.
Вот как это сделать:
- org/ListItem»>
На странице Центра обновления Windows выберите Исправить проблемы . Откроется средство обновления Windows, которое позволит вам обновить компьютер с помощью внешнего запоминающего устройства.
Прежде чем использовать внешнее запоминающее устройство для обновления, обязательно сделайте резервную копию всех важных файлов.
Подключите внешнее запоминающее устройство и выберите его в раскрывающемся меню.

Выберите Далее и следуйте инструкциям, чтобы завершить установку обновления.
После завершения установки вы можете безопасно удалить внешнее запоминающее устройство.
Выберите Пуск > Настройки > Центр обновления Windows .
Даже после выбора внешнего хранилища, если у вас недостаточно свободного места на внутреннем диске, вам может быть предложено освободить больше места.
Если вы не хотите использовать внешнее хранилище, выберите Я не хочу использовать внешнее хранилище .
Освободите место на вашем устройстве
Вот как получить больше места на внутреннем жестком диске вашего устройства:
Выберите Пуск > Настройки > Система > Хранилище , чтобы увидеть, как в настоящее время используется пространство.
Выберите Рекомендации по очистке , выберите файлы, которые вам не нужны, из Временные файлы , затем выберите Очистить . Обычно хорошей отправной точкой является очистка корзины и загрузок .
Чтобы освободить больше места, при необходимости удалите ненужные файлы из Большие или неиспользуемые файлы , Файлы, синхронизированные с облаком , и Неиспользуемые приложения .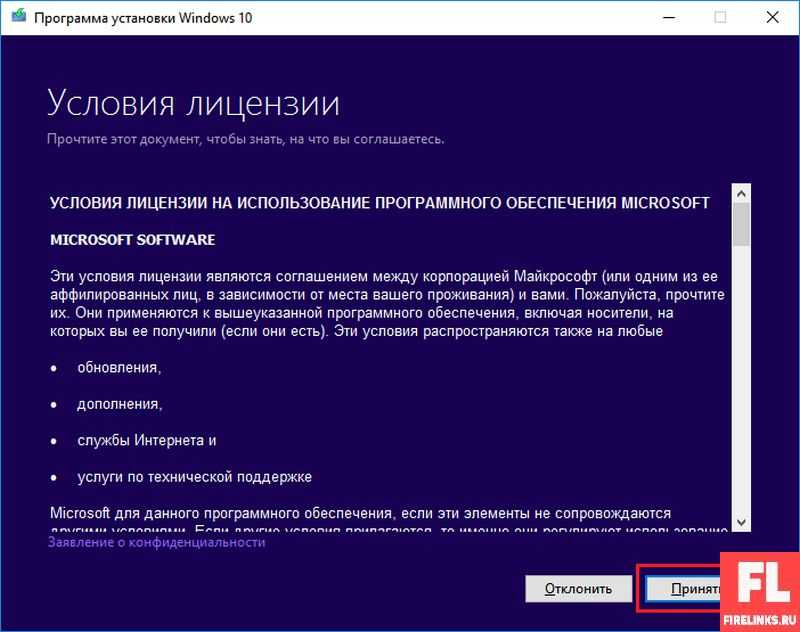
Вернуться к Windows требуется место для обновления .
Выбрать Обновить .
Если вы все еще видите Windows требуется место для обновления , повторите процесс или рассмотрите возможность удаления ненужных файлов из других папок. В качестве альтернативы рассмотрите возможность перемещения некоторых файлов на внешнее хранилище, если вы еще этого не сделали.
По завершении выберите Start > Power > Restart .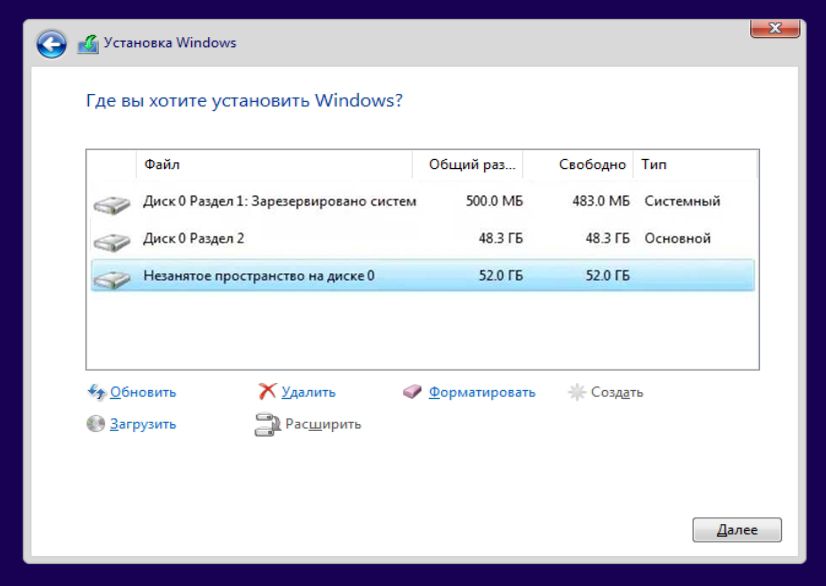
Связанная информация
Освободить место на диске в Windows
Получить последнее обновление Windows
Обновления Windows 10 содержат новейшие функции и улучшения безопасности, которые помогают сделать ваш компьютер более современным и безопасным. Перед началом процесса установки Windows проверяет, достаточно ли места на вашем устройстве для процесса установки, а также для этих новых функций и улучшений безопасности.
Если на вашем внутреннем диске недостаточно свободного места, вы увидите сообщение (например, приведенное ниже), в котором говорится, что Windows требуется больше места.
Windows требуется место для обновления
Мы не можем установить последние функции и улучшения безопасности Windows 10 на ваш компьютер из-за нехватки места на диске.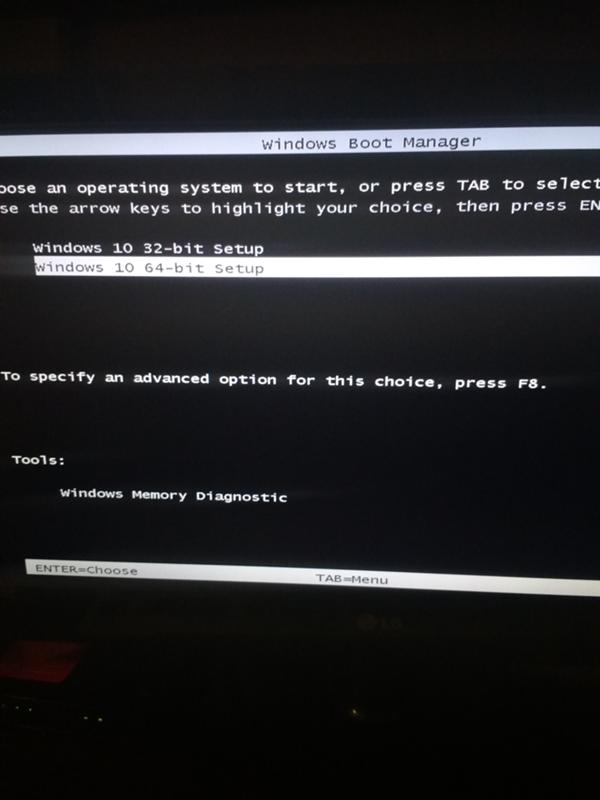
Получите больше места с внешним хранилищем
Вы можете временно получить дополнительное пространство, используя внешнее запоминающее устройство, такое как USB-накопитель, SD-карта или внешний жесткий диск.
Вот что вам понадобится:
Внешнее запоминающее устройство с 10 ГБ или более свободного места, в зависимости от того, сколько дополнительного места вам нужно.
Интернет-соединение.
Вот как это сделать:
- org/ListItem»>
На странице обновления Windows выберите Исправить проблемы . Это запускает средство обновления Windows, которое позволяет обновлять компьютер с помощью внешнего запоминающего устройства.
Прежде чем использовать внешнее запоминающее устройство для обновления, обязательно сделайте резервную копию всех важных файлов.
Подключите внешнее запоминающее устройство и выберите его в раскрывающемся меню.

Выбрать Далее и следуйте инструкциям, чтобы завершить установку обновления.
После завершения установки вы можете безопасно удалить внешнее запоминающее устройство.
Выберите Пуск > Настройки > Обновление и безопасность .
Даже после выбора внешнего хранилища, если у вас недостаточно свободного места на внутреннем диске, вам может быть предложено освободить больше места.
Если вы не хотите использовать внешнее хранилище, выберите Я не хочу использовать внешнее хранилище .
Освободите место на вашем устройстве
Вот как получить больше места на внутреннем жестком диске вашего устройства:
Откройте Корзину и удалите удаленные файлы.
Откройте Загрузки и удалите все ненужные файлы.
Примечание. Если вы не знаете, как найти свою корзину или свои загрузки, найдите их в окне поиска на панели задач
.
Если вам все еще нужно больше места, Откройте хранилище Используйте .
Откроется Настройки > Система > Хранилище .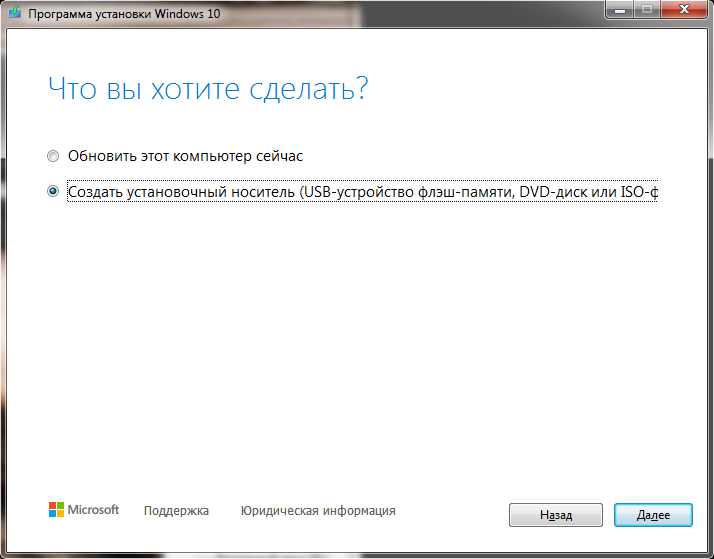
Выберите Временные файлы и удалите все файлы, которые вам не нужны.
Вернуться к Windows требуется место для обновления .
Выбрать Обновить .
Если вы по-прежнему видите Windows требуется место для обновления , повторите процесс или рассмотрите возможность удаления ненужных файлов из других папок. В качестве альтернативы рассмотрите возможность перемещения некоторых файлов на внешнее хранилище, если вы еще этого не сделали.

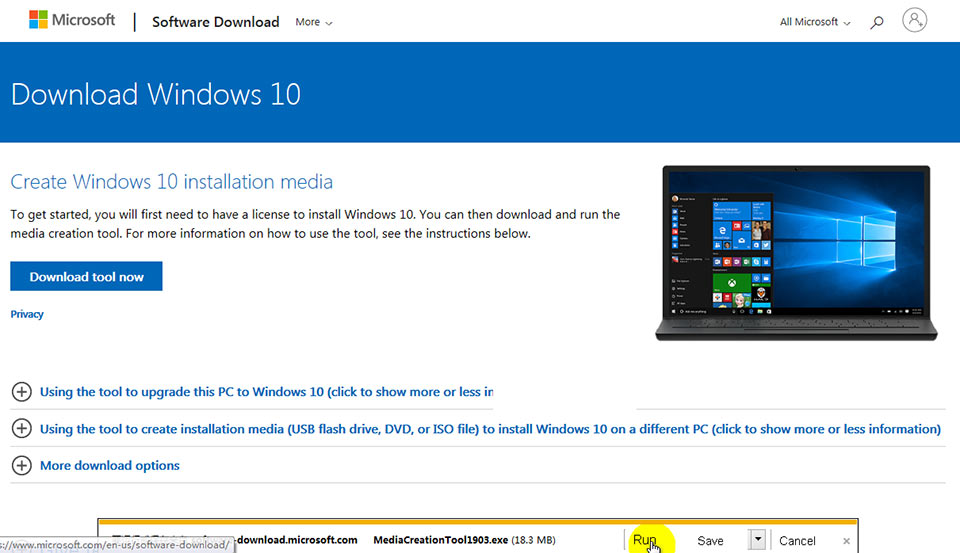 microsoft.com/ru-ru/software-download/windows10.
microsoft.com/ru-ru/software-download/windows10.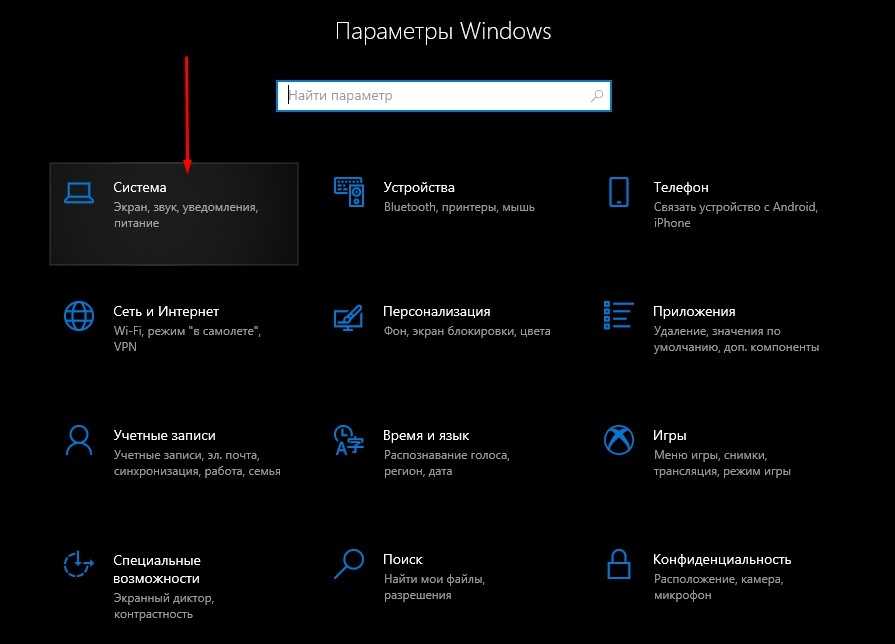

 exe /compactOS:always
exe /compactOS:always