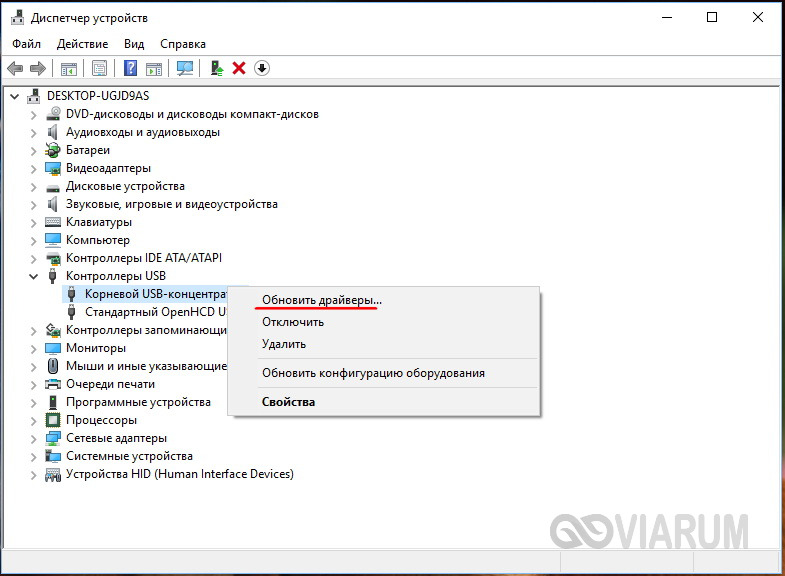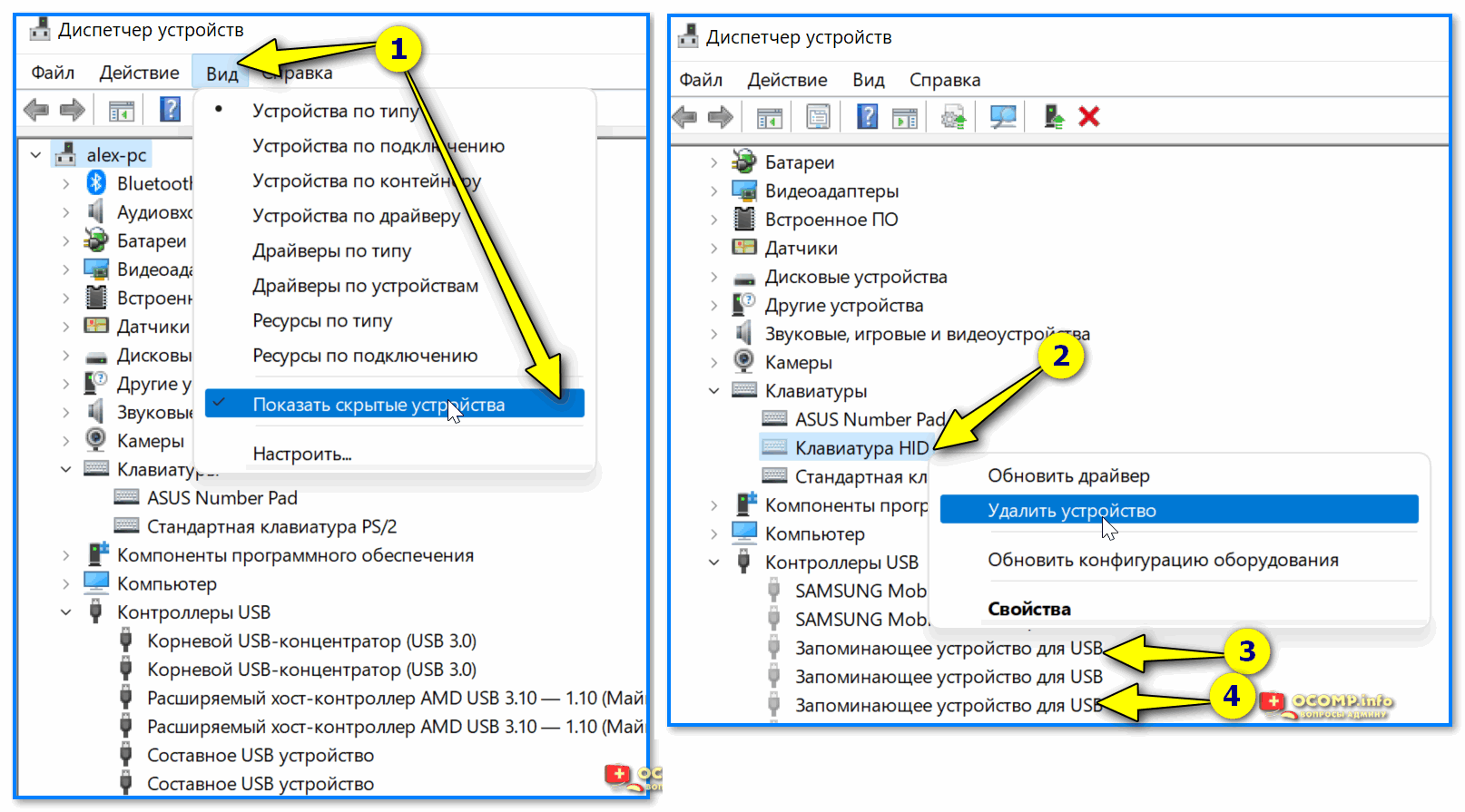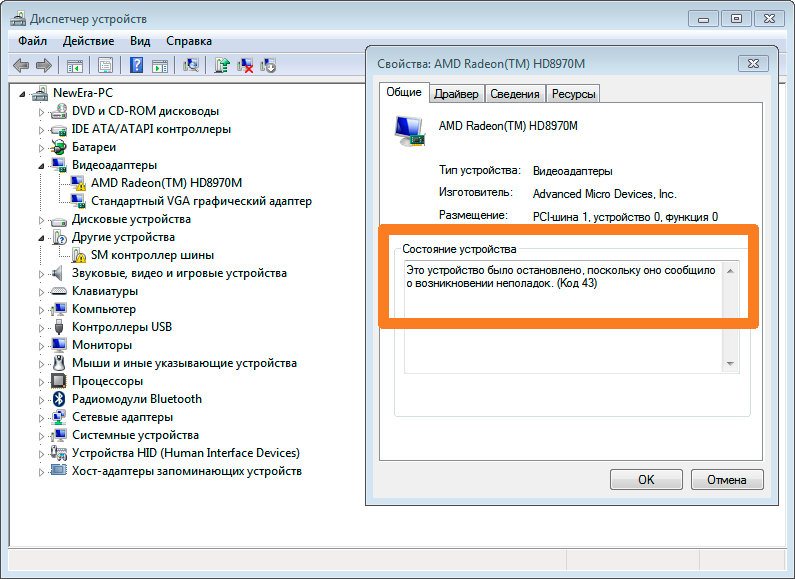Как исправить код 43 флешка: Код ошибки 43 — Как исправить нераспознанное USB-устройство
Содержание
Как исправить код ошибки 43 на Mac?
«Я получаю код ошибки 43 на Mac всякий раз, когда пытаюсь переместить свои документы. Может ли кто-нибудь сказать, что такое код ошибки 43 и как ее исправить?»
Если вы пользователь Mac, возможно, вы уже знаете, насколько удобна и безопасна macOS. Тем не менее, бывают случаи, когда пользователи сталкиваются с такими проблемами, как ошибка 43 на Mac. Ошибка обычно возникает, когда мы пытаемся удалить некоторые файлы или переместить их из одного места в другое. Поскольку могут быть разные причины кода ошибки macOS 43, важно диагностировать проблему и устранить ее соответствующим образом. В этом посте я расскажу вам, что такое код ошибки 43 и как мы можем ее исправить.
- Часть 1. Что такое код ошибки 43 на Mac?
- Часть 2: Как исправить код ошибки 43 на Mac?
- Часть 3: Как восстановить потерянные данные после исправления кода ошибки 43?
- Часть 4: Как избежать появления кода ошибки 43 на Mac?
Часть 1.
 Что такое код ошибки 43 на Mac?
Что такое код ошибки 43 на Mac?
Чтобы исправить код ошибки 43 на Mac, важно знать, что в первую очередь могло ее вызвать. В идеале, когда мы пытаемся переместить некоторые файлы из одного места в другое или удалить их из хранилища или корзины, мы получаем ошибку 43 на экране Mac. В нем указано, что «Операция не может быть завершена, потому что один или несколько необходимых элементов не могут быть найдены. (Код ошибки -43)», что останавливает передачу или удаление файлов на Mac.
Хотя код ошибки 43 в macOS может возникнуть в любое время, в основном это наблюдается при перемещении файлов с USB-накопителя. Например, вы можете получить код ошибки 43 USB на Mac при удалении некоторых файлов с флэш-накопителя или переносе их с USB-накопителя в хранилище Mac.
Вы можете получить сообщение с кодом ошибки 43 на вашем Mac по следующим причинам:
- Это может произойти, когда на диске, где хранятся ваши файлы, нет общих точек.
- Скорее всего, файлы, к которым вы пытаетесь получить доступ, больше не доступны.

- Диск или раздел, на котором хранятся ваши данные, могут быть повреждены или недоступны.
- Это может произойти, если вы пытаетесь получить доступ к файлу с недопустимыми символами в имени (например, специальными символами, которые не разрешены в Mac).
- Не удалось загрузить или полностью скопировать файл из источника, и теперь он недоступен или поврежден.
- Контент, к которому вы пытаетесь получить доступ, может быть заблокирован или может использоваться каким-либо другим приложением в настоящее время.
- Возможно, у вас нет прав на доступ к соответствующему контенту (он может быть заблокирован администратором).
Помимо этого, любая другая проблема, связанная с разделами жесткого диска или прошивкой MacOS, также может вызвать ошибку 43 на Mac.
Часть 2: Как исправить код ошибки 43 на Mac?
Как видите, для получения кода ошибки 43 на Mac могут быть самые разные причины. Поэтому вы можете попробовать некоторые из этих предложений, чтобы исправить ошибку 43 на Mac, в зависимости от ее основной причины.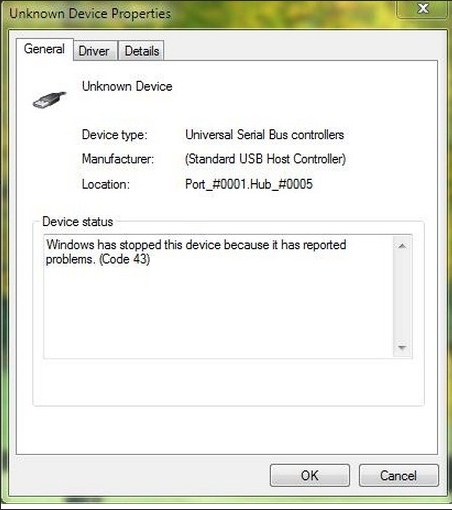
Метод 1: Исправить Mac-диск с помощью дисковой утилиты
Самый простой способ исправить код ошибки Finder 43 — использовать приложение Disk Utility на Mac. Это встроенное приложение, которое можно использовать для сканирования жесткого диска и его автоматического восстановления. В случае, если повреждение жесткого диска вызвало код ошибки MacBook 43, это сможет исправить ее.
Шаг 1. Во-первых, вам нужно запустить приложение Disk Utility на вашем Mac. Для этого вы можете просто найти «Дисковую утилиту» в поиске Spotlight или перейти в Finder > Приложения > Утилиты > Дисковая утилита.
Шаг 2. Как только приложение Disk Utility будет запущено, вы сможете просматривать различные разделы и внешние диски на боковой панели. Отсюда выберите свой Macintosh HD (основное хранилище вашего Mac).
Шаг 3. Это позволит выполнять различные операции справа, которые вы можете выполнять на жестком диске. На панели инструментов нажмите кнопку «Первая помощь» и выберите запуск сканирования для оказания первой помощи на жестком диске.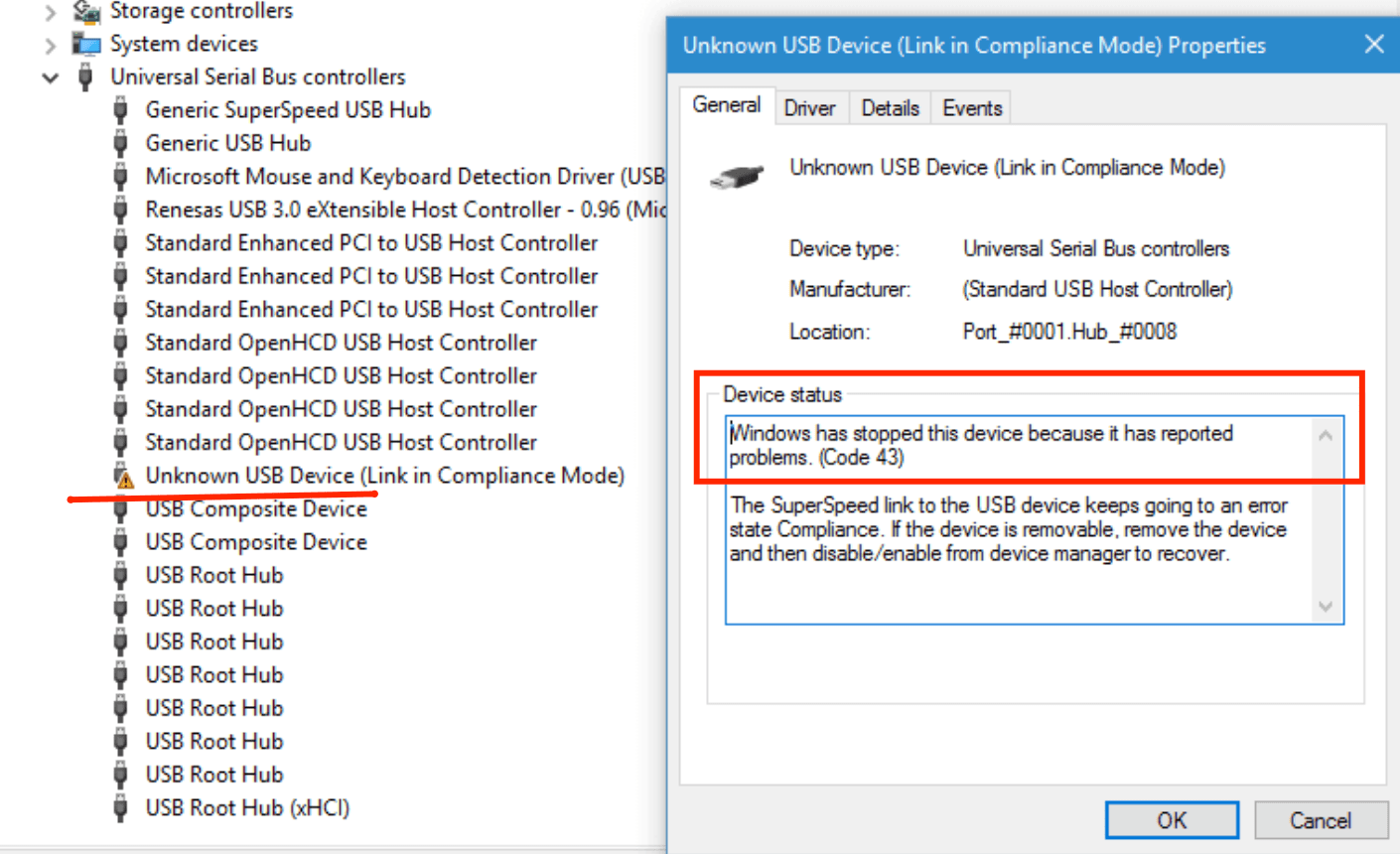
Шаг 4. Примите приглашение и подождите некоторое время, пока ваш Mac запустит сканирование и попытается исправить код ошибки 43 на Mac. В конце концов, вы можете просмотреть результаты и перезагрузить Mac, чтобы решить эту проблему.
Метод 2: Сбросить PRAM и NVRAM на Mac
Скорее всего, проблема с прошивкой, связанная с PRAM или NVRAM вашего Mac, также может вызвать ошибку 43 на Mac. PRAM, что расшифровывается как Parameter Random Access Memory, хранит детали, относящиеся к конфигурации вашей системы, настройкам дисплея, конфигурации жесткого диска и так далее. Точно так же NVRAM (энергонезависимая память с произвольным доступом) содержит подробную информацию об устройстве, дисплее и других постоянных компонентах системы.
Если на вашем Mac был поврежден PRAM или NVRAM, это может вызвать множество проблем, включая код ошибки 43 USB на Mac. Вы можете исправить это, сбросив PRAM и NVRAM на вашем Mac, выполнив следующие действия:
Шаг 1.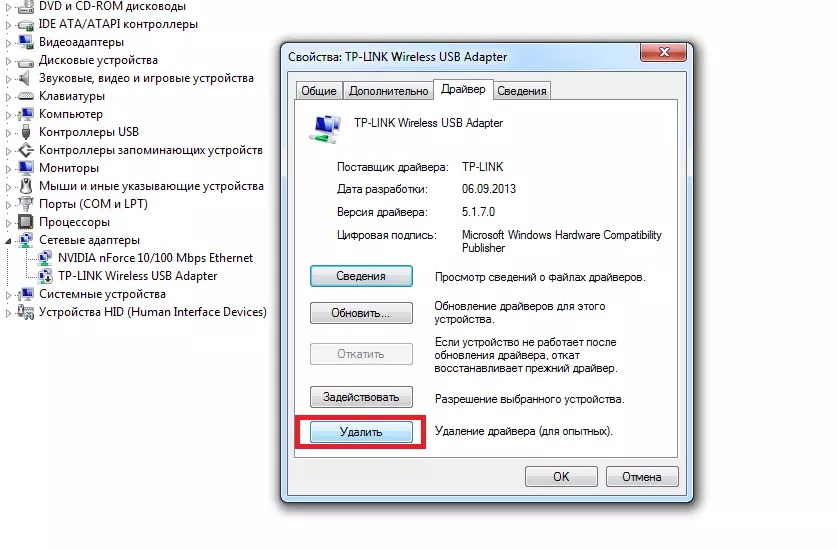 Во-первых, зайдите в Finder вашего Mac и нажмите «Завершить работу», чтобы выключить Mac.
Во-первых, зайдите в Finder вашего Mac и нажмите «Завершить работу», чтобы выключить Mac.
Шаг 2. Подождите, пока Mac выключится, и нажмите кнопку питания, чтобы перезапустить его. Сразу же нажмите и удерживайте клавиши Command + Option + P + R примерно 20 секунд, пока ваш Mac перезагружается.
Шаг 3. Теперь вы второй раз услышите системный звонок, который будет означать, что PRAM восстановлена на Mac. Отпустите клавиши и подождите, пока ваш Mac перезагрузится без проблем.
Метод 3: Избавиться от заблокированных файлов из Корзины
Некоторое время назад, когда я получил ошибку 43 на Mac, я обнаружил, что это связано с наличием некоторых заблокированных файлов в Корзине. Если файлы заблокированы или недоступны, вы не можете их удалить, что приведет к появлению подсказки с кодом ошибки 43 в Finder. В этом случае вы можете запустить следующий код в Терминале и исправить код ошибки macOS 43.
Шаг 1. Во-первых, вам нужно запустить Терминал (от имени администратора) на вашем Mac.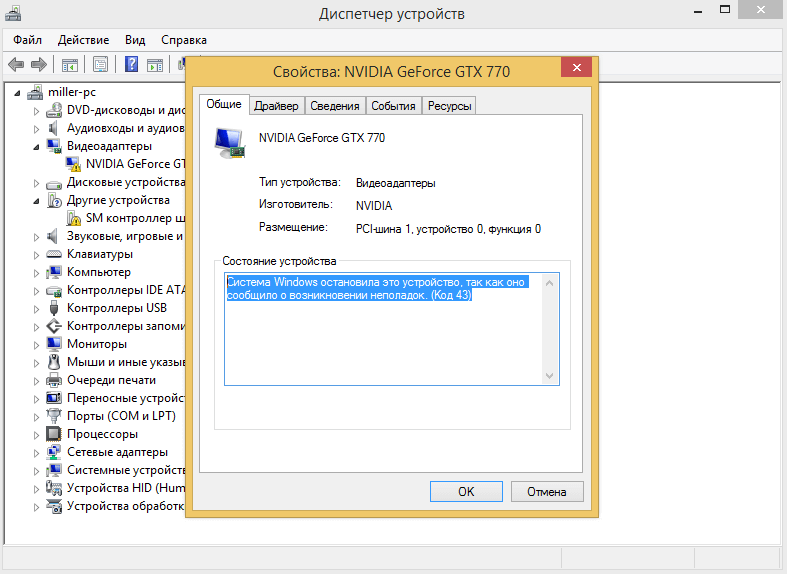 Для этого просто зайдите в Finder > Приложения > Утилиты и запустите Терминал.
Для этого просто зайдите в Finder > Приложения > Утилиты и запустите Терминал.
Шаг 2. После запуска Терминала от имени администратора просто запустите команду «chflags -R touching», чтобы разблокировать файлы на вашем Mac. Чтобы продолжить, вам нужно будет ввести пароль своей учетной записи.
Шаг 3. После того, как вы успешно обработали команду, запустите приложение Trash на вашем Mac и выберите все файлы, присутствующие в нем, нажав клавиши Command + A.
Шаг 4. Это просто выберет все файлы в папке Trash. Теперь просто перетащите все файлы из корзины в Терминал, чтобы избавиться от них. Вы также можете дважды щелкнуть значок Корзины, чтобы стереть ее.
Метод 4: Принудительно закрыть Finder
Finder — один из самых важных компонентов Mac, который отвечает за то, как мы взаимодействуем с системой. Тем не менее, иногда он может не инициализироваться правильно, что приводит к ошибке Finder с кодом 43 на Mac. Хорошо, что вы можете легко решить эту проблему, принудительно выйдя из Finder.
Хорошо, что вы можете легко решить эту проблему, принудительно выйдя из Finder.
Шаг 1. Просто перейдите в левый верхний угол экрана, щелкните логотип Apple и выберите «Принудительный выход из Finder». Кроме того, вы также можете одновременно нажать клавиши Option + Command + Esc.
Шаг 2. На экране откроется окно принудительного выхода из приложения. Отсюда вы можете просто выбрать Finder и нажать кнопку «Завершить принудительно», чтобы принудительно закрыть его.
Часть 3: Как восстановить потерянные данные после исправления кода ошибки 43?
Иногда при исправлении кода ошибки 43 на Mac пользователи теряют свои важные файлы. Например, заблокированные файлы могут быть удалены или вы отформатировали USB-накопитель с поврежденным содержимым. Что ж, если вы также потеряли свои важные файлы в процессе, вы можете воспользоваться помощью Recoverit Восстановление Данных. Приложение может сканировать внутренний жесткий диск вашего Mac или любого другого внешнего устройства на предмет непредвиденной потери данных.
Скачать | MacСкачать | Win
100% безопасность | Нет вредоносных программ | Нет рекламы
Следуя простому процессу перехода, вы можете легко вернуть все виды потерянного контента из выбранного места. Инструмент поддерживает все основные типы данных, такие как фотографии, видео, документы, музыку, сжатые файлы и т. д. Кроме того, он также позволяет нам фильтровать результаты и даже предварительно просматривать наши файлы. Чтобы узнать, как использовать Recoverit для возврата потерянных файлов на Mac, просто выполните это базовое упражнение.
Шаг 1. Выберите место для сканирования
Во-первых, просто запустите приложение Recoverit на своем Mac, посетив Finder > Приложения и просто выберите место для сканирования, не выходя из дома. Вы можете выбрать весь диск, раздел или просмотреть, чтобы выбрать папки для сканирования. При желании вы можете подключить к Mac внешнее устройство и выбрать его здесь.
Шаг 2. Сядьте поудобнее и подождите некоторое время.
Сядьте поудобнее и подождите некоторое время.
После выбора целевого местоположения просто запустите процесс восстановления данных и дождитесь завершения сканирования. Вы можете наблюдать за ходом операции на экране и даже останавливать ее в промежутках между ними.
Если вы хотите, вы также можете использовать опцию фильтрации инструмента, чтобы точно определить тип данных, которые вы ищете. Существуют различные варианты фильтрации результатов по типу, размеру файла и т. д.
Шаг 3. Предварительный просмотр и сохранение данных
После завершения процесса вы также можете предварительно просмотреть свои файлы, такие как фотографии, аудио, документы и т. д., в интерфейсе. В настоящее время приложение поддерживает предварительный просмотр файлов размером не более 15 МБ. В конце концов, вы можете предварительно просмотреть и выбрать файлы, которые вы потеряли, и нажать кнопку «Восстановить», чтобы вернуть их.
Хотя первое сканирование может удовлетворить ваши требования, вы также можете запустить расширенный процесс восстановления видео, если хотите, отсюда.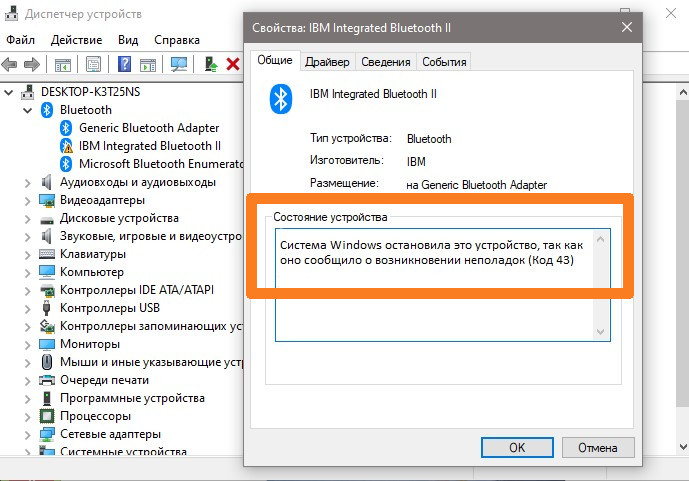
Часть 4: Как избежать появления кода ошибки 43 на Mac?
Теперь, когда вы знаете, как исправить ошибку 43 на Mac, вы легко сможете использовать свой Mac без каких-либо проблем. Однако, если вы не хотите снова сталкиваться с кодом ошибки 43 на Mac, рассмотрите следующие предложения.
- Всякий раз, когда вы переносите свои данные из одного места в другое, убедитесь, что процесс завершен, и не останавливайте его между ними.
- Точно так же, удаляя файлы с Mac или корзины, позвольте процессу завершиться.
- Регулярно обновляйте все приложения и регулярно обновляйте Mac, чтобы избежать угроз безопасности.
- Время от времени сканируйте хранилище вашего Mac и избегайте любых злоупотреблений, которые могут его повредить.
- Используйте только надежные сторонние приложения при доступе к своим данным и убедитесь, что вы сохраняете свои файлы безопасным способом.
- Попробуйте создать разные учетные записи пользователей на своем Mac и заблокировать важные данные через учетную запись администратора.

- Избегайте перезаписи вашего контента, сохраняя файлы под теми же именами или в папках.
- Старайтесь не перезагружать и не выключать Mac резко, это может привести к повреждению файлов или приложений.
На этом мы подошли к концу этого подробного руководства о том, что такое код ошибки 43 и как ее исправить. Как видите, ошибка с кодом 43 на Mac может возникать по множеству причин, которые я здесь обсудил. Кроме того, я придумал разные способы исправить код ошибки macOS 43, которые вы можете реализовать без каких-либо технических проблем. Наконец, если вы потеряли свои данные при исправлении ошибки 43 на Mac, подумайте об использовании надежного приложения, такого как Recoverit Data Recovery. Ему доверяют профессионалы, и оно позволит вам без проблем вернуть потерянные данные в различных сценариях.
Скачать | MacСкачать | Win
100% безопасность | Нет вредоносных программ | Нет рекламы
сбой запроса дескриптора usb-устройства.
 код 43 windows 10 как исправить??? сразу говорю драйвера обновлялись и ошибка на двух компьютерах,флешки плохо🙁 — Обсуждай
код 43 windows 10 как исправить??? сразу говорю драйвера обновлялись и ошибка на двух компьютерах,флешки плохо🙁 — Обсуждай
сбой запроса дескриптора usb-устройства.код 43 windows 10 как исправить??? сразу говорю драйвера обновлялись и ошибка на двух компьютерах,флешки плохо🙁 — Обсуждай
СБ
Снова Брошен В Окна Лунный Свет!!!
сбой запроса дескриптора usb-устройства.код 43 windows 10 как исправить??? сразу говорю драйвера обновлялись и ошибка на двух компьютерах,флешки плохоустройство
ошибка
код
сбой
компьютер
запрос
флешка
драйвер
дескриптор
101
2
0
Ответы
КУ
Кот Ученый-Чтец
Ни разу таких проблем не было. .Скорей всего либо проблема в образе винды, или с флешками проблема..
.Скорей всего либо проблема в образе винды, или с флешками проблема..
0
СБ
Снова Брошен В Окна Лунный Свет!!!
в каких?
1
СБ
Снова Брошен В Окна Лунный Свет!!!
если обновил биос,виндовс 7 поставил без проблем и хватила ноута на пару раз
1
КУ
Кот Ученый-Чтец
В мастерскую отнеси и там потом тебе скажут что было и что вышло из строя..Сам ты не чего там не ковыряй бесполезное занятие.. Удачи!
1
СБ
Снова Брошен В Окна Лунный Свет!!!
биос прошивать
1
КУ
Кот Ученый-Чтец
Не чего не нужно прошивать и делать Вверху уже написал.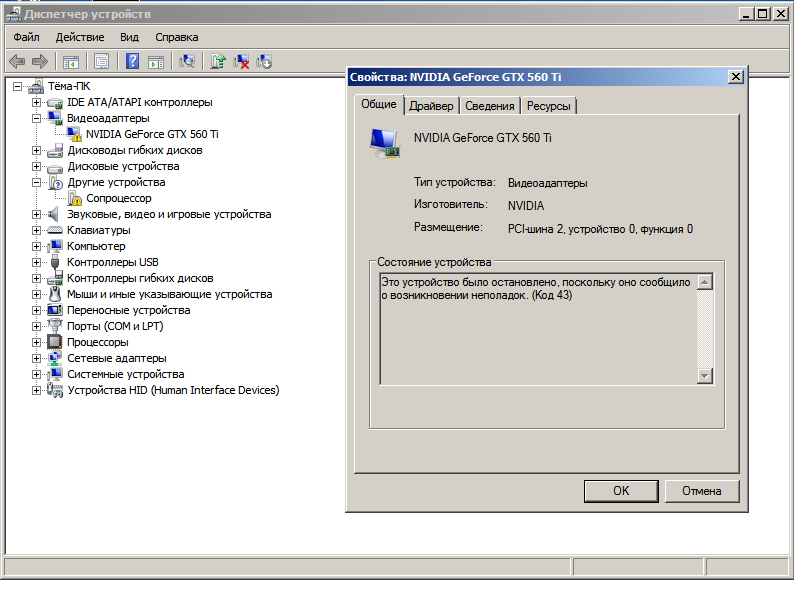 .В МАСТЕРСКУЮ К МАСТЕРУ ТЕХНИКУ..!!!!!! САМ ТЫ ТАМ НЕ ЧЕГО НЕ СДЕЛАЕШЬ!!!
.В МАСТЕРСКУЮ К МАСТЕРУ ТЕХНИКУ..!!!!!! САМ ТЫ ТАМ НЕ ЧЕГО НЕ СДЕЛАЕШЬ!!!
1
@Т
@Точкару
0
СБ
Снова Брошен В Окна Лунный Свет!!!
1
Как исправить код ошибки USB 43 и восстановить данные?
Дом
Yodot Hard Drive RecoveryUSB Код ошибки 43
«Мой USB-накопитель больше не работает. Когда я подключаю его к компьютеру, я получаю сообщение «USB не распознан, код ошибки 43». На флешке есть все мои работы в колледже и файлы исследований диссертаций. Есть ли способ вернуть эти важные данные? Жду всех предложений, которые могли бы мне помочь».
Что такое Код ошибки USB 43 ?
Когда один из драйверов, управляющих вашим USB-накопителем/устройством, предупреждает ОС о сбое USB-устройства, возникает код ошибки 43. Это может быть связано с повреждением одного из загруженных драйверов или неустановленной проблемой с USB.
Это может быть связано с повреждением одного из загруженных драйверов или неустановленной проблемой с USB.
Как исправить Ошибка USB 43 ?
Методика 1:
- Удалить все подключенные устройства
- Выключите ПК (выньте аккумулятор, если вы на ноутбуке)
- Оставьте примерно на 10 минут
- Перезагрузите компьютер
- Подключите USB-накопитель и проверьте, что проблема устранена
Способ 2:
Обновите BIOS и попробуйте установить последний пакет обновлений Windows для своего компьютера
Способ 3:
Удалите все устройства, расположенные в разделе «Контроллеры универсальной последовательной шины» в диспетчере устройств. Удалите установленный драйвер и установите его с нуля.
Метод 4:
- Перейти к Диспетчер устройств
- Нажмите на Универсальный концентратор USB присутствует в Контроллеры универсальной последовательной шины
- Нажмите Обновление программного обеспечения драйвера Вариант
- Выберите «Поиск драйверов на моем компьютере»
- Выберите «Позвольте мне выбрать из списка драйверов устройств на моем компьютере»
- Под Модель , выберите Универсальный USB-концентратор и нажмите Далее
- Повторяйте вышеуказанные шаги для всех Универсальный USB-концентратор , пока ошибка не исчезнет
Техника 5:
Перейти к Панель управления > Оборудование и звук > Электропитание > Изменить настройки плана > Изменить дополнительные параметры питания 90 006 > в списке нажмите Настройки USB > Отключить настройку > Применить > OK
Если Ошибка USB 43 не устранена даже после вышеуказанного устранения неполадок, то накопитель может быть поврежден, поэтому пришло время заменить его. Если ваше USB-устройство отображается в Диспетчер устройств , затем попробуйте выполнить пошаговое руководство по восстановлению файлов, хранящихся на нем.
Если ваше USB-устройство отображается в Диспетчер устройств , затем попробуйте выполнить пошаговое руководство по восстановлению файлов, хранящихся на нем.
Загрузить
Загрузить
- Установить Yodot Hard Drive Recovery Tool на компьютер с Windows
- Подключите USB-накопитель, на котором отображается код ошибки 43
- Запустите установленную программу и нажмите Восстановление раздела
- Выберите диск, представляющий ваш USB, и щелкните правой кнопкой мыши Инструменты
- Опция Сохранить файл изображения ; идите дальше и сохраните этот файл резервной копии на системном диске
- Отсоедините USB-накопитель и перезапустите программу
- Щелкните правой кнопкой мыши Инструменты и выберите Открыть файл изображения
- Просмотрите ранее сохраненный файл резервной копии и откройте его
- Выберите все образы дисков, расположенные в разделе Образы дисков , и продолжите.

- Нажать Пропустить/Отметить все
- Ваши файлы USB будут отображаться в Просмотр типа файла и Просмотр данных
- Отметьте нужные файлы и сохраните их в безопасном месте
Программа для восстановления файлов с USB:
Приложение создано с использованием сильного алгоритма восстановления для извлечения файлов с поврежденного USB-устройства, которое показывает ошибку. Вы можете использовать этот инструмент в любых версиях операционной системы Windows и вернуть данные с USB-накопителя. Он может легко восстановить все файлы любого формата, такие как документы, презентации, мультимедийные файлы, файлы Outlook, PDF, архивные файлы и многое другое. С помощью этого инструмента можно восстановить данные на системных жестких дисках с интерфейсами SATA, PATA, IDE, ATA и т.д. С помощью этого программного обеспечения данные могут быть извлечены из систем, отформатированных в форматах FAT16, FAT32, NTFS, NTFS5 и ExFAT.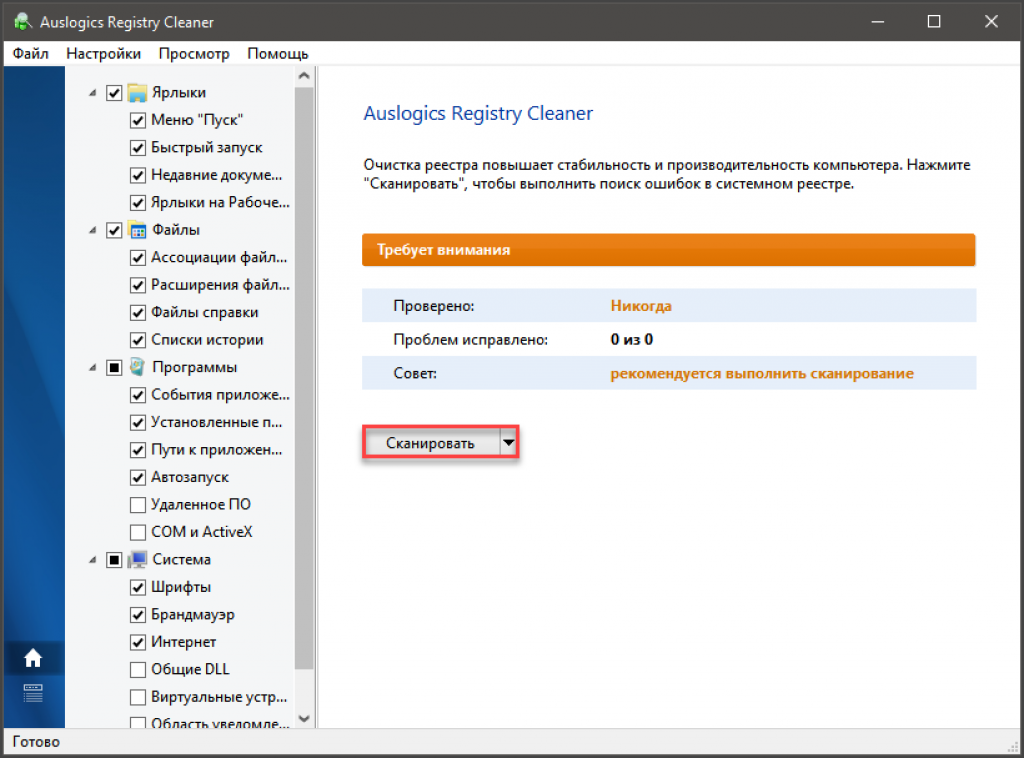 Наряду с потерянными и удаленными данными, даже ваши недоступные данные могут быть доступны с USB-накопителя, карты памяти, SSD, внешнего и внутреннего жесткого диска и нескольких мест хранения; с помощью программы. Кроме того, удобный графический интерфейс и техническая поддержка помогут вам на каждом этапе процесса восстановления файлов.
Наряду с потерянными и удаленными данными, даже ваши недоступные данные могут быть доступны с USB-накопителя, карты памяти, SSD, внешнего и внутреннего жесткого диска и нескольких мест хранения; с помощью программы. Кроме того, удобный графический интерфейс и техническая поддержка помогут вам на каждом этапе процесса восстановления файлов.
- Защитите свои USB-накопители от вирусов
- Поддерживайте несколько резервных копий важных файлов на внутренних и внешних устройствах хранения
USB-устройство не распознается в Windows 11 (код ошибки 43)
Автор
Стив Балмер
/ 29 мая 2023 г. / Руководство, Windows 11 / 5 минут чтения
Эта проблема указывает на неисправность устройства USB и препятствует его правильной работе. Вот как исправить и восстановить функциональность ваших USB-устройств.
Поделиться через фейсбук
Поделиться в твиттере
Твиттер
Поделиться на LinkedIn
Ссылка на
Поделиться на Pinterest
Пинтерест
USB (универсальная последовательная шина) — это универсальный и широко используемый интерфейс, обеспечивающий беспрепятственное подключение и передачу данных между устройствами. Вы можете подключить жесткий диск USB или флэш-накопитель к ПК с Windows 11 для передачи данных между устройствами. Также порты USB используются для подключения к компьютеру периферийных устройств, таких как клавиатуры, мыши, игровые контроллеры и веб-камеры. Но иногда вы можете получить сообщение об ошибке « USB Device Not Recognized » с кодом 43 в Windows 11.
Вы можете подключить жесткий диск USB или флэш-накопитель к ПК с Windows 11 для передачи данных между устройствами. Также порты USB используются для подключения к компьютеру периферийных устройств, таких как клавиатуры, мыши, игровые контроллеры и веб-камеры. Но иногда вы можете получить сообщение об ошибке « USB Device Not Recognized » с кодом 43 в Windows 11.
Полное сообщение будет выглядеть так:
USB-устройство не распознано,
Последнее USB-устройство, подключенное к этому компьютеру, неисправно, и Windows не распознает его.
Эта ошибка обычно указывает на то, что USB-устройство неисправно, и Windows остановила его, чтобы предотвратить дальнейшее повреждение. Несколько возможных причин включают устаревшие или неисправные драйверы или определенные настройки управления питанием, а также неисправные или несовместимые USB-порты, из-за которых Windows 11 не распознает USB-накопители. В этой статье ознакомьтесь с подробными решениями для исправления USB-устройство не распознано в Windows 11 (код ошибки 43) и восстановить функциональность ваших USB-устройств.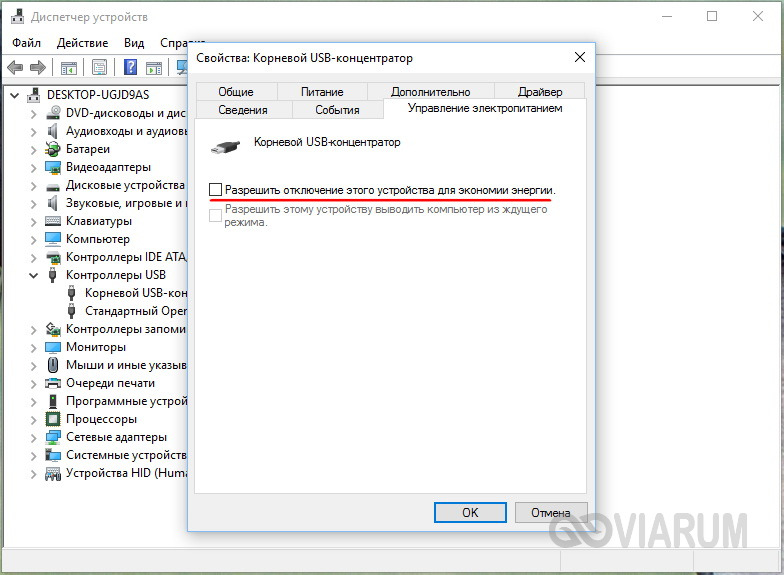
Содержание
- 1 Как исправить USB-устройство, не распознаваемое Windows 11
- 1.1 Отключение настройки выборочной приостановки USB
- 1.2 Удаление неизвестного USB-устройства
- 1.3 Обновление драйверов USB
90 023 1.4 Изменить настройку управления питанием USB
- 1.5 Переустановить Контроллеры USB
Прежде чем углубляться в расширенные решения, важно начать с основных шагов по устранению неполадок, чтобы исключить любые незначительные проблемы.
Сначала отсоедините USB-устройство от компьютера и подключите его к другому USB-порту.
Кроме того, перезапустите Windows 11, чтобы очистить системную память, перезапустить запущенный процесс и устранить временные сбои, из-за которых Windows 11 не распознает USB-накопители.
Пыль и другие элементы могут засорить ваш USB-порт, что может привести к тому, что USB-устройство не сможет взаимодействовать с устройством. Давайте очистим его и снова подключим USB-устройство.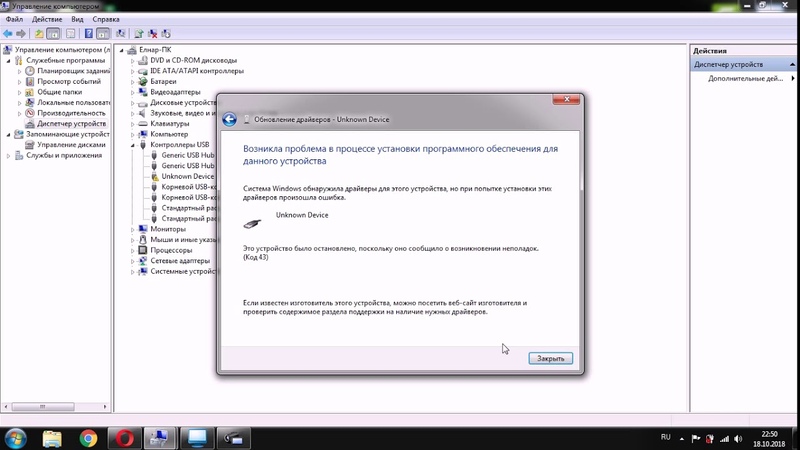
Также Если возможно, подключите USB-устройство к другому компьютеру, чтобы проверить, распознается ли оно. Если это так, проблема может быть связана с конфигурацией вашего компьютера, и ее необходимо исправить, выполнив следующие действия.
Отключение настройки выборочной приостановки USB
Отключение функции выборочной приостановки USB помогает ряду пользователей устранить проблемы с распознаванием устройств. Давайте сначала отключим эту опцию, это также может устранить ошибку «USB-устройство не распознано».
- Нажмите клавишу Windows + S, введите «Изменить план электропитания» в поле поиска и выберите его из результатов,
- Затем нажмите ссылку «Изменить дополнительные параметры питания», чтобы открыть окно параметров питания,
- Найдите и разверните настройки USB, затем параметр выборочной приостановки USB.
- Выберите «Отключено» для параметров «От батареи» и «От сети» в раскрывающемся меню «Настройка».
- Нажмите «Применить», затем «ОК», чтобы сохранить изменения и перезагрузить компьютер,
- Теперь подключите USB-устройство и проверьте, распознается ли USB-устройство без ошибок.

Удаление неизвестного USB-устройства
Иногда причиной того, что Windows 11 не распознает USB-накопители, могут быть устаревшие или несовместимые драйверы. Давайте откроем Диспетчер устройств и удалим неизвестные USB-устройства и принудительно установим для них фиксируемый драйвер.
- Нажмите клавишу Windows + X и выберите Диспетчер устройств,
- Здесь будут отображаться все устройства и периферийные устройства, подключенные к компьютеру
- Теперь разверните узел Контроллеры универсальной последовательной шины, подключите нераспознанное устройство.
- Вы увидите неизвестное USB-устройство (сбой сброса порта) с желтым знаком в контроллерах универсальной последовательной шины.
- Теперь щелкните его правой кнопкой мыши и выберите Удалить, чтобы удалить их и перезагрузить компьютер,
- Необходимые драйверы автоматически переустанавливаются после перезагрузки. Вот и все.
Обновление USB-драйверов
Еще одна вещь, которую вы можете сделать, это убедиться, что ваши USB-драйверы обновлены.
Устаревшие или поврежденные драйверы USB могут вызывать различные ошибки, связанные с USB, включая код 43.
Чтобы обновить драйверы USB, выполните следующие действия:
- Нажмите Win + X на клавиатуре и выберите «Диспетчер устройств». » из меню.
- Разверните категорию «Контроллеры универсальной последовательной шины».
- Щелкните правой кнопкой мыши каждое указанное USB-устройство и выберите «Обновить драйвер».
- Выберите параметр для автоматического поиска обновленного программного обеспечения драйвера. Windows выполнит поиск и установит последние версии драйверов для ваших USB-устройств.
- Перезагрузите компьютер и проверьте, устранена ли ошибка.
Изменить настройку управления питанием USB
Кроме того, управление питанием также может быть причиной проблем с USB. И снимите флажок «Отключить» «Разрешить компьютеру отключать это устройство для экономии энергии», это также решит эту проблему.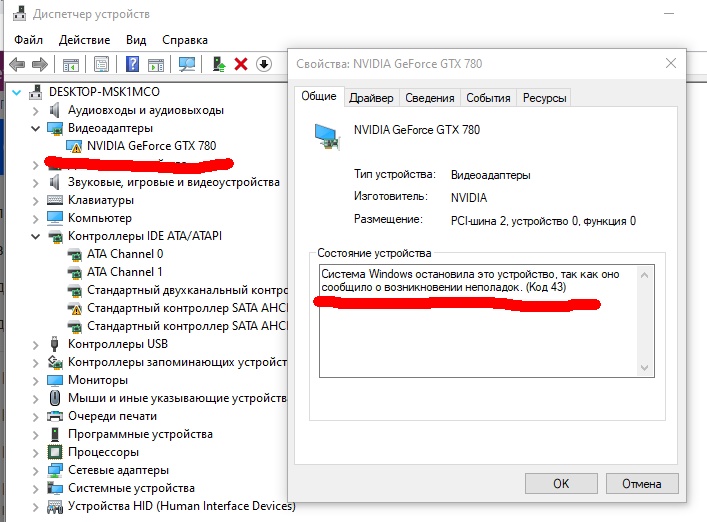
- Нажмите клавишу Windows + X и выберите Диспетчер устройств,
- Развернуть ветку контроллеров универсальной последовательной шины, вариант
- Дважды щелкните корневой концентратор USB, чтобы открыть свойства, и щелкните вкладку «Управление питанием».
- Здесь снимите флажок «Разрешить компьютеру отключать это устройство для экономии энергии» и нажмите кнопку «ОК».
- Один раз Перезапустите Windows и проверьте, может ли этот трюк сработать для вас.
Переустановите контроллеры USB
Если обновление драйверов не решило проблему, может помочь переустановка контроллеров USB. Вот как это сделать:
- Откройте Диспетчер устройств и разверните категорию «Контроллеры универсальной последовательной шины».
- Щелкните правой кнопкой мыши каждое USB-устройство и выберите «Удалить устройство».
- Подтвердите действие, еще раз нажав «Удалить».
- После удаления всех USB-устройств щелкните меню «Действие» и выберите «Сканировать на наличие изменений оборудования».