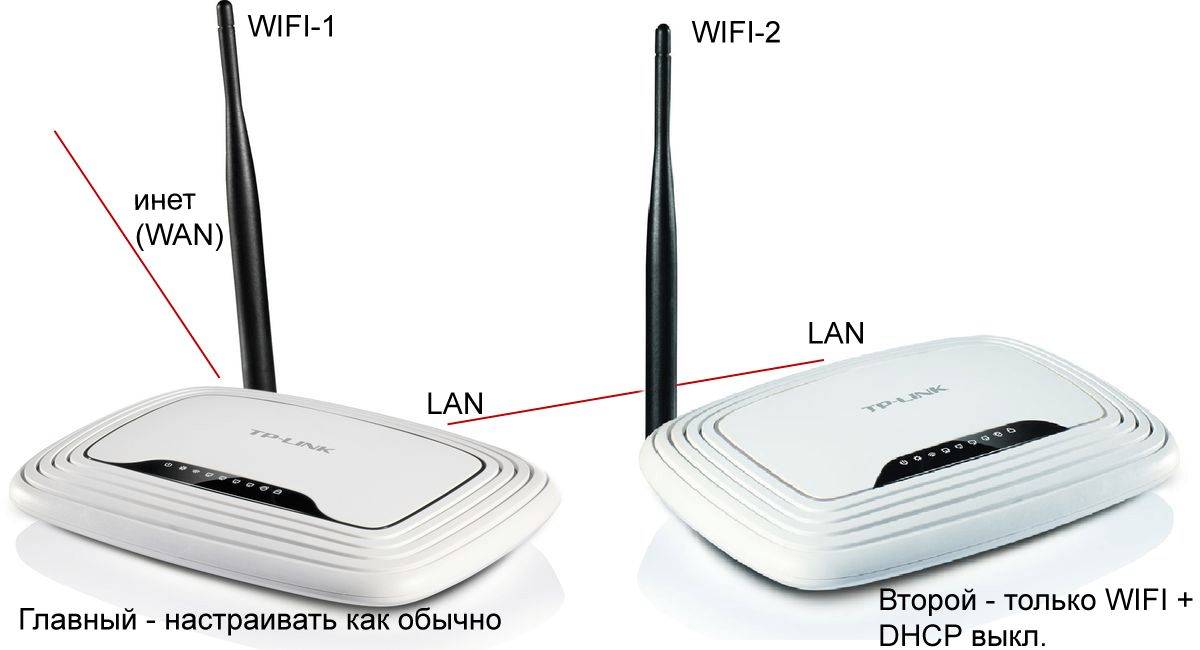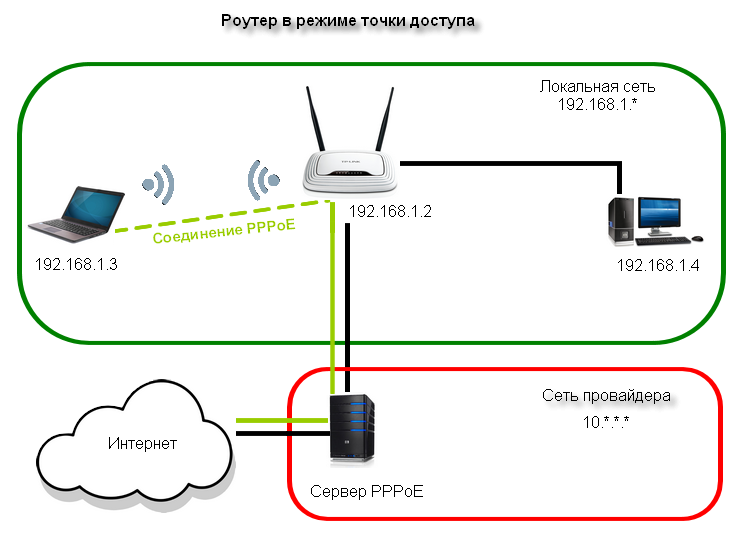Какой взять вай фай роутер: какой лучше купить для дома, характеристики, нюансы, настройки и примеры хороших моделей
Содержание
Рекомендуемые настройки для маршрутизаторов и точек доступа Wi-Fi
В целях обеспечения максимальной безопасности, производительности и надежности мы рекомендуем следующие настройки для маршрутизаторов Wi-Fi, базовых станций или точек доступа, используемых в сочетании с продуктами Apple.
Сведения о предупреждениях, связанных с обеспечением конфиденциальности и безопасности на вашем устройстве
Если на вашем устройстве Apple отображается предупреждение о конфиденциальности или низком уровне защиты сети Wi-Fi, использование такой сети может привести к раскрытию информации о вашем устройстве.
- Если вы являетесь администратором сети Wi-Fi, мы рекомендуем обновить настройки маршрутизатора Wi-Fi, чтобы они соответствовали указанным в этой статье стандартам безопасности или превосходили их.
- Если вы не являетесь администратором сети Wi-Fi, то можете довести указанные в этой статье рекомендуемые настройки до сведения сетевого администратора.
Настройки маршрутизатора
Для обеспечения защищенного и надежного подключения ваших устройств к сети примените эти настройки последовательно к каждому маршрутизатору и точке доступа Wi-Fi, а также к каждому диапазону двухканального, трехканального или другого многоканального маршрутизатора. Перед изменением настроек необходимо выполнить следующие действия.
Перед изменением настроек необходимо выполнить следующие действия.
- Сохраните резервную копию текущих настроек на случай, если потребуется их восстановить.
- Установите последние обновления прошивки маршрутизатора. Обычно это делается из приложения или с веб-страницы, которые используются для администрирования маршрутизатора.
- Обновите программное обеспечение на других устройствах, таких как компьютер Mac и iPhone или iPad, чтобы установить на них последние обновления системы безопасности и обеспечить наилучшее взаимодействие между этими устройствами.
После изменения настроек может потребоваться удалить сеть из памяти каждого устройства, которое ранее подключалось к этой сети. Таким образом, при повторном подключении к сети на устройстве будут использоваться новые настройки маршрутизатора.
Безопасность
Выберите значение WPA3 Personal, чтобы обеспечить максимальный уровень безопасности
Выберите значение WPA2/WPA3 Transitional для обеспечения совместимости со старыми устройствами
Настройки безопасности определяют тип аутентификации и шифрования, используемых вашим маршрутизатором, а также уровень защиты конфиденциальности данных, передаваемых по соответствующей сети. Какую бы настройку вы ни выбрали, всегда устанавливайте надежный пароль для подключения к сети.
Какую бы настройку вы ни выбрали, всегда устанавливайте надежный пароль для подключения к сети.
- WPA3 Personal — это самый безопасный на сегодняшний день протокол, доступный для подключения устройств к сети Wi-Fi. Он работает со всеми устройствами, поддерживающими Wi-Fi 6 (802.11ax), а также некоторыми устройствами более ранних моделей.
- WPA2/WPA3 Transitional — это смешанный режим, при котором используется WPA3 Personal с устройствами, поддерживающими данный протокол, при этом для устройств более ранних моделей доступен протокол WPA2 Personal (AES).
- WPA2 Personal (AES) подойдет вам, если у вас нет возможности использовать один из более безопасных режимов. В этом случае также рекомендуем выбрать AES в качестве типа шифрования, если он доступен.
Избегайте использования слабых параметров безопасности на вашем маршрутизаторе
Не создавайте и не объединяйте сети, использующие старые или устаревшие протоколы безопасности.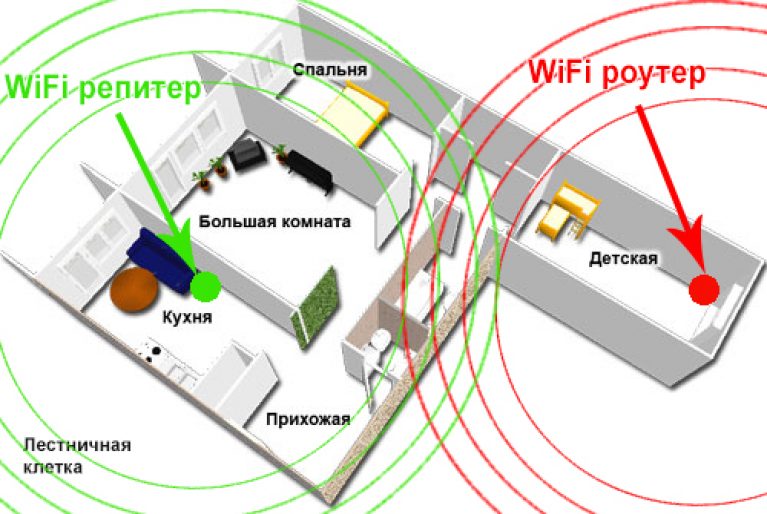 Они больше не являются защищенными, снижают надежность и пропускную способность сети и могут приводить к отображению предупреждений, связанных с безопасностью вашего устройства:
Они больше не являются защищенными, снижают надежность и пропускную способность сети и могут приводить к отображению предупреждений, связанных с безопасностью вашего устройства:
- Смешанные режимы WPA/WPA2
- WPA Personal
- WEP, в том числе WEP Open, WEP Shared, WEP Transitional Security Network или Dynamic WEP (WEP с поддержкой 802.1X)
- TKIP, включая любые значения параметров безопасности, содержащие слово TKIP
Кроме того, мы настоятельно не рекомендуем вам использовать параметры, отключающие функции защиты сети, такие как «Без защиты», «Открытая» или «Незащищенная». Деактивация функций защиты отключает аутентификацию и шифрование и позволяет любому устройству подключаться к вашей сети, получать доступ к ее общим ресурсам (включая принтеры, компьютеры и умные устройства), использовать ваше интернет-соединение, следить за тем, какие веб-сайты вы посещаете, и контролировать другие данные, передаваемые через вашу сеть или интернет-соединение. Такое решение сопряжено с риском, даже если функции безопасности отключены временно или для гостевой сети.
Имя сети (SSID)
Задайте одно уникальное имя (с учетом регистра) для всех диапазонов
Имя сети Wi-Fi или SSID (идентификатор набора услуг) — это имя, которое ваша сеть использует для сообщения о своей доступности другим устройствам. То же имя находящиеся поблизости пользователи видят в списке доступных сетей своего устройства.
Используйте уникальное для вашей сети имя и убедитесь, что все маршрутизаторы в вашей сети используют одно и то же имя для всех поддерживаемых ими диапазонов.
- Не используйте распространенные или заданные по умолчанию имена, такие как linksys, netgear, dlink, wireless или 2wire.
- Не присваивайте разные имена диапазонам 2,4 ГГц, 5 ГГц или 6 ГГц. Все диапазоны должны иметь одинаковое имя.
Если вы не воспользуетесь данной рекомендацией, устройства не смогут должным образом подключиться к вашей сети, всем маршрутизаторам в вашей сети или всем доступным диапазонам ваших маршрутизаторов.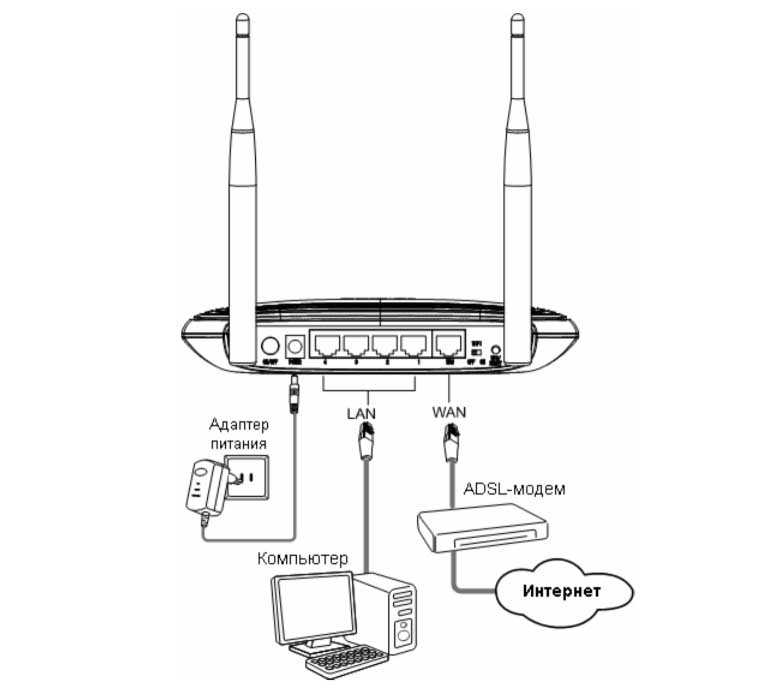 Более того, устройства, которые подключаются к вашей сети, могут обнаружить другие сети с таким же именем, а затем автоматически пытаться подключиться к ним.
Более того, устройства, которые подключаются к вашей сети, могут обнаружить другие сети с таким же именем, а затем автоматически пытаться подключиться к ним.
Скрытая сеть
Задайте значение «Отключено»
Маршрутизатор можно настроить так, чтобы он скрывал свое имя сети (SSID). Ваш маршрутизатор может некорректно использовать обозначение «закрытая» вместо «скрытая» и «транслируется»вместо «не скрытая».
Скрытие имени сети не предотвращает ее обнаружение и не защищает ее от несанкционированного доступа. В связи с особенностями алгоритма, который устройства используют для поиска сетей Wi-Fi и подключения к ним, использование скрытой сети может привести к разглашению идентифицирующей информации о вас и используемых вами скрытых сетях, таких как ваша домашняя сеть. При подключении к скрытой сети на вашем устройстве может отображаться предупреждение об угрозе конфиденциальности.
В целях обеспечения безопасности доступа к вашей сети рекомендуем использовать соответствующие настройки безопасности.
Фильтрация MAC-адресов, аутентификация, контроль доступа
Задайте значение «Отключено»
Включите эту функцию для настройки маршрутизатора таким образом, чтобы он допускал подключение к сети исключительно устройств с определенными MAC-адресами (управление доступом к среде). Включение данной функции не гарантирует защиты сети от несанкционированного доступа по следующим причинам.
- Она не препятствует сетевым наблюдателям отслеживать или перехватывать трафик сети.
- MAC-адреса можно легко скопировать, подделать (имитировать) или изменить.
- Чтобы защитить конфиденциальность пользователей, некоторые устройства Apple используют разные MAC-адреса для каждой сети Wi-Fi.
В целях обеспечения безопасности доступа к вашей сети рекомендуем использовать соответствующие настройки безопасности.
Автоматическое обновление прошивки
Задайте значение «Включено»
Если возможно, настройте маршрутизатор таким образом, чтобы производилась автоматическая установка обновлений программного обеспечения и прошивки по мере их появления. Эти обновления могут повлиять на доступные вам настройки безопасности и обеспечивают оптимизацию стабильности, производительности и безопасности вашего маршрутизатора.
Эти обновления могут повлиять на доступные вам настройки безопасности и обеспечивают оптимизацию стабильности, производительности и безопасности вашего маршрутизатора.
Радиорежим
Задайте значение «Все» (рекомендуется) либо «Wi-Fi 2 – Wi-Fi 6» или более поздней версии
Настройки радиорежима, доступные отдельно для диапазонов 2,4 ГГц, 5 ГГц и 6 ГГц, определяют, какие версии стандарта Wi-Fi маршрутизатор использует для беспроводной связи. Более новые версии предлагают оптимизированную производительность и поддерживают одновременное использование большего количества устройств.
В большинстве случаев оптимальным решением является включение всех режимов, доступных для вашего маршрутизатора, а не какого-то ограниченного набора таких режимов. В таком случае все устройства, в том числе устройства более поздних моделей, смогут подключаться к наиболее скоростному поддерживаемому ими радиорежиму. Это также поможет сократить помехи, создаваемые устаревшими сетями и устройствами, находящимися поблизости.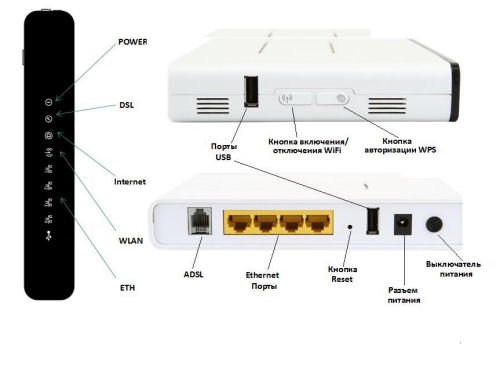
Диапазоны
Включите все диапазоны, поддерживаемые вашим маршрутизатором
Диапазон Wi-Fi подобен улице, по которой перемещаются данные. Чем больше диапазонов, тем больше объем передаваемых данных и производительность вашей сети.
Канал
Задайте значение «Авто»
Каждый диапазон вашего маршрутизатора разделен на несколько независимых каналов связи, подобных полосам движения на проезжей части. Когда установлен автоматический выбор канала, ваш маршрутизатор выбирает оптимальный канал Wi-Fi за вас.
Если ваш маршрутизатор не поддерживает автоматический выбор канала, выберите тот канал, который лучше всего работает в вашей сетевой среде. Это зависит от помех Wi-Fi в вашей сетевой среде, в том числе от помех, создаваемых любыми другими маршрутизаторами и устройствами, использующим тот же канал. Если у вас несколько маршрутизаторов, настройте каждый так, чтобы он использовал отдельный канал, особенно если маршрутизаторы расположены близко друг к другу.
Ширина канала
Задайте значение «20 МГц» для диапазона 2,4 ГГц
Задайте значение «Авто» или «Каналы любой ширины» для диапазонов 5 ГГц и 6 ГГц
Настройка ширины канала определяет ширину полосы пропускания, доступную для передачи данных. Более широкие каналы отличаются более высокой скоростью, однако они в большей степени подвержены помехам и могут мешать работе других устройств.
- 20 МГц для диапазона 2,4 ГГц помогает избежать проблем с производительностью и надежностью, особенно вблизи других сетей Wi-Fi и устройств 2,4 ГГц, включая устройства Bluetooth.
- Режимы «Авто» или «Каналы любой ширины» для диапазонов 5 ГГц и 6 ГГц обеспечивают наилучшую производительность и совместимость со всеми устройствами. Помехи беспроводной связи в этих диапазонах вызывают меньше проблем.
DHCP
Задайте значение «Включено», если ваш маршрутизатор является единственным DHCP-сервером в сети
DHCP (протокол динамической конфигурации хоста) назначает IP-адреса устройствам в вашей сети.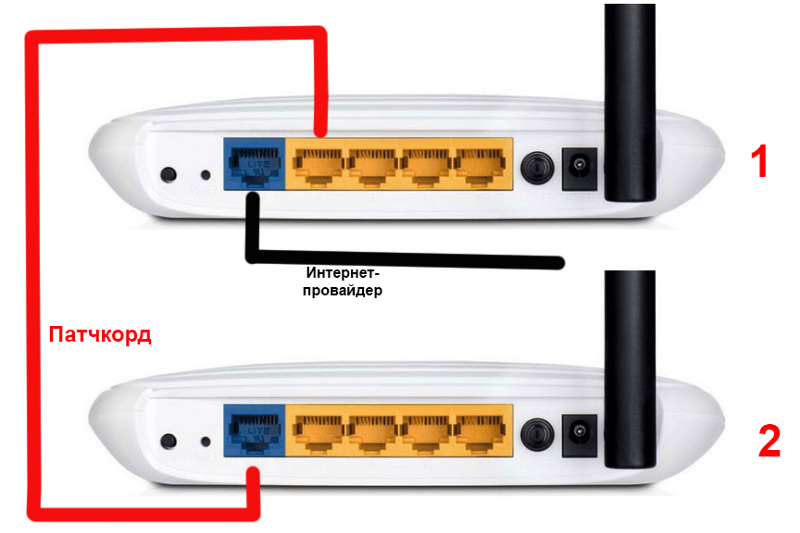 Каждый IP-адрес идентифицирует устройство в сети и позволяет ему обмениваться данными с другими устройствами в сети и через Интернет. Сетевому устройству нужен IP-адрес, подобно тому как телефону нужен номер телефона.
Каждый IP-адрес идентифицирует устройство в сети и позволяет ему обмениваться данными с другими устройствами в сети и через Интернет. Сетевому устройству нужен IP-адрес, подобно тому как телефону нужен номер телефона.
В вашей сети может быть только один DHCP-сервер. Если DHCP-сервер включен более чем на одном устройстве (например, на кабельном модеме и маршрутизаторе), конфликты адресов могут помешать некоторым устройствам подключаться к Интернету или использовать сетевые ресурсы.
Время аренды DHCP
Задайте значение «8 часов» для домашних или офисных сетей, «1 час» для точек доступа или гостевых сетей
Время аренды DHCP — это время, в течение которого IP-адрес, назначенный устройству, зарезервирован для этого устройства.
Маршрутизаторы Wi-Fi обычно имеют ограниченное количество IP-адресов, которые они могут назначать устройствам в сети. Если это количество исчерпано, маршрутизатор не может назначать IP-адреса новым устройствам, и эти устройства не могут связываться с другими устройствами в локальной сети и в Интернете. Сокращение времени аренды DHCP позволяет маршрутизатору быстрее восстанавливать и переназначать старые IP-адреса, которые больше не используются.
Сокращение времени аренды DHCP позволяет маршрутизатору быстрее восстанавливать и переназначать старые IP-адреса, которые больше не используются.
NAT
Задайте значение «Включено», если ваш маршрутизатор является единственным устройством, реализующим функцию NAT в сети
NAT (преобразование сетевых адресов) — это преобразование адресов в Интернете в адреса в вашей сети. NAT можно сравнить с почтовым отделом компании, который распределяет отправления в адрес сотрудников, направленные по почтовому адресу компании, по кабинетам этих сотрудников внутри здания.
В большинстве случаев NAT требуется включить только на маршрутизаторе. Если функция NAT включена более чем на одном устройстве (например, на кабельном модеме и маршрутизаторе), «дублирование NAT» может привести к потере устройствами доступа к определенным ресурсам в локальной сети или в Интернете.
WMM
Задайте значение «Включено»
WMM (Wi-Fi multimedia) определяет приоритет сетевого трафика для повышения производительности различных сетевых приложений, таких как видео и голосовая связь. На всех маршрутизаторах, поддерживающих Wi-Fi 4 (802.11n) или более поздней версии, функция WMM должна быть включена по умолчанию. Отключение WMM может повлиять на производительность и надежность устройств в сети.
На всех маршрутизаторах, поддерживающих Wi-Fi 4 (802.11n) или более поздней версии, функция WMM должна быть включена по умолчанию. Отключение WMM может повлиять на производительность и надежность устройств в сети.
Функции устройства, которые могут влиять на соединения Wi-Fi
Эти функции могут повлиять на настройку маршрутизатора или подключенных к нему устройств.
Частный адрес Wi-Fi
Службы геолокации
Убедитесь, что на вашем устройстве включены службы геолокации для сети Wi-Fi, поскольку разрешенные каналы Wi-Fi и уровни мощности беспроводного сигнала в каждой стране или регионе определяются местными нормативно-правовыми актами. Использование служб геолокации обеспечивает стабильное обнаружение устройств рядом с вашим устройством и подключение к ним, а также надежную работу вашего устройства при использовании функций, зависящих от Wi-Fi, например AirPlay или AirDrop.
На компьютере Mac с macOS Ventura или более поздней версии
- Перейдите в меню Apple > «Системные настройки», затем выберите «Конфиденциальность и безопасность» в боковом меню.

- Нажмите «Службы геолокации» справа.
- Прокрутите список приложений и служб до конца, затем нажмите кнопку «Подробнее» рядом с пунктом «Системные службы».
- Включите «Передача данных и беспроводные сети» и нажмите «Готово».
На компьютере Mac с macOS Monterey или более ранней версии
- Перейдите в меню Apple > «Системные настройки» и выберите «Защита и безопасность».
- Нажмите значок замка в углу окна, затем введите пароль администратора.
- На вкладке «Конфиденциальность» выберите «Службы геолокации», в затем «Включить службы геолокации».
- Прокрутите список приложений и служб до конца, затем нажмите кнопку «Подробнее» рядом с пунктом «Системные службы».
- Выберите «Передача данных и беспроводные сети» (или «Сети Wi-Fi»), затем нажмите «Готово».
На устройстве iPhone или iPad
- Перейдите в раздел «Настройки» > «Конфиденциальность и безопасность» (или «Конфиденциальность») > «Службы геолокации».

- Включите параметр «Службы геолокации».
- Перейдите в конец списка, затем нажмите «Системные службы».
- Включите функцию «Сеть и беспроводная сеть» (или «сеть Wi-Fi»).
Автоподключение при использовании с беспроводными сетями Wi-Fi, обслуживаемыми операторами сотовой связи
Беспроводные сети Wi-Fi — это общедоступные сети, созданные вашим оператором беспроводной связи и его партнерами. Ваш iPhone или другое сотовое устройство Apple обрабатывают их как известные сети и автоматически подключаются к ним.
Если вы видите «Предупреждение конфиденциальности» под названием сети вашего оператора в настройках Wi-Fi, идентифицирующая информация о вашем сотовом устройстве может быть разглашена, если ваше устройство подключится к вредоносной точке доступа, имитирующей Wi-Fi вашего оператора. Чтобы избежать этого, вы можете запретить вашему iPhone или iPad автоматически подключаться к сети Wi-Fi вашего оператора:
- Выберите «Настройки» > Wi-Fi.

- Нажмите рядом с сетью оператора сотовой связи.
- Отключите автоподключение.
Информация о продуктах, произведенных не компанией Apple, или о независимых веб-сайтах, неподконтрольных и не тестируемых компанией Apple, не носит рекомендательного или одобрительного характера. Компания Apple не несет никакой ответственности за выбор, функциональность и использование веб-сайтов или продукции сторонних производителей. Компания Apple также не несет ответственности за точность или достоверность данных, размещенных на веб-сайтах сторонних производителей. Обратитесь к поставщику за дополнительной информацией.
Дата публикации:
Wi-Fi без помех: выбираем место для роутера
- Компьютерный магазин
- Блог
- Роутеры (маршрутизаторы)
- Wi-Fi без помех: выбираем место для роутера
Автор статьи: Сергей Коваль
(koval@andpro.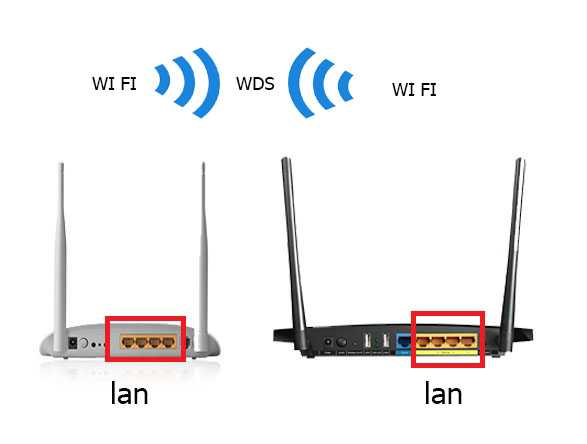 ru)
ru)
Опубликовано: 19 мая 2022
Правильная установка роутера в помещении является основным моментом стабильной раздачи Wi-Fi
Безусловно, скорость подключения зависит от функциональных характеристик устройства, но на качество самого сигнала влияет его месторасположение. Если установить роутер в неправильном месте, то будут происходить периодические сбои и помехи при доступе к интернету. В данной статье рассмотрим основные моменты оптимального расположения устройства.
Передача сигнала
Wi-Fi роутер в своем использовании имеет ограниченную зону покрытия. От мощности передаваемого им сигнала зависит скорость подключения цифровых устройств к сети.
Маршрутизаторы, оснащенные антенной, способные покрыть 1-2-комнатную квартиру и обеспечить беспроблемную работу с Wi-Fi. Но иногда требуемая площадь покрытия гораздо больше и расположить роутер необходимо по максимуму оптимально.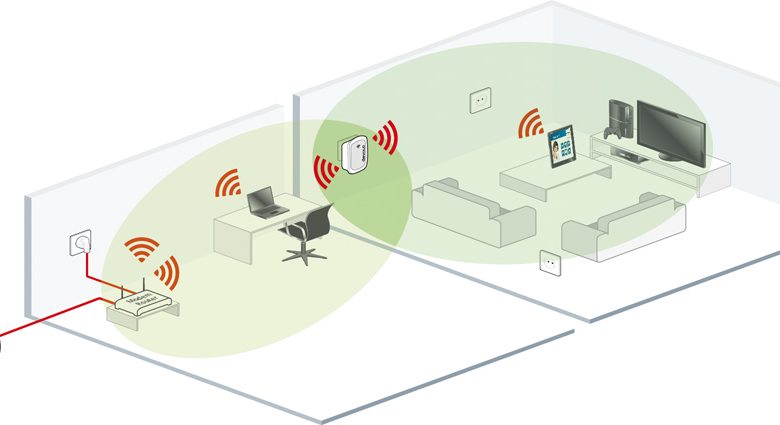
Отметим, что единицами измерения сигнала служат отрицательные значения dBm. Соответственно, чем ближе это число к нулю, тем сильнее соединение. Чтобы выполнить большинство задач, достаточно сигнала -60 dBm. Если это число увеличится — возникнут помехи при осуществлении голосового звонка, просмотре фильмов и прочих видео, а также сбои в процессе onlinе-игр. При значениях от -90 и ниже связь будет постоянно обрываться.
Если беспроводные устройства расположены рядом с роутером, то соединение будет более стабильным и качественным. На частоте 2,4 ГГц радиус покрытия маршрутизатора равен 150 метрам (при идеальных условиях). Если в помещении есть стены на пути передачи сигнала, то это расстояние уменьшится в три раза (до 50 метров). Преградами могут стать не только толстые стены, но и крупногабаритная мебель. Все это сильно уменьшает возможную зону покрытия. В итоге от количества 150 метров могут остаться лишь 10-15.
Что касается частоты 5 ГГц, то здесь следует отметить ее крайне сильную уязвимость к преградам.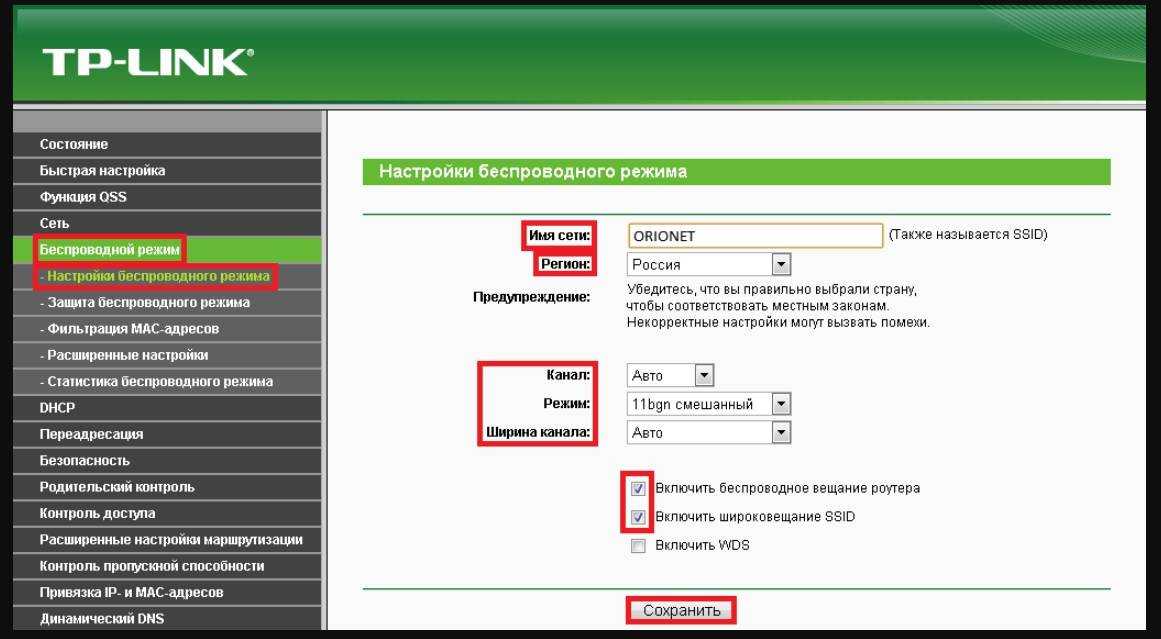 Качество сигнала ощутимо теряется уже на расстоянии 5 метров от маршрутизатора. Это доставляет определенные неудобства при работе с сетью, так как для стабильного сигнала необходимо минимум -65 -70 dBm.
Качество сигнала ощутимо теряется уже на расстоянии 5 метров от маршрутизатора. Это доставляет определенные неудобства при работе с сетью, так как для стабильного сигнала необходимо минимум -65 -70 dBm.
Наличие помех в планировке
Геометрически устанавливать Wi-Fi роутер рекомендуется в центре помещения. Можно нарисовать примерную схему квартиры или офиса и расставить все беспроводные устройства, подключаемые к сети (стационарный ПК, ноутбук, смартфон, Smart-TV и пр.). Затем определить центральную точку относительно их местонахождения и обозначить ее местом расположения маршрутизатора.
Особенно это касается помещений, имеющих несколько комнат или кабинетов. Важно найти именно ту локацию, где пользователи находятся чаще всего. Соответственно, роутер надо устанавливать либо в этом месте, либо в непосредственной близости от него для получения четкого сигнала.
Чаще всего маршрутизатор располагают в коридоре, так как между ним и остальными комнатами нет преград в виде толстых стен и различных шкафов, стеллажей и пр. Но в этом случае могут появиться некоторые проблемы в закреплении устройства, потому что в коридорах чаще всего роутер демонтируют к стене. Для этого потребуются дополнительные комплектующие и оборудование.
Но в этом случае могут появиться некоторые проблемы в закреплении устройства, потому что в коридорах чаще всего роутер демонтируют к стене. Для этого потребуются дополнительные комплектующие и оборудование.
Отметим, что антенну маршрутизатора нужно располагать в плоскости стен и избегать их перпендикулярного к ним состояния. В таком положении сигнал будет передаваться вдоль стены, а не в само пространство квартиры. Это зависит от особенностей распространения сигнала. Если же устройство имеет две антенны, то одну из них можно поставить вертикально, а другую горизонтально.
Если Wi-Fi роутер используется в многоэтажных домах, то следует выбирать модель с 3-4 антеннами. Это необходимо для достаточного покрытия крайних этажей (нижнего или верхнего). Расположив антенны в разных плоскостях, сигнал будет распространяться в вертикальном и горизонтальном направлении. Но следует учесть, что одного устройства может не хватить для стабильной работы с сетью. Поэтому может потребоваться еще один маршрутизатор.
Помехи относительно планировки помещения зависит от материала самих перекрытий. Больше всего затухание сигнала происходит при столкновении с металлическими конструкциями. Деревянные двери и мебель аналогичны по своим препятствующим свойствам. Поэтому располагать Wi-Fi роутер в железном шкафу или какой-либо металлической конструкции крайне не рекомендуется. Если же этого не избежать, то хотя бы нужно сделать отверстия для антенн устройства.
Иногда требуется также выполнить перепланировку в помещении для оптимальной работы маршрутизатора. В основном — расставить все крупногабаритные объекты по краям квартиры или офиса. С помощью таких манипуляций снизится наличие “мертвых зон”, характеризующихся плохим или даже нулевым покрытием. В противном случае придется смириться с низким качеством сигнала и нестабильным соединением.
Специалисты рекомендуют пользоваться правилом, которое гласит: “не больше двух стен и двух комнат”. Наличие двух бетонных стены на пути передачи сигнала способны привести к его падению на 20-30 dBm. Следовательно, получить приемлемые для работы -65 dBm уже не будет возможным.
Следовательно, получить приемлемые для работы -65 dBm уже не будет возможным.
Другие устройства, создающая помехи
На работу роутера могут влиять и другие маршрутизаторы. В многоквартирных домах Wi-Fi устройства есть практически в каждой квартире и они могут “перебивать” друг друга. В этом случае рекомендуется следующее:
- настроить максимально свободный подчастотный диапазон;
- снизить уровень сигнала, ограничив мощность антенны.
Эти два способа помогут добиться оптимально возможного качества соединения.
Если в квартире или офисе находятся другие цифровые устройства, то Wi-Fi роутер не следует располагать в непосредственной близости от них. Такими приборами считаются:
- беспроводные клавиатуры и компьютерные мыши, которые работают на частоте 2,4 ГГц;
- микроволновые и СВЧ-печи, способные создать помехи при их эксплуатационном значении 2,45 ГГц;
- радионяня, работающая по аналогии с беспроводными мышками;
- коаксиальный кабель и его разъемы, а также слабо экранированная проводка.

На практике встречаются случаи, где интерфейс USB 3.0 также негативно влияет на Wi-Fi сигнал. В основном помехи могут возникать на коннекторах и чуть меньше на самом кабеле. Поэтому, если потеря сигнала происходит регулярно, следует убрать от маршрутизатора подальше подключенные с помощью USB 3.0 устройства (принтер, модем, внешний жесткий диск и пр.).
Вывод
Устанавливать Wi-Fi роутер в помещении требуется максимально правильно для его полноценной работы. На зону покрытия маршрутизатора влияет достаточно много факторов, которые были подробно рассмотрены в данной статье.
Отметим, что при оценке оптимального места для роутера также используют специальные приложения. Например, программа NetSpot — бесплатная версия. Она доступна для операционных систем Windows, Android, iOS. Для работы с ней необходимо установить приложение на смартфон, загрузить схему помещения и пройтись комнатам или кабинетам. Программа определит наилучшее место для расположения маршрутизатора и при установке его в этой точке пользователи смогут полноценно эксплуатировать устройство.
- Все посты
- KVM-оборудование (equipment) (2)
- Powerline-адаптеры (2)
- Безопасность (security) (4)
- Беспроводные адаптеры (4)
- Блоки питания (power supply) (12)
- Видеокарты (videocard) (38)
- Видеонаблюдение (CCTV) (6)
- Диски HDD и твердотельные SSD (60)
- Дисковые полки (JBOD) (2)
- Звуковые карты (sound card) (3)
- Инструменты (instruments) (1)
- Источники бесперебойного питания (ИБП, UPS) (25)
- Кабели и патч-корды (5)
- Коммутаторы (switches) (12)
- Компьютерная периферия (computer peripherals) (41)
- Компьютеры (PC) (42)
- Контроллеры (RAID, HBA, Expander) (4)
- Корпусы для ПК (13)
- Материнские платы для ПК (24)
- Многофункциональные устройства (МФУ) (6)
- Модули памяти для ПК, ноутбуков и серверов (16)
- Мониторы (monitor) (35)
- Моноблоки (All-in-one PC) (8)
- Настольные системы хранения данных (NAS) (2)
- Ноутбуки (notebook, laptop) (34)
- Общая справка (46)
- Охлаждение (cooling) (15)
- Планшеты (tablets) (3)
- Плоттеры (plotter) (1)
- Принтеры (printer) (6)
- Программное обеспечение (software) (38)
- Программное обеспечение для корпоративного потребителя (12)
- Проекторы (projector) (2)
- Процессоры для ПК и серверов (41)
- Рабочие станции (workstation) (5)
- Распределение питания (PDU) (1)
- Расходные материалы для оргтехники (1)
- Расширители Wi-Fi (повторители, репиторы) (3)
- Роутеры (маршрутизаторы) (14)
- Серверы и серверное оборудование (42)
- Сетевые карты (network card) (4)
- Сетевые фильтры (surge protector) (2)
- Системы хранения (NAS) (1)
- Сканеры (scanner) (1)
- Телекоммуникационные шкафы и стойки (6)
- Телефония (phone) (4)
- Тонкие клиенты (thin client) (2)
- Трансиверы (trensceiver) (5)
- Умные часы (watch) (1)
Как найти лучший маршрутизатор, беспроводной маршрутизатор, ячеистую сеть Wi-Fi или беспроводной удлинитель
JavaScript отключен
Если возможно, включите JavaScript для расширения возможностей веб-сайта CHOICE.
Правильный Wi-Fi-маршрутизатор, ячеистая система или удлинитель сети могут улучшить вашу домашнюю беспроводную сеть.
Стив Данкомб
Домашняя сеть объединяет все различные устройства, которые мы используем каждый день, от компьютеров, телефонов и планшетов до игровых консолей, умных телевизоров, беспроводных колонок и многого другого. Независимо от того, подключаются ли они к Интернету или просто друг к другу, им необходимо присоединиться к сети.
Существует несколько способов заставить ваши устройства общаться друг с другом, используя проводное соединение (Ethernet) или беспроводное соединение (Wi-Fi и Bluetooth) или любое их сочетание. Но какое оборудование вам может понадобиться в вашей конкретной ситуации? Вот удобное справочное руководство по типам различного домашнего сетевого оборудования, которое может вам понадобиться, и тому, как вы можете использовать его для повышения производительности.
На этой странице:
Австралийский источник объективных отзывов
- Нет поддельных отзывов
- Без рекламы
- Без спонсорства
ПРИСОЕДИНЯЙТЕСЬ К ВЫБОРУ
или
Узнать больше
В чем разница между модемом и маршрутизатором?
Это инструменты, необходимые для выхода в Интернет. Без них ваш домашний Wi-Fi более или менее бесполезен.
- Модем : Самая основная часть головоломки домашней сети, модем соединяет вас с Интернетом. Он может физически подключаться к компьютеру или другим устройствам, обычно через концентратор, коммутатор или отдельный беспроводной маршрутизатор. Иногда его называют шлюзом, так как он соединяет две сети (вашу внутреннюю домашнюю сеть с интернет-сетью).

- Модем-маршрутизатор: Чаще всего модем, предоставляемый вашим интернет-провайдером, будет модемом-маршрутизатором со встроенным беспроводным маршрутизатором. Это создает локальную беспроводную сеть, к которой вы можете подключить устройства, поддерживающие беспроводную сеть, становясь центральной концентратор для их всех, чтобы подключиться. Он также обычно включает в себя несколько портов LAN (локальная сеть) для подключения кабелей Ethernet.
- Беспроводной маршрутизатор : Беспроводной маршрутизатор можно приобрести отдельно и подключить к модему или существующему модему-маршрутизатору для создания беспроводной сети. Беспроводной маршрутизатор стороннего производителя может предложить более высокую скорость и функции, отсутствующие в устройствах, предоставленных вашим интернет-провайдером, а также повышенную производительность в занятых домашних хозяйствах. Его можно добавить, чтобы дополнить или заменить беспроводной маршрутизатор, предоставляемый провайдером.

Иногда беспроводной маршрутизатор стороннего производителя может решить проблему медленной скорости, обеспечиваемой модемным маршрутизатором вашего интернет-провайдера. Но это не обязательно компонент модема, который нуждается в замене, более вероятно, что встроенный беспроводной маршрутизатор является узким местом для вашей локальной сети. Вы можете добавить более быстрый беспроводной маршрутизатор к существующему модему-маршрутизатору, чтобы повысить скорость локальной сети Wi-Fi, подключив его к свободному порту Ethernet (LAN) на задней панели или к модему-маршрутизатору. Затем вы можете зайти в настройки и отключить компонент беспроводного маршрутизатора, оставив недавно подключенный беспроводной маршрутизатор заботиться о вашей домашней сети.
Типы Wi-Fi
Wi-Fi 6 — это новое название нового стандарта беспроводной сети (Wi-Fi), также известного как 802.11ax. Он постепенно заменяет старый стандарт под названием Wi-Fi 5 (802.11ac).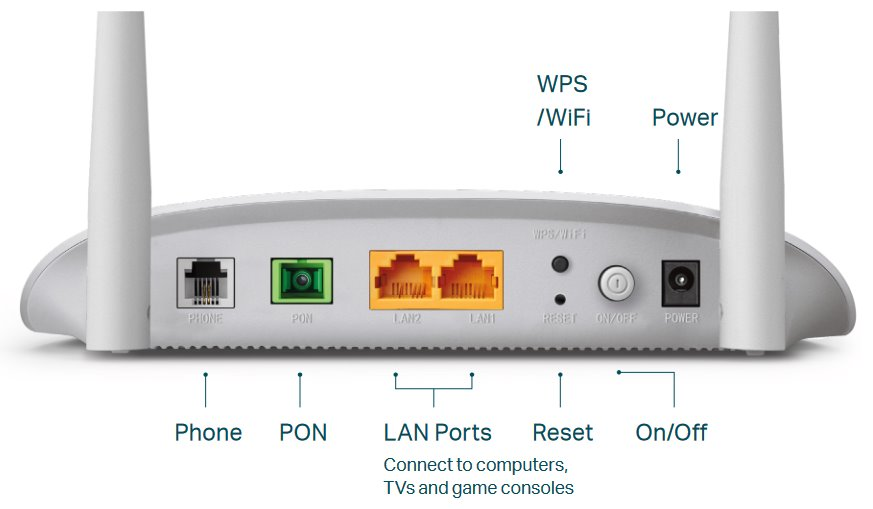
Среди преимуществ Wi-Fi 6 — более высокая скорость, меньшая задержка, повышенная безопасность и поддержка большего количества устройств. В среднестатистическом австралийском доме есть несколько беспроводных устройств, использующих потоковое аудио и видео, онлайн-игры, а также растущий ассортимент постоянно подключенных к облаку устройств IoT (интернета вещей), таких как бытовая техника и гаджеты для обеспечения безопасности.
Преимущества маршрутизаторов Wi-Fi 6 станут более очевидными, поскольку в вашем доме со временем появится больше клиентских устройств Wi-Fi 6. Вы сможете передавать данные быстрее и на большее количество устройств одновременно.
Двухдиапазонный или трехдиапазонный
Маршрутизаторы Wi-Fi
(в том числе встроенные в модемы-маршрутизаторы, поставляемые интернет-провайдером) обычно представляют собой двухдиапазонные маршрутизаторы, работающие в двух беспроводных диапазонах — 2,4 ГГц и 5 ГГц. Вы также обнаружите, что некоторые бренды также продают трехдиапазонные маршрутизаторы, которые добавляют дополнительную полосу 5 ГГц, чтобы помочь поддерживать большее количество подключенных устройств, таких как смартфоны, планшеты, компьютеры и телевизоры.
Подключенные к сети бытовые приборы и устройства IoT (интернет вещей), такие как умные лампочки, обычно используют диапазон 2,4 ГГц. Компьютеры, смартфоны, планшеты и домашнее развлекательное оборудование, которым больше нескольких лет, также будут использовать его. Однако современные устройства могут подключаться к частотам 2,4 ГГц или 5 ГГц, и вы можете переключаться между ними в любое время.
Беспроводной маршрутизатор стороннего производителя часто может повысить производительность Wi-Fi по сравнению со стандартной моделью, предоставляемой интернет-провайдером.
Здесь полезен двухдиапазонный или трехдиапазонный режим. Каждая полоса может быть переполнена, если подключено несколько устройств, что забивает сеть и замедляет работу. Перемещение устройств на другой диапазон может частично снизить нагрузку, потому что диапазоны не мешают друг другу, а меньшая перегрузка означает большую скорость по всем направлениям.
Трехдиапазонные маршрутизаторы
обеспечивают максимальную общую пропускную способность, помогая справиться с несколькими устройствами Wi-Fi.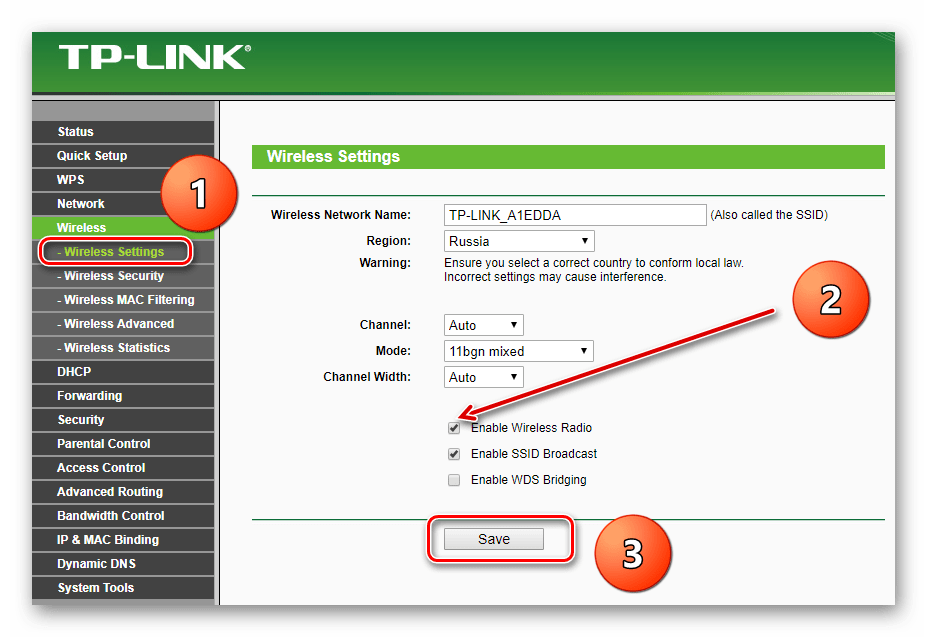 Они могут выполнять потоковую передачу на два или более устройств в своих двух диапазонах 5 ГГц, обеспечивая более высокую общую пропускную способность. Планшеты и ноутбуки — хороший пример устройств, переходящих на двухдиапазонную платформу, с их способностью использовать более быстрый диапазон 5 ГГц, что дает им преимущество для потоковой передачи мультимедиа дома.
Они могут выполнять потоковую передачу на два или более устройств в своих двух диапазонах 5 ГГц, обеспечивая более высокую общую пропускную способность. Планшеты и ноутбуки — хороший пример устройств, переходящих на двухдиапазонную платформу, с их способностью использовать более быстрый диапазон 5 ГГц, что дает им преимущество для потоковой передачи мультимедиа дома.
Понимание протоколов Wi-Fi
Понимание основ работы в сети стало проще, чем раньше, но это по-прежнему алфавитный (и числовой) набор стандартов и протоколов. Как только вы разберетесь с кодами, напечатанными на коробке, вы сможете идентифицировать оборудование, использующее более старые и медленные протоколы, чтобы вас не обманули.
Как повысить мощность и скорость домашнего Wi-Fi
Существует четыре основных фактора, влияющих на скорость вашей локальной беспроводной сети:
- Качество и возможности модема/маршрутизатора.
- Количество пользователей/устройств в сети.

- Близость к модему/маршрутизатору (включая помехи).
- Скорость вашего интернет-соединения.
Один и два можно охватить, уменьшив количество пользователей или распределив их по двум или трем диапазонам Wi-Fi, как описано выше.
Близость и помехи зависят от ряда факторов, в том числе от типа дома, в котором вы живете (например, через кирпич труднее проникнуть сигналу). На дальность также могут влиять помехи в полосе пропускания от других устройств, таких как беспроводные телефоны или микроволновые печи, которые обычно работают в диапазоне 2,4 ГГц. Размещение беспроводного маршрутизатора как можно ближе к центру дома обеспечит наилучшее покрытие.
Однако вы можете поддерживать сильный сигнал вдали от маршрутизатора, добавив ячеистую сеть, расширитель диапазона Wi-Fi, адаптер Powerline или USB-адаптер Wi-Fi.
Расширитель диапазона может передавать исходный сигнал Wi-Fi на большее расстояние от исходного беспроводного маршрутизатора, но за счет скорости.
Что такое расширитель диапазона беспроводной связи?
Расширитель беспроводного сигнала — это один из способов преодолеть это дополнительное расстояние. Даже первоклассный беспроводной маршрутизатор может не справиться с задачей покрытия всего вашего дома. Маршрутизатор имеет только определенный диапазон (около 50 м в прямой видимости), но препятствия, такие как стены и мебель, могут сократить этот диапазон или полностью заблокировать его, создавая области, где нет сигнала Wi-Fi, называемые черными точками.
Обычно ретранслятор ставится на окраине основной сети, где он улавливает сигнал Wi-Fi и ретранслирует его. Беспроводной удлинитель поможет вам обойти препятствия. Стратегическое размещение вашего усилителя беспроводного сигнала поможет вам избежать «черных зон» в сети и зон со слабым сигналом. Обратите внимание, однако, что ретранслируемый сигнал будет медленнее, чем исходный сетевой.
Типы удлинителей
Не все беспроводные удлинители работают одинаково, поэтому посмотрите, какой из следующих вариантов вам подходит.
- Медиа-мост: Имеют несколько портов Ethernet и предназначены в первую очередь для подключения беспроводных домашних развлекательных устройств к беспроводной сети, чтобы предоставить им беспроводные возможности. Ищите один из них, если вы хотите подключить много устройств Ethernet к своей беспроводной сети и не будете расширять сеть слишком далеко.
- Адаптер для настенной розетки: Они удобны, если вы хотите расширить сеть только на небольшое или среднее расстояние (например, в квартиру).
Как усилители беспроводной связи показали себя в наших тестах
Хотя мы больше не тестируем удлинители Wi-Fi, наши результаты за 2017 год дадут вам представление о лучших показателях (на основе скорости на близком расстоянии и скорости на большом расстоянии, а также простоты их использования), а также того, что цена, которую вы можете рассчитывать заплатить.
| Марка и модель | Цена | ВЫБОР Рейтинг экспертов |
| Ubiquiti AmpliFi Afi-HD | $533 | 80% |
| Netgear Orbi (RBK50) | $589 | 78% |
| Netgear Nighthawk X4 EX7300 | $239 | 76% |
| Netgear Nighthawk EX7000 | $259 | 72% |
| ASUS RP-AC68U | $238 | 67% |
| ASUS EA-AC87 | 205 долларов | 63% |
| ASUS RP-AC52 | $109 | 63% |
| D-Link DAP-1620 | $119 | 63% |
Что такое беспроводная ячеистая сеть?
Ячеистая сеть — это более «интеллектуальный» тип системы расширения Wi-Fi, который может увеличить радиус действия вашей беспроводной сети, устранить области со слабым сигналом и обойти «черные точки» Wi-Fi. В ячеистой сети обычно каждый расширитель (или узел) взаимодействует не только с основным маршрутизатором, но и с другими узлами.
В ячеистой сети обычно каждый расширитель (или узел) взаимодействует не только с основным маршрутизатором, но и с другими узлами.
Ячеистая сеть разработана таким образом, чтобы предоставить вам одну сеть с функцией «установил и забыл» и автоматически переключать вас на ближайшее к вам устройство с самым сильным сигналом, поэтому независимо от того, где вы находитесь в своем доме, вы остаетесь в пределах досягаемости сигнала в той же сети. Все, что видит конечный пользователь, — это подключение к одной сети, и ему не нужно беспокоиться о том, к какому узлу подключиться.
Это не только обеспечивает бесперебойную работу в сети независимо от того, где вы находитесь в доме, ячеистая сеть может расти с добавлением большего количества узлов.
Что такое адаптер Powerline?
Адаптеры Powerline
также называются адаптерами Ethernet over Power (EoP). Это сопряженные устройства, которые подключаются к сетевой розетке для передачи данных между двумя точками по существующей домашней электропроводке.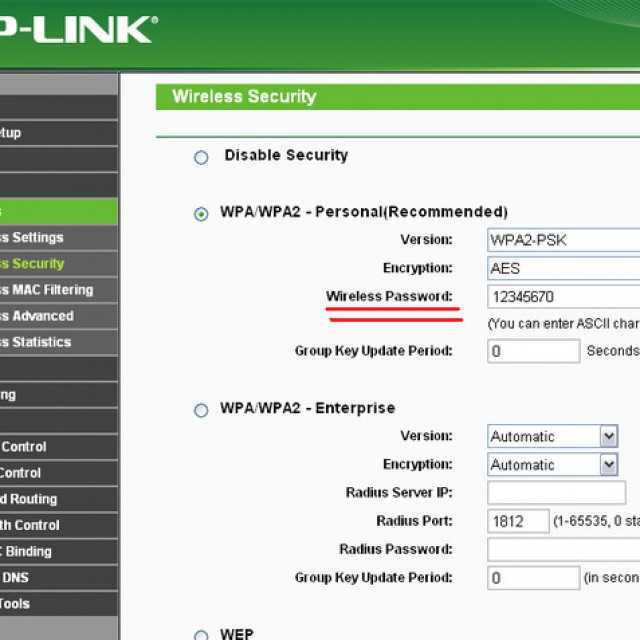 Они могут затыкать бреши, куда не доходит Wi-Fi.
Они могут затыкать бреши, куда не доходит Wi-Fi.
Обычно они загораживают одну или две розетки, но могут поставляться со сквозной розеткой, чтобы вы могли подключить электроприбор. Они должны быть подключены непосредственно к стене (а не к плате питания), и оба устройства должны быть подключены к одной и той же бытовой электропроводке.
Вы можете обнаружить, что если подключить один адаптер к розетке в гостиной, а другой адаптер к розетке на кухне, они могут не подключиться, поскольку розетки находятся в разных цепях. Однако это будет зависеть от того, как ваш дом подключен к электричеству. Хотя адаптеры Powerline не так популярны, как беспроводные удлинители, в некоторых случаях они могут быть эффективной альтернативой.
Обратите внимание, что EoP не следует путать с технологией Power over Ethernet (PoE), которая представляет собой другую технологию, обеспечивающую питание с использованием стандартных кабелей Ethernet. PoE может быть полезен для питания камер безопасности и других небольших устройств без необходимости прокладки кабеля питания к настенной розетке.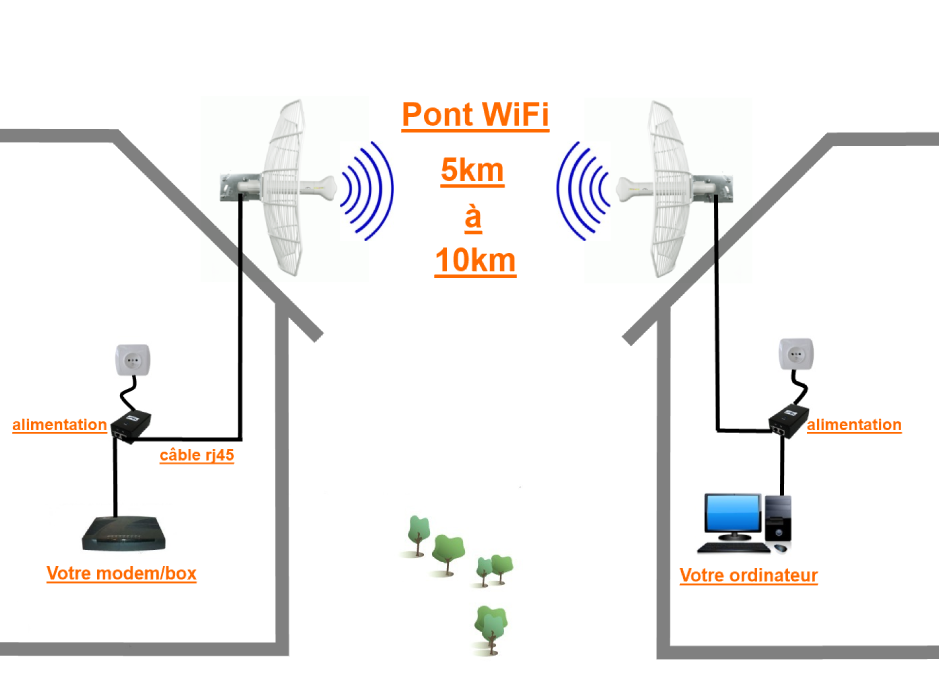
Что такое USB-адаптер Wi-Fi?
Для добавления старого оборудования в вашу беспроводную сеть. Используйте его с ноутбуком, например, для обновления старого беспроводного соединения ноутбука, такого как Wireless-n (802.11n), до более быстрого современного стандарта, такого как Wi-Fi 5 или даже Wi-Fi 6. Они могут подключаться напрямую или через кабель.
Что такое проводной концентратор?
Проводной концентратор или коммутатор соединяет различные проводные устройства Ethernet. Обычно модем или беспроводной маршрутизатор имеют небольшой концентратор с несколькими встроенными портами, но можно добавить отдельный концентратор/коммутатор для поддержки многих других устройств.
Коммутатор — это «умная» форма концентратора, которая направляет трафик непосредственно на определенные устройства для повышения эффективности и пропускной способности. Проводные подключения к вашим устройствам через кабели Ethernet, как правило, обеспечивают более быстрое и надежное соединение, чем Wi-Fi, но требуют, чтобы вы могли прокладывать кабели Ethernet через свой дом к устройствам по мере необходимости.
Может ли мой компьютер подключиться к 4G?
Хотя вы не можете подключить большинство компьютеров и ноутбуков к мобильной сети, вы можете купить оборудование, позволяющее использовать широковещательные мобильные данные (3/4/5G) через Wi-Fi и Ethernet.
Как работает мобильная широкополосная связь?
Мобильный широкополосный доступ позволяет ПК или маршрутизатору получать доступ в Интернет через сотовую сеть. Устройства бывают разных форм и размеров, но обычно достаточно малы, чтобы легко поместиться в кармане, и включают в себя 3G и 4G LTE и даже 5G для подключения к Интернету, как смартфон. Затем они создают свою личную сеть Wi-Fi, к которой можно подключить смартфоны, планшеты, ноутбуки или другие устройства с поддержкой Wi-Fi.
Обычно они поддерживают одновременное подключение нескольких устройств, хотя это повлияет на скорость каждого устройства, так как это общая ссылка на Интернет через сотовую связь. Они варьируются от устройств размером с большой палец, которые подключаются напрямую через USB, до отдельных устройств, подключаемых коротким кабелем USB
.
Что такое сотовый модем?
Подключается к электросети, как стандартный модем/маршрутизатор, но подключается к Интернету через 4G LTE или 5G, а не через ADSL или NBN. Он обычно используется для обеспечения резервного соединения, которое автоматически включается в случае сбоя основного широкополосного соединения. Если вы не можете позволить себе оставаться дома без подключения к Интернету, сотовый модем, настроенный для использования в качестве резервного соединения на случай чрезвычайных ситуаций, может дать вам необходимое душевное спокойствие.
Полезные функции для домашней сети
Домашнее сетевое оборудование
обычно включает в себя множество дополнительных функций. Хотя это и не обязательно, эти инструменты могут быть весьма полезны в зависимости от ваших сетевых потребностей.
Настройка сети: первые шаги
Теперь, когда вы знаете, какое оборудование вам нужно, эти шаги должны помочь вам поддерживать организованность сети по мере ее запуска.
Первый шаг после соединения всего этого вместе (при условии, что у вас есть отдельные модем и маршрутизатор) — определить порт «WAN» (глобальная сеть) на маршрутизаторе, который выглядит так же, как и другие, но предназначен только для вашего модема. Обычно он имеет различную маркировку и цветовую кодировку, поэтому его легко отличить. Другие порты предназначены для ваших проводных устройств, которые обычно можно подключать в любом порядке.
Подумайте, какое оборудование вы хотите подключить к сети и где оно будет находиться:
- Какие из них будут использовать беспроводную связь? Который будет проводным?
- Где в доме они будут и сколько нужно кабеля?
- Возьмите карандаш и бумагу и нарисуйте схему своей сети. Таким образом, вы можете точно определить, что вам нужно для подключения всего этого.
- На том же листе бумаги запишите любые соответствующие имена пользователей или идентификаторы и пароли.
Стоковые изображения: Getty, если не указано иное.
Все, что вам нужно знать о WiFi-маршрутизаторах
WiFi-маршрутизаторы повсюду, и трудно представить мир без них. Несмотря на их широкое использование; однако большинство людей в тот или иной момент жаловались на производительность своего беспроводного маршрутизатора.
Дэвид Морело
12 мая 2022 г.
Действительно, даже у самого лучшего беспроводного маршрутизатора могут возникнуть проблемы с покрытием всего дома или офиса надежным сигналом WiFi. Вот почему важно знать, как получить максимальную отдачу от маршрутизатора WiFi, и иметь подходящие инструменты для работы.
Прежде чем мы начнем
NetSpot, которому доверяют бесчисленное множество ИТ-специалистов и обычных домашних пользователей, является одним из таких инструментов. Сильной стороной NetSpot является анализ сети Wi-Fi, обзоры сайтов и устранение неполадок в сети.
Сильной стороной NetSpot являются анализ сети Wi-Fi, обзоры объектов и устранение неполадок в сети. -конечный маршрутизатор работает в полную силу.
-конечный маршрутизатор работает в полную силу.
NetSpot прост, мощен и доступен бесплатно.
Что такое маршрутизатор WiFi?
Проще говоря, WiFi-роутер — это электронное устройство, которое отправляет данные, полученные с интернет-кабеля, на другие устройства. Он также действует как точка беспроводного доступа, с которой он обменивается данными с помощью радиосигналов. Маршрутизатор преобразует поток данных, доставляемый вашим интернет-соединением, в радиосигналы. Эти сигналы принимаются устройствами с поддержкой WiFi, такими как смартфоны, ноутбуки и планшеты.
Выбор лучшего маршрутизатора Wi-Fi
Если вы думаете, что все маршрутизаторы одинаковы, вы ошибаетесь. Есть много веских причин, по которым вам следует подумать о том, чтобы отказаться от маршрутизатора, полученного от вашего интернет-провайдера, и купить вместо него новый, более качественный.
Раньше интернет-маршрутизаторы почти ничего не делали, кроме подключения одного компьютера к Интернету. Современные интернет-маршрутизаторы устроены иначе. Они обеспечивают беспроводной доступ в Интернет для смартфонов, планшетов, смарт-часов и бытовой техники, подключенной к Интернету. Они отличаются высокой степенью защиты, оснащены USB-портами для обмена файлами и поддерживают все новейшие стандарты беспроводной связи, такие как 802.11ac, пропускная способность которого примерно в 3 раза выше, чем у более старого стандарта 802.11n.
Современные интернет-маршрутизаторы устроены иначе. Они обеспечивают беспроводной доступ в Интернет для смартфонов, планшетов, смарт-часов и бытовой техники, подключенной к Интернету. Они отличаются высокой степенью защиты, оснащены USB-портами для обмена файлами и поддерживают все новейшие стандарты беспроводной связи, такие как 802.11ac, пропускная способность которого примерно в 3 раза выше, чем у более старого стандарта 802.11n.
Большинство современных WiFi-маршрутизаторов уже поддерживают новейшую версию стандартов WiFi, которая называется 802.11ax, также известной как WiFi-6. Это обновление по сравнению с предыдущим стандартом, которым является 802.11ac (WiFi-5).
Эти маршрутизаторы вещают одновременно на двух частотах. Такие маршрутизаторы называются двухдиапазонными и поддерживают диапазоны 2,4 ГГц и 5 ГГц. Почему это важно? Потому что диапазон 2,4 ГГц имеет тенденцию быть очень загроможденным. В некоторых жилых районах или многоквартирных домах десятки беспроводных маршрутизаторов могут транслировать беспроводной сигнал по одному и тому же каналу, что затрудняет сбор электронными устройствами правильных пакетов данных среди всего шума.
Маршрутизаторы также предлагают разные диапазоны. Возможно, вы видели маршрутизаторы, которые выглядят как страшные кибер-пауки с торчащими во все стороны антеннами. Вам лучше поверить, что такие маршрутизаторы имеют лучший радиус действия, чем гораздо меньшие маршрутизаторы со встроенными антеннами.
Старые маршрутизаторы, поддерживающие только стандарт 802.11n, могут поддерживать только 30 одновременных клиентов. Более новые маршрутизаторы стандарта 802.11ac поддерживают почти 100 одновременных подключений, что делает их гораздо более подходящими для многолюдных офисных помещений и общественных предприятий.
Обновления программного обеспечения крайне важны, когда речь идет о беспроводных маршрутизаторах. Кибер-злоумышленники выпускают более 390 000 новых вредоносных программ каждый день, и старые, неисправленные маршрутизаторы являются одной из их основных целей. Производителям маршрутизаторов приходится принимать такие же бизнес-решения, как и всем другим компаниям, и они не могут позволить себе бесконечно поддерживать старые продукты.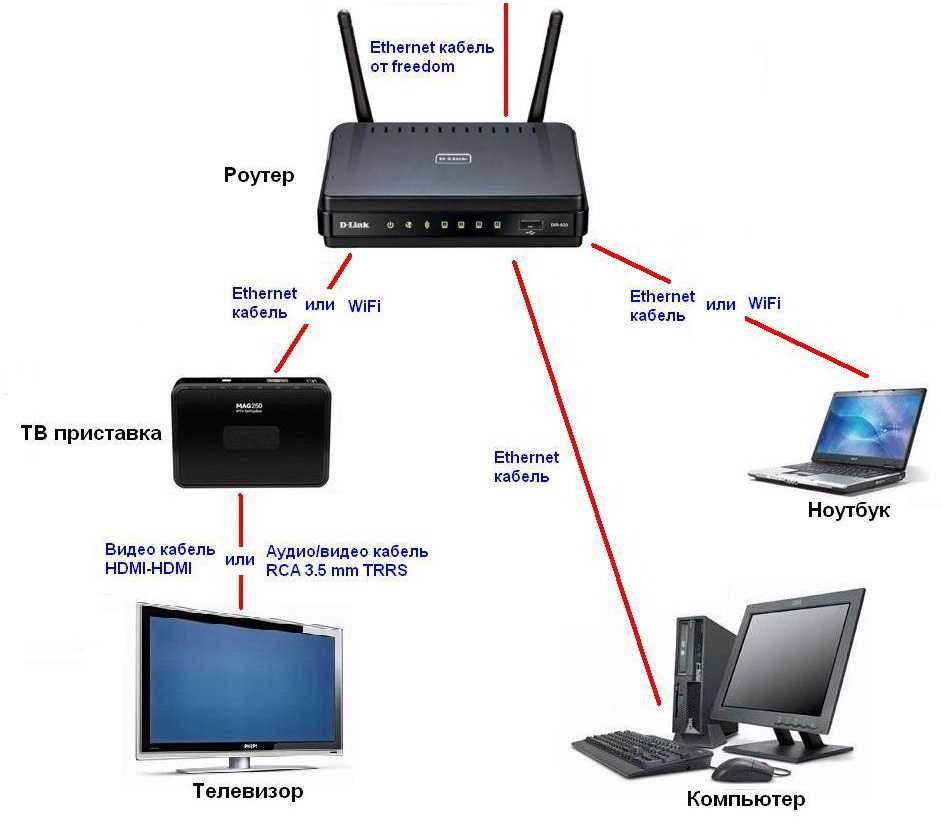
Этот маршрутизатор, который ваш интернет-провайдер дал вам 5 лет назад, может быть уязвим для широкого спектра опасных кибератак, многие из которых могут стоить вам конфиденциальности или банковского счета. Зачем так сильно рисковать, если можно купить новый роутер и остаться в безопасности?
Перед покупкой нового маршрутизатора обязательно ознакомьтесь с обзорами беспроводных маршрутизаторов, чтобы узнать, что о нем говорят другие. Мало что можно узнать о продукте из спецификаций и описаний продукта. Для оценки надежности и реальной производительности требуется некоторое время.
Не вините свой WiFi-маршрутизатор
Прежде чем сказать «мой WiFi-маршрутизатор не годится», подумайте, что еще может влиять на качество вашего WiFi-сигнала и скорость вашего интернет-соединения.
Прежде всего, дважды проверьте, зашифрована ли ваша беспроводная сеть. Иногда роутер надолго теряет питание и восстанавливает заводские настройки. Это может произойти без вашего ведома, оставив вашу сеть WiFi доступной для всех.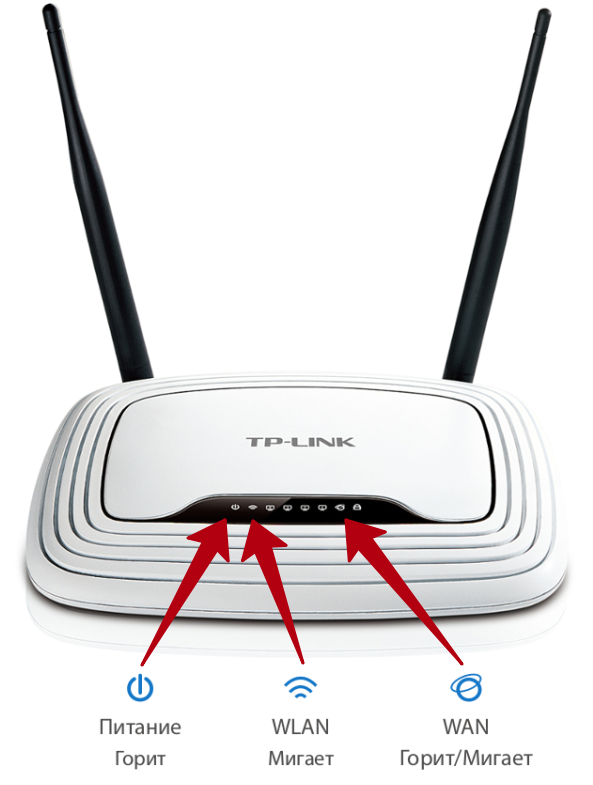 Само собой разумеется, что скорость вашего интернета будет ужасной, когда весь район от вас отсасывает.
Само собой разумеется, что скорость вашего интернета будет ужасной, когда весь район от вас отсасывает.
В настоящее время WPA2 (Wi-Fi Protected Access 2) рекомендуется как гораздо более безопасная альтернатива более старому и гораздо менее безопасному WEP.
Во-вторых, убедитесь, что ваш интернет-провайдер обеспечивает заявленную скорость загрузки и выгрузки. То, что в вашем контракте указано, что вы должны получать скорость загрузки 20 Мбит/с, не означает, что это действительно так. Функция активного сканирования NetSpot позволяет быстро и точно проверить скорость соединения в вашей сети.
Для использования функции:
Начать новый проект исследования сети
Загрузите карту вашего района или создайте новую
Просканируйте область
Найдите синий индикатор активного сканирования
Просмотрите доступные визуализации, чтобы увидеть скорость загрузки, скорость загрузки, скорость беспроводной передачи и другие полезные показатели.

И последнее, но не менее важное: убедитесь, что компьютер, который вы используете для тестирования, находится в хорошем рабочем состоянии. Причиной низкой скорости интернета может быть заражение вредоносным ПО или некоторые фоновые процессы. Простой перезапуск часто помогает, но многие серьезные проблемы можно решить только путем полной переустановки операционной системы.
Советы по настройке маршрутизатора WiFi
Вот несколько советов, которые помогут вам настроить маршрутизатор беспроводной сети. В зависимости от области, которую вы собираетесь охватить сигналом Wi-Fi, вам может понадобиться только один маршрутизатор для выполнения этой работы. Правильная настройка маршрутизатора необходима для получения максимальной производительности оборудования.
Правильное расположение маршрутизатора — Размещение маршрутизатора в месте, свободном от физических препятствий, является ключом к получению наилучшего сигнала от маршрутизатора. Разместите его как можно выше и держите подальше от других источников, которые могут создавать помехи беспроводной связи, таких как микроволновые печи и беспроводные телефоны.
Разместите его как можно выше и держите подальше от других источников, которые могут создавать помехи беспроводной связи, таких как микроволновые печи и беспроводные телефоны.
Защитите свою сеть — Убедитесь, что вы получили доступ к панели администрирования вашего маршрутизатора и измените пароль устройства по умолчанию. Настройте маршрутизатор на наивысшую степень безопасности с WPA2 как минимум для защиты вашей сети и пользователей.
Обновляйте прошивку — Чтобы обеспечить оптимальную работу вашего устройства, вам следует воспользоваться обновлениями прошивки, предлагаемыми производителем вашего маршрутизатора. Мы рекомендуем настроить маршрутизатор на автоматическую установку любых доступных обновлений встроенного ПО.
Минимизируйте расстояние между маршрутизатором и подключенными устройствами. — Если вы обнаружите, что ваши беспроводные устройства испытывают проблемы с сигналом WiFi, возможно, вам придется переместить их ближе к маршрутизатору, чтобы достичь желаемой производительности. Если это становится серьезной проблемой, вы можете быть кандидатом на установку ячеистой сети.
Если это становится серьезной проблемой, вы можете быть кандидатом на установку ячеистой сети.
Что такое ячеистая сеть?
Мы привыкли к тому, что доступ в Интернет будет доступен везде, и мы ожидаем того же даже от сетей Wi-Fi. Однако средний Wi-Fi-маршрутизатор редко может покрыть более одной комнаты с сильным и стабильным сигналом, и именно здесь на помощь приходят ячеистые сети.0007
Снаружи ячеистая сеть Wi-Fi работает так же, как и любая традиционная сеть Wi-Fi с одним маршрутизатором: сеть идентифицирует себя для клиентов с помощью одного SSID (идентификатор набора услуг) и может запрашивать у клиентов пароль.
Но есть одно важное отличие: мощность ячеистой сети Wi-Fi в доме или большом офисном помещении не сильно различается от комнаты к комнате. Это связано с тем, что ячеистая сеть WiFi фактически состоит из нескольких ячеистых маршрутизаторов WiFi, обычно называемых узлами, организованных в ячеистой топологии.
Хотя создание ячеистой сети Wi-Fi по-прежнему обходится дороже по сравнению со стоимостью сети Wi-Fi с одним маршрутизатором, преимущества оправдывают каждую копейку — по крайней мере, при правильной настройке. Узнайте больше о ячеистых сетях Wi-Fi и их настройке.
Узнайте больше о ячеистых сетях Wi-Fi и их настройке.
Советы по настройке ячеистой сети
Настройка ячеистой сети сопряжена с собственным набором проблем, которые необходимо решить. Вот несколько советов по настройке ячеистой сети.
Планирование ячеистой сети — Обследование вашей зоны покрытия проводится с целью планирования расположения узлов, обеспечивающих точки доступа в сеть. В зависимости от их местоположения вы можете выбрать ячеистую сеть, которая предлагает либо проводные, либо беспроводные средства подключения узлов.
Рассмотрите возможность проводного подключения к определенным устройствам — Развлекательные компоненты, такие как телевизоры и игровые приставки, могут выиграть от прямого подключения к узлу ячеистой сети.
Лучшая стратегия оптимизации маршрутизатора WiFi
Режим исследования NetSpot позволяет вам создать визуальную карту мощности беспроводной сети.
Самый эффективный способ оптимизировать производительность вашего маршрутизатора — найти идеальное место для его размещения. Режим исследования NetSpot позволяет вам создать визуальную карту мощности беспроводной сети в вашем районе и увидеть, где сигнал самый сильный и самый слабый. Используйте эту информацию, чтобы решить, не лучше ли разместить маршрутизатор в другом месте.
Режим исследования NetSpot позволяет вам создать визуальную карту мощности беспроводной сети в вашем районе и увидеть, где сигнал самый сильный и самый слабый. Используйте эту информацию, чтобы решить, не лучше ли разместить маршрутизатор в другом месте.
С помощью NetSpot вы можете быстро проверить результат и скорректировать свой план действий. Несмотря на то, что NetSpot загружен полезными функциями устранения неполадок беспроводной сети, даже человеку с ограниченным опытом работы с компьютером не потребуется много времени, чтобы научиться его использовать. Загрузите NetSpot прямо сейчас, чтобы оптимизировать работу маршрутизатора и увеличить скорость интернета.
Лучшие маршрутизаторы WiFi
Мы не предлагаем, чтобы это был исчерпывающий список доступных маршрутизаторов WiFi. Это выходит за рамки этой статьи и охватывает сотни устройств. Список, который мы предоставляем, предназначен для того, чтобы указать вам на некоторые из лучших маршрутизаторов на рынке сегодня, с которых вы можете начать поиск лучшего маршрутизатора для вашей индивидуальной ситуации.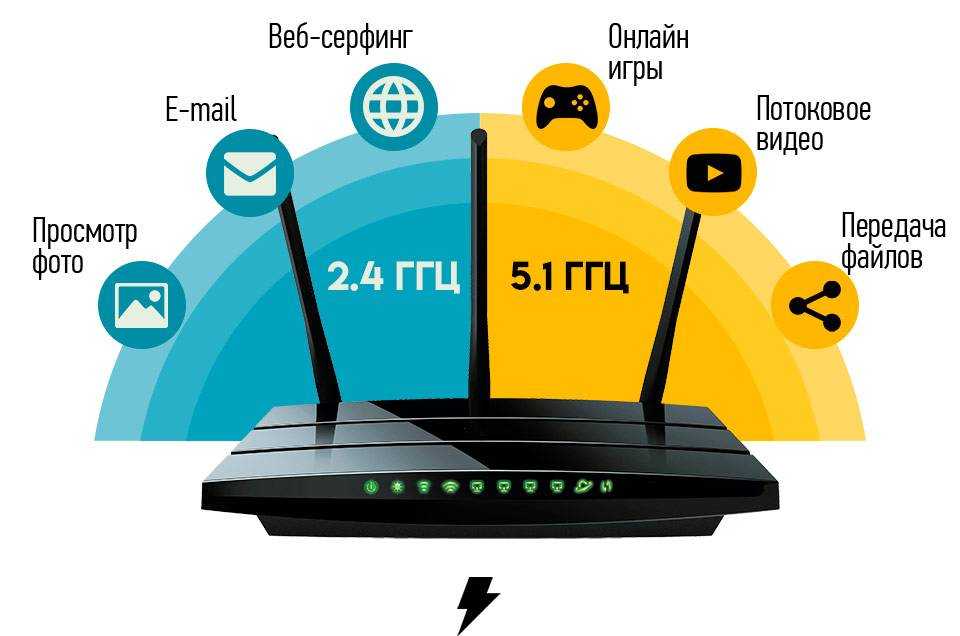
ВЫБОР #1
TP-Link Archer C2300
Купить на Amazon
Вот высокопроизводительный маршрутизатор, компактный размер которого противоречит его мощности. Это трехдиапазонный маршрутизатор с поддержкой стандартов 802.11n (2,4 ГГц, 5 ГГц) и 802.11ac (5 ГГц).
Устройство оснащено четырьмя портами Gigabit Ethernet, а также портами USB 2 и USB 3. Он достаточно мощный, чтобы обеспечить покрытие через стены и потолки, и поставляется с установленной антивирусной защитой. Это отличный выбор для домашней сети Wi-Fi.
ВЫБОР #2
Linksys EA8300 MaxStream
Купить на Amazon
Этот маршрутизатор Linksys предлагает трехдиапазонную поддержку стандартов 802.11n (2,4 ГГц, 5 ГГц), 802.11ac (5 ГГц) и обладает гибкостью, позволяющей настраивать ваше устройство для оптимизации производительности.
Программное обеспечение позволяет использовать браузер на рабочем столе или специальное приложение для телефона для выполнения множества функций, таких как мониторинг использования сети, определение приоритетов распределения данных и балансировка передачи данных в трех беспроводных диапазонах. Он включает в себя 4 порта Ethernet и интерфейс USB 3.
Он включает в себя 4 порта Ethernet и интерфейс USB 3.
ВЫБОР #3
Asus ROG Rapture GT
Купить на Amazon
Это дорогой и чрезвычайно мощный маршрутизатор, который идеально подходит для заядлых игроков, которым требуется максимальная производительность в любое время. Это также трехдиапазонный маршрутизатор, который предлагает пользователю выбор между стандартами 802.11n (2,4 ГГц, 5 ГГц) и 802.11ac (5 ГГц). Геймерам понравится пара выделенных портов Ethernet, которые гарантируют, что ваша игровая консоль получит необходимую пропускную способность. Маршрутизатор легко настраивается и управляется через веб-консоль ROG Gaming Center.
В рамках этой статьи невозможно описать все WiFi-маршрутизаторы, заслуживающие упоминания. Проверьте список лучших WiFi-маршрутизаторов, доступных в 2022 году, здесь.
Лучшие маршрутизаторы Mesh WiFi
Это список некоторых из лучших альтернатив Mesh WiFi на рынке сегодня.
ВЫБОР #1
Google WiFi
Купить на Amazon
Эта широко известная система считается одной из самых управляемых и простых в настройке ячеистых сетей. Его простота использования дополняется высокой производительностью и передовым дизайном. Ячеистая система Google WiFi состоит из трех компонентов, каждый из которых может служить ядром системы, упрощая установку сети.
Его простота использования дополняется высокой производительностью и передовым дизайном. Ячеистая система Google WiFi состоит из трех компонентов, каждый из которых может служить ядром системы, упрощая установку сети.
Вы управляете своей системой с помощью интуитивно понятного приложения Google WiFi, которое позволяет отслеживать вашу сеть и состояние точек подключения. Приложение включает в себя тест скорости Интернета и позволяет расставлять приоритеты для трафика на выбранные вами устройства.
ВЫБОР #2
Netgear Orbi AC2200 RBK23
Купить на Amazon
Вот маршрутизатор Netgear, идеально подходящий для пользователей, которые хотят реализовать ячеистую сеть у себя дома. В комплект входит один маршрутизатор и два спутника для распространения сигнала WiFi по всему дому. Компоненты имеют гладкий и современный дизайн, который не будет конфликтовать с декором вашего дома. Orbi предлагает отличную производительность и прост в настройке. Это довольно дорого, но точно решит ваши проблемы с отсутствием покрытия WiFi в вашем доме.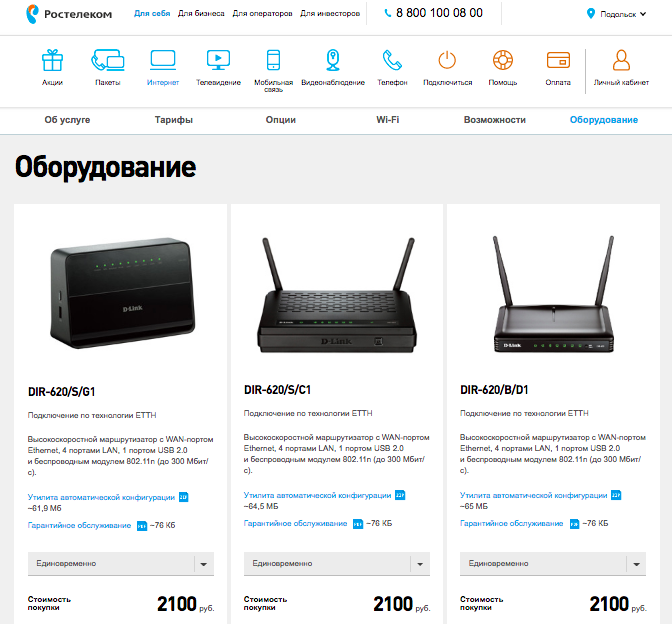
Google и Netgear Orbi не лишены конкуренции, так как многие другие крупные компании также выпустили привлекательные решения Mesh WiFi, в том числе Comcast, которая пытается обновить свои домашние интернет-сервисы Xfinity под брендом xFi. Блоки xFi, как Comcast называет свои ячеистые устройства расширения Wi-Fi, могут быть соединены с xFi Gateway для создания ячеистой сети Wi-Fi и устранения областей, где покрытие Wi-Fi падает или является слабым.
Здесь вы можете узнать о лучших ячеистых WiFi-маршрутизаторах на 2022 год.
Заключение
Независимо от того, решите ли вы, что решение с одним WiFi-маршрутизатором будет работать для ваших нужд, или выберете ячеистую сеть, вам следует использовать качественный анализатор Wi-Fi, такой как Netspot, для планирования, обслуживания и оптимизации вашей сети. Это может сыграть важную роль в вашей способности добиться наилучшей производительности вашей сети, независимо от того, какой тип оборудования вы выберете.
Netspot — это комплексное приложение для анализа WiFi, которое работает как на Windows, так и на macOS.