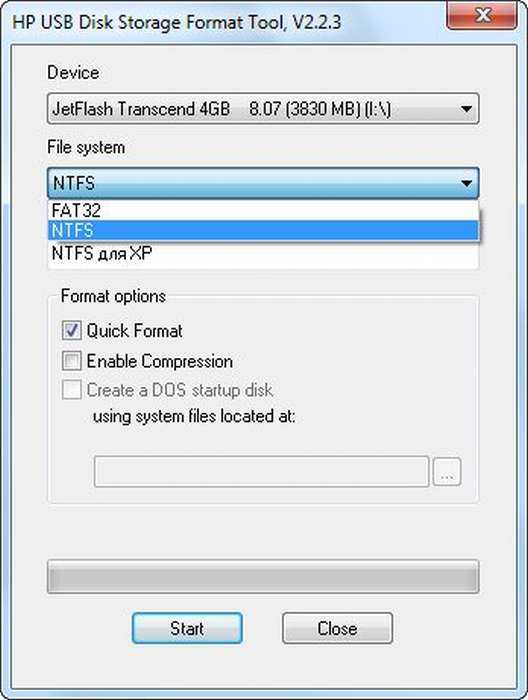Какой программой отформатировать флешку: ТОП-10 лучших программ для форматирования флешки
Содержание
Программы для форматирования флешки: лучшие утилиты
от Автор
Содержание:
- 1 MiniTool Partition Wizard
- 2 HDD Low Level Format Tool
- 3 HP USB Disk Storage Format Tool
- 4 SD Formatter
- 5 Format USB or Flash Drive Software 7.0
Очень часто флеш-накопители по непонятным причинам перестают работать. И чаще всего единственное решение проблемы – форматирование флешки. Конечно, сделать это можно с помощью стандартной программы форматирования Windows, но бывают такие поломки, при которых встроенные утилиты операционной системы бесполезны. В данной статье мы приведем список таких программ.
MiniTool Partition Wizard
«МиниТул Партишн Визард» – универсальная утилита по работе с различными флеш-накопителями и жесткими дисками. Помимо функции форматирования, пользователь сможет: создавать на накопителе логические диски с различными системами файлов, проводить действия с целыми разделами.
Достоинства:
- Программа является полностью бесплатной.
- Огромный функционал.
- Высокая скорость работы.
- Наличие возможности работать не только с флешками.
- Разработчики постоянно выпускают обновления для программы.
- Достаточно удобный и понятный интерфейс.
Недостатки:
- Программа полностью на английском языке.
HDD Low Level Format Tool
«Лоу Левел Формат Тул» – программа, с помощью которой можно выполнять низкоуровневое форматирование. Также утилита способна восстанавливать так называемые битые сектора с помощью полного (низкоуровневого) форматирования, то есть вся информация с флешки будет навсегда удалена.
Достоинства:
- Можно выбрать способ форматирования: низкоуровневое или быстрое.
- Программа способна работать как с внешними носителями (флешка, HDD), так и с внутренними (SSD).
- Производится полная очистка всей информации.

- Очень удобный интерфейс.
Недостатки:
- Медленная скорость работы. За дополнительную плату в виде 3,3 доллара скорость работы увеличится.
- Отсутствие русского языка.
HP USB Disk Storage Format Tool
«ЮСБ Диск Сторадж Формат Тул» – довольно простая в плане понимания программа, у которой имеется всего одна кнопка. В функции программы входит:
- форматирование;
- создание загрузочной флешки в DOS версии.
Чтобы выполнить форматирование, необходимо: подключить проблемный флеш-накопитель и выбрать файловую систему, а дальше просто нажать на кнопку «Format» и подождать, пока процесс подойдет к концу.
Достоинства:
- Очень качественно выполняется форматирование.
- Простая программа с одной кнопкой «Format».
- Программа не требует установки, достаточно просто запустить файл в формате .exe.
- Высокая скорость работы.
- Можно переименовать накопитель.
- Программа является полностью бесплатной.

Недостатки:
- Ограниченность в выборе функций.
- Отсутствует русский язык.
SD Formatter
«СД Форматер» – программа, созданная специально для SD-карт. Программа также может выполнять форматирование привычных флешек, подключенных по USB. Утилита способна выполнять очистку несколькими способами.
Преимущества:
- Очень приятный и удобный интерфейс.
- Возможность работы с накопителями практически всех распространенных форматов.
- Программа имеет несколько способов форматирования накопителей. Она способна сама определить, какой способ будет лучше в отдельных случаях.
- Также можно самостоятельно настроить весь процесс очистки флешек.
- Достаточно высокая скорость работы.
Недостатки:
- Отсутствие русского языка.
- Программа неспособна читать флеш-накопители, защищенные паролем.
Format USB or Flash Drive Software 7.0
«Формат ЮСБ ор Флеш Драйв Софтвер» – утилита, способная выполнять форматирование как флешек, так и CD-дисков.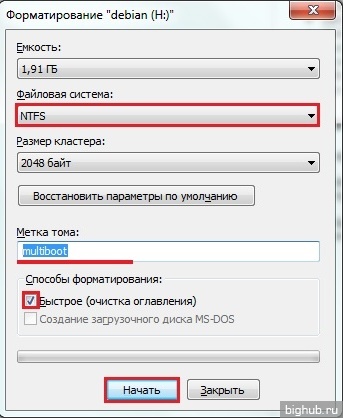 По функционалу она похожа на средство от Windows, но отличается большим выбором устройств, и если флешка не читается на компьютере, утилита способна это исправить. Алгоритм работы стандартный.
По функционалу она похожа на средство от Windows, но отличается большим выбором устройств, и если флешка не читается на компьютере, утилита способна это исправить. Алгоритм работы стандартный.
Достоинства:
- В программе частично поддерживается русский язык.
- Удобный выбор устройств.
- Понятный интерфейс.
- Высокая скорость работы.
Недостатки:
- Высокая цена лицензии (около 20 долларов).
Лучшие программы для форматирования флешек
Представьте ситуацию. Флешка стала медленно работать. Не открывается, не все данные отображаются, или ее не видит ОС. Что делать? Не спешите ее выбрасывать. Решить проблему поможет форматирование, с помощью специализированного ПО. Рассмотрим лучшие программы для форматирования флешек.
Содержание
- Почему так происходит
- Что предпринять
- MiniTool Partition Wizard
- Transcend RecoveRx
- Flash-Doctor
- Format USB Or Flash Drive Software
- Программы для форматирования флешек в FAT32
- FAT32format 1.
 07
07 - Запускаем из командной строки
- Штатные средства ОС
- Программа для форматирования флешки без потери данных
- Мастер от NTFS к FAT32
- AOMEI NTFS to FAT32 Converter
- Вывод
Почему так происходит
Длительное использование флешки снижает ее работоспособность. Устройство начинает медленнее работать, в нем появляются «битые» сектора и ошибки, данные не открываются. Оно перестанет отображаться в ОС. Основные причины поломки:
- Преждевременное извлечение из разъема или отключение писания. ОС не успеет обновить файловую систему;
- Механическое повреждение;
- Износ памяти;
- Поломка контроллера.
Что предпринять
Поможет специализированное ПО для форматирования устройств. Утилиты способны устранить сбои, наладить работу, связанную с неполадками контроллера, возвратят флешку в работоспособное состояние. Рассмотрим лучшие приложения для форматирования, которые решат проблему со сбоями и поломками.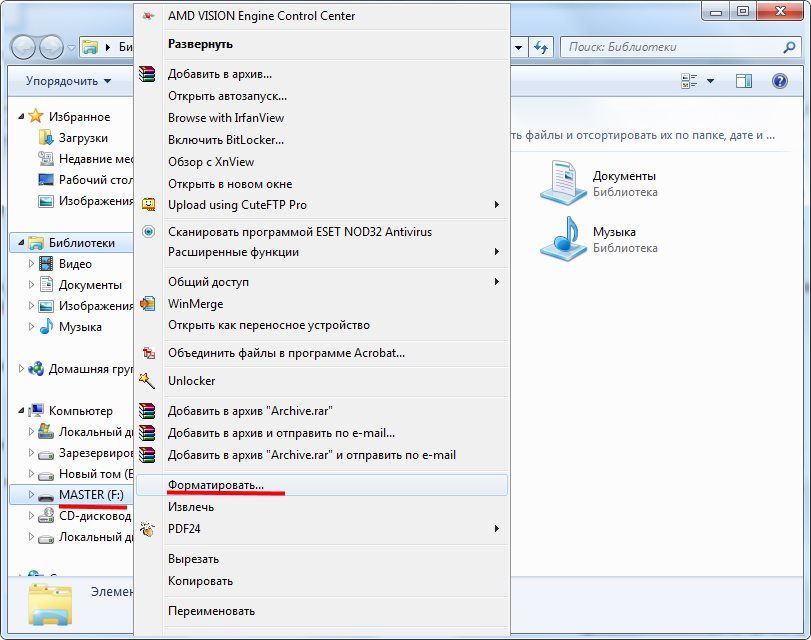
Периодически выполняйте форматирование флешки, это предотвратит выход ее из строя.
MiniTool Partition Wizard
Основное предназначение утилиты: форматирование, удаление скрытой файловой системы, изменение размера HDD, резервное копирование, восстановление загрузочных секторов. Поддерживает существующие файловые системы, работает с разделами MBR и GPT. Доступна по адресу: https://www.partitionwizard.com/.
Transcend RecoveRx
Скачайте утилиту по адресу:https://ru.transcend-info.com/Support/Software-4/.
После инсталляции будет доступно две опции:
- Восстановление утерянной информации;
- Форматирование.
Программа бесплатная, на русском языке, простая в управлении.
Flash-Doctor
Используйте если устройство не работает. Утилита проверит наличие битых секторов, применит низкоуровневое удаление. Скачать бесплатно на русском можно по адресу: https://recoverprogs.com/ru/program/d-soft-flash-doctor.
Особенность — запуск без предварительной установки. Может не только отформатировать флешку, но и вылечить.
Format USB Or Flash Drive Software
Особенность приложения — распознание флешек которые не видит ОС.
Программа не требовательна к ресурсам ОС. Простая в работе.
Программы для форматирования флешек в FAT32
К смартфону и планшету подключаются флешки, карты памяти или внешние SSD, если они отформатированы в FAT32. Это делается при помощи специализированного ПО.
FAT32format 1.07
Скачать бесплатно программу можно адресу https://soft.mydiv.net/win/files-FAT32format.html. Нажмите два раза ЛКМ для запуска программы. Выберите носитель, нажмите кнопку «Start».
Запускаем из командной строки
Скачайте приложение с официального сайта без графической оболочки. Откройте Командную строку. Укажите путь к папке куда была загружена программа. Пропишите команду форматирования. В моем примере G — буква носителя, который форматировать. Подтвердите действие нажав «y».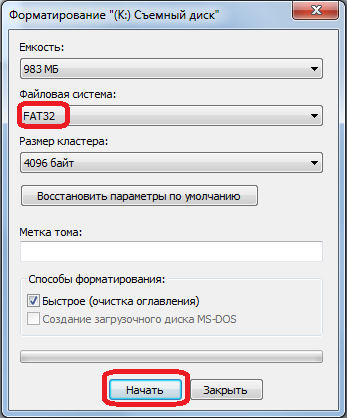
Максимальный объем флешки поддерживаемый приложением два терабайта.
Штатные средства ОС
В Проводнике нажмите на устройстве ПКМ, выберите:
По умолчанию предлагается отформатировать флешку в NTFS. Выберите:
Информация с флешки удалится. Нужную информацию предварительно скопируйте в другое место на ПК или внешний HDD.
Программа для форматирования флешки без потери данных
При форматировании информация удалится. Поэтому выполните преобразование в другую файловую систему. Это удобно если нужно сохранить данные и изменить файловую систему. Как это сделать?
Мастер от NTFS к FAT32
Утилита работает со всеми устройствами хранения информации. Используйте бесплатно. Конвертирование происходит быстро. Например, флешка на восемь гигабайт была преобразована на двадцать четыре секунды.
AOMEI NTFS to FAT32 Converter
Скачайте ее по ссылке. Запустите приложение выберите:
Вывод
Теперь вы знаете, как отформатировать флешку. Рассмотренные программы справилась с поставленной задачей. Не забывайте сохранять важные данные пред форматированием.
Рассмотренные программы справилась с поставленной задачей. Не забывайте сохранять важные данные пред форматированием.
инструментов форматирования USB: 8 лучших инструментов для переформатирования флешки!
Если на вашем флэш-накопителе не осталось свободного места из-за старых файлов, и вам нужно их удалить, или даже если он поврежден или непригоден для использования по другим причинам, мы создали этот список с одними из лучших инструментов для форматирования USB.
Просто продолжайте читать ниже, чтобы узнать, какие из них, как они работают, и загрузите тот, который вам больше нравится!
Совет : Если вам нужно повысить свою производительность, ознакомьтесь с лучшими инструментами управления проектами и лучшими инструментами повышения производительности!
Индекс этой статьи
1. Rufus
Начнем с одной из самых известных альтернатив, Rufus. Это действительно простой и легкий вариант, в котором не так много функций, но те, которые он предлагает, действительно хороши. Он особенно ориентирован на управление флэш-накопителями.
Он особенно ориентирован на управление флэш-накопителями.
С его помощью вы можете создать загрузочную флешку из файлов ISO, вы можете изменить имя тома, файловую систему и некоторые другие дополнительные функции, такие как инструмент быстрого удаления файлов и полная очистка, а также исправление дефектных секторов . Проверьте это, перейдя по этой ссылке!
2. HP USB Disk Storage Format Tool
Еще одна отличная альтернатива лучшим инструментам для форматирования USB — HP USB Disk Storage Format Tool, совершенно бесплатный инструмент. Он чрезвычайно ограничен в том, что вы можете сделать, позволяя только переформатировать флэш-накопители.
Позволяет форматировать в FAT32, exFAT или NTFS и работает даже на поврежденных флешках, которые даже Windows не может прочитать. Конечно, все проблемы он не решит, скачайте его по этой ссылке.
3. USB Disk Storage Format Tool
Для тех, кто хочет действительно легкое и эффективное программное обеспечение, USB Disk Storage Format Tool, разработанный Authorsoft, может быть лучшим вариантом.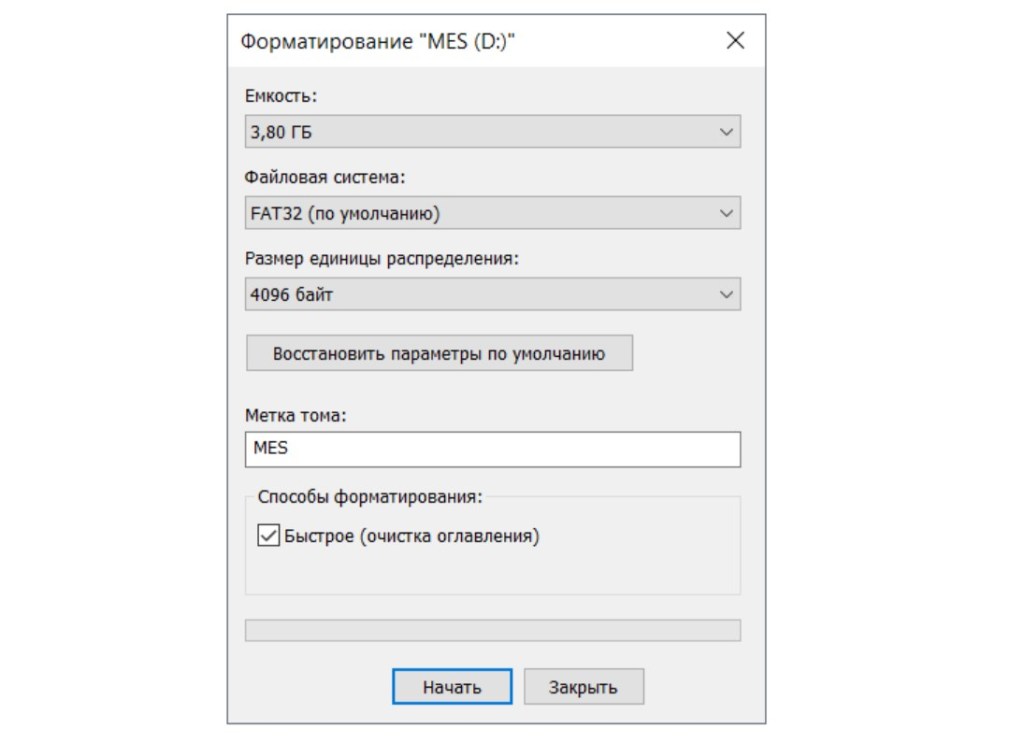 Он имеет простой и удобный для навигации интерфейс.
Он имеет простой и удобный для навигации интерфейс.
Помимо этого, он также позволяет пользователям настраивать типы файловых систем, выбирая из NTFS, FAT, FAT32 и exFAT, позволяя им изменять имя тома, анализировать и исправлять ошибки и многое другое. Однако это не работает для внутренних дисков. Чтобы узнать больше и начать использовать его, перейдите на официальный сайт.
4. IM-Magic Partition Resizer Free
IM-Magic Partition Resizer Free, один из инструментов форматирования USB, который позволяет пользователям переформатировать свои флэш-накопители только в FAT32 и NTFS, тем не менее, является действительно всеобъемлющим бесплатным программным обеспечением.
Позволяет форматировать, создавать, стирать, удалять, изменять размер и даже очень эффективно управлять разделами. Большим преимуществом по сравнению с предыдущими вариантами является то, что он также работает с внутренними дисками, позволяя вам управлять жесткими дисками и твердотельными накопителями.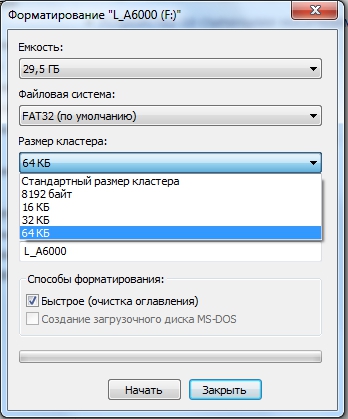 Перейдите по этой ссылке, чтобы увидеть больше.
Перейдите по этой ссылке, чтобы увидеть больше.
5. Инструмент низкоуровневого форматирования жесткого диска
Полностью бесплатный, как и все другие варианты в нашем списке, Инструмент низкоуровневого форматирования жесткого диска — это инструмент, который позволяет пользователям легко и тщательно взаимодействовать с внутренними и внешними устройствами хранения.
С его помощью можно полностью отформатировать диск, в отличие от большинства других инструментов. Это означает, что данные будут не только удалены, но и перезаписаны, что делает их невозможными для восстановления. Это также позволяет вам исправить некоторые простые проблемы на вашем жестком диске. Узнайте больше на официальном сайте.
6. Tokiwa FAT32 Formatter
Разработанный Tokiwa, FAT32 Formatter — это один из инструментов форматирования USB, который позволяет переформатировать устройства хранения исключительно в FAT32. Он предлагает очень простой в использовании интерфейс и позволяет легко инициализировать или удалить диск или раздел.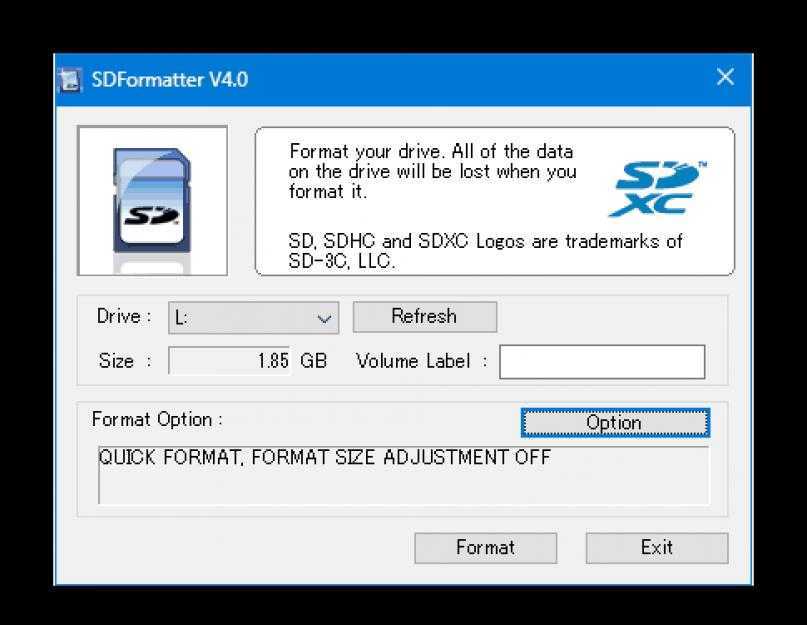
Это совершенно бесплатно, просто для понимания и может получить доступ к данным на всех устройствах, подключенных к компьютеру. Тем не менее, это старая часть программного обеспечения, которая уже давно не получала никаких обновлений. Перейдите по этой ссылке, чтобы начать использовать его.
7. Переформатировать запоминающее устройство без программного обеспечения
Вы также можете переформатировать свои диски, как внутренние, так и внешние, без загрузки каких-либо лучших инструментов форматирования USB, используя только инструменты, предлагаемые Windows. Однако, если устройство повреждено, это не сработает.
- Форматировать напрямую : Самый простой способ переформатировать — просто перейти в папку Этот компьютер , щелкнуть правой кнопкой мыши нужное устройство и выбрать Формат… в появившемся меню. Выберите нужную емкость, формат, имя диска и нажмите Старт ;
- Управление дисками : Другой, более полный способ — использование Управление дисками .
 Чтобы открыть его, щелкните правой кнопкой мыши папку This PC и выберите Manage . Затем перейдите к Управление дисками в левой части экрана, щелкните правой кнопкой мыши нужное устройство и выберите Форматировать… ;
Чтобы открыть его, щелкните правой кнопкой мыши папку This PC и выберите Manage . Затем перейдите к Управление дисками в левой части экрана, щелкните правой кнопкой мыши нужное устройство и выберите Форматировать… ;
8. DiskGenius
Наконец, у нас есть, пожалуй, лучший вариант в нашем списке — DiskGenius. Это одна из лучших программ не только для переформатирования флешки, но и для комплексного управления всеми дисками, подключенными к вашему ПК.
Используя его, вы можете восстанавливать удаленные данные, данные разделов или поврежденные диски (даже с виртуальных дисков), вы можете изменять размер, разделять разделы, создавать резервные копии и восстанавливать свой диск, среди многих других функций. Перейдите по этой ссылке, чтобы увидеть больше.
Вам понравились какие-либо из лучших инструментов для форматирования USB?
Дайте нам знать в комментариях, если вы уже знали о каком-либо из вариантов, о которых мы говорили, и расскажите нам, какой из них вам нравится больше всего. Не забудьте также проверить лучшее бесплатное программное обеспечение для восстановления данных, узнать, как загружать музыку на флэш-накопитель, и узнать, как увидеть сохраненные пароли WiFi в Windows!
Не забудьте также проверить лучшее бесплатное программное обеспечение для восстановления данных, узнать, как загружать музыку на флэш-накопитель, и узнать, как увидеть сохраненные пароли WiFi в Windows!
11 Лучший бесплатный инструмент для форматирования USB-накопителя для Windows
Вот список лучших бесплатных инструментов для форматирования USB-накопителя для Windows . Используя это программное обеспечение, вы можете легко стереть данные с любого USB-накопителя на ПК. Хотя в Windows есть встроенный инструмент форматирования USB, использование этого бесплатного программного обеспечения дает много преимуществ. Инструмент Windows по умолчанию имеет опцию быстрого форматирования, доступную для форматирования USB-накопителя, но эти бесплатные программы могут выполнять процесс форматирования в режиме быстрого форматирования, режиме сжатия и т. д. Некоторые из этих программ для форматирования USB-накопителей работают только в режиме администратора, а некоторые беги нормально. Используя это бесплатное программное обеспечение для форматирования USB-накопителя, вы можете отформатировать USB-накопитель за FAT, FAT16, FAT32, NTFS, exFAT и т. д.
Используя это бесплатное программное обеспечение для форматирования USB-накопителя, вы можете отформатировать USB-накопитель за FAT, FAT16, FAT32, NTFS, exFAT и т. д.
Некоторые из этих программ в основном разработаны для форматирования жестких дисков или карт памяти, но они также отлично подходят для форматирования USB-накопителей. В этой статье также описывается, как отформатировать флэш-накопитель USB с помощью средства управления дисками Windows и средства форматирования командной строки.
Мой любимый инструмент для форматирования USB-накопителя:
HP USB Disk Storage Format Tool — мой любимый инструмент для форматирования флэш-накопителя. Это один из самых быстрых инструментов форматирования в этом списке. мне тоже нравится Руфус . Rufus не только позволяет форматировать USB-накопитель, но также может использоваться для создания загрузочного USB-накопителя.
Вы также можете ознакомиться с программным обеспечением для блокировки портов USB и программным обеспечением для шифрования USB для Windows.
Инструмент форматирования Windows
Как я уже упоминал ранее, Windows имеет собственный инструмент форматирования флешки. Прежде чем мы перейдем к другому программному обеспечению, которое поможет вам отформатировать USB, давайте быстро узнаем об этом инструменте.
Позволяет форматировать флэш-накопитель USB в режиме быстрого форматирования и в обычном режиме. Файловые системы, доступные в этом программном обеспечении для форматирования USB-накопителей: NTFS, FAT32 и exFAT .
Чтобы отформатировать диски с помощью этого программного обеспечения, сначала необходимо найти диск в папке «Этот компьютер» (для Windows 8 и более поздних версий) или «Мой компьютер» (для Windows 7 и более ранних версий). Щелкните правой кнопкой мыши на флэш-накопителе и выберите параметр Format . Откроется новое окно, в котором вы можете установить файловую систему, размер единицы размещения и изменить метку тома для USB-накопителя. После установки всех параметров приступайте к форматированию USB-накопителя.
Это один из самых быстрых инструментов форматирования USB-накопителя для Windows.
Средство форматирования командной строки Windows
Средство форматирования USB-накопителя с командной строкой также доступно по умолчанию в Windows. Это один из лучших способов форматирования флешки, но немногие пользователи Windows знают об этом инструменте. Его также можно использовать для форматирования жестких дисков.
Чтобы отформатировать флешку в командной строке, вам нужно будет запустить командную строку в режиме администратора.
Давайте посмотрим, как отформатировать флешку в командной строке:
- Перейдите в меню «Пуск» и введите CMD . В результатах поиска с надписью «Командная строка» щелкните правой кнопкой мыши и выберите «Запуск от имени администратора ».
- Используйте следующий синтаксис:
format <имя диска>:
Введите имя флэш-накопителя вместо имени диска. Например, если имя флешки — диск H, используйте следующую команду:format H: - Нажмите Enter, когда будете готовы отформатировать диск.

Примечание. Та же процедура применима к форматированию дисков, отличных от USB-накопителя.
Этот встроенный инструмент форматирования поддерживает многие файловые системы, такие как UDF , ReFS , exFAT, и т. д.
В CMD доступно множество других опций для форматирования диска. Эти параметры помогают изменить метку тома, файловую систему и т. д. Он также имеет некоторые настройки, связанные с единицей размера выделения. Чтобы узнать больше о дополнительных функциях форматирования этого инструмента форматирования, введите format /? в командной строке и нажмите Enter. Он покажет вам список операторов форматирования, которые вы можете использовать для пользовательского форматирования.
Управление дисками Windows
Управление дисками Windows — еще один встроенный инструмент для форматирования USB-накопителей. Это позволит вам отформатировать любой из доступных дисков в списке. Он поддерживает файловые системы exFAT, FAT32 и NTFS для форматирования USB-накопителя. Вы можете использовать
Он поддерживает файловые системы exFAT, FAT32 и NTFS для форматирования USB-накопителя. Вы можете использовать
Как отформатировать USB-накопитель с помощью инструмента управления дисками Windows:
- Щелкните правой кнопкой мыши Этот компьютер/мой компьютер и выберите Управление .
- Откроется окно управления компьютером. Здесь найдите опцию «Управление дисками» на панели слева и нажмите на нее.
- Теперь будут отображаться все диски вместе со съемной флешкой.
- Щелкните правой кнопкой мыши USB-накопитель и выберите Формат .
- Укажите уровень тома, файловую систему и размер единицы размещения.
- Теперь выполните быстрое форматирование USB-накопителя.
HP USB Disk Storage Format Tool
HP USB Disk Storage Format Tool — одно из лучших бесплатных программ для форматирования USB-накопителей для Windows . Он поставляется с двумя типами систем форматов файлов, а именно: FAT32 и NTFS .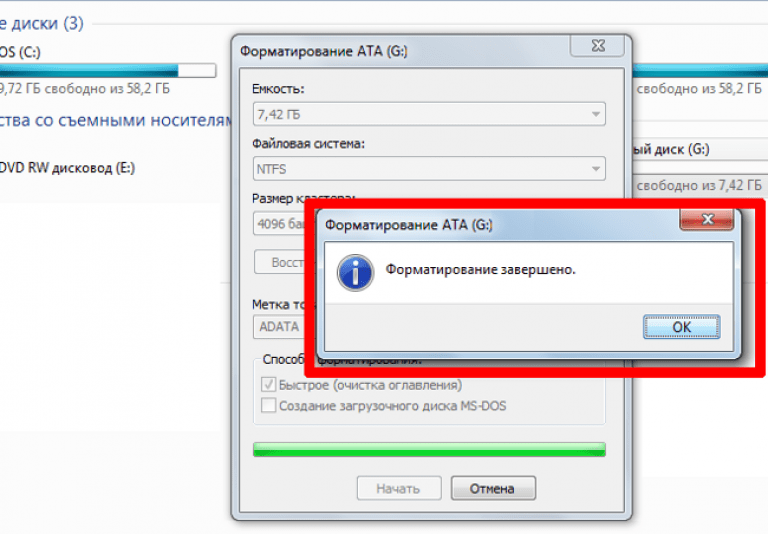 Кроме того, параметры Quick Format и Enable Compression также доступны для выполнения форматирования на USB-накопителе. Доступно поле Метка тома, которое помогает переименовать USB-накопитель.
Кроме того, параметры Quick Format и Enable Compression также доступны для выполнения форматирования на USB-накопителе. Доступно поле Метка тома, которое помогает переименовать USB-накопитель.
Чтобы отформатировать USB-накопитель , , откройте это программное обеспечение в режиме администратора , затем вставьте USB-накопитель и выберите нужный флэш-накопитель для форматирования. Перед форматированием необходимо указать файловую систему как NTFS или FAT32. После этого выберите либо Быстрое форматирование или Включить сжатие или оба параметра, в зависимости от ваших требований. Теперь вы можете Начать процесс форматирования флэш-накопителя . Вы даже можете начать форматирование USB-накопителя в обычном режиме, используя параметр «Формат».
После завершения процесса форматирования открывается всплывающее окно, в котором будет отображаться информация об имени устройства, новой файловой системе, метке тома, общем и доступном дисковом пространстве и т. д. скорость была хорошей по сравнению с большинством программ в этом списке.
д. скорость была хорошей по сравнению с большинством программ в этом списке.
Домашняя страница
Страница загрузки
Инструмент форматирования USB-накопителя
Инструмент форматирования USB-накопителя — еще один бесплатный инструмент для форматирования USB-накопителя для Windows. Это дает вам несколько вариантов проверки и форматирования USB-накопителей. В нем вы получаете опцию «Проверить диск», с помощью которой вы можете сканировать USB-накопитель перед его форматированием, а также исправлять ошибки раздела (если они есть).
Для форматирования USB-накопителя можно использовать один из двух доступных режимов, а именно Быстрое форматирование или Подробное . Из этих двух режимов первый форматирует диск быстрее, чем второй. Он автоматически обнаруживает подключенные USB-накопители и отображает список. Как и некоторые другие программы, оно также поддерживает следующие файловые системы: NTFS, FAT32, FAT, и exFat . Все, что вам нужно сделать, это выбрать устройство , выбрать файловую систему , назначить метку тома и перейти к опции Форматировать диск . Через несколько минут устройство будет готово к использованию.
Все, что вам нужно сделать, это выбрать устройство , выбрать файловую систему , назначить метку тома и перейти к опции Форматировать диск . Через несколько минут устройство будет готово к использованию.
Домашняя страница
Страница загрузки
Rufus
Rufus — еще одна бесплатная программа для форматирования USB-накопителя . Его также можно использовать для создания загрузочных USB-накопителей с использованием FreeDOS, образов ISO, образов DD и т. д. После открытия программного обеспечения оно автоматически обнаруживает доступные диски.
Вы можете выбрать одну из четырех доступных файловых систем для форматирования USB-накопителей. Это варианты FAT32, NTFS, UDF , и exFAT . Это программное обеспечение включает несколько размеров кластера для форматирования USB-накопителя. Подобно другому программному обеспечению, оно также включает опцию «Новая метка тома» для переименования USB-накопителя.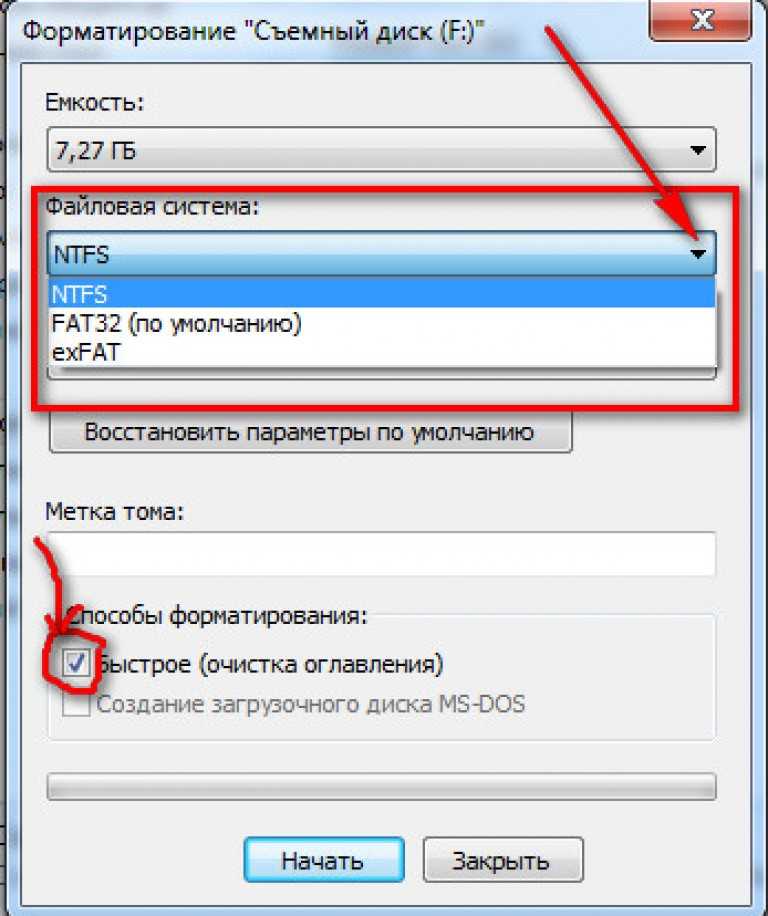
Rufus имеет различные параметры форматирования, а также расширенные параметры для жестких дисков USB. Параметры форматирования помогают быстро отформатировать USB-накопитель, создать загрузочный диск и т. д. С помощью дополнительных параметров можно создать дополнительные разделы и выровнять границы разделов, чтобы улучшить обнаружение загрузки для старых версий BIOS. Здесь вы также можете использовать Rufus MBR с идентификатором BIOS, который позволит выбрать загрузку и может претендовать на идентификатор USB-накопителя BIOS.
После выбора соответствующих параметров нажмите кнопку «Пуск», чтобы инициализировать процесс форматирования USB-накопителя.
Домашняя страница
Страница загрузки
Martik USB Disk Formatter
Martik USB Disk Formatter — еще одна бесплатная программа для форматирования USB-накопителей для Windows. Для использования этого программного обеспечения необходимо открыть его в режиме администратора. Интерфейс этой программы очень прост и удобен для пользователя.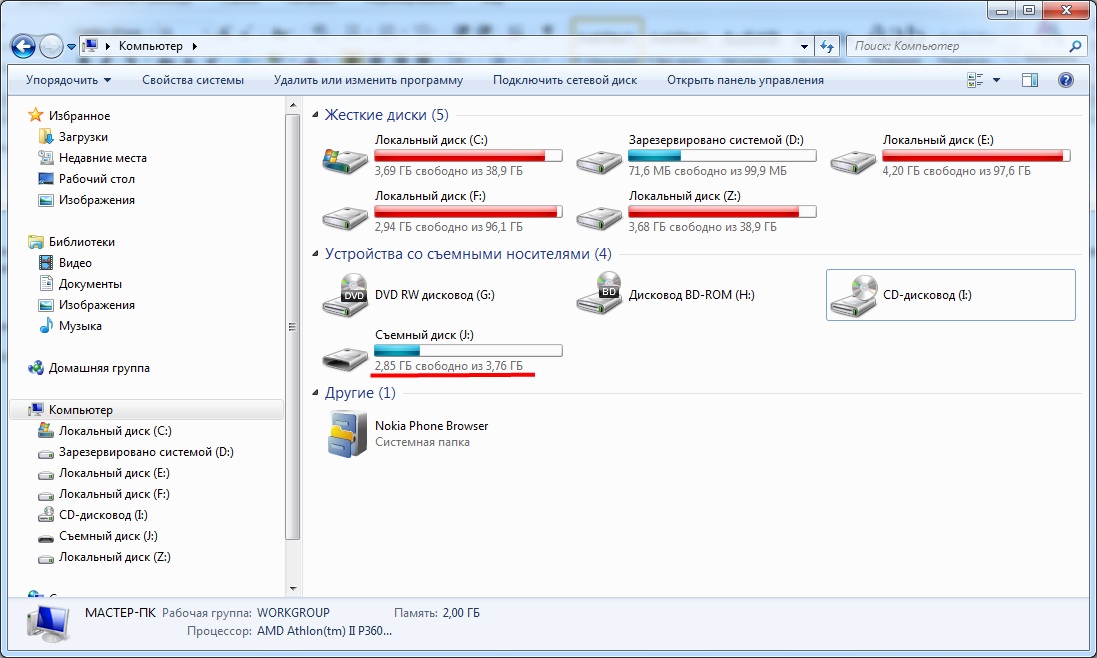 Это помогает форматировать USB-накопители с файловыми системами FAT32 или NTFS. Когда вы открываете программное обеспечение, оно обнаруживает доступные устройства для выбора. Это также позволяет вам изменить имя диска.
Это помогает форматировать USB-накопители с файловыми системами FAT32 или NTFS. Когда вы открываете программное обеспечение, оно обнаруживает доступные устройства для выбора. Это также позволяет вам изменить имя диска.
Чтобы отформатировать диск с помощью этого программного обеспечения, вы получите две опции: Быстрое форматирование и Включить сжатие . Вы можете выбрать один из этих вариантов по своему выбору и начать форматирование USB-накопителя. Параметр «Быстрое форматирование» доступен как для файловых систем FAT , так и для файловых систем NTFS , а параметр «Сжатие» доступен только для файлового формата NTFS .
Домашняя страница
Страница загрузки
Any Drive Formatter
Средство форматирования любого диска — это простая и легкая бесплатная программа для форматирования USB-накопителя . Он легко форматирует флэш-накопители USB и не имеет параметров конфигурации, доступных на его интерфейсе.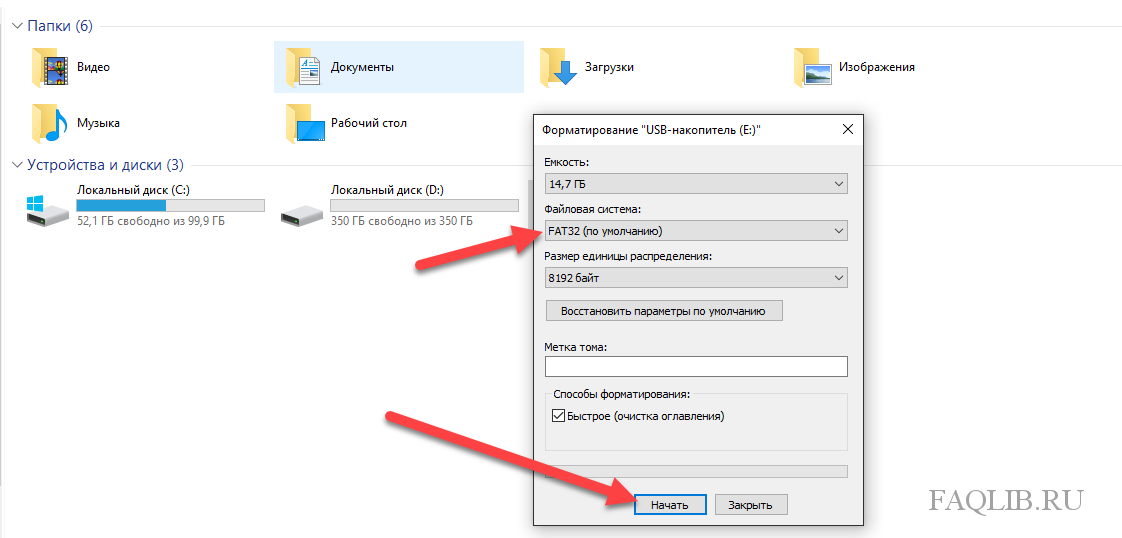 Это означает, что вам просто нужно начать форматирование USB без необходимости выбирать какой-либо вариант.
Это означает, что вам просто нужно начать форматирование USB без необходимости выбирать какой-либо вариант.
Это очень полезно для обычных пользователей, но опытным пользователям может не понравиться из-за отсутствия каких-либо настраиваемых параметров для форматирования USB. Вам не нужно указывать файловую систему для форматирования USB-накопителя с помощью этого инструмента форматирования.
Чтобы отформатировать USB-накопитель с помощью этого программного обеспечения, все, что вам нужно сделать, это выбрать диск для форматирования из списка обнаруженных дисков, ввести для него метку тома (имя) и выполнить форматирование. Процесс выполняется быстро, и как только форматирование будет завершено, ваша флешка будет готова к использованию.
Домашняя страница
Страница загрузки
PenFormat
PenFormat — еще одна бесплатная программа в этом списке для форматирования USB-накопителей. Это программное обеспечение форматирует USB-накопители только в файловой системе NTFS. Это не даст вам дополнительных параметров для форматирования USB-накопителей. Это делает его простым в использовании и понятным. Чтобы отформатировать USB-накопитель с помощью этого программного обеспечения, вам необходимо выбрать диск из доступных дисков и ввести метку тома (имя) для устройства. Вы получаете два варианта на выбор, а именно Быстрое форматирование и Формат . После выбора правильного варианта форматирования USB-накопитель будет отформатирован в файловой системе NTFS по умолчанию .
Это не даст вам дополнительных параметров для форматирования USB-накопителей. Это делает его простым в использовании и понятным. Чтобы отформатировать USB-накопитель с помощью этого программного обеспечения, вам необходимо выбрать диск из доступных дисков и ввести метку тома (имя) для устройства. Вы получаете два варианта на выбор, а именно Быстрое форматирование и Формат . После выбора правильного варианта форматирования USB-накопитель будет отформатирован в файловой системе NTFS по умолчанию .
Примечание : автоматически создает некоторые файлы на USB-накопителе.
Чтобы получить легкий доступ к этому программному обеспечению, рекомендуется создать ярлык на рабочем столе из папки его установки.
Домашняя страница
Страница загрузки
SmartDisk FAT32 Format Utility
SmartDisk FAT32 Format Utility — еще одна бесплатная программа для форматирования флешки. Само название программы указывает на то, что она форматирует USB-накопитель в формате FAT32 . Он поддерживает автоматическое определение подключенных USB-накопителей и отображает список. Вы можете выбрать устройство для форматирования из списка.
Он поддерживает автоматическое определение подключенных USB-накопителей и отображает список. Вы можете выбрать устройство для форматирования из списка.
Позволяет изменить только метку тома. Никакие другие параметры для настройки USB-накопителя недоступны. После завершения процесса форматирования отображается основная информация об устройстве, включая дорожек, секторов, емкость 9.0008 и т. д.
Домашняя страница
Страница загрузки
SD Formatter
SD Formatter — еще одна бесплатная программа для форматирования флэш-накопителей USB . Это программное обеспечение изначально было разработано для форматирования карт памяти SD/SDHC/SDXC . Но кроме форматирования карт памяти, можно использовать и формат для флешек .
Предоставляет некоторые дополнительные параметры форматирования: Быстрое форматирование, Полное (удаление), и Полное (перезапись) .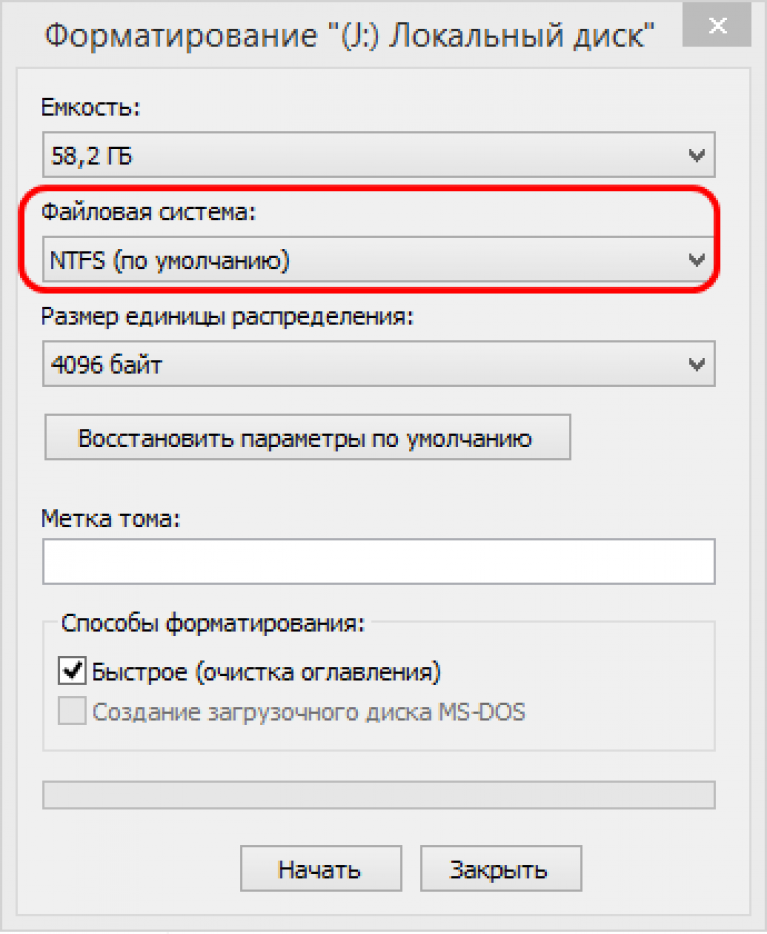

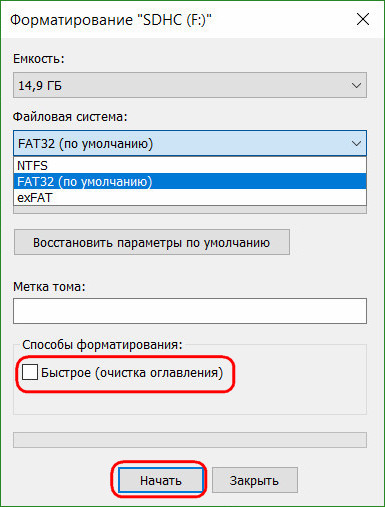

 07
07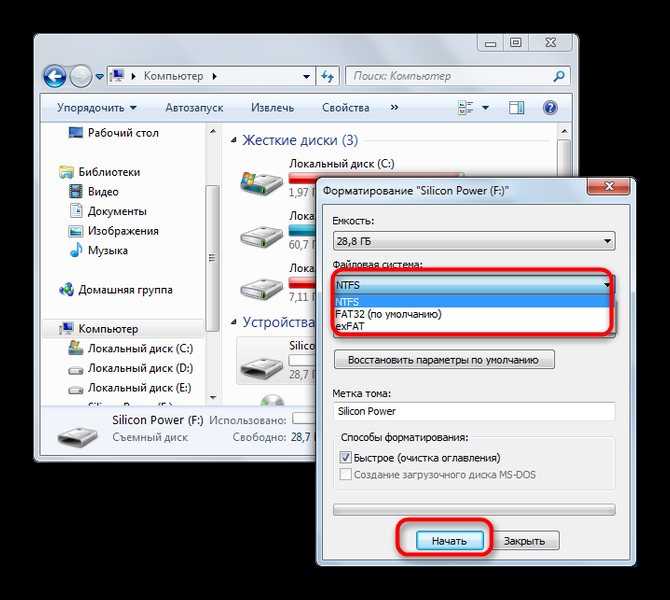 Чтобы открыть его, щелкните правой кнопкой мыши папку This PC и выберите Manage . Затем перейдите к Управление дисками в левой части экрана, щелкните правой кнопкой мыши нужное устройство и выберите Форматировать… ;
Чтобы открыть его, щелкните правой кнопкой мыши папку This PC и выберите Manage . Затем перейдите к Управление дисками в левой части экрана, щелкните правой кнопкой мыши нужное устройство и выберите Форматировать… ;