Восстановление флешки диск не найден: Компьютер не видит флешку: решаем проблему просто
Содержание
Самостоятельное восстановление флешки — вполне реально!
На сегодняшний день флешка является одним из самых распространенных носителей информации, но, к сожалению не самым надежным. Вероятно всем знакома ситуация с внезапным выходом из строя флешки. Совсем недавно все было в порядке, но при очередном включении появляется надпись «Диск не найден», флешка видится, но с нулевым объемом, либо компьютер вовсе не видит устройство. Давайте разберемся, что же происходит с флешкой на самом деле. На ниже приведенном рисунке мы видим, из каких элементов состоит флешка.

Обращаю ваше внимание, что после ремонта флешки восстановление данных будет практически не возможно!
Теперь имея представление об устройстве, разберем типовые неисправности флеш накопителей.
- Не открываются файлы и папки, после их записи на флешку, либо при очередном подключении обнаруживается, что записанная ранее информация попросту отсутствует.
Здесь возможны 2 варианта:1. Вам попалась «Китайская» флешка с меньшим объемом памяти, чем было заявлено. Определить реальный размер устройства можно с помощью программы h3testw 1,4.
Внимание, для флешек с большой емкостью проверка может длится несколько часов!2.
 NAND-память содержит в себе BAD блоки. Эту проблему можно решить низкоуровневым форматированием при помощи специальных программ, которые закрывают испорченные сектора, что незначительно уменьшает объем устройства, зато позволяет продлить его использование. Об этих и других программах будет написано чуть ниже.
NAND-память содержит в себе BAD блоки. Эту проблему можно решить низкоуровневым форматированием при помощи специальных программ, которые закрывают испорченные сектора, что незначительно уменьшает объем устройства, зато позволяет продлить его использование. Об этих и других программах будет написано чуть ниже. - Сообщение «Диск не отформатирован» возникающие при попытке открыть флешку, а так же нулевой объем в свойствах устройства.
Чаще всего это говорит о выходе из строя контроллера. Он является «мозгом» вашей флешки и главным организатором ее работы. Контроллер содержит в себе прошивку, которая может слететь при сбоях в питании, статике, не верном извлечении устройства либо просто со временем. Вернуть контроллер к жизни и отформатировать NAND-память, закрыв BAD блоки, нам помогут специальные программы, для ремонта флешек.
К сожалению, для разных производителей контроллеров существует своя программа и первым этапом ремонта будет определение VID – идентификатор производителя, и PID – идентификатор устройства, с помощью которых не сложно определить и тип контроллера.

Воспользуемся программой Checkudisk 5.0
В данном примере Vid_090c & Pid_3000 Name: SM325AB. Следовательно флешка собрана на контроллере SM325AB.
Далее выбираем подходящую для нашего контроллера программу, которая и вернет к жизни флешку.
Alcor MP – подходит для флеш на контроллерах серии Alcor:
AU6981, AU6982, AU6983, AU6984, AU6986, AU6987, AU7640, AU3150B51, Au3150C53
SMI Test — восстанавливает флеш на контроллерах Silicon Motion серии SM32x:
SM321AC, SM321BB, SM321BC, SM324BB, SM324BC, SM3252A, SM3252B, SM3252C, SM325AB, SM325AC
(Пароль конфигурации: 320)
OTI PT Multi-Device – подходит для флеш на контроллерах:
2167, 2166, 2169M, 2165, 2168, 2168B5, 2169SB5, 2189SB3, 2168B6, 2168SB6, 6828, 6128
Phison MPALL – подходит для флеш на контроллерах:
PS2231, ps2251-32, ps2251-33, ps2251-37, ps2251-39, ps2251-63, ps2251-65, ps2251-50, ps2251-38.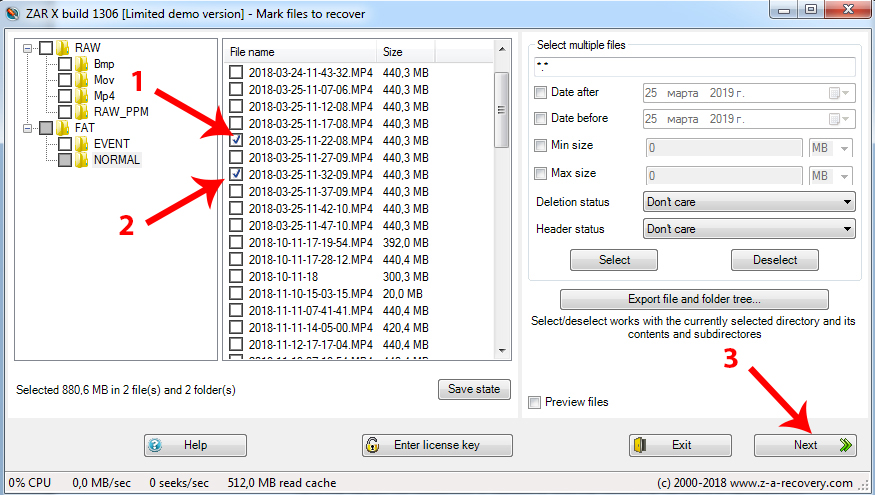
Skymedi SK6211 – подходит для флеш на контроллерах SK62XX и SK66XX:
SK6612AB, SK6612AC/AD, SK6621AA, SK6621AB, SK6625AA, SK6618AA/AB, SK6211, SK6201AB, SK6281AA, SK6281AB, SK6288AA
Внимание, после перепрошивки флешки все данные будут безвозмездно удалены!
- Флешка вообще не подает признаков жизни, сильно греется либо компьютер вовсе зависает при подключении. В данном случае необходим аппаратный ремонт устройства, который достаточно трудно произвести в домашних условиях, не имея должного опыта. Чаще всего такой ремонт сводится к замене контроллера, цена которого не редко привышает стоимость самого устройства.
Все действия, производимые с флешкой, вы совершаете на свой страх и риск. Подумайте, насколько вам важна информация на устройстве, прежде чем предпринимать какие либо действия, так как восстановить ее уже не удастся.
● Вопросы по ремонту флешек обсуждаются на форуме
Ошибка «Операционная система не найдена» при загрузке Windows
Windows 10 Еще.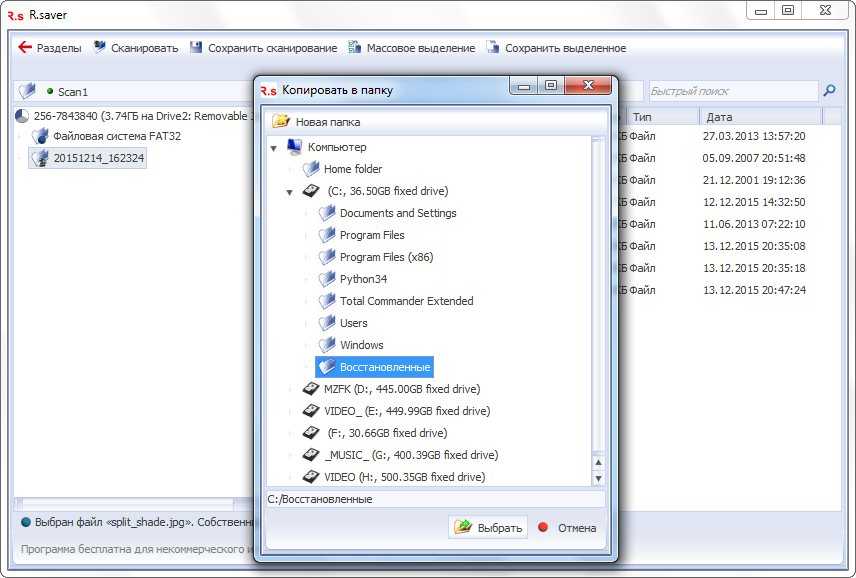 ..Меньше
..Меньше
Проблема
При попытке загрузить Windows вы получаете ошибку:
Операционная система не найдена. Попробуйте отключить все диски, которые не содержат операционную систему.
Нажмите CTRL+ALT+DEL для перезапуска.
Решение
Чтобы вывести командную строку, необходим загрузочный USB-накопитель или DVD-диск с ОС Windows 7 или более поздней версией. Если у вас нет загрузочного диска, вы можете сделать его, выполнив указания по его созданию, приведенные здесь.
Откройте командную строку:
-
Загрузите систему из любого загрузочного DVD-диска или USB-накопителя с ОС Windows 7, 8 или 10.
org/ListItem»>
Дойдя до экрана «Установка Windows» (на котором необходимо выбрать язык, время и параметры клавиатуры), нажмите сочетание клавиш SHIFT + F10, чтобы вызвать командную строку.
Выясните, какой формат выбран для диска: таблица разделов GUID (GPT) или основная загрузочная запись (MBR):
-
В командной строке введите команду diskpart и нажмите клавишу ВВОД.
-
Введите команду list disk и нажмите клавишу ВВОД.
-
Найдите свой диск и проверьте, отмечен ли он символом звездочка (*) в колонке GPT – если да, значит, диск имеет формат GPT.
 Если символа звездочки нет, значит, формат диска MBR.
Если символа звездочки нет, значит, формат диска MBR. -
Введите команду exit и нажмите клавишу ВВОД.
Если формат диска MBR:
-
В командной строке введите команду dir a: и нажмите клавишу ВВОД.
-
Если диск A: обнаружен и отображается соответствующий каталог, проверьте в нем наличие папки \Windows. Если вы нашли папку, значит это – системный диск. Перейдите к выполнению шага 2.
org/ListItem»>Если диск не был найден или в нем не было папки \Windows, введите команду «dir b:» и нажмите клавишу ВВОД. Продолжайте проверять наличие папки \Windows на дисках под другими буквами, кроме диска X:. На нем будут храниться установочные файлы USB-накопителя или DVD-диска, который вы используете. Наиболее распространенным расположением является диск C:, так что в дальнейшем мы будем использовать его в качестве примера.
-
Найдя нужный диск, введите команду: bcdboot C:\Windows /S C:
-
В данном примере C – это буква диска, на котором была найдена папка Windows. Если папка Windows была найдена на другом диске, используйте присвоенную ему букву вместо «C» в приведенной выше команде bcdboot.

Перед тем, как вы сможете продолжить, должно появиться сообщение Файлы загрузки успешно созданы.
Введите: diskpart и нажмите клавишу ВВОД.
Введите: list disk и нажмите клавишу ВВОД.
Введите: sel disk C и нажмите клавишу ВВОД.
-
В данном примере C – это буква диска, на котором была найдена папка Windows.
 Если папка Windows была найдена на другом диске, используйте присвоенную ему букву вместо «C» в приведенной выше команде sel disk.
Если папка Windows была найдена на другом диске, используйте присвоенную ему букву вместо «C» в приведенной выше команде sel disk.
Введите: list vol и нажмите клавишу ВВОД.
Введите: sel vol C и нажмите клавишу ВВОД.
-
В данном примере C – это буква диска, на котором была найдена папка Windows. Если папка Windows была найдена на другом диске, используйте присвоенную ему букву вместо «C» в приведенной выше команде sel disk.
org/ListItem»>
Введите: active и нажмите клавишу ВВОД.
-
Вы должны получить подтверждение того, что том был успешно выбран в качестве активного тома. Если вы не получили подтверждения, это означает, что либо диск имеет формат GPT (а не MBR), либо он неисправен. Убедитесь, что вы работаете с нужным диском.
Введите: exit и нажмите клавишу ВВОД.
Перезагрузите устройство – вы можете быстро сделать это, введя команду: shutdown -f -r -t 00 и нажав клавишу ВВОД.
Если формат диска GPT:
В командной строке введите команду dir a: и нажмите клавишу ВВОД.
-
Если диск A: обнаружен и отображается соответствующий каталог, проверьте в нем наличие папки \Windows. Если вы нашли папку, значит это – системный диск. Перейдите к выполнению шага 2.
-
Если диск не был найден или в нем не было папки \Windows, введите команду «dir b:» и нажмите клавишу ВВОД. Продолжайте проверять наличие папки \Windows на дисках под другими буквами, кроме диска X:. На нем будут храниться установочные файлы USB-накопителя или DVD-диска, который вы используете.
 Наиболее распространенным расположением является диск C:, так что в дальнейшем мы будем использовать его в качестве примера.
Наиболее распространенным расположением является диск C:, так что в дальнейшем мы будем использовать его в качестве примера.
Введите: diskpart и нажмите клавишу ВВОД.
Введите: list disk и нажмите клавишу ВВОД.
Введите: sel disk C и нажмите клавишу ВВОД.
-
В данном примере C – это буква диска, на котором была найдена папка Windows. Если папка Windows была найдена на другом диске, используйте присвоенную ему букву вместо «C» в приведенной выше команде sel disk.

Введите: list part и нажмите клавишу ВВОД.
Найдите раздел, помеченный как System (системный).
Найдя его, назначьте разделу букву R. Если буква R занята, вы можете выбрать другую незанятую букву. Чтобы назначить букву, введите команду: assign letter=r: и нажмите клавишу ВВОД.
Введите: exit и нажмите клавишу ВВОД.
org/ListItem»>
Вернитесь к командной строке и введите следующие строки, нажимая после каждой из них клавишу ВВОД.
-
cd /d r:\EFI\Microsoft\Boot\
-
ren BCD BCD.bak
-
bcdboot c:\Windows /l en-us /s m: /f UEFI
-
Примечание. Часть команды /l en-us устанавливает английский язык в качестве языка по умолчанию в Windows. Чтобы выбрать другой язык, замените фрагмент en-us на код другого языка (например, de-de для немецкого языка).

-
Перезагрузите устройство – вы можете быстро сделать это, введя команду: shutdown -f -r -t 00 и нажмите клавишу ВВОД.
8 Решения по устранению проблемы с флешкой/USB не обнаружен[2023]
«Мой компьютер показывает, что флешка не обнаружена. Какие есть способы исправить USB флешка не обнаружена ?»
Представьте, что вы выполняете важный проект, и вдруг ваша флешка отказывается открывать . Для большинства людей начать все сначала может быть единственным известным им способом. Не волнуйтесь; есть передовые методы, чтобы помочь из таких проблем. Так что, прежде чем подумать о том, чтобы выбросить свой USB-накопитель или флешку, просто знайте, что он все еще может быть в идеальном состоянии.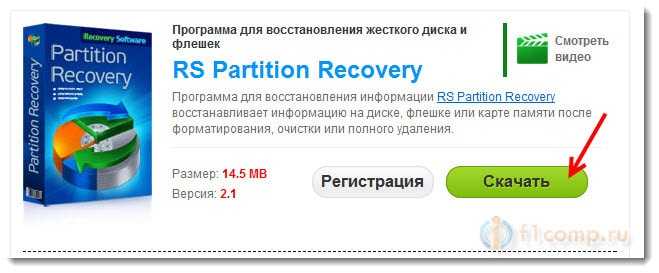 Лучше понять, почему флешка не обнаружена проблемы появляются в первую очередь, прежде чем приступать к решению проблемы.
Лучше понять, почему флешка не обнаружена проблемы появляются в первую очередь, прежде чем приступать к решению проблемы.
- Часть 1. Причины, по которым флешка не определяется в Windows 10/8/7
- Часть 2: 8 решений для устранения проблемы USB/флешка не обнаружена
- , часть 3. Восстановление потерянных данных после исправления ошибки
- Часть 4. Простые советы по предотвращению потери данных
«Не обнаружен флеш-накопитель»
Часть 1. Причины, по которым флеш-накопитель не обнаруживается в Windows 10/8/7
Несколько причин могут привести к тому, что флеш-накопитель не обнаруживается в Windows 10 или других более ранних версиях. Обратите внимание на возможную причину, чтобы упростить решение проблемы.
1. Проблемы с драйверами
Первый шаг, который нужно предпринять, когда вы обнаружите, что Windows не обнаруживает проблему с USB, — это проверить, есть ли проблема с драйвером USB.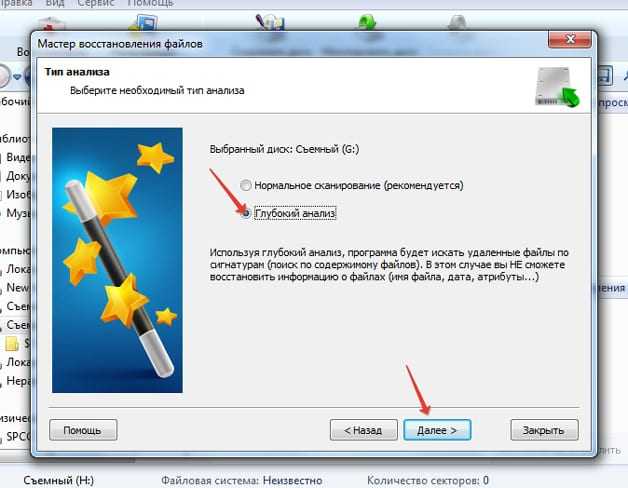 Возможно, драйверы не были установлены соответствующим образом и в конечном итоге не работали.
Возможно, драйверы не были установлены соответствующим образом и в конечном итоге не работали.
2. USB-накопитель не работает
Эта проблема может быть вызвана вирусной атакой, физическим повреждением или нарушением питания. Если USB-накопитель не может прочитать флэш-накопитель, он может быть мертв. Детальный ремонт может помочь восстановить его для использования.
3. Проблема с USB-портом
Вы можете легко обнаружить эту проблему, проверив USB-подключение других портов на вашем компьютере. Помните, что ваш компьютер имеет несколько портов. Попробуйте их, подключив USB-накопитель и переключившись на другие порты. Таким образом, вы можете сразу определить, есть ли неисправный порт.
4. Ошибка файловой системы
Вы также можете столкнуться с тем, что флэш-накопитель USB не обнаружен из-за ошибки файловой системы. Это приведет к тому, что ваше устройство будет отображаться как RAW, что сделает его недоступным.
Часть 2. Как устранить проблему с USB-накопителем/флешкой
Существует несколько способов устранения неполадки, связанной с тем, что флэш-накопитель не обнаружен на вашем устройстве с ОС Windows. Давайте рассмотрим их подробно.
Решение 1. Обновите накопитель
Если USB-накопитель или флэш-накопитель не установлены должным образом, вы можете решить проблему, выполнив обновление.
- Начните с подключения флэш-памяти или флешки к ПК, затем щелкните правой кнопкой мыши параметр «Этот компьютер».
- Затем нажмите на опцию «Свойства».
- Нажмите «Диспетчер устройств».
- Найдите часть «Диски» и разверните ее.
- Щелкните правой кнопкой мыши USB-накопитель , который необходимо обновить .
- Затем выберите опцию «Обновить драйвер».
- Выполнить автоматический поиск драйвера в Интернете.
- Программа обновит драйвер. Перезагрузите компьютер после завершения процесса обновления.

- Еще раз подключите USB-накопитель к компьютеру, чтобы убедиться в его работоспособности.
Решение 2. Отключите и снова подключите компьютер
Это простой способ обновления операций вашего компьютера для устранения неполадок, связанных с USB. Это отключит питание компьютера и, возможно, перезагрузит все порты.
- Выключите компьютер.
- Отключите кабель питания и подождите несколько минут.
- Снова подключите кабель и включите компьютер.
Решение 3. Быстро выполните корневой USB-концентратор
USB-концентратор — это еще один способ восстановления не обнаруженного флеш-накопителя.
- Откройте опцию «Диспетчер устройств»
- Затем разверните «Контроллеры последовательной шины USB» и найдите «Корневой концентратор USB
- Щелкните правой кнопкой мыши и заполните «Свойства»
- Откройте вкладку «Управление питанием»
- Перейдите в поле «Разрешить компьютеру отключать это устройство для экономии энергии» и снимите флажок
- Затем нажмите кнопку «ОК» и повторно подключите USB-устройство, чтобы проверить его работоспособность.

».
Решение 4. Удаление USB-устройств
Если ваш USB-накопитель был установлен неправильно, вам может потребоваться установить его еще раз.
- Откройте вкладку «Диспетчер устройств».
- Нажмите «Контроллеры универсальной последовательной шины», чтобы развернуть его.
- Проверьте ваше USB-устройство, которое не обнаруживается.
- Щелкните правой кнопкой мыши и выберите параметр «Удалить устройство».
- Подождите несколько минут, а затем правильно установите USB-устройство.
Решение 5. Измените букву диска
Иногда вы обнаружите, что буква вашего USB-накопителя совпадает с буквой раздела на вашем ПК. В таком случае вы столкнетесь с тем, что компьютер не обнаружит проблему с USB, потому что диск не будет отображаться в Windows.
- Чтобы изменить букву диска, щелкните правой кнопкой мыши кнопку «Этот компьютер» и выберите параметр «Управление».
- Перейдите в «Управление дисками», чтобы увидеть свое USB-устройство.
 Затем выберите опцию «Изменить букву диска и путь».
Затем выберите опцию «Изменить букву диска и путь». - Затем выберите новую букву диска и нажмите «ОК». Ваш USB-накопитель должен работать с новой буквой диска. Проверьте его, чтобы узнать, обнаружен ли он.
Решение 6. Назначьте новую файловую систему и преобразуйте формат RAW
Если ваш флеш-накопитель обнаружен, но не открывается, возможно, накопитель имеет формат RAW . Вам нужно преобразовать его в совместимую файловую систему, чтобы использовать его.
- Щелкните правой кнопкой мыши значок «Пуск» и введите «Управление компьютером», затем щелкните его.
- Перейдите в «Управление дисками» и найдите свой привод.
- Щелкните устройство правой кнопкой мыши и перейдите к пункту «Формат». Нажмите на нее, чтобы отформатировать устройство.
Решение 7. Переформатируйте устройство
Иногда форматирование помогает очистить USB-накопитель от скопившихся данных.
- Подключите флешку к компьютеру.

- Подождите, пока компьютер его обнаружит.
- Щелкните правой кнопкой мыши диск и выберите параметр «Форматировать».
Решение 8. Средство устранения неполадок USB
ОС Windows предоставляет бесплатный инструмент, который можно использовать для устранения возможных проблем, связанных с не обнаружением USB.
- Откройте параметр «Устранение неполадок Windows USB».
- Выберите «Устранение и устранение распространенных проблем с USB».
- Выберите рекомендуемый вариант «Обнаружить проблемы и применить исправления для меня».
Видеоруководство о том, как исправить нераспознанное USB-устройство
Часть 3. Восстановление потерянных данных после исправления ошибки «Не обнаружен флеш-накопитель»
Исправление ошибки «Флешка не обнаружена» может привести к потере данных. Например, форматирование или изменение буквы диска — распространенные сценарии, приводящие к потере данных. На этом этапе вам нужен инструмент восстановления, способный восстановить ваши данные. Recoverit Data Recovery проще в использовании, с установленными шагами.
Например, форматирование или изменение буквы диска — распространенные сценарии, приводящие к потере данных. На этом этапе вам нужен инструмент восстановления, способный восстановить ваши данные. Recoverit Data Recovery проще в использовании, с установленными шагами.
Загрузить | Win Скачать | Mac
Функции Recoverit
- Восстановление данных при любом сценарии потери
Может восстанавливать файлы, потерянные в результате различных сценариев, таких как случайное форматирование, неправильная работа и вирусное заражение.
- Мощные решения для восстановления
Это приложение также поддерживает мощное восстановление данных с необработанных жестких дисков, разделов с измененным размером и многое другое.
- Поддерживает различные типы данных
Recoverit Data Recovery поддерживает более 550 форматов файлов, включая электронные письма, документы, изображения и архивы.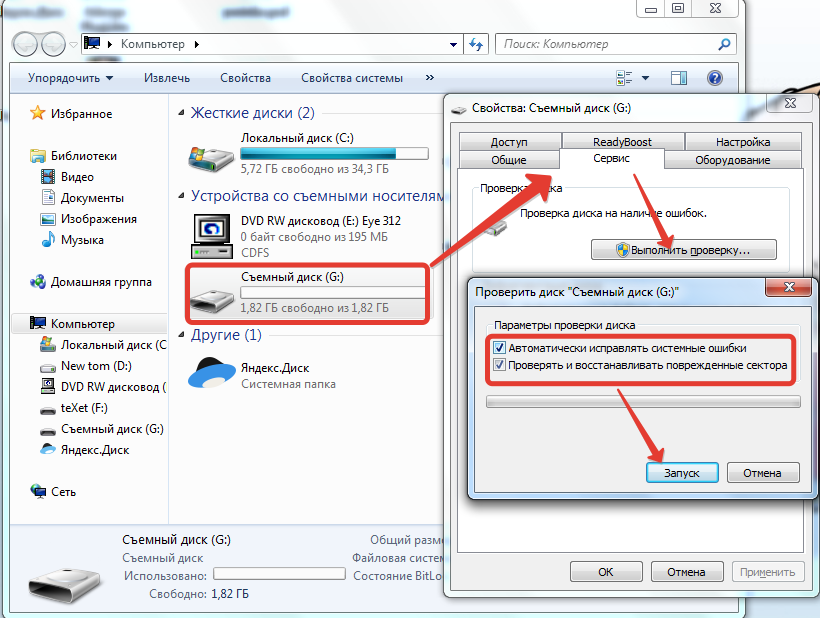
- Поддержка мощных алгоритмов
Включает в себя расширенную поддержку алгоритмов, которая помогает ускорить сканирование и алгоритмы глубокого сканирования. Он поставляется с механизмом анализа данных, который помогает быстро восстановить потерянные данные.
- Вариант предварительного просмотра
Это приложение позволяет просматривать данные перед их спасением. Вы можете просматривать различные типы и форматы, такие как JPG, RAW, DRW, MP4 и многие другие.
- Поддержка многочисленных устройств хранения
Recoverit Data Recovery не имеет ограничений, когда речь идет о поддержке. Вы можете использовать его на своем компьютере, камере, карте MicroSD, карте CF, SSD и флэш-накопителе среди многих других.
Пошаговое руководство по восстановлению утерянных данных после исправления ошибки 9 Pen Drive Not Detected0056
Шаг 1. Запустите Recoverit Data Recovery
Загрузите, установите и запустите приложение на своем компьютере с ОС Windows. Вы можете использовать Recoverit как бесплатное приложение или зарегистрироваться для получения обновленной версии.
Вы можете использовать Recoverit как бесплатное приложение или зарегистрироваться для получения обновленной версии.
Шаг 2. Выберите местоположение пути
Это точное место, где произошла потеря данных. Затем нажмите кнопку «Пуск», чтобы начать процесс восстановления.
Шаг 3. Сканируйте выбранное местоположение
Приложение просканирует ваше устройство и заполнит доступные данные. Предварительно просмотрите их, выбрав те, которые необходимо восстановить.
Шаг 4. Восстановление
После того, как вы просмотрели и подтвердили файлы, которые необходимо восстановить, вы можете продолжить восстановление данных после исправления флешки, не обнаружившей ошибки. Нажмите кнопку «Восстановить», чтобы вернуть файлы. Вы можете сохранить их на компьютере или другом внешнем устройстве.
Часть 4. Простые советы по предотвращению потери данных
- Регулярно планируйте противопожарные учения, чтобы помочь восстановить информацию из резервных копий.

- Прекратите дальнейшее использование флэш-накопителя, пока не будут восстановлены все потерянные данные.
- Защищайте дисковые устройства от статического электричества, так как это может привести к повреждению компонентов и потере данных.
- Регулярно сканируйте дисковые устройства, чтобы защитить их от вредоносных программ и вирусов.
Видеоруководство: как исправить проблему с флешкой/USB-накопителем?
Итог
Несмотря на то, что существует несколько устройств, которые можно использовать для обмена данными с одного компьютера на другой, флешки и USB-накопители побеждают. Поэтому очень неприятно внезапно обнаружить, что флешка не обнаружила ошибку во время таких важных задач. Вышеупомянутые решения пригодились, чтобы вытащить вас из грязи, когда вы остро нуждаетесь. Просто пробуйте каждый по очереди, пока не найдете тот, который работает для вас лучше всего.
Загрузить | Win Скачать | Mac
Почему USB-устройство не распознается в Windows и как исправить ошибку
Вы можете запутаться в том, что USB не отображается, и получить ошибку « USB-устройство не распознано » при подключении USB-накопителя к Windows компьютер. Почему и как исправить USB-накопитель не работает в Windows? На этом вы можете узнать, по какой причине ваш USB-накопитель не распознан , и узнать, как получить доступ к диску и вернуть свои данные с помощью Программное обеспечение Recoverit USB Data Recovery .
Навигация:
- Часть 1. Почему мой USB-накопитель не распознается?
- Часть 2. Как исправить нераспознанный USB-накопитель?
- Проверить порты USB
- Обновление драйверов устройств
- Изменить настройки управления питанием
- Обновление системы Windows
- Форматирование USB-накопителя
- Видеоурок
- Дополнительные советы: как восстановить данные после исправления ошибки «USB-накопитель не работает»?
Часть 1.
 Почему Windows не распознает USB-устройство?
Почему Windows не распознает USB-устройство?
Может быть множество причин, по которым Windows не обнаружила вашу флешку. Когда пользователи сталкиваются с проблемами, из-за которых USB-накопитель не отображается, большинство людей считают, что их накопитель мертв. Однако это только наихудший сценарий.
Возможны проблемы с аппаратным обеспечением вашего компьютера или с самой Windows, из-за чего флешка не обнаружена с ошибкой . Например, если ваши USB-порты не работают, если на внешнем диске есть проблемы с разделами, если вы использовали неправильную файловую систему или если в Windows есть проблемы с драйверами, USB-накопитель не появится.
- Неизвестное устройство, запрос дескриптора не выполнен, код ошибки 43
- Одно из устройств, подключенных к этому компьютеру, неисправно, и Windows не распознает его. Чтобы получить помощь в решении этой проблемы, щелкните это сообщение
- Диск не загружен успешно
- Устройство, которое вы подключили к этому компьютеру, неисправно, и Windows не распознает его
- USB-устройство не распознало Windows 10/7
- Неизвестный диск, сбой сброса порта
.
Часть 2: Как исправить неработающий USB-накопитель в Windows
Чтобы компьютер не распознавал ошибку USB в Windows, необходимо сначала определить причину проблемы.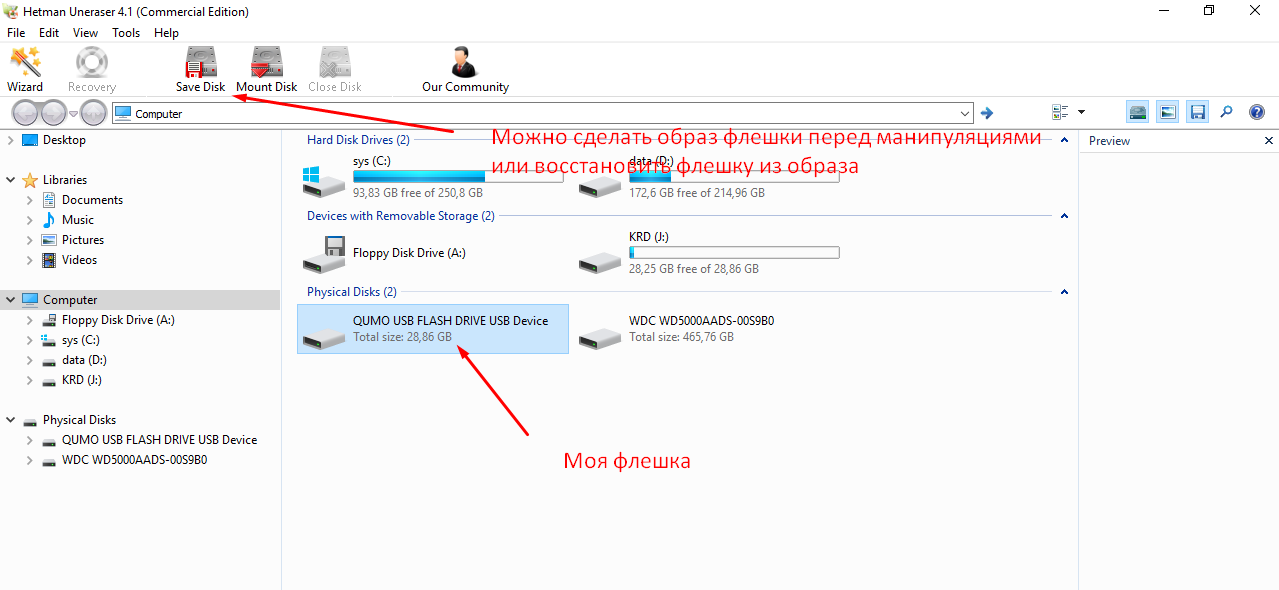 Вот несколько решений, которые вы можете попробовать:
Вот несколько решений, которые вы можете попробовать:
Видеоруководство о том, как исправить USB-устройство, не распознанное
Скачать бесплатно | Win Скачать бесплатно | Mac
Самое первое решение для исправления ошибки, вы можете перезагрузить компьютер и снова подключить его к ПК. Во-вторых, вы должны подключить USB-накопитель к другому компьютеру, если ошибка снова возникла, значит, накопитель сломан и нуждается в ремонте. Наконец, что если вы подключаете много USB-устройств к одному и тому же компьютеру, вы должны попытаться подключить другие устройства UBS и проверить, если диск не работает, вы можете воспользоваться следующими решениями, чтобы исправить Windows, не распознающие USB.
1. Проверьте порты USB
Если порты USB не работают должным образом, Windows не обнаружит флэш-накопитель USB.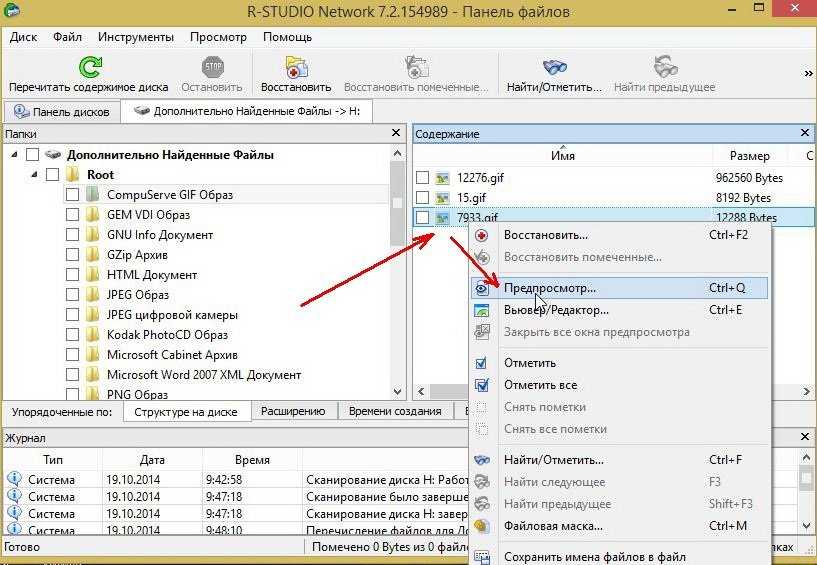 Чтобы проверить свои порты USB,
Чтобы проверить свои порты USB,
- Перейдите к Пуск> Панель управления> Оборудование и звук> Диспетчер устройств> Универсальная последовательная шина
- Нажмите Удалить
- Нажмите «Сканировать на наличие изменений оборудования»
Если Windows по-прежнему не распознает ваше устройство после выполнения этих действий, ваши USB-порты неисправны.
2. Обновите драйверы устройств
Если драйверы вашего устройства устарели, компьютеры Windows не распознают USB. Чтобы обновить драйверы вручную, выполните следующие действия:
Для Windows 7:
- Выберите Пуск > Панель управления > Оборудование и звук > Диспетчер устройств > Универсальная последовательная шина
- Проверьте, не указано ли какое-либо устройство в списке «Неизвестное устройство»
- Если да, щелкните правой кнопкой мыши Неизвестное устройство > Свойства > Драйвер
- Нажмите «Обновить драйверы»
Для Windows 10:
- Перейдите в Настройки и нажмите Обновление и безопасность.

- Щелкнув Центр обновления Windows и нажав кнопку Проверить наличие обновлений .
Вы можете получить более подробные инструкции по обновлению дисков в Windows 10 .
Эти шаги позволят обновить драйверы вашего устройства. Если ваша ошибка была вызвана устаревшими драйверами, она будет исправлена.
3. Изменить настройки управления питанием
Настройки управления питанием в Windows 10 также могут привести к тому, что флэш-накопитель не будет отображаться . Чтобы решить эту проблему,
- выберите Пуск > Панель управления > Оборудование и звук > Диспетчер устройств > Универсальная последовательная шина
.
- Дважды щелкните первый «корневой концентратор USB», который вы видите
- Перейдите на вкладку «Управление питанием»
- Снимите флажок «Разрешить этому компьютеру отключать это устройство для экономии энергии».
 Нажмите «ОК».
Нажмите «ОК». - Повторите указанные выше действия для каждого устройства USB Root Hub в вашем списке контроллеров универсальной последовательной шины
Это решит проблему управления питанием, из-за которой Windows может не распознавать флешку.
4. Обновление системы Windows
Чтобы обновление системы Windows в Windows 7 помогло компьютеру распознать USB-устройство, выполните следующие действия:
- Выберите Панель управления > Система и безопасность;
- Далее пользователям необходимо убедиться, что выбрана опция «Проверить наличие обновлений»;
- Система Windows будет обновлена.
- Затем пользователям необходимо перезагрузить систему и подключить флэш-накопитель, чтобы убедиться, что проблема решена.
Это устранит проблемы с корневым USB-концентратором, и, надеюсь, Windows распознает ваш флэш-накопитель.
5. Отформатируйте USB-накопитель
Если вы пробовали все вышеперечисленное и ничего не работает, возможно, ваш USB-накопитель неисправен. Вам нужно будет отформатировать USB-накопитель, чтобы он снова заработал. Чтобы отформатировать USB-накопитель,
Вам нужно будет отформатировать USB-накопитель, чтобы он снова заработал. Чтобы отформатировать USB-накопитель,
- Перейдите к инструменту управления дисками Windows
.
- Щелкните правой кнопкой мыши свое USB-устройство в списке всех дисков и выберите формат
.
Важно: Форматирование удалит все данные с вашего USB-накопителя. Перед форматированием USB-устройства обязательно восстановите и сделайте резервную копию данных. Если вы не можете получить доступ к данным вашего USB-накопителя и файлам резервных копий данных, вы все равно можете восстановить свои данные с помощью следующего решения:
Дополнительные советы: как восстановить данные после исправления ошибки «USB-накопитель не работает»?
После исправления неисправного USB-устройства и нераспознанной ошибки в Windows, если вышеупомянутое решение может помочь вам и работает, вы можете получить программу восстановления данных USB-накопителя, которая поможет вам получить доступ к диску и вернуть ваши данные.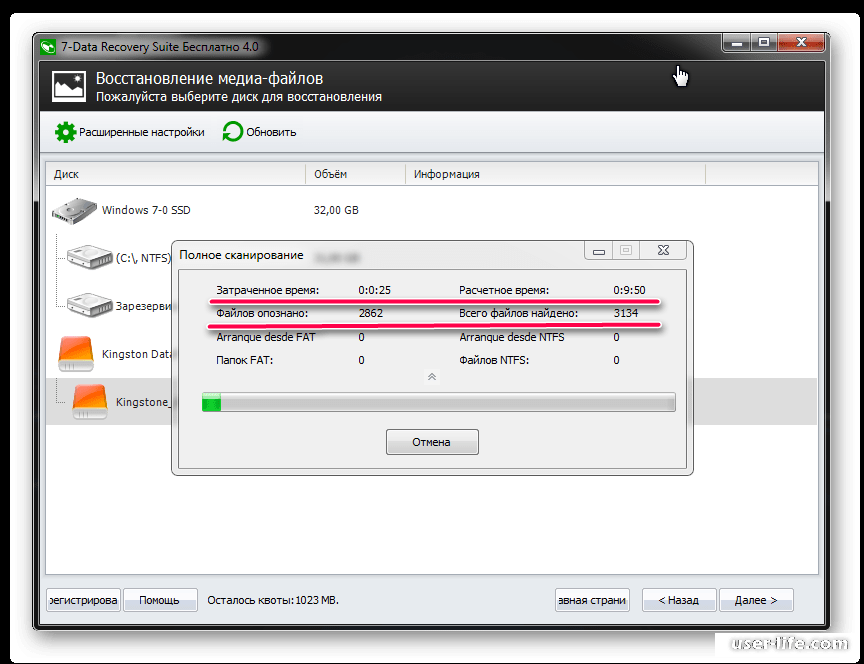
Recoverit Data Recovery может помочь вам восстановить данные с USB-накопителя, даже если устройство было повреждено, повреждено или отформатировано. Программное обеспечение может получить доступ к диску и восстановить данные обратно.
Скачать бесплатно | Win Скачать бесплатно | Mac
Действия по восстановлению данных с неработающего USB-накопителя
Шаг 1. Запустите программу Recoverit USB Flash Drive Recovery, выберите USB-накопитель, обнаруженный программой, чтобы начать работу.
Шаг 2. Программа восстановления USB начнет сканирование устройства, поиск потерянных данных займет некоторое время.
Шаг 3. В конце вы можете проверить все восстановленные данные и файлы. Предварительный просмотр восстановленных фотографий, видео, аудио, файлов Word, Excel, PPT и PDF. Выберите свои USB-файлы и нажмите кнопку «9».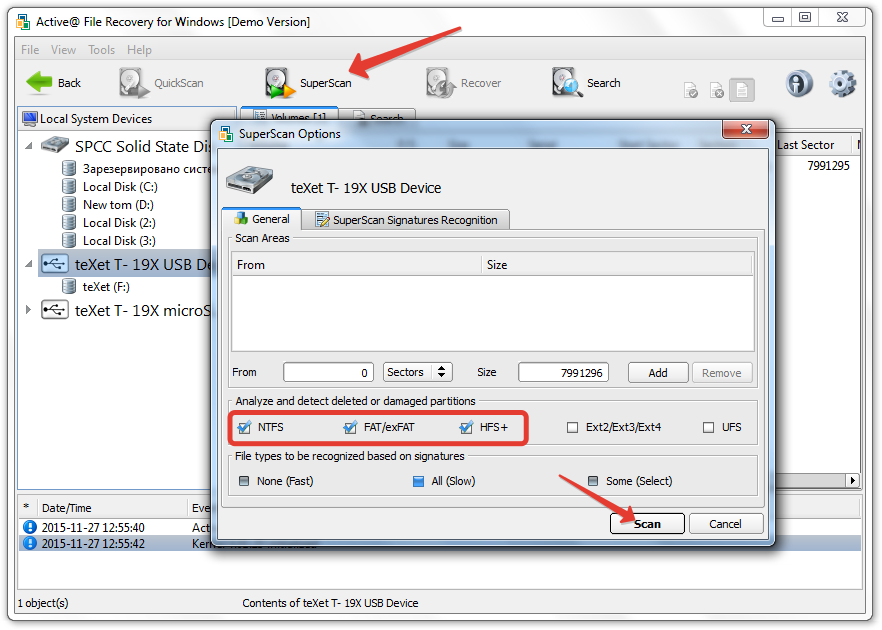

 NAND-память содержит в себе BAD блоки. Эту проблему можно решить низкоуровневым форматированием при помощи специальных программ, которые закрывают испорченные сектора, что незначительно уменьшает объем устройства, зато позволяет продлить его использование. Об этих и других программах будет написано чуть ниже.
NAND-память содержит в себе BAD блоки. Эту проблему можно решить низкоуровневым форматированием при помощи специальных программ, которые закрывают испорченные сектора, что незначительно уменьшает объем устройства, зато позволяет продлить его использование. Об этих и других программах будет написано чуть ниже.
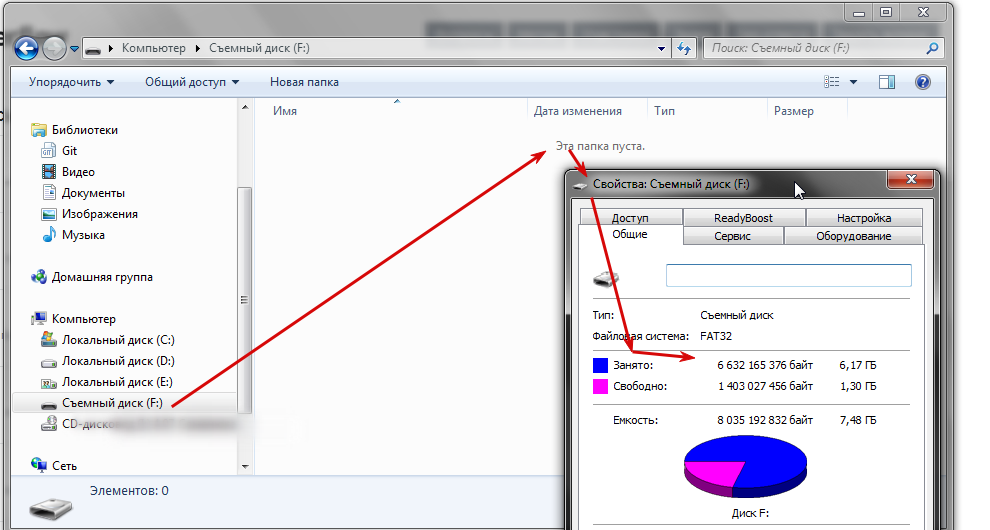 Если символа звездочки нет, значит, формат диска MBR.
Если символа звездочки нет, значит, формат диска MBR.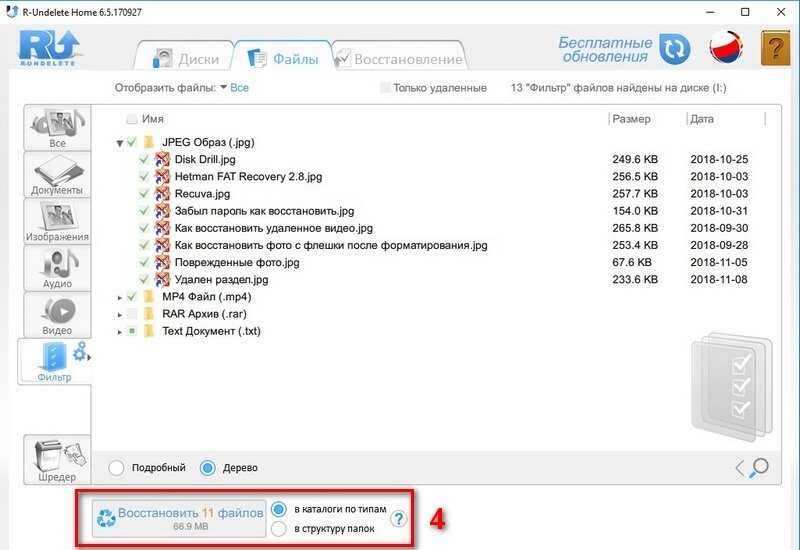
 Если папка Windows была найдена на другом диске, используйте присвоенную ему букву вместо «C» в приведенной выше команде sel disk.
Если папка Windows была найдена на другом диске, используйте присвоенную ему букву вместо «C» в приведенной выше команде sel disk.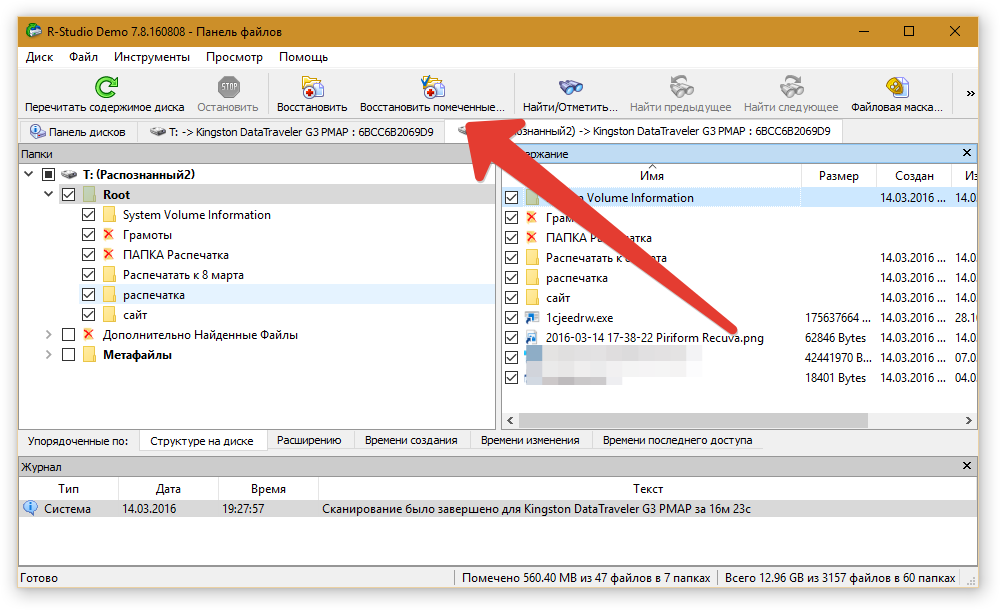 Наиболее распространенным расположением является диск C:, так что в дальнейшем мы будем использовать его в качестве примера.
Наиболее распространенным расположением является диск C:, так что в дальнейшем мы будем использовать его в качестве примера.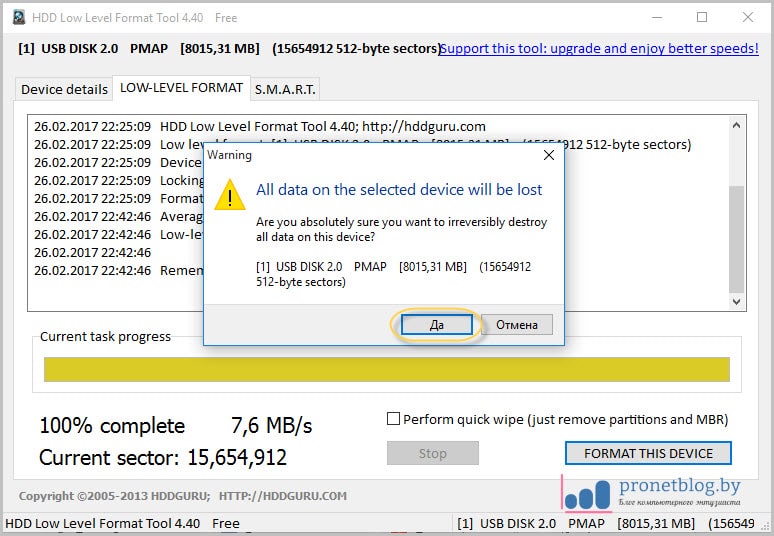
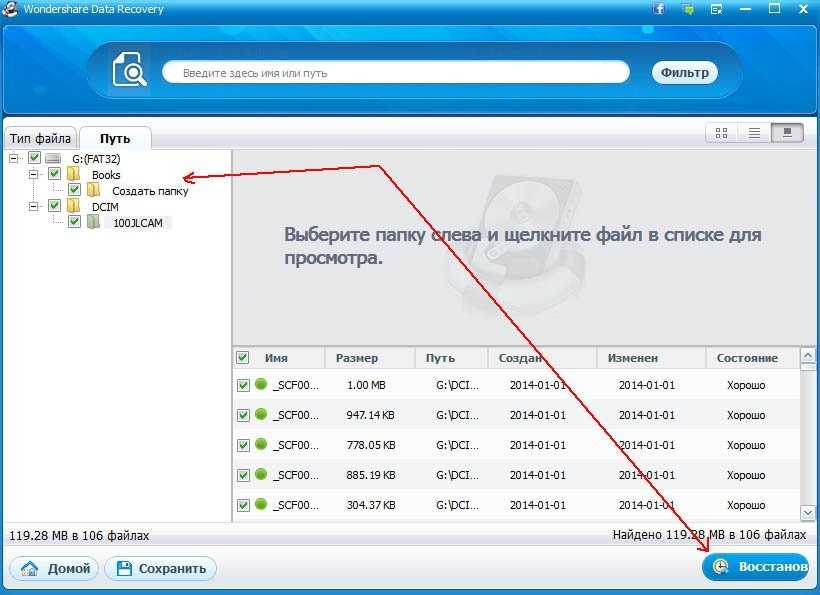

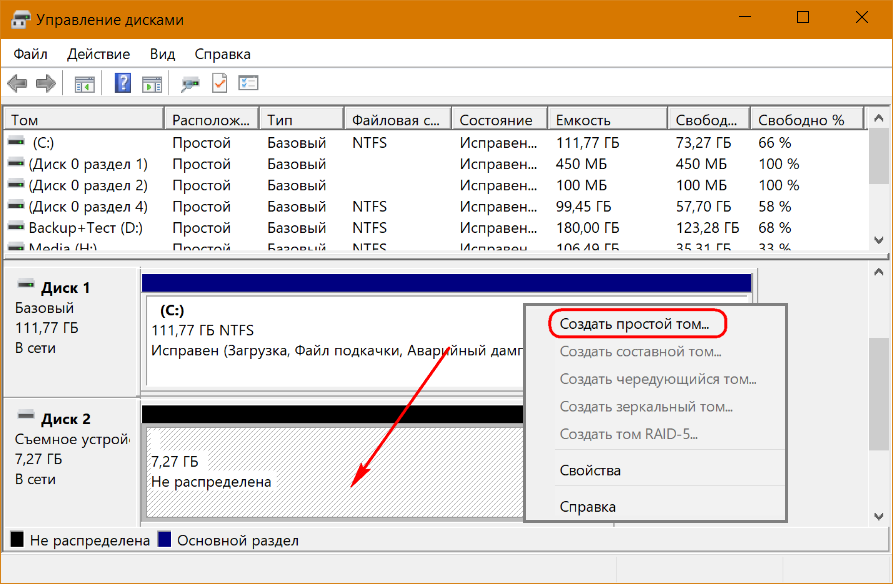
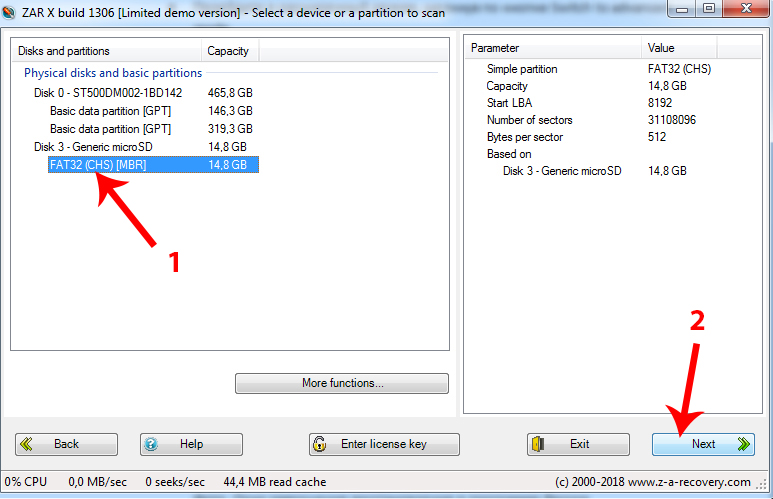 Затем выберите опцию «Изменить букву диска и путь».
Затем выберите опцию «Изменить букву диска и путь».
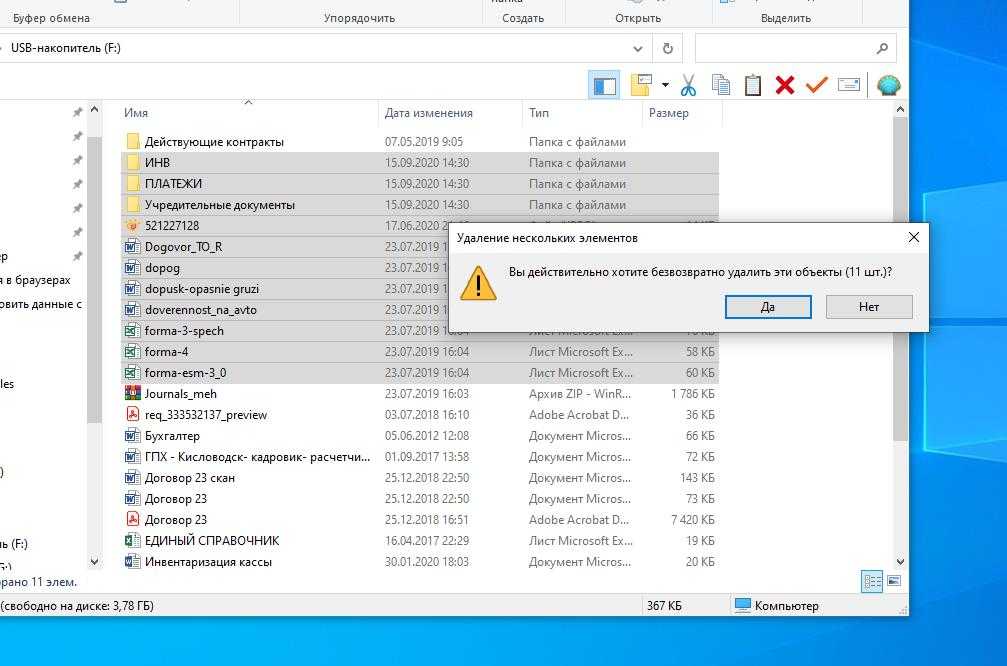

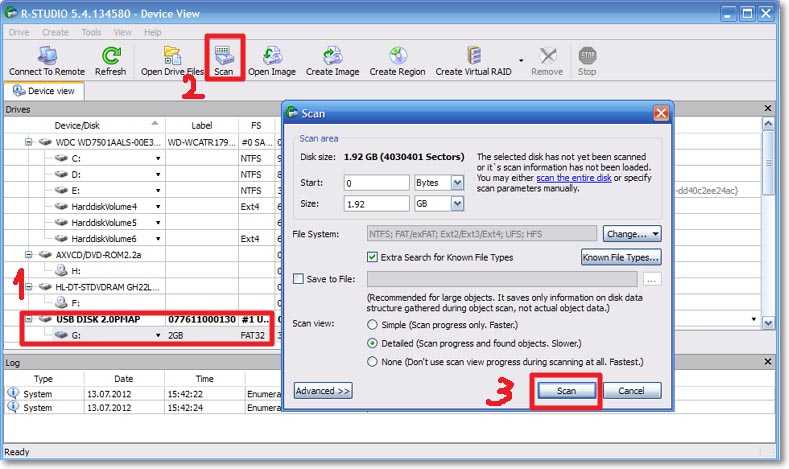 Нажмите «ОК».
Нажмите «ОК».