Какой офис установить на windows 10: Какие версии Office работают с Windows 10?
Содержание
Российский офисный пакет для Windows 7, 10, 11 XP, Vista, 8.1
Для организаций
Для дома
Для учебных заведений
Все документы открываются, любые файлы совместимы, а привычный интерфейс
позволяет выполнять текущие задачи в прежнем ритме.
Совместимость с популярными ОС
Р7-Офис совместим с операционными системами Windows XP, Vista, 8.1, 7, 10, 11 (32 и 64 бита), Debian, Ubuntu, Mac OS 10.10 или выше, семейств Альт и Rosa Linux, Astra Linux, РЕД ОС и другими.
Поддержка форматов Microsoft
Р7-Офис гарантирует максимальную совместимость с Microsoft и поддерживает другие популярные форматы, включая ODF. Все поддерживаемые форматы
Соответствие требованиям законодательства РФ
Р7-Офис полностью соответствует всем необходимым для использования в госорганах требованиям, включая Постановления Правительства РФ №1236 от 16.11.2015 и №325 от 23.03.2017. Посмотреть реестр
Функциональное и комплексное решение на рынке для Windows
Позволяет работать с документами, таблицами и презентациями в едином пространстве.
 Все созданные файлы максимально совместимы со всеми форматами Microsoft (doc, docx, xls, xlsx, ppt , pptx).
Все созданные файлы максимально совместимы со всеми форматами Microsoft (doc, docx, xls, xlsx, ppt , pptx).Можно добавлять любые функции, написав их самостоятельно или подключив уже существующие сервисы (Яндекс.Переводчик, редактор изображений от Adobe и другие).
Понятный интерфейс
Единый удобный интерфейс офисных приложений Р7-Офис с возможностью сразу приступить к работе и использовать все необходимые функции.
Удобный вкладочный интерфейс позволяет открывать множество окон одной и той же программы и работать с текстовыми документами, таблицами и презентациями в одном окне, переключаясь между вкладками.
Необходимый набор инструментов для работы с документами
Открывайте, редактируйте и сохраняйте документы в формате DOCX, DOC, PDF, TXT, ODT, RTF, HTML, EPUB, используя максимально количество шрифтов и стилей.
Возможность принимать и отклонять изменения, удобное форматирование помогут быстро навести порядок в текстах.
 С функцией сравнения документов легко найти отличия между двумя версиями.
С функцией сравнения документов легко найти отличия между двумя версиями.Центр поддержки Р7-Офис
Сотрудники технической поддержки всегда помогут в вопросах установки, настройки, обновления и использования офисного пакета на OC Windows.
Постоянное отслеживание тенденций и трендов рынка позволяет улучшать решение и обновлять его функционал согласно пожеланиям клиентов ежеквартально.
Версии офисного пакета Р7-Офис для Windows
Для дома
Офисный пакет для использования дома — инструмент эффективной работы с текстами, таблицами и презентациями, созданный специально для частных пользователей.
Безопасное хранилище защитит файлы, а возможность редактирования и совместной работы в онлайн-режиме позволит оставаться продуктивными вне офисных стен. Работает даже без подключения к интернету.
Скачать
Для коммерческих и государственных предприятий
Р7-Офис — это быстрый и комфортный переход ваших пользователей на отечественный продукт. Единый удобный интерфейс позволяет сразу приступить к работе и использовать все необходимые функции.
Единый удобный интерфейс позволяет сразу приступить к работе и использовать все необходимые функции.
Р7-Офис создан в России, полностью отвечает требованиям Правительства РФ и входит в единый реестр российского программного обеспечения.
Скачать
Для образовательных организаций
Офисный пакет от Р7-Офис предоставляется школам бесплатно и может быть установлен на неограниченное количество рабочих мест. А вузам дается колоссальная скидка – 90%.
Все инструменты для оптимизации учебного процесса – управление файлами, совместная работа над документами, социальная сеть, почта и календарь – находятся в едином пространстве.
Скачать
Скачайте офисный пакет Р7-Офис
для Windows 7, 10, 11 XP, Vista, 8.1
Для организаций
Для частных лиц
Для учебных заведений
macOS – Совместимость – Apple (RU)
Для каждого человека очень важно уметь находить общий язык с другими. Для компьютера — тоже. macOS даёт вам возможность работать в Microsoft Office, подключаться к стандартным принтерам, камерам и PC-сетям и даже запускать Windows.
Для компьютера — тоже. macOS даёт вам возможность работать в Microsoft Office, подключаться к стандартным принтерам, камерам и PC-сетям и даже запускать Windows.
Переходите с PC на новый Mac? Считайте, что дело уже сделано.
macOS позволяет перенести всю информацию со старого PC на новый Mac. Встроенная в macOS функция миграции с Windows на Mac автоматически переносит все ваши документы, музыку, контакты, календари и учётные записи электронной почты (Outlook и Windows Live Mail), размещая их в соответствующих папках и приложениях на вашем новом Mac. Всё элементарно.
Если вы приобретаете Mac в магазине Apple Store, служба персональной настройки поможет вам подготовить всё к началу работы.
Совместная работа с любыми пользователями.
На каждом Mac установлены Pages, Numbers и Keynote — мощные офисные приложения Apple, позволяющие создавать великолепные документы, таблицы и презентации. В любом из этих приложений можно открывать и редактировать файлы вместе с другими пользователями — вдвоём или целой командой.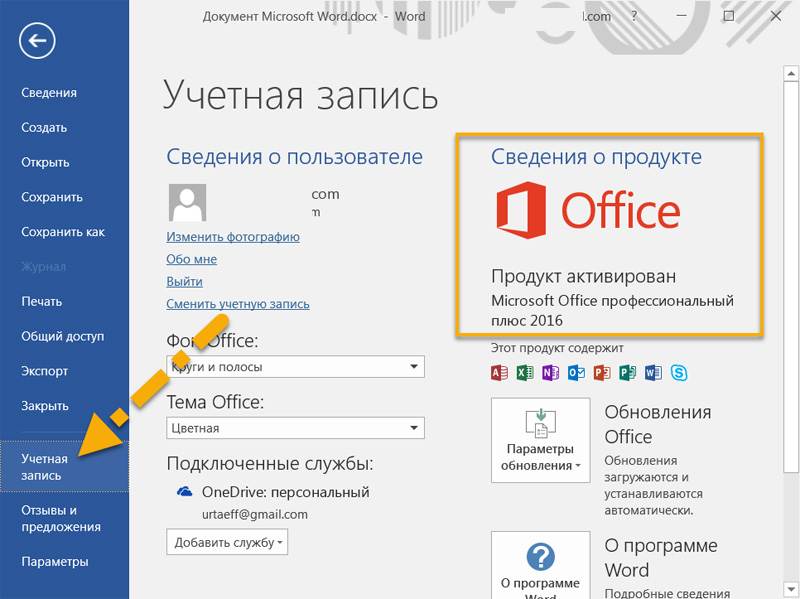 Над одним и тем же документом можно работать из разных концов города или из разных концов света. К тому же в Pages, Numbers и Keynote можно открывать, редактировать и сохранять файлы Microsoft Word, Excel и PowerPoint, а значит, вы запросто сможете работать вместе с другими пользователями как на Mac, так и на PC.
Над одним и тем же документом можно работать из разных концов города или из разных концов света. К тому же в Pages, Numbers и Keynote можно открывать, редактировать и сохранять файлы Microsoft Word, Excel и PowerPoint, а значит, вы запросто сможете работать вместе с другими пользователями как на Mac, так и на PC.
Microsoft Office для Mac. Поддержка Microsoft Exchange Server.
Любопытный факт: существует версия Microsoft Office, разработанная специально для Mac. Вы можете использовать Word, Excel и PowerPoint на Mac — точно так же, как на PC.
Кроме того, macOS поддерживает новейшую версию Microsoft Exchange Server. Это значит, что вы легко сможете пользоваться привычными приложениями на Mac, а также рабочей почтой, календарём и контактами.
С iCloud ваши документы доступны вам откуда угодно.
На вашем Mac также установлен сервис iCloud Drive, который обеспечит безопасное хранение всех ваших презентаций, электронных таблиц, PDF-файлов, изображений и других файлов самых разных типов в iCloud. Они будут доступны вам с любого устройства, включая iPhone, iPad, iPod touch, Mac и PC.1
Они будут доступны вам с любого устройства, включая iPhone, iPad, iPod touch, Mac и PC.1
Задаёт стандарты в отрасли.
Благодаря поддержке стандартных форматов, macOS работает практически со всеми почтовыми службами и веб-сайтами. Система также поддерживает большинство распространённых типов файлов, в том числе документы Office и PDF, изображения, текстовые файлы, MP3, видео, ZIP-архивы и файлы других форматов.
Если вы переносите файлы с PC или ваши друзья и коллеги отправляют вам файлы, будьте уверены: они легко откроются на Mac.
Не беспокойтесь. Ваши камера, принтер и мышь тоже работают.
Практически любое устройство, которое подключается к компьютеру через USB, аудиокабель или Bluetooth, будет работать с Mac. Это относится к цифровым камерам, внешним жёстким дискам, принтерам, клавиатурам, динамикам и даже мыши. Кроме того, в macOS используются такие технологии, как AirPrint, а также различные классовые драйверы. Просто подключите устройства и начинайте работать — загружать вручную ничего не нужно.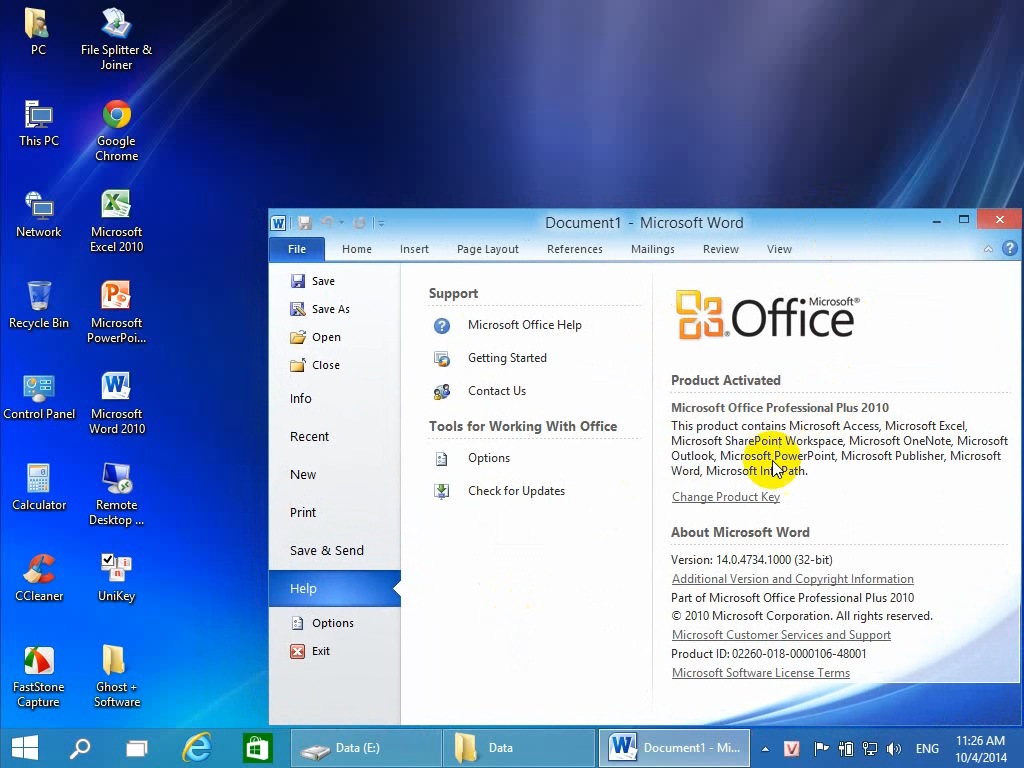
На Mac можно даже запускать Windows.
Вам иногда приходится работать с приложениями для Windows? Не проблема. С помощью утилиты Boot Camp на любой новый Mac можно установить систему Windows, и она будет работать на полной скорости.
Процесс установки прост и безопасен для файлов на Mac. Вы сможете запускать Mac под управлением macOS или Windows — на ваш выбор. А если вам нужно одновременно запускать приложения для Windows и Mac без перезагрузки компьютера, вы можете установить Windows с помощью программного обеспечения VMware или Parallels.2
Подключайтесь к PC по сети.
В окне Finder можно не только просматривать файлы на вашем Mac, но и легко находить файлы на других компьютерах в домашней сети — Mac и PC. Компьютеры, у которых есть общий доступ к файлам, автоматически отображаются в разделе «Общий доступ» бокового меню Finder. Там вы можете открывать файлы и папки, на просмотр которых у вас есть разрешение.
Совместимость с macOS
- Пакет Microsoft Office для Mac и документы Word, Excel и PowerPoint, созданные на Mac или PC.

- Операционная система Windows с использованием Boot Camp или программного обеспечения сторонних разработчиков.
- Доступ к Microsoft Exchange Server через Почту, Контакты и Календарь.
- Практически все почтовые службы.
- Популярные типы файлов, в том числе PDF, JPG, ZIP, MP3, PSD и многие другие.
- Цифровые камеры, принтеры, жёсткие диски, мыши и клавиатуры с подключением USB.
- Точки доступа Wi-Fi и сети Windows.
- Текстовые сообщения в Skype, Facebook, WeChat, LINE и многих других приложениях.
32-разрядная или 64-разрядная версия Office — что у меня есть? Какая разница?
В этом руководстве показано, как проверить, какая версия Office (Excel, Outlook, Access, PowerPoint, Word и т. д.) у вас установлена. В нем также обсуждаются различия между версиями и причины, по которым вы можете предпочесть одну из них другой.
У меня 32-разрядная или 64-разрядная версия Office?
Ниже вы узнаете, как проверить, какая версия Microsoft Office у вас установлена.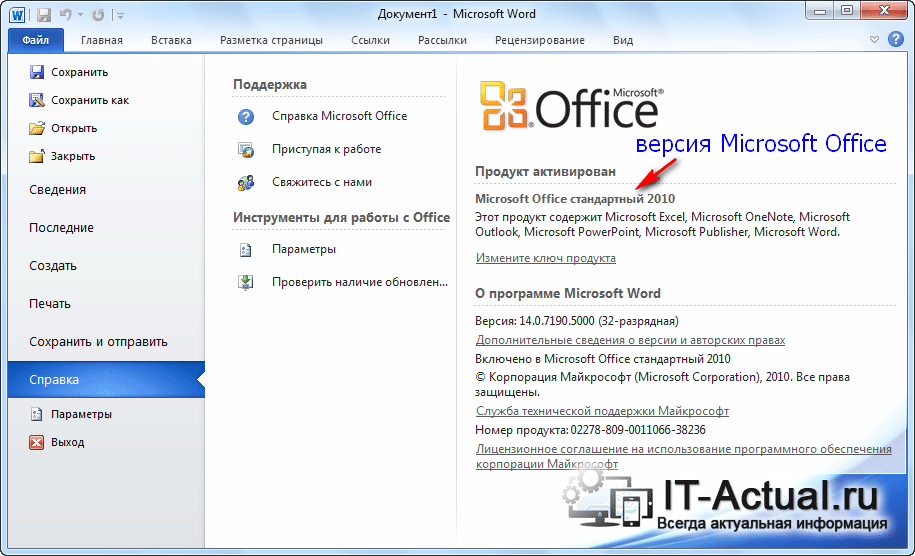
Office 2013 или новее
Если у вас Office 2013 или новее, следуйте этим инструкциям, чтобы получить разрядную версию Office:
- Выберите вкладку Файл на ленте
- Нажмите Аккаунт
- Нажмите О Excel (Outlook, PowerPoint и т. д.)
- Найдите информацию о версии Office
Office 2010
Направления для Office 2010 немного отличаются:
- Выберите Вкладка «Файл » на ленте
- Нажмите Справка
- Найдите информацию о версии Office в разделе О Microsoft Excel
Office 2007
Office 2007 — только 32-разрядная версия.
Разница между 32-разрядной и 64-разрядной версиями Office
Основным преимуществом использования 64-разрядной версии Office вместо 32-разрядной является объем доступной памяти. В 32-разрядной версии Office приложение может использовать только 2 ГБ оперативной памяти, а в 64-разрядной версии Office ограничений нет. Это может быть чрезвычайно полезно при работе в Excel с большими наборами данных или при работе с документами Word или презентациями PowerPoint, полными мультимедиа (видео, анимация, изображения и т. д.). Нет прямого преимущества использования 32-разрядной версии Office по сравнению с 64-разрядной версией Office. Единственным потенциальным преимуществом являются проблемы совместимости (см. ниже).
В 32-разрядной версии Office приложение может использовать только 2 ГБ оперативной памяти, а в 64-разрядной версии Office ограничений нет. Это может быть чрезвычайно полезно при работе в Excel с большими наборами данных или при работе с документами Word или презентациями PowerPoint, полными мультимедиа (видео, анимация, изображения и т. д.). Нет прямого преимущества использования 32-разрядной версии Office по сравнению с 64-разрядной версией Office. Единственным потенциальным преимуществом являются проблемы совместимости (см. ниже).
Должен ли я использовать 32-разрядную или 64-разрядную версию Office?
64-разрядную версию Office можно установить только на компьютерах с 64-разрядной версией Windows (почти все новые установки Windows используют 64-разрядную версию). 32-разрядную версию Office можно установить на компьютерах с 64-разрядной или 32-разрядной версией Windows. Что выбрать: 64-битную или 32-битную? Начиная с Office 2019, Microsoft изменила версию установки по умолчанию с 32-разрядной на 64-разрядную. Поэтому Microsoft рекомендует использовать 64-битную версию. Единственная причина использовать 32-разрядную версию (кроме того, если у вас, конечно, 32-разрядная версия Windows) — это наличие надстройки, элемента управления, кода или справочника, использующих 32-разрядную версию. Например, 32-разрядная надстройка COM без 64-разрядной альтернативы. В частности, некоторые старые надстройки Outlook не предлагают 64-разрядную альтернативу.
Поэтому Microsoft рекомендует использовать 64-битную версию. Единственная причина использовать 32-разрядную версию (кроме того, если у вас, конечно, 32-разрядная версия Windows) — это наличие надстройки, элемента управления, кода или справочника, использующих 32-разрядную версию. Например, 32-разрядная надстройка COM без 64-разрядной альтернативы. В частности, некоторые старые надстройки Outlook не предлагают 64-разрядную альтернативу.
Какая у меня версия Windows?
Скорее всего у вас 64-битная Windows, но вот как это можно проверить.
Windows 10
- Введите О вашем ПК в строку поиска Windows
- Выберите О вашем ПК из списка
- Найдите Характеристики устройства > Тип системы , чтобы просмотреть разрядную версию Windows
Windows 8
- Наведите курсор на правый нижний угол экрана и нажмите Поиск
- Введите Система в поле поиска
- Выберите Система из списка
- Просмотрите Тип системы , чтобы просмотреть разрядную версию Windows
Windows 7 / Vista
- Нажмите Пуск
- Введите System в поле Start Search
- Нажмите Информация о системе в списке программ
- Выберите Обзор системы
- Найдите System Type под Item на панели сведений
- Если значение начинается с x64, значит у вас 64-битная Windows.
 x86 указывает на 32-разрядную версию Windows.
x86 указывает на 32-разрядную версию Windows.
Могу ли я установить как 32-разрядную, так и 64-разрядную версию Office?
Microsoft утверждает, что установка 32-разрядной и 64-разрядной версий Office на один и тот же компьютер невозможна. Однако это возможно, но немного сложно (см. Источник 1 ниже):
- Сначала установите 64-битную версию
- Установить 32-разрядную версию
- 32-разрядная и 64-разрядная установки должны иметь разные версии (например, 32-разрядная версия Office 2013, 64-разрядная версия Office 2019)
- Можно установить только одну версию Outlook
- Если одна из версий отказывается активироваться, запустите такие команды (см. Источник 2 ниже):
компакт-диск C:\Program Files (x86)\Microsoft Office\Office14 cscript ospp.vbs /act
Источники:
- http://excelmatters.com/2013/08/30/installing-32bit-and-64bit-office-versions-together/
- https://social.
 technet.microsoft.com/Forums/office/en-US/22e8c4ad-aa77-4c72-ad7d-37f4e867baae/microsoft-office-cannot-verify-the-license-for-this-product
technet.microsoft.com/Forums/office/en-US/22e8c4ad-aa77-4c72-ad7d-37f4e867baae/microsoft-office-cannot-verify-the-license-for-this-product
Как установить Microsoft Office 365 профессиональный плюс
- Microsoft 365
- Как установить Microsoft Office 365 профессиональный плюс
Преподаватели, сотрудники и студенты следующих факультетов могут бесплатно загрузить последнюю версию Microsoft Office в рамках Соглашения Microsoft Campus:
- Искусство, наука и техника
- Музыкальная школа Истмана
- Библиотеки речного кампуса
- Школа бизнеса Саймона
- Университетские ИТ и CIRC
- Педагогическая школа Уорнер
Вы можете установить Microsoft Office максимум на пять устройств, принадлежащих университету или личному.
Примечание: Студенты, увольняющиеся из Университета Рочестера (в связи с окончанием обучения или иным образом), а также преподаватели и сотрудники, покидающие Университет Рочестера (в связи с выходом на пенсию или в ином порядке), должны будут приобрести Office, чтобы продолжить его использование.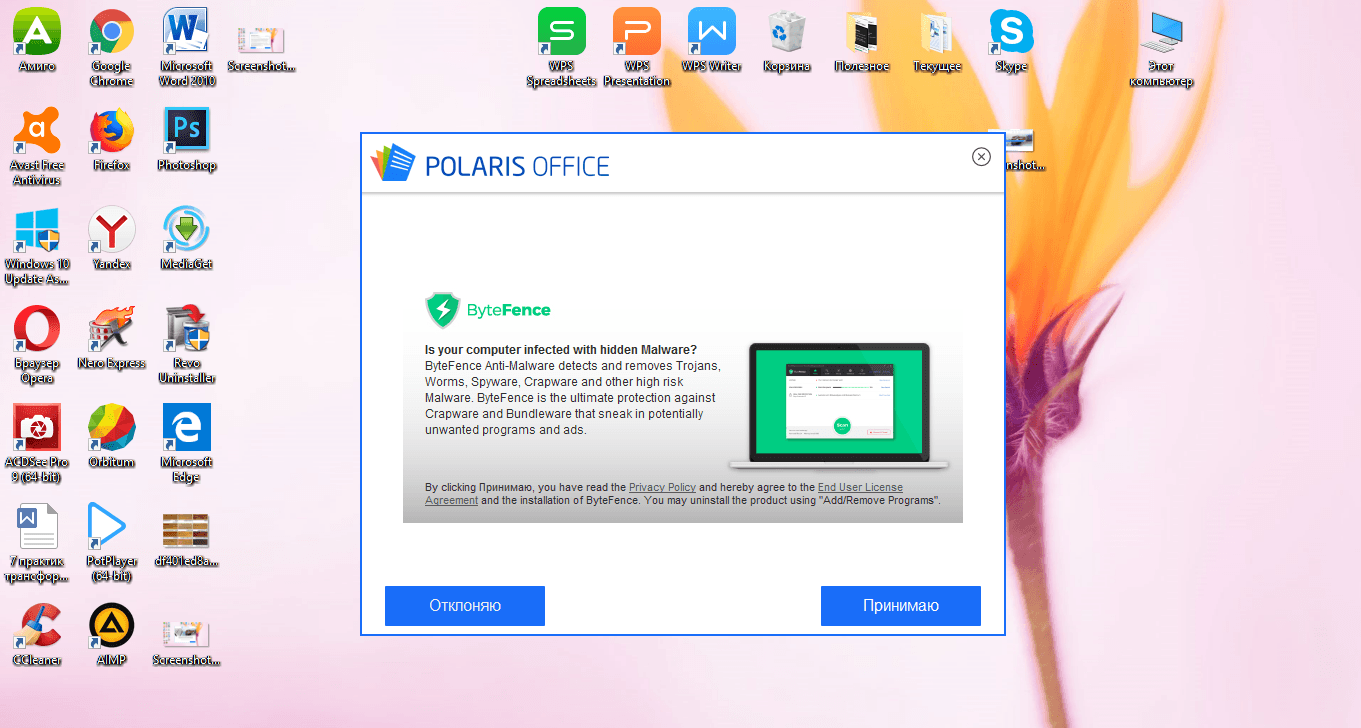 Microsoft предложит вам приобрести Office при следующем запуске программного обеспечения. Если вы не приобретете Office, вы по-прежнему сможете открывать созданные вами документы, но не сможете редактировать их или создавать новые документы.
Microsoft предложит вам приобрести Office при следующем запуске программного обеспечения. Если вы не приобретете Office, вы по-прежнему сможете открывать созданные вами документы, но не сможете редактировать их или создавать новые документы.
Перед установкой или обновлением Microsoft Office на устройстве, принадлежащем университету, обратитесь к местному специалисту по ИТ-поддержке.
Office 2016 можно установить в Windows 7, 8.1 или 10.
Office 2016 для Mac можно установить в Mac OS 10.10 (Yosemite) или более поздней версии.
Office 2011 для Mac можно установить на Mac OS 10.8 (Mountain Lion) или 10.9 (Mavericks).
Шаг 1
Откройте веб-браузер и перейдите на https://portal.office.com/OLS/MySoftware.aspx 9.0005
Шаг 2
В поле «Электронная почта, телефон или Skype» введите свое имя пользователя@ur.rochester.edu и нажмите «Далее». Это перенаправит вас на страницу входа в Office 365 университета.
Шаг 3
Введите имя пользователя и пароль Active Directory (включая домен ur\).
Шаг 4
На вкладке Приложения и устройства щелкните Установить Office.
Windows
Mac
В Office 2011 для Mac может появиться окно «Начало работы» с тремя вариантами. Выберите «Войти в существующую подписку на Office 365» и введите свое имя пользователя@ur.rochester.edu и пароль при появлении запроса.
Шаг 5
Программное обеспечение будет загружено на ваш компьютер. Дважды щелкните загруженный файл, чтобы открыть его, и следуйте приведенным ниже инструкциям, чтобы установить его.
Ваша копия Microsoft Office остается активной до тех пор, пока вы не покинете университет, после чего вам нужно будет либо удалить ее, либо приобрести лицензионный ключ.
Любой компьютер с установленным Office 365 профессиональный плюс должен подключаться к Интернету не реже одного раза в 30 дней, чтобы можно было проверить статус вашей подписки.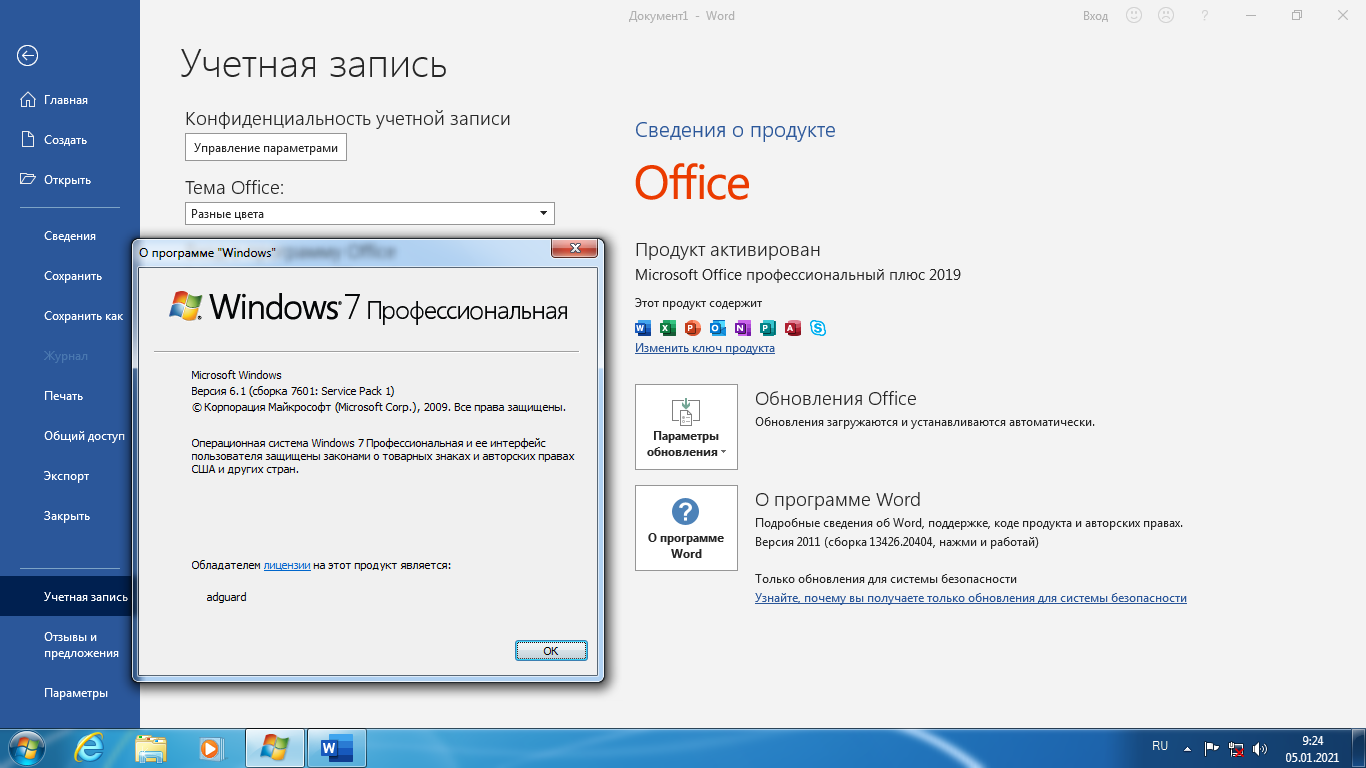

 Все созданные файлы максимально совместимы со всеми форматами Microsoft (doc, docx, xls, xlsx, ppt , pptx).
Все созданные файлы максимально совместимы со всеми форматами Microsoft (doc, docx, xls, xlsx, ppt , pptx).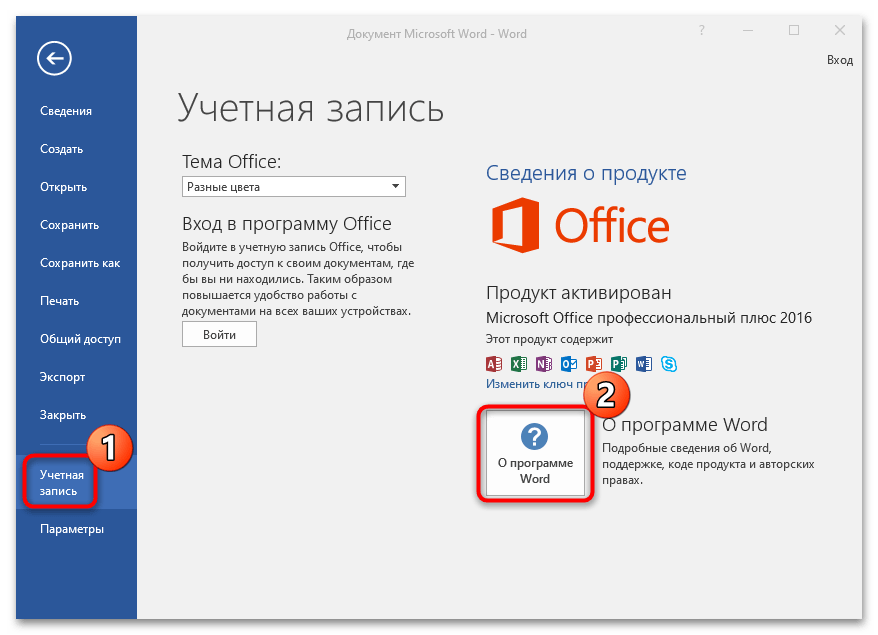 С функцией сравнения документов легко найти отличия между двумя версиями.
С функцией сравнения документов легко найти отличия между двумя версиями.
 x86 указывает на 32-разрядную версию Windows.
x86 указывает на 32-разрядную версию Windows.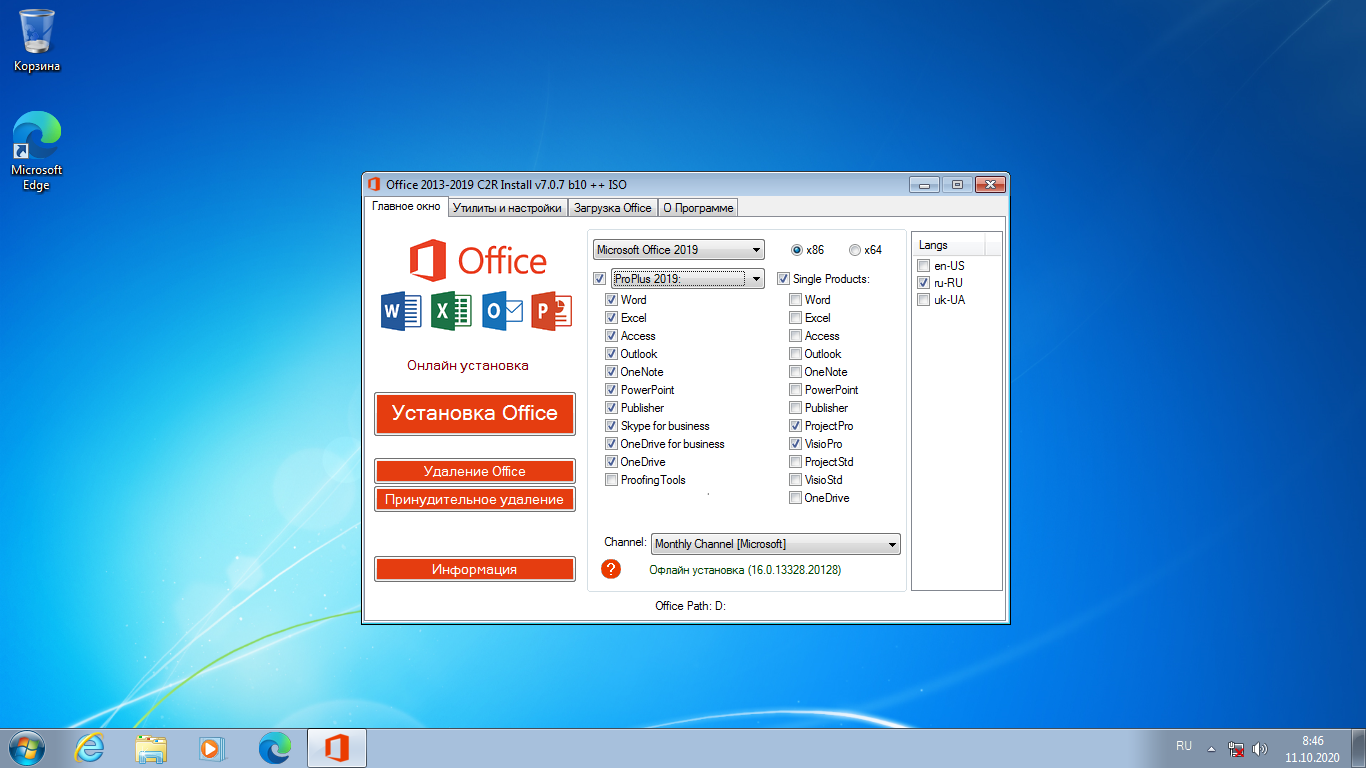 technet.microsoft.com/Forums/office/en-US/22e8c4ad-aa77-4c72-ad7d-37f4e867baae/microsoft-office-cannot-verify-the-license-for-this-product
technet.microsoft.com/Forums/office/en-US/22e8c4ad-aa77-4c72-ad7d-37f4e867baae/microsoft-office-cannot-verify-the-license-for-this-product 