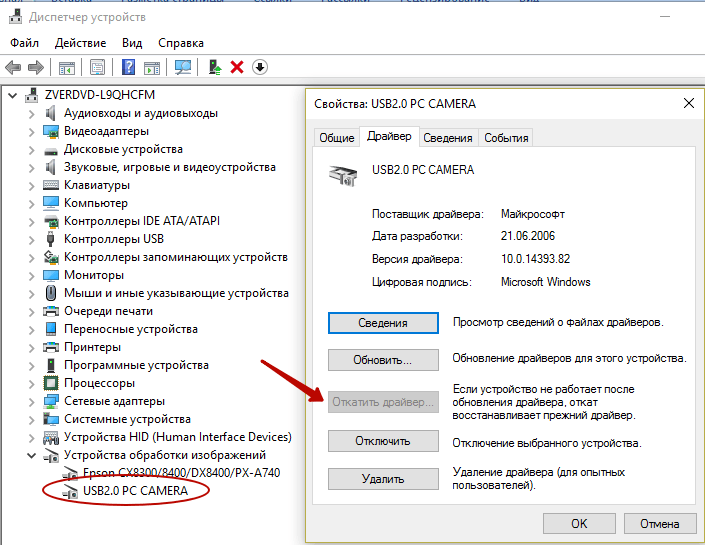Что делать если веб камера не работает на ноутбуке: Камера не работает в Windows
Содержание
Почему не работает веб-камера в Windows 7,8,10?
Сегодня веб-камера является обязательным атрибутом ноутбуков всех ценовых категорий, а также важным аксессуаром для стационарных ПК. Она не позволяет рассчитывать на достойное качество снимков или видео, но вполне подходит для видеозвонков, чатов и простых фотографий. Вот только случаются ситуации, при которых не работает веб-камера. Она просто не включается, а в приложении для захвата видео отображается черный экран или ошибка. Есть масса физических и программных сбоев, способных привести к подобным последствиям, поэтому наша инструкция имеет ценность для пользователей с любым уровнем навыков.
Проверка подключения веб-камеры
Если компьютер не видит веб-камеру, первым делом стоит удостовериться, что она подключена правильно. Для этого проверяем, насколько плотно вошел USB-разъем в соответствующий порт. Рекомендуем подключать камеру к разъемам на тыльной стороне системного блока, они стабильнее, быстрее и реже выходят из строя. Еще проверяем, что кабель исправен и нигде не поврежден (для начала подойдет ручной осмотр).
Еще проверяем, что кабель исправен и нигде не поврежден (для начала подойдет ручной осмотр).
Следующий этап – попробовать включить веб-камеру. Обычно для ее запуска предусмотрено специальное сочетание клавиш. Стоит изучить ряд F1-F12, на одной из кнопок должна быть соответствующая пометка. Сочетание этой клавиши с FN скорее всего запустит работу камеры.
Драйвера
Одна из самых распространенных причин, почему на ноутбуке не работает камера – нет необходимых драйверов. Хорошая новость в том, что проблема легко исправляется.
Диагностика исправности драйверов
Почему не работает веб-камера на компьютере? Очень часто Windows просто не знает, как с ней работать или неправильно воспринимает. От физических проверок переходим к программным. Наша задача – узнать, как компьютер воспринимает веб-камеру.
Как это определить:
- Нажимаем правой кнопкой мыши (ПКМ) по Пуску и выбираем «Диспетчер устройств».
- Открываем блок «Устройства обработки изображений».

Если здесь отображается название веб-камеры и рядом с ним нет никаких оповещений, значит система воспринимает ее правильно. В противном случае Windows не может распознать устройство и требует установку драйверов. Об этом свидетельствует наличие «Неизвестных устройств», отсутствие модели веб-камеры в списке устройств или наличие восклицательного знака рядом с ней.
Восстановление работоспособности драйверов
Если в ходе предыдущего действия удалось определить, что не включается камера на ноутбуке по причине некорректных драйверов, стоит исправить подобное положение дел. Достичь цели можем несколькими способами:
- Загрузить драйвера с официального сайта. Лучший способ в 90% случаев. Достаточно ввести в поиск «Драйвера для [название производителя устройства]» и скорее всего попадем на сайт разработчика. После скачивания и установки файла рекомендуем перезагрузить систему и проблема будет решена.
- Переустанавливаем вручную. Можем попробовать удалить оборудование (через ПКМ по названию модели в «Диспетчере устройств»).
 После переподключения устройства или перезагрузки компьютера, Windows попытается подобрать оптимальные драйвера для веб-камеры. Часто у нее это получается.
После переподключения устройства или перезагрузки компьютера, Windows попытается подобрать оптимальные драйвера для веб-камеры. Часто у нее это получается.
- Используем приложения для автоматической установки. Программы, вроде Driver Pack Solutions, предлагают умное сканирование драйверов и их обновление или инсталляцию. Скорее всего приложение обнаружит проблемное устройство и поставит для него корректные драйвера.
Еще один способ – перейти в свойства оборудования и при помощи идентификаторов VEN и DEV найти драйвера для конкретной модели устройства в интернете. Данные расположены на вкладке «Сведения» в разделе «ИД оборудования».
Восстановление совместимости драйверов
После обновления к новой версии Windows 10 не включается веб-камера на компьютере? Скорее всего в конфликте системы с программным обеспечением (ПО) или отсутствии его поддержки. Исправить это реально с помощью устроенного инструмента операционной системы.
Пошаговая инструкция:
- Нажимаем на кнопку поиска.

- Задаем ключевое слово поиска «Предыдущих» и открываем единственный найденный инструмент.
- Жмем на кнопку «Устранение проблем с совместимостью».
- Выбираем драйвер или программное обеспечение камеры из списка или указываем к нему путь вручную и жмем на кнопку «Диагностика программы».
Полезно! Часто помогает устранить проблему универсальный драйвер для веб-камеры Windows 10. Его выпускают производители ноутбуков, предлагая полный набор ПО для всех моделей устройств собственного производства. Установка программы должна исправить неполадки с совместимостью.
Быстрая онлайн проверка работоспособности веб-камеры
Не только драйвера вызывают проблемы, не реже источники неисправности – некорректные настройки программы для захвата видео. Возможно, ей заблокирован доступ к оборудованию, из-за чего утилита не может отображать картинку. Простой способ выяснить, так ли это – использовать онлайн-сервис для проверки работоспособности камеры.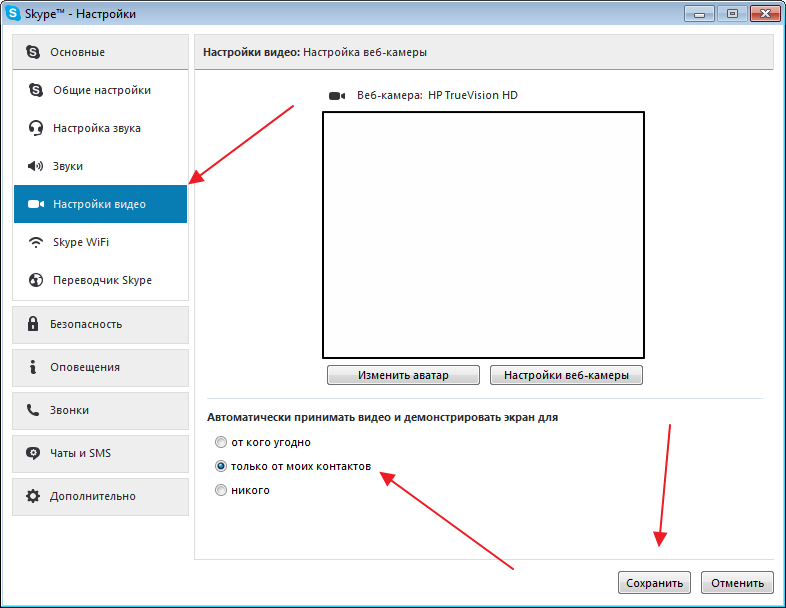
Как проверить веб-камеру в Windows 10:
- Переходим на сайт WebcamTest.
- Во всплывающем окне нажимаем на опцию «Разрешить».
- Ждем отображение изображения.
Если картинка появилась, значит стоит дальше искать в настройках Skype или другого сервиса для видеозвонков.
Настройки веб-камеры (проблема с задержкой изображения)
Порой система Windows 10 не видит камеру на ноутбуке, но неудобства может вызывать не только эта ситуация, но и различные баги. К одним из самых неприятных относится задержка картинки. Даже несколько секунд разрыва в отображении приводит к серьезному дискомфорту. Основная причина кроется не в настройках камеры, а в низкой скорости соединения между пользователями.
Как реально снизить задержку:
- Снижаем разрешение картинки. Это позволит снизить нагрузку на сеть. Не все модели поддерживают такую настройку, но она часто доступна в фирменном ПО производителя.

- Отключаем VPN. Активный VPN или прокси чаще всего вызывает лаги и подвисания.
- Подключаемся к высокоскоростной сети. Лучше разговаривать по Wi-Fi, это более стабильная и быстрая точка доступа.
- Выключаем загрузки и другие инструменты, которые используют много трафика.
Настройка веб-камеры в приложении (Skype, Вконтакте и др.)
Если не работает камера Windows 10, стоит проверить, что это устройство выбрано в качестве аппарата для захвата картинки по умолчанию. Какие-то второстепенные аксессуары могут перехватывать эту опцию, но не справляться с задачей. Еще часто встречается конфликт между встроенной и дополнительной камерами. Если программа связи это поддерживает, нужно выбрать в настройках устройство по умолчанию.
К примеру, Skype поддерживает подобную функцию. У него в параметрах на странице «Настройки видео» можем «Выбрать веб-камеру» и задать много полезных улучшений изображения.
Как настроить камеру для ВК:
- Открываем меню браузера (в нашем случае Google Chrome) и переходим в «Настройки».

- В блоке «Конфиденциальность и безопасность» выбираем «Настройки сайта».
- Переходим в раздел «Камера».
- Удаляем VK со списка «Блокировать».
- Перезагружаем страницу ВКонтакте, запускаем видеосвязь и нажимаем «Разрешить».
Системные разрешения для веб-камеры
Еще одна распространенная причина, почему веб-камера не показывает изображение – в системе не выбрано устройство по умолчанию. Реализуется это весьма просто.
Инструкция:
- Через ПКМ по Пуску открываем «Панель управления».
- Следуем на страницу «Устройства и принтеры».
- Находим веб-камеру, кликаем по ней ПКМ и выбираем «Установить это устройство по умолчанию».
Еще важно проверить, в Windows 10 выдано разрешение на использование веб-камеры для нужных программ.
Как узнать:
- Нажимаем Win + I или через Пуск открываем «Параметры».

- Переходим в раздел «Конфиденциальность».
- Идем на страницу «Камера».
Сейчас любые проблемы с физическими или программными неполадками веб-камеры должны быть исправлены. Мы учли все распространенные причины сбоев и показали способы их устранения, поэтому надеемся, что неполадки больше нет.
Андрей
Остались вопросы по теме?
Задать вопрос
Оцените материал
Рейтинг статьи 2.9 / 5. Голосов: 25
Пока нет голосов! Будьте первым, кто оценит этот пост.
Не работает вебкамера в Windows 11: что делать?
Windows 11 предлагает улучшения по многим направлениям по сравнению с последней итерацией операционной системы. Однако, как и в любом другом программном обеспечении, некоторые ошибки все же сумели проникнуть в эту последнюю итерацию и создать проблемы. Одна из областей, где пользователи сталкиваются с проблемами в Windows 11, связана с их камерой. А в эпоху удаленных совещаний, когда ваша камера перестает работать, это может быть болью, не похожей ни на что другое.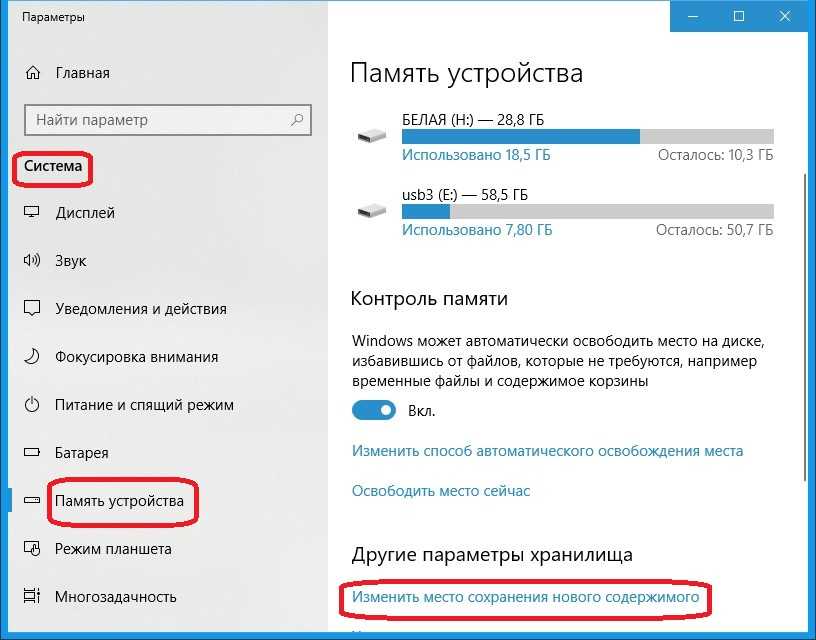
К счастью, это обычно программная проблема, а не аппаратная, и для ее решения можно использовать несколько исправлений. Следуйте приведенным ниже методам, чтобы легко исправить проблемы с камерой на вашем компьютере, будь то встроенная камера или внешняя веб-камера.
Прежде чем приступать к каким-либо исправлениям, если вы используете внешнюю веб-камеру, отключите ее, а затем снова подключите. Пока вы это делаете, также измените его порт, чтобы убедиться, что это не неисправный порт, вызывающий проблему.
Способ 1: перезагрузите компьютер
Перезапуск может показаться очень элементарным методом, однако он может творить чудеса, когда речь идет о необъяснимых и внезапных проблемах на вашем компьютере. Перезапуск системы помогает устранить помехи процессу и решить проблемы.
Чтобы перезагрузить компьютер, перейдите в меню «Пуск» и нажмите кнопку «Питание». Затем выберите опцию «Перезагрузить», чтобы немедленно перезагрузить компьютер.
Кроме того, вы также можете нажать клавиши Alt+ F4, чтобы открыть диалоговое окно «Завершение работы», и выбрать «Перезагрузить» в раскрывающемся меню.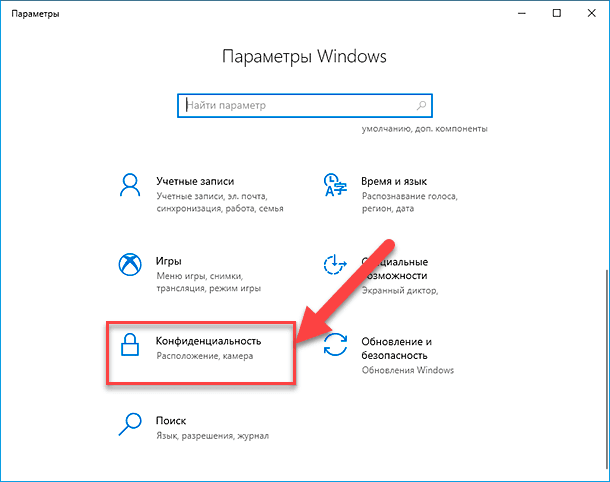 Наконец, нажмите кнопку «ОК», чтобы перезагрузить компьютер.
Наконец, нажмите кнопку «ОК», чтобы перезагрузить компьютер.
После перезагрузки компьютера проверьте, снова ли работает камера.
Способ 2: проверьте наличие физической кнопки/затвора
Многие современные ПК оснащены кнопкой конфиденциальности или затвором, который иногда физически отключает веб-камеру от системы и, следовательно, не позволяет системе обнаружить камеру, установленную на вашем устройстве. Проверьте их, чтобы убедиться, что они не вызывают проблемы.
Обычно затвор веб-камеры размещается прямо там, где установлена камера, и полностью закрывает объектив камеры при закрытии.
Принимая во внимание, что кнопка может быть помещена в Fnряд клавиш на вашей клавиатуре.
В качестве альтернативы, некоторые портативные компьютеры также имеют переключатель, расположенный на боковой стороне ноутбука, где обычно находятся все порты.
Если вы обнаружите какие-либо из этих кнопок/затворов в своей системе, убедитесь, что они не блокируют камеру.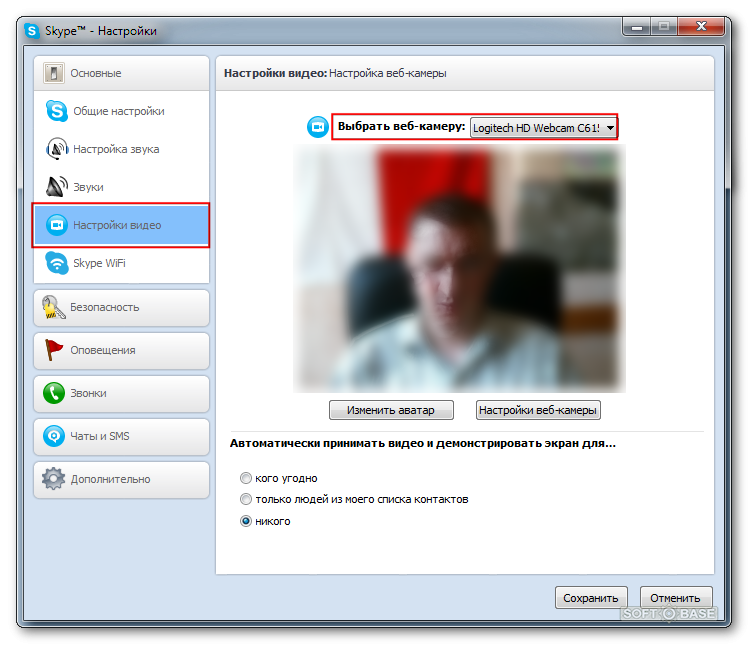
Способ 3: запустите средство устранения неполадок камеры
В Windows есть встроенное средство устранения неполадок для камеры, которое вы можете запустить, чтобы найти и устранить любую проблему с камерой.
Сначала перейдите в приложение «Настройки» либо из меню «Пуск», либо с помощью сочетания клавиш Windows+.I
Затем нажмите на вкладку «Bluetooth и устройства» на левой боковой панели, чтобы продолжить.
После этого нажмите на плитку «Камеры» в левой части окна.
Теперь щелкните плитку веб-камеры, указанную в разделе «Подключенные камеры», чтобы продолжить.
Затем выберите вариант «Устранение неполадок».
Откроется отдельное окно для устранения неполадок. Следуйте инструкциям на экране, чтобы позволить Windows устранять неполадки с камерой за вас.
Способ 4: проверьте настройки конфиденциальности камеры
Если камера не работает должным образом в определенном приложении/группе приложений, это также может указывать на неправильную настройку параметров конфиденциальности камеры. Его можно легко изменить в приложении «Настройки» в вашей системе.
Его можно легко изменить в приложении «Настройки» в вашей системе.
Перейдите в меню «Пуск» и щелкните плитку «Настройки». Либо нажмите клавиши Windows+ Iвместе, чтобы открыть приложение.
Затем перейдите в «Конфиденциальность и безопасность» в меню навигации слева.
Прокрутите вниз правый раздел, пока не дойдете до раздела «Разрешения приложений», и выберите параметр «Камера».
Затем убедитесь, что переключатель «Доступ к камере» включен. Кроме того, включите переключатель «Разрешить приложениям доступ к вашей камере».
Затем щелкните плитку «Разрешить приложениям доступ к вашей камере», чтобы развернуть список приложений внизу, и убедитесь, что переключатель для конкретного приложения, в котором у вас возникла проблема, включен.
Способ 5: обновите драйвер камеры
Если веб-камера не может правильно отображать изображение или полностью темная, обновление драйвера для оборудования также может решить проблему. Вы можете выбрать автоматическое обновление драйвера или использовать уже имеющийся пакет драйверов для обновления камеры.
Вы можете выбрать автоматическое обновление драйвера или использовать уже имеющийся пакет драйверов для обновления камеры.
Сначала перейдите в меню «Пуск» и введите «Диспетчер устройств», чтобы выполнить поиск. Затем нажмите на плитку «Диспетчер устройств», чтобы продолжить.
После этого дважды щелкните раздел «Камеры», чтобы развернуть его.
Затем щелкните правой кнопкой мыши перечисленные ниже аппаратные устройства и выберите параметр «Обновить драйвер», чтобы продолжить. Это откроет отдельное окно на вашем экране.
Теперь в отдельном окне нажмите «Автоматический поиск драйверов», чтобы позволить Windows искать драйверы. В противном случае нажмите «Выполнить поиск драйвера на моем компьютере», чтобы открыть окно проводника и выбрать пакет драйвера для обновления драйвера.
Способ 6: проверьте антивирусное программное обеспечение
В наши дни многие сторонние антивирусные программы могут блокировать доступ к камере для обеспечения максимальной безопасности. Но если вы не знаете об этом, это может обернуться для вас катастрофой. Перейдите к своему антивирусному программному обеспечению и проверьте настройки, чтобы убедиться, что доступ к камере не заблокирован. Если вы ничего не можете найти, временно отключите антивирусное программное обеспечение и попробуйте использовать камеру, чтобы убедиться, что она не мешает.
Но если вы не знаете об этом, это может обернуться для вас катастрофой. Перейдите к своему антивирусному программному обеспечению и проверьте настройки, чтобы убедиться, что доступ к камере не заблокирован. Если вы ничего не можете найти, временно отключите антивирусное программное обеспечение и попробуйте использовать камеру, чтобы убедиться, что она не мешает.
Способ 7: сброс настроек камеры из приложения «Настройки»
Если ни один из вышеперечисленных методов вам пока не помог, вы можете попробовать сбросить настройки приложения «Камера», чтобы заново откалибровать настройки и вспомогательные файлы.
Сначала перейдите в меню «Пуск» и щелкните плитку приложения «Настройки». Или введите Settingsменю, чтобы выполнить поиск.
После этого нажмите на вкладку «Приложения» на левой боковой панели, чтобы продолжить.
Затем нажмите плитку «Установленные приложения», чтобы продолжить.
Затем либо введите Cameraстроку поиска, либо вручную прокрутите вниз, чтобы найти плитку приложения.
Найдя его, щелкните значок «многоточие» (три горизонтальные точки) и выберите «Дополнительные параметры», чтобы продолжить.
После этого прокрутите вниз и нажмите кнопку «Сброс».
Если появится запрос на подтверждение, нажмите «Сброс» еще раз, чтобы продолжить свой выбор.
Вот об этом, ребята. Используя вышеупомянутые методы, вы сможете снова заставить камеру работать на вашем устройстве с Windows 11. Если это все еще не работает, пришло время подумать о том, что ваша камера может быть сломана.
Насколько публикация полезна?
Нажмите на звезду, чтобы оценить!
Средняя оценка / 5. Количество оценок:
Оценок пока нет. Поставьте оценку первым.
Поставьте оценку первым.
Статьи по теме:
Как исправить неработающую веб-камеру или камеру в Windows
У вас возникли проблемы с камерой вашего ПК? Вы получаете сообщение «Мы не можем найти или запустить вашу камеру» с кодами ошибок 0xA00F4244 или 0x200F4244?
Часто обновления операционной системы в Windows могут привести к проблемам с веб-камерой и камерой. Конечно, проблемы с оборудованием и программным обеспечением также могут быть виновниками.
Наши советы по устранению неполадок, приведенные ниже, помогут вам понять, в чем заключается проблема — в вашем антивирусном программном обеспечении, конкретном драйвере, настройках конфиденциальности вашей камеры или в чем-то еще.
Содержимое
- Исправления веб-камеры ноутбука
- Веб-камера Windows не работает в Zoom
- 1. Проверьте правильность настроек
- 2. Проверьте диспетчер устройств Windows
- 3. Проверьте настройки антивируса
- 5. Удалите драйвер веб-камеры
- 6. Проверьте наличие неисправных соединений и портов
- 7. Выберите правильное устройство
- Часто задаваемые вопросы
4.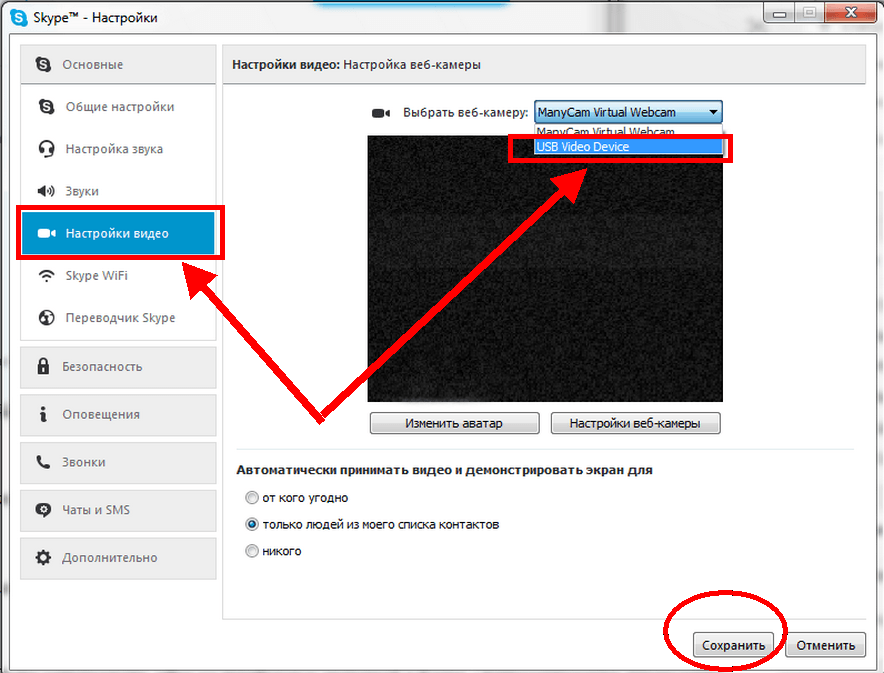 0011 или установите обновление Драйверы
0011 или установите обновление Драйверы
Исправления веб-камеры для ноутбука
Наличие веб-камеры, встроенной в ваш ноутбук с Windows, значительно упрощает жизнь, но может немного усложниться, если что-то пойдет не так, поскольку это не просто случай подключения ее к другому USB-порту или покупки нового.
Еще одной примечательной особенностью является то, что многие ноутбуки позволяют включать и выключать веб-камеру с помощью физической кнопки или сочетания клавиш. Возможно, в какой-то момент вы нажали эту кнопку, чтобы отключить веб-камеру. На многих ноутбуках MSI, например, ярлык Fn + F6 . Внимательно осмотрите клавиатуру или изучите, есть ли на вашем ноутбуке такая кнопка или ярлык, и нажмите ее.
Если ваша веб-камера не определяется, вы также можете попробовать нажать на рамку вокруг камеры.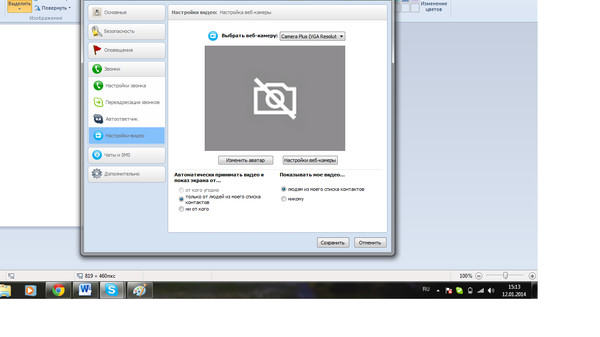 Они часто изготавливаются из пластика, поэтому их относительно легко «сгибать» пальцами. Идея состоит в том, что разъем к веб-камере мог отсоединиться, и, немного сжав его, вы можете вернуть его на место.
Они часто изготавливаются из пластика, поэтому их относительно легко «сгибать» пальцами. Идея состоит в том, что разъем к веб-камере мог отсоединиться, и, немного сжав его, вы можете вернуть его на место.
Веб-камера Windows не работает в Zoom
Проблема, которая проявилась во время пандемии, заключается в том, что веб-камера Windows не работает для популярных приложений для видеозвонков, таких как Zoom, Skype, Hangouts, Messenger и так далее. Это может быть связано с тем, что некоторые версии Zoom не работают со вторичными или виртуальными камерами, и решение может состоять в том, чтобы попробовать более старую версию программного обеспечения.
Вы можете найти старые версии Zoom на Uptodown здесь. Попробуйте вернуться к версии, предшествующей вашей текущей, и посмотрите, сработает ли это.
Специально для пользователей Lenovo возникла еще одна проблема, затрагивающая веб-камеру в Zoom, Skype и других приложениях для видеочата.
Чтобы исправить это, перейдите в Lenovo Vantage, затем нажмите «Устройство -> Настройки моего устройства -> Дисплей и камера». Оказавшись здесь, отключите режим конфиденциальности камеры, чтобы сделать веб-камеру доступной для приложений для видеовызовов.
Оказавшись здесь, отключите режим конфиденциальности камеры, чтобы сделать веб-камеру доступной для приложений для видеовызовов.
1. Проверьте правильность настроек
Если ваша веб-камера здесь отключена, никакие приложения, даже настольные, не смогут ее использовать. Этот параметр был изменен с обновлением Windows 10 от апреля 2021 года. До этого обновления затрагивались только приложения из магазина Windows (UWP), а не настольные приложения. Посмотрите в настройках Windows, чтобы проверить эту проблему.
- Откройте «Настройки -> Конфиденциальность -> Камера».
- Вверху найдите «Доступ к камере для этого устройства включен».
- Если он выключен, нажмите кнопку «Изменить» и включите его.
- Под этим установите флажок «Разрешить приложениям доступ к вашей камере» и убедитесь, что он включен.
- Затем посмотрите на «Выберите, какие приложения могут получить доступ к вашей камере». Убедитесь, что приложения, которые вы хотите использовать с камерой, включены.

- Повторно включите устройство.
Хотя Windows 11 не была затронута той же проблемой, вы все равно должны убедиться, что приложения, которые вы хотите использовать, имеют разрешение на доступ к вашей камере. Перейдите в «Настройки» -> «Конфиденциальность и безопасность» -> «Камера».
2. Проверьте диспетчер устройств Windows
- Откройте диспетчер устройств. Щелкните правой кнопкой мыши меню «Пуск» или нажмите Win + X .
- Разверните «Камеры», «Устройства обработки изображений» или «Звуковые, видео и игровые контроллеры».
- Щелкните правой кнопкой мыши свое устройство.
- Выберите «Включить устройство».
3. Проверьте настройки антивируса
Антивирусное программное обеспечение, предназначенное для защиты вашей конфиденциальности, иногда может влиять на работу вашей веб-камеры. Он не хочет, чтобы камера включалась, чтобы избежать несанкционированного доступа.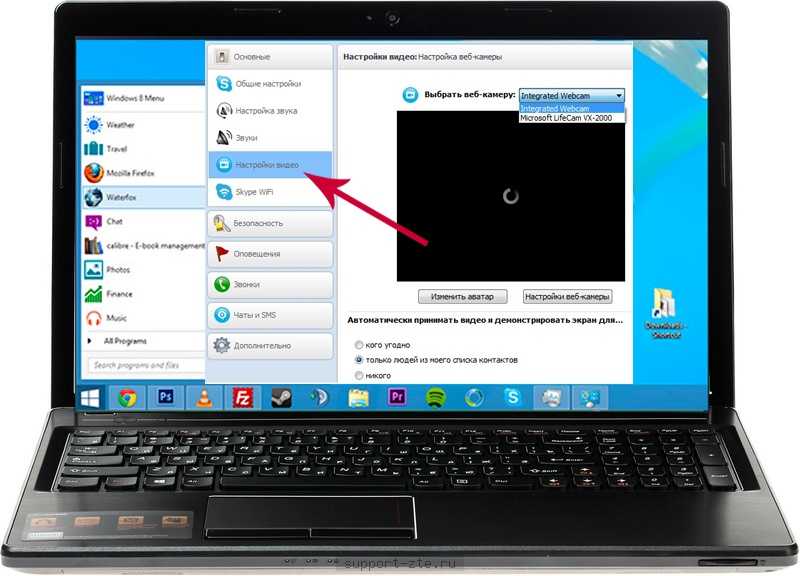 Проверьте настройки программного обеспечения и обратитесь к производителю за дополнительной информацией.
Проверьте настройки программного обеспечения и обратитесь к производителю за дополнительной информацией.
Если ваша антивирусная программа блокирует вашу веб-камеру, в большинстве случаев все, что вам нужно сделать, это разрешить доступ в вашем антивирусе. Это может означать внесение в белый список вашей веб-камеры и любых приложений/сайтов, которым требуется доступ к ней.
4. Установите или обновите драйверы
В большинстве случаев Windows устанавливает необходимые драйверы при установке оборудования, но иногда это не работает должным образом. Если ваша веб-камера не работает, вам может потребоваться посетить веб-сайт производителя и загрузить с него установочный пакет драйверов. Даже если ваш драйвер был установлен изначально, возможно, есть обновленная версия, которая решит вашу проблему. Часто веб-сайт предлагает другие советы по устранению неполадок, связанных с конкретным устройством.
Чтобы проверить наличие устаревшего драйвера:
- Введите «Диспетчер устройств» в поле поиска и щелкните результат, чтобы открыть его.

- Откройте «Камеры, устройства обработки изображений» или «Звуковые, видео и игровые контроллеры».
- Щелкните правой кнопкой мыши веб-камеру и выберите «Свойства».
- Откройте вкладку «Драйвер» и нажмите «Сведения о драйвере».
- Найдите файл с именем «stream.sys». Если он есть, ваша камера устарела и не может использоваться Windows.
- Если его нет, попробуйте откатить драйвер до предыдущей версии, выбрав «Откатить драйвер» на вкладке «Драйвер». Если он неактивен, вы не можете выполнить это действие.
5. Удалите драйвер веб-камеры
Откройте вкладку «Драйвер» в диспетчере устройств, как описано выше.
- Выберите «Удалить -> Удалить программное обеспечение драйвера для этого устройства».
- Нажмите OK.
- Вернитесь в Диспетчер устройств и откройте меню «Действие». Подождите, пока он переустановит драйверы.
- Перезагрузите компьютер.

Если вы не видите вариант удаления программного драйвера, вместо этого выберите «Удалить устройство». Вы также можете просто щелкнуть правой кнопкой мыши веб-камеру или камеру в диспетчере устройств и выбрать «Удалить устройство».
Перезагрузите Windows. При запуске системы Windows попытается автоматически переустановить веб-камеру/камеру.
6. Проверьте наличие неисправных соединений и портов
Если у вас есть внешняя камера и ни одно из ваших приложений не может использовать веб-камеру, всегда стоит попытаться убедиться, что все физические соединения безопасны. Не волнуйтесь — это легко не заметить. Даже самые опытные из нас иногда совершают эту ошибку. Просто отсоедините шнур и снова подключите его, убедившись, что он надежно закреплен.
Также возможно проблема с самим портом USB. Попробуйте подключить веб-камеру к другому порту. Вы также должны попробовать подключить другое USB-устройство или флэш-накопитель, чтобы убедиться, что порт работает правильно.
Имейте в виду, что некоторые новые ноутбуки оснащены встроенными крышками для веб-камеры, поэтому убедитесь, что камера не закрыта крышкой.
7. Выберите правильное устройство
Если к вашему компьютеру подключено несколько устройств видеозахвата, возможно, приложение, которое вы пытаетесь использовать, пытается выбрать неправильное устройство.
Исправьте это, перейдя на экран настроек вашего приложения и найдя возможность выбрать предпочитаемое устройство.
Если ваше устройство не указано в настройках приложения, возможно, ваше приложение не поддерживает веб-камеру, которую вы пытаетесь использовать. Например, новые приложения магазина Windows 10 и Windows 11 поддерживают только недавно выпущенные веб-камеры, поэтому, если у вас есть более старая камера, она может не работать с новым приложением. Большинство настольных приложений по-прежнему совместимы со старыми веб-камерами.
Наконец, если у вас есть внешняя веб-камера, подключите ее к другому компьютеру и посмотрите, что произойдет.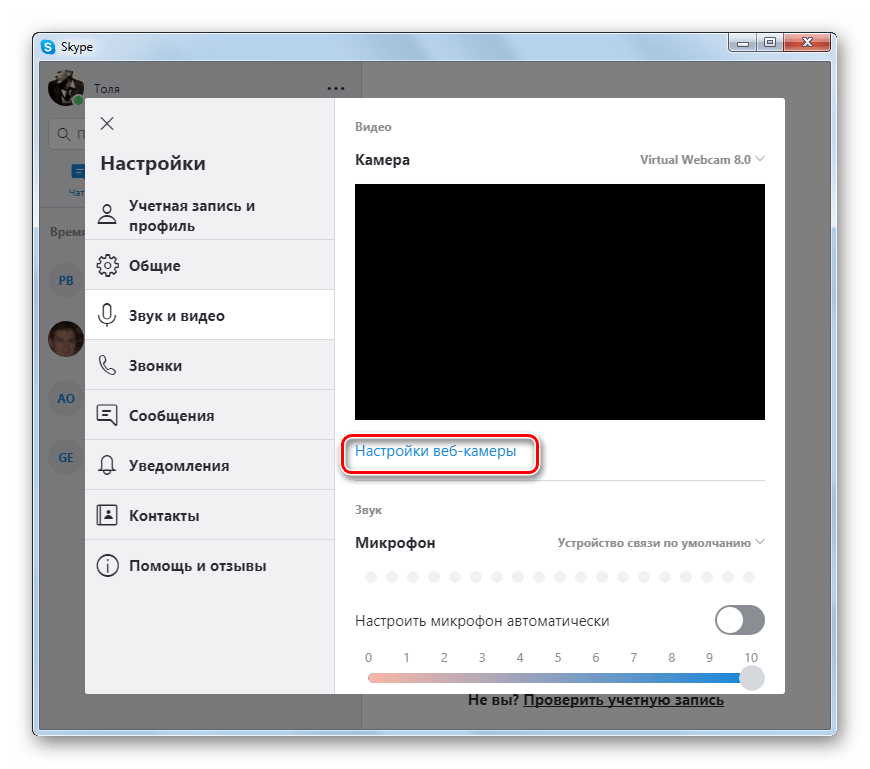 Если это не работает, это, вероятно, сделано для.
Если это не работает, это, вероятно, сделано для.
Часто задаваемые вопросы
1. Если ни один из этих шагов не помог, могу ли я заменить встроенную веб-камеру?
Технически можно заменить. Тем не менее, это аннулирует любую гарантию, которая у вас может быть на него. Кроме того, это включает в себя открытие вашей системы, и замена может подойти или не подойти. Вы также можете столкнуться с проблемами драйверов и совместимости.
Несмотря на то, что не всегда удобно, особенно на ноутбуке, иметь съемную веб-камеру, это самый простой и лучший вариант, если ваша встроенная веб-камера перестала работать.
2. Как узнать, совместима ли моя веб-камера с Windows и приложениями, которые я использую?
Обычно производитель указывает операционные системы и часто используемые приложения, с которыми совместимо устройство. Вы можете найти эту информацию на странице покупки продукта, например, на Amazon, или на веб-сайте производителя.
3. Перестанет ли работать моя веб-камера, если я перейду на Windows 11?
Хотя есть много веских причин для обновления до Windows 11, многие пользователи опасаются проблем с совместимостью. Однако, если ваша веб-камера отлично работает с Windows 10 и самыми последними обновлениями, у вас не должно возникнуть проблем в Windows 11. настройки камеры.
Однако, если ваша веб-камера отлично работает с Windows 10 и самыми последними обновлениями, у вас не должно возникнуть проблем в Windows 11. настройки камеры.
Кроме того, обновление до Windows 11 не должно повлиять на платформы потокового видео.
Единственная другая проблема, с которой вы столкнетесь, — это использование более старого приложения, несовместимого с Windows 11. В этом случае приложение не будет работать правильно, и ваша веб-камера не будет работать в приложении. Проверьте новое приложение, чтобы убедиться, что это старое приложение, а не ваша веб-камера.
4. Почему моя веб-камера работает в одном браузере, а не в другом?
В некоторых браузерах по умолчанию включены все настройки конфиденциальности. Например, ваша веб-камера может не иметь проблем при использовании ее в Chrome, но не работать при использовании ее в Brave. Причиной обычно являются настройки конфиденциальности вашего браузера. Большинство сайтов будут запрашивать разрешение, которое отображается в адресной строке. Кроме того, перейдите к настройкам конфиденциальности вашего браузера, чтобы разрешить или заблокировать доступ ко всем сайтам или только к тем, которые вы выбрали.
Кроме того, перейдите к настройкам конфиденциальности вашего браузера, чтобы разрешить или заблокировать доступ ко всем сайтам или только к тем, которые вы выбрали.
Кристал Краудер
Кристал Краудер более 15 лет проработала в сфере высоких технологий, сначала в качестве специалиста по информационным технологиям, а затем в качестве писателя. Она работает, чтобы научить других, как максимально эффективно использовать свои устройства, системы и приложения. Она всегда в курсе последних тенденций и всегда находит решения общих технических проблем.
Подпишитесь на нашу рассылку!
Наши последние учебные пособия доставляются прямо на ваш почтовый ящик
Подпишитесь на все информационные бюллетени.
Регистрируясь, вы соглашаетесь с нашей Политикой конфиденциальности, а европейские пользователи соглашаются с политикой передачи данных.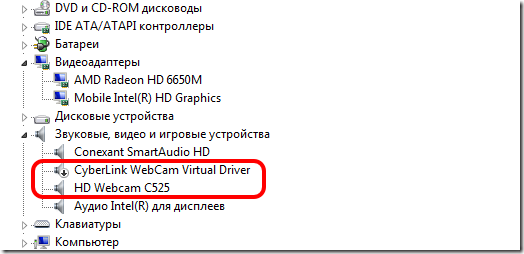 Мы не будем передавать ваши данные, и вы можете отказаться от подписки в любое время.
Мы не будем передавать ваши данные, и вы можете отказаться от подписки в любое время.
- Твитнуть
Устранение распространенных проблем с веб-камерой I IR
Видеозвонки и видеовстречи заменяют многие личные взаимодействия в нашем новом рабочем мире, но унифицированные коммуникации и совместная работа не были бы столь же эффективными и успешными без устройств обработки изображений, на которые мы полагаемся.
Современные веб-камеры дают нам виртуальный опыт, максимально приближенный к реальному. Однако качество устройств обработки изображений, их компонентов и оптимизаций может сильно различаться, и это в конечном итоге отражается на общем качестве работы.
Источник изображения: NBC News
Как и любая технология в арсенале объединенных коммуникаций, ваша веб-камера может быть подвержена проблемам, которые могут возникнуть откуда угодно.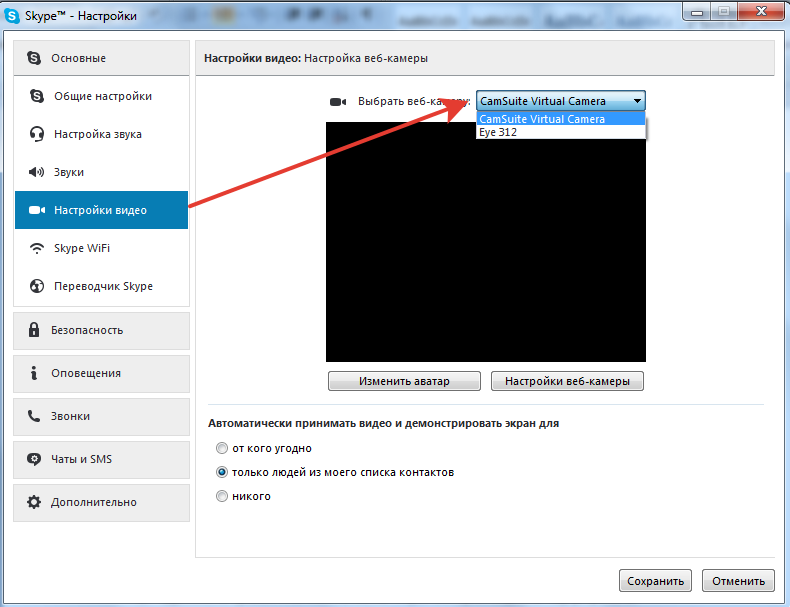 Некоторые из них включают:
Некоторые из них включают:
Проблемы с драйвером камеры или программным обеспечением драйвера
Неисправное проводное или беспроводное подключение устройства
Неправильно настроены параметры системы
Антивирусное программное обеспечение мешает соединению
Устаревшее или несовместимое программное обеспечение веб-камеры
В этом блоге мы рассмотрим некоторые из наиболее распространенных проблем с веб-камерой и предложим несколько советов по устранению неполадок, которые дадут вам «всевидящее око» в их устранении.
Прочитайте наш блог «11 способов сделать виртуальные встречи более эффективными»
Внешняя веб-камера против встроенной веб-камеры
Один из наиболее часто задаваемых вопросов: «Зачем мне внешняя веб-камера, если на моем компьютере один уже встроен?» Встроенная камера может быть полезна, и для домашнего использования вполне подойдет. Но когда дело доходит до качества работы в корпоративных организациях, внутренняя веб-камера может быть не на должном уровне по сравнению с внешней веб-камерой или веб-камерой «включай и работай». Ниже приведено краткое сравнение между внешней веб-камерой и встроенной веб-камерой 9.0003
Но когда дело доходит до качества работы в корпоративных организациях, внутренняя веб-камера может быть не на должном уровне по сравнению с внешней веб-камерой или веб-камерой «включай и работай». Ниже приведено краткое сравнение между внешней веб-камерой и встроенной веб-камерой 9.0003
Устранение проблем со встроенной веб-камерой
Возможно, использование внешней камеры в качестве камеры по умолчанию предпочтительнее с точки зрения качества видеозвонков и общего опыта. Но поскольку это руководство по устранению неполадок для всех веб-камер, мы начнем с некоторых проблем и исправлений для встроенной камеры.
Камера не обнаружена
Многие ноутбуки позволяют включать и выключать веб-камеру с помощью физической кнопки или сочетания клавиш. Возможно, в какой-то момент вы нажали эту кнопку, чтобы отключить веб-камеру. Если это не проблема, попробуйте следующее:
1. Проверьте настройки камеры . Если доступ к вашей камере отключен в настройках, никакие приложения, в том числе десктопные, не смогут ее использовать.
Откройте «Настройки -> Конфиденциальность -> Камера» и разрешите приложениям использовать вашу камеру. Также посмотрите «Выберите, какие приложения могут получить доступ к вашей камере». Убедитесь, что необходимые приложения имеют доступ к камере и включены.
2. Проверьте диспетчер устройств Windows. Откройте Диспетчер устройств. Щелкните правой кнопкой мыши меню «Пуск». Разверните «Камеры», «Устройства обработки изображений» или «Звуковые, видео и игровые контроллеры». Щелкните правой кнопкой мыши на своем устройстве и включите.
Источник изображения: Make Tech Easier
Проверьте антивирусное программное обеспечение
Антивирусное программное обеспечение иногда может влиять на работу вашей веб-камеры и может не позволить камере включиться во избежание несанкционированного доступа. Проверьте настройки своего программного обеспечения или посетите веб-сайт компании-разработчика антивирусного программного обеспечения для получения дополнительной информации. Обычно все, что вам нужно сделать, это разрешить доступ в антивирусном программном обеспечении, добавив веб-камеру в белый список в настройках конфиденциальности.
Обычно все, что вам нужно сделать, это разрешить доступ в антивирусном программном обеспечении, добавив веб-камеру в белый список в настройках конфиденциальности.
Установите или обновите драйвер камеры программное обеспечение
Windows обычно устанавливает необходимый драйвер камеры при установке оборудования, но если ваша веб-камера не работает, вам может потребоваться посетить веб-сайт поддержки производителя и загрузить установочный пакет драйвера. Даже если ваш драйвер камеры был установлен изначально, возможно, существует обновленная версия, которая решит вашу проблему.
Чтобы обновить программное обеспечение драйвера веб-камеры, перейдите в Диспетчер устройств и найдите устройство веб-камеры в разделе «Камеры», «Устройства обработки изображений» или «Звуковые, видео и игровые контроллеры», щелкните его правой кнопкой мыши, затем выберите «Обновить драйвер устройства». «из контекстного меню.
Источник изображения: Driveasy
Устранение неполадок с вашей внешней видеокамерой
С внешними веб-камерами вы можете получить лучшее качество и больше возможностей для визуального улучшения, а поскольку оборудование обычно подключается к USB-порту, поиск и устранение неисправностей камеры, как правило, проще проблемы.
Следующие проблемы и исправления USB-видеоустройств аналогичны тому, что вы делаете со встроенными веб-камерами, например, параметр установки/удаления драйвера. Но, кроме того, у вас будет поддержка средства устранения неполадок оборудования и устройств, относящихся к вашей конкретной марке камеры.
Источник изображения: HP
1. Проверьте свою веб-камеру на другом устройстве
Это может показаться очевидным, но это должно быть первым, что вы должны сделать. Это самый простой способ узнать, виновато ли ваше устройство или веб-камера. Выполните полный процесс настройки и, если сможете, протестируйте его во время видеозвонка, чтобы убедиться, что с оборудованием веб-камеры все в порядке.
2. Попробуйте использовать другой USB-порт
Еще один очевидный способ попробовать, но удивительно, как часто этот простой шаг может сэкономить бесценное время при устранении неполадок.
3. Убедитесь, что правильное устройство включено
Даже если вы только что подключили веб-камеру, на вашем компьютере может быть выбрано неправильное устройство ввода.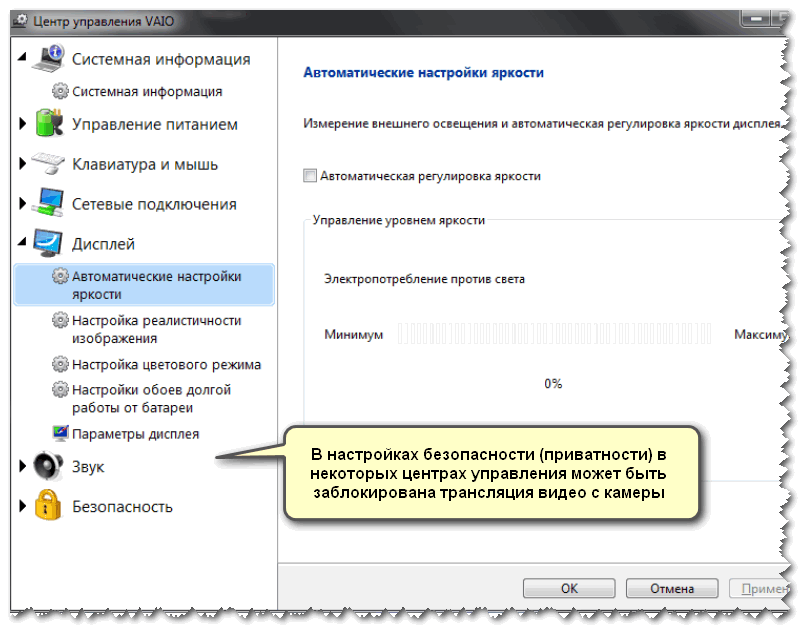 Некоторые устройства также имеют тенденцию путаться, когда доступны как встроенная, так и внешняя веб-камера. Проверьте настройки используемого вами приложения, чтобы убедиться, что оно настроено на нужную веб-камеру.
Некоторые устройства также имеют тенденцию путаться, когда доступны как встроенная, так и внешняя веб-камера. Проверьте настройки используемого вами приложения, чтобы убедиться, что оно настроено на нужную веб-камеру.
Источник изображения: Alphr
4. Проверьте настройки веб-камеры
Есть несколько настроек, которые могут мешать вашей веб-камере работать должным образом. Вот как их проверить и при необходимости изменить:
Откройте «Настройки» > «Конфиденциальность» и выберите «Камера» на левой панели.
Убедитесь, что оба параметра «Доступ к камере для этого устройства» и «Разрешить приложениям доступ к этой камере» включены.
Прокрутите вниз до пункта «Выберите, какие приложения Microsoft Store могут получить доступ к вашей камере» и убедитесь, что используемое вами программное обеспечение включено. Это может быть просто приложение «Камера», но также и платформы для конференций, такие как Zoom или Microsoft Teams 9.
 0003
0003
Выключите тумблер камеры для приложений, которым вы хотите ограничить доступ к камере. Если вы хотите восстановить доступ, просто снова включите тумблер устройства.
5. Обновите драйверы веб-камеры
Часто после обновления функций Windows 10 или 11 драйверы устройств становятся несовместимыми. Возможно, вам придется обновить драйвер камеры либо с помощью программного обеспечения для обновления драйверов, либо с помощью Центра обновления Windows.
Откройте Диспетчер устройств.
В разделе Устройства обработки изображений найдите свою камеру.
Щелкните правой кнопкой мыши и выберите обновление драйвера камеры.
Вы можете разрешить Windows 10 использовать систему обновлений для поиска последней версии драйвера камеры.
Если ваша веб-камера устарела, она может больше не работать с Windows 10 или 11 или после обновления Windows. Лучший способ узнать это — просмотреть свойства камеры в диспетчере устройств. Если в кнопке сведений о драйвере есть файл с именем stream.sys , тогда вам необходимо заменить веб-камеру.
Если в кнопке сведений о драйвере есть файл с именем stream.sys , тогда вам необходимо заменить веб-камеру.
Источник изображения: The Windows Club. Предыдущая версия. Если вы только что обновили Windows, вы можете сделать это, в противном случае вам нужно будет загрузить более старую версию и установить ее.
Откройте свойства веб-камеры в диспетчере устройств и перейдите на вкладку «Драйвер».
Нажмите кнопку Откатить драйвер и выберите Да .
После завершения отката перезагрузите компьютер и попробуйте снова открыть камеру.
Источник изображения: Desdecode
Если возможность отката была недоступна, выполните следующий шаг.
7. Удалите и снова добавьте веб-камеру
Откройте Диспетчер устройств > Веб-камера > Свойства. Перейдите на вкладку «Драйвер» и нажмите кнопку «Удалить»
.
Выберите «удалить устройство», чтобы удалить программное обеспечение драйвера, а затем нажмите «ОК».

Камера должна обнаружиться, после чего вы можете позволить Windows 10 переустановить драйвер камеры или сделать это самостоятельно.
Если вы открываете Диспетчер устройств и не видите свою камеру в списке, используйте параметр «Поиск аппаратных изменений». Возможно, ваш настольный компьютер или другое устройство не смогло обнаружить камеру, когда вы ее подключили, поэтому она не отображается в системе.
Источник изображения: Windowsreport
Мониторинг и управление производительностью для большего удобства
Гибридная работа никуда не денется. Платформы для проведения конференций, такие как WebEx, Microsoft Teams, Skype, Zoom или Slack, создали удивительно реалистичные виртуальные платформы благодаря использованию веб-камер и технологии видеоконференций. Прочтите наше подробное руководство Гибридные модели рабочих мест — это новая норма , чтобы узнать больше.
Но что делать, если вашей виртуальной встрече постоянно мешают технические проблемы? Такие вещи, как плохое качество звука и видео из-за задержки, потери пакетов или джиттера, могут сорвать важную встречу, саботировать ваш бренд и, в конечном итоге, повлиять на вашу прибыль.
Вам нужна уверенность в том, что сотрудники, партнеры, клиенты и другие заинтересованные стороны могут оставаться на связи, но, что не менее важно, если что-то пойдет не так, вы должны точно знать, где, когда, почему и как это исправить. Узнайте, почему Тестирование инструментов для совместной работы имеет решающее значение.
IR Collaborate
IR Collaborate обеспечивает необходимую видимость всей среды унифицированных коммуникаций, позволяя точно определить источник проблем конечного пользователя, устройства или приложения в режиме реального времени. Благодаря нашим передовым решениям для мониторинга и управления производительностью ИТ-команды могут точно отслеживать, какие приложения и устройства используются тем или иным сотрудником, их местоположение и даже использование данных. Полная прозрачность и подотчетность конечных точек могут даже позволить командам предотвращать проблемы до того, как они возникнут.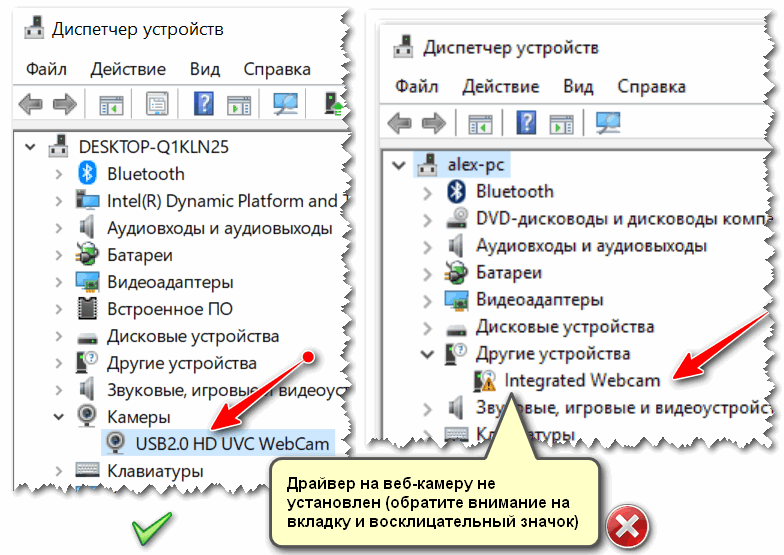


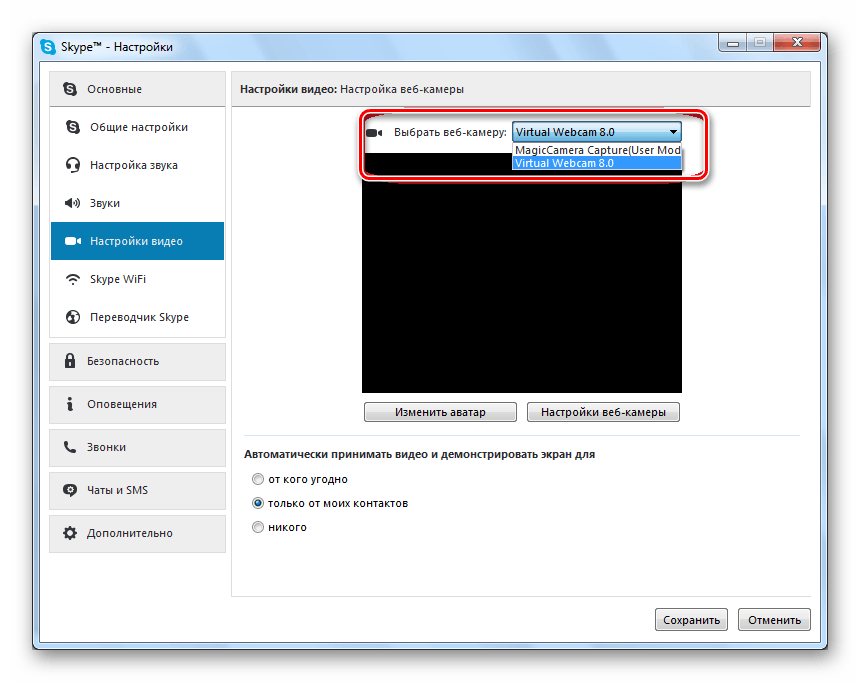 После переподключения устройства или перезагрузки компьютера, Windows попытается подобрать оптимальные драйвера для веб-камеры. Часто у нее это получается.
После переподключения устройства или перезагрузки компьютера, Windows попытается подобрать оптимальные драйвера для веб-камеры. Часто у нее это получается.
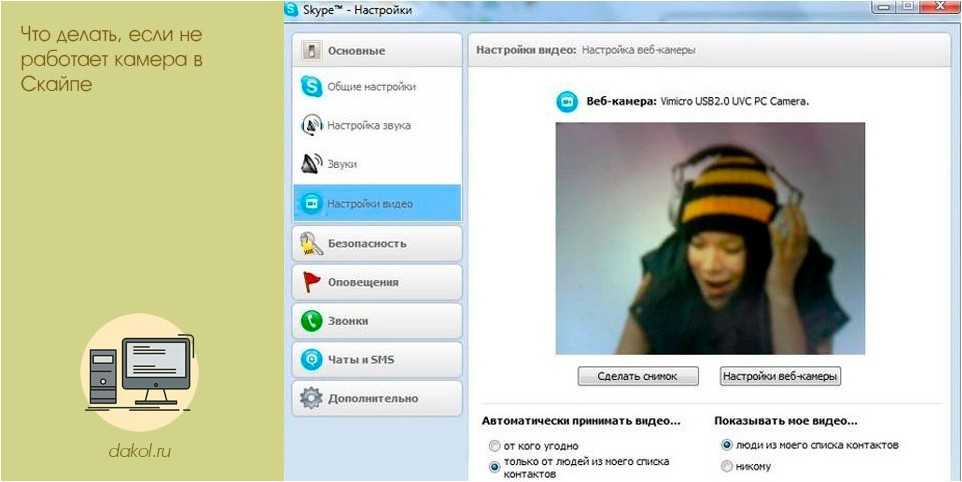





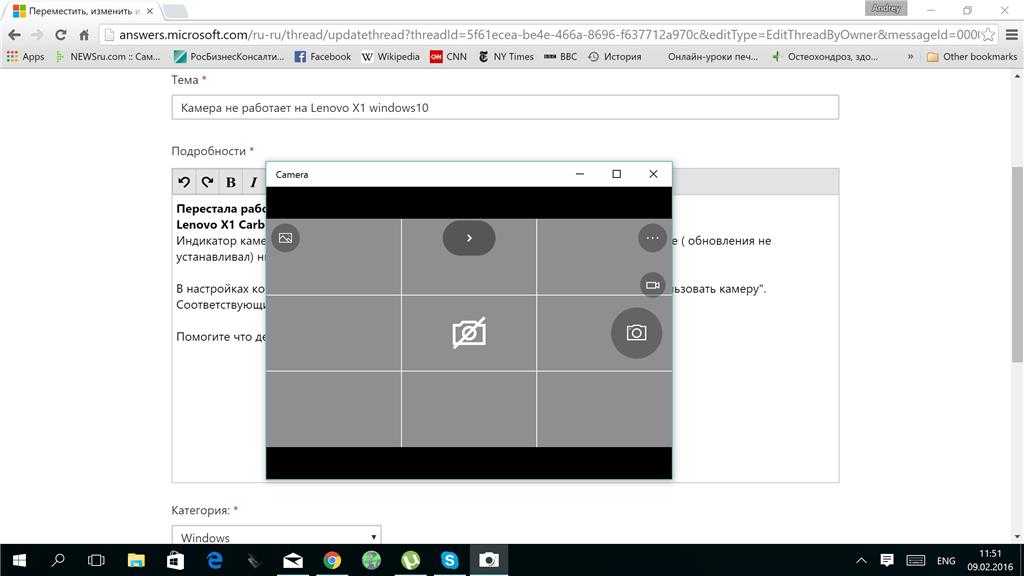 0003
0003