Биос загрузка с диска жесткого: Загрузка с диска в биосе. Настройка БИОС для загрузки с диска или флешки
Содержание
Жесткий диск — Настройка BIOS
Жесткий диск |
|
Жесткий диск (HDD, винчестер, накопитель на жёстких магнитных дисках, НЖМД) – это устройство, предназначенное для хранения информации, основанное на способе магнитной записи информации. Винчестер является энергонезависимым и используется в качестве основного накопителя информации в современных персональных компьютерах.
НЖМД называется жестким, потому что для записи информации используются жёсткие алюминиевые или керамические диски (пластины). Винчестер содержит одну, две или больше жестких пластинных.
Физически основой жёсткого диска являются две системы: блок электроники и гермозона.
В состав гермозоны входят: корпус, жесткие магнитные диски (пластины), блок головок, шпиндель с электроприводом.
Жесткие магнитные пластины винчестера изготовляются из металлического сплава.
Рис 1. Жесткий диск «изнутри».
Блок головок состоит из:
— головок. Головка жесткого диска размещается над магнитной поверхностью жесткого диска. Она состоит из двух компонентов – головки для чтения и головки для записи. Головка чтения определяет изменения магнитного потока, которые модулируют нули и единицы. Головка записи выполняет более сложную функцию, поскольку ей нужно самой создавать магнитное поле для того, чтобы можно было менять ориентацию магнитных доменов в пластине. — рычагов (коромысла), которые используются для удержания/перемещения головок. На одном конце коромысла закреплена головка, а другим концом они сами крепятся на ось.
— устройства позиционирования головок. Устройство позиционирования головок (сервопривод) – соленоидный двигатель, предназначенный для перемещения коромысла с головками по заданной траектории.
Шпиндель – вал, на который жёстко крепятся магнитные диски (пластины). Вращает вал электропривод. Скорость, с которой вращается шпинделя определяет среднюю скорость передачи данных.
Блок электроники реализован в виде микросхемы и являет собой систему управления работой жесткого диска. Блок электроники управляет позиционированием головок, скоростью вращения шпинделя, получает и обрабатывает данные, выполняет коррекцию возможных ошибок, хранит служебную информацию винчестера и.т.д.
Геометрия винчестера.
Поверхность пластин жесткого диска разделена на концентрические кольцевые области, которые называются дорожками. Дорожки делятся на сектора (равные отрезки для каждой отдельной дорожки). Сектор является минимальной адресуемой областью данных накопителя. Совокупность дорожек, равноудаленных от центра жесткого диска, на всех рабочих поверхностях жестких пластин имеет название цилиндр.
Рис 2. Геометерия винчестера.
Современные винчестеры могут иметь дополнительные резервные секторы, которые используются для подмены неисправного сектора.
Адресация данных.
Различают два основных способа адресации секторов винчестера: CHS-адресация и LBA-адресация блоков.
CHS (Cylinder, Head, Sector) – способ адресации сектора, основан на использовании геометрии диска. В данный момент заменен способом LBA.
LBA (Logical block addressing) – адресация логическими блоками. Суть LBA-адресация заключается в том, что каждому сектору, адресуемому на жёстком диске, присваивается логический блок с номером:
LBA 0 = Цилиндр 0/Головка 0/Сектор 1.
Этот способ адресации позволяет не учитывать геометрию винчестера и является стандартом современных жестких дисков.
Характеристики жестких дисков.
Поддерживаемый интерфейс. Современные винчестеры могут подключатся к материнской плате компьютера, используя шины ATA (IDE, PATA), SATA, eSATA, SCSI, SAS, FireWire и другие.
Емкость накопителя – максимальный объем информации, которую может хранить жесткий диск. Современные накопители могут хранить информацию объемом более 4 Тб (Терабайт).
Форм-фактор. Другими словами эта характеристика обозначает физический размер корпуса винчестера (главный показатель ширина). На сегодня на рынке наиболее распространенны винчестеры формата 3,5 или 2,5 (ширина, в дюймах).
Время произвольного доступа. Характеристика обозначает среднее время, которое необходимо жесткому диску для перемещения головки чтения/записи на любой участок магнитной пластины. Для современных винчестеров данный параметр составляет 2,5-16 мс.
Скорость вращения шпинделя.
Объём буфера. Буфер винчестера — это промежуточная память, которая позволяет нивелировать различия скорости чтения/записи согласно данному интерфейсу. Современные HDD имеют буфер размером 8-64 Мб.
Тип винчестера (внешний, внутренний). Внутренний (стационарный) жесткий диск устанавливается внутри корпуса компьютерного системного блока. Внешний (переносный) винчестер используется для хранения и переноса большего объема информации. Внешние жесткие диски устанавливаются в специальные защищенные корпуса.
Уровень шума – это шум, который издает винчестер при работе.
Опции BIOS Setup для настройки жесткого диска можно найти здесь.
|
Добавить комментарий
HDD или SSD не отображается в биосе
Если при включении компьютера с Windows 10 он не может успешно загрузиться, и вы получаете доступ к BIOS/UEFI и замечаете, что дисковод (HDD/SSD) не отображается или не отображается в меню загрузки, то этот пост предназначен для помощи вы. В этом посте мы представим некоторые решения, которые вы можете попробовать, чтобы помочь вам решить эту проблему, чтобы ваш компьютер мог работать и работать в кратчайшие сроки.
Если вы столкнулись с проблемой отсутствия жесткого диска в меню загрузки в Windows 10, вы можете попробовать наши рекомендуемые ниже решения в произвольном порядке и посмотреть, поможет ли это решить проблему.
- Обновите или переустановите драйверы дисков
- Проверьте подключение кабеля и USB-порта
- Инициализировать диск
- Включите USB-порт в BIOS
Давайте посмотрим на описание процесса, связанного с каждым из перечисленных решений.
1] Обновите или переустановите драйверы дисков
Причиной может быть поврежденный или устаревший драйвер устройства. В этом случае вы можете попробовать обновить/переустановить драйверы дисковода и посмотреть, устранена ли проблема.
Если это решение не решает проблему, вы можете попробовать следующее решение.
2] Проверьте подключение кабеля и USB-порта.
Чтобы использовать дисковод с вашим компьютером, вам необходимо подключить два разных шнура питания. Один кабель SATA будет между материнской платой и дисководом. Второй кабель SATA будет находиться между жестким диском и SMPS или любым другим источником, откуда он может получать питание. Если вы допустите ошибку, ваш компьютер не сможет обнаружить диск. Кроме того, вы должны подключить кабель SATA на правом порту на MOBO.
Таким образом, вы можете столкнуться с этой проблемой, если кабель данных HDD / SSD отсоединен или порт USB не работает. Здесь вы можете попытаться заменить другой кабель или другой порт USB, чтобы увидеть, можно ли его обнаружить.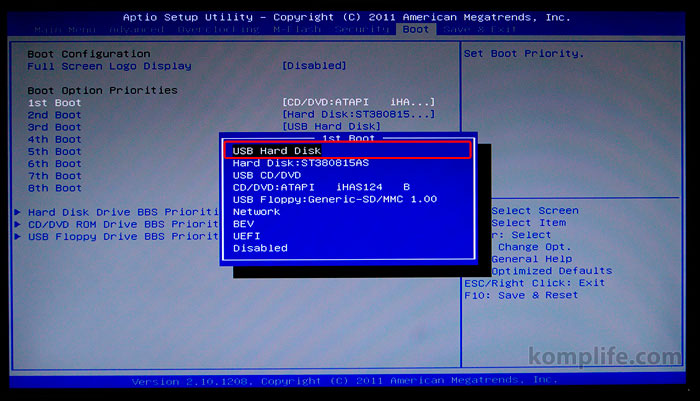
3] Инициализировать диск
Когда диск не инициализирован, вы не можете сохранить данные на нем, и BIOS не может распознать диск, который может быть причиной проблемы. Эта проблема часто случается с новым диском. В этом случае вы можете попробовать инициализировать диск и посмотреть, поможет ли это.
4] Включите USB-порт в BIOS
Вы можете столкнуться с ошибкой, если ваш диск не будет успешно обнаружен, потому что USB-порт отключен в BIOS. Некоторые производители материнских плат по умолчанию отключают неиспользуемые порты в BIOS. В этом случае вам необходимо получить доступ к настройке BIOS, чтобы проверить его текущее состояние.
Примечание: настройка BIOS варьируется от материнской платы к материнской плате. Просмотрите документацию, поставляемую с вашим компьютером, если вам трудно ориентироваться в BIOS.
Когда вы окажетесь в среде BIOS и увидите, что USB-порт отключен, сделайте следующее, чтобы включить его:
- С помощью клавиши со стрелкой выберите в меню «Дополнительно» > «Встроенные устройства» или «Встроенная периферия» и нажмите «Ввод».

- Выберите USB-контроллер.
- Нажмите + или -, чтобы изменить настройку на Включено.
- Затем нажмите F10, чтобы включить порты USB и выйти из BIOS.
Теперь вы можете перезагрузить компьютер и посмотреть, загрузится ли он успешно, так как теперь дисковод будет указан в меню загрузки.
Это оно! Надеемся, что любое из этих решений должно работать для вас.
Насколько публикация полезна?
Нажмите на звезду, чтобы оценить!
Средняя оценка / 5. Количество оценок:
Оценок пока нет. Поставьте оценку первым.
Статьи по теме:
жесткий диск — BIOS не загружает мой жесткий диск (но видит его)
Задавать вопрос
спросил
Изменено
2 года, 6 месяцев назад
Просмотрено
95 тысяч раз
У меня ноутбук ASUS A56CA модерборд модель K56CA.
Я только что установил Windows 7 Ultimate x64, и все заработало, затем я обновил BIOS до новой версии, прошитой с помощью Asus FlashUtility. FlashUtility заявила, что «процесс успешно завершен», но в следующий раз, когда я перезагрузил свой ноутбук, появился BIOS.
Теперь я не могу загрузиться с жесткого диска.
Вот действия, которые я выполнил:
- Моя предыдущая версия BIOS была 206
- Я установил версию BIOS 208 (успешно)
- Компьютер перезагрузился и автоматически вошел в BIOS
- Теперь в BIOS больше нет параметров загрузки
- При перезагрузке ноутбука нажимаю ESC (меню выбора загрузочного устройства), устройств нет
- Я загрузил настройки по умолчанию в BIOS, но никаких изменений.
- Если я войду (в BIOS) в «Advanced» — «SATA Config», режим SATA установлен на «AHCI», и я смогу увидеть два своих устройства SATA: «Hard Disk» и «ATAPI CDROM»
- Я возвращаюсь к «Параметры загрузки», и здесь нет элементов
- Я попытался использовать функцию «Easy Flash» и снова прошить BIOS с USB-накопителя, но это не сработает, потому что версия такая же (и не будет работать с более старой версией).

- жесткий диск
- загрузка
- биос
- sata
0
Если на вашем компьютере возникают проблемы с загрузкой, возникают ошибки во время загрузки, после добавления оборудования возникают проблемы или у вас возникают другие ненормальные действия системы, которые не могут быть устранены любым другим способом, может потребоваться сброс настроек CMOS или загрузка значений по умолчанию или отказоустойчивых значений по умолчанию, как описано ниже.
сбросить настройки CMOS или BIOS
Попробуйте отключить безопасную загрузку и включить cms.
Безопасная загрузка должна быть под краном «Безопасность», и в вашем кране загрузки вы можете включить cms.
Я не могу точно сказать, что здесь не так, но у меня была похожая проблема. Я бы сделал следующее:
- Сброс настроек BIOS. Это может быть вызвано изменением.
- Перейти от EUFI —> LEGACY ИЛИ наоборот.
 Вот так я решил проблему.
Вот так я решил проблему. - Используйте live CD для загрузки с жесткого диска. Я не уверен, как это сделать, но я думаю, что вы можете. Если не; Я бы использовал виртуальную коробку, чтобы смонтировать диск как виртуальный и удалить оттуда драйверы. Это должно работать.
- Отключить безопасную загрузку. Это позволит вам загрузиться с другой ОС, что можно использовать как инструмент для решения проблемы.
Если это не сработает, дайте копию того, как выглядит ваша вкладка безопасности.
супер старая ветка, но включение CSM, как упоминалось в последнем постере, позволило мне, наконец, покинуть страницу BIOS, когда я обновил свою материнскую плату и процессор. Я все еще использую свой старый HDD и SSD. Включил CSM, сохранил, перезапустил и о чудо, иконка Windows, как обычно, вместо раздражающего BIOS 9.0003
🙂 Включить CSM (модуль поддержки совместимости) и устаревшую загрузку. Ваши жесткие диски не отображаются, потому что они были разбиты на разделы старого типа MBR. Это для большинства систем Windows 7 и обновленных до 10, когда новейший GPT не только вариант, но и сложный процесс. На следующих, 8, 8.1 и 10 тип раздела GPT это делается автоматически на дисках, на которых никогда не устанавливалась 7 или предыдущая ОС.
Это для большинства систем Windows 7 и обновленных до 10, когда новейший GPT не только вариант, но и сложный процесс. На следующих, 8, 8.1 и 10 тип раздела GPT это делается автоматически на дисках, на которых никогда не устанавливалась 7 или предыдущая ОС.
Что делать, если система не может загрузиться с жесткого диска
Загрузочное устройство — это аппаратное обеспечение, содержащее файлы, необходимые для запуска компьютера. Жесткий диск, USB, CD или DVD считаются загрузочными устройствами. В этой статье объясняется процесс устранения неполадок, если вы не можете загрузиться с жесткого диска.
1. Проверьте последовательность загрузки
Возможно, вам потребуется проверить правильность последовательности загрузки. Для этого вам потребуется доступ к BIOS. Чтобы войти в БИОС, перезагрузите компьютер. Как только увидите логотип производителя, отметьте указанную клавишу для входа в Setup. Наиболее распространены F1 и F2.
Нажмите клавишу и войдите в BIOS.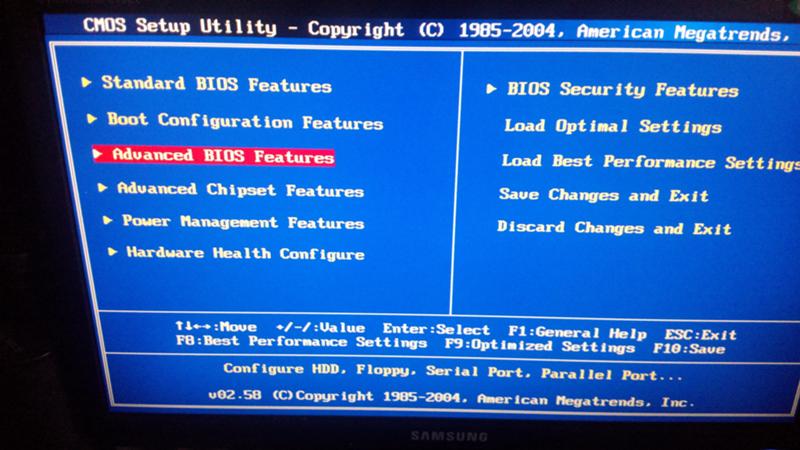 В BIOS перейдите на вкладку последовательности загрузки. Если вы обнаружите, что последовательность загрузки неверна, переместите предпочтительное устройство (жесткий диск в случае) на первое место с помощью клавиш со стрелками вверх/вниз. Нажмите Enter и перезагрузите систему. Теперь, когда последовательность загрузки изменена, проверьте, сохраняется ли ошибка.
В BIOS перейдите на вкладку последовательности загрузки. Если вы обнаружите, что последовательность загрузки неверна, переместите предпочтительное устройство (жесткий диск в случае) на первое место с помощью клавиш со стрелками вверх/вниз. Нажмите Enter и перезагрузите систему. Теперь, когда последовательность загрузки изменена, проверьте, сохраняется ли ошибка.
2. Windows дает сбой во время загрузки
Иногда Windows начинает процесс загрузки, но на полпути может произойти сбой. Это может указывать на проблему с программным обеспечением. Вы можете восстановить его с помощью операции восстановления при загрузке.
- Используйте установочный диск Windows и нажмите Восстановить компьютер.
- Затем нажмите «Устранение неполадок» > «Восстановление при загрузке».
- После того, как вы выберете ОС, инструмент выявит проблемы и устранит их. Если это не поможет, потребуется переустановить ОС или выполнить сброс.
- Ошибки после запуска Windows
Вы можете столкнуться с ошибкой «Ваш компьютер столкнулся с проблемой и нуждается в перезагрузке. Мы просто собираем некоторую информацию об ошибках, а затем перезапускаем для вас. Это указывает на аппаратную или программную проблему.
Мы просто собираем некоторую информацию об ошибках, а затем перезапускаем для вас. Это указывает на аппаратную или программную проблему.
Чтобы проверить это, загрузите компьютер в безопасном режиме, в котором ваши драйверы не загружены. Если ваш компьютер хорошо работает в безопасном режиме, попробуйте удалить все драйверы для недавно установленного оборудования и перезагрузить систему. Если ваша система загружается нормально, вероятно, возникла проблема с устройством.
Выполните те же действия для любого недавно установленного приложения. Эти шаги помогут вам определить и решить проблему и позволят вам загрузиться с жесткого диска.
3. Недоступное загрузочное устройство
Если ваш жесткий диск не работает, вы можете получить такие ошибки, как «Недоступное загрузочное устройство». Это означает, что компьютер не может обнаружить ваш жесткий диск. Это может быть результатом повреждения или повреждения жесткого диска. В таких случаях для доступа к жесткому диску и извлечения данных с него вам потребуются профессиональные инструменты для восстановления данных.
Примечание. Прочтите эту статью, если вам интересно, как восстановить файлы с жесткого диска, который не загружается.
О Remo Recover
- Remo Recover предназначен для восстановления данных с недоступных и поврежденных жестких дисков. Он может восстанавливать все типы файлов, такие как фотографии, видео, офисные документы и т. д.
- Помимо жестких дисков, Remo Recover выполняет восстановление данных с USB-накопителей, карт памяти и всевозможных накопителей.
- Иногда вы также можете столкнуться с такими ошибками, как «Произошла ошибка чтения диска. Нажмите Ctrl+Alt+Del для перезапуска». В таких ситуациях Remo Recover может помочь вам восстановить данные после ошибок чтения с диска.
- Также может потребоваться восстановление разделов с отформатированных дисков. Remo Recover разработан с использованием мощных алгоритмов для сканирования вашего диска и восстановления данных с исходной структурой. Таким образом, он служит отличным инструментом для восстановления отформатированных разделов.


 Магнитные пластины покрываются с обеих сторон магнитным слоем, на них и выполняется запись данных (отсюда и название).
Магнитные пластины покрываются с обеих сторон магнитным слоем, на них и выполняется запись данных (отсюда и название).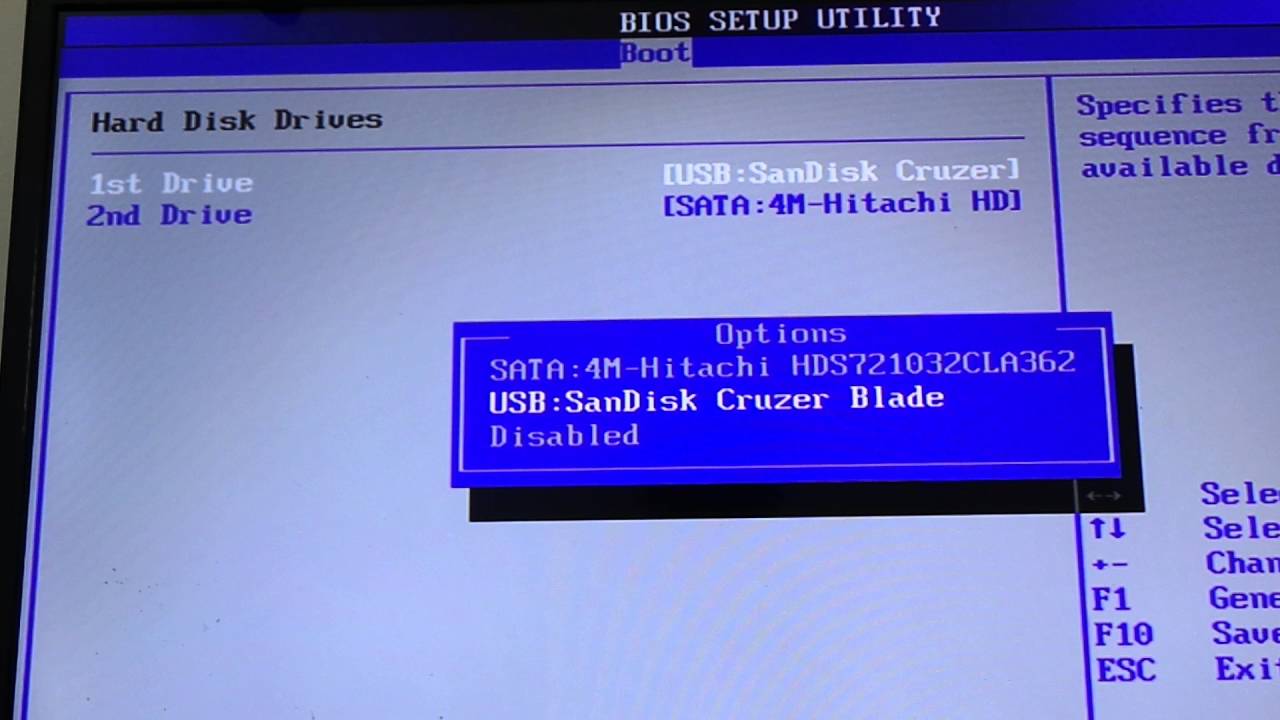

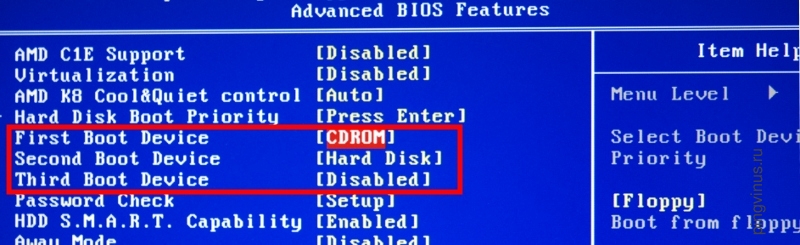
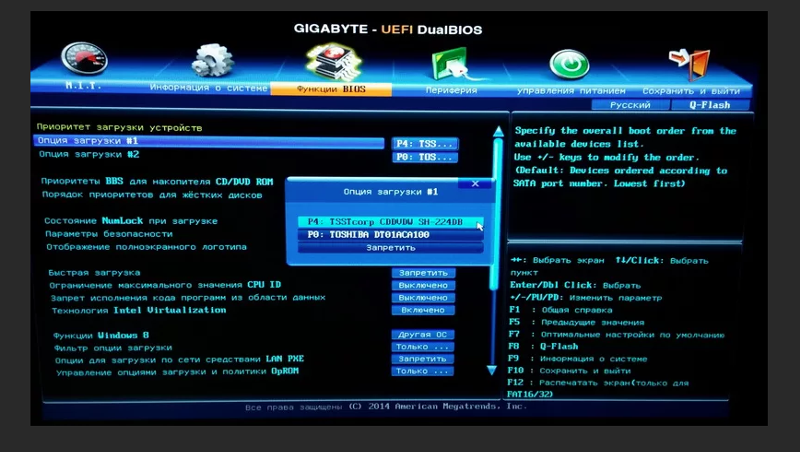 Чем выше значение параметра, тем выше средняя скорость обмена информацией. Диапазон: 200 об/мин, 5400 об/мин и 7200 об/мин (для ноутбуков), 5400 об/мин, 5900 об/мин, 7200 об/мин и 10 000 об/мин (для персональных компьютеров), 10 000 об/мин и 15 000 об/мин (для серверов).
Чем выше значение параметра, тем выше средняя скорость обмена информацией. Диапазон: 200 об/мин, 5400 об/мин и 7200 об/мин (для ноутбуков), 5400 об/мин, 5900 об/мин, 7200 об/мин и 10 000 об/мин (для персональных компьютеров), 10 000 об/мин и 15 000 об/мин (для серверов).

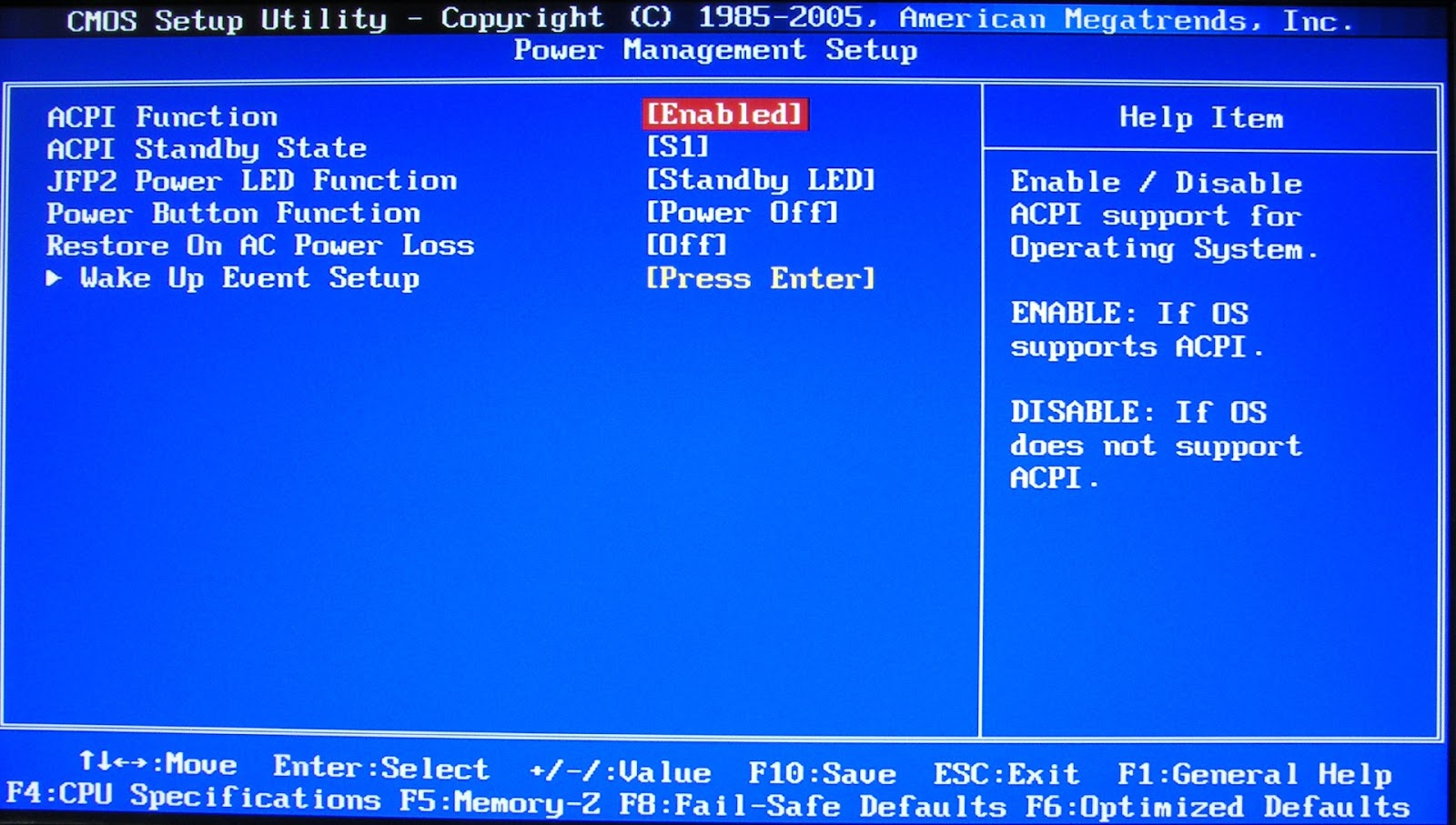
 Вот так я решил проблему.
Вот так я решил проблему.
